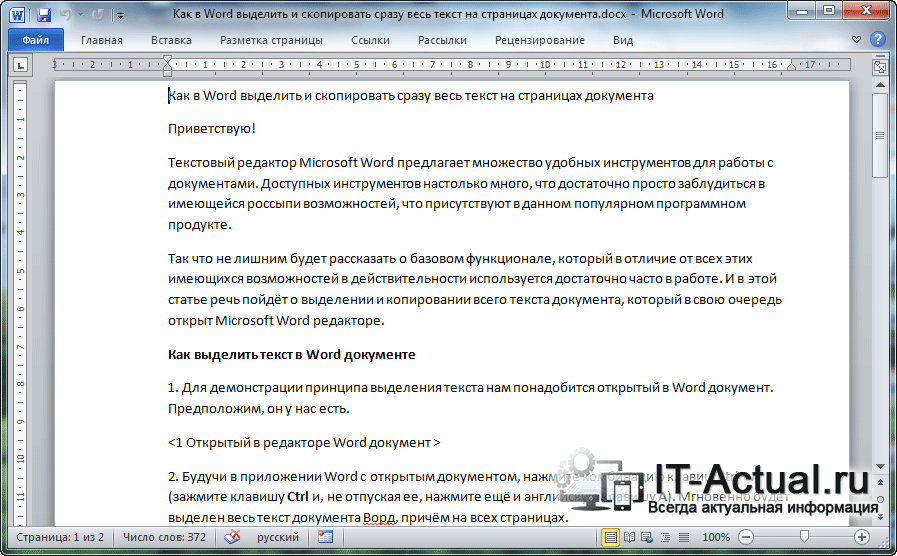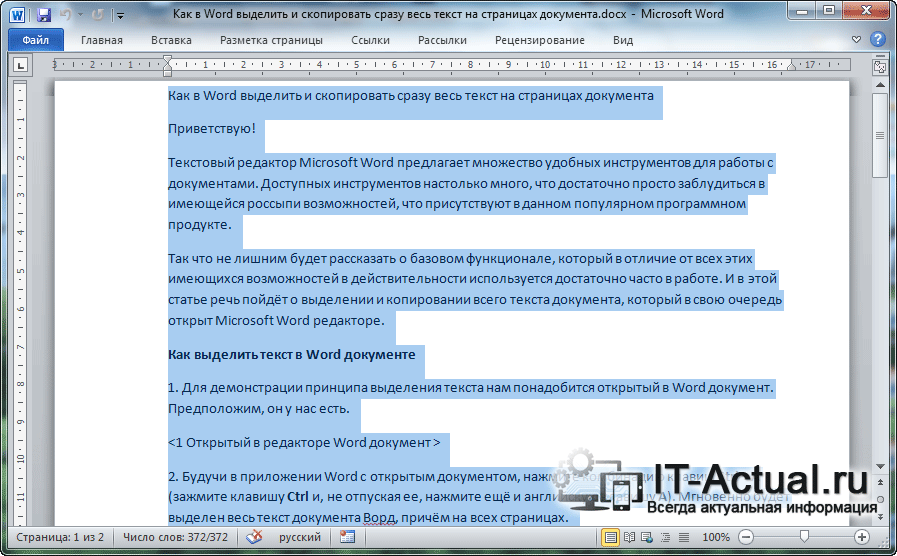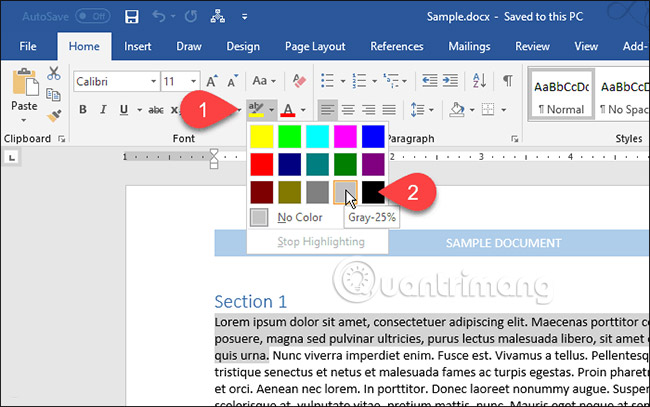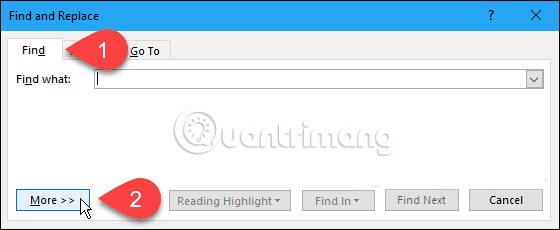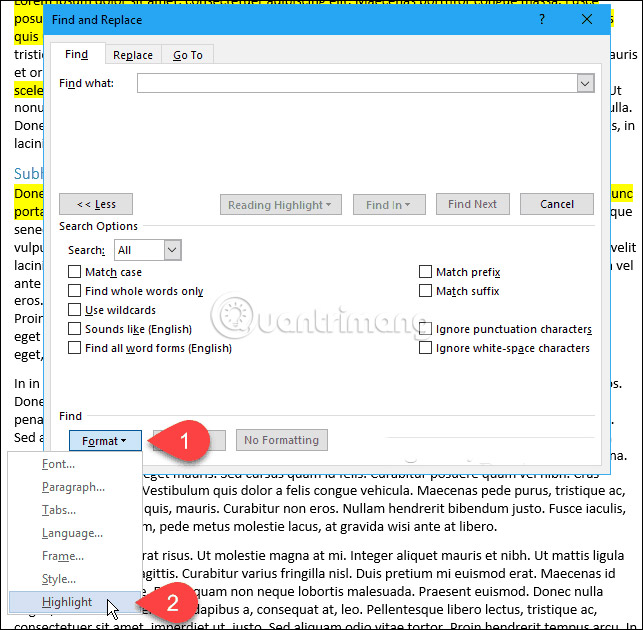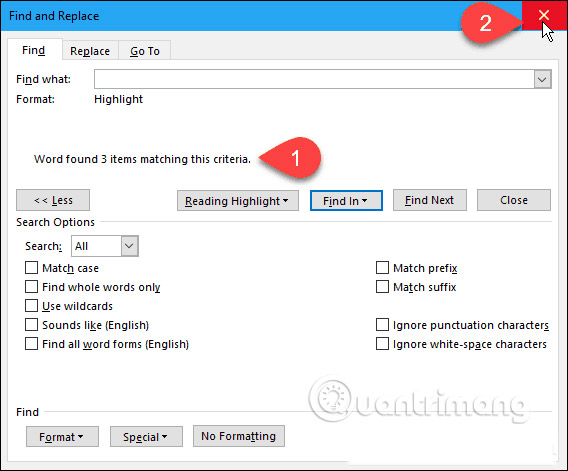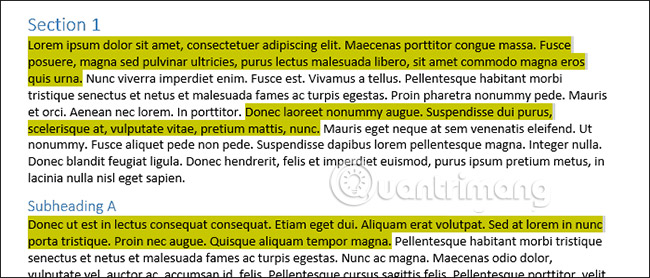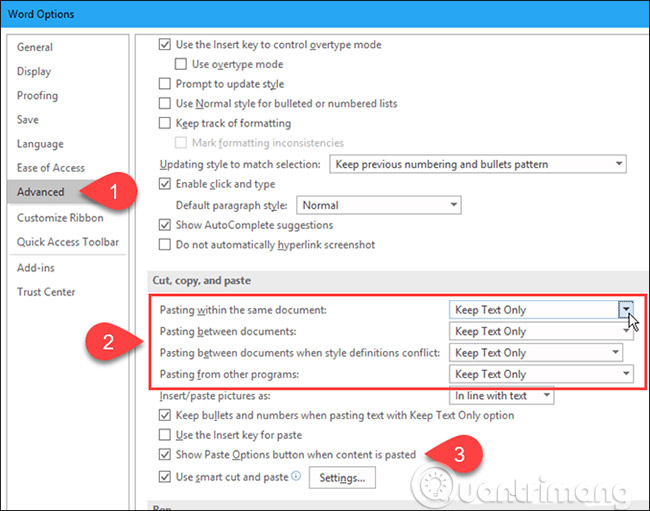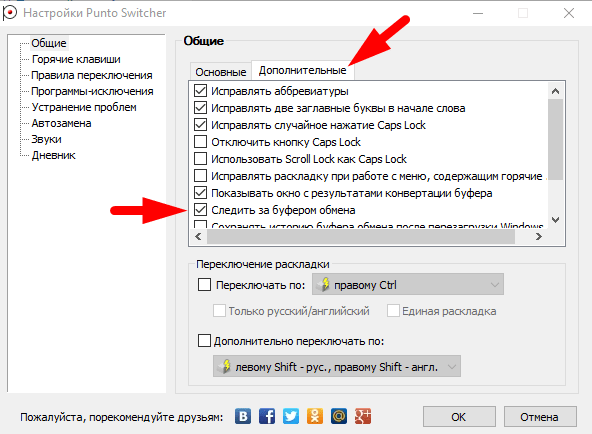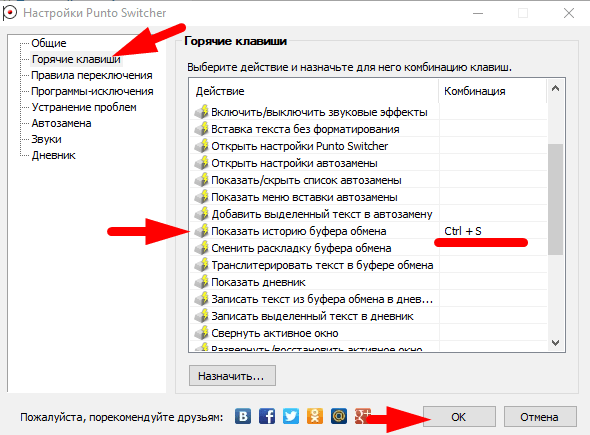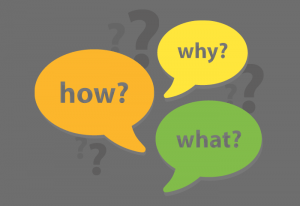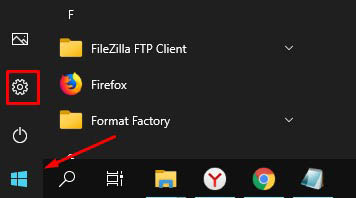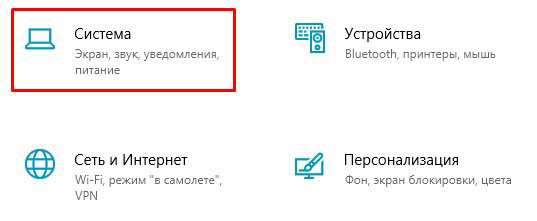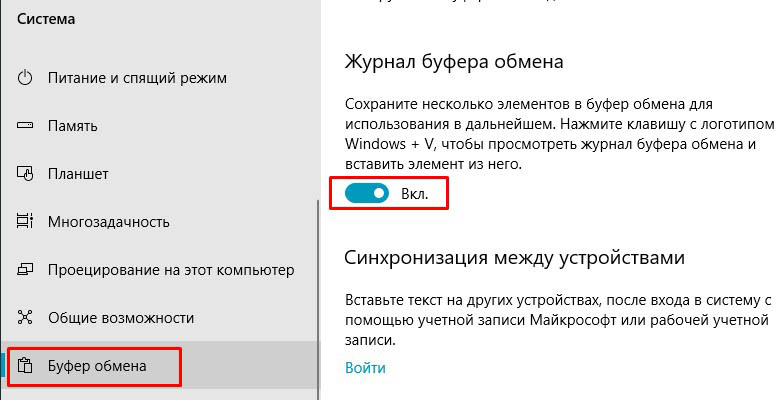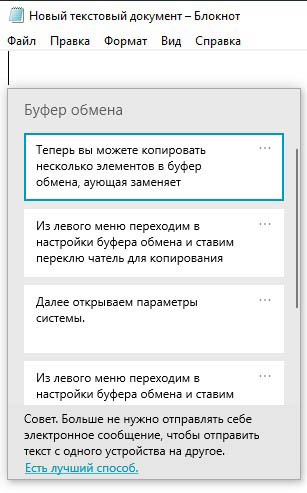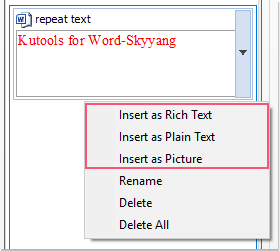|
0 / 0 / 0 Регистрация: 19.06.2010 Сообщений: 6 |
|
|
1 |
|
|
19.06.2010, 21:37. Показов 42806. Ответов 15
Добрый день! Подскажите как реализовать автоматическое копирования текста при вводе в 2010-ом ворде. Пример: есть документ, в котором есть место — просто текст или поле, допустим «Название операции». Я его ввожу, и мне, необходимо, чтобы этот текст появился на другой странице и на третьей странице в таблице. Хорошо, если бы все это происходило автоматически, без лишнего клацания ctrl-cctrl-v. Все-таки автоматизация классная штука, вот вставил себе в документы автоматическую дату, поля со списками, здорово экономит время. Еще бы копирование сделать. п.с. Напоследок еще один вопрос, вот есть у меня поле с автоматической датой… а мне нужно еще одно поле чтобы подставляло сегодняшнюю дату минус один день. как это реализовать? Заранее благодарю всех участвующих в данном топике.
0 |
|
Заблокирован |
|
|
19.06.2010, 21:51 |
2 |
|
jonfon,
0 |
|
0 / 0 / 0 Регистрация: 19.06.2010 Сообщений: 6 |
|
|
19.06.2010, 23:08 [ТС] |
3 |
|
я использую этот шаблон где-то 2-3 раза в день. В одном документе — один раз.
0 |
|
Заблокирован |
|
|
20.06.2010, 05:48 |
4 |
|
jonfon,
0 |
|
0 / 0 / 0 Регистрация: 19.06.2010 Сообщений: 6 |
|
|
20.06.2010, 12:46 [ТС] |
5 |
|
Возможно, хотя вариант с полями мне нравится, у меня уже есть 4 или 5 полей в этом документе. В том числе списки…
0 |
|
Заблокирован |
|
|
20.06.2010, 12:54 |
6 |
|
jonfon,
1 |
|
0 / 0 / 0 Регистрация: 19.06.2010 Сообщений: 6 |
|
|
20.06.2010, 22:12 [ТС] |
7 |
|
Спасибо! Список я создал используя поле со списком. Вот пример моего файла, хотелось бы чтобы я ввел название операции допустим вверху, и оно скопировалось в 5 мест.
0 |
|
Заблокирован |
|
|
20.06.2010, 22:45 |
8 |
|
jonfon, Добавлено через 22 минуты
2 |
|
0 / 0 / 0 Регистрация: 19.06.2010 Сообщений: 6 |
|
|
20.06.2010, 23:31 [ТС] |
9 |
|
Супер, это то что мне было нужно. «Ctrl-A» + «F9» — это довольно быстро, во всяком случае быстрее чем десяток раз копировать/вставить. п.с. На работе не на всех компьютерах стоит 2007/2010 ворд. Когда преобразовываю в формат 97-2003 динамические элементы становятся статическими. Это не лечится?
0 |
|
Заблокирован |
|
|
21.06.2010, 21:40 |
10 |
|
jonfon,
0 |
|
Заблокирован |
|
|
23.06.2010, 05:58 |
11 |
|
jonfon,
1 |
|
0 / 0 / 0 Регистрация: 19.06.2010 Сообщений: 6 |
|
|
23.06.2010, 15:43 [ТС] |
12 |
|
Нашел решение. В Word 2010 на вкладке «Разработчик» есть кнопочка «формы предыдущих версий» Еще раз, спасибо большое!!!
0 |
|
5561 / 1367 / 150 Регистрация: 08.02.2009 Сообщений: 4,107 Записей в блоге: 30 |
|
|
04.12.2014, 06:14 |
14 |
|
Вот статья на эту тему: gmayor.com/formatting_word_fields.htm и пример (автор Serge_Bliznykov, 20.02.2009, 00:30):
0 |
|
1 / 1 / 0 Регистрация: 16.08.2016 Сообщений: 13 |
|
|
16.08.2016, 14:30 |
15 |
|
А можно вставлять с текущим форматированием?
0 |
|
5561 / 1367 / 150 Регистрация: 08.02.2009 Сообщений: 4,107 Записей в блоге: 30 |
|
|
20.08.2016, 21:22 |
16 |
|
Можно. Смотрите здесь: MERGEFORMAT Отображение при печати! А нужно? Попытайте код от Борис_Р — только, мягко выражаясь, наоборот!
1 |
|
IT_Exp Эксперт 87844 / 49110 / 22898 Регистрация: 17.06.2006 Сообщений: 92,604 |
20.08.2016, 21:22 |
|
Помогаю со студенческими работами здесь Потеря форматирования текста при копировании фрагмента отдельных страниц из браузера в Word 2010 Word 2010: как куски текста, выделенные цветом, разом скопировать в другой документ? Word 2010 не исправляет ошибки текста, например два «н» в слове WORD 2007/2010 «задумывается» после вставки текста с картинкой из браузера Передача данных из Excel 2010 в Word 2010 Нарушение форматирования документов word 2010 при открытии в word 2013 Столкнулся с такой проблемой у человека W8+office2013 всё легальное, документы… Искать еще темы с ответами Или воспользуйтесь поиском по форуму: 16 |
Предположим, есть часто используемая текстовая строка, которую вы хотите вставить в несколько мест этого документа Word. Чтобы набирать его снова и снова вручную, можно потратить много времени. Есть ли какие-нибудь быстрые и хорошие методы для повторения указанной текстовой строки в документе где-нибудь? В этой статье я расскажу о некоторых полезных методах решения этой проблемы в Word.
Автоматическая вставка одного и того же текста в несколько мест с помощью функции закладок
Автоматическая вставка одного и того же текста в несколько мест с помощью Kutools for Word
Автоматическая вставка одного и того же текста в нескольких местах любого документа Word:
Если вы часто используете текстовую строку чтобы вставить его в несколько мест в файле Word, панель Auto Text в Kutools for Word может оказать вам услугу.
- 1. Добавьте конкретную текстовую строку в панель Auto Text ;
- 2. Щелкните текстовую строку, чтобы вставить ее как обычный текст или изображение в любое место, где вам нужно.

Kutools for Word : с более чем 100 удобными надстройками Word, которые можно бесплатно попробовать без ограничений в течение 60 дней. Нажмите, чтобы загрузить и бесплатную пробную версию прямо сейчас!
–>
Содержание
- Автоматическая вставка одного и того же текста в нескольких местах с помощью функции закладок
- Автоматическая вставка одного и того же текста в нескольких местах с помощью Kutools for Word
- Рекомендуемые инструменты для повышения производительности Word
- Kutools For Word – Более 100 расширенных функций для Word, сэкономьте 50% времени
Автоматическая вставка одного и того же текста в нескольких местах с помощью функции закладок
Чтобы вставить текстовую строку, которую вы часто использовали в нескольких местах документа Word, вы можете вставить закладку и затем создайте перекрестную ссылку, чтобы вставить ее где угодно, сделайте следующее:
1 . Выделите текстовую строку, которую хотите вставить несколько раз, а затем нажмите Вставить > Закладка , см. Снимок экрана:

2 . В диалоговом окне Закладка введите имя этого текста в поле Имя закладки , а затем нажмите кнопку Добавить . , см. снимок экрана:

3 . Затем перейдите в то место, куда вам нужно вставить эту текстовую строку, и нажмите Ссылки > Перекрестная ссылка , см. Снимок экрана:

4 . В диалоговом окне Перекрестная ссылка :
(1.) Выберите Закладка из типа Ссылка. раскрывающийся список;
(2.) Выберите вариант Закладки для текста в раскрывающемся списке Вставить ссылку на ;
(3.) В списке Для какой закладки выберите имя закладки, которую вы вставили только что;
( 4.) Затем нажмите Вставить , чтобы вставить его..

5 . Вы можете поместить курсор в любое место и нажать кнопку Вставить , чтобы вставить текстовую строку, не закрывая диалоговое окно.
Примечание : Если исходная текстовая строка изменена, вам просто нужно выделить все содержимое документа, а затем нажать клавишу F9 , чтобы обновить все поля в документе.
Автоматическая вставка одного и того же текста в нескольких местах с помощью Kutools for Word
Если у вас есть Kutools for Word , с его функцией Auto Text , вы можете вставить текстовую строку в панель Auto Text , а затем вставить текст из Auto Text в файл Word в любом месте в любое время.
| Kutools для Word : с более чем 100 удобными надстройками Word, попробуйте бесплатно без ограничений в течение 60 дней . |
|
Перейти к загрузке |
После установки Kutools for Word сделайте следующее:
1 . Выберите текстовую строку, которую вы хотите повторить, а затем нажмите Kutools > Auto Text , см. Снимок экрана:

2 . На панели Автотекст нажмите кнопку 

3 . Затем нажмите кнопку Добавить , чтобы добавить текстовую строку в панель Автотекст . Теперь вам просто нужно поместить курсор в то место, куда вы хотите вставить этот текст, а затем щелкнуть поле текстовой строки на панели Auto Text , чтобы вставить его. См. Снимок экрана:

Совет : если вы просто хотите вставить текст как обычный текст или изображение, щелкните стрелку в поле текстовой строки и выберите нужный тип.
Рекомендуемые инструменты для повышения производительности Word


Kutools For Word – Более 100 расширенных функций для Word, сэкономьте 50% времени
- Сложные и повторяющиеся операции можно выполнить за несколько секунд.
- Вставьте сразу несколько изображений из папок в документ Word.
- Объедините и объедините несколько файлов Word в папках в одну в желаемом порядке.
- Разделите текущий документ на отдельные документы в соответствии с заголовком, разрывом раздела или другими критериями.
- Преобразование файлов между Doc и Docx, Docx и PDF, набор инструментов для общих преобразований и выбора и так далее …
Подробнее Загрузить сейчас Купить
Игорь спрашивает:
Как в Word сделать так, чтобы в разных частях документа был расположен одинаковый кусок текста и чтобы при изменении его, например, только в начале документа — он изменялся во всех остальных таких же кусках текста во всем документе?
Подобный вопрос за последний месяц мне задали уже несколько человек. На самом деле, все достаточно просто. Нужно использовать в документе специальное поле REF. Вот как это делается на примере одного шаблона.
Предположим, что есть договор купли-продажи между Продавцом и Покупателем. В начале договора указываются фамилия, имя, отчество Продавца и Покупателя, а также их реквизиты. Дальше в тексте документе есть специальные поля, которые автоматически обновляются и заполняются тем текстом (данными), которые введены в начале документа — в данном случае — ФИО сторон и их адреса.
Итак, создайте новый документ и сохраните его как шаблон, например, под именем Договор.dot. Далее выполните следующие действия:
- Поставьте пробел в том месте документа, где вы будете вводить основной текст, затем выделите этот пробел и вставьте закладку.
- В другом месте документа, где вы планируете иметь обновляемый текст, поставьте курсор ввода и нажмите сочетание клавиш «Ctrl»+«F9». Появятся две фигурные скобки с мигающим курсором ввода между ними.
- Вставьте между скобками следующее выражение: REF «Имя_вашей_закладки», где «Имя_вашей_закладки» (без кавычек) будет имя той закладки, которую вы вставили для основного текста (для пробела).
- Сохраните шаблон и на его основе создайте новый документ.
- Введите в поля основного текста документа ваши данные, а затем обновите поля в документе (сначала выделить весь документ: «Ctrl»+«A», а затем обновить поля: «F9»).
- На месте вставленного поля появится ваш текст, который вы ввели в месте закладки.
- Повторите данные действия для тех фрагментов текста, которые вы планируете повторять в вашем документе.
В качестве образца я предлагаю вам скачать и потренироваться на шаблоне договора, о котором я упомянул в самом начале заметки (ссылка на файл в конце заметки).
Обратите внимание, в этом шаблоне я использовал не только закладки, но и поля формы, а затем весь документ защитил от редактирования с тем, чтобы можно было изменять только поля, а не сам текст документа. Преимущества использования полей формы в том, что после того, как был введен текст в это поле и пользователь перешел к вводу текста в другое поле, остальные поля в тексте документа заполняются введенным текстом автоматически (без принудительного обновления).
Кроме того, я специально так составил текст документа, чтобы не склонять фамилии и имена. Увы, это проблема при автоматизации работы с документами.
Если у вас возникли вопросы, задавайте в комментариях к этой заметке.
Как в ворде автоматически вставлять повторяющийся текст
Не встраив в документы текст, часто используемый в документах, можно использовать автотекст и автокоррект.
Автотекст обрабатывает большие фрагменты текста и сохраняется в шаблоне Word.
Автозамена может заменять несколько символов до 255 символов полного текста и будет доступна во всех Office приложениях.
Создание и использование записи автотекста
Вы можете выбрать в документе текст, который вы хотите сделать фрагментом для повторного повторного фрагмента.
Введите необходимые данные в диалоговом окне Создание нового стандартного блока. Большинство значений по умолчанию в порядке, но уникальное имя и описание упрощают поиск и использование автотекста.
Использование автотекста
Чтобы использовать текст, перейдите на вкладку >,> автотекст ивыберите нужный вариант.
Настройка и использование записи автоcorrect
Вы можете выбрать в документе до 255 символов, которые вы хотите сделать фрагментом для повторного повторного фрагмента.
Перейдите на> параметры> проверки>и выберите Параметры автозаверха.
На вкладке Автозамена, если он еще не выбран, выберите заменять при этом текст.
В областиЗаменить введите символы, которые должны запускать автоматический текст. Текст, выделенный в документе, должен появиться в поле на.
Выберите Добавитьи ОКи ОК еще раз.
Чтобы использовать текст, введите символы, которые вы ввели в поле Заменить. Нажмите пробел или ВВОД, чтобы заменить символы, которые вы ввел, фрагментом, который можно повторно ввести.
Автотекст не поддерживается в веб-приложении и не поддерживает записи для замены текста.
Ввод часто повторяющихся фрагментов текста
Как в Word сделать так, чтобы в разных частях документа был расположен одинаковый кусок текста и чтобы при изменении его, например, только в начале документа — он изменялся во всех остальных таких же кусках текста во всем документе?
Подобный вопрос за последний месяц мне задали уже несколько человек. На самом деле, все достаточно просто. Нужно использовать в документе специальное поле REF . Вот как это делается на примере одного шаблона.
Предположим, что есть договор купли-продажи между Продавцом и Покупателем. В начале договора указываются фамилия, имя, отчество Продавца и Покупателя, а также их реквизиты. Дальше в тексте документе есть специальные поля, которые автоматически обновляются и заполняются тем текстом (данными), которые введены в начале документа — в данном случае — ФИО сторон и их адреса.
Итак, создайте новый документ и сохраните его как шаблон, например, под именем Договор.dot. Далее выполните следующие действия:
В качестве образца я предлагаю вам скачать и потренироваться на шаблоне договора, о котором я упомянул в самом начале заметки (ссылка на файл в конце заметки).
Обратите внимание, в этом шаблоне я использовал не только закладки, но и поля формы, а затем весь документ защитил от редактирования с тем, чтобы можно было изменять только поля, а не сам текст документа. Преимущества использования полей формы в том, что после того, как был введен текст в это поле и пользователь перешел к вводу текста в другое поле, остальные поля в тексте документа заполняются введенным текстом автоматически (без принудительного обновления).
Кроме того, я специально так составил текст документа, чтобы не склонять фамилии и имена. Увы, это проблема при автоматизации работы с документами.
Если у вас возникли вопросы, задавайте в комментариях к этой заметке.
Вы можете помочь в развитии сайта, сделав пожертвование:
—> Или помочь сайту популярной криптовалютой:
BTC Адрес: 1Pi3a4c6sJPbfF2sSYR2noy61DMBkncSTQ
ETH Адрес: 0x7d046a6eaa1bd712f7a6937b042e9eee4998f634
LTC Адрес: LUyT9HtGjtDyLDyEbLJZ8WZWGYUr537qbZ
USDT (ERC-20) Адрес: 0x7d046a6eaa1bd712f7a6937b042e9eee4998f634
Яндекс Деньги: 410013576807538
А тут весь список наших разных крипто адресов, может какой добрый человек пожертвует немного монет или токенов — получит плюсик в карму от нас 🙂 Благо Дарим, за любую помощь! —>
Еще записи по вопросам использования Microsoft Word:
Комментариев: 85
у меня все время выдает, что
Ошибка! Источник ссылки не найден
Оксана, проверьте наличие закладки, которую вы должны были установить.
Я до этого использовал макросы в Ворде, что бы делать похожее, из плюсов — возможность делать математические операции (когда есть числа на входе). Можно делать формами или окном ввода — MessageBox если память не изменяtт.
А про это не знал, СПАСИБО.
Очень удобно! Вот только проблема. Вроде все делаю как описано, а не получается. Данные заполняются только после Ctrl+A . F9
Взял образец, вставил свой текст, начал добавлять поля и закладки, так родные поля заполняются сразу, а новые только после циклического обхода по всем полям. Может возможно подробней описать каждый шаг создания шаблона Fields.dot
Ничего не получается.Создала поля формы .Далее по тексту ссылки на закладки. После установки защиты нажать CNTR+A F9 не удается.Подскажите в чем проблема- задача очень актуальна .
Люба, возможно вы пытаетесь обновить поля в шаблоне, а не в документе, созданном на его основе. Проверьте.
У меня тоже все время выдает: «Ошибка! Источник ссылки не найден.» Закладки есть. Все делаю как написано в статье. Подскажите пожалуйста, срочно нужно
Анна, а кавычки в поле REF вы убрали?
Да, кавычки убрала. Может быть мне выслать вам сделанный мной шаблон, посмотрите, что не так. Буду очень благодарна
Добрый день, Антон!
У меня возникла проблема, есть большой текст, в начале его я создаю формы для заполнения, а затем внутри него расставляю ссылки ref. Все замечательно работает лишь до того момента, когда я вставляю, перед формами и самим текстом, оглавление, созданное на основе уровней структуры. После этого у меня не заполняются поля ref, в соответствии со значениями введенными в формы. Как мне исправить ситуацию? Спасибо
Документ в студию. Попробую разобраться. viter.alex@gmail.com
Автор этого вопроса пропал. Я тоже просил его выслать документ. Увы, ни ответа, ни привета.
скажите, пожалуйста, это только у меня такой баг или во всех офисах 2007 (windowsXP + office 2007 лицензионные + все обновления с сайта UpdateMicrosoft).
берем любой текст (назовем его оригинал), помечаем закладкой (вставка — закладка — имя закладки — добавить). Потом в другом месте документа ставим курсор и выполняем: Вставка — Экспресс блоки — поле — связи и ссылки — REF имя закладки (которую мы только что сделали) — ОК. У нас вставился такой же текст (назовем его копия) как был помечен закладкой. Теперь берем и меняем форматирование текста копия (жирный, курсив, размер и прочее). Далее в тексте оригинала добавляем еще слова. И при предварительном просмотре у меня в тексте копии первая половина слов в новом форматировании (жирный, курсив, размер и прочее) а следующие слова уже без форматирования простым текстом. причем если слова в тексте оригинала соединить (стереть пробел), то все слова слитные в тексте копии становятся снова форматированными (жирный, курсив, размер и прочее), а как поставим пробел, то после пробела снова без форматирования. Помогите разобраться, пожалуйста, это у всех так, или только у меня. СПАСИБО. СПАСИБО.
Попробуйте поставить курсор на поле, правая кнопка мыши, «Изменить поле…» и затем поставить галочку «Сохранять формат при обновлении».
Или попробовать в текст закладки (оригинал) включать и последующий пробел? Чем черт не шутит
Действительно есть такой баг. Этого можно избежать если применять не просто форматирование а стиль. Чтобы не нарушать общий стиль абзаца, нужно использовать стиль символа. Тогда все работает.
Спасибо Александр. Действительно работает.
Три дня искал ответ на этот самый вопрос! Спасибо огромное за такое простое решение!
Денис, у Алексея из предыдущего поста задача была намного сложнее, чем казалось. При личной связи со мной нам эту проблему удалось решить. Может вам тоже нужна помощь? Пишите.
А расскажите пожалуйста поподробнее как все вышеперечисленное сделать через ПОЛЯ, а не закладки. И как защитить от редактирования. заранее спасибо.
Так это и делается через поле REF
в документе после обновления F9 появляется на месте полей: «Ошибка! Неверная ссылка закладки». Как бороться?
Ольга, сделать корректными ссылки закладок. Проверьте свои закладки, на что они ссылаются.
Как организовать шаблон с помощбю полей (без принудительного обновления Ctrl+A, F9)? Расскажите пожалуйста подробнее на примере вашего шаблона Fields.dot.
Не ясно, а почему нельзя обновлять? В чем проблема? Можно настроить автоматическое обновление полей при сохранении документа (как у меня, например).
Чтобы это сделать нужно просто вставить в документ такой макрос
Сегодня вечером опубликую заметку о вставке повторяющихся фрагментов текста в редакторе Word 2007 без использования полей. На работе нет доступа к блогу через клиент.
Речь пойдет об экспресс-блоках.
Хотелось бы полной автоматизации при работе с документом, поэтому приятнее работать без обновления, да и введенную информацию можно проверять сразу. Попутный вопрос: правильно ли мною понято, что для того чтобы вставка проходила автоматически, нужно защищать документ? Посмотрел Fields.dot, как работает автоматическая вставка — понравилось, но заметил вот что: в защищенном виде при вводе в поле окошко «Параметры текстового поля» не выводится; после снятия защиты — всплывает и что странно, после защиты документа появляется тоже! Поясните?
Не могли бы Вы рассказать, как сделать что бы при редактировании таким образом документа (с помощью полей) Сохранялся бы формат каждого кусочка.
Добустим, тема документа упоминается и на титульном листе, и много раз в тексте документа. Но на титульном она должна быть одного цвета, размера, где-то в документе выделена курсивом, где-то подчеркнута.
Когда я делаю так, как описываете Вы, формат получается везде одинаковым.
Каждому кусочку назначьте стиль оформления. Он будет сохраняться при обновлении. Прямое форматирование здесь не помогает.
Спасибо! Очень полезные секреты! Хорошо, форму ввода данных оставляем на первой странице, чтобы не попадала
на печать. А как автоматизировать непопадание на печать . т.е. нажимаем значок «принтер» — и печать пошла со второй (например) странице.
Проще выбрать нужную страницу в настройках Печати (Файл — Печать — номера).
Если это нужно делать всегда, то можно в документ поместить макрос, который будет подменять стандартную команду, которая выполняется при нажатии на кнопку принтера FilePrintDefault
Этот макрос распечатает из активного документа все страницы, начиная со второй. Срабатывать он будет только при нажатии кнопки на панели инструментов. Если выбрать меню Файл→Печать…, то будет показано диалоговое окно печати, как обычно.
Спасибо большое всем участникам! Все получилось сделать, но возникла маленькая проблемка: при заполнении полей обычные кавычки (такие «) не заменяются двойными, однако, при обычном вводе текста все нормально. Подскажите, пожалуйта как решить данную проблему.
Под двойными кавычками вы имеете ввиду вот такие «»? Вводите их напрямую с клавиатуры. Левая кавычка — Alt+0171, правая — Alt+0187. Немного неудобно, но иначе никак.
Цифры набирать на цифровой клавиатуре.
В документе вставляется несколько дат, которые повторяются — с этим понятно. А как сделать, чтобы на основе уже вставленных дат вычислились несколько других? Например: «начало проекта 29 июля 2009» — вставили и распространили по документу, «окончание проекта 4 августа 2009» — всегда через неделю (надо сделать вычисляемым, в зависимости от первой даты). Такое возможно?
Александр, на эту тему есть статья у Graham Mayor (http://www.gmayor.com/insert_a_date_other_than_today.htm). Поскольку создание вычисляемых полей для такой операции будет сложной, то он предложил использовать макрос (в конце его статьи). Попробуйте воспользьзоваться им.
При работе с закладкаами для меня основная проблема – их легко стереть.
А вот с шаблоном работать не получилось. Если можно, напишите подробно, по шагам, как его создать. Когда внедрять закладка, и какой момент и как вставить поля формы, какими параметрами защиты пользоваться.
Николай, а почему не получается работать с этим шаблоном? Шаги по его созданию описаны в заметке и дана ссылка в тексте (по закладке).
Кроме того, можно поискать по сайту с ключевым словом «шаблон» или «автоматизация», чтобы найти подходящие по теме заметки.
Конкретные места, в которые нужно вставлять закладку, вы определяете сами, исходя из вашей ситуации. А защита устанавливается на документ по нажатию кнопки с иконкой замка на панели инструментов «Формы».
доброе время суток!
можно продолжение узнать? т.е. подробную инструкцию дальнейших действий, чтобы полностью автоматизировать документ: как задать поля формы и защитить документ от редактирования кроме этих полей. как в примере. а то действительно не оч удобно каждый раз не забывать обновлять нововведенные данные.
Света, на ваши вопросы есть конкретные ответы на сайте: воспользуйтесь поиском (вверху слева есть форма поиска).
А для чего сделана форма с кнопкой закрыть? она нагрузку какую то несет?
Никакую, просто осталась после экспериментов
Для тех у кого возникли проблемы с созданием этих полей (Ошибка! источник ссылки не найден) распишу подробнее. У меня тоже возникла эта проблема когда делал по инструкции.
Дело в том, что когда начинаешь вводить текст, это не приносит эффекта, так как ссылка создана только на пробел. Поэтому надо править саму ссылку. В примере автора используются поля формы. Чтобы их создать нужно использовать панель инструментов «Формы». Там первая кнопка «текстовое поле». И ссылку уже делать на это текстовое поле. Можно сразу после создания щелкнуть по ней два раза откроется диалог свойств текстового поля. В нем можно задать имя ссылки и разные другие параметры в числе которых, например, текст по умолчанию. Теперь после создания полей и расстановки ссылок в нужных местах можно сохранить документ как шаблон. И дальше создавать документы на основе этого шаблона.
Водить данные в поля лучше включив защиту формы. Последняя кнопка на панель «Формы», так как при этом поля нельзя удалить. Без защиты они очень легко удаляются и вводить в них данные довольно неудобно. Например, мне так и не удалось полностью очистить введенный в поле текст. Один последний символ никак не удалить, удаляется целиком поле. Надеюсь помог тем, кто не справился
Теперь вопрос к автору.
Когда создаю документ на основе Вашего шаблона, при обновлении полей ссылки во всем документе обновляются автоматически.
Действительно не очень гуманно обновлять ссылки вручную Хочется автоматизма, как в Вашем шаблоне. Как это сделано?
Как автоматически вставить один и тот же текст в несколько мест в документе Word?
Предположим, есть часто используемая текстовая строка, которую вы хотите вставить в несколько мест этого документа Word. Чтобы набирать его снова и снова вручную, можно потратить много времени. Есть ли какие-нибудь быстрые и хорошие методы для повторения указанной текстовой строки в документе где-нибудь? В этой статье я расскажу о некоторых полезных методах решения этой проблемы в Word.
Автоматическая вставка одного и того же текста в несколько мест с помощью функции закладок
Автоматическая вставка одного и того же текста в несколько мест с помощью Kutools for Word
Если вы часто используете текстовую строку чтобы вставить его в несколько мест в файле Word, панель Auto Text в Kutools for Word может оказать вам услугу.
- 1. Добавьте конкретную текстовую строку в панель Auto Text ;
- 2. Щелкните текстовую строку, чтобы вставить ее как обычный текст или изображение в любое место, где вам нужно.
Kutools for Word : с более чем 100 удобными надстройками Word, которые можно бесплатно попробовать без ограничений в течение 60 дней. Нажмите, чтобы загрузить и бесплатную пробную версию прямо сейчас!
Автоматическая вставка одного и того же текста в нескольких местах с помощью функции закладок
Чтобы вставить текстовую строку, которую вы часто использовали в нескольких местах документа Word, вы можете вставить закладку и затем создайте перекрестную ссылку, чтобы вставить ее где угодно, сделайте следующее:
1 . Выделите текстовую строку, которую хотите вставить несколько раз, а затем нажмите Вставить > Закладка , см. Снимок экрана:
2 . В диалоговом окне Закладка введите имя этого текста в поле Имя закладки , а затем нажмите кнопку Добавить . , см. снимок экрана:
3 . Затем перейдите в то место, куда вам нужно вставить эту текстовую строку, и нажмите Ссылки > Перекрестная ссылка , см. Снимок экрана:
4 . В диалоговом окне Перекрестная ссылка :
(1.) Выберите Закладка из типа Ссылка. раскрывающийся список;
(2.) Выберите вариант Закладки для текста в раскрывающемся списке Вставить ссылку на ;
(3.) В списке Для какой закладки выберите имя закладки, которую вы вставили только что;
( 4.) Затем нажмите Вставить , чтобы вставить его..
5 . Вы можете поместить курсор в любое место и нажать кнопку Вставить , чтобы вставить текстовую строку, не закрывая диалоговое окно.
Примечание : Если исходная текстовая строка изменена, вам просто нужно выделить все содержимое документа, а затем нажать клавишу F9 , чтобы обновить все поля в документе.
Автоматическая вставка одного и того же текста в нескольких местах с помощью Kutools for Word
Если у вас есть Kutools for Word , с его функцией Auto Text , вы можете вставить текстовую строку в панель Auto Text , а затем вставить текст из Auto Text в файл Word в любом месте в любое время.
После установки Kutools for Word сделайте следующее:
1 . Выберите текстовую строку, которую вы хотите повторить, а затем нажмите Kutools > Auto Text , см. Снимок экрана:
2 . На панели Автотекст нажмите кнопку 
3 . Затем нажмите кнопку Добавить , чтобы добавить текстовую строку в панель Автотекст . Теперь вам просто нужно поместить курсор в то место, куда вы хотите вставить этот текст, а затем щелкнуть поле текстовой строки на панели Auto Text , чтобы вставить его. См. Снимок экрана:
Совет : если вы просто хотите вставить текст как обычный текст или изображение, щелкните стрелку в поле текстовой строки и выберите нужный тип.

Текстовый редактор Microsoft Word предлагает множество удобных инструментов для работы с документами. Доступных инструментов настолько много, что достаточно просто заблудиться в имеющейся россыпи возможностей, что присутствуют в данном популярном программном продукте.
Так что не лишним будет рассказать о базовом функционале, который в отличие от всех этих имеющихся возможностей в действительности используется достаточно часто в работе. И в этой статье речь пойдёт о выделении и копировании всего текста документа, который в свою очередь открыт Microsoft Word редакторе.
- Для демонстрации принципа выделения текста нам понадобится открытый в Word документ. Предположим, он у нас есть.
- Будучи в приложении Word с открытым документом, нажмите комбинацию клавиш Ctrl + A (зажмите клавишу Ctrl и, не отпуская ее, нажмите ещё и английскую клавишу A). Мгновенно будет выделен весь текст документа Ворд, причём на всех страницах.
- Для его копирования необходимо навести курсор мышки, причём не важно в какую часть документа будет наведён курсор, главное чтобы он попадал на выделенную на предыдущем шаге область текста. После чего нажмите на мышке правую клавишу.
В мгновение ока вам будет показано контекстное меню редактора Майкрософт Ворд, в котором среди множества пунктов будет пункт под именем Копировать – нажмите его.
Также стоит отметить, что существует ещё более быстрый способ (без использования контекстного меню, что вызывается мышью) копирования выделенного текста в Word, а именно использование клавиатурного сочетания Ctrl + C.
- Готово! Вы выделили текст из документа, а после скопировали его в буфер обмена Windows. Теперь вы можете его вставить в другой документ Word, в текстовый файл, отправить по электронной почте и так далее. Вариантов существует великое множество, и тут вы вольны действовать на ваше усмотрение, в зависимости от типа задачи, которая перед вами поставлена.
Задачу мы выполнили, а это значит, что можно завершать эту познавательную статью. Желаю вам удачной и продуктивной работы с действительно мощным редактором Microsoft Office Word.
- Помогла понравилась статья? Поделись ею в соцсетях!
Пожертвование сайту IT-Actual.ru (cбор пожертвований осуществляется через сервис «ЮMoney»)
На что пойдут пожертвования реквизиты других платёжных систем
Привет.
Не секрет, что в экономике ныне дела обстоят не лучшим образом, цены растут, а доходы падают. И данный сайт также переживает нелёгкие времена 
Если у тебя есть возможность и желание помочь развитию ресурса, то ты можешь перевести любую сумму (даже самую минимальную) через форму пожертвований, или на следующие реквизиты:
Номер банковской карты: 5331 5721 0220 5546
Кошелёк ЮMoney: 410015361853797
Кошелёк WebMoney: Z812646225287
PayPal: paypal@it-actual.ru
BitCoin: 1DZUZnSdcN6F4YKhf4BcArfQK8vQaRiA93
Оказавшие помощь:
Сергей И. — 500руб
<аноним> — 468руб
<аноним> — 294руб
Мария М. — 300руб
Валерий С. — 420руб
<аноним> — 600руб
Полина В. — 240руб
Деньги пойдут на оплату хостинга, продление домена, администрирование и развитие ресурса. Спасибо.
С уважением, создатель сайта IT-Actual.ru
Читайте также:
- • Как распаковать DOC (DOCX) – инструкция
- • Как установить (или снять) пароль на документ Word: подробная инструкция
- • Как внедрить в документ Word используемые шрифты
- • Подчёркивание ошибок и помарок в Word – как убрать
- • Висит в памяти Microsoft Word и загружает процессор – как решить проблему
Содержание
- Как скопировать и вставить сразу несколько выделенных текстов в Word
- Выделите (отметьте) текст
- Найти и выделить весь выделенный текст
- Вставьте выделенный текст выделения в другой документ Word
- Установить по умолчанию «Сохранить только текст»
- Вставьте существующий текст практически в любом месте
- Как копировать и вставлять несколько текстов
- Как настроить копирование и вставку нескольких текстов
- Установка программы
- Как скопировать несколько элементов в буфер обмена Windows?
- Копировать несколько элементов
- Включить историю буфера обмена в Windows 10?
- Горячие клавиши
- Хранение нескольких элементов в буфере обмена
- Управление элементами в буфере обмена
- Закрепление элемента в буфере обмена
- Очистка истории буфера обмена
- Синхронизировать буфер обмена между устройствами
- Ограничения использования истории буфера обмена
- Как скопировать и вставить несколько текстов в Microsoft Word
- Как скопировать и вставить несколько текстов в Microsoft Word
- Метод 1 : Использовать Spike
- Метод 2. Использование инструмента выделения текста
- Завершение
- Как копировать в буфер обмена Windows 10 сразу несколько файлов
- Как настроить буфер обмена на копирование нескольких файлов
Как скопировать и вставить сразу несколько выделенных текстов в Word
Помните, как вы использовали ярко-желтую ручку, чтобы отмечать абзацы в книге? На этот раз все пошли в школу. И тогда вы, вероятно, хотели бы быстро и легко собрать все документы, отмеченные в книге, и вставить их в свой блокнот, верно?
Сегодня это можно сделать в Word. Если вы читаете длинный документ в Word и выделяете важные разделы, вы можете быстро и легко найти, выделить весь выделенный текст и скопировать их.
Сегодня это руководство покажет вам, как найти и выделить выделенный текст, а затем скопировать и вставить текст, но больше не выделять его, в другой документ Word.
Выделите (отметьте) текст
Чтобы выделить текст в документе Word, выделите текст, который нужно выделить.
По умолчанию кнопка «Цвет выделения текста» в разделе «Шрифт» на вкладке «Главная» выделяет текст желтым цветом при нажатии на текст. Если вы хотите использовать другой цвет, щелкните стрелку вниз справа от кнопки «Цвет выделения текста». Затем щелкните по желаемому цвету.
Выбранный цвет станет цветом по умолчанию при следующем нажатии кнопки «Цвет выделения текста».
Найти и выделить весь выделенный текст
Вы можете скопировать весь выделенный текст вручную. Начните с выделения мышью первого текстового блока. Затем, удерживая клавишу Ctrl, вы выбираете и переходите к следующему выделенному текстовому блоку. Когда вы выбрали все блоки, которые хотите скопировать, нажмите Ctrl + C.
Вам не нужно выделять каждый блок текста, если вы хотите выделить несколько блоков. Вы увидите, насколько это просто.
Конечно, выделение отдельных блоков текста вручную требует времени. Вы можете выделить весь выделенный текст одновременно, используя инструмент Word «Найти и заменить».
Нажмите Ctrl + H. В диалоговом окне «Найти и заменить» перейдите на вкладку «Найти». Затем нажмите «Еще».
Щелкните Форматировать, а затем выберите Выделить.
Функция «Выделить» отображается как «Формат» в меню «Найти».
Чтобы найти и выделить весь выделенный текст в документе, нажмите «Найти в» и выберите «Основной документ».
Word сообщит вам, сколько элементов выделено.
Нажмите Esc или щелкните X в правом верхнем углу диалогового окна, чтобы закрыть его.
Будут выделены все выделенные вами текстовые блоки.
Нажмите Ctrl + C, чтобы скопировать выделенный текст.
Вставьте выделенный текст выделения в другой документ Word
Затем мы узнаем, как вставить выделенный текст в новый документ Word.
Перейдите в Файл> Создать> Пустой документ, чтобы создать новый документ. Затем нажмите Ctrl + V, чтобы вставить скопированный текст.
Каждый отдельный текстовый блок вставляется в новую строку.
По умолчанию, когда вы вставляете текст, скопированный из любого документа Word или любой другой программы, формат автоматически добавляется вместе с ним (это означает, что формат остается тем же, без изменений). Таким образом, только что вставленный текст по-прежнему выделен.
Если вы не хотите продолжать выделять вставленный текст, вы можете просто вставить текст без форматирования.
Вместо нажатия Ctrl + V для вставки скопированного текста щелкните стрелку вниз на кнопке «Вставить» в разделе «Буфер обмена» на вкладке «Главная». Затем нажмите «Сохранить только текст».
Вы также можете получить доступ к кнопке «Сохранить только текст», просто нажав кнопку «Параметры вставки», если вы не отключили эту функцию. В статье будет показано, где можно включить или выключить кнопку «Параметры вставки».
Установить по умолчанию «Сохранить только текст»
Если вы всегда хотите вставлять текст как обычный текст с помощью Ctrl + V, вы можете установить это как задачу по умолчанию.
Щелкните стрелку вниз на кнопке «Вставить» и выберите «Установить вставку по умолчанию».
Нажмите «Дополнительно» в левом окне диалогового окна «Параметры Word». В разделе «Вырезать, копировать и вставить» справа выберите «Сохранить только текст» в любом из первых четырех списков «Вставка». В этом примере мы копируем и вставляем между документами Word, поэтому выберите «Сохранить только текст» в списке «Вставка между документами».
Как упоминалось выше, текстовый формат игнорируется при выборе функции «Сохранить только текст». А также связанные изображения будут потеряны.
Чтобы найти объяснение доступных параметров, справки по управлению форматированием при вставке текста в Word, см. Следующую статью: Управление форматированием при вставке текста в Word.
Нажмите ОК, чтобы закрыть диалоговое окно «Параметры Word». Теперь вы можете вставить скопированный текст, и он не будет выделен в новом документе.
Вставьте существующий текст практически в любом месте
Вы можете не только вставить скопированный текст в другой документ Word. Вы можете вставить этот текст в любую другую программу, которая принимает текст, включая текстовые процессоры (например, LibreOffice), текстовые редакторы и другие почтовые программы (например, Outlook и Thunderbird).
Источник
Как копировать и вставлять несколько текстов
Копирование и вставка текста на компьютере работает только с одним фрагментом. После нового копирования текста — предыдущий скопированный текст удаляется из буфера обмена. Как вставлять ранее скопированный текст без повторного копирования? С помощью дополнительно установленной программы — легко и быстро вставлять любой из 30 последних скопированных фрагментов.
Многие пользуются программой для автоматического переключения раскладки клавиатуры Punto Switcher. Утилита автоматически переключает раскладку клавиатуры по первым введённым буквам. У Punto Switcher есть другие возможности. Например, можно настроить слежение за буфером обмена: всё что копирует Пользователь будет сохраняться (до 30 последних копирований).
Как настроить копирование и вставку нескольких текстов
Установите программу Punto Switcher на Вашем компьютере и сделайте настройки как описано ниже.
В Настройках Punto Switcher включите слежение за буфером обмена
Задайте «Горячие клавиши» для просмотра Истории буфера обмена
Теперь при открытии истории буфера обмена можно выбрать любой из скопированных текстов и легко вставить.
Посмотрите видео как копировать и вставлять несколько текстов
Установка программы
Установите программу Punto Switcher на сайте Настройка. Программа устанавливается просто.
Источник
Как скопировать несколько элементов в буфер обмена Windows?
Все мы используем функции копирования и вставки на компьютере с Windows, используя сочетания клавиш Control + C и Control + V. Однако копирование нескольких элементов может быть болезненной задачей. Вы когда-нибудь расстраивались после копирования текста или изображения в буфер обмена и понимали, что ранее скопированный контент был утерян? Что ж, последняя версия Windows 10 дает ответ на вашу проблему. Вы можете включить историю буфера обмена и хранить в буфере обмена несколько скопированных данных.
Копировать несколько элементов
История буфера обмена – это новая функция в операционной системе Windows 10. Это поможет вам скопировать несколько элементов в буфер обмена и вставить любой из ранее скопированных элементов. Вы можете копировать текст или изображения и вставлять их в любое приложение или документ.
Включить историю буфера обмена в Windows 10?
Сначала убедитесь, что вы используете последнюю версию Windows 10.
Приложение настроек Windows
Включить историю буфера обмена в настройках
Горячие клавиши
Вместо того, чтобы проходить длинный путь настроек, вы также можете активировать историю буфера обмена с помощью сочетаний клавиш. Нажмите клавиши «Windows Logo + V», чтобы открыть приложение «Буфер обмена».
Открыть историю буфера обмена
После активации вы увидите, что история буфера обмена пуста, нажав клавиши «Win + V».
История буфера обмена активна
Хранение нескольких элементов в буфере обмена
Теперь скопируйте любой текст или изображение с помощью сочетаний клавиш «Control + C». Снова нажмите клавиши «Windows Logo + V», чтобы открыть приложение «Буфер обмена». Он должен иметь скопированный контент.
Скопированный элемент в буфере обмена
Скопируйте другое изображение или текст и нажмите клавиши «Win + V».
Несколько элементов в истории буфера обмена
Щелкните любой элемент в буфере обмена, чтобы вставить его в позицию курсора в Word, Outlook, Excel или любом другом документе. Помните, что вы можете использовать любые клавиши, такие как «Print Screen», «Alt + Print Screen» и «Control + Print Screen», чтобы копировать снимки экрана в буфер обмена.
Управление элементами в буфере обмена
Как вы знаете, хранение большого количества элементов в буфере обмена будет занимать память и влиять на производительность вашей системы. Вы можете управлять элементами в истории по своему усмотрению.
Закрепление элемента в буфере обмена
Если вы скопировали какой-либо важный контент, закрепление его может помочь вам сохранить этот элемент. В отличие от закрепления вкладок в браузерах, закрепление элемента в истории буфера обмена не перемещает элемент наверх. Однако Windows 10 сохранит элемент в памяти и позволит вам вставить его после очистки истории или перезагрузки компьютера.
Закрепить элемент в истории буфера обмена
Закрепить элемент в последней версии Windows 10
Очистка истории буфера обмена
После завершения работы по вставке мы настоятельно рекомендуем очистить историю буфера обмена, чтобы освободить память. Это также защитит вашу конфиденциальность, если вы скопировали конфиденциальные или личные вещи на общие компьютеры.
Синхронизировать буфер обмена между устройствами
Если вы использовали Apple Mac и iPhone, вы понимаете важность использования таких функций Continuity, как буфер обмена, Handoff и AirDrop. Эти функции Continuity позволяют продолжать работу на всех ваших устройствах. Точно так же в Windows 10 Microsoft позволяет делиться историей буфера обмена, чтобы копировать контент с одного устройства и вставлять его на другое устройство.
Синхронизировать буфер обмена на устройстве
Синхронизировать отдельный текстовый элемент
Подключите iPhone или телефон Android для истории буфера обмена
Помните, что Microsoft будет хранить контент в облачной учетной записи и делиться им на ваших устройствах. Если у вас есть проблемы с конфиденциальностью, отключите функцию синхронизации.
Ограничения использования истории буфера обмена
История буфера обмена в Windows 10 имеет следующие ограничения:
Если истории буфера обмена Windows 10 по умолчанию недостаточно, вы можете попробовать один из следующих сторонних инструментов, управляемых буфером обмена:
Эти инструменты предлагают аналогичные функции, такие как История буфера обмена, для копирования нескольких элементов в буфер обмена. Кроме того, вы можете получить дополнительные параметры, такие как настраиваемые текстовые шаблоны, защиту паролем, инструмент для создания снимков экрана и т.д.
Источник
Как скопировать и вставить несколько текстов в Microsoft Word
Как скопировать и вставить несколько текстов в Microsoft Word
Временами у вас может быть несколько блоков текста в разных местах, которые вы хотите скопировать и вставить в Word. К сожалению, Word не предлагает возможность скопировать текст из более чем одного выбора одновременно. Обычно вы можете переключаться между местоположениями, копируя и вставляя отдельные блоки в отдельный документ Word. Конечно, это работает, но этот метод является беспокойным и отнимает много времени.
Больше всего раздражает то, что если вы копируете текст из нескольких мест, когда дело доходит до вставки, Word будет вставлять только содержимое последнего выделения дефолт. Однако есть способ скопировать и вставить текст из нескольких мест одновременно. В этом руководстве мы покажем вам два простых метода, которые можно использовать для копирования и вставки текста из нескольких выделенных текстов в Microsoft Word.

Метод 1 : Использовать Spike
В Microsoft Word в буфере обмена есть расширенная функция, которая называется Spike. Эта менее известная функция позволяет копировать тексты из нескольких выбранных элементов в буфер обмена, а затем вставлять их как группу в новое место. Spike прост в использовании и работает как с текстом, так и с графикой. Чтобы использовать Spike, выполните следующие действия:
1. Выберите блок текста, который вы хотите скопировать.
2. Нажмите Ctrl + F3, чтобы скопировать текст в Spike.
3. Выделите следующий блок текста, который вы хотите скопировать, и нажмите Ctrl + F3, чтобы добавить его в буфер обмена. Повторяйте этот процесс, пока не скопируете все нужные текстовые блоки из исходного документа.
4. Используйте Ctrl + Shift + F3, чтобы вставить все скопированные блоки в пустой документ.
Даже если вы скопировали текст из двадцати разных мест, Spike вставит их все сразу в ваш новый документ те, которые вы скопировали, сначала появляются сверху, и в этом порядке.
Этот метод самый простой, но у него есть некоторые ограничения. Например, когда вы нажимаете клавиши Ctrl + F3, Spike скорее вырезает, чем копирует содержимое из исходного документа. Однако всякий раз, когда вы нажимаете Ctrl + F3, чтобы поместить блок контента в Spike, вы можете использовать привычку нажимать Ctrl + Z, чтобы отменить вырез, и это не приведет к удалению контента из Spike.
Метод 2. Использование инструмента выделения текста
Возможно, вы использовали ручку выделения, чтобы выделить ваши любимые фразы или некоторые разделы, которые требуют особого внимания в Word документ. Но знаете ли вы, что вы также можете использовать этот инструмент для копирования и вставки текста из нескольких выделенных текстов в Word? Хорошо покажу, как это сделать.
1. Откройте исходный документ и выделите текст, который вы хотите скопировать по всему документу. По умолчанию ручка выделения подсвечивается желтым при нажатии на нее.
2. Если вы хотите использовать другой цвет, вы можете выбрать один из доступных цветов, нажав на него. Выделите все текстовые блоки, которые вы хотите скопировать в статье.
3. Следующим шагом является поиск и выделение всего выделенного текста. Для этого нажмите Ctrl + H. Появится диалоговое окно «Найти и заменить». Перейдите на вкладку «Найти», затем выберите параметр «Дополнительно».
4. Это расширит диалоговое окно и откроет больше опций. Щелкните раскрывающийся список «Формат», затем выберите «Выделить» в параметрах меню.
5. Формат выделения теперь появится под полем «Найти что». Щелкните раскрывающийся список «Найти в», а затем выберите «Основной документ» из всплывающего меню.
Как скопировать и вставить несколько текстов в Microsoft Word
6. Microsoft Word теперь будет сканировать документ на наличие всех выделенных текстовых блоков. Затем он выделит все выделенные текстовые блоки и уведомит вас о выбранных элементах. В моем случае Word нашел шесть элементов, которые соответствовали моим критериям поиска.
7. Закройте диалоговое окно, затем нажмите Ctrl + C, чтобы скопировать все выделенные текстовые блоки.
8. Откройте пустой документ Word. Нажмите Ctrl + V, чтобы вставить выделенный выделенный текст в новый документ. Каждый отдельный текстовый блок будет вставлен как новый абзац. Вы заметите, что вставленный контент будет соответствовать формату, который вы применили, включая цвет, который вы использовали для выделения текста.
Если вы хотите вставить контент без форматирования, вы можете сделать Таким образом, путем настройки параметров в пустом документе. Вместо использования горячих клавиш Ctrl + V перейдите к настройкам вставки на вкладке «Файл» и выберите «Сохранить только текст».
Теперь ваш текст будет вставлен без выделения цветом или специального форматирования.
Завершение
Копирование и вставка нескольких текстовых блоков одновременно может быть очень полезным во многих сценариях. Например, у вас может быть длинный исходный документ, из которого вы хотите скопировать несколько текстовых выдержек. Вместо того, чтобы копировать и вставлять каждый текстовый блок по одному, что довольно утомительно, вы можете легко сделать все сразу, если вы знаете хитрости.
Более того, вставка не ограничивается только документами Microsoft Word, Вы можете вставить содержимое в любую программу, которая принимает текст, включая почтовые программы, такие как Outlook. Сообщите нам, если у вас возникнут какие-либо проблемы с вышеуказанными обходными путями, и будем рады помочь.
Источник
Как копировать в буфер обмена Windows 10 сразу несколько файлов
Всем привет, дорогие гости и читатели блога! Продолжаем знакомить вас с полезными настройками компьютера и интернета. Сегодня разберём способ настройки буфера обмена, который позволит копировать сразу несколько файлов.
Для тех, кто просто из любопытства зашёл на страницу, давайте коротко поговорим, что же это за настройка и зачем может понадобиться.
Буфер обмена на ПК, это некое выделенное место для промежуточного хранения файлов между копированием и вставкой куда-либо. Подробней о буфере обмена есть отдельная статья на блоге.
Так вот, когда пользователь копирует какой-либо элемент (текст, видео, изображение, и т.д.), чтобы затем вставить куда-либо, то последующее копирование заменяет предыдущее.
Пример: пользователь скопировал часть текста на странице сайта, но ему нужен ещё один или несколько частей текста, которые находятся в разных местах страницы.
В обычном режиме пользователь не может копировать несколько частей, так как следующая часть заменяет предыдущую. Для того чтобы иметь возможность копировать сразу несколько элементов, нужно настроить буфер обмена определённым образом, чем мы сейчас и займёмся.
Как настроить буфер обмена на копирование нескольких файлов
Итак, чтобы открыть настройки буфера обмена в Windows 10, жмём горячие клавиши Win + I или открываем параметры Windows через меню пуск, как показано на скриншоте ниже.
Далее открываем параметры системы.
Из левого меню переходим в настройки буфера обмена и ставим переключатель для копирования нескольких элементов в положение ВКЛ
Теперь вы можете копировать несколько элементов в буфер обмена, а чтобы выбрать какой элемент вставить, нужно нажать клавиши Win + V и выбрать один из скопированных фалов в списке.
Вот такой простой способ настройки буфера обмена под свои нужды. Если инструкция была вам полезна, поставьте оценку, поделитесь с друзьями. До связи!
Источник
Предположим, есть часто используемая вами текстовая строка, которую вы хотите вставить в несколько мест этого документа Word. Набирать его снова и снова вручную может потерять много времени. Есть ли какие-нибудь быстрые и хорошие методы для повторения указанной текстовой строки в документе где-нибудь? В этой статье я расскажу о некоторых полезных методах решения этой проблемы в Word.
Автоматическая вставка одного и того же текста в несколько мест с функцией закладок
Автоматически вставлять один и тот же текст в нескольких местах с помощью Kutools for Word
Автоматическая вставка одного и того же текста в несколько мест с функцией закладок
Чтобы вставить текстовую строку, которую вы часто использовали в нескольких местах документа Word, вы можете вставить закладку, а затем создать перекрестную ссылку, чтобы вставить ее в любом месте, сделайте следующее:
1. Выделите текстовую строку, которую хотите вставить несколько раз, а затем щелкните Вставить > закладка, см. снимок экрана:
2. В закладка диалоговом окне введите имя для этого текста в поле Имя закладки и нажмите Добавить кнопку, см. снимок экрана:
3. Затем перейдите в то место, куда вам нужно вставить эту текстовую строку, и нажмите Рекомендации > Перекрестная ссылка, см. снимок экрана:
4. В Перекрестная ссылка диалоговое окно:
(1.) Выберите закладка из Тип ссылки раскрывающийся список;
(2.) Выберите Текст закладки из файла Вставить ссылку на падать;
(3.) В Для какой закладки список, выберите имя закладки, которую вы вставили только что;
(4.) Затем щелкните Вставить чтобы вставить его.
5. Вы можете поместить курсор в любое место и нажать Вставить кнопку, чтобы вставить текстовую строку, не закрывая диалоговое окно.
Внимание: Если исходная текстовая строка была изменена, вам просто нужно выделить все содержимое документа, а затем нажать F9 ключ для обновления всех полей в документе.
Автоматически вставлять один и тот же текст в нескольких местах с помощью Kutools for Word
Если у вас есть Kutools for Word, С его Авто текст функцию, вы можете вставить текстовую строку в Авто текст панели, затем вставьте текст из Авто текст панель в файл Word в любом месте в любое время.
После установки Kutools for Word, пожалуйста, сделайте так:
1. Выберите текстовую строку, которую вы хотите повторить, а затем щелкните Кутулс > Авто текст, см. снимок экрана:
2. В Авто Текст панель, щелкните 
3, Затем нажмите Добавить кнопку, чтобы добавить текстовую строку в Авто Текст панель. Теперь вам просто нужно поместить курсор в то место, куда вы хотите вставить этот текст, а затем щелкнуть поле текстовой строки в Авто текст панель, чтобы вставить его. Смотрите скриншот:
Функции: Если вы просто хотите вставить текст как обычный текст или изображение, щелкните стрелку в поле текстовой строки и выберите нужный тип.
Нажмите, чтобы скачать Kutools for Word и бесплатная пробная версия прямо сейчас!
Рекомендуемые инструменты для повышения производительности Word
Kutools For Word — Более 100 расширенных функций для Word, сэкономьте 50% времени
- Сложные и повторяющиеся операции можно производить разово за секунды.
- Вставляйте сразу несколько изображений из папок в документ Word.
- Объединяйте и объединяйте несколько файлов Word из папок в одну в желаемом порядке.
- Разделите текущий документ на отдельные документы в соответствии с заголовком, разрывом раздела или другими критериями.
- Преобразование файлов между Doc и Docx, Docx и PDF, набор инструментов для общих преобразований и выбора и т. Д.


 . Так что все работает прекрасно. Единственное ограничение — это невозможность вставить форму внутрь формы, это можно сделать только используя формы 2007/2010, так что разок все-таки придется скопировать/вставить, а так, все остальное — автоматизировал.
. Так что все работает прекрасно. Единственное ограничение — это невозможность вставить форму внутрь формы, это можно сделать только используя формы 2007/2010, так что разок все-таки придется скопировать/вставить, а так, все остальное — автоматизировал.