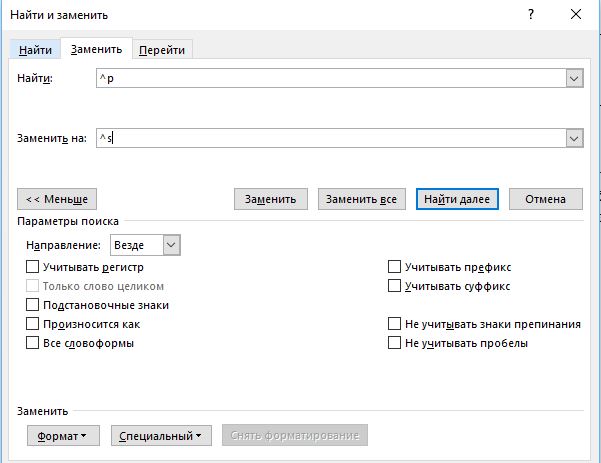Перейти к содержимому
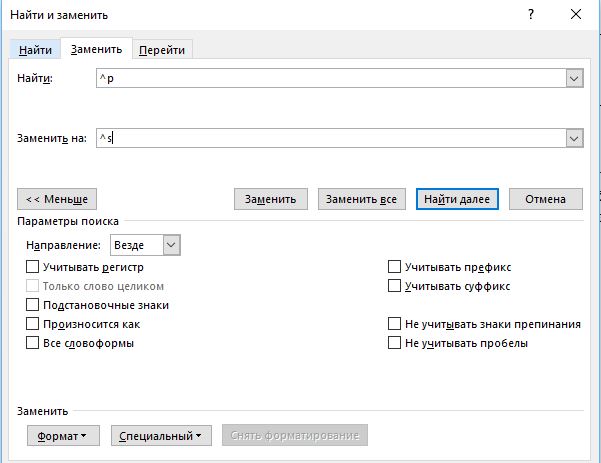
При копировании текста из интернета, он может содержать множество лишних знаков абзацев. Руками убирать их долго и муторно. На спасение приходит программа Microsoft Word.
В меню выбираем «Найти и заменить».
В строке «Найти» вставляем знак абзаца ^p, а в строке «Заменить на» — знак неразрывного пробела ^s.
Символы можно вставить прямо из Word, если нажать Больше, а затем Специальный. Или просто скопируйте и вставьте символы из данного материала.
Если в результате образовано слишком много пробелов, их можно убрать, аналогичным образом заменив два знака пробела на один.
Делайте это до тех пор, пока двойные пробелы в тексте не закончатся.
Подписывайтесь на телеграм-канал Вкладер и потом не говорите, что вас не предупреждали: https://t.me/vklader.
Редактирование текста в Ворде (разрывы абзацев, пустые строки и т.д.)
05.08.2018, 13:36 Автор: Майри
°°° — обозначение абзаца, ну и для удобства чтения (Alt 248)
*** Разрывы абзацев ***
°°°Возникает разрыв абзацев если, к примеру, попытаться онлайн конвертировать файл из формата .pdf в формат .fb2 или какой-нибудь другой. Не знаю, по какой причине так происходит. Иногда файл на выходе получается нормальный, иногда — выглядит, как на примере ниже (кусочек из книги Ольги Гусейновой «Школа Делавеля. Чужая судьба»).
°°°Суть — текст как бы разорван, с абзаца начинается каждая вторая строка (в тех местах, где это было в пдф) и читать такое, будь то художественная литература или что-то другое, естественно, очень неудобно. Вручную исправлять, если страниц много — еще хуже. Я так один раз сделала, когда мне с Призрачных миров несколько лет назад пришел такой файлик .fb2. Не советую.
Пример текста, каким он мог быть в pdf:
°°°Все как на подбор рослые, мощные, сильные – настоящие женщины. Каждая
поскрипывала новой формой. На тонкую рубашку с широкими бретелями, длиной
до середины бедра мы надеваем короткие, выше колен, кожаные платья
специального фасона. Плотно прилегающий к телу корсет со шнуровкой и юбка
из широких кожаных полос для удобства передвижения.
Пример «битого» текста, который мог бы получиться после конвертации:
°°°Все как на подбор рослые, мощные, сильные – настоящие
женщины. Каждая
°°°поскрипывала новой формой. На тонкую рубашку с широкими
бретелями, длиной
°°°до середины бедра мы надеваем короткие, выше колен,
кожаные платья
°°°специального фасона. Плотно прилегающий к телу корсет со
шнуровкой и юбка
°°°из широких кожаных полос для удобства передвижения.
КАК ИСПРАВИТЬ:
1. В Microsoft Word (если 2007й) на главной вкладке справа вверху нажать кнопку Заменить.
2. Кнопка Больше >> внизу — появятся дополнительные настройки.
3. Убедиться, что вначале абзаев нет пробелов, иначе не сработает:
— в поле Найти через выпадающий список Специальный выбрать Знак абзаца, после него поставить пробел;
— в поле Заменить поставить просто Знак абзаца;
— нажимать кнопку Заменить все, пока программа не покажет Произведено замен: 0.
4. Убираем разрывы:
— поставить галочку возле «Учитывать регистр»;
— в поле Найти через выпадающий список Специальный выбрать Знак абзаца, после него поставить маленькую букву а — выглядит как [1]
pа;
— в поле Заменить поставить пробел, после него добавить маленькую букву а;
— нажать кнопку Заменить все;
— пройтись так по всем маленьким буквам алфавита, займет минут 5.
5. Двойные пробелы между словами и знаками препинания (могли появиться)
— в поле Найти поставить два пробела;
— в поле Заменить поставить один пробел;
— нажимать кнопку Заменить все, пока программа не покажет Произведено замен: 0.
6. Просмотреть файл — этот метод не учитывает абсолютно все:
— имена и их склонения, которые должны быть либо в середине предложения, либо начинать предложение, которое НЕ должно начинать новый абзац (например, внутри диалога);
— названия и другие слова с большой буквы, которые могут находиться внутри предложения или начинать предложение, которое НЕ должно начинать новый абзац (например, внутри диалога);
— тире, которое должно быть в середине предложения или диалога, но не начинает реплику персонажа;
— слова в кавычках;
— начало предложения, которое не должно быть с новой строки (например, внутри диалога или абзаца).
*** Пустые строки между абзацами ***
°°°Имеются в виду не авторские пустые строки, призванные отделить части текста, и не большой интервал между абзацами, а именно пустые сроки после каждого абзаца. Вручную исправлять это тоже очень долго.
Пример из той же книги, как такой текст может выглядеть:
– Звено, рассчитайсь!
КАК ИСПРАВИТЬ:
1. В Microsoft Word (если 2007й) на главной вкладке справа вверху нажать кнопку Заменить.
2. Кнопка Больше >> внизу — появятся дополнительные настройки.
3. Убедиться, что в начале абзацев нет пробелов, иначе текст сольется в один сплошной абзац:
— в поле Найти через выпадающий список Специальный выбрать Знак абзаца, после него поставить пробел;
— в поле Заменить поставить просто Знак абзаца;
— нажимать кнопку Заменить все, пока программа не покажет Произведено замен: 0 или Произведено замен: 1 (если будет один — скорее всего не страшно).
4. Убираем лишние пустые строки
— в поле Найти через выпадающий список Специальный выбрать Знак абзаца, после него поставить еще один Знак абзаца — выглядит как
p^p
— в поле Заменить через выпадающий список Специальный выбрать Знак абзаца;
— нажать кнопку Заменить все;
ВНИМАНИЕ!
°°°Если в тексте есть авторские пустые строки (обычно в художественной литературе) — нажать Заменить все можно только один раз! Тогда лишние пустые строки уйдут, авторские останутся (перед этим в этом месте скорее всего будет две пустые строки, в других местах — одна).
°°°Если нажали случайно замену два раза и убрало все пустые строки, включая нужные – просто нажимаем отменить — Ctrl + Z.
°°°Чтобы легче было увидеть, есть ли в тексте авторские пустые строки — нужно нажать на иконку ¶ во вкладке Главная.
Как убрать лишние пробелы и знаки абзаца в MS Word
Не всегда нам в руки попадается грамотно оформленный текст с точки зрения его набора и форматирования. Многие делают (что вовсе неправильно) пробелами отступ красной строки, добавляют их между слов. Чтобы увеличить расстояние между абзацами по 2-3 раза жмут Enter, что тоже не верно.
Убираем лишние пробелы и знаки абзаца автозаменой
Если включить отображение непечатаемых символов, то картина с подобным неправильно набранным текстом, будет выглядеть следующим образом (см. на картинку)
Пример текста, где автор использует лишние пробелы и знаки абзаца
Принцип избавления и от одного и от другого абсолютно одинаковый. Открываем нужный нам документ, заходим в меню Главное на панели инструментов и в самом конце будет инструмент Заменить.
Жмем по нем или еще проще просто зажимаем сочетание клавиш Ctrl+F.
Что в первом, что во втором случае у нас высветится окошко Найти и заменить. В нем кликните по вкладке заменить.
В нем появятся 2 поля для ввода текста.
1. Найти — в него мы пишем то, что нам надо найти.
2. Заменить на — в нем мы пишем, что должно появиться вместо тех символов, которые в верхнем поле при нажатии на кнопку Заменить или Заменить все.
В первом поле Найти мы ставим курсор и жмем два раза пробел, а во втором нажимаем один раз пробел.
Далее жмем Заменить все. В результате программа будет искать 2 рядом стоящих пробела и заменять их на один.
Почему нужно несколько раз нажать Заменить все?
К примеру, если у нас между 2 словами идет 4 пробела, то после первой автоматической замены останется два пробела, нажмем еще раз и эти последние два пробела превратятся в один. Если пробелов будет больше, то просто нажмите несколько раз Заменить все.
До тех пор пока в появляющемся окне не будет выведено сообщение «Произведено замен: 0» — это означает, что больше нет повторно идущих лишних пробелов.
Произведено 0 замен, т.е. больше нечего заменять
Если все сделали правильно, должна появиться такая картина.
Убираем лишние знаки абзаца.
Теперь у нас остались лишние абзацы. По той же аналогии поступаем с лишними абзацами. Только в первом случае мы нажимали два раза на пробел, а здесь немножко по другому.
Ставим курсор в поле Найти, смотрим чуть ниже и кликаем по кнопке Больше, потом по кнопке Специальный и в появившемся списке выбираем строчку Знак абзаца.
Вставить знак абзаца в поле Найти и Заменить на
После чего в поле Найти появится вот такая комбинация символов ^p. Одна такая комбинация означает один знак абзаца. Так как и в случае с пробелами ставим два раза, должно получиться вот так ^p^p
А в поле Заменить на Ставим один раз ^p.
И точно также жмем несколько раз Заменить все.
После этого все повторные нажатия Enter заменятся на один знак абзаца.
В итоге после замены мы убрали лишние пробелы и абзацы в тексте, получив более правильно отформатированный текст.
Так выглядит текст без лишних пробелов и знаков абзаца
Жми Привет! Если статья полезна, поддержи меня и сайт, поделись ей
Читайте также:
Добреля Тимофей автор
Если моя информация на сайте была полезна поддержи меня. Спасибо.
Как заменить знак конца абзаца на пробел
Иногда необходимо в MC Офисе убрать все знаки конца абзаца. Проще всего заменить его на пробел. Для этого:
Выбираем «Найти и заменить». В поле «Найти» вставляем специальный знак абзаца ^p, а в поле «Заменить на» ставим знак неразрывного пробела ^s.
Эти символы можно скопировать отсюда, а можно выбрать в меню «Заменить» затем кнопка «Больше», затем кнопка «Специальный» и выбрать «Знак абзаца» для поля «Найти». А для поля «Заменить на» выбрать «Неразрывный пробел» и после чего нажать «Заменить все» или «Найти».
Как убрать абзацы в Ворде автоматически?
Иногда при написании реферата, курсовой или любого другого текста приходится вставлять большие куски текста из других источников. Этот заимствованный текст может содержать лишние абзацы, но удалять их вручную по одному проблематично. Поэтому рассмотрим подробную инструкцию о том, как убрать абзацы в Ворде автоматически.
Чтобы удалить лишние абзацы в Word автоматически, необходимо воспользоваться функцией автоматической замены. Удалить можно как несколько подряд стоящих символов абзаца, так и одиночные символы.
Прежде всего, перед тем как начать убирать абзацы, необходимо включить их отображение на странице редактора. Для этого необходимо в верхней интерфейсной панели программы перейти на вкладку «Главная» и в секции «Абзац» нажать кнопку «Отобразить все знаки» (или можно нажать горячие клавиши Ctrl+* ):
После нажатия результат будет следующий:
Дальнейшая последовательность действий будет следующая:
- Чтобы воспользоваться автоматической заменой абзацев, нужно выделить фрагмент текста, в котором будет осуществлять замена, или не выделять ничего, тогда замена будет произведена по всему тексту в документе.
- В верхнем функциональном меню на вкладке «Главная» в подразделе «Редактирование» необходимо нажать на кнопку «Заменить» (или сочетание кнопок на клавиатуре
Ctrl+H):
После нажатия на экране высветится вот такое окошко:
Читайте также: «Как заменить слово в Ворде?».
- В появившемся диалоговом окне переходим на вкладку «Заменить». В поле «Найти» необходимо вставить искомый знак абзаца для замены, но мы к сожалению не знаем его обозначения. Поэтому ставим курсор в поле и нажимаем в окне кнопку «Больше >>». В результате диалоговое окошко станет выглядеть так:
- Далее нажимаем на кнопку «Специальный». В результате появляется список доступных знаков для поиска или замены. Среди них находим «Знак абзаца» и нажимаем на него:
В результате в заполняемом поле появится символ «^p», который и будет использоваться для дальнейшей замены:
Читайте также: «Как удалить таблицу в Ворде?».
- Далее в поле «Заменить на» ничего не пишем (или можно вставить символ пробела, нажав на клавиатуре соответствующую клавишу), а затем нажимаем кнопку «Заменить», если нужно заменить один абзац, или кнопку «Заменить все», если нужно убрать все абзацы в тексте в Ворде. В итоге получим:
Примечание! Если нужно заменить два знака абзаца на какой-то один символ, то в поле «Найти» пропишите «^p^p». При большем их числе пропишите соответствующее число раз «^p».
Иногда необходимо в MC Офисе убрать все знаки конца абзаца. Проще всего заменить его на пробел. Для этого:
Выбираем «Найти и заменить». В поле «Найти» вставляем специальный знак абзаца ^p, а в поле «Заменить на» ставим знак неразрывного пробела ^s.
Эти символы можно скопировать отсюда, а можно выбрать в меню «Заменить» затем кнопка «Больше», затем кнопка «Специальный» и выбрать «Знак абзаца» для поля «Найти». А для поля «Заменить на» выбрать «Неразрывный пробел» и после чего нажать «Заменить все» или «Найти».
Не всегда мы печатаем текст в Ворде заново. Например, Вы можете скопировать его в документ со статьи в Интернете или книги, которая есть у Вас на компьютере в электронном виде. И бывает так, что после вставки скопированного фрагмента в Ворд, каждое предложение, а может даже и строка, начинаются с нового абзаца.
Поэтому давайте разберемся, как можно быстро убрать абзацы в Ворде во всем документе.
Удаление лишнего
Если Вам нужно просто удалить лишний абзац на странице в Ворде, выделите его мышкой – для этого достаточно кликнуть по нему три раза левой кнопкой мыши. Затем нажмите кнопку «Delete» или «Backspace» на клавиатуре.
В конце каждой строки
Знак конца строки, именно после него начинается новый абзац, в Ворде имеет вид вертикальной палочки с небольшим закруглением с левой стороны. Чтобы отобразить их в документе, перейдите на вкладку «Главная» и в группе «Абзац» кликните на кнопочку «Отобразить все знаки».
Чтобы не пришлось удалять в каждой строке их вручную – воспользуемся автозаменой. На сайте уже есть статья, как сделать замену в Ворде. Перейдя по ссылке, можно подробно ознакомиться с данной темой.
Замена непечатаемого знака
Сначала давайте рассмотрим, как убрать абзацы в Ворде, если они установлены для каждой строки. В этом случае, предложение в конце строки обрывается и продолжается дальше уже с новой строки.
Нажимаем комбинацию клавиш «Ctrl+H», после этого, откроется окно «Найти и заменить». В нем кликаем на кнопочку «Больше» внизу слева, чтобы открыть дополнительные настройки.
Дальше ставим курсор в поле «Найти», нажимаем кнопочку «Специальный» и выбираем из выпадающего списка «Знак абзаца». В поле появятся соответствующие символы «^p».
Ставим курсор в поле «Заменить на» и нажимаем один раз пробел на клавиатуре (поле так и останется пустым). После этого жмем на кнопку «Заменить все».
Появится диалоговое окно, в котором будет указано количество выполненных замен, нажмите в нем «ОК».
Теперь все символы, обозначающие конец строки в документе, будут заменены на пробелы. В примере, текст изначально был поделен по смыслу на две части. После замены она осталась одна. Если Ваш текст также должен быть разделен на логические части, Вы можете расставить их вручную. Просто поставьте курсор перед тем словом, с которого должно начинаться предложение в новом абзаце и нажмите «Enter».
Если у Вас большой документ, то это займет немало времени. Поэтому давайте рассмотрим другой способ замены.
Замена пробела и знака
Внимательно посмотрите на Ваш текст. В примере, если абзац поставлен принудительно, то стоит пробел и соответствующий символ. Если он подразумевается в тексте по смыслу, стоит знак препинания, это может быть точка, восклицательный или вопросительный знак и тот же символ.
Теперь сделаем следующую замену. В поле «Найти» ставим пробел с клавиатуры и знак «^p», в поле «Заменить на» ставим один пробел. Нажмите «Заменить все».
В результате, мы заменим только те символы, которые разрывают предложения и не подразумеваются в тексте по смыслу.
Замена знака препинания с непечатаемым символом
Может быть и другая ситуация – в конце каждой строки стоит интересующий нас знак без пробела. В этом случае, сначала замените точку, знак восклицания, вопросительный знак и конец абзаца, различными не встречающими в тексте символами.
Например, заменим точку-конец абзаца на три подряд идущих знака больше >>>.
Перед символами, которыми будете заменять, обязательно поставьте впереди то, на что должно заканчиваться предложение — точка, восклицание, вопрос. В примере должна стоять точка, и в строке «Заменить на» должно быть «.>>>».
Текст изменился следующим образом.
Теперь нужно заменить один абзац на один пробел. Текст примет следующий вид.
Дальше нужно заменить специальную комбинацию, которую Вы использовали, на символ абзаца.
В результате, мы убрали все ненужные знаки, которые стояли в конце каждого предложения, и разделили текст на части там, где это подразумевается по смыслу.
Пустые строки
И последнее, на что мы обратим внимание – как убрать пустые абзацы, которые стоят между другими в тексте. В примере, нужно убрать по одному пустому блоку.
В этом случае, выходит, что подряд стоят два символа конца строки: один в конце последнего предложения, другой – на начале пустой строки.
Выполним замену для двух этих знаков на один. Теперь наш текст выглядит правильно.
Думаю, прочитав статью, Вы быстро сможете удалить ненужные, убрать лишние в конце каждой строки или пустые абзацы в документе Ворд.
Загрузка…
Об авторе: Олег Каминский
Вебмастер. Высшее образование по специальности «Защита информации». Создатель портала comp-profi.com. Автор большинства статей и уроков компьютерной грамотности
Не всегда мы печатаем текст в Ворде заново. Например, Вы можете скопировать его в документ со статьи в Интернете или книги, которая есть у Вас на компьютере в электронном виде. И бывает так, что после вставки скопированного фрагмента в Ворд, каждое предложение, а может даже и строка, начинаются с нового абзаца.
Поэтому давайте разберемся, как можно быстро убрать абзацы в Ворде во всем документе.
Содержание
- Удаление лишнего
- В конце каждой строки
- Замена непечатаемого знака
- Замена пробела и знака
- Замена знака препинания с непечатаемым символом
- Пустые строки
Удаление лишнего
Если Вам нужно просто удалить лишний абзац на странице в Ворде, выделите его мышкой – для этого достаточно кликнуть по нему три раза левой кнопкой мыши. Затем нажмите кнопку «Delete» или «Backspace» на клавиатуре.
В конце каждой строки
Знак конца строки, именно после него начинается новый абзац, в Ворде имеет вид вертикальной палочки с небольшим закруглением с левой стороны. Чтобы отобразить их в документе, перейдите на вкладку «Главная» и в группе «Абзац» кликните на кнопочку «Отобразить все знаки».
Чтобы не пришлось удалять в каждой строке их вручную – воспользуемся автозаменой. На сайте уже есть статья, как сделать замену в Ворде. Перейдя по ссылке, можно подробно ознакомиться с данной темой.
Замена непечатаемого знака
Сначала давайте рассмотрим, как убрать абзацы в Ворде, если они установлены для каждой строки. В этом случае, предложение в конце строки обрывается и продолжается дальше уже с новой строки.
Нажимаем комбинацию клавиш «Ctrl+H», после этого, откроется окно «Найти и заменить». В нем кликаем на кнопочку «Больше» внизу слева, чтобы открыть дополнительные настройки.
Дальше ставим курсор в поле «Найти», нажимаем кнопочку «Специальный» и выбираем из выпадающего списка «Знак абзаца». В поле появятся соответствующие символы «^p».
Ставим курсор в поле «Заменить на» и нажимаем один раз пробел на клавиатуре (поле так и останется пустым). После этого жмем на кнопку «Заменить все».
Появится диалоговое окно, в котором будет указано количество выполненных замен, нажмите в нем «ОК».
Теперь все символы, обозначающие конец строки в документе, будут заменены на пробелы. В примере, текст изначально был поделен по смыслу на две части. После замены она осталась одна. Если Ваш текст также должен быть разделен на логические части, Вы можете расставить их вручную. Просто поставьте курсор перед тем словом, с которого должно начинаться предложение в новом абзаце и нажмите «Enter».
Если у Вас большой документ, то это займет немало времени. Поэтому давайте рассмотрим другой способ замены.
Замена пробела и знака
Внимательно посмотрите на Ваш текст. В примере, если абзац поставлен принудительно, то стоит пробел и соответствующий символ. Если он подразумевается в тексте по смыслу, стоит знак препинания, это может быть точка, восклицательный или вопросительный знак и тот же символ.
Теперь сделаем следующую замену. В поле «Найти» ставим пробел с клавиатуры и знак «^p», в поле «Заменить на» ставим один пробел. Нажмите «Заменить все».
В результате, мы заменим только те символы, которые разрывают предложения и не подразумеваются в тексте по смыслу.
Замена знака препинания с непечатаемым символом
Может быть и другая ситуация – в конце каждой строки стоит интересующий нас знак без пробела. В этом случае, сначала замените точку, знак восклицания, вопросительный знак и конец абзаца, различными не встречающими в тексте символами.
Например, заменим точку-конец абзаца на три подряд идущих знака больше >>>.
Перед символами, которыми будете заменять, обязательно поставьте впереди то, на что должно заканчиваться предложение — точка, восклицание, вопрос. В примере должна стоять точка, и в строке «Заменить на» должно быть «.>>>».
Текст изменился следующим образом.
Теперь нужно заменить один абзац на один пробел. Текст примет следующий вид.
Дальше нужно заменить специальную комбинацию, которую Вы использовали, на символ абзаца.
В результате, мы убрали все ненужные знаки, которые стояли в конце каждого предложения, и разделили текст на части там, где это подразумевается по смыслу.
Пустые строки
И последнее, на что мы обратим внимание – как убрать пустые абзацы, которые стоят между другими в тексте. В примере, нужно убрать по одному пустому блоку.
В этом случае, выходит, что подряд стоят два символа конца строки: один в конце последнего предложения, другой – на начале пустой строки.
Выполним замену для двух этих знаков на один. Теперь наш текст выглядит правильно.
Думаю, прочитав статью, Вы быстро сможете удалить ненужные, убрать лишние в конце каждой строки или пустые абзацы в документе Ворд.