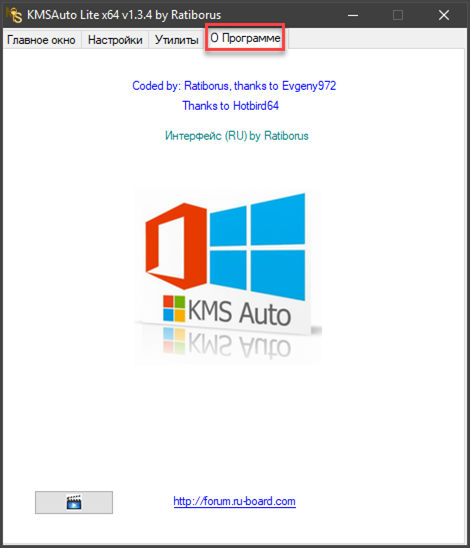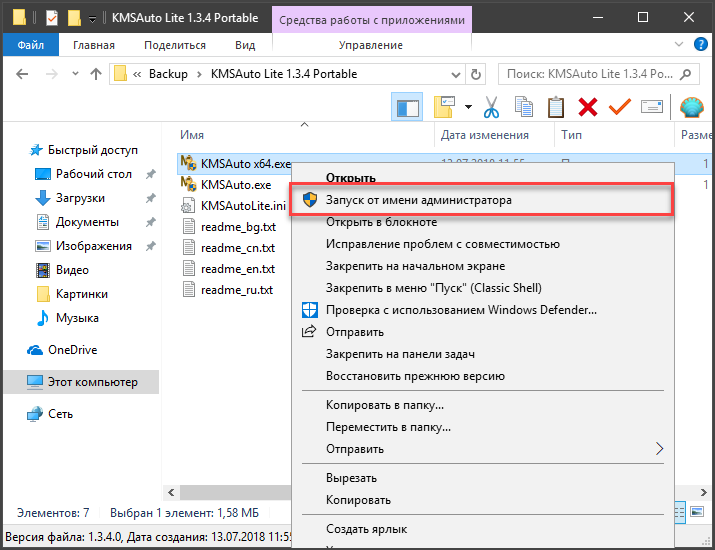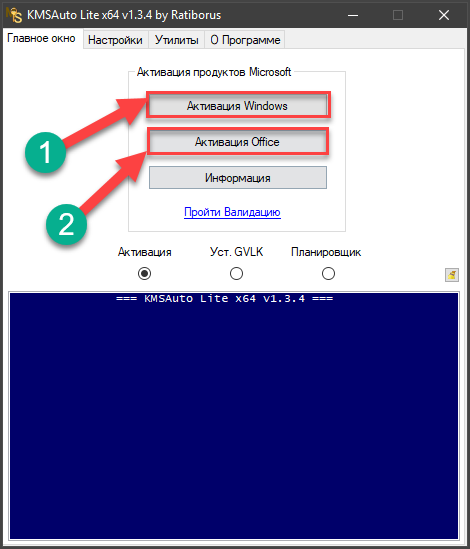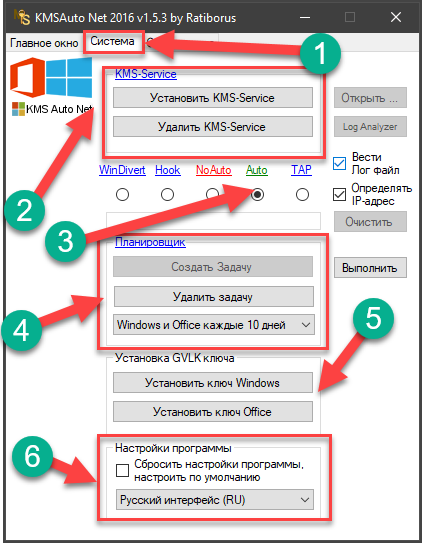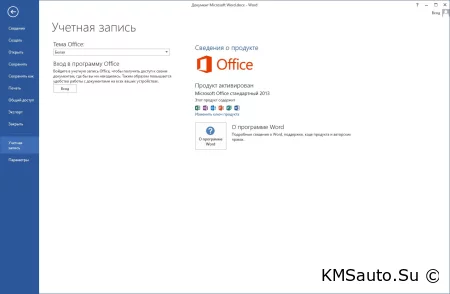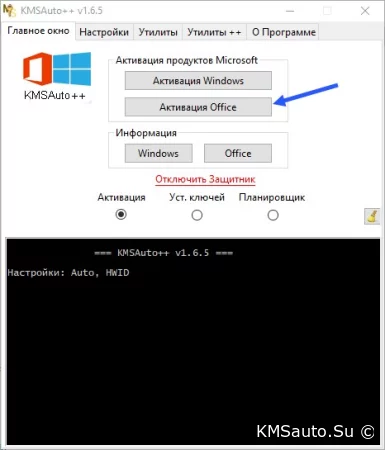KMS Activator Office 2013 (KMSAuto Net) — программа-активатор на основе технологий KMS, позволяющая зарегистрировать офисный пакет от Microsoft (включая такие необходимые программы, как Word, Power Point, Excel и другие) совершенно бесплатно. Помимо этого, программа позволяет активировать систему Windows 8 и другие версии. Это полезная вещь для любого пользователя, ведь лицензионная аппаратура стоит больше 10000 рублей, что даже не все компании могут себе позволить.
Возможности:
- Активация Windows и Microsoft Office 2013 (и любых других версий) через технологию имитации серверов для проверки лицензионного ключа. Такая активация работает 30 дней, после чего можно её провести заново;
- Через функцию планирования задач можно запланировать смену ключа каждые 30 дней, что сделает активацию вечной. Это очень удобно, ведь при настройке не придется больше волноваться о лицензии;
- Множество настроек для продвинутых пользователей, включая особые настройки работы. Основной из них — Auto — подбирает способ автоматически и активирует систему и программы от Офис. В случае неудачи через этот режим, включайте режим TAP (установка сетевых драйверов и подмена серверов);
- Еще один удобный режим для продвинутых — Hook, это замена лицензионных файлов ОС и офиса, происходящая в оперативной памяти.
Как пользоваться
Действуйте согласно инструкции ниже:
Установите NET Framework 4.5 и выше для работы программы. Обычно в сборки Windows он установлен сразу, но если его нет и KMS не запускается, скачайте и установите фреймворк с официального сайта.
Скачайте KMSAutoNet и запустите от имени администратора. Программа работает сразу, не нужно особых настроек.
В главном окне KMS нажмите Активировать Office. Через несколько секунд появится оповещение об успешной процедуре, после чего вы сможете использовать Офис без ограничений. Так же, нажав кнопку Активировать Windows, вы сможете перестать думать о лицензии вашей ОС: просто откройте свойства «Мой компьютер» и внизу вы увидите новый лицензионный ключ вашей системы.
- Если активация не идет, то либо ей мешает антивирус (рекомендуется отключать на время активации), либо у вас установлена не VL-сборка ОС и Офиса. Так же, попробуйте в окне «Система» посередине выбрать в списке TAP (стоит рядом с зеленым Auto), это второй способ (описанный выше) для активации.
- Во вкладке «Система» найдите Планировщик, выберите в списке нужный вариант (например, Windows и Office каждые 10 дней) и нажмите «Создать задачу». Так программа будет выполнять все нужные действия за вас.
- После всего этого вы можете забыть о лицензии, ведь программы и система будут работать исправно.
Скачать
Самая простая и универсальная в использовании утилита для активации ОС и Офиса перед вами! Вам нужно просто бесплатно скачать ее и нажать пару кнопок. Так вы сможете просто забыть о проблемах с лицензией.

К сожалению, мы не смогли от искать много ключей для word 2013, но всё же, с помощью данных ключей, вы без труда сможете активировать продукт ворд 2013. Если вам не подошёл ни один из ключей, оставьте ваш комментарий, мы постараемся обновить данный список.
Так же вы можете скачать на нашем сайте полную версию office 2013, активировать её с помощью активатора или ключей, которые мы предоставляем бесплатно, вы сможете найти при помощи верхнего меню.
48NJ2-JCCVV-3XWX7-XF78K-KP8P9
MT7YN-TMV9C-7DDX9-64W77-B7R4D
NPTRP-FQR6F-6HGY2-GJF2V-X7367
N7YGD-CKMWV-PY326-KTXGJ-K2CFR
TPHNG-QJ7DB-QKKD4-P2WBY-G28QH
Office2013 профессиональный плюс — YC7DK-G2NP3-2QQC3-J6H88-GVGXT
Office 2013 стандартный — KBKQT-2NMXY-JJWGP-M62JB-92CD4
Если ключи вам не подошли, не стоит расстраиваться и злиться, попробуйте найти подходящий, в нашей подборке — по ссылке, вы найдёте дополнительные ключи для office 2013
MS Office 2013 Product Keys
| Microsoft office 2013 | Y89N6-KWWJX-YHFVP-DWMGK-XKR9J |
| Microsoft office 2013 | NVWXW-WWVFR-D6HKK-MW2BD-DV2KJ |
| Microsoft office 2013 | MT7NR-6GWBK-QGHBV-2YBFG-72V28 |
| Microsoft office 2013 | JR3N8-YV72J-86V92-HC2PM-PRXTW |
| Microsoft office 2013 | 6QD6N-J7FQ2-HBMW2-KFJ29-JW728 |
| Microsoft office 2013 | 2MNJP-QY9KX-MKBKM-9VFJ2-CJ9KK |
| Microsoft office 2013 | 4TBVN-9C666-WQBDD-FM3HX-DYDG |
| OFFICE 2013 PRO PLUS MSDN RETAIL | 2MNJP-QY9KX-MKBKM-9VFJ2-CJ9KK |
| OFFICE 2013 PRO PLUS MSDN RETAIL | MH2KN-96KYR-GTRD4-KBKP4-Q9JP9 |
| OFFICE 2013 VISIO PRO PLUS MSDN RETAIL | K6NC7-KMX7G-TC6RR-FDM23-8K6YQ |
| OFFICE 2013 PROJECT PRO PLUS MSDN RETAIL | 2NDRT-M9QTH-2BKP3-HPRVC-J42B9 |
| OFFICE 2013 PROJECT PRO PLUS MSDN RETAIL | 828CH-G4FPY-HMH4R-32GCK-6D9BH |
| OFFICE 2013 PROJECT PRO PLUS MSDN RETAIL | 3W3MQ-H7M6X-3WYP7-TPCH6-8G8T2 |
| OFFICE 2013 PROJECT PRO PLUS MSDN RETAIL | 4TBVN-9C666-WQBDD-FM3HX-DYDG |
КУПИТЬ КЛЮЧ ДЛЯ АКТИВАЦИИ OFFICE 2013 PROFESSIOANL PLUS
Добавить комментарий
Обновлено 28.01.2020 11:53
Содержание
- Восстановление пароля методом смены формата
- Изменение формата файла
- Поиск пароля
- Альтернативный метод
- Изменение расширения файла
- Изменение содержимого архива
- Открытие защищенного файла
- Восстановление утерянного пароля с помощью утилиты Accent OFFICE Password Recovery
- Настройка Accent OFFICE Password Recovery
- Восстановление пароля
- Вопросы и ответы
Текстовые документы, создаваемые в MS Word, иногда защищаются паролем, благо, возможности программы позволяют это сделать. Во многих случаях это действительно необходимо и позволяет защитить документ не только от редактирования, но и от его открытия. Не зная пароля, открыть этот файл не получится. Но что, если вы забыли пароль или утратили его? В таком случае единственное решение — снять защиту с документа.
Для того, чтобы разблокировать документ Word для редактирования от вас не потребуется каких-то особых знаний и навыков. Все, что для этого нужно — наличие того самого защищенного файла, Ворд, установленный на вашем ПК, любой архиватор (например, WinRar) и редактор Notepad++.
Урок: Как пользоваться Notepad++
Примечание: Ни один из методов, описанных в данной статье, не гарантирует 100-процентной вероятности открытия защищенного файла. Это зависит от ряда факторов, в числе которых версия используемой программы, формат файла (DOC или DOCX), а также уровень защиты документа (защита паролем или же только ограничение на редактирование).
Восстановление пароля методом смены формата
Любой документ содержит в себе не только текст, но и данные о пользователе, а вместе с ними и ряд другой информации, в числе которой и пароль от файла, если таковой имеется. Чтобы отыскать все эти данные, необходимо изменить формат файла, а затем «заглянуть» в него.
Изменение формата файла
1. Запустите программу Microsoft Word (не файл) и перейдите в меню «Файл».
2. Выберите пункт «Открыть» и укажите путь к документу, который нужно разблокировать. Для поиска файла используйте кнопку «Обзор».
3. Открыть для редактирования его на данном этапе не получится, но нам этого и не нужно.
Все в том же меню «Файл» выберите пункт «Сохранить как».
4. Укажите место для сохранения файла, выберите его тип: «Веб-страница».
5. Нажмите «Сохранить» для сохранения файла в качестве веб-документа.
Примечание: Если в документе, который вы повторно сохраняете, применены особые стили форматирования, может появится уведомление о том, что некоторые свойства данного документа не поддерживаются веб-браузерами. В нашем случае это границы знаков. К сожалению, ничего не остается, как это изменение принять, нажав на кнопку «Продолжить».
Поиск пароля
1. Перейдите в папку, в которую вы сохранили защищенный документ в качестве веб-страницы, расширение файла будет «HTM».
2. Кликните по документу правой кнопкой мышки и выберите пункт «Открыть с помощью».
3. Выберите программу Notepad++.
Примечание: В контекстном меню может содержаться пункт «Edit with Notepad++». Следовательно, выберите его для открытия файла.
4. В открывшемся окне программы в разделе «Поиск» выберите пункт «Найти».
5. Введите в строке поиска в угловых скобках (<>) тег w:UnprotectPassword. Нажмите «Искать далее».
6. В подсвеченном фрагменте текста найдите строку схожего содержания: w:UnprotectPassword>00000000, где цифры «00000000», расположенные между тегами, это и есть пароль.
Примечание: Вместо цифр «00000000», указанных и использованных в нашем примере, между тегами будут находиться совсем иные цифры и/или буквы. В любом случае, это и есть пароль.
7. Скопируйте данные между тегами, выделив их и нажав «CTRL+C».
8. Откройте оригинальный документ Word, защищенный паролем (не его HTML-копию) и вставьте в строку ввода пароля скопированное значение (CTRL+V).
9. Нажмите «ОК» для открытия документа.
10. Запишите этот пароль или измените его на любой другой, который вы точно не забудете. Сделать это можно в меню «Файл» — «Сервис» — «Защита документа».
Альтернативный метод
Если вышеописанный метод вам не помог или же по каким-то причинам он вас не устроил, рекомендуем попробовать альтернативное решение. Данный метод подразумевает преобразование текстового документа в архив, изменение одного элемента, содержащегося в нем, и последующее преобразование файла обратно в текстовый документ. Нечто похожее мы проделывали с документом для извлечения из него изображений.
Урок: Как сохранить картинки из документа Ворд
Изменение расширения файла
Откройте папку, в которой содержится защищенный файл, и измените его расширение с DOCX на ZIP. Для этого выполните следующее:
1. Кликните по файлу и нажмите F2.
2. Удалите расширение DOCX.
3. Введите вместо него ZIP и нажмите «ENTER».
4. Подтвердите свои действия в появившемся окне.
Изменение содержимого архива
1. Откройте zip-архив, перейдите в папку word и найдите там файл «settings.xml».
2. Извлеките его из архива, нажав на кнопку на панели быстрого доступа, через контекстное меню или путем простого перемещения из архива в любое удобное место.
3. Откройте этот файл с помощью Notepad++.
4. Найдите через поиск размещенный в угловых скобках тег w:documentProtection … , где «…» — это пароль.
5. Удалите этот тег и сохраните файл, не изменяя его изначальный формат и имя.
6. Добавьте измененный файл обратно в архив, согласившись на его замену.
Открытие защищенного файла
Измените расширение архива с ZIP снова на DOCX. Откройте документ — защита будет снята.
Восстановление утерянного пароля с помощью утилиты Accent OFFICE Password Recovery
Accent OFFICE Password Recovery — это универсальная утилита для восстановления паролей в документах пакета Microsoft Office. Она работает практически со всеми версиями программ, как со старыми, так и с самыми новыми. Скачать ознакомительную версию можно на официальном сайте, для открытия защищенного документа базового функционала будет достаточно.
Скачать Accent OFFICE Password Recovery
Скачав программу, установите и запустите ее.
Прежде, чем приступить к восстановлению пароля, необходимо выполнить некоторые манипуляции с настройками.
Настройка Accent OFFICE Password Recovery
1. Откройте меню «Настройка» и выберите «Конфигурация».
2. Во вкладке «Производительность» в разделе «Приоритет приложений» нажмите на небольшую стрелочку, расположенную около данного раздела, и выберите «Высокий» приоритет.
3. Нажмите «Применить».
Примечание: Если в данном окне все пункты не будут автоматически отмечены галочками, сделайте это вручную.
4. Нажмите «ОК» для сохранения внесенных изменений и выхода из меню настроек.
Восстановление пароля
1. Перейдите в меню «Файл» программы Accent OFFICE Password Recovery и нажмите «Открыть».
2. Укажите путь к защищенному документу, выделите его левым кликом мышки и нажмите «Открыть».
3. Нажмите кнопку «Начать» на панели быстрого доступа. Будет запущен процесс восстановления пароля к выбранному вами файлу, это займет некоторое время.
4. По завершению процесса на экране появится окно с отчетом, в котором и будет указан пароль.
5. Откройте защищенный документ и введите пароль, который был указан в отчете Accent OFFICE Password Recovery.
На этом мы закончим, теперь вы знаете, как снять защиту с документа Word, а также знаете о том, как восстановить забытый или утерянный пароль, чтобы открыть защищенный документ.
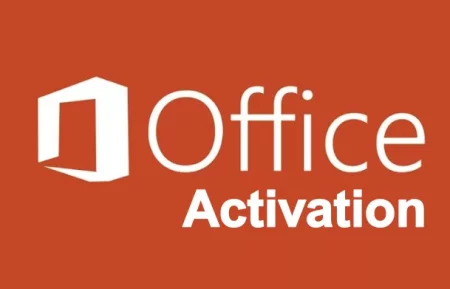
- Разработчик:Ratiborus
- Версия:1.6.5
- Язык:Eng + Rus
- Просмотров:42 239
- Категория:
Office и программы
- 80
- 1
- 2
- 3
- 4
- 5
16.81 Mb
Загрузок: 23203
Давайте-ка разберем самый простой и бесплатный вариант активации Microsoft Office версий 2016, 2013 и 2019. Для этого нам понадобиться рабочий активатор для MS Office, который позволяет получить полную лицензию Офиса, без ограничений по функциям. Опубликованный на этой странице активатор прост в использовании, при этом не нарушает целостность офисных программ и активирует навсегда.
Если вы решили поискать бесплатный и рабочий ключ на Офис, то это дело гиблое. Сейчас это сделать практически нереально. Лучшим вариантом в активации на данный момент является применение специальной программы (кряка) под названием KMSAuto Activator. Эта программа активирует лицензию пакета Office навсегда без покупки лицензии.
Особенности такой активации Office
- Поддерживает все Volume редакции Microsoft Office, а именно: 365, 2016, 2013, 2010, 2007, 2003, 2019, 2020.
- Не требует активного интернет соединения;
- Работает в автоматическом режиме;
- Бесплатно и безопасно!;
- Вечная активация, без слета ключа продукции.
А если не активировать Офис?
Часто пользователи спрашивают: «Что будет, если не проводить активацию Office?». Пользоваться офисными программами (Word, Exel, Power Point и прочими) можно, но это будет происходить максимально неудобно. Часть удобных функций будет попросту недоступна. А уведомления о необходимости приобретения лицензии не даст спокойно работать. А оно вам надо, если можно все это решить в несколько кликов мышки?
Активируем Office бесплатно
- Скачиваем и распаковываем архив с офис активатором;
- От имени Администратора запускаем KMSAuto_Net_Office;
- В появившемся окне жмем «KMSauto++«;
- Далее жмем на кнопку «Активация Office«;
- Ожидаем успешного завершения операции;
- Готово! Программа автоматически установит лицензию на имеющуюся у вас версию.
Важно! Информация касается Microsoft Office 2016. Представленный активатор (который можно бесплатно скачать ниже) поддерживает активацию лицензий Standart (Стандартная) и Professional (Профессиональная).
Системные требования:
- ОС — Windows;
- Разрядность — x64 / x32;
- Отключенный защитник Windows или антивирус на время работы с программой;
- Наличие NET Framework 4 и выше.
Скачать активатор Microsoft Office 2016, 2013 и 2019:
16.81 Mb
Загрузок: 23203
Пароль — 1234
Комментарии к материалу (2)

Если вам требуется скрыть от лишних глаз содержимое некоего важного word-овского документа, то это проще всего сделать, установив пароль, который будет запрашиваться при попытке открытия данного файла.
В данном материале будет подробно рассказано о том, как установить (или снять) этот самый пароль на документ текстового редактора Microsoft Word 2003, 2007, 2010, 2013 и 2016.
Содержание:
- Пароль на документ: принципы
- Установка пароля на документ в Word 2003
- Установка пароля на документ в Word 2007
- Установка пароля на документ в Word 2010
- Установка пароля на документ в Word 2013
- Установка пароля на документ в Word 2016
- Как снять пароль на документ?
- Снятие пароля на документ в Word 2003
- Снятие пароля на документ в Word 2007
- Снятие пароля на документ в Word 2010
- Снятие пароля на документ в Word 2013
- Снятие пароля на документ в Word 2016
- Краткий итог
Пароль на документ: принципы
Установив пароль на открытие документа, сам файл будет зашифрован. Это делается для того, чтобы надёжно защитить содержащуюся в нём информацию.
Для расшифровки документа и его просмотра потребуется пароль, который был установлен ранее. Помните, что для шифрования файла используется стойкий криптоалгоритм, и если вы забудете установленный на файл пароль, то с очень высокой степенью вероятности более не увидите содержащуюся в файле информацию.
Настоятельно рекомендуется устанавливать на файл сложный пароль, дабы максимально защитить хранящуюся в документе информацию. О том, как создать сложный пароль вы можете прочесть в статье Придумываем стойкий к взлому пароль. Практические рекомендации.
А теперь давайте рассмотрим, как устанавливается пароль на документ в разных версиях редактора Ворд.
Установка пароля на документ в Word 2003
В первую очередь необходимо отрыть в редакторе документ, на который требуется установить пароль.
Далее следует в верхнем меню нажать на пункт Сервис и в отобразившемся подменю выбрать пункт Параметры.
В результате откроется окно с множеством вкладок. В этом окне необходимо перейти на вкладку Безопасность. Перейдя в эту вкладку, в самом верху вы увидите форму для установки пароля на документ.
Укажите желаемый пароль и нажмите клавишу ОК.
После нажатия клавиши отобразится окно подтверждения пароля – введите пароль ещё раз и нажмите клавишу ОК.
Готово! Пароль на word-овский документ установлен. Закрыв документ и открыв его снова, будет запрошен пароль на открытие данного файла.
Необходимо сказать, что количество попыток ввода возможного пароля неограниченно, так что можно не беспокоиться на случай ошибок во вводимой комбинации.
Установка пароля на документ в Word 2007
В этой версии текстового редактора от Microsoft интерфейс слегка отличается от Microsoft Office 2003. А это значит, что и инструкция будет слегка отличаться:
В верхнем левом углу редактора Microsoft Office присутствует кнопка с логотипом, нажатие на которую открывает главное меню редактора. Нажмите на неё и в отобразившемся списке выберите пункт Подготовить, а после Зашифровать документ.
А дальше остаётся только ввести и подтвердить введённый пароль, и документ будет успешно защищён.
Установка пароля на документ в Word 2010
В редакторе Word нажмите на находящийся в верхнем левом меню пункт Файл. В открывшемся списке кликните по пункту Сведения. В противоположной стороне отобразится окно , в котором необходимо будет кликнуть по кнопке с надписью Защитить документ, а после Зашифровать паролем.
В результате останется только указать желаемый пароль, а после подтвердить его. Готово! Ваш документ надёжно защищён.
Установка пароля на документ в Word 2013
Инструкция по установке пароля в Microsoft Word 2013 пошагово совпадает с таковой для версии Word 2010. Только на последнем этапе пункт меню называется не Зашифровать паролем, а Зашифровать с использованием пароля. В остальном всё идентично.
Установка пароля на документ в Word 2016
В данном случае руководство по установке пароля на документ ворд полностью совпадает с таковым для версии Word 2013. Полная пошаговая идентичность.
Логичным было бы предположить, что может возникнуть необходимость снять пароль с документа word. О том, как это делается, будет написано ниже.
Снятие пароля на документ в Word 2003
Для начала откройте файл, с которого хотите снять пароль. Затем нажмите в верхнем меню пункт Сервис, а после пункт Параметры. В открывшемся окне перейдите на вкладку Безопасность.
Удалите из находящегося там поля для ввода пароля все символы, которые представлены чёрными точками и нажмите клавишу OK.
При закрытии самого документа обязательно ответьте утвердительно на запрос о сохранении изменений.
Готово! Пароль на документ ворд снят.
Снятие пароля на документ в Word 2007
Откройте документ, в котором появилась необходимость снятия пароля.
В левой верхней области окна Microsoft Word 2007 имеется кнопка с логотипом Microsoft Office – нажмите её. В появившемся списке кликните по пункту Подготовить, а после – Зашифровать документ.
Очистите поле ввода пароля, удалив оттуда все имеющиеся символы (представленные черными точками) кликните по кнопке ОК.
Закрывая документ, сохраните изменения, ответив положительно на запрос Сохранить изменения или нет?
Всё. Документ более не защищён паролем .
Снятие пароля на документ в Word 2010
Для начала откройте word документ, с которого хотите снять пароль на открытие.
В верхнем меню нажмите по пункту Файл. В открывшемся меню выберите пункт Сведения. Справа отобразится меню, в котором будут дополнительные пункты. В данном меню кликните по располагающейся там большой кнопке Защитить документ, а далее Зашифровать паролем.
Уберите ранее установленный пароль, удалив все имеющиеся там чёрные точки, и нажмите кнопку OK. При закрытии вашего документа в самом редакторе не забудьте сохранить изменения.
Отлично, пароль на некогда защищённый документ снят.
Снятие пароля на документ в Word 2013
Инструкция по снятию пароля с документа ворд практически полностью соответствует пошагово таковой для версии Microsoft Word 2010. Единственное отличие заключается в именовании пункта Зашифровать паролем – в Word 2013 он именуется Зашифровать с использованием пароля.
В остальном всё ровно так же.
Снятие пароля на документ в Word 2016
В текущем случае инструкция по снятию пароля на документ word полностью соответствует таковой для версии Word 2013. Абсолютное пошаговое соответствие.
В последних версиях Microsoft Office сохраняется общая преемственность в элементах управления и их расположении.
Краткий итог
В данном материале было подробно рассказано о способах установки и снятия пароля с документов word, были приведены подробные инструкции со скриншотами. После её прочтения не должно оставаться вопросов о том, как защитить важный документ паролем, защитив тем самым файл от просмотра посторонними людьми.
Если у вас остались вопросы, вы можете задать их в комментариях.
“Я забыл пароль открытия к Word файлу. Кажется это Word 2010 или 2013 – это docx файл. Могу я расшифровать его без пароля, как это описано в вашей
заметке про разблокировку Word файлов?”

Действительно, существует по крайней мере,
три способа разблокировать Word файлы 97-2003 без пароля.
Но начиная с пакета Microsoft Office 2007 (на самом деле с Office XP, но тогда это было не популярно из-за несовместимости форматов) для шифрования данных вместо короткого ключа
стали применять ключ длиной 128 бит (а начиная с Word 2013 уже 256 бит).
И лавочка прикрылась: подобрать ключи такой длины в осмысленное время невозможно
(и вот почему).
Разблокировать Word 2007-2016 без пароля не получится. Приходится искать пароль. То есть перебирать варианты в поисках нужного.
И это не все плохие (или всё таки хорошие?..) новости. С увеличением длины ключа шифрования, алгоритмы его получения стали специально замедляться и с каждой новой версией
Microsoft Office скорость перебора паролей падает примерно в два раза.
Поэтому есть разница забыт пароль
для файла Word 2010 или 2013 — скорость поиска паролей (на CPU или видеокартах — не важно) будет различаться примерно в два раза.
Все эти сложности определяют критерии при выборе ПО НАСТОЯЩЕМУ ПОЛЕЗНОЙ программы для восстановления паролей:
- Максимально высокая скорость перебора – от скорости напрямую зависит время взлома Word пароля
- Обязательная поддержка видеокарт NVIDIA/AMD – GPU ускорение здорово увеличит скорость поиска пароля
- Манипулирование диапазоном проверки – позиционная маска и управляемая мутация словарей позволят делать только
необходимые проверки и не тратить время на не нужные
Высокая скорость, GPU ускорение на видеокартах AMD/NVIDIA и продвинутое манипулирование диапазоном проверки — всё это есть в Accent OFFICE Password Recovery.
Восстанавливать пароли в этой программе достаточно просто.
И вот четыре примера того, как это делать эффективно:
- Известно, что пароль — это изменённое слово
- Известна структура пароля
- Известны символы, составляющие пароль
- О пароле ничего не известно
- Шансы на успех
Взлом Word пароля из словаря
Потерян пароль к документу Word. Известно, что паролем было слово, в котором часть букв было заменено на спецсимволы, а в конце добавлена какая-то цифра.
Восстановим же его!
1. Запустите программу AccentOPR и откройте в ней «Редактор правил» — необходимо задать правила мутации словаря,
в котором будете искать пароль — правила замены символов, добавления цифр и т.п.:
2. Создайте и сохраните в отдельный файл свои новые правила, где опишите условия замещений
(здесь, в примере это S→$, s→$, Z→2, z→2 – .sS$.ss$.sZ2.sz2)
и использования двух словарей (во втором словаре будут цифры – $w$x):
Полный список возможных мутаций доступен в
.
3. Закройте «Редактор правил» и начните поиск пароля. Откройте свой защищённый паролем файл:
4. Ознакомьтесь со служебной информацией о типе защиты и переходите к выбору атаки на пароль:
Помните, если Word документ зашифрован коротким, 40-ка битным ключом, его
можно расшифровать на ВерниДоступ.ру без пароля.
5. Выбирайте «С использованием словаря» и следуйте далее:
6. Выберите свой файл правил, которые создали ранее на втором шаге (1), затем выберите основной словарь (2) и
словарь с цифрами (3). Запускайте поиск — просто нажмите «Finish»:
7. AccentOPR будет считывать пароли из словаря, изменять их по заданным правилам и проверять валидность. Как только пароль будет
найден, программа отобразит его, как гиперссылку. Кликните по нему, это скопирует пароль в буфер обмена. Вам останется только вставить его в поле ввода пароля:
AccentOPR позволяет одновременно использовать до 4-ёх словарей и проводить над ними базовые мутации без создания пользовательских правил. Правила же позволяют более точно
описать требуемые изменения и отказаться от ненужных проверок. Так AccentOPR экономит время при взломе Word/Excel/PowerPoint пароля.
Взлом Word пароля по структуре
Потерян пароль к документу Word. Известно, что пароль — случайный набор символов; на первом месте заглавная буква, затем прописные согласные и на конце цифра.
Восстановим такой пароль атакой по расширенной маске.
1. Запустите AccentOPR, откройте свой защищённый паролем файл, ознакомьтесь со служебной информацией о типе защиты, переходите
к выбору атаки на пароль и выберите «Перебор с позиционной маской»:
2. Переопределите свой набор символов (здесь это согласные в наборе ?0) — (1), задайте маску
(?c*0?d, где ?c – заглавная буква на первом месте, ?d – цифра на последнем и *0 — буквы из набора ?0 между ними) — (2), определите минимальную и
максимальную длину генерируемого пароля (3):
Подробное описание доступно
.
3. Запускайте поиск. Программа будет генерировать пароли без лишних проверок, как задано в маске:
Больше живых примеров по использованию позиционной маски
здесь.
Взлом Word пароля из известных символов
Потерян пароль к документу Word. Известно, что пароль — случайный набор из ограниченного числа символов: нет неоднозначных символов (Il1O0) и может быть только часть спецсимволов (/*-+).
Давайте восстановим его!
1. Запустите AccentOPR, откройте защищённый паролем файл, ознакомьтесь со служебной информацией о типе защиты, переходите к выбору
атаки на пароль и выберите «Перебор»:
2. Установите все галочки и в последнюю очередь «Определяемые пользователем», отредактируйте список символов до
нужного состояния (1), установите диапазон длины проверяемого пароля и простую маску, если знаете часть пароля (2):
Вы увидите число вариантов и расчётное время проверки всего заданного диапазона при условной скорости.
3. Запускайте взлом Word пароля и ожидайте результат.
Взлом неизвестного Word пароля
Потерян пароль к документу Word. О пароле ничего не известно — ни его структура, ни возможные символы. Ничего.
Но и такой пароль можно попытаться восстановить в AccentOPR.
1. Запустите программу, откройте защищённый паролем файл, ознакомьтесь со служебной информацией о типе защиты, переходите к выбору
атаки на пароль.
2.1. Выберите «Использовать сценарий» и один из готовых сценариев поиска и запускайте перебор:
В AccentOPR можно создавать собственные сценарии, то есть последовательность проверок различных диапазонов значений
(
), а можно
использовать уже готовые.
Если о пароле ничего не известно, то начните поиск подходящего с отработки по готовому сценарию.
2.2. Выберите «С использованием словаря» и проведите атаку по доступным в сети словарям самых распространённых паролей (например,
отсюда):
2.3. Выберите «Перебор» и запускайте полный перебор вариантов. Это самый бесперспективный вариант — если использовать для создания
пароля все печатные символы и даже не очень большую длину, то поиск затянется буквально до бесконечности.
Такова цена стойкой защиты.
Шансы на успех
Расшифровать Word 2007-2016 без пароля невозможно. Такой пароль можно только взломать методом перебора вариантов. С качественным чужим паролем, когда не известна его структура
шансов не много, но они достаточно высоки, когда вы восстанавливаете собственный пароль.
Тогда, с качественным инструментом, манипулируя диапазоном проверки, перебирая варианты на высокой скорости и дополнительно ускоряясь на видеокартах AMD/NVIDIA
взломать пароль открытия Word вполне возможно в разумные сроки.
Пробуйте!
В разделе « Параметры запуска» нажмите, чтобы снять флажок « Показать начальный экран» при запуске этого приложения . Нажмите ОК.
Большие пальцы и сенсорный экран — вот рецепт нескольких катастрофических нажатий. Word 2013 предлагает сенсорное переключение, которое значительно облегчает работу на сенсорных экранах за счет увеличения кнопок и увеличения расстояния между ними. Переключите режим, следуя инструкциям ниже.
Нажмите на стрелку раскрывающегося списка с правой стороны панели быстрого доступа и выберите Touch / Mouse Mode из списка.
Когда на панели быстрого доступа появится переключатель Touch / Mouse, щелкните маленькую стрелку рядом с ним, чтобы выбрать между Touch Mode и Mouse Mouse .
Выбор режима касания расширяет ленту и облегчает процесс касания. Лучшая видимость ленты также полезна для пожилых пользователей.
Утилизация «Потерянные» документы
Сразу же вы должны знать, как восстановить несохраненный файл Word. или сохраните поврежденный файл Office. В качестве последнего шага, вы должны также добавить метод Восстановить текст из любого файла для спасателей. Преобразователь восстановления текста из любого файла помогает извлечь необработанный текст из любого файла. Обратите внимание, что это отличается от функции открытия и восстановления . Хорошо, что файл не обязательно должен быть документом Word.
Перейдите в Файл> Открыть . Выберите поврежденный файл и откройте команду « Восстановить текст из любого файла» в списке «Тип файла» рядом с текстовым полем «Имя файла».
Вы должны быть в состоянии получить данные без формата в ASCII. Графика, поля, графические объекты и т. Д. Не преобразуются. Верхние и нижние колонтитулы, сноски, сноски и текст поля восстанавливаются как простой текст. Этот метод ограничен документами в формате Word 97-2003 (он не будет работать не с файлами .docx или .dotx — но для этого есть обходной путь).
Выберите между интерактивной справкой и автономной справкой
По умолчанию Word предполагает, что вы хотели бы воспользоваться интерактивной помощью, когда застряли. Это может легко оказаться раздражением, если вы не в сети или используете медленное соединение. Несмотря на то, что интерактивный справочный ресурс гораздо шире по сравнению с локальной справкой Word. Заставьте Word отобразить автономные базовые файлы справки, хранящиеся на вашем компьютере, с помощью простого переключателя.
Нажмите клавишу F1, чтобы отобразить экран справки, и щелкните стрелку раскрывающегося списка рядом со справкой Word. Выберите Word Help с компьютера .
Обратите внимание, что вы всегда можете прикрепить экран справки к верхней части документа и продолжить работу, следуя инструкциям на экране справки.
Копировать и вставлять текст, не касаясь буфера обмена
Вот обычный ежедневный сценарий. Вы скопировали огромный пакет данных из Excel, и он ожидает в буфере обмена простой вставки в Word. Но подождите — сначала вам нужно переместить или скопировать другой текст. Вот простой метод, который избавляет вас от перезаписи содержимого буфера обмена.
Выделите часть документа, которую вы хотите переместить или скопировать в новое место. Держите это выделенным. Затем перейдите к месту в документе, куда вы хотите переместить или скопировать текст. Пока не нажимайте здесь.
- Чтобы переместить текст: нажмите клавишу CTRL и щелкните правой кнопкой мыши новое место. Либо нажмите F2 > Перейти к местоположению> Нажмите Enter .
- Чтобы скопировать текст: нажмите CTRL + SHIFT и щелкните правой кнопкой мыши на новом месте. Или нажмите SHIFT + F2 > Перейти к местоположению> Нажмите Enter .
Теперь вы можете выполнить обычную процедуру копирования и вставки, чтобы перенести данные буфера обмена в ваш документ.
Это всего лишь один из многих способов копирования и вставки содержимого. Эффективная процедура копирования-вставки — это самый простой способ повысить эффективность использования времени в Microsoft Word.
Более мощный буфер обмена с шипом
Мы продолжаем улучшать наши привычки копирования-вставки с помощью малоизвестной функции под названием Spike . В отличие от буфера обмена «один элемент за раз», Spike помогает собирать данные из нескольких точек в документе Word, а затем вставлять все содержимое в другое место в этом документе, в другой файл Word или даже в другую программу.
Использование Spike — это быстрый способ создания списков текста, собранных из разных частей документа. Например: вам нужно создать сводку всех основных моментов в конце или в начале вашего документа.
Выделите текст и нажмите CTRL + F3 . Это перемещает информацию в Спайк.
Примечание. Если вы хотите скопировать текст, а не переместить его, немедленно нажмите сочетание клавиш CTRL + Z (отменить). Это восстанавливает удаленный текст, но не влияет на его копию, уже сохраненную в Spike.
Чтобы собрать больше информации, продолжайте процесс, удерживая клавиши CTRL + F3 столько раз, сколько вы хотите. Word добавит весь выделенный текст к тому, что уже существует в Spike.
Чтобы вставить собранную информацию в новый документ или в другое место, нажмите CTRL + SHIFT + F3 .
Спайк теперь пуст. Но если вы хотите вставить содержимое Spike без очистки, вы можете выполнить следующие шаги:
- Поместите курсор вставки туда, куда вы хотите вставить содержимое Spike.
- Тип Спайк .
- Нажмите F3 .
Spike — это запись автотекста. Пока вы не очистите его с помощью сочетания клавиш Ctrl + Shift + F3, содержимое сохраняется даже при закрытии Word или перезагрузке Windows.
Вот объяснение видео с YouTube:
Удалить двойные пробелы
Как редактор и писатель, двойные пробелы — одна из моих любимых проблем. Двойные пробелы архаичны и не должны существовать после периодов. Это должен быть один пробел — ВСЕГДА. С помощью Find and Replace вы можете переключать все экземпляры двойных пробелов в одинарные.
Выделите весь текст в документе. Откройте « Найти и заменить» на панели навигации (« Просмотр»> «Показать»> «Панель навигации» ) или нажмите CTRL + H. Поместите курсор в поле Find what , затем дважды нажмите пробел, чтобы вставить два пробела. Поместите курсор в поле « Заменить на» , затем нажмите пробел один раз.
Нажмите « Заменить все», чтобы очистить все двойные пробелы.
Используйте книжную и альбомную ориентацию в одном документе
Это старый совет, но хороший. Иногда я нахожу, что использование книжной и альбомной ориентации в одном и том же документе помогает разместить большие диаграммы, графики или временные диаграммы. Это может быть таблица большего размера или широкие иллюстрации. Использование той же ориентации помогает избежать создания дополнительного документа для размещения более широкого содержимого.
Выберите страницы или абзацы, которые вы хотите изменить на книжную или альбомную ориентацию.
Перейдите к макету страницы > Параметры страницы > Нажмите « Поля» и выберите « Пользовательские поля» .
На вкладке «Поля» нажмите « Портрет» или « Пейзаж» .
В списке « Применить к» нажмите « Выбранный текст» .
Word использует разрывы разделов, чтобы выделить выбранный текст. Таким образом, если вы выделите часть текста на странице (но не всю страницу), Word поместит выделенный текст на свою страницу, а окружающий текст — на отдельные страницы.
Получить полный список всех команд Word
Вы можете не найти использования для непонятных Команд списка в повседневном использовании Word. Но эта простая, но мощная функция может стать отличным способом расширить ваши знания Word. Эта команда создает новый документ Word с полным списком команд Word. Вы можете сохранить этот документ Word и выполнить поиск по нему, чтобы понять использование команд, о которых вы не знаете.
Перейдите в Файл> Параметры> Настроить ленту . Под списком главных вкладок выберите « Разработчик», чтобы отобразить его на ленте. Нажмите ОК. Затем перейдите на ленту> вкладка Разработчик> Группа кода> Макросы и в диалоговом окне Макросы введите ListCommands .
Нажмите Run . Это приводит к появлению диалогового окна «Список команд».
Чтобы вывести список всех команд, щелкните « Все команды Word» , а затем нажмите «ОК». Word создает новый документ со всеми командами, расположенными в аккуратной таблице. Три заголовка столбца — Имя команды, Модификаторы и Ключ.
Вы можете просмотреть алфавитный список и просмотреть команды, которые вы не понимаете, или проверить команды, которые были в более старых версиях Word. Как документ Word, весь список доступен для поиска. Лично я считаю, что просматривать список удобнее, чем переходить в диалоговое окно «Настройка ленты». Попробуйте в режиме чтения.
Это не последнее слово на всех!
Диалоговое окно « Дополнительно » в разделе «Параметры Word» содержит только 150 команд. Это ключ к расширению кривой обучения с Microsoft Word. Но усилия того стоят, потому что Word сделал нашу жизнь проще за последние тридцать лет. Итак, давайте продолжим исследовать глубины этого производительного программного обеспечения и найти способы его более эффективного использования. Вот где вы входите.
Знаете ли вы о каких-либо из приведенных выше советов? Расскажите нам ваш любимый совет Word. Он может быть простым, например, SHIFT + F3, или сложным, как код VBA. Мы все уши!
На чтение 11 мин Просмотров 2.8к.
Содержание
- Парольная защита в Microsoft Word
- Удаление Пароля открытия из файла Microsoft Word
- Пароль на открытие Word 6-95
- Пароль на открытие Word 97-2003 (40-bit)
- Пароль на открытие Word 2007-2016
- Квинтэссенция
- Восстановление пароля методом смены формата
- Изменение формата файла
- Поиск пароля
- Альтернативный метод
- Изменение расширения файла
- Изменение содержимого архива
- Открытие защищенного файла
- Восстановление утерянного пароля с помощью утилиты Accent OFFICE Password Recovery
- Настройка Accent OFFICE Password Recovery
- Восстановление пароля
Можно ли обойти парольную защиту в документах Microsoft Word? Зависит ли это от версии Word? Когда при этом можно сэкономить время и деньги?
Ответы в этой заметке.
Парольная защита в Microsoft Word
В Word реализовано несколько вариантов парольной защиты информации:
- Защита открытия документа
- Защита изменения документа
- Защита рабочей книги
- Защита VBA макросов
Все они, кроме «Пароля на открытие», не шифруют данные, а только ограничивают доступ к ним. Данные при этом можно просмотреть, распечатать, обработать макросами, но их нельзя изменить. Зато такие «ограничительные» пароли можно мгновенно найти, заменить или удалить для всех версий Word.
Рис. 1: Программы для восстановления Word паролей мгновенно находят пароли простой защиты
«Пароль на открытие» — совсем другое дело.
Из этого пароля специальные алгоритмы (алгоритмы хэширования) вычисляют ключ шифрования, которым другие алгоритмы (алгоритмы шифрования) шифруют все данные doc/docx-файла. Не зная пароль (или – ой, спойлер – ключ ;)), из зашифрованного Word файла невозможно прочитать никакие данные.
И как быть, если «Пароль на открытие» потерян? Ответ зависит от формата Microsoft Office, в котором был сохранён документ.
Удаление Пароля открытия из файла Microsoft Word
Существуют три, принципиальных по возможностям удаления пароля, деления версий формата:
- Microsoft Word 6/95 – пароль открытия всегда находится мгновенно
- Microsoft Word 97-2003 (40bit) – пароль искать не целесообразно, проще найти ключ шифрования и расшифровать документ не зная пароля
- Microsoft Word 2007-2016 – пароль открытия ищется только методом перебора, а его скорость можно увеличить за счёт GPU-ускорения на видеокартах AMD/NVIDIA
Пароль на открытие Word 6-95
Это устаревший формат, который встречается всё реже. Для защиты данных в нём применялась примитивная защита, пароль для которой всегда восстанавливается мгновенно, а успех не зависит ни от длины, ни от сложности самого пароля.
Рис. 1: Для взлома Пароля на открытие Word 6-95 достаточно паролеломалки начального уровня
Пароль на открытие Word 97-2003 (40-bit)
Пожалуй, наиболее распространённый на сегодня формат со своими недостатками в защите данных.
Для шифрования в нём используется очень короткий ключ. Это позволяет искать не пароль, а этот самый ключ и гарантирует 100%-ый успех в расшифровке данных. Ведь количество вариантов ключа не меняется вне зависимости от сложности и длины оригинального пароля — оно всегда равно 2 40 (40 бит, вы помните, да?), а сколько при этом придётся проверить паролей не известно…
Количество вариантов для проверки считается по формуле: число символов в степени длины пароля. То есть (для английского алфавита) это по 26 строчных и заглавных букв, 10 цифр, [допустим] 8 спецсимволов — в сумме 70 символов. И тогда для 7-ми символьного пароля вариантов будет уже в семь раз больше, чем вариантов ключа шифрования: 70 7 = 8235430000000 / 2 40 = 1099511627776
И это без гарантии успеха. А что если длина пароля, скажем, 9 символов.
Вся эта история с лёгкостью и 100% гарантией успеха расшифровки 40-ка битных Word 97-2003 (к слову и Excel тоже!) не была бы полной, без упоминания радужных таблиц.
Радужные таблицы содержат заранее просчитанные цепочки ключей шифрования, что в разы сокращает поиск нужного ключа практически без снижения процента успеха. На основе радужных таблиц существуют и онлайн-сервисы для открытия зашифрованных Word файлов.
Рис.4: Радужные таблицы Пасковери в работе на ВерниДоступ.ру
Пароль на открытие Word 2007-2016
Формат набирает популярность и вместе с этим заканчивается время быстрой расшифровки Word файлов. Пароли приходится восстанавливать, то есть попросту перебирать варианты один за другим в надежде, что нужный пароль попадётся в их числе за разумное время.
Помимо увеличения длины ключа шифрования (например, в Word 2013 он уже 256 бит и такой ключ найти нереально), разработчики усложняют и алгоритмы хэширования, замедляя время формирования ключа. При вводе правильного пароля это не заметно, но при переборе миллионов вариантов, падение скорости от версии к версии формата только растёт. Даже в высоко-оптимизированных программах. Даже с GPU ускорением на видеокартах.
Условия успешного поиска «Пароля на открытие» для Word 2007-2016:
- манипулирование диапазоном проверки. Умение отсечь лишние проверки позволяет здорово сэкономить время при переборе вариантов. Для манипулирования используют атаку с мутациями по словарям, атаку по простой и позиционной маске. Мутация словарей помогает охватить варианты намеренного изменения пароля из обычного слова, а позиционная маска задать возможные значения для каждой позиции в пароле
- GPU ускорение на видеокартах NVIDIA/AMD. Задача поиска пароля отлично масштабируется и способна выполнятся на современных видеокартах. Чем более производительные видеокарты подключаются к поиску, тем выше скорость поиска и тем быстрее может быть достигнут успех
- программы для восстановления паролей, заточенные на скорость поиска. Оптимизация в таких программах способна увеличивать скорость перебора вариантов в десятки раз. Поэтому уделяйте особое внимание оценке возможностей программы-паролеломалки по скорости перебора паролей
Квинтэссенция
Итак, как открыть зашифрованный Microsoft Word файл:
Текстовые документы, создаваемые в MS Word, иногда защищаются паролем, благо, возможности программы позволяют это сделать. Во многих случаях это действительно необходимо и позволяет защитить документ не только от редактирования, но и от его открытия. Не зная пароля, открыть этот файл не получится. Но что, если вы забыли пароль или утратили его? В таком случае единственное решение — снять защиту с документа.
Для того, чтобы разблокировать документ Word для редактирования от вас не потребуется каких-то особых знаний и навыков. Все, что для этого нужно — наличие того самого защищенного файла, Ворд, установленный на вашем ПК, любой архиватор (например, WinRar) и редактор Notepad++.
Примечание: Ни один из методов, описанных в данной статье, не гарантирует 100-процентной вероятности открытия защищенного файла. Это зависит от ряда факторов, в числе которых версия используемой программы, формат файла (DOC или DOCX), а также уровень защиты документа (защита паролем или же только ограничение на редактирование).
Восстановление пароля методом смены формата
Любой документ содержит в себе не только текст, но и данные о пользователе, а вместе с ними и ряд другой информации, в числе которой и пароль от файла, если таковой имеется. Чтобы отыскать все эти данные, необходимо изменить формат файла, а затем «заглянуть» в него.
Изменение формата файла
1. Запустите программу Microsoft Word (не файл) и перейдите в меню «Файл».
2. Выберите пункт «Открыть» и укажите путь к документу, который нужно разблокировать. Для поиска файла используйте кнопку «Обзор».
3. Открыть для редактирования его на данном этапе не получится, но нам этого и не нужно.
Все в том же меню «Файл» выберите пункт «Сохранить как».
4. Укажите место для сохранения файла, выберите его тип: «Веб-страница».
5. Нажмите «Сохранить» для сохранения файла в качестве веб-документа.
Примечание: Если в документе, который вы повторно сохраняете, применены особые стили форматирования, может появится уведомление о том, что некоторые свойства данного документа не поддерживаются веб-браузерами. В нашем случае это границы знаков. К сожалению, ничего не остается, как это изменение принять, нажав на кнопку «Продолжить».
Поиск пароля
1. Перейдите в папку, в которую вы сохранили защищенный документ в качестве веб-страницы, расширение файла будет «HTM».
2. Кликните по документу правой кнопкой мышки и выберите пункт «Открыть с помощью».
3. Выберите программу Notepad++.
Примечание: В контекстном меню может содержаться пункт «Edit with Notepad++». Следовательно, выберите его для открытия файла.
4. В открывшемся окне программы в разделе «Поиск» выберите пункт «Найти».
5. Введите в строке поиска в угловых скобках (<>) тег w:UnprotectPassword. Нажмите «Искать далее».
6. В подсвеченном фрагменте текста найдите строку схожего содержания: w:UnprotectPassword>00000000, где цифры «00000000», расположенные между тегами, это и есть пароль.
Примечание: Вместо цифр «00000000», указанных и использованных в нашем примере, между тегами будут находиться совсем иные цифры и/или буквы. В любом случае, это и есть пароль.
7. Скопируйте данные между тегами, выделив их и нажав «CTRL+C».
8. Откройте оригинальный документ Word, защищенный паролем (не его HTML-копию) и вставьте в строку ввода пароля скопированное значение (CTRL+V).
9. Нажмите «ОК» для открытия документа.
10. Запишите этот пароль или измените его на любой другой, который вы точно не забудете. Сделать это можно в меню «Файл» — «Сервис» — «Защита документа».
Альтернативный метод
Если вышеописанный метод вам не помог или же по каким-то причинам он вас не устроил, рекомендуем попробовать альтернативное решение. Данный метод подразумевает преобразование текстового документа в архив, изменение одного элемента, содержащегося в нем, и последующее преобразование файла обратно в текстовый документ. Нечто похожее мы проделывали с документом для извлечения из него изображений.
Изменение расширения файла
Откройте папку, в которой содержится защищенный файл, и измените его расширение с DOCX на ZIP. Для этого выполните следующее:
1. Кликните по файлу и нажмите F2.
2. Удалите расширение DOCX.
3. Введите вместо него ZIP и нажмите «ENTER».
4. Подтвердите свои действия в появившемся окне.
Изменение содержимого архива
1. Откройте zip-архив, перейдите в папку word и найдите там файл «settings.xml».
2. Извлеките его из архива, нажав на кнопку на панели быстрого доступа, через контекстное меню или путем простого перемещения из архива в любое удобное место.
3. Откройте этот файл с помощью Notepad++.
4. Найдите через поиск размещенный в угловых скобках тег w:documentProtection … , где «…» — это пароль.
5. Удалите этот тег и сохраните файл, не изменяя его изначальный формат и имя.
6. Добавьте измененный файл обратно в архив, согласившись на его замену.
Открытие защищенного файла
Измените расширение архива с ZIP снова на DOCX. Откройте документ — защита будет снята.
Восстановление утерянного пароля с помощью утилиты Accent OFFICE Password Recovery
Accent OFFICE Password Recovery — это универсальная утилита для восстановления паролей в документах пакета Microsoft Office. Она работает практически со всеми версиями программ, как со старыми, так и с самыми новыми. Скачать ознакомительную версию можно на официальном сайте, для открытия защищенного документа базового функционала будет достаточно.
Скачав программу, установите и запустите ее.
Прежде, чем приступить к восстановлению пароля, необходимо выполнить некоторые манипуляции с настройками.
Настройка Accent OFFICE Password Recovery
1. Откройте меню «Настройка» и выберите «Конфигурация».
2. Во вкладке «Производительность» в разделе «Приоритет приложений» нажмите на небольшую стрелочку, расположенную около данного раздела, и выберите «Высокий» приоритет.
3. Нажмите «Применить».
Примечание: Если в данном окне все пункты не будут автоматически отмечены галочками, сделайте это вручную.
4. Нажмите «ОК» для сохранения внесенных изменений и выхода из меню настроек.
Восстановление пароля
1. Перейдите в меню «Файл» программы Accent OFFICE Password Recovery и нажмите «Открыть».
2. Укажите путь к защищенному документу, выделите его левым кликом мышки и нажмите «Открыть».
3. Нажмите кнопку «Начать» на панели быстрого доступа. Будет запущен процесс восстановления пароля к выбранному вами файлу, это займет некоторое время.
4. По завершению процесса на экране появится окно с отчетом, в котором и будет указан пароль.
5. Откройте защищенный документ и введите пароль, который был указан в отчете Accent OFFICE Password Recovery.
На этом мы закончим, теперь вы знаете, как снять защиту с документа Word, а также знаете о том, как восстановить забытый или утерянный пароль, чтобы открыть защищенный документ.
Отблагодарите автора, поделитесь статьей в социальных сетях.
Данная информация предоставленна толька для ознакомления
И чёрт меня дернул поставить пароль на это документ и чёрт же помог мне его забыть…
Гугление и открывание в опенофисе не помогло. И тут я вспомнил про то, что ворд умеет сохранять документы как html… не то (побилось форматирование), но уже близко.
Затем я заметил xml, документ был немедленно сохранен и открыт в текстовом редакторе с поддержкой utf8. Поиск по «pass» выдал следующее:
Удаление этой «лишней строки» вернуло мне возможность правки документа.
Было проделанно на OFFICE11 (2003), возможно работает с OFFICE12 (2007).
Для эксель и подобных не проверял.
Открытые вопросы:
Как с этим дела обстоят в ODF?
Работает ли с 2007 офисом?
Работает ли с excel/ppt?
ps ставить пароль на документ бесполезно и вредно для нервных клеток
pss теперь не жадничаю
This work is licensed under a Creative Commons Attribution 3.0 Unported License.