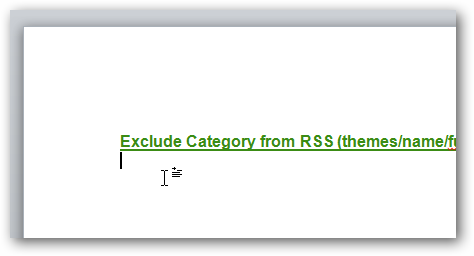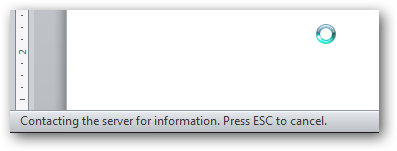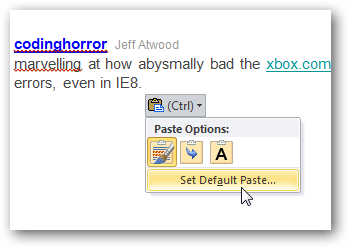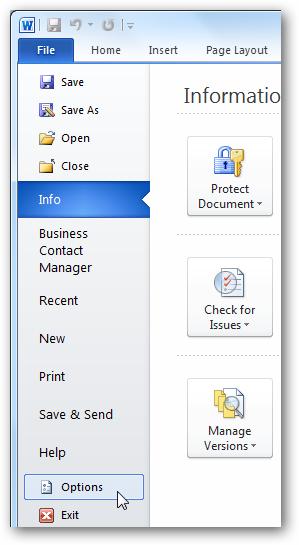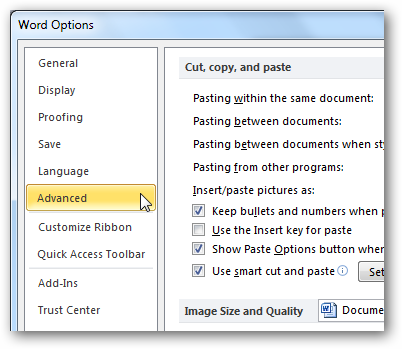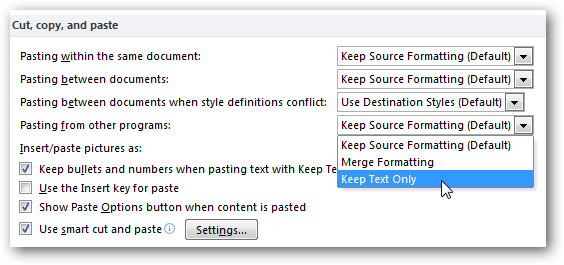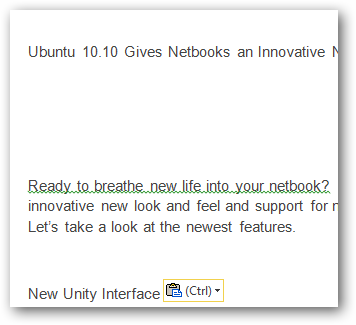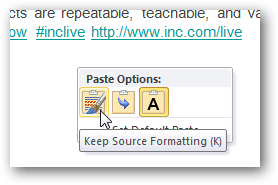Вы устали от того, что после вставки скопированного текста в Word, вместе с ним копируются цвета, форматирование, ссылки и всё остальное? Вот как Вы можете защититься от засорения Вашего документа неформатированным текстом.
По умолчанию, Word сохраняет форматирование текста и других объектов, которые Вы вставляете в документ, включая ссылки, цвета, шрифт и прочее. В лучшем случае это может немного раздражать, в худшем – испортить всё остальное форматирование Вашего документа.
Если Вы копируете большой объём текста или картинок с сайта, и вдруг интернет-соединение стало медленным, Word может даже на некоторое время зависнуть, пока получает и обрабатывает данные. Это совсем не весело!
В Microsoft Word есть одна спасительная возможность: Вы можете щелкнуть маленькое всплывающее окно под вставленным текстом и выбрать Plain Text (Только текст), чтобы оставить только текст и никаких других деталей форматирования. Тем не менее, это потребует ещё 2 дополнительных щелчка мышью. Если же Вы постоянно хотите вставлять только текст и больше ничего, то гораздо выгоднее будет установить это в настройках по умолчанию. К счастью, сделать это можно очень просто. Если Вы только что вставили текст, нажмите на всплывающее окно и выберите пункт Set Default Paste (Вставка по умолчанию).
Есть другой путь – открыть диалоговое окно Word Options (Параметры Word). Для этого перейдите на вкладку File (Файл) > Options (Параметры), если у Вас Word 2007, нажмите кнопку Office > Word Options (Параметры Word).
Выберите категорию Advanced (Дополнительно), промотайте вниз до раздела Cut, copy, and paste (Вырезание, копирование и вставка).
Здесь Вы можете изменить большое количество настроек вставки. Чтобы по умолчанию включить вставку только текста, выберите Keep Text Only (Сохранить только текст) в выпадающих меню. Вы можете изменить установки для всех опций или только для избранных. Часто мы хотим сохранить форматирование, когда копируем в пределах одного документа, поэтому первую опцию оставим без изменений, а для всех остальных установим Keep Text Only (Сохранить только текст).
После того как изменения настроек сделаны, попробуйте вставить тот же текст, чтобы убедиться, что всё работает правильно. Теперь вставится только текст, даже если были скопированы картинки, ссылки и различное форматирование. Такие установки по умолчанию довольно удобны, так как значительно ускоряют работу.
Если же Вы решите вставить текст вместе с форматированием, ссылками и прочим содержимым, просто щелкните по всплывающему меню и выберите Keep Source Formatting (Сохранить исходное форматирование). В этом случае Вам придётся делать лишние действия мышью, только если необходимо вставить дополнительное содержимое.
Таким образом, Вы можете сэкономить своё время и извлекать только нужный текст с веб-сайтов, других программ и прочих источников без задержек из-за копирования большого объёма и, не тратя драгоценное время на обработку вставленного содержимого.
Оцените качество статьи. Нам важно ваше мнение:
Word для Microsoft 365 Word 2021 Word 2019 Word 2016 Word 2013 Word 2010 Еще…Меньше
В Word можно в виде текста в форматировать исходный, конечной или только текст. Если вам всегда нужен один из вариантов, установите его в качестве значения по умолчанию для в документе.
Настройка параметров в области в режиме в режиме в области «Ветв
По умолчанию Word сохраняет исходное форматирование при вклеии содержимого в документ с помощью клавиш CTRL+V, кнопки «Вировать» или щелчка правой кнопкой мыши + Вп. Чтобы изменить значение по умолчанию, выполните указанные здесь действия.
-
Откройте меню Файл, выберите раздел Параметры, а затем — Дополнительно.
-
В области Вырезание, копирование ивклейка выберите стрелку вниз, чтобы изменить параметр .
-
Вставка в пределах одного документа При копировании содержимого в тот же документ, из которого было скопировано содержимое.
-
Вставка в другой документ При вклеии содержимого, скопированные из другого документа Word.
-
Вставка в другой документ при конфликте определений стилей При вставку содержимого, скопированные из другого документа Word, стиль, который назначен скопированному тексту, определяется по-другому в документе, в который в него вируется текст.
-
Вставка из других программ При копировании содержимого из другой программы, например из браузера.
-
-
Для каждого параметра можно настроить:
Сохранить форматирование источника
Слияние форматирования
Сохранить только текстДополнительные сведения об этих параметрах см. в этой теме.
-
Нажмите ОК.
Примечания:
-
Вы также можете выбрать пункт По умолчанию в меню Параметры
.
-
Изменение параметров при вклеии содержимого
При копировании содержимого из форматированный источника, например веб-страницы или другого Word документа, можно выбрать параметры при его копировании в документ.
-
Щелкните или коснитесь того места, куда вы хотите вировать содержимое.
-
Нажмите CTRL+V, а затем выберите параметры в
.
-
Наведите курсор на кнопки для просмотра в прямом эфире.
-
Выберите параметр вклейки.
Кнопка Параметры в 
-
Откройте меню Файл, выберите раздел Параметры, а затем — Дополнительно.
-
В разделе Вырезание, копирование и вклейка выберите показывать кнопку Параметры в области вклеитьсодержимое .
-
Нажмите ОК.
Если этот параметр заметок, но кнопка не будет отформатирована, убедитесь в том, что вы вжали отформатированный текст, а не текст (как в Блокноте).
При копировании текста Word документа, веб-страницы или документа другого приложения и его копировании в документ Word, вы можете выбрать форматирование текста. Вы можете сохранить исходное форматирование, объединить его с форматированием назначения или в виде обычного текста.
-
Сохранить форматирование источника (K) Этот параметр сохраняет форматирование, примененное к скопированному тексту. Все определения стилей, связанные со скопированным текстом, копируются в целевой документ.
-
Объединить форматирование (M) Этот параметр отменяет большинство параметров форматирования, примененных непосредственно к скопированному тексту, но сохраняет параметры форматирования, которые используются для выделения, например полужирное и курсивное начертание, если эти параметры применены только к части выделенного текста. К тексту применяются характеристики стиля абзаца, в который этот текст был вставлен. К вставляемому тексту также применяются непосредственное форматирование или свойства стиля знаков текста, находящегося прямо перед ним.
-
Рисунок (U)
Этот параметр доступен только в Microsoft 365 подписки. Преобразует текст в изображение и вирует его. Текст изменить нельзя, но вы можете обращаться с ним как с любым другим рисунком или изображением, а также использовать эффекты, границы или поворот. Выберите параметры на вкладке Формат рисунка. -
Сохранить только текст (T) При установке этого параметра отменяются все параметры форматирования и удаляются все нетекстовые элементы, например рисунки и таблицы. К тексту применяются характеристики стиля абзаца, в который он вставляется, и непосредственное форматирование или свойства стиля знаков текста, находящегося прямо перед ним. Графические элементы удаляются, а таблицы преобразуются в последовательность абзацев.
При этом можно сохранить исходное форматирование или последовательность элементов из списка с маркерами или маркерами конечного списка.
В сохраните последовательность вещей, чтобы их можно было в нее вклеить. Выберите Продолжить список (C), чтобы вставленные элементы оставались в списке в последовательности.
Сохранение исходной последовательности для элементов с номерами Выберите пункт Новый список (N), чтобы вставить элементы, чтобы сохранить их исходную последовательность.
Вставка маркированных элементов в нумерованный список Чтобы сохранить маркеры, выберите Сохранить форматирование источника (K). Чтобы преобразовать маркеры в номера, выберите объединить форматирование (M).
Вставка нумерованных элементов в маркированный список Чтобы сохранить исходные числа, выберите не объединять список (D). Чтобы преобразовать числа в маркеры, выберите объединить список (M).
В виде списков в виде ветвей только текста По умолчанию маркеры и номера сохраняются только при вклеии текста. Чтобы отключить эту возможность:
-
Откройте меню Файл, выберите раздел Параметры, а затем — Дополнительно.
-
Чтобы сохранить маркеры и номера при вклеии текста с параметром Сохранить только текст, с помощью параметра Сохранить только текст, сохраняемая нумма.
-
Нажмите кнопку ОК.
Нужна дополнительная помощь?
Как скопировать из Ворда в ворд без изменений?
Как скопировать текст в ворде с сохранением форматирования?
На вкладке Главная (Home) в разделе Буфер обмена (Clipboard) нажмите кнопку Формат по образцу (Format Painter). Курсор примет вид кисти. Выберите текст, на который нужно перенести скопированное форматирование.
Как объединить два документа Word в один?
- Щелкните или нажмите место, куда нужно вставить содержимое существующего документа.
- На вкладке «Вставка» выберите стрелку рядом с объектом .
- Выберите текст из файла.
- Найдите нужный файл и дважды щелкните его.
- Чтобы добавить содержимое других документов Word, повторите эти действия.
Как очистить формат для текста заимствованного из другого источника?
Чтобы это сделать, выделите текст, из которого требуется убрать форматирование, и на вкладке Home (Главная) в разделе Font (Шрифт) нажмите на кнопку Clear All Formatting (Удалить всё форматирование). Текст вернётся к стилю по умолчанию.
Как скопировать и вставить текст без изменений?
Чтобы вставить без форматирования, нажмите Ctrl+Shift+V вместо Ctrl+V. Это работает в самых разных приложениях, включая веб-браузеры, такие как Google Chrome. Это сочетание клавиш должно работать на Windows, Chrome OS и Linux. На Mac нажмите Command+Option+Shift+V, чтобы «вставить и сопоставить форматирование».
Как скопировать текст без форматирования?
Мало кто знает, но в macOS уже предусмотрена команда, позволяющая вставлять текст без форматирования. Эту задачу выполняет комбинация клавиш Shift + Command + Alt + V. Однако для многих пользователей это может быть неудобно, поэтому проще всего будет переназначить стандартное сочетание Command + V.
Как скопировать свойства текста в ворде?
Использование средства «Формат по образцу»
- Выделите текст или графический объект, форматирование которого вы хотите скопировать. …
- На вкладке Главная нажмите кнопку Формат по образцу. …
- Проведите кистью по выделенному тексту или изображению, чтобы применить форматирование. …
- Чтобы завершить форматирование, нажмите клавишу ESC.
Как объединить два файла ворд в один пдф?
Создание объединенных документов PDF
- Выберите Инструменты > Объединить файлы. …
- Перетащите файлы или электронные письма прямо в интерфейс «Объединение файлов». …
- Выполните одно из следующих действий. …
- Нажмите Параметры и выберите один из вариантов размера преобразованного файла:
Как перенести страницу из одного документа в другой Word?
Если в документе всего одна страница, для ее копирования проще всего использовать команду Выделить все.
- Нажмите клавиши CTRL+A, чтобы выделить весь текст в документе. …
- Нажмите клавиши CTRL+C, чтобы скопировать весь выделенный фрагмент.
Как объединить несколько Doc файлов в один PDF?
Как в Word объединить несколько документов в один PDF-файл?
- Создайте пустой документ Word, щелкните объект > Текст из файлов под Вставить таб. …
- в Вставить файл в окне выберите документы Word, которые вы объедините в файл PDF, и щелкните значок Вставить кнопку.
- Затем все выбранные документы вставляются в текущий документ.
Как очистить формат текста в Word 2010?
Как в 2010 ворде очистить формат
- Выделяем фрагмент текста, форматирование которого нужно убрать, или нажимаем клавиши CTRL+A, для выделения всего документа.
- Переходим на вкладку Главная в группе Шрифт выберите команду Очистить формат.
Как сбросить форматирование текста в Word?
Отмена форматирования текста
- Выделите текст, параметры форматирования которого по умолчанию вы хотите вернуть.
- В Word: В меню «Правка» нажмите кнопку «Очистить», а затем выберите «Очистить формат». В PowerPoint: На вкладке «Главная» в группе «Шрифт» нажмите кнопку «Очистить все форматирование» .
Как правильно отформатировать текст в ворде?
Форматирование текста в Microsoft Word
- Выберите текст, который необходимо выделить.
- На вкладке Главная нажмите на стрелку команды Цвет выделения текста. Появится выпадающее меню с возможными вариантами цветов.
- Укажите необходимый цвет выделения. Выбранный текст в документе будет выделен.
Как скопировать текст и вставить в ворд?
Вы можете вырезать, копировать и вставлять текст, используя сочетания клавиш на клавиатуре. Нажмите Ctrl+X, чтобы вырезать, Ctrl+C, чтобы скопировать, и Ctrl+V, чтобы вставить.
Как форматировать текст по госту?
Основные правила оформления
- Текст набирается исключительно шрифтом Times New Roman. …
- Стандартный размер шрифта основного текста — 14 пт. …
- Межстрочный интервал — полуторный. …
- Размер полей: правое не менее 10 мм, верхнее и нижнее — не менее 20 мм, левое — не менее 30 мм. …
- Абзацный отступ — 1,5.
Как узнать скопирован ли текст в ворде?
Если текст скопирован, например при помощи сочетания клавиш Ctrl+C и вставлен Ctrl+V с применением форматирования конечного фрагмента, то никак. В противном случае, если форматирование текста сильно отличается, то можно только предположить, что текст скопирован.
Как копировать текст из Word без сохранения оформления?
Типовая проблема администрирования сайта: нужно перенести текст из Ворда, но чтобы в редакторе страницы не было дополнительных стилей оформления.
И обратная проблема: при копировании части текста со страницы сайта, со своим подчас весьма оригинальным оформлением, нужно, чтобы копировался только сам текст. А оформление пусть остается обычное, «вордовское».
Можно, конечно, совершать промежуточное действие. Открываем параллельно Блокнот. (Win+R – Notepad — OK) И при переносе данных, предварительно копируем все туда и оттуда уже вставляем в редактор сайта или Word. На чужом компе – самое быстрое разовое решение.
Но можно настроить и саму программу. Открываем в меню Word: Файл – Параметры – Дополнительно. Там раздел «Вырезание, копирование и вставка», смотрим первые 4 пункта, нас интересуют второй и четвертый.
- Вставка в пределах одного документа
Этот нужен для работы внутри самого Word`а.
Сохранить исходное форматирование (по умолчанию). Все вставится с теми стилями оформления, откуда оно было скопировано. Т.е. к новому тексту применятся все исходные параметры форматирования.
Объединить форматирование. Все вставится с теми стилями оформления, куда оно копируется. Т.е. к новому тексту применятся характеристики стилей, в который этот текст был вставлен.
Сохранить только текст. То же, что и предыдущее, но применительно только к тексту, а рисунки, таблицы, маркеры и пр. удалится
- Вставка в другой документ
Это тот пункт меню, который нужен для ответа на вопрос из заголовка. Для переноса текста в редактор админки сайта выбираем «Сохранить только текст» (самое простое) или «Объединить форматирование».
- Вставка в другой документ при конфликте определений стилей
Если вдруг во втором пункте вы выбрали «Объединить форматирование», то тогда здесь укажите «Сохранить только текст».
- Вставка из других программ
Что нужно при переносе текста со страниц сайта в Word. Выбираем «Сохранить только текст»
Почему при вставке текста в Word форматирование съезжает, и как это делать правильно
25.02.2021 | Александр Шихов | Комментарии
При копировании текста с другим стилем или шаблоном, в целевом документе образуются дубликаты стилей, съезжает форматирование. Приходится тратить время на приведение его в порядок. Как вставлять текст, чтобы он не нарушал форматирования?
Копирование из документа с теми же стилями
Если копирование текста делается из документа, использующего те же стили, что и текущий, назовем их родственниками, то сохранить форматирование проще. Возьмем второй текст, где изменен шрифт, но шаблон используется тот же.
Файл, откуда идет копирование: для Заголовок 1 и Обычный выбран шрифт Arial.
Целевой файл: Заголовок 1 и Обычный — Calibri.
При вставке Word сам выберет нужную опцию — форматирование конечного текста.
Любой другой способ приведет к потере уровня заголовка. Вставленные буквы будут выполнены Обычным, хотя размер и шрифт можно сохранить опцией Сохранить форматирование.
Если вы вставляете фрагмент в таблицу, то форматирование надо убрать. Выбираем опцию вставки Сохранить только текст.
Эта же опция пригодится при вставке с сайтов и Википедии. Она очищает атрибуты: шрифт, размер букв.
Вставка из документа с другим шаблоном
А вот в этом случае Word по умолчанию отрабатывает неидеально. Он сохраняет оба стиля, из-за чего образуются дубликаты.
Чтобы сохранить структуру фрагмента, придется выполнить следующие действия:
- Подсвечиваем строчку, которую хотим заменить.
- Выбираем опцию Выделить все вхождения.
- Выбираем оформление, которым собираемся заменить. В моем случае это Заголовок 1.
Теперь заголовок вставленного фрагмента выполнен с использованием того же оформления, что и для целевого документа. Собственный стиль исчез из окошка, без проблем заполнится автооглавление.
При вставке картинок работает только две опции:
- Сохранить исходное форматирование. Word постарается использовать настройки обтекания текстом, выравнивание и интервалы.
- Вставить как рисунок. Программа уберет лишнее, оставив рисунок и оформив его Обычным.
Сохранение документа в Ворде
Процедура записи напечатанного текста на компьютер называется «Сохранение». Благодаря ей мы вносим документ на Локальный диск, в Документы, на Рабочий стол и в другие компьютерные места.
Сохранение в программе Word – это когда при помощи некоторых действий мы из напечатанного текста (документа) делаем файл, который потом можно будет открывать на компьютере, записывать на диск, на флешку, пересылать по интернету.
Допустим, мне нужно ввести много данных. За один день я точно не управлюсь. И вот я набрал какое-то количество и решил продолжить печатание завтра. Для того чтобы это было возможно, нужно частично готовый документ записать (сохранить) на компьютер. Сделав сохранение, я завтра смогу открыть напечатанный текст и продолжить работу с того места, где остановился.
Как НЕправильно сохранять
Записать текст на ПК можно несколькими способами. Поговорим о том, как это НЕ нужно делать.
Многие люди не сохраняют данные во время работы, а делают это в конце. Дело в том, что, когда Вы пытаетесь закрыть Word, уже напечатав там что-нибудь, то выскакивает окошко, в котором система «спрашивает», сохранять ли изменения.
Если нажмете на кнопку «Да», появится новое окошко, где нужно выбрать место для файла, дать ему название и кликнуть по «Сохранить».
Щелкнув же «Нет», компьютер закроет Ворд вместе с текстом, и открыть Вы его уже не сможете. То есть информация безвозвратно исчезнет. А если Вы щелкнете «Отмена», то компьютер оставит открытым Word вместе с напечатанным текстом. Тем самым программа дает Вам возможность что-то подправить, изменить текст.
Но лучше все-таки сохранять другим способом. И не в самом конце работы, а время от времени. Дело в том, что есть вероятность потери документа. Например, скачок электричества или зависание Windows. Если вдруг такое произойдет, Ваш текст может не запишется. Это значит, Вы его потеряете. Кстати, это касается не только программы Word, но и любого другого приложения: Paint, Excel, Photoshop и т.д.
Как правильно сохранять
Для того, чтобы сохранить набранные данные, нужно нажать на надпись «файл» в левом верхнем углу программы.
Если Вы работаете в программе Word версии 2007, то вместо «Файл» у Вас будет круглая кнопка с картинкой (цветными квадратиками) внутри.
Кликнув по ней, откроется окошко. В нем нас интересует пункт «Сохранить как…».
Щелкните по нему. Откроется новое окошко. В нем система предлагает выбрать место, куда записать файл — оно указано в верхней строке.
В примере на картинке компьютер предлагает сохранить текст в папку «Документы». Но лучше записать его на какой-нибудь Локальный диск, например, на D. Для этого в окошке нужно выбрать «Этот компьютер» с левой стороны.
После этого внутри окошка (в белой его части) откройте нужный Локальный диск, то есть нажмите по нему два раза левой кнопкой мышки.
Если Вы хотите положить документ в какую-то папку, откройте ее в этом же окошке (нажмите по ней два раза левой кнопкой мышки).
После того как Вы выбрали место, в которое хотите сохранить данные, нужно обратить внимание на нижнюю часть окошка. А точнее на пункт «Имя файла». В этой части написано название, под которым документ будет записан в компьютере. В примере на картинке это название — «Doc1». Если оно нам не подходит, то нужно его удалить и напечатать новое, подходящее название.
А теперь последний штрих. Для того, чтобы сохранить документ, нужно щелкнуть по «Сохранить».
Окошко исчезнет — и это будет означать, что данные записались в указанное место.
Теперь Вы можете закрыть приложение и попробовать найти сохраненный файл на компьютере в том месте, в которое его поместили. Там должен быть значок с напечатанным Вами названием или стандартным названием «Doc1» (Документ 1).
Быстрое сохранение
Когда Вы составляете документ, лучше время от времени его записывать. Напечатали абзац-другой — сохранили. Для этого есть специальная кнопка вверху программы.
Нажав на нее, документ перезапишется. То есть тот, уже сохраненный Вами вариант, заменится новым.
Дело в том, что иногда компьютер может зависнуть. Или могут неожиданно отключить электричество. В таких ситуациях велика вероятность того, что незаписанная информация потеряется.
02.10.2013 Word Задать вопросНаписать пост
Важно знать, как сохранять документы, с которыми вы работаете. Частое сохранение документов позволяет вам избежать потери сделанной работы, а использование Сохранить как позволяет вам редактировать документ, оставляя оригинал без изменений.
В этом уроке вы узнаете как правильно сохранить документ Word. А также узнаете как использовать команды Сохранить и Сохранить как, как сохранить документ в формате совместимом с Word 97-2003, и в формате PDF.
Всякий раз, когда вы создаете новый документ в Word, вам нужно знать, как его сохранить для дальнейшего доступа и редактирования. Word позволяет сохранят документы несколькими способами.
Чтобы использовать команду Сохранить как:
«Сохранить как» позволяет вам выбрать имя документа и место, где его сохранить. Это полезно, когда вы только создали документ или хотите сохранить версию документа, оставив оригинал нетронутым.
- Кликните вкладку Файл.
- Выберите Сохранить как.
- Появится диалоговое окно Сохранить как. Выберите место, где вы хотите сохранить документ.
- Введите имя документа и нажмите Сохранить.
Чтобы использовать команду Сохранить:
- Кликните по команде Сохранить на Панели быстрого доступа.
- Документ будет сохранен в том же месте, где он находится в данный момент и с тем же именем.
Если вы сохраняете документ в первый раз и выбираете Сохранить, появится диалоговое окно Сохранить как.
Автосохранение
Word автоматически сохраняет ваши документы во время работы во временную папку. Если вы забудете сохранить изменения или у программы Word случится какой-либо сбой, то вы сможете восстановить автосохраненный файл.
- Откройте документ, который до этого был закрыт без сохранения.
- Кликните вкладку Файл и выберите во всплывающем меню пункт Сведения.
- Если автосохраненные версии вашего файла существуют, то они будут показаны в разделе Версии. Кликните на файле, чтобы его открыть.
- Чтобы сохранить изменения, нажмите Восстановить, а затем OK.
По умолчанию Word автоматически сохраняет файл каждые 10 минут. Если вы редактируете документ меньше 10 минут, Word может не успеть создать автоматическую версию документа.
Другие форматы
Вы можете делиться вашими документами с теми, кто пользуется Word 2010 или 2007, так как у них одинаковые форматы файлов. Тем не менее, более ранние версии Word используют другой формат файла. Поэтому, если вы хотите поделиться документом с кем-то, кто использует предыдущую версию Word, вам нужно сохранить его в формате Документ Word 97-2003.
Чтобы сохранить документ в формате Документ Word 97 — 2003:
- Кликните по вкладке Файл.
- Выберите Сохранить как.
- В выпадающем списке Тип файла выберите Документ Word 97-2003.
- Выберите место, где следует сохранить документ.
- Введите имя документа и нажмите Сохранить.
Чтобы сохранить файл в формате PDF:
- Кликните по вкладке Файл.
- Выберите Сохранить как.
- В выпадающем списке Тип файла выберите PDF.
- Выберите место, где следует сохранить документ.
- Введите имя документа.
- Нажмите кнопку Сохранить.
Reader Interactions