Как правильно пронумеровать страницы в Word с первого или любого другого листа: подробная инструкция
Здравствуйте, читатели блога iklife.ru.
Мы продолжаем изучать возможности самого популярного текстового редактора. Поначалу новые для нас функции кажутся “темным лесом”, но постепенно мы понимаем, что не так страшен Word, как мы думали. Со временем он может стать верным другом и помощником в работе с текстами, и мы легко и без длинных инструкций будем делать сноски, создавать таблицы, переворачивать листы, добавлять ссылки и комментарии.
А сегодня разберемся, как пронумеровать страницы в Word, рассмотрим самый простой случай, когда номера идут с начала и до конца документа, и более сложные варианты.
Автоматическая нумерация и ее возможности
Самый незамысловатый способ получить номера в текстовом документе – это проставить их вручную. Такой вариант подойдет, если вы делаете файл для себя, чтобы удобно было его читать, редактировать и сшить после печати.
Но если речь идет об официальном документе или студенческой работе, дипломе, реферате или курсовой, то ручной труд вряд ли кто-то оценит. Тут есть четкие правила, как и где нужно поставить номера на страницах. И в этом нам помогает автоматическая нумерация.
Что она позволяет делать:
- быстро нумеровать все листы в файле;
- при необходимости удалить цифру 1 с первой страницы;
- сделать нумерацию начиная с любого натурального числа, например, не с 1, а с 2, 3 или 4;
- разместить номер внизу или вверху в зоне колонтитулов, при этом сохраняется форматирование всего документа, ничего никуда не съезжает и не переносится в основном тексте;
- использовать арабские и римские цифры, а также буквы латинского алфавита для нумерации, если ваша работа позволяет такие вольности.
После применения функции можно легко создать автоматическое оглавление, в котором пункты будут ссылками по документу. Это очень удобно, а в некоторых случаях и необходимо.
Сделать сквозную нумерацию с первой до последней страницы очень просто. Сейчас я вам покажу этот вариант, а затем мы разберем более сложные способы.
Примечание: интерфейс Microsoft Word почти не менялся начиная с 2007 года. У меня программа версии 2019 года, но если у вас Word 2010, 2013 или 2016, то вы все равно без труда повторите действия, показанные в этой инструкции. Если вы используете версию 2003 года и более ранние, то внешний вид в них отличается, но рассматриваемая функция там тоже есть.
Нумерация с первого листа
Открываем документ в редакторе Microsoft Word и идем во вкладку “Вставка”. Затем нажимаем на нужную нам опцию.
Теперь выбираем, где будет находиться цифра: вверху, внизу или сбоку листа. В каждом из этих пунктов есть свои подпункты. Например, если мы хотим вставить колонтитулы вверху или внизу страницы, то нам предлагается сделать это в левом, правом углу или по центру. Также можно выбрать внешний вид: сделать цифры крупнее, добавить разные оформительские элементы, повернуть номер “на бочок”.
Кликните по нужному варианту. Если у вас нет четких требований к документу, то выберите понравившееся оформление на свой вкус. После этого на всех листах начиная с первого появятся номера от 1 до числа, соответствующего объему вашей работы.
Чтобы перейти из зоны колонтитулов к дальнейшей работе с текстом, нажмите на любое место документа двойным щелчком мыши или в верхнем меню кликните по крестику.
Нумерация со второго листа
Часто бывает так, что в начале реферата, курсовой работы или отчета идет титульная страница, на которой не должно быть никаких колонтитулов и сносок. В таком случае нам нужно включить нумерацию со второго листа.
Делаем все, как показано выше. Идем в пункт меню “Вставка”, выбираем нужную функцию и внешний вид колонтитула. Затем ставим галочку рядом с надписью “Особый колонтитул для первой страницы” и закрываем окно редактирования. Полистайте документ вниз и убедитесь, что остальные цифры на месте.
Как начать с произвольного номера
Если нам нужно пронумеровать все листы, в том числе и первый, но сами значения начать не с 1, а с другого числа, то сначала привычной дорогой идем во вкладку “Вставка”, выбираем уже знакомую нам опцию и внешний вид номеров.
Затем в той же вкладке открываем настройки формата.
Указываем значение, с которого следует начать. Допустимый диапазон начинается с 0 и заканчивается 2 147 483 646. Не спрашивайте только, откуда взялось именно такое число.
Примечание: если задать начало отсчета с нуля, а затем удалить номер с первого листа, то получим номера со второй страницы, но с цифры 1.
Подтвердите действие кнопкой “ОК” и оцените результат своих трудов.
Нумерация с произвольного листа
Бывает так, что нужно начать не с первой и даже не со второй страницы, а, к примеру, с третьей или четвертой. Чтобы осуществить это, можно прибегнуть к разным приемам.
Первый способ
Это традиционный путь, который описан в разделе помощи к Microsoft Word. Но понять инструкции производителя бывает сложно. Я покажу и постараюсь описать процесс простыми словами и на примере.
Сначала создадим 2 раздела в одном документе. Для этого ставим курсор в начало первой строки листа, с которого будем начинать отсчет. Затем идем в пункт меню “Макет”, выбираем нужную опцию и создаем разрыв разделов.
Чтобы убедиться, что мы правильно разделили файл на 2 части, я рекомендую включить нечитаемые символы на вкладке “Главная”. Я к ним уже так привыкла, что чаще всего не выключаю. Это помогает мне делать правильное оформление текста, убирать лишние пробелы, переносы и другие элементы, которые портят вид при печати.
Перед страницей, с которой мы начнем нумеровать документ, должен появиться разрыв, как показано на скриншоте.
Затем идем в меню “Вставка” и нумеруем все страницы по стандартной схеме. Программа автоматически покажет нам начало второго раздела. Если нет, то сами переместите курсор на нужный колонтитул. Теперь отключаем опцию “Как в предыдущем разделе”.
Поднимаемся вверх и удаляем любой колонтитул в первом разделе. Затем закрываем окно редактирования.
В результате мы получим такую картину:
- Отсутствие номеров в начале документа.
- Начало нумерации с выбранного фрагмента текста.
- Значения соответствуют реальному положению листа в файле. То есть если у нас второй раздел начинается с 3-й странички, то на ней и будет написана цифра 3.
Если мы хотим изменить сами числа, то отправляемся в настройки формата и указываем, с какого значения нужно начинать отсчет.
Второй способ
Этот способ я использовала в своих студенческих работах, поскольку о хитрости с разрывом разделов я просто не знала. Я разбивала документ на 2 файла: в первый отправлялись листы, на которых не должно быть колонтитулов, во втором же аккуратно расставлялись номера начиная с нужной цифры обычным способом через меню “Вставка”.
Такой вариант подходит, если вам не нужно отправлять кому-либо готовый документ в электронном виде. Главное, не забыть распечатать оба файла и аккуратно их соединить. Также важно следить, чтобы нумерация не сбилась, ведь если мы добавляем листы в первый файл, то отсчет во втором должен начинаться уже с другого числа.
Если вы редактируете работу после того, как поставили номера, убедитесь, что все правильно. При необходимости зайдите в меню и поменяйте значение, с которого следует начать нумерацию.
Заключение
Мы с вами разобрали несколько способов и подходов к нумерации листов в Microsoft Word. Теперь вы знаете, где можно найти нужные параметры, как добавить и правильно настроить номера.
Если остались вопросы, или что-то не получается, напишите об этом в комментариях, будем решать задачу вместе. Также мы будем рады, если вы поделитесь своим опытом в освоении текстового редактора Word в целом и в работе с колонтитулами в частности.
Сохраняйте статью в закладках и на стене в своих социальных сетях, чтобы не потерять, в нужный момент вернуться к инструкции и освежить ее в памяти.
Способы пронумеровать страницы и включить разметку в Ворде
Если во время работы с текстовым редактором используется большой объем информации (например, при написании диплома или курсовой работы), то процесс её обработки оказывается непростым. Чтобы среди множества одинаковых листов без проблем найти то, что необходимо именно сейчас, полезно знать, как пронумеровать страницы в Ворде.
Редактор Word 2007
Нумерация подразумевает несложный набор действий. Вот пример, как пронумеровать страницы в Ворде 2007:
- Открыть в редакторе Word крупный текстовый файл, в котором требуется разметка.
- Включить кнопку «Вставка». (Она занимает место в левом верхнем сегменте программы).
- Перейти в «Колонтитулы», нажать «Номер страницы».
- Руководствуясь выпавшим перечнем, определить место, где будет располагаться разметка (например, вверху, внизу либо с краю листа).
После того как место, где расположится номер листа, будет выбрано, на нём выделится область для разметки, в которой необходимо проставить цифры.
В текстовом редакторе присутствует раздел «Конструктор». Работа с ним научит тому, как в Ворде сделать нумерацию страниц более детальной, а именно:
- вставлять разные объекты (водяные марки, рисунки);
- задавать отступ от края листа;
- указывать дату создания.
Если включить в нём «Положение», то, кроме возможности пронумеровать лист, появится функция отступа. С её помощью легко определить нужное расстояние от края, на котором расположится номер.
Чтобы не пришлось повторно вводить необходимые условия разметки для каждого листка, потребуется просто сохранить их и затем закрыть окно колонтитулов. Если возникнет необходимость скорректировать указанные раньше параметры, то для этого потребуется:
- Дважды кликнуть мышью по области колонтитула.
- Вставить обновлённые данные.
Оформление титульного листа
Изначально в версиях редактора Word (от 2003 и новее) запрограммирована разметка, начинающаяся с первой страницы. Если же первым выступает титульный лист документа, его разметку, скорее всего, потребуется отменить. Чтобы это сделать, надо:
- Открыть «Параметры» во вкладке «Конструктор».
- Посредством галочки активировать «Особый колонтитул первой страницы». Отключив этот колонтитул, можно вновь начать разметку с первого листа.
Если включить параметр «Разные колонтитулы для чётных/нечётных страниц» (он располагается под кнопкой колонтитула первой страницы), их нумерация будет не одинаковой, а различной (в зависимости от пожеланий пользователя).
Дата создания документа — весьма полезное дополнение, необходимое во многих случаях. Чтобы указать её, нужно войти в «Конструктор», кликнуть иконку даты, выбрать формат даты. В завершение подтвердить вставку нажатием «OK».
С помощью дополнительных возможностей легко видоизменить стандартную нумерацию, вставить не только привычные арабские цифры, но и добавить к ним значок «№». Все эти дополнения располагаются вверху редактора во вкладке «Главная». Чтобы их включить, достаточно просто кликнуть мышью по одной из иконок, выбрать требующийся элемент, слово, конфигурацию текста.
Главы в документе
Если документ содержит отличающиеся по значимости и размерам главы и части, требующие различного обозначения (в виде римских цифр, латинских букв и т. д. ), здесь очень пригодится разметка символами разного типа. Начать использование разных символов легко:
- Активировать «Вставку» в верхней левой области редактора.
- Перейти в «Колонтитулы», затем — в «Номер».
- Нажать «Формат номеров».
Образуется окно, где из списка легко выбрать для разметки римские либо арабские цифры, строчные либо заглавные буквы и т. д. Там же можно включить номер главы и выбрать, с какой конкретно цифры будет начинаться нумерация.
Ворд 2010 обладает некоторыми своеобразными особенностями, в сравнении с более ранними версиями. Поэтому задача, как пронумеровать страницы в Ворде 2010, имеет несколько иное решение. Потребуется:
- Найти уже знакомую «Вставку» в разделе «Главная».
- Открыть квадратик под названием «Номер страницы», выбрать нужный.
Ещё один метод установки сквозной разметки в Word 2010 — нажать правой клавишей мыши по нижней части листка, чтобы появилась надпись «Нижний колонтитул». Одновременно с этим вверху слева откроется раздел с номерами страниц. В этом разделе нужно будет подобрать подходящий способ: вверху, внизу, на полях.
После этого на мониторе появится «Конструктор» с несколькими схемами разметки. Все, что нужно пользователю — выбрать подходящий вариант.
Отмена нумерации
Когда требуется удалить проставленную разметку листов (в случае ошибки, неподходящего формата и др.), делают это следующим образом.
- Через «Вставку», входят в «Колонтитулы».
- Кликают по «Номеру страницы», затем нажимают «Удалить номера».
Независимо от версии текстового редактора, в котором работает пользователь, знания, как поставить нумерацию страниц в Ворде, окажутся для него весьма полезными.
Если листы будут иметь правильную разметку, то найти нужную информацию будет гораздо легче как в электронном, так и в бумажном варианте документа.
Originally posted 2018-05-01 06:10:11.
Нумерация страниц – обязательное требование к оформлению рефератов, курсовых, квалификационных и дипломных работ.
Однако, если вы просто работаете с крупным документом, который состоит из большого числа страниц, рано или поздно, возникает необходимость вставки номеров. И это несмотря на то, что Word вам всегда готов показать, на какой странице вы работаете или, к какой странице собираетесь перейти. Например, так:
Однако, если на листах не установить порядковые номера, после распечатки документа могут возникнуть сложности.
Знакомая ситуация — страницы рассыпались, случайно перемешались. И если они не пронумерованы, собрать в правильной последовательности достаточно сложно — приходится перечитывать материал. Эх, если бы здесь стояли номера!
Те, кому эта ситуация знакома, в больших работах нумерацию проставлять уже не забывают.
Тем, более, что сделать это – достаточно легко. И мы сегодня готовы вам показать, как пронумеровать страницы в ворде 2007.
Устанавливаем нумерацию страниц
Выбираем вкладку Вставка, находим кнопку Номер страницы:
Мы выбрали место в верхней части листа (возможны варианты: внизу, на полях), а затем указали, что этот номер должен располагаться по центру (можно выбрать расположение слева, справа):
Как убрать нумерацию с первого листа
Часто первый лист большого документа оформляется как титульный. И в таком случае его номер не проставляется.
Внесем в наш документ маленькую поправку .
Работаем на вкладке Вставка, открываем Верхний колонтитул (т.к. номера у нас установлены именно там):
Открывается область на странице, где расположен номер. А на Ленте откроется новая вкладка – Работа с колонтитулами-Конструктор. На этой вкладке ищем пункт Особый колонтитул для первой страницы, отмечаем галочкой – номер на колонтитуле первой страницы исчезает. Выходим из режима Конструктора (можно двойным щелчком по странице, а можно на ленте в правой стороны вкладки найти красную кнопку Закрыть окно колонтитулов).
Просматриваем документ, если все сделано верно, на первой странице номер будет отсутствовать, а нумерация начнется со второго листа с цифры 2.
Дополнительные настройки
Можно настроить особые варианты нумерации (начать нумерацию с нужного числа, указывать кроме номера название главы и т.п.). Для этого возвращаемся на вкладку Вставка, выбираем пункт Номер страницы, находим Формат номеров страниц:
Рассматриваем диалоговое окно с названием Формат номера страницы, устанавливаем новые настройки:
Сегодня мы выяснили, как пронумеровать страницы в ворде 2007. Как видите, все действия выполняются быстро и несложно. Осталось только порадоваться результатам вместе с вами и пожелать успехов.
Для более удобной компоновки текста в документах Word на краях страниц делается отступ. Поля также предотвращают ситуации, когда при распечатке листов часть текста попросту «обрезается» из-за неровной печати. В этой статье разберёмся, как настраивать поля в Word, какие способы для этого предусмотрены.
Настроить поля в Word
Принцип настройки полей в Word всех версий, начиная с 2007 (включая 2016, 2019) — схожий. Так что не имеет значения, какую версию Microsoft Office установил пользователь на свой компьютер.
Чтобы настроить поля в документе, необходимо:
- Открыть документ. Нажать «Макет».
- Нажать «Поля», выбрать необходимый вариант.
В Word 2007 и 2010 окно полей находится во вкладке «Разметка страницы Word».
Диалоговые окна, все остальные пункты меню — аналогичные (в том числе в визуальном плане).
Как выставить произвольные поля в Word
Бывают ситуации, когда размер полей нужно указать вручную, а не выбрать из предложенных вариантов. В этом случае нужно:
- В окне «Поля» нажать на «Настраиваемые поля».
- В открывшемся окне — ввести необходимый размер полей и нажать «ОК».
- В пункте «Образец» можно примерно посмотреть, как с указанными настройками будет выглядеть документ после печати. И до того, как настроить поля нужно выбрать, к каким страницам будет задействован отступ. Ко всему документу или только к последующим страницам.
Как настроить поля при печати
Поменять компоновку страниц документа и размеры полей можно непосредственно при его отправке в печать. Для этого нужно:
- Нажать «Файл», выбрать «Печать».
- Выбрать необходимый вариант полей.
- Также там есть пункт «Настраиваемые поля», если нужно задать произвольные отступы.
В дальнейшем откроется окно настройки принтера (МФУ). Для каждой модели устройства оно уникальное, так как утилита является интегрированной в драйвер устройства для печати.
Как настроить поля в Word 2003
Word 2003 кардинально отличается в графическом исполнении от более поздних версий текстового редактора. В плане функционала там минимум отличий. А вот расположение и наименование пунктов меню действительно отличаются.
- Там поля страницы настраиваются в разделе «Файл»
- Далее пункт «Параметры страницы Word».
- Настройте поля и нажмите “ОК”
Главный недостаток этой версии Word— это меньшее количество предустановленных макетов полей. А ещё, он не поддерживает работу с файлами .docx, там минимум настроек для печати документа.
Настройка полей с помощью линейки
С помощью инструмента «Линейки» можно вручную, с помощью курсора мыши задать размер полей в текстовом документе непосредственно во время его редактирования. Для этого нужно:
- Перейти на вкладку «Вид» и включить соответствующий инструмент.
- Далее в верхней части области с текстом появится графическая линейка. Изменяя положение ползунков, можно точно задать размер отступа от границ листа.
А
Как настроить поля в Word вверху и внизу? Аналогично, с помощью дополнительной боковой линейки.
Если в настройках Office включён упрощённый интерфейс, то при редактировании текста линейки исчезают. Появляются при наведении курсора те области, где они расположены.
Если же после включения «Линейки» вертикальная не отображается, то это означает, что она отключена в настройках.
- Нужно перейти в «Файл», затем «Параметры»
- После нужно включить соответствующий пункт в «Дополнительно».
Настройка полей в Word в миллиметрах или других единицах
По умолчанию настраиваются поля в Word в сантиметрах. Но если пользователю удобно использовать иную измерительную систему (дюймы, футы, барликорн и так далее) или миллиметры, то необходимо:
- Открыть «Файл»
- Затем «Параметры».
- Перейти в «Дополнительно».
- В разделе «Экран» выбрать необходимые единицы измерения.
Нужно учесть, что данная настройка полей влияет не только на параметры страницы в Word, но ещё и на разметку «линейки», табуляцию. И она будет задействована при создании всех новых документов, а не только для текущего.
Если же пользователю периодически приходится работать с метрической и английской системой измерения длины, то рекомендуется создать два раздельных шаблона (выбрать «Сохранить», указать «Шаблон», ввести произвольное название для него)
Выбор полей страницы из готовых наборов
В Word уже интегрированы макеты для распространённых вариантов компоновок текста в документах. Например, если выбрать «Зеркальное», то это оптимальный вариант для печати в «книжной» ориентации.
В этом случае поля с левой и правой стороны на каждой следующей странице меняются местами.
Возле каждого макета есть детальное указание, какие размеры полей будут задействованы при выборе того или иного варианта. Но перед тем, как настроить поля в Word таким образом нужно учесть, что параметры будут задействованы для всего документа.
Для отмены действия можно воспользоваться комбинацией клавиш Ctrl+Z (если настройка была задействована случайно).
Настройка разных размеров полей для чётных и нечётных страниц
Такой вариант настроек полей чаще всего используется при двусторонней печати, то есть, когда текст при распечатывании будет на каждой стороне страницы.
Есть 2 варианта, как настроить поля в Word таким образом:
- Выбрать «Зеркальный» макет (в разделе «Макет», кликнув на «Поля»).
- Нажать на «Настраиваемые поля», в окне «Параметры страницы» вызвать выпадающее меню в «Несколько страниц», указав «Зеркальные». А далее можно раздельно указать отступы для чётных и нечётных страниц.
Настройка полей переплёта для брошюр
Если планируется после печати сделать переплёт распечатанных листов (для формирования брошюры), то на каждой странице с левой стороны нужно сделать дополнительный отступ в 1 – 2 сантиметра. Как сделать поля в этом случае, чтобы не нужно было вручную менять всю разметку в документе? Нужно:
- Открыть окно «Настраиваемые поля» (из вкладки «Макет»)
- В строке «Переплёт» указать необходимый отступ, а также с какой стороны его нужно разместить.
Компоновка документа после этого будет изменена автоматически (с учётом заданных параметров форматирования текста).
Как убрать поля страницы Word
Убирать поля — не рекомендуется. Есть 2 веские причины этому:
- При печати часть текста по краям может «обрезаться».
- Это считается нарушением правил документоводства. То есть, распечатанные документы нельзя будет использовать для их подачи в фискальные органы (даже если они будут верно заверены).
Но это может понадобиться, если стоит цель — минимизировать расход бумаги при печати. Потребуется перейти в «Параметры страницы» (из вкладки «Макет»), вручную задать отступы в 0,1 см.
Поставить 0 — нельзя, так как в этом случае граница листа будет совпадать с начертанием первой буквы в строке.
Итого, настроить поля в Word можно как вручную, указав размер отступов, так и задействовав один из стандартных макетов. По умолчанию же используется вариант, где сверху и снизу поля составляют по 2 см, слева — 3 см, справа — 1,5 см.
А какой вариант настройки полей используете вы? Выбираете поля непосредственно в Office или же уже в настройках печати? Расскажите об этом в комментариях.

Специалист программирования компьютерных систем и устройств на базе ОС «Android»
Задать вопрос эксперту
Во время работы в текстовом процессоре Microsoft Word, многие пользователи ищут ответ на вопрос, как пронумеровать страницы в Ворде, для того чтобы присвоить номера страницам документа. При наличии номера, в многостраничном документе легче найти нужную информацию, для этого потребуется перейти на определенную страницу.
Большинство пользователей обходится без нумерации страниц, потому что работают с документами небольшого размера. Если в документе имеется много страниц, нумерация поможет существенно облегчить навигацию и работу с документом.
Содержание:
- Как пронумеровать страницы в Word автоматически
- Как в Ворде пронумеровать страницы начиная с определенного номера
- Как пронумеровать страницы в Ворде без титульного листа
- Как пронумеровать страницы с 3 листа или последующих листов — 1 способ
- Как сделать нумерацию в Word с 3 страницы — 2 способ
- Как сделать нумерацию с 3 страницы документа — 3 способ
- Как изменить формат цифр в нумерации страниц
- Выводы статьи
Нумерация страниц в Word часто используется для следующих типов документов: курсовых, рефератов, дипломных, различных инструкций и руководств. Исходя из этого, у пользователей возникают вопросы, как пронумеровать страницы в разных случаях.
В программе Word имеется несколько способов для вставки номеров в документе. В этом руководстве находятся инструкции о нескольких способах вставки номеров в документе Word: автоматически пронумеровать страницы, пронумеровать страницы в Ворде без титульного листа, пронумеровать страницы начиная с определенного листа.
Информация их этой статьи работает в следующих версиях программы Word: MS Word 2019, MS Word 2016, MS Word 2013, MS Word 2010, MS Word 2007.
Как пронумеровать страницы в Word автоматически
Сначала рассмотрим, как сделать нумерацию страниц в Ворде самым простым способом. Это автоматический способ добавления нумерации на все страницы документа от начала до конца.
Выполните следующие действия:
- Откройте нужный документ в программе Word.
- Войдите во вкладку «Вставка».
- В группе «Колонтитулы» нажмите на кнопку «Номер страницы».
В выпадающем контекстном меню доступны пункты для выбора расположения номеров на странице:
- Вверху страницы.
- Внизу страницы.
- На полях страницы.
- Текущее положение.
- Необходимо выбрать подходящий вариант расположения номеров на листах документа. Для этого, нажмите на соответствующий пункт меню.
- Откроется окно с примерами расположения номера на странице документа. Нажмите на подходящий шаблон.
На страницы документа Word добавятся номера, в соответствии с ранее выбранным расположением.
- Нажмите на кнопку «Закрыть окно колонтитулов» для выхода из режима вставки.
Как в Ворде пронумеровать страницы начиная с определенного номера
Иногда, у пользователей возникают вопросы, как пронумеровать страницы начиная с определенного номера по порядку, а не с первого, как обычно принято выполнять нумерацию в большинстве случаев.
Необходимо выполнить следующие настройки:
- В окне Microsoft Word войдите во вкладку «Вставка».
- Нажмите на кнопку «Номер страницы», расположенную в группе «Колонтитулы».
- Выберите расположение нумерации на странице документа.
- В контекстном меню нажмите на пункт «Формат номеров страницы…».
- В окне «Формат номера страницы», в параметре «Нумерация страниц» активируйте опцию «начать с:», а затем выберите подходящий номер страницы.
- Нажмите на кнопку «ОК».
В этом случае, на месте первой страницы будет отображаться выбранный вами номер, и далее номера по порядку возрастания.
Как пронумеровать страницы в Ворде без титульного листа
Довольно часто, у пользователей возникает вопрос, как пронумеровать страницы без титульного листа. На титульном листе не ставится номер страницы, хотя он может входить в нумерацию документа Word.
При вставке номеров страниц нам нужно выполнить требование: пронумеровать страницы, начиная со 2 листа. Пройдите последовательные шаги:
- Выполните нумеровку страниц в автоматическом режиме.
- Щелкните два раза левой кнопкой мыши по цифре «1» на первом листе документа.
- В меню «Конструктор», в группе «Параметры» поставьте флажок напротив пункта «Особый колонтитул для первой страницы».
- Закройте окно колонтитулов.
После этого, с первой страницы документа исчезнет отображение номера, а на второй странице нумерация продолжится с номера «2».
Если на второй странице нужно продолжить нумерацию с номера «1», не учитывая титульный лист, выполните следующие шаги:
- Войдите в меню «Вставка», перейдите в группу «Колонтитулы», нажмите на кнопку «Номер страницы».
- В контекстном меню нажмите на «Формат номеров страниц…».
- В окне «Формат номера страницы», в опции «Нумерация страниц», в параметре «начать с:» нужно выбрать «0».
- Нажмите на кнопку «ОК», а затем закройте окно колонтитулов.
Как пронумеровать страницы с 3 листа или последующих листов — 1 способ
Встречаются ситуации, когда необходимо пронумеровать страницы с 3 листа или любого другого последующего листа. В начале документа часто находится титульный лист, оглавление, поэтому нумерация на этих страницах которых выглядит неуместной.
Мы используем следующий вариант решения проблемы с двумя вариантами действий:
- В документе Word выполните автоматическую вставку номеров на страницы.
- Щелкните курсором мыши внизу, после последней строки на первом листе документа.
- Откройте вкладку «Макет» (в Word 2007 и в Word 2010 — вкладка «Разметка страницы»), в группе «Параметры страницы» нажмите на кнопку «Разрывы».
- В меню «Разрывы страниц», в группе «Разрывы разделов» выберите «Следующая страница».
- Перейдите на вторую страницу документа, поставьте курсор мыши в конец страницы, выберите «Разрывы», а затем «Следующая страница».
- Повторите подобную операцию для тех страниц, на которых не должно быть номеров.
- Перейдите на первую страницу документа, а затем щелкните в любом месте курсором мыши.
- Войдите в меню «Вставка», в группе «Колонтитулы» нажмите на кнопку «Номера страниц».
- В контекстном меню выберите пункт «Формат номеров страниц…».
- В окне «Формат номера страницы», в настройке «Нумерация страниц», в опции «начать с:» поставьте цифру «0».
- Нажмите на кнопку «ОК».
Перейдите на вторую страницу документа, проделайте тоже самое. Если нужно начать нумерацию с «4», «5» или другой страницы, выполните аналогичную операцию для каждой страницы.
В нашем документе на первых двух страницах находится цифра «0», а нумерация в Word начинается с третьей страницы, где сейчас расположена цифра «1». Нам необходимо убрать «0» с первых двух страниц документа.
- Кликните два раза по цифре «0», на странице отобразится колонтитул.
- Во вкладке «Конструктор», в группе «Параметры» выберите «Особый колонтитул для первой страницы».
- Цифра «0» исчезнет со страницы документа. Повторите эти действия на второй странице документа Word.
- В завершение, нажмите на кнопку «Закрыть окно колонтитулов».
В результате, на первой и второй страницах нет номеров, а нумерация начинается с третьего листа документа Word.
Для изменения порядка нумерации, например, если потребовалось, чтобы на третьей странице отображалась цифра «3», а не «1», измените порядок начала нумерации.
- Щелкните по цифре «1».
- Откройте меню «Вставка», нажмите на пункт «Номер страницы».
- В открытом меню выберите «Формат номеров страниц…».
- В разделе «Нумерация страниц», в настройке «начать с:» поставьте цифру «3», а затем сохраните изменения.
Как сделать нумерацию в Word с 3 страницы — 2 способ
Сейчас мы разберем похожий вариант действий:
- Установите автоматически номера на страницы документа Word.
- Кликните мышью после последней строки на первой странице документа.
- Во вкладке «Макет» (в Word 2007 и в Word 2010 — «Разметка страницы»), нажмите на кнопку «Разрывы», расположенную в группе «Параметры страницы».
- В контекстном меню «Разрывы страниц», в группе «Разрывы разделов» нажмите на «Следующая страница».
- Дважды щелкните на 3 странице, где должна отображаться нумерация.
- В группе «Переходы» нажмите на кнопку «Как в предыдущем разделе».
- В группе «Параметры» снимите флажок напротив пункта «Особый колонтитул для первой страницы».
- В группе «Колонтитулы» нажмите на «Номер страницы».
- Выберите расположение элементов нумерации, а затем нажмите на пункт «Формат номеров страниц…».
- В окне «Формат страницы», в параметрах нумерации «начать с:» поставьте цифру «1» или цифру «3», в зависимости от того, с какой цифры необходимо начать нумерацию на 3 странице документа.
Как сделать нумерацию с 3 страницы документа — 3 способ
При помощи данного простого способа можно удалить нумерацию с первых страниц документа, начав отображение номеров с 3 или последующей страницы. Мы используем функцию вставки фигур, которая закрывает цифры на странице документа.
Этот способ лучше использовать тогда, когда пользователь уже закончил редактирование документа, во избежание нарушения форматирования. Иначе, при дальнейшем редактировании, форматирование документа может измениться, из-за этого фигуры могут сместится в пространстве, а скрытые цифры могут снова станут видны.
В окне файла Word проделайте следующее:
- Щелкните мышью по первому слову на странице документа.
- Войдите в меню «Вставка», в группе «Иллюстрации» нажмите на «Фигуры».
- В контекстно меню выберите прямоугольник.
- Поместите контур фигуры (прямоугольник) вокруг цифры.
- Нажмите на кнопку «Заливка фигуры».
- В меню «Цвета темы» выберите белый цвет.
Цифра исчезнет, потому что она закрыта фигурой. На странице у нас остался контур фигуры, который необходимо скрыть.
- Нажмите на кнопку «Контур фигуры», выберите белый цвет для контура.
- Щелкните в окне документа Word.
На месте цифры появится пустое место. Мы скрыли цифру фигурой белого цвета.
Поделайте подобные действия для следующей, или для нескольких следующих страниц. В итоге, нумерация в документе будет отображаться с 3 или другой последующей страницы.
Как изменить формат цифр в нумерации страниц
При необходимости, пользователь может изменить формат цифр, используемый при нумерации страниц документа Word. По умолчанию, в программе используются обычные (арабские) цифры.
В приложении доступны римские цифры, строчные или прописные буквы латинского алфавита, которые можно использовать при нумерации страниц, вместо обычных цифр.
Согласно ГОСТ к нумерации документов предъявляют следующие требования:
- используются арабские цифры;
- цифры размещаются над текстом в верхней части страницы;
- в состав нумерации входят приложения и список литературы.
В отдельных учреждениях и организациях применяются другие правила для оформления нумерации страниц в Ворде.
Для изменения формата цифр, выполните следующие шаги:
- Откройте вкладку «Вставка», в группе «Колонтитулы» нажмите на «Номер страницы».
- В открывшемся меню выберите «Формат номеров страниц…».
- В окне «Формат номера страницы», в параметре «Формат номера:» подберите нужный формат, а затем нажмите на кнопку «ОК».
Выводы статьи
В программе Word многие пользователи делают нумерацию страниц. Пронумеровать страницы документа можно несколькими способами, в зависимости от предпочтительного порядка вывода номеров: с первого листа документа, пропуская нумерацию титульного листа, или с произвольного листа документа.
Похожие публикации:
- Как вставить водяной знак в Word
- Как убрать водяные знаки в Word — 2 способа
- Как убрать фон в Word — 6 способов
- Word онлайн бесплатно — 5 способов
- Как перевернуть текст в Word — 5 способов
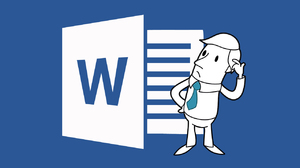
Нумерация подразумевает несложный набор действий. Вот пример, как пронумеровать страницы в Ворде 2007:
- Открыть в редакторе Word крупный текстовый файл, в котором требуется разметка.
- Включить кнопку «Вставка». (Она занимает место в левом верхнем сегменте программы).
- Перейти в «Колонтитулы», нажать «Номер страницы».
- Руководствуясь выпавшим перечнем, определить место, где будет располагаться разметка (например, вверху, внизу либо с краю листа).
После того как место, где расположится номер листа, будет выбрано, на нём выделится область для разметки, в которой необходимо проставить цифры.
В текстовом редакторе присутствует раздел «Конструктор». Работа с ним научит тому, как в Ворде сделать нумерацию страниц более детальной, а именно:
- вставлять разные объекты (водяные марки, рисунки);
- задавать отступ от края листа;
- указывать дату создания.
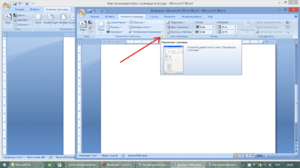
Чтобы не пришлось повторно вводить необходимые условия разметки для каждого листка, потребуется просто сохранить их и затем закрыть окно колонтитулов. Если возникнет необходимость скорректировать указанные раньше параметры, то для этого потребуется:
- Дважды кликнуть мышью по области колонтитула.
- Вставить обновлённые данные.
Оформление титульного листа
Изначально в версиях редактора Word (от 2003 и новее) запрограммирована разметка, начинающаяся с первой страницы. Если же первым выступает титульный лист документа, его разметку, скорее всего, потребуется отменить. Чтобы это сделать, надо:
- Открыть «Параметры» во вкладке «Конструктор».
- Посредством галочки активировать «Особый колонтитул первой страницы». Отключив этот колонтитул, можно вновь начать разметку с первого листа.
Если включить параметр «Разные колонтитулы для чётных/нечётных страниц» (он располагается под кнопкой колонтитула первой страницы), их нумерация будет не одинаковой, а различной (в зависимости от пожеланий пользователя).
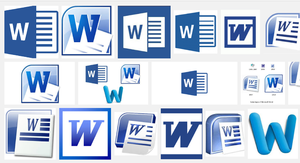
С помощью дополнительных возможностей легко видоизменить стандартную нумерацию, вставить не только привычные арабские цифры, но и добавить к ним значок «№». Все эти дополнения располагаются вверху редактора во вкладке «Главная». Чтобы их включить, достаточно просто кликнуть мышью по одной из иконок, выбрать требующийся элемент, слово, конфигурацию текста.
Главы в документе
Если документ содержит отличающиеся по значимости и размерам главы и части, требующие различного обозначения (в виде римских цифр, латинских букв и т. д. ), здесь очень пригодится разметка символами разного типа. Начать использование разных символов легко:
- Активировать «Вставку» в верхней левой области редактора.
- Перейти в «Колонтитулы», затем — в «Номер».
- Нажать «Формат номеров».

Ворд 2010 обладает некоторыми своеобразными особенностями, в сравнении с более ранними версиями. Поэтому задача, как пронумеровать страницы в Ворде 2010, имеет несколько иное решение. Потребуется:
- Найти уже знакомую «Вставку» в разделе «Главная».
- Открыть квадратик под названием «Номер страницы», выбрать нужный.
Ещё один метод установки сквозной разметки в Word 2010 — нажать правой клавишей мыши по нижней части листка, чтобы появилась надпись «Нижний колонтитул». Одновременно с этим вверху слева откроется раздел с номерами страниц. В этом разделе нужно будет подобрать подходящий способ: вверху, внизу, на полях.
После этого на мониторе появится «Конструктор» с несколькими схемами разметки. Все, что нужно пользователю — выбрать подходящий вариант.
Отмена нумерации
Когда требуется удалить проставленную разметку листов (в случае ошибки, неподходящего формата и др.), делают это следующим образом.
- Через «Вставку», входят в «Колонтитулы».
- Кликают по «Номеру страницы», затем нажимают «Удалить номера».
Независимо от версии текстового редактора, в котором работает пользователь, знания, как поставить нумерацию страниц в Ворде, окажутся для него весьма полезными.
Если листы будут иметь правильную разметку, то найти нужную информацию будет гораздо легче как в электронном, так и в бумажном варианте документа.
Originally posted 2018-05-01 06:10:11.
Содержание
- 1
Разметка страниц документа в Microsoft Office Word 2007. Номера страниц и колонитулы-
- 1.0.1
Поля, ориентация и размер печатной страницы Word 2007. - 1.0.2
Масштаб страницы, размер бумаги. Уменьшение или увеличение отступа для абзацев в Word 2007. - 1.0.3
Расположение текста в Word в несколько колонок. Номера строк, расстановка переносов в документе Word 2007. - 1.0.4
Что такое подложка в Word 2007 и как задать фон странице в Word 2007?
- 1.0.1
- 1.1
Похожее:
-
Разметка страниц документа в Microsoft Office Word 2007. Номера страниц и колонитулы
Разбивка текста на страницы в
Microsoft Office Word 2007 производится автоматически и зависит от размеров печатной страницы, а также параметров расположения текста на данной странице.
Инструменты, позволяющие выполнять настройку параметров страницы, расположены в Word 2007 на странице ленты РАЗМЕТКА СТРАНИЦЫ.
Поля представляют собой пустое пространство по краям страницы. Тексты и графические элементы документа вставляются в область печати, ограниченную полями.
Поля, ориентация и размер печатной страницы Word 2007.
На полях можно разместить, например, номера страниц и колонитулы.
Нажимаем кнопку ПОЛЯ в разделе ПАРАМЕТРЫ СТРАНИЦЫ в Word 2007.
В открывшемся списке можно выбрать один из стандартных вариантов задания полей страницы в Word 2007.
Нажав кнопку РАЗМЕР в Word 2007 мы сможем выбрать один из наиболее часто использующихся размеров печатной страницы.
В открывшемся списке можно выбрать один из стандартных вариантов размеров страницы Word 2007.
Нажав кнопку ОРИЕНТАЦИЯ мы можем выбрать один из вариантов ориентации старницы в Word 2007.
При выборе варианта АЛЬБОМНАЯ ОРИЕНТАЦИЯ страницы в Word 2007 — текст документа будет располагаться вдоль длинной стороны листа, т.е. ширина страницы увеличится.
Масштаб страницы, размер бумаги. Уменьшение или увеличение отступа для абзацев в Word 2007.
Давайте рассмотрим страницу ленты — ВИД.
Для задания масштаба, позволяющего видеть в окне страницу целиком, в разделе МАСШТАБ выбираем кнопку ОДНА СТРАНИЦА (на рисунке, расположенном чуть ниже, первая кнопочка в зеленой рамочке). В таком масштабе хорошо видно, какая ориентация установлена для данной страницы.
Выберем масштаб ПО ШИРИНЕ СТРАНИЦЫ (на рисунке, расположенном выше, третья кнопочка в зеленой рамочке), чтобы иметь возможность перемещаться по строке документа без использования горизонтальной прокрутки.
Вернемся на страницу ленты — РАЗМЕТКА СТРАНИЦЫ. Для задания произвольных размеров полей или размеров печатного листа, нажимаем кнопку ПАРАМЕТРЫ СТРАНИЦЫ в правом нижнем углу раздела ПАРАМЕТРЫ СТРАНИЦЫ. У нас откроется окно с тремя вкладками: поля, размер бумаги и источник бумаги. На вкладке ПОЛЯ можно задать точные размеры полей. На вкладке РАЗМЕР БУМАГИ — установить произвольные размеры печатной страницы и задать опции вывода на печать различных элементов документа.
Установка полей задает отступ от края страницы для всего документа Word 2007.
Если нам нужно увеличить (уменьшить) отступ для отдельных абзацев текста, можно воспользоваться инструментами группы АБЗАЦ в Word 2007.
Здесь можно задавать дополнительный отступ, как положительный, так и отрицательный для левой, правой, верхней и нижней границы абзаца.
Расположение текста в Word в несколько колонок. Номера строк, расстановка переносов в документе Word 2007.
Иногда требуется расположить текст в несколько колонок на странице Word 2007.
Для выбора количества колонок на странице, нажимаем кнопку КОЛОНКИ в разделе ПАРАМЕТРЫ СТРАНИЦЫ.
В окрывшемся окне нам предложат несколько вариантов разбиения на колонки. Если ни один из вариантов нас не устраивает, то можно задать произвольные размеры разбивки, воспользовавшись кнопкой ДРУГИЕ КОЛОНКИ в открывшемся окне.
Если, допустим, нам надо принудительно перенести какой нибудь текст в начало очередной колонки в Word 2007, нужно переместить курсор в начало этого текста.
Затем, нужно нажать кнопку ВСТАВИТЬ РАЗРЫВЫ СТРАНИЦ И РАЗДЕЛОВ.
В открывшемся окне выбираем тип разрыва — СТОЛБЕЦ.
Точно так же в документ
Word 2007 вставляется принудительный разрыв страницы.
Кнопка НОМЕРА СТРОК (на рисунке обведена синим цветом) в Word 2007 позволяет выбрать режим нумерации строк документа. Кнопка РАССТАНОВКА ПЕРЕНОСОВ (на рисунке обведена красным цветом) — установить режим переноса слов по слогам.
Что такое подложка в Word 2007 и как задать фон странице в Word 2007?
В разделе ФОН СТРАНИЦЫ можно задать для страницы подложку, текст или изображение, которое будет отображаться под основным текстом.
ПОДЛОЖКУ можно использовать для придания документу в Word 2007 привлекательности или же для маркировки состояния документа. В случае маркировки состояния документа — текст может быть следующим: черновик, образец, важно и т.п.
ПОДЛОЖКИ отображаются в режиме разметки, в режиме полноэкранного чтения или в напечатанном докумете.
Нажмем на кнопочку ПОДЛОЖКА и в открывшемся окне выберем НАСТРАИВАЕМАЯ ПОДЛОЖКА. С помощью открывшегося окна диалога можно будет задать в качестве положки любой рисунок или текст. Опция ОБЕСЦВЕТИТЬ позволит нам сделать рисунок подложки бледнее.
Так же для документа Word 2007 можно настроить фон и задать обводку страницы.
Нажав на кнопку ЦВЕТ СТРАНИЦЫ, мы сможем выбрать фоновый цвет страницы. С помощью кнопки СПОСОБЫ ЗАЛИВКИ в открывшемся меню, можем задать для фона градиентную заливку, текстуру, узор или рисунок. В отличии от подложки фон документа отображается в большинстве представлений документа, за исключением режимов черновик и контур.
Для задания обводки границ страницы используется окно диалога ГРАНИЦЫ И ЗАЛИВКА, которые вызываются нажатием на кнопку ГРАНИЦЫ СТРАНИЦ.








































































