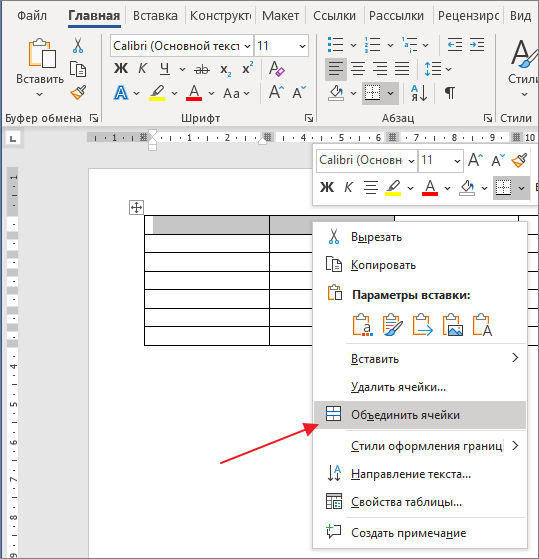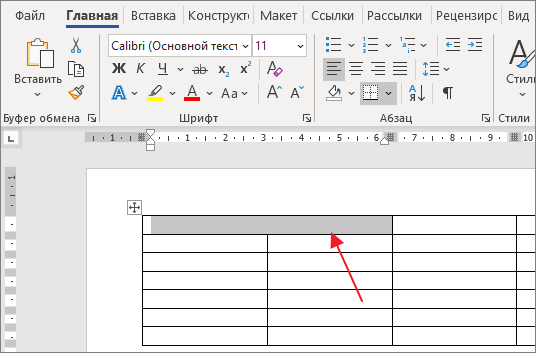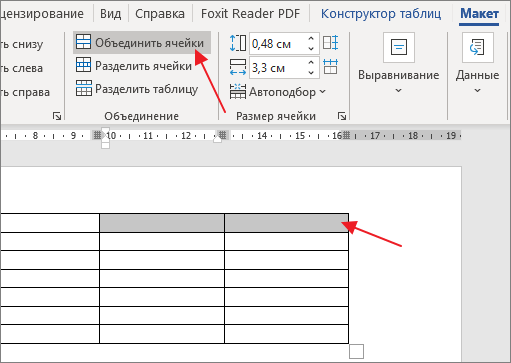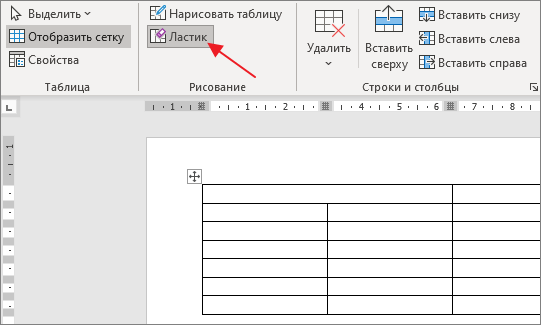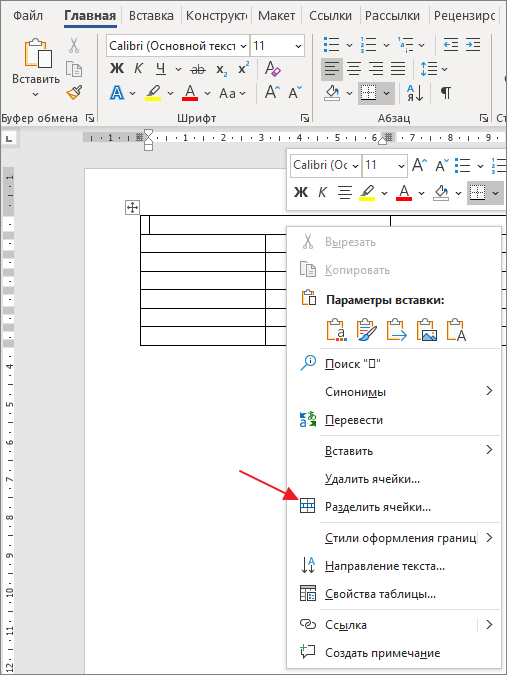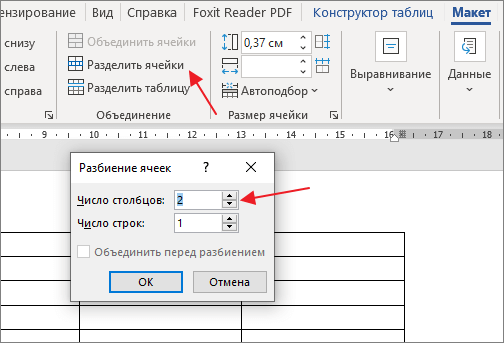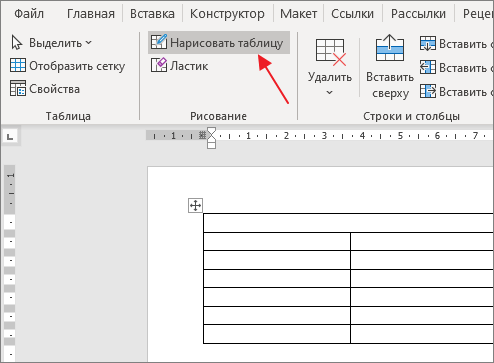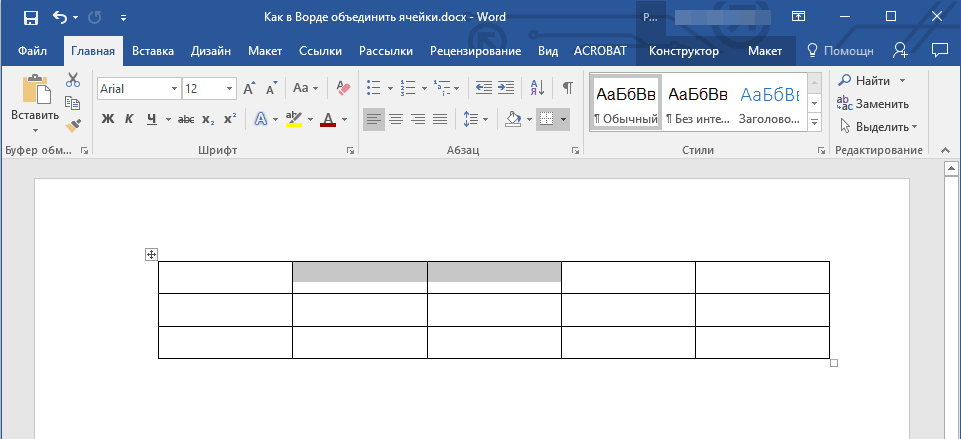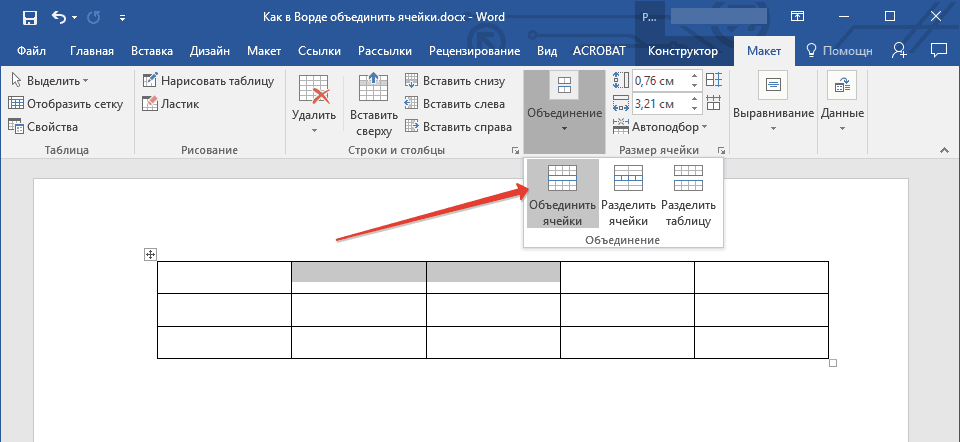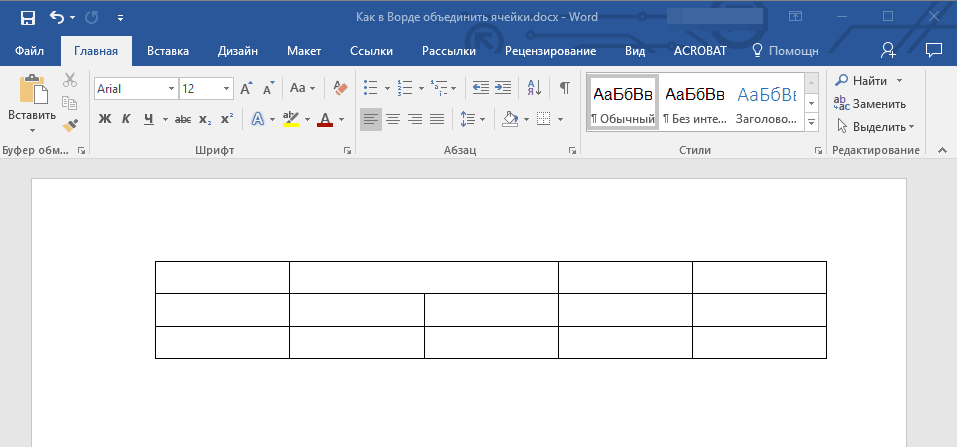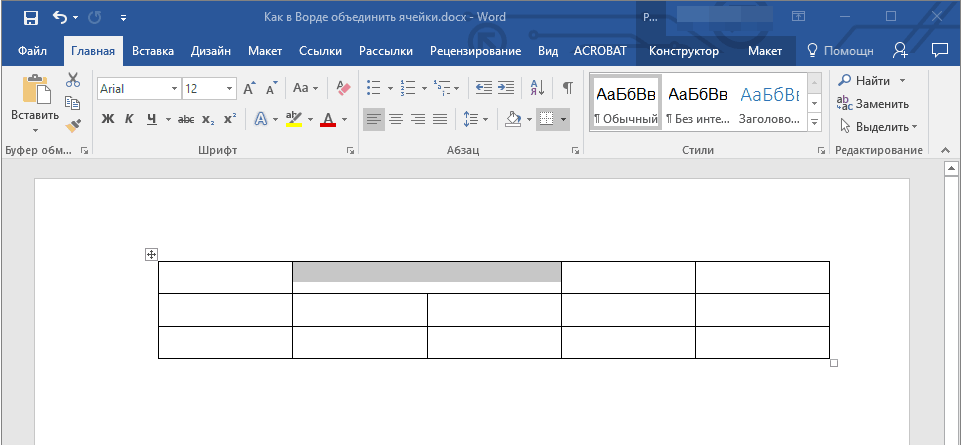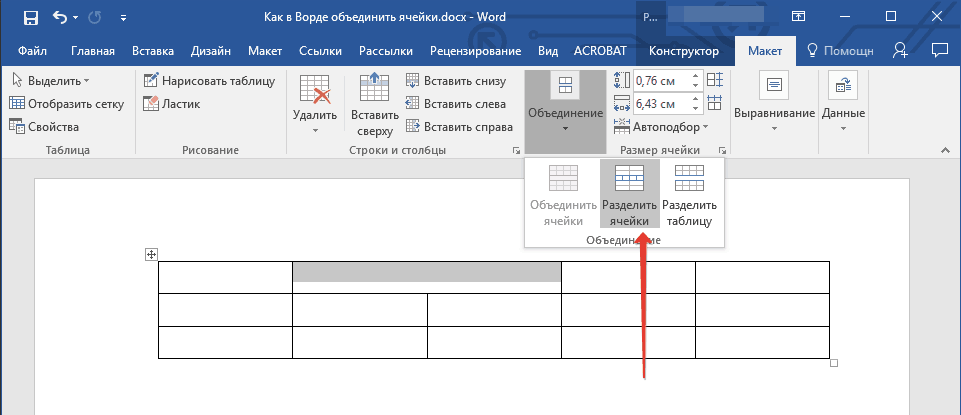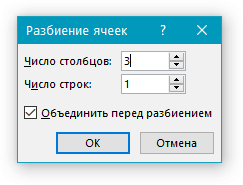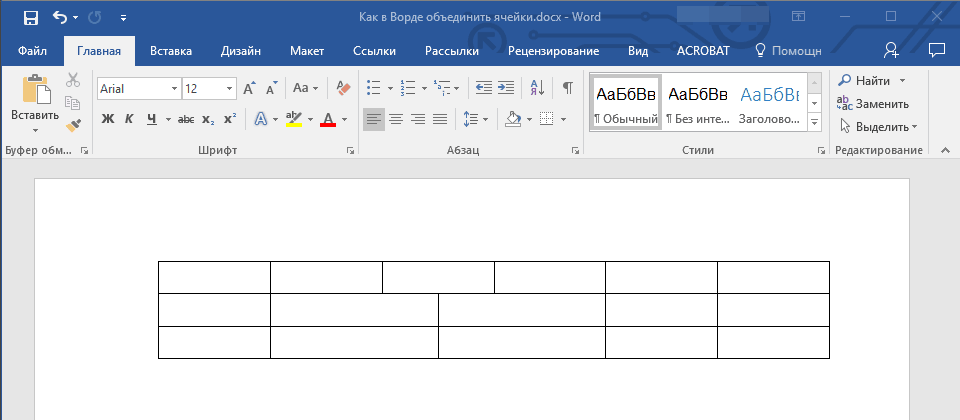Объединение ячеек
Несколько ячеек таблицы, расположенных в одной строке или в одном столбце, можно объединить. Например, вы можете объединить несколько ячеек по горизонтали, чтобы создать заголовок таблицы, равный по ширине нескольким столбцам.
-
Выделите ячейки, которые требуется объединить.
-
В разделе Работа с таблицами на вкладке Макет в группе Объединение выберите команду Объединить ячейки.
Разделение ячеек
-
Выделите одну или несколько ячеек, которые требуется разделить.
-
В группе Работа с таблицами на вкладке Макет в группе Слияние выберите команду Разделить ячейки.
-
Введите число столбцов и строк, на которое следует разбить выделенные ячейки.
Несколько ячеек, расположенных в одной строке или в одном столбце, можно объединить в одну вместе с их содержимым. Например, можно объединить несколько ячеек по горизонтали, чтобы создать заголовок таблицы, равный по ширине нескольким столбцам.
-
Выделите ячейки, которые нужно объединить.
Совет: Если у вашей таблицы нет границ, можно отобразить сетку. Щелкните любое место таблицы, а затем на вкладке Макет (рядом с вкладкой Конструктор таблиц) выберите команду Отобразить сетку.
-
На вкладке Макет (рядом с вкладкой Конструктор таблиц) выберите команду Объединить ячейки.
Содержание
- Объединение ячеек в Ворде
- Разделение ячеек
- Заключение
- Вопросы и ответы
Мы уже неоднократно писали о возможностях текстового редактора Microsoft Word в целом, и в частности о том, как в нем создавать и изменять таблицы. Инструментов для этих целей в программе имеется довольно много, все они удобно реализованы и позволяют с легкостью справляться со всеми задачами, которые могут выдвигать перед собой большинство пользователей. Одной из таковых является объединение ячеек, и сегодня мы расскажем о ее решении.
Читайте также: Как в Ворде сделать таблицу
Объединение ячеек в Ворде
При создании таблицы в Microsoft Word на ленте (панель управления) появляется группа вкладок «Работа с таблицами». В ее состав входит подвкладка «Макет», инструментарием которой нам с вами и нужно воспользоваться для того, чтобы объединить ячейки.
- Выделите с помощью мышки ячейки в таблице, которые необходимо объединить. Это могут быть как элементы одной строки или столбца, так и диапазон таковых.
- В появившемся разделе «Работа с таблицами» перейдите во вкладку «Макет» и в группе «Объединение» выберите пункт «Объединить ячейки».
- Выделенная вами часть таблицы будет объединена.
Это же действие можно проделать не только с помощью инструментов, представленных во вкладке «Макет» группы «Работа с таблицами», но и через контекстное меню, вызываемое нажатием правой кнопки мышки (ПКМ) на предварительно выделенных ячейках. Выбирать нужно одноименный показанному выше пункт — «Объединить ячейки».

Разделение ячеек
Узнав о том, как объединить ячейки созданной в Ворде таблицы, нелишним также будет иметь представление и о том, как выполнить противоположную процедуру – их разделение. Алгоритм действий в данном случае практически такой же.
- Выделите с помощью мышки ячейку (или ячейки), которую вы хотите разбить на несколько. В нашем примере это пара, объединенная в предыдущей части статьи.
- Во вкладке «Макет», в уже знакомой нам с вами группе инструментов «Объединение», выберите пункт «Разделить ячейки».
- В небольшом окне, которое перед вами появится, задайте желаемое число строк и/или столбцов в выделенном вами фрагменте таблицы.
Примечание: Даже одну ячейку можно разбить на несколько частей и по горизонтали (строки), и по вертикали (столбцы).
Ячейки будут разделены согласно заданным вами параметрам.
Несложно догадаться, что разделение ячеек, как и рассмотренное нами выше объединение, можно выполнить и через контекстное меню. Главное, предварительно выделить нужный диапазон.
Читайте также: Как в Ворде добавить строку в таблицу
Заключение
Из этой небольшой статьи вы узнали немного больше о работе с таблицами в Microsoft Word, а конкретно о том, как объединять ячейки и/или разделять их.
Еще статьи по данной теме:
Помогла ли Вам статья?
Как объединить и разделить ячейки в таблице в Word
При оформлении текстовых документов часто приходится использовать таблицы. С их помощью можно красиво оформить списки, а также другие данные, которые плохо воспринимаются в виде текста.
В этом материале вы узнаете, как объединить или разделить ячейки в таблице Word. Статья будет актуальной для современных версий Word. Включая Word 2007, 2010, 2013, 2016 и 2019.
Объединять ячейки в таблице в текстовом редакторе Word можно несколькими способами. Самый простой вариант – это контекстное меню. Чтобы воспользоваться этим способом выделите нужные ячейки в таблице, кликните по ним правой кнопкой мышки и в открывшемся окне выберите « Объединить ячейки ».
В результате выбранные вами ячейки таблицы будут объединены в одну.
Альтернативный вариант – использование раздела « Макет ». Для объединения ячеек нужно выделить их мышкой перейти на вкладку « Макет » и нажать на кнопку « Объединить ячейки ».
Также на вкладке « Макет » есть инструмент « Ластик ».
С его помощью можно стирать линии в таблицы и таким образом объединять ячейки.
Обратное действие выполняется аналогично. Например, разделение можно выполнить с помощью контекстного меню. Для этого установите курсор в объединенную ячейку, кликните по ней правой кнопкой мышки и выберите вариант « Разделить ячейки ». После этого таблица вернется в свое исходное состояние.
Если вам нужно разделить ячейку не так, как она была разделена изначально, то для этого нужно использовать кнопку « Разделить ячейки » на вкладке « Макет ». После нажатия на эту кнопку появится окно « Разбиение ячеек » в котором можно указать число столбцов и строк, на которые нужно разбить выбранную ячейку.
Также можно использовать инструмент « Нарисовать таблицу » на вкладке « Макет ».
С его помощью можно нарисовать дополнительные линии в любом месте таблицы и таким образом разделить ячейки.
- Как удалить таблицу в Word
- Как перевернуть таблицу в Word
- Как добавить строку в таблицу в Word
- Как объединить таблицы в Word
- Как сделать невидимую таблицу в Word
Создатель сайта comp-security.net, автор более 2000 статей о ремонте компьютеров, работе с программами, настройке операционных систем.
Задайте вопрос в комментариях под статьей или на странице «Задать вопрос» и вы обязательно получите ответ.
Как объединить и разъединить ячейки и столбцы в таблице в Ворде: пошаговая инструкция, сочетание клавиш
Статья расскажет, как объединить или разъединить ячейки и столбцы в «Microsoft Word».
В текстовом редакторе «Word» нам открывается множество возможностей, включая создание и оформление таблиц. Таблицы можно расширять, автоматически нумеровать в них строки, нумеровать сами таблицы в одном документе и т.д.
В «Word» достаточно широкий инструментарий для осуществления разных задач с таблицами и текстом. Сегодня мы поговорим о том, как объединять или разделять в «Word 2007/2010/2013/2016» столбцы и ячейки.
Как в «Word» объединить и разъединить ячейки и столбцы в таблице?
- Выделяем мышкой те ячейки в таблице, которые будем объединять (в каждой версии «Word» наименование разделов, пунктов, подпунктов может немного отличаться, но принцип работы с инструментарием остается одинаковым).
Выделяем мышкой те ячейки в таблице, которые будем объединять
- На панели инструментов заходим в раздел «Макет», нажимаем на кнопку «Объединение» и далее – на «Объединить ячейки».
Раздел «Макет», кнопка «Объединение»
- Таким простым действием мы быстро объединили нужные нам ячейки
- Теперь, если мы хотим, наоборот, разъединить ячейки, то действуем обратным способом. Выделяем ячейку, которую хотим разъединить.
Выделяем ячейку для разъединения
- Снова на панели инструментов в разделе «Главная» нажимаем на «Объединение» и теперь уже жмем на «Разделить ячейки».
Заходим в раздел «Макет» — «Разъединить ячейки»
- Далее откроется окошко с предложением выбрать число строк и столбцов, на которые мы хотим разделить нашу ячейку. Выбираем то, что нужно и жмем на «Ок».
Разбиваем ячейку на нужное количество столбцов и строк
- После этого наслаждаемся результатами (на картинке ниже)
Если вы хотите объединить или разделить ячейки с помощью сочетания клавиш, то воспользоваться этим мы не сможем, в силу отсутствия по умолчанию данной функции в «Word». Но вы сможете назначать любые горячие клавиши и команды для них в настройках редактора. Приведенные нами выше способы тоже очень удобны.
Как объединить и разделить ячейки в таблице в Word
При оформлении текстовых документов часто приходится использовать таблицы. С их помощью можно красиво оформить списки, а также другие данные, которые плохо воспринимаются в виде текста.
В этом материале вы узнаете, как объединить или разделить ячейки в таблице Word. Статья будет актуальной для современных версий Word. Включая Word 2007, 2010, 2013, 2016 и 2019.
Объединять ячейки в таблице в текстовом редакторе Word можно несколькими способами. Самый простой вариант – это контекстное меню. Чтобы воспользоваться этим способом выделите нужные ячейки в таблице, кликните по ним правой кнопкой мышки и в открывшемся окне выберите «Объединить ячейки».
В результате выбранные вами ячейки таблицы будут объединены в одну.
Альтернативный вариант – использование раздела «Макет». Для объединения ячеек нужно выделить их мышкой перейти на вкладку «Макет» и нажать на кнопку «Объединить ячейки».
Также на вкладке «Макет» есть инструмент «Ластик».
С его помощью можно стирать линии в таблицы и таким образом объединять ячейки.
Обратное действие выполняется аналогично. Например, разделение можно выполнить с помощью контекстного меню. Для этого установите курсор в объединенную ячейку, кликните по ней правой кнопкой мышки и выберите вариант «Разделить ячейки». После этого таблица вернется в свое исходное состояние.
Если вам нужно разделить ячейку не так, как она была разделена изначально, то для этого нужно использовать кнопку «Разделить ячейки» на вкладке «Макет». После нажатия на эту кнопку появится окно «Разбиение ячеек» в котором можно указать число столбцов и строк, на которые нужно разбить выбранную ячейку.
Также можно использовать инструмент «Нарисовать таблицу» на вкладке «Макет».
С его помощью можно нарисовать дополнительные линии в любом месте таблицы и таким образом разделить ячейки.
Во время работы с таблицами в текстовом редакторе Microsoft Word, могут возникать различного рода вопросы. И в данной статье мы рассмотрим один из них: объединение ячеек в Ворде. Это может пригодиться, если у Вас есть заголовки столбцов, и они относятся не к одному, а, скажем, двум или трем столбцам. Или же информация в одной ячейке относится к данным нескольких соседних.
Чтобы не повторять один и тот же текст несколько раз, из нескольких ячеек можно сделать одну. Тогда информация будет выглядеть понятно, и не придется перечитывать повторяющийся текст.
Возьмем вот такой пример. Давайте объединим здесь прямоугольники, которые находятся в шапке, и одну колонку слева, в которой указана информация относительно всех остальных данных.
Выделите мышкой нужные ячейки. Затем перейдите на вкладку «Работа с таблицами» – «Макет», там есть группа «Объединение».
Нажмите в данной группе на кнопку «Объединить ячейки».
После этого, из всех выделенных ячеек получится одна.
Таким же образом, делаем объединение и для других ячеек.
Если у Вас блоки для объединения находятся не в одной строке, а в столбце, все делается так же, как описано выше. Сперва выделите их, затем в группе «Объединение» нажмите нужную кнопку.
Если хотите объединить определенный диапазон, тогда так же – выделяйте его, например, два блока вниз и три вправо, и жмите соответствующую кнопку.
Убрать лишние границы можно и с помощью ластика. Для этого поставьте курсор в любой блок, перейдите на вкладку «Работа с таблицами» – «Конструктор» и в группе «Рисование границ» выберите инструмент «Ластик». Это если у Вас Ворд 2007 или 2010.
В MS Word 2016 или 2013 нужно открыть вкладку «Макет» и в группе «Рисование» Вы найдете «Ластик».
Курсор изменится на резинку. Кликайте ей по тем границам, которые нужно убрать.
Чтобы вновь вернуться к редактированию документа, нажмите «ESC» на клавиатуре, и ластик пропадет.
Также многих интересует вопрос: как можно объединить ячейки в Ворде, используя горячие клавиши. Поскольку Word это текстовый редактор, и он не особо предназначен для работы с таблицами, то по умолчанию комбинация клавиш для данной команды не назначена. Но Вы можете сами назначить горячие клавиши в Ворд, которые будут использоваться для данной команды.
После того, как все нужное будет объединено, можно сделать в них текст посередине, чтобы он выглядел красивее.
Так же можно убрать границы в таблице Ворд, которые не нужны. Прочтите об этом подробнее, перейдя по ссылке.
В моем случае можно еще и повернуть текст в первой ячейке слева. Про это написано в статье: как перевернуть текст в Ворде.
В результате, у меня получилось вот так. Необходимые ячейки совмещены, и текст в них логично отформатирован.
Надеюсь, и у Вас с таблицей все получилось, и Вы совместили в ней некоторые ячейки.
Загрузка…
Об авторе: Олег Каминский
Вебмастер. Высшее образование по специальности «Защита информации». Создатель портала comp-profi.com. Автор большинства статей и уроков компьютерной грамотности
При оформлении текстовых документов часто приходится использовать таблицы. С их помощью можно красиво оформить списки, а также другие данные, которые плохо воспринимаются в виде текста.
В этом материале вы узнаете, как объединить или разделить ячейки в таблице Word. Статья будет актуальной для современных версий Word. Включая Word 2007, 2010, 2013, 2016 и 2019.
Объединять ячейки в таблице в текстовом редакторе Word можно несколькими способами. Самый простой вариант – это контекстное меню. Чтобы воспользоваться этим способом выделите нужные ячейки в таблице, кликните по ним правой кнопкой мышки и в открывшемся окне выберите «Объединить ячейки».
В результате выбранные вами ячейки таблицы будут объединены в одну.
Альтернативный вариант – использование раздела «Макет». Для объединения ячеек нужно выделить их мышкой перейти на вкладку «Макет» и нажать на кнопку «Объединить ячейки».
Также на вкладке «Макет» есть инструмент «Ластик».
С его помощью можно стирать линии в таблицы и таким образом объединять ячейки.
Обратное действие выполняется аналогично. Например, разделение можно выполнить с помощью контекстного меню. Для этого установите курсор в объединенную ячейку, кликните по ней правой кнопкой мышки и выберите вариант «Разделить ячейки». После этого таблица вернется в свое исходное состояние.
Если вам нужно разделить ячейку не так, как она была разделена изначально, то для этого нужно использовать кнопку «Разделить ячейки» на вкладке «Макет». После нажатия на эту кнопку появится окно «Разбиение ячеек» в котором можно указать число столбцов и строк, на которые нужно разбить выбранную ячейку.
Также можно использовать инструмент «Нарисовать таблицу» на вкладке «Макет».
С его помощью можно нарисовать дополнительные линии в любом месте таблицы и таким образом разделить ячейки.
Автор
Александр Степушин
Создатель сайта comp-security.net, автор более 2000 статей о ремонте компьютеров, работе с программами, настройке операционных систем.
Остались вопросы?
Задайте вопрос в комментариях под статьей или на странице
«Задать вопрос»
и вы обязательно получите ответ.