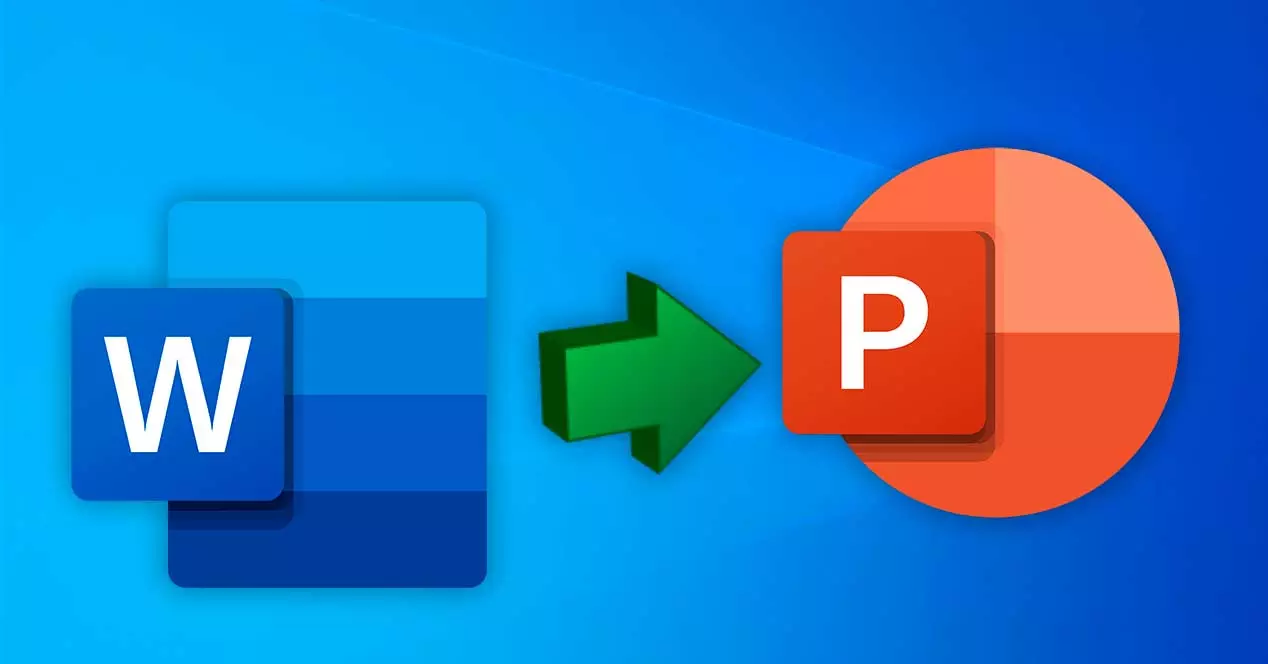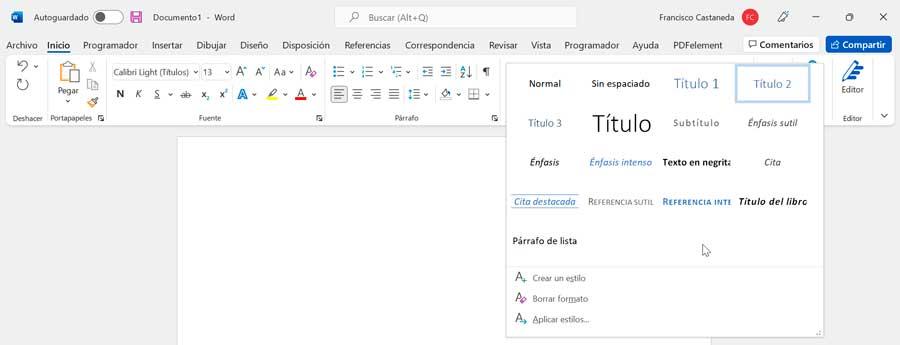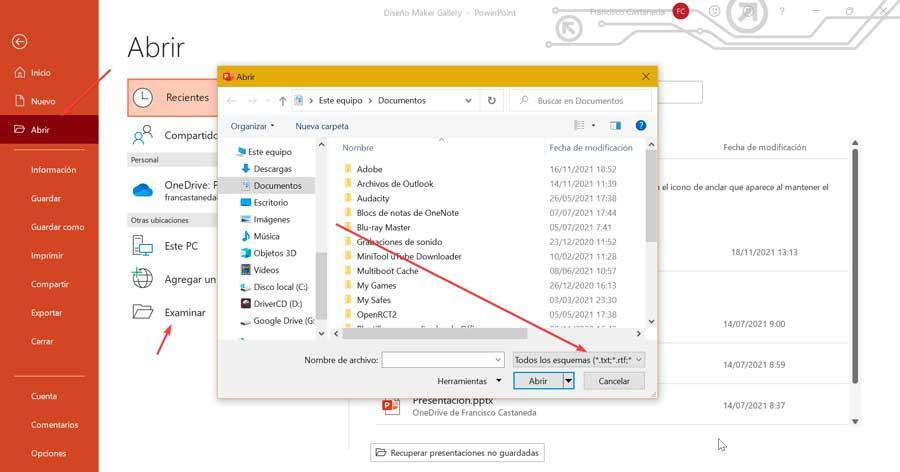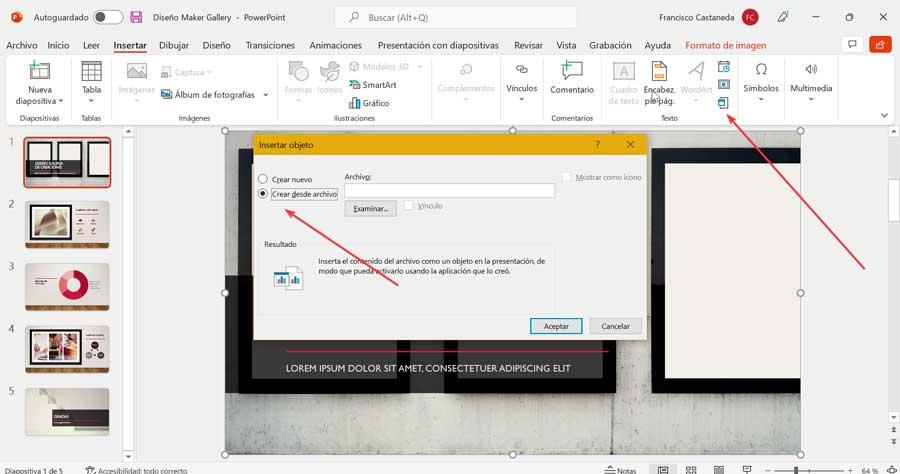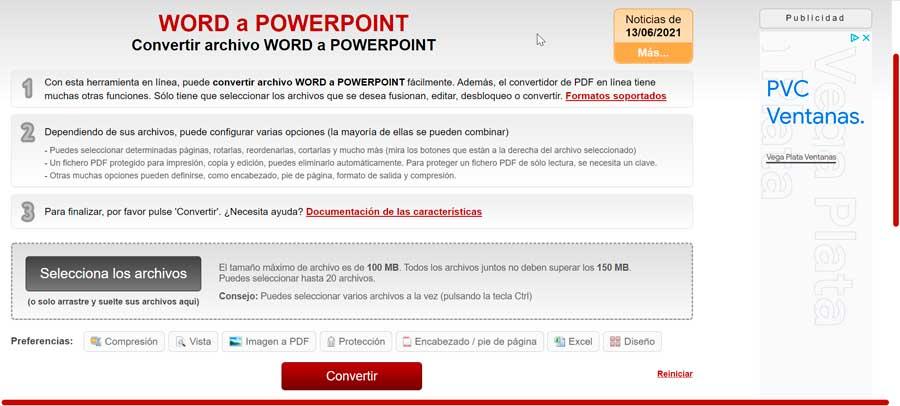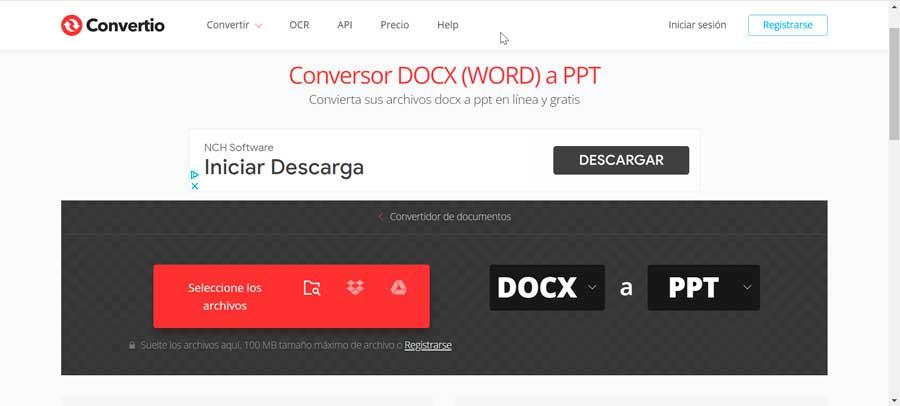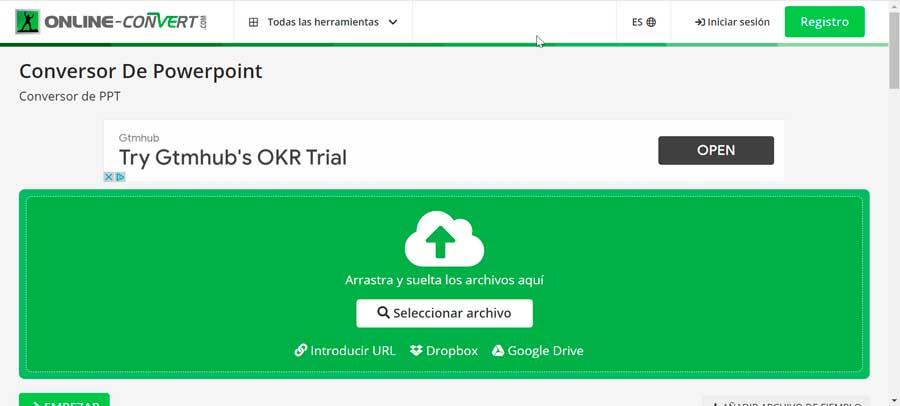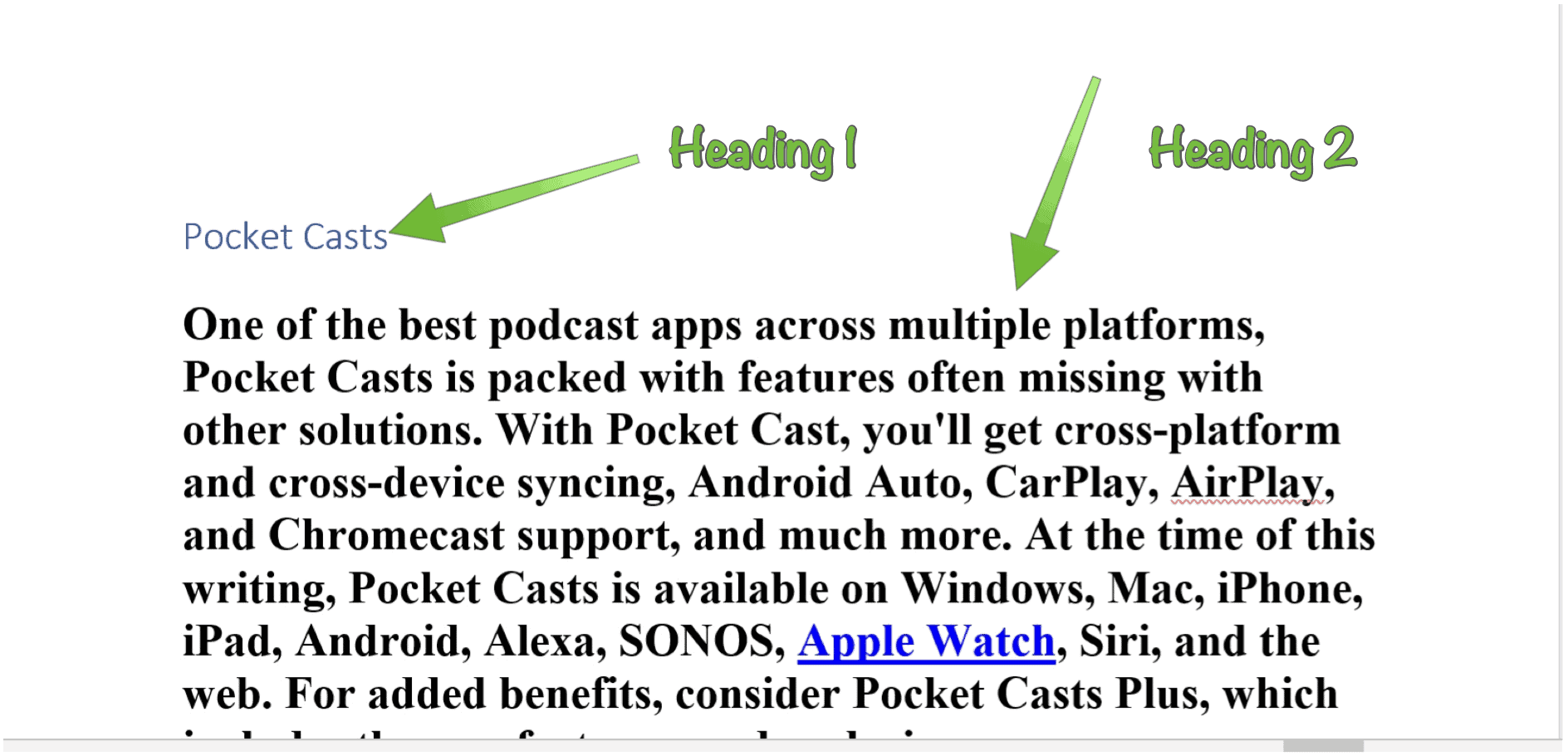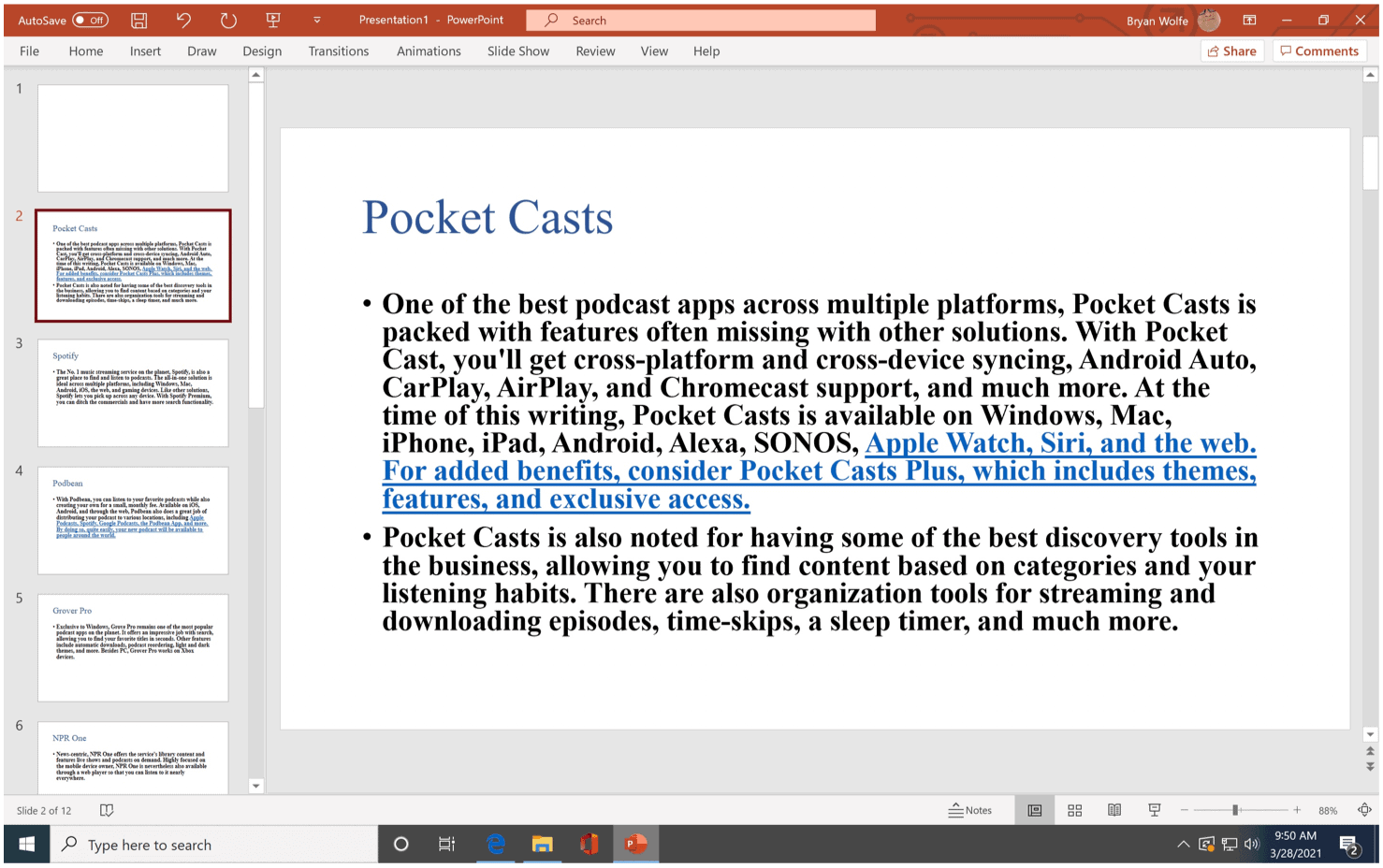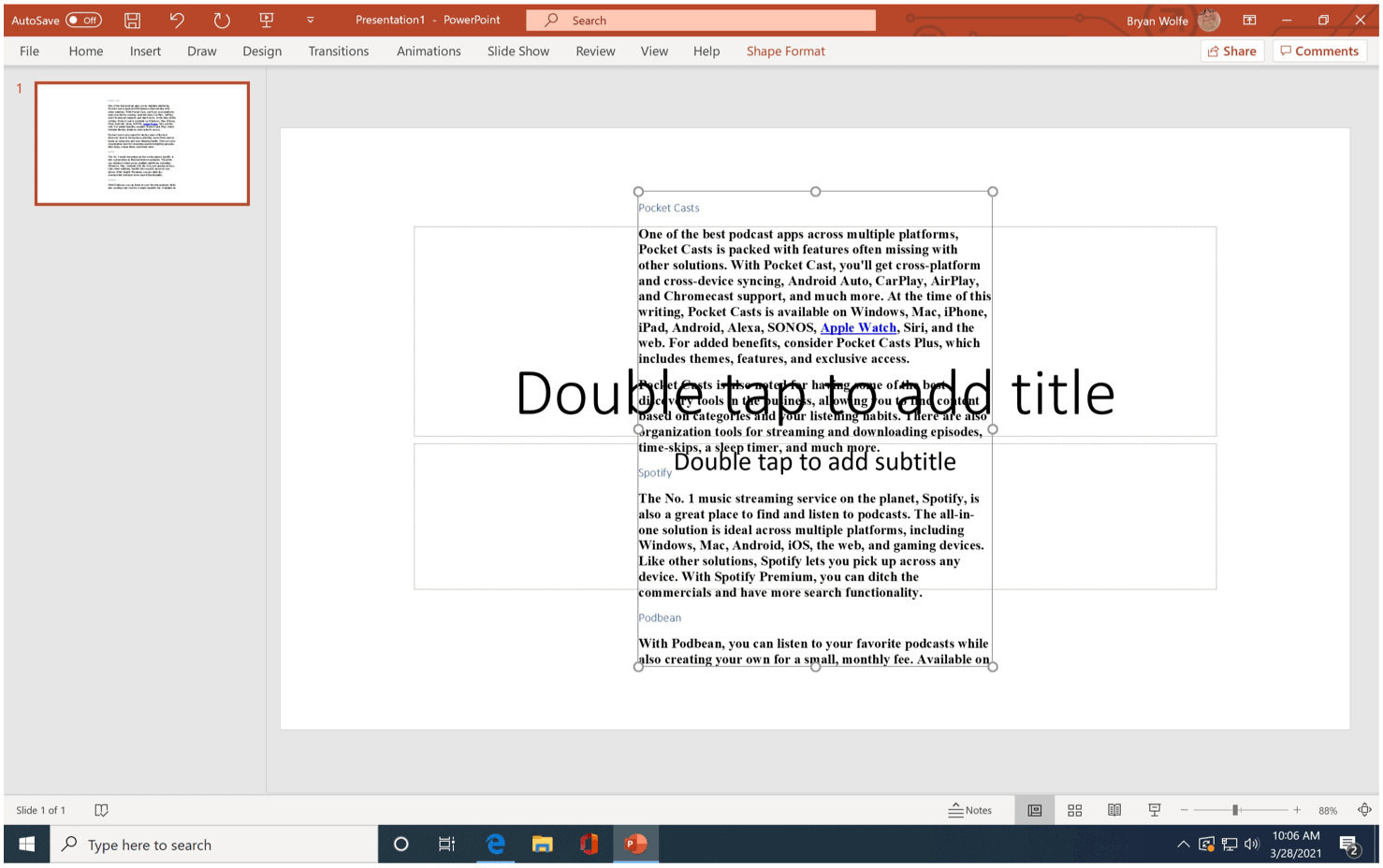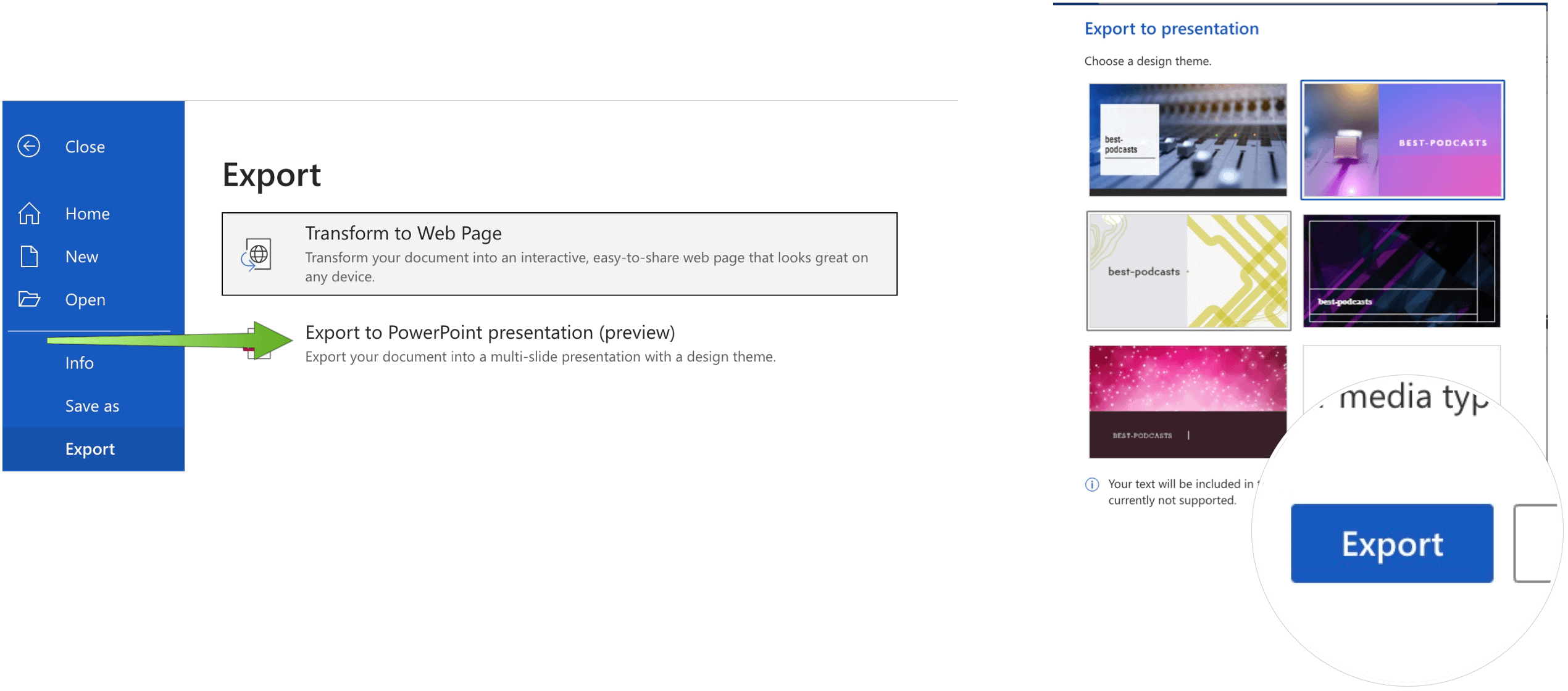PowerPoint для Microsoft 365 PowerPoint 2021 PowerPoint 2019 PowerPoint 2016 PowerPoint 2013 Еще…Меньше
Контент Word можно внедрять непосредственно в презентации PowerPoint. Вы можете импортировать документ Word в виде объекта, чтобы вставить его статический снимок. Это удобно, если документ Word состоит из одной страницы и включает изображения. Другой вариант — использовать структуру Word в качестве основы для презентации.
В этой статье:
-
Экспорт документа Word в PowerPoint
-
Вставка документа Word в качестве объекта
-
Создание презентации на основе структуры документа Word
Экспорт документа Word в PowerPoint
-
Откройте документ, который вы хотите преобразовать в презентацию в Word для Интернета. Убедитесь, что он содержит только текст. Заголовки в документе станут заголовками слайдов в презентации.
-
Перейдите в раздел Файл > экспорт > экспорт в презентацию PowerPoint.
-
В окне Экспорт в презентацию выберите тему оформления презентации и нажмите кнопку Экспорт.
-
Word экспортирует и преобразует документ, применяя выбранную тему оформления.
-
После завершения преобразования выберите Открыть презентацию, чтобы просмотреть результаты в PowerPoint для Интернета.
Word для Интернета сохраняет преобразованную презентацию в корневую папку OneDrive.
Эта функция доступна только для Word в Интернете. Дополнительные сведения см. в статье Экспорт документов Word в презентации PowerPoint.
К началу страницы
Вставка документа Word в качестве объекта
Самый простой способ вставить документ Word — сначала создать документ в Word, а затем добавить его в презентацию.
-
Выберите слайд, в который вы хотите вставить документ Word.
-
Выберите пункты Вставить > Объект.
-
Если документ Word уже существует, в диалоговом окне Вставка объекта выберите пункт Создать из файла.
-
Нажмите кнопку Обзор, чтобы найти документ Word, который вы хотите вставить. Выберите документ Word и нажмите кнопку ОК.
-
Убедитесь, что флажки Связать и Как значок сняты. Нажмите кнопку ОК, чтобы вставить содержимое документа Word как объект.
Примечание: Если вы предпочитаете открывать документ Word в Word вместо PowerPoint, установите флажок Как значок, чтобы вставить значок в презентацию. При щелчке значка документ будет открываться в Word.
Совет: Вы также можете вставить ссылку на объект. Установите флажок Связать, чтобы сделать объект ярлыком для импортированного документа Word.
К началу страницы
Создание презентации на основе структуры документа Word
-
Откройте документ Word и щелкните вкладку Главная.
-
Отформатируйте содержимое документа Word с помощью стилей.
-
Выделите содержимое, которое вы хотите использовать в качестве заголовка слайда, а затем щелкните Заголовок 1 в группе Стили.
-
Выделите содержимое, которое вы хотите сделать текстом слайда, а затем щелкните Заголовок 2 в группе Стили.
-
-
В документе Word щелкните Файл > Сохранить, а затем выберите Файл > Закрыть.
Примечание: Нужно закрыть документ Word, чтобы вставить его в презентацию PowerPoint.
-
Откройте PowerPoint и на вкладке Главная нажмите кнопку Создать слайд.
-
Выберите пункт Слайды из структуры.
-
В диалоговом окне Вставить структуру найдите и выберите документ Word, а затем нажмите кнопку Вставка. Для каждого заголовка уровня 1 в документе будет создан новый слайд.
Примечание: Если ваш документ Word не содержит стилей «Заголовок 1» и «Заголовок 2», PowerPoint создаст слайд для каждого абзаца.
К началу страницы
Дополнительные сведения
Различия между связанными и внедренными объектами
Изменение связанных и внедренных объектов
Нужна дополнительная помощь?
Russian (Pусский) translation by Ellen Nelson (you can also view the original English article)
Большинство приложений Microsoft Office отлично работают вместе, Word и PowerPoint не являются исключением. В этом уроке, я научу вас как вставляется документ Word в вашу презентацию PowerPoint.
А ещё у нас есть полезное дополнение к этому уроку. Скачаете нашу БЕСПЛАТНУЮ электронную книгу: The Complete Guide to Making Great Presentations. Получите книгу прямо сейчас.
Примечание: В этом уроке мы используем PowerPoint шаблон Simphony. Вы можете найти отличные шаблоны для презентаций PPT на Envato Elements или GraphicRiver, или в нашем полном руководстве по лучшим шаблонам — Ultimate Guide to the Best Microsoft PowerPoint Templates.
Как быстро вставить документы Word в PowerPoint
Примечание: посмотрите этот короткий видео урок или следуйте шагам, описанными ниже.
1. Вставка файла документа Word в PowerPoint
Первый способ, которым можно добавить документ Word в презентацию PowerPoint, это пойти на вкладку Вставка и выбрать Объект. Давайте выберем Создать из файла, а затем найдём и укажем наш документ Word.
Для нашего первого примера, давайте отметим Как значок и нажмём ОК. Теперь вы можете видеть значок документа Word в презентации. Файл на самом деле вставлен в презентацию PowerPoint. Вы можете открыть этот файл в Word двойным кликом по значку.
Даже если вы отправите кому-то эту презентацию, файл документа Word все ещё будет в ней и они смогут открыть его.
2. Вставка текста документа Word в
Другой способ, который работает с документами Word это ставка некоторого содержимого из файла в презентацию. Давайте повторим те же шаги, но в этот раз, мы не будем отмечать опцию Как значок.
Когда мы нажимаем OK, мы увидим текстовое поле с содержимым файла Word. Может потребоваться повторное форматирование текста, но все же это намного быстрее, чем создавать его заново.
Завершаем!
Вы только что изучили как вставить документ Word в PowerPoint двумя разными способами. Не забудьте отдать их способах, когда вам потребуется работать с документами Word и PowerPoint.
Больше уроков по PowerPoint на Envato Tuts+
Учитесь большему из наших уроков по PowerPoint и коротких видео-уроков на Envato Tuts+. У нас есть ассортимент материалов по PowerPoint, который поможет вам освоить работу с изображениями в презентации:
Так же, вы можете найти отличные шаблоны презентаций для PowerPoint с премиум оформлением на GraphicRiver или Envato Elements. Или просмотрите нашу выборку лучших оформлений для Microsoft PowerPoint:
Создание отличных презентаций (скачать бесплатно книгу в PDF)
А ещё у нас есть идеальное дополнение к этому уроку, которое проведёт вас через весь процесс создания презентаций. Научитесь как писать вашу презентацию, оформлять как профессионал, подготовиться к эффектному показу.
Скачайте нашу новую eBook: The Complete Guide to Making Great Presentations (Полное руководство по созданию отличных презентаций). Она доступна бесплатно при подписке на новостную рассылку от Tuts+ Business.

Каждая из программ, установленных на вашем компьютере, имеет впечатляющие функции, которые позволяют без проблем разрабатывать всевозможные проекты . И как только вы подумали, что знаете все его функции и инструменты, вы обнаружили, что можно вставить документ Word в Презентация PowerPoint.
Презентации важны, будь то в академическом или профессиональном плане, так же важно, как и знание всех опций, скрытых в программном обеспечении, которое вы используете для структурирования этих презентаций.
Совместимость программ
Набор программ, принадлежащих Microsoft Офис безусловно, самый используемый в мире… и это неудивительно. Отдельные инструменты и функции, доступные для каждой из программ, действительно впечатляют.
Но … что мы знаем о совместимости различных программ? Между Word и Excel наверняка есть масса информации: а как насчет остального?
Воспользовавшись этой возможностью, вы получите простую, но ценную информацию, которая поможет вам вставить информацию (такой же из объекты 3D ), относящиеся к вашим презентациям PowerPoint.
Использование PowerPoint
В ваших презентациях вам наверняка нужен чрезвычайно релевантный текст, но его сложно разместить на одном из слайды потому что вы перегружаете свою презентацию содержанием.
Очень исчерпывающая информация охватывает слишком много слайдов, и ваша презентация может наскучить вашим слушателям… есть ли способ сохранить все это?
Ответ — да, и пока текст содержится в документе Word, у вас будет возможность вставить в свою презентацию в после Simplement серия очень простых шагов.
Это поможет вам лучше управлять информацией, которой вы делитесь с другими, не чувствуя, что вам нужно создавать для них много слайдов или заполнять слайд текстом. Очень похоже на то, как макросы в PowerPoint .
Почему?
Вставка документа Word в презентацию PowerPoint это чрезвычайно простая процедура что займет меньше минуты, вам просто нужно следовать приведенным ниже инструкциям:
- Перейдите к слайду, на который вы хотите вставить файл Word.
- Щелкните вкладку «Вставка», расположенную на ленте в верхней части экрана.
- Предыдущее действие вызовет новое меню инструментов, в котором вы найдете опцию «Объект».
- Когда вы нажимаете «Объект», появляется окно, в котором вы выбираете опцию «Создать из файла».
- Щелкните по кнопке «Обзор…».
- Найдите и выберите файл, который хотите вставить.
- Щелкните «ОК».
Что вы можете делать со своим файлом Word
После того, как документ Word будет вставлен в вашу презентацию, у вас будет возможность увеличить или уменьшить поле, в котором отображается текст файла и поместите его в любую область слайда.
Дважды щелкнув поле, соответствующее документу, вы сможете редактировать его содержание , добавлять, редактировать или удалять текст, который вы не считаете важным.
Показать как значок
Еще одна замечательная функция, которую PowerPoint дает вам при вставке документа Word в вашу презентацию, заключается в том, что вместо отображения содержимого документа в поле, вы можете просто вставить значок слова .
- Выполнив предыдущие шаги и выбрав файл, который вы хотите вставить, установите флажок «Показать как значок».
- Вы можете выбрать значок по своему усмотрению, нажав кнопку «Изменить значок».
- Щелкните «ОК».
Значок Microsoft Word будет удачно вставлен в вашу презентацию, сначала он будет маленьким и еле заметным, но вы можете расширять и перемещать его как угодно. Как открыть документ? Очень просто, вам просто нужно дважды щелкнуть значок, и файл откроется.
Удивите всех своей презентацией
С помощью этой серии простых шагов все, что вам нужно сделать, это применить эту полезную информацию на практике и завершить презентацию, вставив файл Word в предоставить важные данные и контент . Познакомьтесь с остальными функциями PowerPoint, включая проецирование вашего ПК на компьютер чтобы все могли увидеть вашу презентацию!
Бывают ситуации, когда мы можем рассмотреть возможность создания презентации PowerPoint, содержащей много текста, поэтому нам может быть проще сначала написать документ в Word, а затем экспортировать его в презентацию. Для этого мы увидим разные способы сделать это.
Office предлагает полную совместимость между программами, составляющими пакет, поскольку можно будет импортировать документы Word в PowerPoint из самого приложения. Для этого первое, что мы должны сделать, это отформатировать документ так, чтобы таким образом мы убедились, что он отлично виден в редакторе презентаций.
Таким образом, мы открываем документ Word, и в каждом разделе, который мы хотели бы иметь слайд индивидуально, мы должны добавить заголовок , выбрав его в разделе «Стили» (Заголовок 1, Заголовок 2 и т. д.). Чтобы убедиться, что это отдельные слайды для каждого раздела, нажмите Enter и оставьте пустую строку между концом раздела и заголовком следующего. После создания контура мы можем изменить содержимое, изменив тип шрифта, размер или цвет шрифта, и сохранить изменения.
Затем мы запускаем PowerPoint, щелкаем раздел «Файл», нажимаем «Открыть», а затем «Обзор». Однажды Проводник открывается, меняем тип файла на «Все схемы» . Выбираем сохраняемый документ и нажимаем «Открыть». Таким образом, новая презентация будет создана на основе заголовков, созданных в документе, куда мы можем добавить больше контента и новый дизайн.
Добавить документ на слайд
Другой вариант преобразования документа в презентацию — это сделать это прямо из PowerPoint. Для этого открываем приложение презентации на нашем компьютере и создаем новую презентацию. Позже мы выбираем слайд, на котором мы хотим разместить документ Word . Затем щелкните вкладку «Вставка» и в разделе «Текст» щелкните значок «Объект».
Это откроет новое окно, где мы должны отметить опцию «Создать из файла». Затем мы нажимаем «Обзор» и находим документ Word. Наконец, нажмите ОК. Таким образом мы можем добавить документ на слайд презентации. Конечно, это не идеально, если мы говорим об очень плотном тексте, особенно подходящем для коротких документов.
Экспорт в Интернет в Office Online (только на английском языке)
Пользователи с подпиской на Microsoft 365 могут конвертировать документы Word в презентации PowerPoint с помощью веб-приложения. Это стало возможным благодаря использованию искусственного интеллекта, благодаря которому презентация создается на основе всех функций файла Word, в который можно добавлять изображения, шрифты и значки.
Хотя это правда, что мы сталкиваемся с быстрым и простым методом, он все же имеет свои ограничения, поскольку он совместим только с аккаунтами на английском языке , так как он находится на стадии тестирования. Его также нельзя использовать с такими браузерами, как Internet Explorer или Safari, а мультимедийный контент можно добавить только после завершения преобразования.
В случае наличия версии Office на английском языке, мы должны открыть онлайн-офис приложение из нашего браузера, войдите в систему с нашими учетными данными Microsoft 365. Позже мы создадим документ, который нам в дальнейшем понадобится преобразовать. После создания щелкните вкладку «Файл» и нажмите кнопку «Экспорт». Далее выбираем опцию «Экспорт в презентацию PowerPoint (превью)». Выбираем тему и нажимаем «Экспорт». Как только мы откроем презентацию, мы увидим наш преобразованный документ, который будет сохранен в нашем Один диск папку на нашем компьютере.
Используйте конвертер файлов
Мы также можем использовать онлайн-конвертеры, которые помогут нам преобразовать документы Word в презентации PowerPoint. Далее мы рассмотрим несколько примеров, которые окажут нам большую помощь в выполнении этой работы.
Online2PDF, конвертируйте все типы файлов
Этот бесплатный онлайн-инструмент позволит нам выполнять все типы преобразования файлов, поскольку он поддерживает популярные форматы, такие как Word, Excel, PowerPoint, Publisher, OpenOffice, изображения, XPS и PDF. Это позволяет нам выбирать до 20 файлов за раз , максимум 100 МБ для каждого. Кроме того, размер всех файлов вместе не может превышать 150 МБ.
Чтобы использовать его, нам просто нужно нажать на эта ссылка на ваш сайт . Позже мы нажимаем на кнопку «Выбрать файлы». Затем мы можем выбрать, нужно ли включать оптическое распознавание символов в изображения. С OCR максимум будет 20 страниц, в то время как без OCR предел будет 100 страниц. При необходимости мы можем установить флажок Вставить страницы как изображения. Наконец, мы нажимаем кнопку «Конвертировать». После завершения преобразования мы можем сохранить файл в формате .pptx.
Convertio, переходите от Word к PowerPoint за секунды
Речь идет об еще одном довольно популярном и бесплатном онлайн-конвертере файлов, который отличается наличием совместимость с более чем 200 форматы файлов с максимальным размером 100 МБ на файл. Для доступа нужно будет только нажать на эта ссылка на свой основной сайт .
Вам останется только нажать на кнопку «Выбрать файлы». Мы можем выбрать его с нашего жесткого диска, а также из облачных систем хранения (DropBox и Google Drive) или добавив URL. Как только это будет сделано, мы нажимаем кнопку «Конвертировать», а после завершения преобразования нажимаем «Загрузить», чтобы сохранить файл .pptx на нашем компьютере.
Онлайн-конвертер, онлайн-конвертер PowerPoint
Этот бесплатный онлайн-инструмент позволяет легко конвертировать ваши Файлы Word в PowerPoint легко и быстро. Он совместим с широким спектром файлов, может преобразовывать файлы PPT и PPTX, а также другие файлы OpenOffice (ODP) и LibreOffice форматы. Чтобы получить доступ, просто нажмите на эта ссылка на сайт разработчика .
Чтобы вставить файл, просто перетащите его на свой интерфейс или нажмите кнопку «Выбрать файл». Он также поддерживает облачные сервисы, такие как Dropbox или Google Drive, а также URL-адреса. Кроме того, он позволяет конвертировать с помощью OCR, так что отсканированные страницы преобразуются в текст и их можно редактировать. После загрузки файла нажмите «Пуск», и после завершения преобразования мы сможем сохранить полученный файл на нашем ПК.
Загрузить PDF
Загрузить PDF
PowerPoint – это отличная программа, в которой можно создать презентацию, включив в нее текст и изображения. Вы можете сэкономить время и просто конвертировать документы Word в презентации PowerPoint.
-
1
Откройте документ в Microsoft Word. Для этого нажмите «Файл» – «Открыть». Любой документ может быть преобразован в PowerPoint, но изображения вам придется копировать и вставлять вручную.
-
2
Разделите документ на «слайды» при помощи заголовков. Перед каждым абзацем или предложением, с которого должен начинаться слайд, вставьте заголовок слайда, например «Данные за первый квартал».
- Заголовок отображается большим шрифтом в верхней части каждого слайда.
-
3
Перейдите на вкладку «Главная» (в Word) и найдите группу «Стили», в которой представлены стили форматирования («Обычный», «Без интервала», «Заголовок 1» и так далее).
-
4
Выделите заголовки и нажмите «Заголовок 1». Текст заголовков отобразится большим шрифтом синего цвета – так программа PowerPoint определит, что это заголовки слайдов.
-
5
Разбейте текст на блоки, устанавливая курсор в соответствующих местах и нажимая Enter. Теперь выделите текст и нажмите «Заголовок 2» (в группе «Стили»). Текст отобразится синим шрифтом, а на слайдах текстовые блоки будут представлены в виде маркированного списка.
- Маркированные списки будут созданы только в том случае, если текст отформатирован в стиле «Заголовок 2».
-
6
Если в маркированный список вы хотите добавить подсписок, выделите соответствующие блоки текста и нажмите «Заголовок 3». Список и подсписок на слайде будут выглядеть следующим образом:
- Текст в стиле «Заголовок 2».
- Текст в стиле «Заголовок 3».
- Текст в стиле «Заголовок 2».
-
7
Нажмите Enter перед каждым новым заголовком. Это приведет к созданию структуры для PowerPoint. Текст, отображенный большим синим шрифтом, – это заголовок слайда, а текст, отображенный обычным синим шрифтом, – это текст слайда. Если вставить перенос строки, то PowerPoint создаст новый слайд.
-
8
После создания структуры вы можете изменить размер, цвет и стиль шрифта текста. Теперь текст может не быть синим и полужирным – он уже закодирован для преобразования в PowerPoint.
- На этом этапе у вас уже не получиться удалить переносы строк или вставить новый текст.
- Не забудьте сохранить документ!
-
9
Преобразуйте документ в PowerPoint, нажав «Файл» – «Отправить в PowerPoint». Если вы не видите кнопку «Отправить в PowerPoint»:
- Нажмите «Файл» – «Параметры».
- Нажмите «Панель быстрого доступа».
- В меню «Выбрать команды» нажмите «Все команды».
- В открывшемся списке выберите «Отправить в Powerpoint» и нажмите «Добавить>>».
- Нажмите ОК (в правом нижнем углу). В верхнем левом углу Word отобразится маленькая кнопка, позволяющая конвертировать документ в PowerPoint.
-
10
Реклама
-
1
Здесь вы должны работать в режиме просмотра документа «Структура». В этом режиме любой введенный текст автоматически преобразуется в заголовки и текст слайдов PowerPoint.
- Word не конвертирует автоматически изображения — вам придется вставлять их в PowerPoint вручную.
-
2
В Word создайте новый документ. Для этого нажмите «Файл» – «Создать» (или нажмите Ctrl + N).
-
3
Перейдите на вкладку «Вид» и в группе «Режим просмотра документа» выберите «Структура». Вы перейдете в режим просмотра документа «Структура».
- На экране будет отображаться большой пустой белый «лист» с панелью инструментов над ним.
-
4
Введите название первого слайда и нажмите «Enter». Текст отобразится крупным шрифтом темно-синего цвета, что указывает на название слайда.
-
5
Нажмите Tab и введите блок текста. Нажмите Enter, чтобы перейти на новую строку и ввести следующий блок текста. Такие текстовые блоки в PowerPoint будут преобразованы в маркированный список.
- Если нажать Tab два раза, вы создадите подсписок, то есть:
- Это подсписок.
- Если нажать Tab два раза, вы создадите подсписок, то есть:
-
6
После того, как вы ввели текст первого слайда, нажмите Enter. В левом верхнем углу в группе «Работа со структурой» в меню «Показать уровень» выберите «Уровень 1», чтобы ввести название следующего слайда.
- Вы также можете перетащить текст за маленький серый кружок (слева от текста). Если вы перетащите кружок в крайнее левое положение, текст превратится в название.
-
7
Меняйте уровни для форматирования слайдов. Вы можете щелкнуть по линии и изменить ее «уровень» в любое время. Уровни преобразуются в PowerPoint следующим образом:
- «Уровень 1» – название слайда.
- «Уровень 2» – текст слайда (маркированный список).
- «Уровень 3» (и далее) – подсписки.
- «Основной текст» – не отображается в PowerPoint.
-
8
Преобразуйте документ в PowerPoint, нажав «Файл» – «Отправить в PowerPoint». Если вы не видите кнопку «Отправить в PowerPoint»:
- Нажмите «Файл» – «Параметры».
- Нажмите «Панель быстрого доступа».
- В меню «Выбрать команды» нажмите «Все команды».
- В открывшемся списке выберите «Отправить в Powerpoint» и нажмите «Добавить>>».
-
9
Нажмите ОК (в правом нижнем углу). В верхнем левом углу Word отобразится маленькая кнопка, позволяющая конвертировать документ в PowerPoint.
-
10
Также вы можете открыть документ (созданный в режиме «Структура») непосредственно в PowerPoint, чтобы автоматически преобразовать его в презентацию. Для этого в PowerPoint нажмите «Файл» – «Открыть». В меню «Тип файла» выберите «Все файлы». Найдите и откройте документ Word, чтобы автоматически преобразовать его в PowerPoint.
-
11
Реклама
-
1
Разделение слайдов без названий. Для этого просто нажмите Enter, чтобы создать пустую строку над текстом слайда. Один раз нажмите пробел, а затем выделите эту пустую строку при помощи мыши. На вкладке «Главная» в группе «Стили» нажмите «Заголовок 1». Это полезно в том случае, когда у слайдов нет названий, или если вы хотите создать пустой слайд, чтобы разместить на нем изображения.
- В режиме просмотра «Структура» выделите пустые строки и нажмите «Уровень 1», а затем нажмите Enter.
-
2
Проверьте созданную структуру до ее преобразования в презентацию. Перейдите на вкладку «Вид» (в Word) и в группе «Режим просмотра документа» выберите «Структура». Это не приведет к внесению изменений в документ, но позволит вам просмотреть его на предмет ошибок. Уровни преобразуются в PowerPoint следующим образом (вы можете менять уровни при помощи зеленых стрелок в верхнем левом углу):
- «Уровень 1» – название слайда.
- «Уровень 2» – текст слайда (маркированный список).
- «Уровень 3» (и далее) – подсписки.
- «Основной текст» – не отображается в PowerPoint.
-
3
Добавление слайдов из Word к существующей презентации. Установите курсор там, куда вы хотите вставить слайды из Word, нажмите «Создать слайд» и выберите «Создать слайд из структуры».
- Чтобы расположить слайды в нужном месте, щелкните по слайду, который должен следовать непосредственно за вставляемыми слайдами.
- PowerPoint автоматически создаст слайды из документа Word в соответствующем порядке.
-
4
Вы можете открыть любой документ Word непосредственно в PowerPoint, если вы не хотите конвертировать документ в презентацию. Это позволит PowerPoint ссылаться на документ Word без необходимости каких-либо преобразований. При показе презентации просто щелкните по ссылке, чтобы открыть документ. Закрыв документ, презентация возобновится с точки перехода в Word.
- Щелкните правой кнопкой мыши по тексту или изображению, которое вы хотите связать с документом Word.
- Выберите опцию «Гиперссылка».
- Выберите документ и нажмите ОК.
- Теперь вы можете щелкнуть по изображению или тексту, чтобы открыть документ Word.
-
5
Копирование изображений. Word не конвертирует автоматически изображения — вам придется вставлять их в PowerPoint вручную. Для этого щелкните правой кнопкой мыши по картинке в Word и выберите «Копировать». Затем откройте нужный слайд, щелкните по нему правой кнопкой мыши и выберите «Вставить». Вы можете перемещать изображение, менять его размер и обрезать его непосредственно в PowerPoint.
- Вы также можете использовать кнопку «Вставить» в PowerPoint для поиска и вставки изображений, хранящихся на вашем компьютере.
-
6
Скачайте последнюю версию Microsoft Office. Если вы не можете конвертировать ваши документы, несмотря на правильное форматирование, то у вас старая версия Microsoft Office. Скачайте последнюю версию с сайта Microsoft.
- Вы также можете скачать тестовую версию, если вам нужно преобразовать только несколько документов.
Реклама
Советы
- Комбинируйте! Возможно, вам придется использовать различные методы конвертирования в зависимости от наличия свободного времени, размера документа и других факторов.
Реклама
Предупреждения
- После конвертирования просмотрите презентацию. Если вы не удовлетворены качеством презентации, еще раз вручную отредактируйте ее.
Реклама
Об этой статье
Эту страницу просматривали 67 479 раз.
Была ли эта статья полезной?
Download Article
Download Article
Are you looking for the easiest way to turn your Word document into PowerPoint slides? By making a few quick formatting changes to your document, you can import the document into PowerPoint and automatically create pre-formatted slides without having to retype anything! This wikiHow article will show you the best way to convert a Microsoft Word document into a PowerPoint presentation on your PC or Mac.
-
1
Separate the Word document into sections with titles. Before you try to convert a Word document to a PowerPoint presentation, you’ll need to break the document into separate sections that will become individual slides.
- Each section needs a title at the top, and the title should be on its own line. The title will then become the title of that section’s PowerPoint slide.
- For example, let’s say the first page of your Word document contains sales information that you’d like to appear on a PowerPoint slide called «Sales.» At the top of that section, you’d type «Sales» as the title, since you want that to be the name of your slide. Below that would be the content of the slide.[1]
- Press Enter or Return after each section so there’s at least one empty line between the end of a section and the title of the next slide.
-
2
Navigate to the «Styles» menu. Click the Home tab if you’re not already there—you will then see a «Styles» panel in the toolbar at the top of Word. In it are several formatting examples labeled «Normal,» «No Spacing,» «Heading 1,» etc.
- If you don’t see style examples on the toolbar, click the Styles menu to view them.
Advertisement
-
3
Highlight the title of your first slide/section. Just click and drag your mouse across the entire title to select it.
-
4
Click the Heading 1 style. The text will become large, bolded, and colored blue. PowerPoint will know to use everything with the «Header 1» style as a new slide.
- Once you change the first title to «Header 1,» go through the rest of your document and do the same with other slide titles. You’ll want all of the titles to be set to this style so they’ll convert properly.
-
5
Highlight the rest of the content on your first page. Don’t include the title in the highlighted area—just the rest of content of the page—you’ll be applying another style to this information.
- Make sure you have at least one blank line between the title and the rest of the page’s content.
-
6
Select Heading 2 on the Styles panel. This changes the rest of the content to the Heading 2 format. All of this content will appear on the same slide as the title.
- In the content area, press the Enter or Return key to add space between every block of text you want separated on the slide. Every individual line or paragraph will be a different bullet on your final slide.
-
7
Add sub-bullets using Heading 3 (optional). If you assign something to «Heading 3,» it will appear indented to the right and on a separate line. The PowerPoint slide would appear like the following:
- Text formatted with «Heading 2»
- Text formatted with «Heading 3»
- Text formatted with «Heading 2»
-
8
Separate each slide with a blank line. Press Enter or Return before each new title. This creates the outline for PowerPoint. Each large, bolded line indicates a title and the smaller text underneath is the content of that slide. If there is a space, then another title, PowerPoint will separate this into a new slide.
-
9
Customize your text if you’d like. Once you’ve set up the outline you can change the size, color, and font of your text, which will convert to PowerPoint. The text no longer needs to be blue or bolded — it has already been coded for conversion to PowerPoint
- If you delete the spaces between lines or try to add new text, it may not be formatted correctly, so always do this step last.
-
10
Save the document. Once you’re finished formatting your entire document, click the File menu, select Save as, click Browse, and choose a folder to save the file to. Give the file a name like «Outline» or something similar, and then click Save.
- Close Word when you’re finished so there are no conflicts with PowerPoint in the remaining steps.
Advertisement
-
1
Open PowerPoint. It’ll be in your Windows Start menu on Windows, or in the Applications folder on macOS.
-
2
Click Blank Presentation. It’s the white square near the top of the window.
-
3
Click the menu icon next to «New Slide.» It’s the downward-pointing arrow next to «New Slide» in the toolbar. A menu will expand.
-
4
Select Slides from outline…. Now you’ll see your file browser.
-
5
Select the Word document you saved and click Insert. PowerPoint will create slides based on your Word document.
- Every title you set to «Header 1» appears on its own slide, along with its corresponding content, which you set to «Header 2.»
- You can now design the slides however you’d like using all of your favorite PowerPoint tools.
- Word will not automatically convert images for you—you will have to manually add the images into your presentation.
-
6
Save the file as a PowerPoint presentation. To save your presentation, click File, select Save as, choose a saving location, and then save the file with the .PPTX extension.
Advertisement
Ask a Question
200 characters left
Include your email address to get a message when this question is answered.
Submit
Advertisement
Thanks for submitting a tip for review!
About This Article
Article SummaryX
1. Break the document into sections with titles.
2. Apply the «Heading 1» style to each section title.
3. Apply the «Heading 2» style to each section’s content.
4. Separate each slide with a blank line.
5. Save the document as a new file.
6. Open PowerPoint and click Browse.
7. Navigate to the folder containing the Word document.
8. Select All Outlines from the drop-down menu.
9. Select the Word document and click Open.
10. Edit and save as a PowerPoint presentation.
Did this summary help you?
Thanks to all authors for creating a page that has been read 890,277 times.
Is this article up to date?
MS Word — программа многофункциональная, имеющая в своем арсенале практически неограниченные возможности для работы с документами. Однако, когда дело касается оформления этих самых документов, их наглядного представления, встроенного функционала может оказаться недостаточно. Именно поэтому в состав пакета Microsoft Office входит так много программ, каждая из которых ориентирована на разные задачи.
PowerPoint — представитель офисного семейства от Microsoft, продвинутое программное решение, ориентированное на создание и редактирование презентаций. Говоря о последних, порою может возникнуть необходимость добавить к презентации таблицу, чтобы наглядно показать те или иные данные. О том, как сделать таблицу в Ворде мы уже писали (ссылка на материал представлена ниже), в этой же статье мы расскажем, как вставить таблицу из MS Word в презентацию PowerPoint.
Урок: Как сделать таблицу в Ворде
На самом деле, вставить таблицу, созданную в текстовом редакторе Ворд, в программу для создания презентаций ПоверПоинт довольно-таки просто. Возможно, многие пользователи и так знают об этом или хотя бы догадываются. И все же, подробная инструкция лишней уж точно не будет.
1. Кликните по таблице, чтобы активировать режим работы с ней.
2. В появившейся на панели управления основной вкладке “Работа с таблицами” перейдите ко вкладке “Макет” и в группе “Таблица” разверните меню кнопки “Выделить”, нажав на расположенную под ней кнопку в виде треугольника.
3. Выберите пункт “Выделить таблицу”.
4. Вернитесь ко вкладке “Главная”, в группе “Буфер обмена” нажмите на кнопку “Копировать”.
5. Перейдите к презентации PowerPoint и выберите там слайд, к которому и требуется добавить таблицу.
6. В левой части вкладки “Главная” нажмите на кнопку “Вставить”.
7. Таблица будет добавлена в презентацию.
-
Совет: Если это необходимо, вы с легкостью можете изменить размер таблицы, вставленной в ПоверПоинт. Делается это точно таким же образом, как и в MS Word — достаточно просто потянуть за один из кружков на ее внешней границе.
На этом, собственно, и все, из этой статьи вы узнали, как скопировать таблицу из Ворда в презентацию PowerPoint. Желаем вам успехов в дальнейшем освоение программ пакета Microsoft Office.
Еще статьи по данной теме:
Помогла ли Вам статья?
Презентации Microsoft PowerPoint иногда возникают из документов Microsoft Word. Конечно, вы можете перемещаться вперед и назад, используя копирование / вставку для создания презентации. Однако есть более простой способ сделать это, внеся два небольших изменения в текст Microsoft Word. Вот несколько способов преобразовать документ Word в презентацию PowerPoint.
Первое, что вам нужно сделать, чтобы преобразовать документ Word в презентацию PowerPoint, — это изменить форматирование первого документа. В следующем примере мы взяли текст, опубликованный в статье GroovyPost о подкастах.
При переносе в Microsoft Word это содержимое было разделено на два раздела для каждого подкаста: заголовок и основной текст.
Чтобы упростить преобразование этого содержимого для использования в PowerPoint, мы изменили каждый заголовок на Стиль заголовка 1 при изменении тела на Стиль заголовка 2. Вы можете настроить стили, щелкнув раздел «Главная» и выбрав «Стили». Повторите для каждого раздела. После того, как вы закончите изменять текст в разделах «Заголовок 1» и «Заголовок 2», сохраните документ Microsoft Word.
Вот готовый документ Word в нашем примере; ваш документ может выглядеть по-разному в зависимости от стилей:
Шаг 2. Импорт в Microsoft PowerPoint
Пришло время преобразовать документ Word в презентацию PowerPoint, следуя приведенным ниже инструкциям.
- Открытым Microsoft PowerPoint.
- Создать новый Презентация Microsoft PowerPoint.
- Выбирать Главная> Новый слайд> Слайды из структуры.
Следующий:
- Выбрать Документ Microsoft Word который включает стили Заголовок 1 и Заголовок 2, упомянутые выше.
- Нажмите Вставлять.
Каждая страница в новой презентации PowerPoint включает в себя все экземпляры стилей «Заголовок 1» и «Заголовок 2».
Отсюда вы можете вносить изменения в свою презентацию Microsoft PowerPoint так же, как и любые другие. В этом случае вам нужно будет настроить шрифты и формат по своему вкусу.
Другой вариант
Есть еще один способ подтвердить документ Word в презентации PowerPoint. Это не так просто, как упомянутый выше вариант. Однако он по-прежнему работает и может лучше соответствовать вашей ситуации.
В этом примере:
- Открытым Microsoft PowerPoint на твоем компьютере.
- Создать новая презентация.
- Выберите горка где вы хотите разместить документ Word.
- Нажмите Вставить> Объект, который находится в разделе «Текст» в Object.
- выбирать Создать из файла.
- Нажмите Просматривать, затем найдите свой документ Microsoft Word.
- Выбирать В ПОРЯДКЕ.
Как вы можете видеть выше, это решение приносит все из документа Microsoft Word в один слайд презентации PowerPoint. Для длинных документов Microsoft Word это не идеально. Однако для более коротких документов решение подходит.
Последний путь
В марте 2021 года Microsoft анонсировала еще один способ подтверждения документов Word в презентациях PowerPoint. На данный момент это решение доступно только через Microsoft 365 в Интернете.
- Войдите в свой Microsoft 365 из веб-сайт онлайн-офиса.
- Откройте свой Документ Word вы хотите преобразовать.
- выбирать Файл> Экспорт> Экспорт в презентацию PowerPoint.
- Выберите Тема PowerPoint.
- выбирать Экспорт.
Вот и все! Ваш документ Word преобразуется в презентацию PowerPoint.
Новый инструмент экспорта в PowerPoint не является законченным продуктом. На момент написания он также имеет следующие ограничения:
- В настоящее время эта функция доступна только на английском языке.
- В настоящее время вы не можете использовать эту функцию в браузерах Internet Explorer и Safari.
- Эта функция поддерживает только текстовое содержимое; поддержка другого медиаконтента в настоящее время недоступна.
- Вы можете добавить свои собственные медиафайлы в презентацию после того, как экспортировали документ Word в презентацию PowerPoint.
Несомненно, как только Microsoft завершит создание этого решения (и для настольных версий), оно быстро станет лучшим способом конвертировать документы Word в презентации PowerPoint. А пока вам, возможно, придется использовать одно из других решений.
Microsoft PowerPoint — мощное приложение, доступное для Windows, macOS и мобильных устройств. Помимо преобразования документов Word в презентации PowerPoint, вы можете преобразовать презентацию в видео. Вы также можете добавлять GIF-файлы в PowerPoint и вставлять PDF-файлы в PowerPoint.
Вы также можете записывать или добавлять аудио в PowerPoint, чтобы добавить музыку или другой звук в вашу презентацию. Наконец, вы можете добавлять заметки докладчика во время презентации в прямом эфире, что дает вам дополнительные моменты, которые нужно упомянуть, не заполняя слайды.


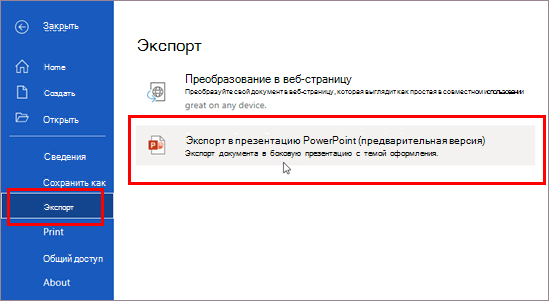
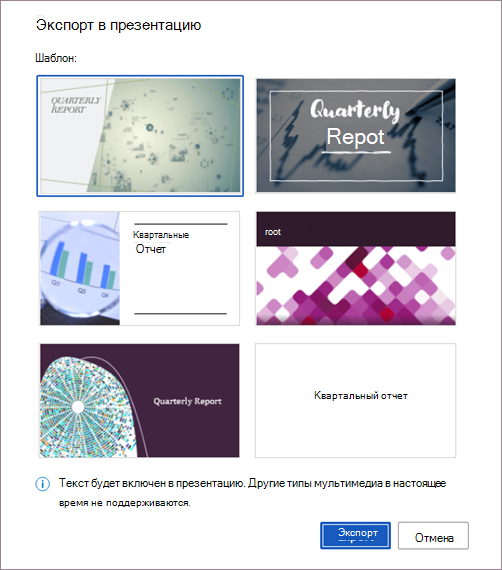
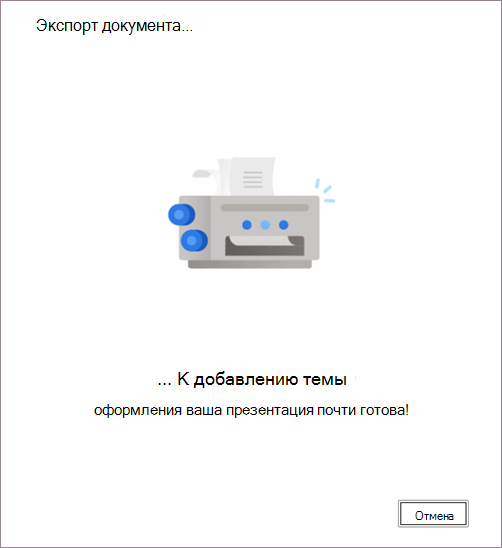
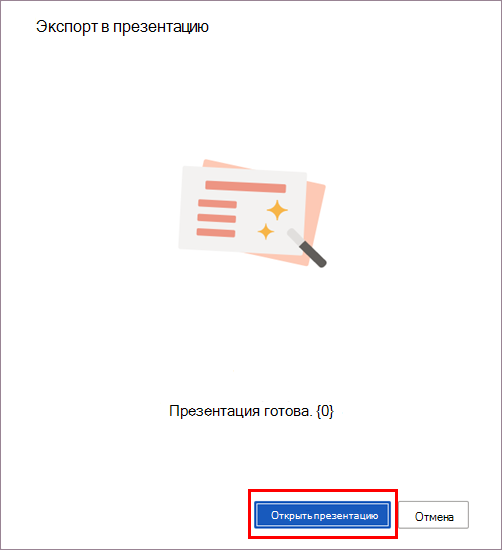








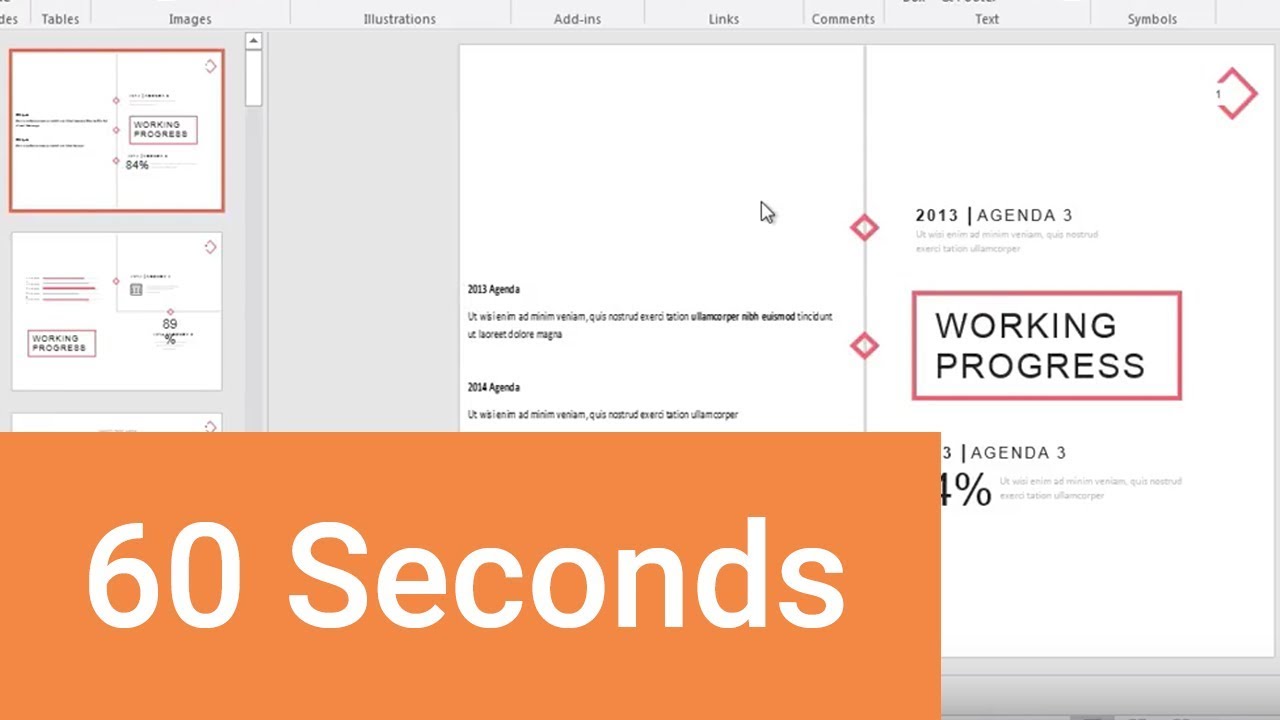
.jpg)
.jpg)
.jpg)
.jpg)
.jpg)
.jpg)
.jpg)
.jpg)
.jpg)