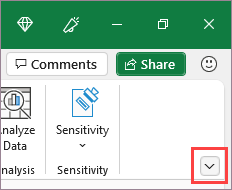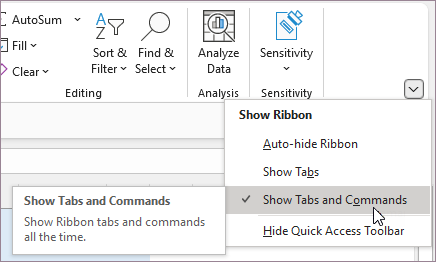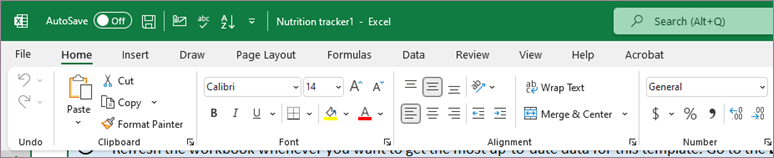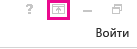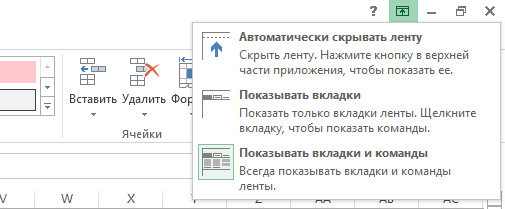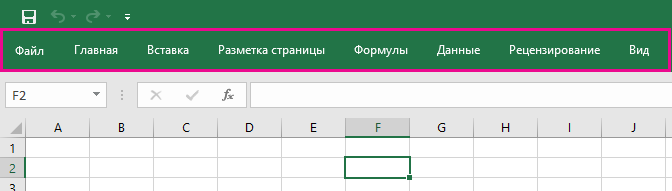Лента в Microsoft Excel является основным рабочим инструментом и содержит большую часть команд необходимых для решения поставленных задач. В данном уроке мы рассмотрим из чего состоит Лента, а также научимся скрывать ее по мере необходимости.
Если Вы ранее пользовались Excel 2010 или 2007, тогда Excel 2013 покажется Вам знакомым. В нем используются все те же Лента и Панель быстрого доступа, где можно найти команды для наиболее часто используемых задач, а также представление Backstage.
Содержание
- Знакомство с Лентой
- Главная
- Вставка
- Разметка страницы
- Формулы
- Данные
- Рецензирование
- Вид
- Контекстные вкладки
- Как свернуть и развернуть Ленту
Знакомство с Лентой
В Excel 2013 вместо традиционного меню используется система логических групп и вкладок, называемая Лентой. Лента содержит ряд вкладок с командами, которые содержат средства для выполнения наиболее типичных задач в Excel.
Главная
Вкладка Главная содержит самые основные команды, используемые при работе с Microsoft Excel 2013, такие как копирование, вставка, форматирование и стили. Она открывается по умолчанию при запуске Excel.
Вставка
Вкладка Вставка позволяет вставлять диаграммы, таблицы, спарклайны, фильтры и прочее, что дает возможность наглядно представить и визуализировать данные в Вашей рабочей книге.
Разметка страницы
Вкладка Разметка страницы позволяет изменять форматирование книги, включая ширину полей, ориентацию листа и тему. Эти команды будут особенно полезны при подготовке книги к печати.
Формулы
Вкладка Формулы открывает доступ к наиболее часто используемым инструментам Excel – функциям и формулам. С помощью них Вы сможете вычислять и анализировать числовые данные, к примеру, находить среднее значение или проценты.
Данные
Вкладка Данные упрощает сортировку и фильтрацию информации в Вашей рабочей книге, что особенно удобно, когда книга Excel содержит большое количество данных.
Рецензирование
Вкладка Рецензирование открывает широкие возможности редактирования текстов, включая добавление примечаний и отслеживание исправлений. Эти инструменты упрощают совместное использование и работу над книгами Excel.
Вид
Вкладка Вид позволяет переключать режимы просмотра книги Excel и закреплять области для удобства работы с ними. Эти команды также необходимы при подготовке книги к печати.
Контекстные вкладки
Контекстные вкладки появляются на Ленте при работе с определенными элементами Excel, такими как таблицы или рисунки. Эти вкладки содержат особые группы команд, позволяющие форматировать данные элементы по мере необходимости.
Некоторые программы, такие как Adobe Acrobat, могут устанавливать дополнительные вкладки на Ленту Excel. Их называют Надстройки.
Как свернуть и развернуть Ленту
Лента создана, чтобы упрощать выполнение текущих задач в Microsoft Excel. Однако, если Лента занимает слишком большое пространство на экране, ее всегда можно свернуть.
- Нажмите на стрелку в правом верхнем углу, чтобы вызвать меню Параметры отображения Ленты.
- В раскрывающемся меню выберите подходящий вариант сворачивания.
Чтобы узнать, как добавить пользовательские вкладки и команды на Ленту, изучите урок по настройке Ленты.
Чтобы узнать, как использовать Ленту на устройствах с сенсорным экраном, изучите урок по активации сенсорного режима.
Оцените качество статьи. Нам важно ваше мнение:
Существует несколько вариантов отображения ленты, но ее можно скрыть одним нечаянным щелчком.
-
Чтобы быстро отобразить ленту, щелкните любую вкладку, например Главная или Вставка.
-
Чтобы лента постоянно показываться, щелкните стрелку в правом нижнем углу ленты.
Чтобы более точно настроить ленту, вы можете изменить представление и развернуть ее с помощью меню Параметры отображения ленты в верхней части документа Excel.
Использование параметров отображения ленты
-
Нажмите кнопку Параметры отображения ленты в правом нижнем углу ленты.
-
Выберите пункт Показывать вкладки и команды, чтобы вывести ленту со всеми вкладками и командами.
Это представление используется по умолчанию. Хотя оно обеспечивает быстрый доступ ко всем командам, при его использовании на экране остается меньше места для книги.
Совет: Нажмите клавиши CTRL+F1, чтобы показать или скрыть команды на ленте.
-
Выберите пункт Показывать вкладки для отображения вкладок ленты без команд. Чтобы получить доступ к командам при использовании режима Показывать вкладки, щелкните одну из вкладок.
-
Чтобы скрыть все вкладки и команды, щелкните Автоматически скрывать ленту.
Это позволит просматривать книгу в максимально большом окне. Для доступа к вкладкам и командам в этом представлении щелкните верхнюю часть книги.
Совет: Вы можете настроить ленту, добавив на нее другие вкладки и команды, чтобы быстро получать доступ к часто используемым функциям.
Существует несколько вариантов отображения ленты, но ее можно скрыть одним нечаянным щелчком.
-
Чтобы быстро отобразить ленту, щелкните любую вкладку, например Главная или Вставка.
-
Чтобы лента выводилась постоянно, щелкните стрелку (Excel 2013) или значок кнопки (Excel 2016) в правом нижнем углу ленты.
Чтобы более точно настроить ленту, вы можете изменить представление и развернуть ее с помощью меню Параметры отображения ленты в верхней части документа Excel.
Использование параметров отображения ленты
-
В правом верхнем углу документа щелкните значок Параметры отображения ленты. Он находится слева от значка Свернуть.
-
Выберите пункт Показывать вкладки и команды, чтобы вывести ленту со всеми вкладками и командами.
Это представление используется по умолчанию. Хотя оно обеспечивает быстрый доступ ко всем командам, при его использовании на экране остается меньше места для книги.
Совет: Нажмите клавиши CTRL+F1, чтобы показать или скрыть команды на ленте.
-
Выберите пункт Показывать вкладки для отображения вкладок ленты без команд.
Чтобы получить доступ к командам при использовании режима Показывать вкладки, щелкните одну из вкладок.
-
Чтобы скрыть все вкладки и команды, щелкните Автоматически скрывать ленту.
Это позволит просматривать книгу в максимально большом окне. Для доступа к вкладкам и командам в этом представлении щелкните верхнюю часть книги.
Совет: Вы можете настроить ленту, добавив на нее другие вкладки и команды, чтобы быстро получать доступ к часто используемым функциям.
Лента в Microsoft Excel является основным рабочим инструментом. В Excel 2013 вместо традиционного меню используется система логических групп и вкладок, называемая Лентой. Лента содержит ряд вкладок с командами, которые содержат средства для выполнения наиболее типичных задач в Excel. Рассмотрим подробно каждую вкладку ленты.
Главная
Вкладка «Главная» содержит самые основные команды, используемые при работе с Excel 2013, такие как копирование, вставка, форматирование и стили. Она открывается по умолчанию при запуске Excel.
Вставка
Вкладка «Вставка» позволяет вставлять диаграммы, таблицы, спарклайны, фильтры и многое другое, что дает возможность наглядно представить и визуализировать данные в рабочей книге.
Разметка страницы
Вкладка «Разметка страницы» позволяет изменять форматирование книги, включая ширину полей, ориентацию листа и тему. Эти команды будут особенно полезны при подготовке книги к печати.
Формулы
Вкладка «Формулы» открывает доступ к функциям и формулам. С помощью них Вы сможете вычислять и анализировать числовые данные, к примеру, находить среднее значение или проценты.
Данные
Вкладка «Данные» упрощает сортировку и фильтрацию информации в рабочей книге, что особенно удобно, когда книга Excel содержит большое количество данных.
Рецензирование
Вкладка «Рецензирование» открывает широкие возможности редактирования текстов, включая добавление примечаний и отслеживание исправлений. Эти инструменты упрощают совместное использование и работу над книгами Excel.
Вид
Вкладка «Вид» позволяет переключать режимы просмотра книги Excel и закреплять области для удобства работы с ними. Эти команды также необходимы при подготовке книги к печати.
Контекстные вкладки
«Контекстные вкладки» появляются на Ленте при работе с определенными элементами Excel, такими как таблицы или рисунки. Эти вкладки содержат особые группы команд, позволяющие форматировать данные элементы по мере необходимости.
Как свернуть и развернуть ленту
1. Нажмите на стрелку в правом верхнем углу, чтобы вызвать меню Параметры отображения Ленты.
2. В раскрывающемся меню нужно выбрать подходящий вариант сворачивания.
- Автоматически скрывать Ленту: При выборе данной опции документ отображается в полноэкранном режиме, а Лента сворачивается полностью. Для того чтобы увидеть Ленту, нажмите на команду Развернуть Ленту в верхней части экрана.
- Показывать вкладки: При выборе данной опции скрываются все неиспользуемые группы команд, а вкладки остаются видимыми. Для вызова Ленты просто нажмите на любую вкладку.
- Показывать вкладки и команды: При выборе данной опции Лента разворачивается полностью. Все вкладки и команды будут видны. Эта опция выбрана по умолчанию при первом открытии Excel.
Полное руководство по использованию ленты в Excel объясняет структуру ленты, основные вкладки, а также способы настройки, скрытия и восстановления ленты в Excel.
Как и в других приложениях Office, лента Excel — это ваш основной интерфейс, который содержит все команды и функции, которые вам когда-либо понадобятся. Что знать, на что способен Excel? Иди исследуй ленту!
Лента Microsoft Excel — это ряд вкладок и значков в верхней части окна Excel, который позволяет быстро находить, понимать и использовать команды для выполнения определенной задачи. Это похоже на некую сложную панель инструментов, чем она и является на самом деле.
Лента впервые появилась в Excel 2007, заменив традиционные панели инструментов и раскрывающиеся меню предыдущих версий. В Excel 2010 Microsoft добавила возможность персонализировать ленту.
Лента в Excel состоит из четырех основных компонентов: вкладок, групп, средств запуска диалоговых окон и командных кнопок.
- Вкладка ленты содержит несколько команд, логически разделенных на группы.
- Группа ленты — это набор тесно связанных команд, обычно выполняемых как часть более крупной задачи.
- Панель запуска диалоговых окон — это небольшая стрелка в правом нижнем углу группы, которая вызывает дополнительные связанные команды. Средства запуска диалоговых окон появляются в группах, содержащих больше команд, чем доступного места.
- Командная кнопка — это кнопка, которую вы нажимаете, чтобы выполнить определенное действие.
Вкладки ленты
Стандартная лента Excel содержит следующие вкладки слева направо:
Файл — позволяет перейти к представлению за кулисами, которое содержит основные команды, связанные с файлами, и параметры Excel. Эта вкладка появилась в Excel 2010 в качестве замены кнопки «Офис» в Excel 2007 и меню «Файл» в более ранних версиях.
Главная — содержит наиболее часто используемые команды, такие как копирование и вставка, сортировка и фильтрация, форматирование и т. д.
Вставка — используется для добавления на рабочий лист различных объектов, таких как изображения, диаграммы, сводные таблицы, гиперссылки, специальные символы, уравнения, верхние и нижние колонтитулы.
Рисовать — в зависимости от типа используемого устройства вы можете рисовать цифровым пером, мышью или пальцем. Эта вкладка доступна в Excel 2013 и более поздних версиях, но, как и вкладка «Разработчик», по умолчанию она не отображается.
Макет страницы — предоставляет инструменты для управления внешним видом рабочего листа как на экране, так и при печати. Эти инструменты управляют настройками темы, линиями сетки, полями страницы, выравниванием объектов и областью печати.
Формулы — содержит инструменты для вставки функций, определения имен и управления параметрами расчета.
Данные — содержит команды для управления данными рабочего листа, а также для подключения к внешним данным.
Обзор — позволяет проверять орфографию, отслеживать изменения, добавлять комментарии и заметки, защищать листы и книги.
Вид — предоставляет команды для переключения между представлениями рабочего листа, закрепления панелей, просмотра и упорядочивания нескольких окон.
Справка — отображается только в Excel 2019 и Office 365. Эта вкладка обеспечивает быстрый доступ к панели задач справки и позволяет вам связаться со службой поддержки Microsoft, отправить отзыв, предложить функцию и получить быстрый доступ к обучающим видео.
Разработчик — предоставляет доступ к расширенным функциям, таким как макросы VBA, элементы управления ActiveX и форм и команды XML. Эта вкладка по умолчанию скрыта, и вы должны сначала включить ее.
Надстройки — появляется только при открытии старой книги или загрузке надстройки, которая настраивает панели инструментов или меню.
Контекстные вкладки ленты
В дополнение к постоянным вкладкам, описанным выше, на ленте Excel также есть контекстно-зависимые вкладки, также известные как Вкладки инструментов, которые отображаются только при выборе определенного элемента, например таблицы, диаграммы, фигуры или изображения. Например, если вы выберете диаграмму, Дизайн а также Формат вкладки появятся под Инструменты диаграммы.
Кончик. Если вы только начинаете работать с Excel, вам может пригодиться Ribbon Hero. Это игра, созданная Office Labs, чтобы помочь людям изучить наиболее полезные функции ленты Office. Хотя этот проект активно не развивается и не поддерживается, он по-прежнему доступен для скачивания на веб-сайт Майкрософт.
Как скрыть ленту в Excel
Если вы хотите получить как можно больше места для данных рабочего листа (что особенно актуально при использовании ноутбука с небольшим экраном), вы можете свернуть ленту, нажав сочетание клавиш Ctrl + F1.
Или вы можете полностью скрыть ленту, щелкнув значок Параметры отображения ленты кнопку в правом верхнем углу окна Excel, а затем щелкните Автоматически скрывать ленту.
Для получения дополнительной информации см. 6 способов свернуть и скрыть ленту в Excel.
Как отобразить ленту в Excel
Если вдруг с вашей ленты Excel исчезли все команды и видны только названия вкладок, нажмите Ctrl+F1, чтобы вернуть все обратно.
Если вся лента отсутствует, щелкните значок Параметры отображения ленты и выберите «Показать вкладки и команды».
Хотите узнать еще 4 способа восстановить недостающую ленту? Ознакомьтесь с разделом Как отобразить ленту в Excel.
Как настроить ленту Excel
Если вы хотите настроить ленту под свои нужды, чтобы точно знать, где что находится, вы тоже можете легко это сделать.
Точкой входа в большинство настроек является Настроить ленту окно под Параметры Excel. И самый короткий путь к нему — щелкнуть правой кнопкой мыши по ленте и выбрать «Настроить ленту…» из контекстного меню:
Оттуда вы можете добавлять свои собственные вкладки с любыми выбранными вами командами, изменять порядок вкладок и групп, показывать, скрывать, переименовывать вкладки и многое другое.
Подробные шаги для каждой настройки можно найти в этом руководстве: Как настроить ленту в Excel.
Как показать вкладку «Разработчик» в Excel
Вкладка «Разработчик» — это очень полезное дополнение к ленте Excel, которое позволяет получить доступ к ряду дополнительных функций, таких как макросы VBA, элементы управления ActiveX и форм, команды XML и многое другое. Проблема в том, что вкладка «Разработчик» по умолчанию скрыта. К счастью, включить его очень просто. Для этого щелкните правой кнопкой мыши на ленте, выберите Настроить лентуВыбрать Разработчик в разделе «Основные вкладки» и нажмите «ОК».
Таким же образом вы можете активировать другие вкладки, которые доступны в Excel, но не отображаются на ленте, например, вкладку «Рисование».
Дополнительные сведения см. в разделе Как добавить и использовать вкладку «Разработчик» в Excel.
В дополнение к ленте, которая содержит большинство команд, доступных вам в Excel, небольшой набор часто используемых команд расположен на специальной панели инструментов в верхней части окна Excel для быстрого доступа, отсюда и название панели инструментов.
Панель быстрого доступа также можно настроить и расположить над или под лентой. В следующем руководстве объясняется, как это сделать: Панель быстрого доступа: как настроить, переместить и сбросить.
Вот как вы используете ленту в Excel. Я благодарю вас за чтение и надеюсь увидеть вас в нашем блоге на следующей неделе!
Вас также могут заинтересовать
This how-to video is about how to use the Ribbon and Backstage view in Microsoft Office Excel 2010.
Let’s now see the features of MS Excel 2010, Let’s first discuss about the «Backstage view», this can be accessed by clicking the «file» on the left hand top corner of the screen, backstage view actually replaces the file menu that are used in older version of MS excel and office button in excel 2007 version, the backstage option is added to get the task and complete them in an efficient manner, when any excel application is opened the «recent» section is opened by default through which we access any recent works, and ribbon like excel 2007 consists of different commands, when we browse through various tabs we can see some new commands in MS excel 2010, the backstage view has a default setting called «info» where we can get quick and easy access to «permissions»,» sharing and «versions», we can also see file properties and information about the file on the right hand side of that screen, we can access printing, sharing from back stage view. By clicking on the «options» in backstage view opens the excel options dialogue box from which we can choose many options, the last feature of backstage view is the «exit» command which closes the Microsoft excel. The ribbon also consists of quick access tool bar on the left hand top corner of the screen and consists of quick and easy access to commands like save, undo and redo, it also consists of «customize» option which can be accessed by clicking the drop down and we can choose from wide range of option and also we can customize our frequently used command to this quick access tool bar. So finally this «Backstage» feature really makes MS Excel 2010 a successful one.
Want to master Microsoft Excel and take your work-from-home job prospects to the next level? Jump-start your career with our Premium A-to-Z Microsoft Excel Training Bundle from the new Gadget Hacks Shop and get lifetime access to more than 40 hours of Basic to Advanced instruction on functions, formula, tools, and more.
Buy Now (97% off) >
Other worthwhile deals to check out:
- 97% off The Ultimate 2021 White Hat Hacker Certification Bundle
- 98% off The 2021 Accounting Mastery Bootcamp Bundle
- 99% off The 2021 All-in-One Data Scientist Mega Bundle
- 59% off XSplit VCam: Lifetime Subscription (Windows)
- 98% off The 2021 Premium Learn To Code Certification Bundle
- 62% off MindMaster Mind Mapping Software: Perpetual License
- 41% off NetSpot Home Wi-Fi Analyzer: Lifetime Upgrades