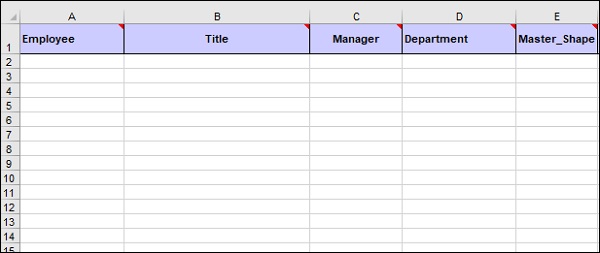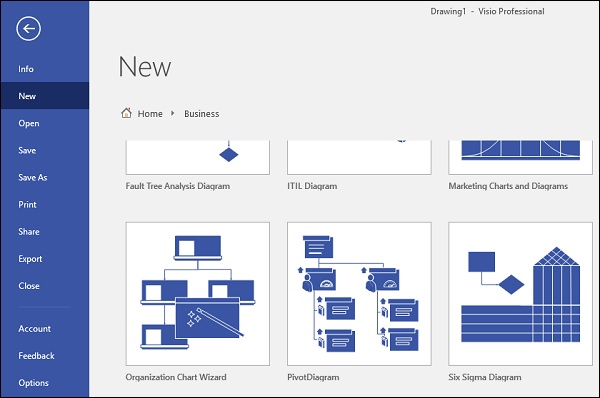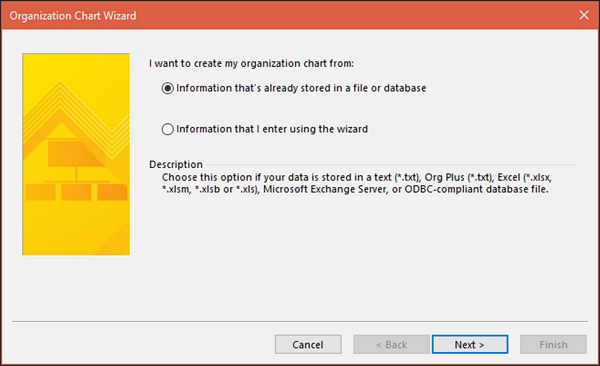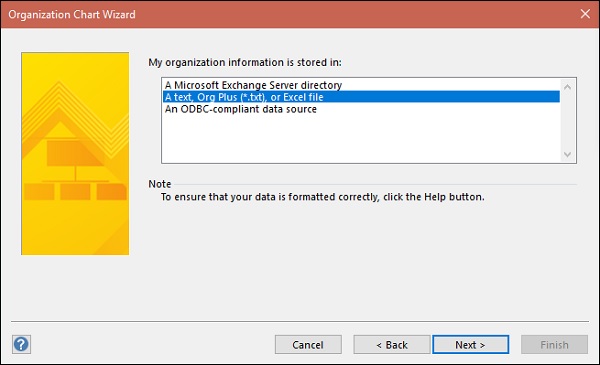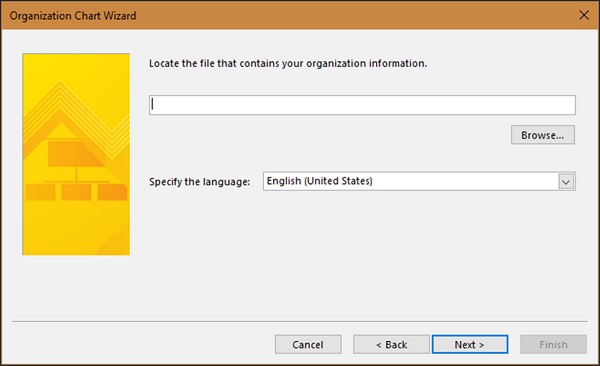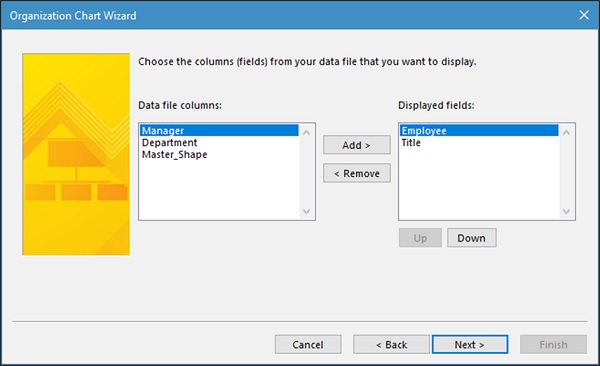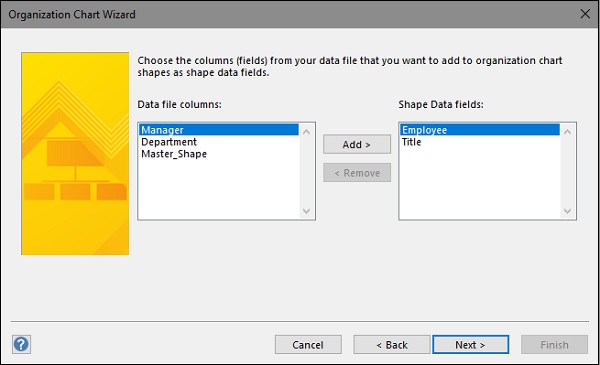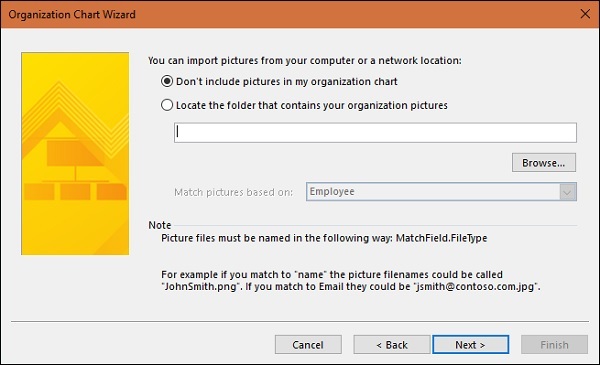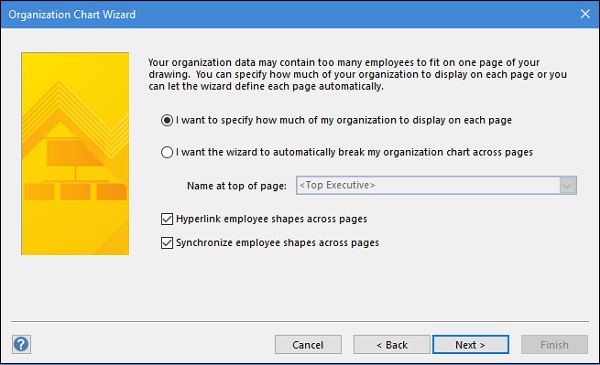У Майкрософт есть два способа создания схемы на основе данных Excel.
-
Визуализатор данных, который доступен только в классическом приложении для Visio. Это позволяет проектировать Visio блок-схем в Excel и требует наличия лицензии на Visio, план 2. Продолжайте читать эту статью, чтобы научиться использовать это средство визуализатора данных.
-
Надстройка визуализатора данных, которая доступна для Excel на компьютерах с Windows, Mac и браузера с помощью рабочей или учебной учетной записи Microsoft 365. Это позволяет разрабатывать Visio ную блок-схему или организационную диаграмму в Excel, не используя лицензию на Visio. Сведения об этой надстройке читайте в статье Создание схемы в Excel с помощью надстройки визуализатора данных Visio.
Использование мастера в визуализаторе данных
С помощью мастера создания схемы на основе данных можно создать подробную под Visio ную блок-схему из Excel книги. Следуйте указаниям мастера, а при появлении вопросов на любом шаге обращайтесь к этой статье. Дополнительные сведения о визуализаторе данных см. в статье Создание схем с помощью визуализатора данных.
Возможность использования мастера создания схемы из данных доступна только в Visio, план 2. Мастер автоматически запускается при запуске шаблонов визуализатора данных в Visio. Чтобы найти эти шаблоны, щелкните файл > создать > шаблоны > блок-схема или выполните поиск визуализатора данных в поле поиска шаблонов.
Если вы не знаете, какую версию Visio вы используете, выберите файл > учетной записи > о Visio. Дополнительные сведения о версии подписки Visio можно найти в Visio (план 2 ).
Заметка Если вы не видите мастера создания схемы на основе данных или если у вас есть другие вопросы по началу работы, ознакомьтесь с разрешениями » часто задаваемые вопросы» в визуализаторе данных.
Подключитесь к книге Excel для создания схемы
На этой странице мастера можно задать тип создаваемой диаграммы блок-схемы Visio, книги Excel и таблицы Excel, содержащей столбцы и строки, которые использовались для создания схемы Visio. Вы можете легко создать книгу Excel на основе шаблона данных Excel, который можно открыть, выбрав ссылку в окне предварительного просмотра шаблона. Вы также можете получить собственный пользовательский шаблон Excel, указать сопоставления в последующих шагах и автоматически создать схему.
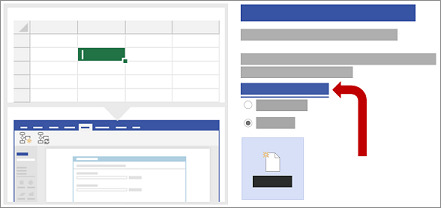
Если вы хотите использовать образцы шаблонов Excel, приведенные в этой статье для примера, их можно скачать по следующим ссылкам:
-
Карта процесса в виде простой блок-схемы
-
Карта процесса в виде функциональной блок-схемы
Примечание: Все три параметра на этой странице обязательны.
-
В разделе Какую схему вы хотите создать на основе данных? выберите одно из следующих значений:
-
Простая блок-схема
-
Диаграмма функциональной блок-схемы (горизонтальная)
-
Диаграмма функциональной блок-схемы (вертикальная)
-
-
В разделе Выберите книгу Excel выполните одно из следующих действий:
-
Нажмите стрелку вниз, чтобы отобразить список последних использованных книг.
-
Нажмите Обзор, чтобы найти книгу.
-
-
В разделе Выберите таблицу или настраиваемый диапазон в книге выполните одно из следующих действий:
-
Выберите нужный элемент из списка имен таблиц в книге.
-
Чтобы задать диапазон данных, выберите параметр Произвольный диапазон.
Если вы не можете создать или указать таблицу Excel, используйте диапазон ячеек, которые содержат заголовки столбцов и значения.
Совет Используйте таблицу Excel, а не настраиваемый диапазон, если вы хотите синхронизировать схему и данные.
-
-
Выполните одно из указанных ниже действий.
-
Чтобы принять значения по умолчанию на других страницах мастера, нажмите кнопку Готово.
-
Чтобы настроить способ создания схемы, нажмите кнопку Далее.
-
Выберите столбцы в своих данных для создания функций и этапов в схеме
На этой странице мастера нужно указать столбцы, которые содержат значения функций или этапов для функциональной блок-схемы. Если на первой странице мастера вы выбрали тип Простая блок-схема, эта страница не отображается. В левой части расположена область Доступные столбцы, которая содержит все столбцы из таблицы Excel. В правой части находится изображение, которое демонстрирует, как сопоставление влияет на схему.
Примечание: На этой странице обязателен только параметр Функция или дорожка.
В разделе Сопоставление сделайте следующее:
-
В разделе Функция или дорожка (обязательно): перетащите имя столбца из области Доступные столбцы или выберите имя столбца из раскрывающегося списка.
Значения в этом столбце используются для создания функций на схеме. Необходимо задать хотя бы одно значение.
-
В разделе Этап или временная шкала: перетащите имя столбца из области Доступные столбцы или выберите имя столбца из раскрывающегося списка.
Значения в этом столбце используются для создания этапов на схеме.
-
Выберите Дополнительные параметры, а затем в разделе Сохраните порядок значений столбцов из данных для создания сделайте следующее:
-
Выберите параметр Функция или дорожка.
-
Выберите параметр Этап или временная шкала.
Выбор параметра означает, что функции или этапы будут созданы на схеме в том же порядке, в каком они приведены в таблице Excel. Используйте этот параметр, если хотите, чтобы функции и этапы отображались согласованно, в определенном порядке.
-
-
При желании нажмите Очистить все, чтобы сбросить все параметры на странице.
Выберите столбцы в своих данных для создания шагов процесса или действий в схеме
На этой странице мастера нужно указать, какие столбцы содержат значения Идентификатор шага процесса, Описание, Тип фигуры и Замещающее описание. В левой части расположена область Доступные столбцы, которая содержит все столбцы из таблицы Excel. В правой части находится изображение, которое демонстрирует, как сопоставление влияет на схему.
Примечание: На этой странице обязателен только параметр Идентификатор шага процесса.
В разделе Сопоставление сделайте следующее:
-
В разделе ИД шага процесса/ИД действия (обязательно): перетащите имя столбца из области Доступные столбцы или выберите имя столбца из раскрывающегося списка.
Этот столбец является обязательным, и значения в нем должны быть уникальными.
-
В разделе Описание шага процесса/действия: перетащите имя столбца из области Доступные столбцы или выберите имя столбца из раскрывающегося списка.
Значения из этого столбца отображаются на схеме как текст фигур.
-
В разделе Тип фигуры для шагов процесса/действий: перетащите имя столбца из области Доступные столбцы или выберите имя столбца из раскрывающегося списка.
С помощью этого столбца на следующей странице мастера определяется сопоставление типов фигур.
-
В разделе Специальные возможности перетащите имя столбца из области Доступные столбцы или выберите имя столбца из раскрывающегося списка.
Этот столбец используется для создания свойства Замещающее описание для фигуры.
По умолчанию к фигуре не добавляется альтернативный текст (замещающий текст). Чтобы добавить к фигуре замещающий текст, добавьте в таблицу Excel столбец, содержащий необходимые текстовые значения. Чтобы убедиться в том, что замещающий текст добавлен корректно, щелкните фигуру правой кнопкой мыши, выберите пункт Формат фигуры и щелкните значок Размер и свойства
.
-
При желании нажмите Очистить все, чтобы сбросить все параметры на странице.
Выберите подходящую фигуру для каждого значения из перечисленных в столбце «Тип фигуры»
На этой странице мастера можно настроить фигуры, которые используются в блок-схеме, присвоив разные значения в столбце Тип фигуры.
Примечание: Здесь нет обязательных параметров.
-
В левой части экрана находится область Тип фигуры, в которой перечислены фигуры на основе данных столбца, указанного для параметра Тип фигуры для шагов процесса/действий: на предыдущей странице мастера. По умолчанию это столбец Тип фигуры.
-
В центре расположена область Фигуры, в которой задано сопоставление каждой фигуры со значением в столбце Тип фигуры. Для каждого типа можно указать другие фигуры. Например, вам может потребоваться соблюдать стандарт для блок-схем, в котором тип Внешние данные обозначается другими фигурами. Если фигура не задана, по умолчанию используется фигура процесс.
-
В правой части находится область Фигуры простой блок-схемы, содержащая фигуры, которые можно выбрать для столбца Тип фигуры.
-
Выберите Дополнительные фигуры, чтобы добавить набор элементов с выбранными фигурами.
В области Фигуры сделайте следующее:
-
Для каждой фигуры, которую нужно изменить, перетащите имя столбца из области Тип фигуры или выберите имя столбца из раскрывающегося списка.
-
При желании нажмите Очистить все, чтобы сбросить все параметры на странице.
Выберите столбцы в своих данных для подключения к шагам процесса или к действиям
На этой странице мастера нужно указать, какие столбцы определяют последовательность блок-схемы и ветвление для ее фигур. В левой части расположена область Доступные столбцы, которая содержит все столбцы из таблицы Excel. В правой части находится изображение, которое демонстрирует, как сопоставление влияет на схему.
Примечание: Здесь нет обязательных параметров.
В разделе Сопоставление сделайте следующее:
-
В разделе Укажите, как подключать шаги процесса/действия: выберите один из следующих параметров:
-
Подключать с помощью столбца. Укажите столбец, который нужно использовать для соединения со следующей фигурой в последовательности блок-схемы. По умолчанию это столбец Идентификатор следующего шага.
-
Подключать последовательно. Фигуры будут соединены в том порядке, в каком расположены строки в таблице Excel (сверху вниз).
Все изменения, внесенные вами в контейнере схемы, в том числе соединительные линии, будут потеряны после ее обновления.
-
Не подключаться Фигуры будут созданы без соединений.
Важно Нажмите кнопку подключить, чтобы не потерять порядок значений данных при выборе > Обновление источника данных, а затем нажмите кнопкуПерезаписать в диалоговом окне Обновление источника данных .
-
-
В разделе Укажите связь, определяемую сопоставленным столбцом: выберите один из следующих параметров:
-
Следующий шаг. Выберите этот параметр, если столбец, сопоставленный с параметром Подключать с помощью столбца, представляет следующую фигуру в последовательности блок-схемы. Это вариант по умолчанию.
-
Предыдущий шаг. Выберите этот параметр, если столбец, сопоставленный с параметром Подключать с помощью столбца, представляет предыдущую фигуру в последовательности блок-схемы.
-
-
В разделе Разделитель: выберите для разделения чисел, обозначающих действие ветвления, один из следующих знаков:
-
Нет
-
Запятая (,)
-
Точка с запятой (;)
-
Двоеточие (:)
-
Пробел ( )
Вы также можете задать собственный разделитель, введя нужный знак в поле.
-
-
В разделе Метка соединителя: перетащите имя столбца из области Доступные столбцы или выберите имя столбца из раскрывающегося списка.
Используйте этот столбец. чтобы добавить метки к соединительным линиям для фигур, создающих ветвление для других фигур.
-
При желании нажмите Очистить все, чтобы сбросить все параметры на странице.
Это завершающий урок, в нем рассматривается:
- построение бизнес-диаграмм, предназначенных для создания финансовых отчетов, отчетов о продажах, прибылях и убытках, схем иерархии и др.
- создание схем и планов этажей для управления расстановкой и перемещением сотрудников и оборудования, учета оборудования, планирования рабочих мест, а также разработки маршрутной карты.
- улучшение внешнего вида и привлекательности схемы за счет рисунков, размещение объектов схемы в различных слоях, управление слоями, а также разработка собственных шаблонов.
Диаграммы и графики
Назначение шаблона Диаграммы и графики
Шаблон Диаграммы и графики категории шаблонов Бизнес содержит фигуры схем и графиков, предназначенных для создания финансовых отчетов, отчетов о продажах, прибылях и убытках, бюджетов, статистических анализов, задач учета, рыночных прогнозов и годовых отчетов.
Вставка диаграммы Excel
В Visio используется приложение Microsoft Excel 2010 для обеспечения возможностей работы с диаграммами. Диаграмму или график данных можно добавить в документ двумя способами:
- Диаграмму или график можно создать непосредственно на схеме. При создании диаграммы в Visio для редактирования ее данных используется Excel, но потом данные сохраняются в файле Visio. На вкладке Вставка в группе Иллюстрации щелкните кнопку Диаграммы.
В диаграмму будет добавлена внедренная книга Excel, содержащая два листа: с диаграммой и с таблицей данных. Чтобы добавить данные, щелкните в книге Excel ярлычок страницы с меткой Лист1. На ленте Visio появятся вкладки Excel для работы с данными. Чтобы отформатировать диаграмму, выделите ее во внедренной книге. На ленте появятся три вкладки Работа с диаграммами; команды и коллекции на этих вкладках можно использовать для форматирования диаграммы.
- Диаграмму или график Excel можно вставить в свой документ и связать с данными из файла Excel. При копировании диаграммы, сохраненной в файле Excel, и вставке ее в документ данные в диаграмме связываются с этим файлом Excel. Если необходимо изменить данные в диаграмме, нужно внести изменения в связанный лист в Excel, а затем обновить данные в документе Visio. Лист Excel — это отдельный файл, и он не сохраняется вместе с файлом Visio.
Задание 1
- Откройте Microsoft Visio 2010.
- Создайте новый документ на основе шаблона Диаграммы и графики из категории шаблонов Бизнес.
- Создайте на листе диаграмму (см. Рис. 5.1).
Рис. 5.1. Гистограмма «Производство продукции»
Для этого:
- На вкладке Вставка в группе Иллюстрации щелкните Диаграмма.
- В окне Microsoft Excel перейдите на Лист1 и внесите данные для построения диаграммы (см. Рис. 5.2).
Рис. 5.2. Данные для построения диаграммы
- Перейдите на лист Диаграмма1.
На этом листе уже построена гистограмма, не соответствующая заполненному Вами диапазону данных.
- Измените диапазон данных:
- На вкладке Конструктор в группе Данные щелкните кнопку Выбрать данные.
Откроется окно Выбор источника данных. В поле Диапазон данных для диаграммы должен быть подсвечен используемый в настоящее время диапазон =Лист1!$A$1:$D$7
-
Перейдите на Лист1 и выделите диапазон данных для построения диаграммы A1:E4.
- Вернитесь в окно Выбор источника данных и щелкните кнопку ОК.
- На вкладке Конструктор в группе Данные щелкните кнопку Выбрать данные.
- Измените макет диаграммы на Макет1. Для этого на вкладке Конструктор в группе Макеты диаграмм выберите нужный макет. Впишите заголовок диаграммы «Производство продукции«.
- Выполните взаимную замену данных на осях диаграммы, щелкнув на вкладке Конструктор в группе Данные кнопку Строка/Столбец.
- Подпишите вертикальную ось. Для этого на вкладке Макет в группе Подписи щелкните кнопку со списком Названия осей, выберите пункт Название основной вертикальной оси — Повернутое название. Впишите название оси — млн. рублей.
- Сохраните документ под именем Гистограмма и закройте документ.
Задание 2
- Создайте новый документ на основе шаблона Диаграммы и графики из категории шаблонов Бизнес.
- Откройте Microsoft Excel 2010. Подготовьте расчетную таблицу и постройке круговую диаграмму (см. Рис. 5.3).
Рис. 5.3. Круговая диаграмма в Excel
- Выделите и скопируйте построенную диаграмму.
- Вернитесь в Visio и вставьте диаграмму на лист.
- Перейдите в Excel, измените данные (см. Рис. 5.4). Обратите внимание на то, что диаграмма в Excel изменилась. Изменилась ли диаграмма в Visio?
Рис. 5.4. Измененная круговая диаграмма в Excel
- Удалите диаграмму в Visio. Еще раз скопируйте созданную диаграмму в Excel, вернитесь в Visio и выполните специальную вставку диаграммы со связыванием.
Для этого:
- на вкладке Главная в группе Буфер обмена щелкните список Вставить, выберите команду Специальная вставка…
- в открывшемся окне Специальная вставка выберите переключатель Связать, щелкните ОК.
- Еще раз измените данные диаграммы в Excel. Изменилась ли диаграмма в Visio теперь?
- Сохраните книгу Excel под именем Круговая диаграмма. Закройте Excel.
- Сохраните документ Visio под именем Круговая диаграмма. Закройте документ.
Задание 3
- Создайте новый документ на основе шаблона Диаграммы и графики из категории шаблонов Бизнес.
- Постройте гистограмму, используя фигуру Гистограмма 1 из набора элементов Фигуры для диаграмм (см. Рис. 5.5).
Рис. 5.5. Гистограмма Visio
Для этого:
- Перетащите фигуру Гистограмма 1 на страницу.
- В окне Данные фигуры:
- Задайте количество столбцов — 4.
- Щелкните кнопку ОК.
- Введите числовые значения столбцов:
- Выделите первый столбец гистограммы (щелкните внутри гистограммы, затем еще раз щелкните по первому столбцу), введите с клавиатуры число 70.
- Выделите второй столбец, введите число 90.
- Выделите третий столбец, введите число 100.
- Выделите четвертый столбец, введите число 50.
- Сохраните документ под именем Гистограмма Visio. Закройте документ.
Организационная диаграмма
Назначение организационной диаграммы
Организационная диаграмма — это схема иерархии, которая обычно используется для отображения отношений между сотрудниками, должностями и группами.
Организационные диаграммы могут быть как простыми, так и большими сложными схемами, основанными на сведениях из внешнего источника данных. Фигуры организационной диаграммы могут отображать основные сведения, например имя и должность сотрудника, или подробную информацию, например подразделение и учетный отдел. К фигурам организационной диаграммы можно добавлять рисунки.
Создание простой организационной диаграммы
Этот способ лучше всего подходит для создания небольшой организационной диаграммы с полями сведений по умолчанию. По умолчанию используются следующие поля:
- отдел;
- телефон;
- имя;
- должность;
- электронная почта.
- Откройте вкладку Файл, щелкните Создать, выберите категорию шаблонов Бизнес и дважды щелкните шаблон Организационная диаграмма.
- Из набора элементов Фигуры организационной диаграммы в окне Фигуры перетащите на страницу фигуру корневого уровня для организации (например, Директор).
- Выделив фигуру, введите для нее имя и должность.
- Из набора элементов Фигуры организационной диаграммы в окне Фигуры перетащите фигуру для первого подчиненного лица на фигуру руководителя. При этом автоматически будет создана связь между двумя фигурами в иерархии.
- Продолжите перетаскивание фигур подчиненных в фигуры руководителей и ввод имен и должностей.
Автоматическое создание организационной диаграммы из нового файла данных
Этот способ оптимален, если поля сведений по умолчанию не соответствуют требованиям, а в другом приложении необходимые данные отсутствуют.
- Откройте вкладку Файл, щелкните Создать, выберите вариант Бизнес и дважды щелкните шаблон Мастер организационных диаграмм.
- На первой странице мастера установите флажок по данным, введенным с помощью мастера, а затем нажмите кнопку Далее.
- Выберите вариант Excel или Текст с разделителями, введите имя нового файла, а затем нажмите кнопку Далее.
Примечание. Если был выбран вариант Excel, откроется лист Microsoft Office Excel с примером текста. Если был выбран вариант Текст с разделителями, откроется Блокнот, также содержащий пример текста.
- В любом из этих приложений используйте образец текста в качестве примера того, сведения какого типа необходимо включить, и введите вместо него необходимые данные.
Примечание. Столбцы Имя и Руководитель необходимо сохранить, однако при этом можно изменить, удалить или добавить другие столбцы.
- Выйдите из приложения Excel или Блокнот, а затем завершите работу мастера.
Выделение групп с помощью рамки группы или пунктирных линий
Создав организационную диаграмму, можно расположить сведения в ней таким образом, чтобы они отражали отношения виртуальной группы. Выделите связанные между собой фигуры вместе и добавьте соединители из пунктирных линий, отражающие структуры подотчетности второго порядка.
Кроме того, для выделения виртуальных групп можно использовать фигуру Рамка группы. Отношения подотчетности, заданные пунктирной линией, работают так же, как и обычные соединители. Рамка группы — это прямоугольная фигура, с помощью которой можно визуально группировать другие фигуры и присваивать этим группам имена.
Задание 4
- Создайте новый документ Visio на основе шаблона Организационная диаграмма из категории шаблонов Бизнес.
- Перетащите на лист фигуру Директор из набора элементов Фигуры организационной диаграммы. Введите текстВремена года (см. Рис. 5.6).
Рис. 5.6. Создание простой организационной диаграммы (этап 1)
- Дополните диаграмму названиями сезонов (см. Рис. 5.7):
- На фигуру Времена года перетащите из набора Фигуры организационной диаграммы фигуру Должность. Введите текст фигуры — Зима.
- На фигуру Времена года перетащите из набора Фигуры организационной диаграммы фигуру Должность. Введите текст фигуры — Весна.
- Аналогично добавьте Лето и Осень.
Рис. 5.7. Создание простой организационной диаграммы (этап 2)
Для перемещения фигуры влево/вправо относительно других фигур в схеме выполните действия:
- выделите перемещаемую фигуру в схеме;
- на вкладке Организационная диаграмма в группе Упорядочить щелкните кнопку Переместить влево/вверх (Переместить вправо/вниз).
Для выравнивания подчиненных фигур относительно главной фигуры выполните действия:
- выделите главную фигуру;
- на вкладке Организационная диаграмма в группе Макет щелкните кнопку со списком Горизонтально(Вертикально/Рядом) и выберите нужный вариант выравнивания подчиненных фигур.
- Для каждого из сезонов добавьте в организационную диаграмму месяцы (см. Рис. 5.8).
Рис. 5.8. Создание простой организационной диаграммы (этап 3)
- Измените тему оформления диаграмма (вкладка Конструктор, группа Темы).
- Скройте подчиненных для фигуры Зима. Для этого щелкните по фигуре Зима правой клавишей мыши и в контекстном меню выберите команду Скрыть подчиненных.
- Отобразите подчиненных для фигуры Зима. Для этого щелкните по ней правой клавишей мыши и в открывшемся контекстном меню выберите команду Показать подчиненных.
- Сохраните диаграмму под именем Простая организационная диаграмма. Закройте документ.
Задание 5
Подготовьте организационную схему предприятия (см. Рис. 5.9).
Рис. 5.9. Схема организационной структуры предприятия
Для этого:
- Создайте новый документ Visio на основе шаблона Мастер организационных диаграмм из категории шаблонов Бизнес.
- В открывшемся окне Мастер организационных диаграмм выберите переключатель по данным, введенным с помощью мастера и щелкните кнопку Далее.
- Выберите тип файла для ввода данных — Excel, введите имя нового файла — Организационная структура предприятия, щелкните Далее.
- Введите данные в Excel (см. Рис. 5.10).
Рис. 5.10. Описание организационной структуры предприятия в Excel
- Сохраните изменения в файле и закройте файл (Файл — Выход).
- В открывшемся окне мастер организационных диаграмм щелкните Готово.
- Откорректируйте созданную схему (см. Рис. 5.9).
- Сохраните документ под именем Схема организационной структуры предприятия. Закройте документ.
Схема причинно-следственных связей
Назначение схемы причинно-следственных связей
На схемах причинно-следственных связей отражаются все факторы, оказывающие влияние в конкретной ситуации, т. е. все причины, вызывающие определенные следствия. Такие схемы также называются схемами Ишикавы.
При выборе шаблона Схема причинно-следственных связей из категории шаблонов Бизнес открывается страница документа с фигурой оси (следствие) и четырьмя прямоугольниками категорий (причины), что позволяет сразу приступить к работе. В шаблоне также содержатся фигуры, представляющие основные и второстепенные причины, с помощью которых можно создавать более детализированные схемы.
Создание схемы причинно-следственных связей
- Откройте вкладку Файл, щелкните Создать, выберите категорию Бизнес и дважды щелкните элемент Схема причинно-следственных связей.
- Выделите на странице документа ось (горизонтальную стрелку) и введите текст с описанием следствия, проблемы или цели.
- Определите количество категорий причин, приводящих к данному следствию, и выполните одно из указанных ниже действий.
- Чтобы добавить категорию, перетащите на страницу документа фигуру Категория 1 или Категория 2 и разместите ее таким образом, чтобы наконечник стрелки касался оси.
- Чтобы удалить категорию, выделите фигуру и нажмите клавишу [DELETE].
- Для каждой категории причин на странице документа выделите соответствующую фигуру и введите название.
- Чтобы представить основные причины, входящие в категории, перетащите на страницу документа фигуры Основная причинаи привяжите наконечники стрелок к линиям категорий.
- Чтобы представить второстепенные причины, влияющие на основные, перетащите на страницу документа фигурыВторостепенная причина и привяжите наконечники стрелок к линиям основных причин.
Чтобы пометить основную или второстепенную причину, выделите соответствующую фигуру и введите текст.
Задание 6
- Создайте новый документ на основе шаблона Схема причинно-следственных связей из категории шаблонов Бизнес.
- Создайте схему, используя фигуры Основная причина 1 и Контур рыбы набора элементов Фигуры схемы причинно-следственных связей (см. Рис. 5.11, Рис. 5.12).
Рис. 5.11. Схема причинно-следственных связей (этап 1)
Рис. 5.12. Схема причинно-следственных связей (этап 2)
- Сохраните документ под именем Схема причинно-следственных связей и закройте его.
Схема EPC
Назначение шаблона схема EPC
Шаблон Схема EPC категории шаблонов Бизнес содержит фигуры для разработки схем событийной цепочки для документирования бизнес-процессов.
Задание 7
- Создайте новый документ на основе шаблона Схема EPC категории шаблонов Бизнес.
- Подготовьте схему процесса обработки заказа (см. Рис. 5.13).
- Сохраните документ под именем Схема EPC.
- Закройте документ.
Рис. 5.13. Процесс обработки заказа
План этажа, план рабочих мест
Назначение шаблона План этажа
Шаблон План этажа из категории шаблонов Карты и планы этажей используется для разработки планов, архитектурной и строительной документации и структурных схем. Масштаб 1:48 (для американской системы мер) или 1:50 (для метрической системы мер).
Создание плана этажа
- Откройте вкладку Файл. Выберите команду Создать и пункт Карты и планы этажей, затем выберите шаблон План этажа. Нажмите кнопку Создать.
- Создайте базовую структуру внешних стен одним из следующих способов:
- Воспользуйтесь фигурами помещений.
- Воспользуйтесь фигурами стен.
- Из набора элементов Структурные элементы перетащите на страницу документа фигуры Наружная стена.
- Измените размеры стен, перетащив конечную точку.
- Перетащите конечную точку одной стены на другую стену.
Когда стены будут «приклеены» друг к другу, конечные точки станут красными. Пересечения между стенами будут автоматически удалены.
- Создайте структуру внутренних стен.
- Из набора элементов Структурные элементы перетащите на страницу документа фигуры стен и расположите их внутри внешней структуры.
- Измените размеры стен, перетащив конечную точку.
- Перетащите конечную точку одной стены на другую стену.
- Когда стены будут приклеены, конечные точки станут красными. Пересечения между стенами будут автоматически удалены.
- Добавьте другие структурные элементы.
- Из набора элементов Структурные элементы перетащите на страницу документа структурные фигуры, например, колонны.
- Из набора элементов Основные компоненты здания перетащите на страницу документа фигуры строительных элементов, таких как лестница.
- Добавьте двери и окна.
- Из набора элементов Структурные элементы перетащите фигуры дверей и окон на стены.
Двери и окна будут автоматически повернуты для выравнивания по стене и приклеены к ней. Они также будут иметь толщину стены и переместятся со стенами при изменении их положения.
- Собрав каркас и стены, можно добавить фигуры электрооборудования и размерные линии.
- Добавьте фигуры электрооборудования.
Из набора элементов Электрические и телекоммуникационные соединения перетащите на фигуры стен настенные переключатели, розетки и другие приборы. Когда появится красный квадрат
, обозначающий «приклеенную» к стене фигуру, отпустите кнопку мыши. Настенные приборы автоматически поворачиваются для выравнивания по стене и «приклеиваются» к ней.
На страницу документа можно также перетащить фигуры потолочных приборов, например, Потолочный вентилятор.
- Добавьте к стенам размерные линии.
- Щелкните правой кнопкой мыши фигуру стены, а затем в контекстном меню выберите команду Добавить размер.
- Измените положение размерных линий и размерного текста, перетащив управляющий маркер
.
- Добавленный к стене размер можно изменить, для чего выделите фигуру размера, введите нужный размер, а затем щелкните за пределами этой фигуры.
- Добавьте фигуры электрооборудования.
Назначение шаблона План рабочих мест
Шаблон План рабочих мест из категории шаблонов Карты и планы этажей предназначен для создания чертежей, схем и планов этажей для управления расстановкой и перемещением сотрудников и оборудования, учета оборудования, планирования рабочих мест.
Создание плана рабочих мест
- Откройте вкладку Файл. Выберите команду Создать и пункт Карты и планы этажей, затем выберите шаблон План рабочих мест. Нажмите кнопку Создать.
- Создайте структуру стен одним из следующих способов:
- Воспользуйтесь фигурами помещений.
- Из набора элементов Стены, двери и окна перетащите на страницу документа одну из фигур помещения: Комната, Угловая комната, Т-образная комната.
- Измените размеры фигуры, используя размерные маркеры
на стенах.
- Воспользуйтесь фигурами стен.
- Из набора элементов Стены, двери и окна перетащите на страницу документа фигуры Стена.
- Измените размеры стен, используя размерные маркеры.
- Перетащите конечную точку одной стены на другую стену.
Когда стены будут «приклеены» друг к другу, конечные точки станут красными. Пересечения между стенами будут автоматически удалены.
- Воспользуйтесь фигурами Место.
- Из набора элементов Стены, двери и окна перетащите на страницу документа фигуры Место.
- Используя размерные маркеры, измените размеры фигуры.
- Воспользуйтесь фигурами помещений.
- Добавьте другие структурные элементы. Из набора элементов Стены, двери и окна перетащите на страницу документа структурные фигуры, например, пилястры.
- Добавьте двери и окна.
- Из набора элементов Стены, двери и окна перетащите фигуры дверей и окон на стены.
Двери и окна будут автоматически повернуты для выравнивания по стене и приклеены к ней. Они также будут иметь толщину стены и переместятся со стенами при изменении их положения.
- Из набора элементов Стены, двери и окна перетащите фигуры дверей и окон на стены.
- Собрав стены, можно добавить размерные линии и офисные фигуры.
Изменение масштаба
- На вкладке Конструктор в группе Параметры страницы щелкните кнопку Параметры страницы (см. Рис. 6.1).
Рис. 6.1. Параметры страницы
- В открывшемся окне Параметры страницы перейдите на вкладку Масштаб документа, выберите один из масштабов в списке Предопределенный масштаб или задайте другой масштаб, используя переключатель Другой масштаб.
- Щелкните кнопку Применить.
Задание 1
- Откройте Microsoft Visio 2010.
- Создайте документ на основе шаблона План рабочих мест из категории шаблонов Карты и планы этажей.
- Определите масштаб документа 1:100. Для этого:
- На вкладке Конструктор в группе Параметры страницы щелкните кнопку Параметры страницы (см. Рис. 6.1).
- В окне Параметры страницы перейдите на вкладку Масштаб документа, выберите предопределенный масштаб — метрическая система мер, 1:100. Щелкните кнопку Применить, затем ОК.
- Используя фигуры Стена из набора элементов Стены, двери и окна начертите стены (см. Рис. 6.2).
Рис. 6.2. План рабочих мест (этап 1)
- Поставьте перегородки внутри помещения, используя фигуру Стена из набора элементов Стены, двери и окна (см. Рис. 6.3).
Рис. 6.3. План рабочих мест (этап 2)
- Вставьте двери и окна, используя соответствующие фигуры из набора элементов Стены, двери и окна (см. Рис. 6.4).
Рис. 6.4. План рабочих мест (этап 3)
- Используя фигуру Управляющий размер из набора элементов Стены, двери и окна, нанесите размерные лини на план (см.Рис. 6.4).
- Покажите на плане площади кабинетов (см. Рис. 6.5).
Рис. 6.5. План рабочих мест (этап 4)
Для этого:
- Перетащите на план фигуру Место из набора элементов Стены, двери и окна.
- Поместите фигуру в пределах стен конкретного кабинета, изменив ее размеры при помощи размерных маркеров.
- Переименуйте вкладку листа «План помещения«.
- Создайте новую страницу в документе, щелкнув кнопку Вставить страницу (см. Рис. 6.6). Переименуйте вкладку страницыПлан рабочих мест.
Рис. 6.6. Кнопка Вставить страницу
- Скопируйте на план со страницы План помещения на страницу План рабочих мест.
- Удалите со страницы План рабочих мест фигуры Место и размерные линии.
- Расставьте мебель, компьютеры и аксессуары в офисе, используя фигуры из наборов элементов Офисная мебель, Офисное оборудование, Офисные аксессуары (см. Рис. 6.7).
Рис. 6.7. План рабочих мест (этап 5)
- Сохраните документ под именем План рабочих мест. Закройте план.
Маршрутная карта
Назначение шаблона Маршрутная карта
Шаблон Маршрутная карта из категории шаблонов Карты и планы этажей содержит фигуры элементов транспортной системы, таких как автомагистрали, стоянки, пересечения, дорожные знаки, железные дороги, станции, реки и здания.
Задание 2
- Создайте новый документ на основе шаблона Маршрутная карта из категории шаблонов Карты и планы этажей.
- Используя фигуру Дорога с квадратными концами из набора элементов Дороги, постройте схему дорог: Советский пр., ул. Ленина, ул. Коммунистов (см. Рис. 6.8).
- Вдоль дорог поместите опознавательные знаки Автобус и Ратуша из набора элементов Ориентиры.
- Из набора элементов Ориентиры перетащите на схему фигуру Школа.
Рис. 6.8. Маршрутная карта
- Для этой фигуры Школа создайте надпись ЧНОУ УЦ «Стелс-Про», ул. Коммунистов, д. 25, используя инструментПолилиния (вкладка Главная, группа Сервис).
- Сохраните схему под именем Маршрутная карта. Закройте документ.
Вставка рисунков, слои
Вставка рисунков
Как и в случае с Microsoft Word, PowerPoint и многими другими приложениями, Microsoft Visio позволяет импортировать в схему разные типы рисунков, что обеспечивает улучшение внешнего вида схемы и позволяет придать ей привлекательность.
Для вставки рисунка в схему выполните действия:
- Перейдите на вкладку Вставка, в группе Иллюстрации щелкните кнопку Рисунок.
- В открывшемся окне Вставка рисунка выберите файл рисунка и щелкните кнопку Открыть.
Для вставки в схему картинки из клипарта выполните действия:
- Перейдите на вкладку Вставка, в группе Иллюстрации щелкните кнопку Картинка.
- В открывшемся окне Картинка:
- в поле Искать напишите ключевую фразу для поиска картинки,
- в списке Искать объекты выберите тип объекта для поиска (иллюстрации, фотографии, видео, звук),
- при необходимости поставьте флажок Включить контент сайте Office.com, который позволит Вам расширить диапазон поиска,
- затем щелкните кнопку Начать.
- Перетащите найденный объект из окна Картинка на схему.
Работа со слоями
Microsoft Visio 2010 позволяет организовывать объекты в слои и управлять различными свойствами всех членов слоя одновременно: можно управлять тем, будут ли печататься члены слоя, будут ли они отображаться на странице документа, можно ли их выделять и др.
На карте города, например, можно поместить дороги на один слой, канализационный трубопровод — на другой, водопровод — на третий и здания — на четвертый. Организовав схему подобным образом, можно заблокировать определенные слои, чтобы при работе с фигурами на других слоях не допустить непреднамеренное перемещение или выделение этой коллекции объектов. Также, можно распечатать карту, показывающую только дороги и здания.
Слои обеспечивают значительную гибкость в управлении частями сложной схемы. Однако работа со слоями требует некоторого планирования, поскольку картина может усложниться. Страница документа может иметь множество слоев, каждый слой имеет свои свойства, и любая фигура может находиться на одном или на нескольких слоях одновременно или не быть на слое вовсе.
Чтобы создать новый слой выполните действия:
- На вкладке Главная в группе Редактирование щелкните кнопку со списком Слои и выберите команду Свойства слоя…
- В открывшемся окне Свойства слоя щелкните кнопу Создать…
- В окне Создание слоя в поле Имя слоя введите его название и щелкните ОК.
- В окне Свойства слоя настройте свойства, используя флажки:
- Флажок Видимый управляет тем, отображаются ли на странице документа фигуры слоя.
- Флажок Печать включает или исключает членов слоя из печати.
- Флажок Активный все фигуры, добавляемые на страницу, автоматически включает в этот слой. Активными в каждый момент времени могут быть несколько слоев. В этом случае новые фигуры добавляются на все активные слои.
- Флажок Блокировка запрещает выделение, перемещение или редактирование фигур слоя. На заблокированный слой нельзя добавить фигуры.
- Флажки Привязка разрешает/запрещает привязку других фигур к фигурам этого слоя.
- Флажок Приклеивание разрешает/запрещает приклеивание других фигур к фигурам этого слоя.
- Флажок Цвет позволяет временно перекрывать цвета всех объектов на слое, снятие этого флажка возвращает оригинальные цвета членам слоя. При установке флажка Цвет для слоя в нижнем правом углу диалогового окна активируются настройки Цвет слоя и Прозрачность.
- По окончании настройки свойств слоя щелкните кнопку Применить, затем ОК.
Для удаления слоя выполните действия:
- На вкладке Главная в группе Редактирование щелкните кнопку со списком Слои и выберите команду Свойства слоя…
- В открывшемся окне Свойства слоя щелкните удаляемый слой в списке слоев и нажмите кнопку Удалить. Подтвердите удаление слоя.
Примечание: при удалении слоя будут удалены все фигуры, размещенные в данном слое.
Для добавления фигуры на слой выполните действия:
- Выделите добавляемую на слой фигуру.
- На вкладке Главная в группе Редактирование щелкните кнопку со списком Слои и выберите команду Назначить слою.
- В открывшемся окне Слой отметьте флажком слой/слои, на которые следует добавить фигуру. Если нужного слоя нет, его можно создать, щелкнув кнопку Создать… Закончив выполнение действий в окне Слои, нажмите ОК.
Для исключения фигуры со слоя выполните действия:
- Выделите исключаемую со слоя фигуру.
- На вкладке Главная в группе Редактирование щелкните кнопку со списком Слои и выберите команду Назначить слою.
- В открывшемся окне Слой снимите флажок с название слоя, из которого исключается фигура, нажмите ОК.
Задание 1
- Откройте Microsoft Visio 2010.
- Создайте новый документ, без использования шаблонов.
- Вставьте в схему рисунок Международный офис.jpg.
- Найдите и вставьте в схему картинку Компьютер (см. Рис. 7.1).
Рис. 7.1. Изображения схемы
- Назначьте рисунки слою Изображения. Для этого:
- Выделите оба рисунка.
- На вкладке Главная в группе Редактирование щелкните кнопку со списком Слои и выберите команду Назначить слою…
- В окне Создание слоя введите имя слоя Изображения и щелкните ОК.
- Щелкните ОК в окне Слой.
- Создайте новый слой Символы. Для этого:
- На вкладке Главная в группе Редактирование щелкните кнопку со списком Слои, затем Свойства слоя…
- В окне Свойства слоя щелкните кнопку Создать…
- В окне Создание слоя введите его имя — Символы. Нажмите кнопку ОК.
- Объявите созданный слой активным. Для этого в окне Свойства слоя поставьте флажок Активный в строке данного слоя. Щелкните кнопку Применить, затем ОК. Теперь добавление новых фигур будет идти в данный слой.
- Добавьте в окно Фигуры набор элементов Отдел из группы Блок-схема.
- Включает в схему символическое представление различных функций международного офиса (см. Рис. 7.2).
Рис. 7.2. Символы схемы
В итоге у Вас должна получиться следующая схема (см. Рис. 7.3).
Рис. 7.3. Схема «Международный офис»
- Отключите видимость слоя Символы. Для этого:
- На вкладке Главная в группе Редактирование щелкните кнопку со списком Слои, затем Свойства слоя…
- В окне Свойства слоя снимите флажок Видимый в строке слоя Символы.
- Щелкните кнопку Применить, затем ОК.
- Верните видимость слоя Символы.
- Задайте для слоя Символы красный цвет. Для этого:
- На вкладке Главная в группе Редактирование щелкните кнопку со списком Слои, затем Свойства слоя…
- В окне Свойства слоя поставьте флажок Цвет в строке слоя Символы.
- В списке Цвет слоя выберите красный цвет.
- Щелкните кнопку Применить, затем ОК.
- Заблокируйте слой Символы. Для этого:
- На вкладке Главная в группе Редактирование щелкните кнопку со списком Слои, затем Свойства слоя…
- В окне Свойства слоя поставьте флажок Блокировка в строке слоя Символы.
- Попытайтесь сдвинуть объекты слоя, удалить объекты слоя. Можно ли выполнить эти операции?
- Сохраните документ под именем Слои. Закройте документ.
Создание шаблона
Если вы создали документ, который вы сами или другие пользователи будут использовать в качестве отправной точки для создания собственных документов, его следует сохранить как шаблон. Преимущество шаблона заключается в том, что он не изменяется, когда его кто-то использует. Как и в случае с шаблонами, которые поставляются вместе с Visio, если пользователь выбирает шаблон, то создается новый документ, который наследует все атрибуты шаблона, включая конкретные наборы элементов, передние и фоновые страницы и даже предварительно заготовленные фигуры на одной или нескольких страницах.
Для сохранения документа в виде шаблона выполните следующие действия:
- На вкладке Файл выберите команду Сохранить как.
- В открывшемся окне Сохранить как:
- Откройте папку, в которой будет сохранен шаблон.
- В поле Имя файла введите имя шаблона.
- В поле со списком Тип файла выберите Шаблон (*.vst).
- Щелкните кнопку Сохранить.
Для создания документа на основе пользовательского шаблона откройте файл шаблона. При этом будет создан новый документ, унаследовавший атрибуты шаблона.
Задание 2
- Откройте файл План помещения.vsd.
- Сохраните документ как шаблон. Для этого:
- На вкладке Файл выберите команду Сохранить как.
- В открывшемся окне Сохранить как:
- В поле Имя файла введите имя шаблона Офис.
- В поле со списком Тип файла выберите Шаблон (*.vst).
- Щелкните кнопку Сохранить.
- Закройте Visio.
- Откройте шаблон Офис.vst из папки, в которую Вы его сохранили. На экране появится новый документ, созданный на основе шаблона Офис.vst.
- Поместите на схему офисные аксессуары. Сохраните документ под именем Размещение аксессуаров в офисе. Закройте документ.
- Еще раз откройте шаблон Офис.vst из папки, в которую Вы его сохранили. На экране появится еще один документ, созданный на основе шаблона Офис.vst.
- Закройте Visio.
Источник: http://www.intuit.ru
Microsoft Excel is great for numbers, certainly, it does this job really well. But, if you are looking to present your data in an attractive manner that allows you to easily visualize and analyze it, then this amazing product may lack some features. This calls for some support – try out Data Visualizer add-in for Excel.
The Data Visualizer add-in for Excel is a new arm to Excel which can convert an Excel 365 worksheet into a Visio diagram. This add-in allows the users to automatically create high-quality flowcharts, cross-functional flowcharts, and organizational charts—all the shapes, connections, and data linking—from the data in Excel tables. Users will not need to buy Visio to use the Microsoft Visio Data Visualizer in its simple form, just Excel 365 for Windows/Mac or Online. This is one interesting tool and worth trying if you frequently make flowcharts or diagrams.
All you need to get started is an Office 365 subscription—added subscription to Visio is NOT required.
Data Visualizer leverages the best of Excel and Visio; you enter data into an Excel workbook and Visio creates a diagram automatically. Anyone with an Office 365 subscription can use the Data Visualizer add-in to create Visio diagrams; use the underlying Excel data to modify diagrams; and, view, print, and share diagrams.
This tool is an alternative to the diagram options already in Office which offers limited options and can be quite annoying.
Create Flowcharts & Organizational charts in Excel
The Data Visualizer add-in for Excel is available for:
- Excel on Windows
- Excelon Mac and
- Excel for the web with a work or school account
To install Data Visualizer on any of the above, you will have to follow these steps:
1] Open ‘Excel’ and create a new ‘Blank’ workbook
2] Click ‘Insert’ and then hit ‘Get Add-ins’
3] In the Office Add-ins Store, search for ‘Visio Data Visualizer’ and hit the ‘Add’ button.
4] Now ‘Sign In’ with your account associated with your Office 365 subscription/Microsoft 365 work/ school account.
Note: You do not need a Visio subscription to use the add-in. However, if you have an appropriate Visio license, choose ‘Sign In’ otherwise ‘Sign in later’. In this, there will be few functionalities that get unlocked only after you sign in.
Create diagrams/flowcharts from data in Excel
The Data Visualizer add-in for Excel is powered with a variety of editable sample data tables in Excel. Currently, Data Visualizer offers three types of diagram options including Basic Flowchart, Cross-Functional Flowchart, and Organization Chart. These samples are great to help you get started, they allow the users to:
- Add process steps
- Modify connectors
- Create dependencies
- Insert owners
- And much more
This sample worksheet is just the starting point. You can add more rows, change Shape Types, and switch them around. There are many more choices.
You can even extend this worksheet by adding more columns. These columns do not change the basic Visio diagram but allow you to assimilate the worksheet into the broader analysis.
Users can easily replace the sample data with their own and once done – simply hit ‘Refresh Diagram’ to see the changes sync with the data-linked diagram precisely in the Excel sheet.
View, print, and share your diagrams/flowcharts
Since your Visio diagrams are created online (saved in OneDrive or SharePoint by default) – viewing, printing, and sharing with other Office 365 users becomes unimaginably simple. Whenever you wish to open your diagram in Visio for the web, select Open in web from the ellipses (•••) in the add-in menu bar.
Note: If you’re not signed in yet, you will be prompted to sign in with your Microsoft 365 or Office 365 work or school account. Select Sign in and then Allow or Accept any permission prompts.
After the Visio File is created, select ‘Open File’. From here:
- To print – In Visio for the web, select the ellipses (. . .) > Print to print your diagram.
- To share – Select the ‘Share’ button to create a link or to enter the email addresses of those you want to share with.
Customize & edit diagrams/flowcharts using Data Visualizer add-in
The ‘Edit’ button doesn’t work for those who do not have a separate full Visio license. Without a Visio license, you are stuck with the original color scheme and customizations are restricted.
With Visio Online Plan 1 or Visio Online Plan 2 license, users can do a lot with their Data Visualizer diagrams and make their presentations more interesting. They can add text or images, apply design themes, and make other modifications to customize diagrams in Visio or Visio Online.
The Bottom line – The only diagram alterations possible are from the source worksheet unless you can access the full Visio version.
Help & Support
Users can get additional support and send their feedback directly to Microsoft from the add-in by clicking the ellipses and clicking ‘Help’ or ‘Send feedback’.
Data Visualizer add-in for Excel is worth trying!
You should try the Visio Data Visualizer Add-In for Excel. Open up a sample worksheet and play around with the flowcharts to see how things work.
Source: Microsoft.com.
Microsoft Visio — отличное программное обеспечение для работы с векторной графикой, содержащее множество инструментов, функций, функций и, самое главное, тысячи типов диаграмм для создания общих диаграмм, потоков диаграмм и проектирования системной архитектуры. Как и его аналоги, Microsoft Visio 2010 также была дополнена некоторыми передовыми функциями, инструментами и диаграммами. В этом посте мы рассмотрим функцию связи с данными, которая позволит вам сотрудничать с электронной таблицей Excel 2010, что в конечном итоге упростит процедуру создания диаграммы за счет прямой связи с выбранной электронной таблицей.
Для начала запустите Visio 2010 и, чтобы создать схему с нуля, в представлении Backstage нажмите кнопку «Создать».
Когда мы вставляем электронную таблицу Excel 2010 в Visio для совместной работы, мы создали запись студента в электронной таблице Excel с полями; Идентификатор, имя, курс, оценки, оценка, статус и общая сумма.
В Visio 2010 перейдите на вкладку «Данные» и щелкните Связывание данных с фигурами кнопка.
Откроется мастер выбора данных, выберите книгу Microsoft Office Excel и нажмите Следующий.
На этом этапе нажмите «Обзор» и выберите лист Excel, который вы хотите вставить для изображения значений данных в графическом представлении. Щелкните Далее, чтобы продолжить.
Выберите лист Excel, который вы хотите включить. Вы также можете выбрать диапазон, щелкнув Выбрать настраиваемый диапазон. Мы также включим первая строка данных содержит заголовки столбцов вариант, так как в нашем случае первая строка таблицы Excel содержит заголовки столбцов. нажмите Далее, чтобы продолжить.
Теперь выберите столбцы и строки, которые вы хотите включить, нажмите Выбрать столбцы и появится диалоговое окно, показывающее все столбцы в указанном листе. Отключите нежелательные заголовки столбцов и нажмите В ПОРЯДКЕ.
Для вставки определенных строк повторите процедуру для вставки желаемых строк. Вы увидите выбранные столбцы и строки в диалоговом окне мастера, теперь нажмите «Далее», чтобы продолжить.
Этот шаг касается выбора столбца или строки, которые содержат уникальные идентификаторы, т. Е. Уникальное значение, поскольку вставленный лист Excel имеет поле идентификатора, имеющее уникальные значения, поэтому мы выберем поле идентификатора. Щелкните Готово, чтобы завершить работу мастера.
Внизу окна Microsoft Visio вы увидите вставленную электронную таблицу Excel, содержащую выбранные строки и столбцы.
Теперь вам нужно выбрать тип диаграммы, для этого из Больше фигур опции, выберите нужный тип диаграммы. Например, мы выбираем диаграмму активности, которая широко использовалась для отображения активности программного модуля. Он попадает в категорию UML (Unified Modeling Language), которая также содержит множество диаграмм, специфичных для программного обеспечения.
После выбора вы увидите все соответствующие формы, содержащиеся в диаграммах определенного типа. Что касается действия UML, он показывает все фигуры, которые необходимы для построения диаграммы действий.
Теперь выберите фигуру исходного состояния из списка и перетащите ее в основную область диаграммы.
Выберите состояние «Действие» и начните перетаскивать определенные строки из вставленного листа Excel в диаграмму. Поскольку лист Excel связан с диаграммой, он автоматически покажет вам связанный рисунок данных (значение данных) с формой.
Чтобы изменить рисунок с данными, щелкните вставленную фигуру правой кнопкой мыши и в разделе «Параметры данных» выберите «Редактировать рисунок с данными».
В диалоговом окне «Редактировать график данных» в Поле данных вы можете изменить поле, которое вы хотите показать, с помощью вставленной фигуры. Например, если вы хотите показать Имя студента и курса, выберите соответствующие поля из раскрывающегося списка.
Вам не нужно изменять его для каждой формы, он автоматически применяет изменения ко всем вставленным формам. После этого нажмите OK, чтобы вернуться.
Чтобы дать вам общее представление, мы просто изображаем одну студенческую запись на диаграмме активности UML, теперь мы вручную добавим Состояние фигура, показывающая общее количество баллов, полученных студентом. Перетащите фигуру состояния в основную область диаграммы, перейдите на вкладку «Главная» и нажмите «Текст», чтобы добавить в нее текст.
Теперь начните соединять фигуры с Поток управления фигуру, выберите ее на левой боковой панели и перетащите в главное окно диаграммы.
Следуя описанной выше процедуре, вы можете создать диаграмму в Microsoft Visio 2010 из любой таблицы Excel, вместо того, чтобы искать значения в электронной таблице Excel и вводить их в диаграммы.
Несмотря на то, что вы можете вручную создать организационную диаграмму, используя различные фигуры на панели «Фигуры», Visio также предоставляет автоматический способ импорта информации о вашей организации из внешнего источника. В этой главе мы рассмотрим импорт данных из информации в электронной таблице Excel.
Создание информации в электронной таблице Excel
Создайте электронную таблицу Excel или используйте существующую, содержащую некоторую важную информацию в строке заголовка, которая используется для создания организационной диаграммы. Важная информация включает сотрудника, должность, менеджера и отдел. Поля Сотрудник и Менеджер являются обязательными, а остальные – необязательными.
Кроме того, вы также можете включить поле с именем Master_Shape, которое указывает точную форму, которая будет использоваться для конкретного сотрудника. Обратите внимание, что имя, поле Master_Shape должно использоваться как для Visio, чтобы назначить конкретную фигуру сотруднику.
Запуск мастера организационной диаграммы
Существует два способа запуска мастера «Организационная диаграмма». Первый способ заключается в использовании мастера организационных диаграмм из раздела «Шаблоны» в меню «Создать».
Другой метод заключается в использовании команды «Импорт» в разделе «Организационные данные» на вкладке «Организационная диаграмма» на ленте, если вы уже создали организационную диаграмму.
Второй метод рекомендуется, если вам нужно перенести форматирование фона на все страницы в оргструктуре. Первый метод создает все необходимые страницы, но вам нужно индивидуально форматировать каждую страницу, что может быть утомительно, если ваша организация большая.
В любом случае появляется Мастер организационных диаграмм, в котором вы можете указать функции своей организационной диаграммы.
Использование мастера организационной диаграммы
Первый экран мастера организационной диаграммы дает возможность выбрать существующую информацию из файла или ввести информацию вручную. Для этого примера мы выберем первый вариант. Нажмите Далее, чтобы перейти к следующему экрану мастера.
На следующем экране вы можете выбрать источник, в котором хранится организационная информация. Это может быть местоположение на сервере Microsoft Exchange, локальный текстовый файл, файл CSV или Excel или ODBC-совместимый источник данных. Выберите второй вариант и нажмите «Далее».
Теперь введите местоположение или путь к файлу Excel и нажмите «Далее».
На этом экране в раскрывающемся списке «Имя» выберите поле в электронной таблице Excel, содержащее имя сотрудника. В раскрывающемся списке «Отчеты в поле» выберите поле в электронной таблице Excel, обозначающее диспетчер отчетов. Если имя и имена находятся в разных полях, укажите поле, содержащее имя сотрудника, в раскрывающемся списке «Имя».
Visio объединит поля имени и имени, чтобы создать полное имя сотрудника. Нажмите Далее, чтобы продолжить.
В поле Столбцы файла данных перечислены все поля данных, которые присутствуют в заголовке файла Excel. Вы можете выбрать поля, которые должны отображаться в разделе «Отображаемые поля», выбрав обязательные поля и нажав «Добавить». Нажмите Next, как только нужные поля будут добавлены.
На следующем экране вы можете выбрать поля, на которых должны основываться данные формы. Поля данных формы будут аналогичны полям, выбранным на предыдущем шаге, поэтому в большинстве случаев вы можете оставить их как таковые. Вы также можете добавить любые дополнительные поля, если это необходимо.
На следующем экране вы можете включить изображения сотрудников. Если вы пометили изображения в том же формате, что и имена сотрудников, вы можете указать местоположение папки, содержащей изображения всех сотрудников. Или вы можете просто не включать изображения.
На этом экране вы можете выбрать, сколько информации об организации может отображаться на одной странице, если на нескольких страницах работает много сотрудников. Вы также можете разрешить Visio автоматически разбивать организационную диаграмму по страницам. Убедитесь, что выбранные гиперссылки на фигуры сотрудников и Синхронизировать фигуры сотрудников на страницах выбраны. Нажмите Готово, чтобы окончательно создать организационную диаграмму.
После нажатия кнопки «Готово» Visio начнет обработку информации из электронной таблицы Excel и создаст организационную диаграмму на основе параметров, указанных в мастере. Вы увидите индикатор прогресса, показывающий статус создания.

 .
.![05_01sm[1]](http://blog.engexp.ru/wp-content/uploads/2014/01/05_01sm1.jpg)
![05_02sm[1]](http://blog.engexp.ru/wp-content/uploads/2014/01/05_02sm1.jpg)
![05_03sm[1]](http://blog.engexp.ru/wp-content/uploads/2014/01/05_03sm1.jpg)
![05_04sm[1]](http://blog.engexp.ru/wp-content/uploads/2014/01/05_04sm1.jpg)
![05_05[1]](http://blog.engexp.ru/wp-content/uploads/2014/01/05_051.jpg)
![05_06sm[1]](http://blog.engexp.ru/wp-content/uploads/2014/01/05_06sm1.jpg)
![05_07sm[1]](http://blog.engexp.ru/wp-content/uploads/2014/01/05_07sm1.jpg)
![05_08sm[1]](http://blog.engexp.ru/wp-content/uploads/2014/01/05_08sm1.jpg)
![05_09sm[1]](http://blog.engexp.ru/wp-content/uploads/2014/01/05_09sm1.jpg)
![05_10sm[1]](http://blog.engexp.ru/wp-content/uploads/2014/01/05_10sm1.jpg)
![05_11sm[1]](http://blog.engexp.ru/wp-content/uploads/2014/01/05_11sm1.jpg)
![05_12[1]](http://blog.engexp.ru/wp-content/uploads/2014/01/05_121.jpg)
![05_13sm[1]](http://blog.engexp.ru/wp-content/uploads/2014/01/05_13sm1.jpg)
![06_01sm[1]](http://blog.engexp.ru/wp-content/uploads/2014/01/06_01sm1.jpg)
![06_02[1]](http://blog.engexp.ru/wp-content/uploads/2014/01/06_021.jpg)
![06_03[1]](http://blog.engexp.ru/wp-content/uploads/2014/01/06_031.jpg)
![06_04[1]](http://blog.engexp.ru/wp-content/uploads/2014/01/06_041.jpg)
![06_04[1]](http://blog.engexp.ru/wp-content/uploads/2014/01/06_0411.jpg)
![06_06[1]](http://blog.engexp.ru/wp-content/uploads/2014/01/06_061.jpg)
![06_07[1]](http://blog.engexp.ru/wp-content/uploads/2014/01/06_071.jpg)
![06_08sm[1]](http://blog.engexp.ru/wp-content/uploads/2014/01/06_08sm1.jpg)
![07_01sm[1]](http://blog.engexp.ru/wp-content/uploads/2014/01/07_01sm1.jpg)
![07_02[1]](http://blog.engexp.ru/wp-content/uploads/2014/01/07_021.jpg)
![07_03sm[1]](http://blog.engexp.ru/wp-content/uploads/2014/01/07_03sm1.jpg)