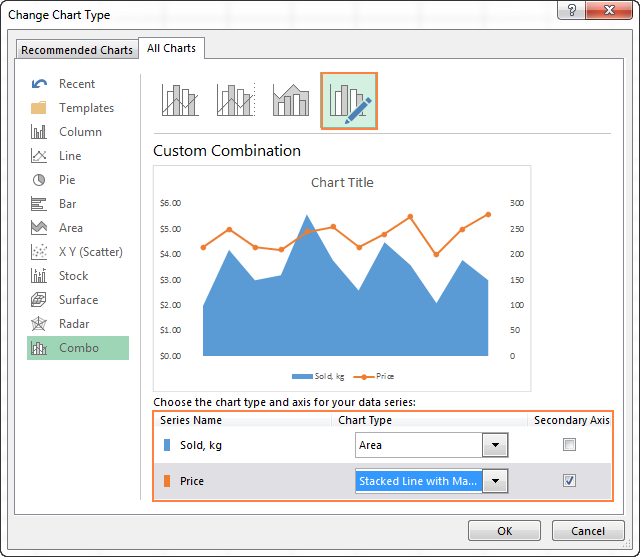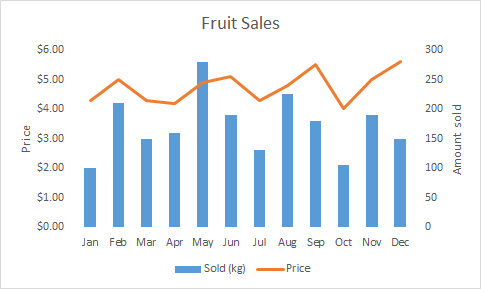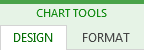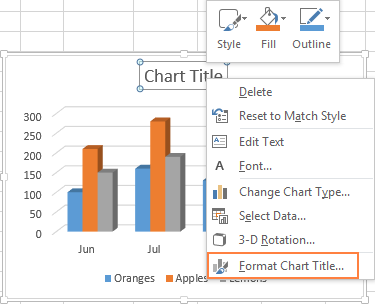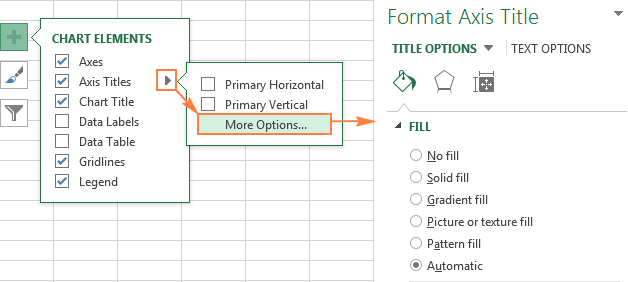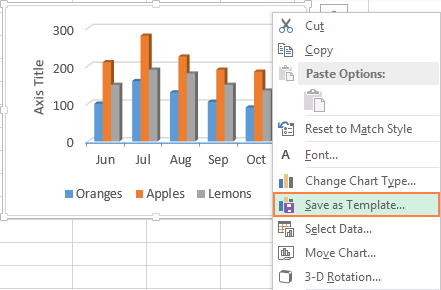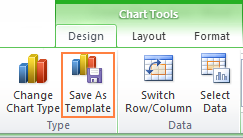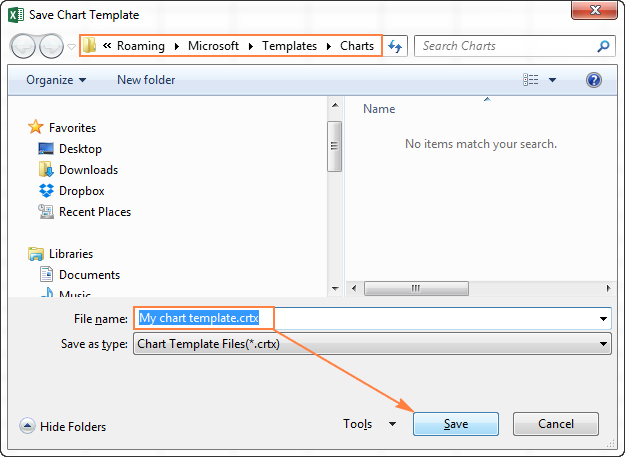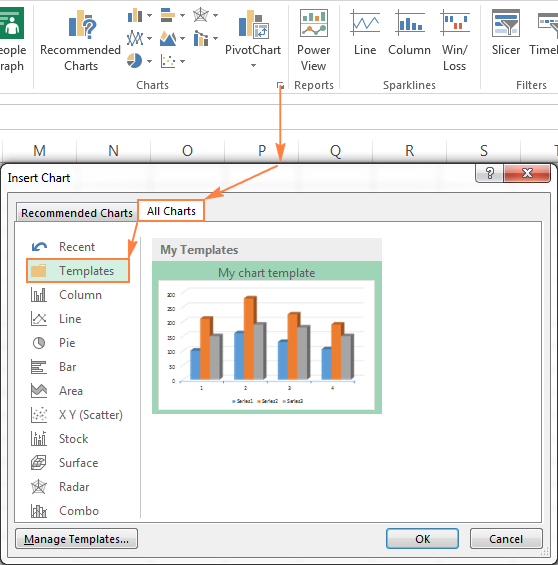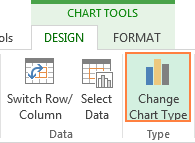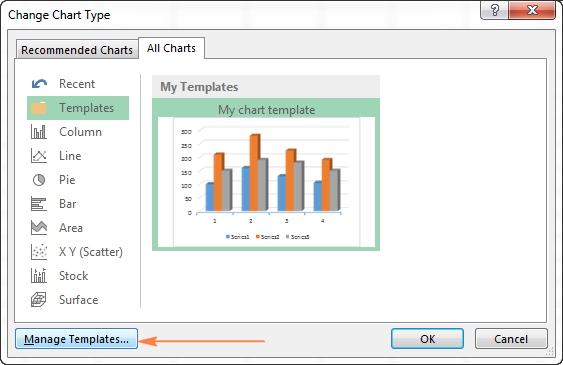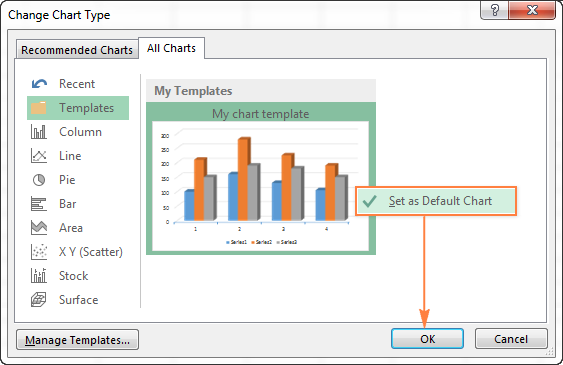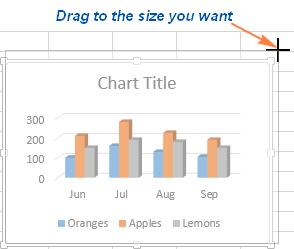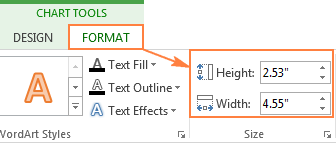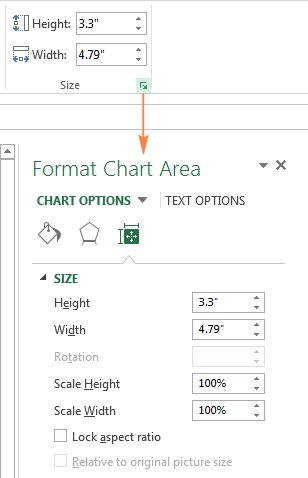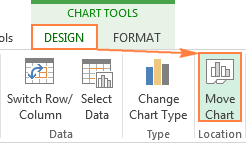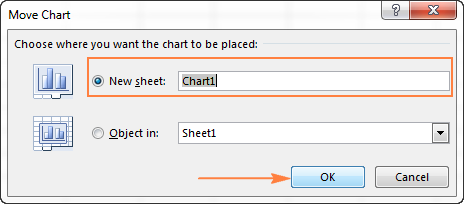Диаграммы позволяют наглядно представить данные, чтобы произвести наибольшее впечатление на аудиторию. Узнайте, как создать диаграмму и добавить линию тренда. Вы можете начать документ с рекомендуемой диаграммы или выбрать один из наших шаблонов предварительно созданных диаграмм.
Создание диаграммы
-
Выберите данные для диаграммы.
-
На вкладке Вставка нажмите кнопку Рекомендуемые диаграммы.
-
На вкладке Рекомендуемые диаграммы выберите диаграмму для предварительного просмотра.
Примечание: Можно выделить нужные данные для диаграммы и нажать клавиши ALT+F1, чтобы сразу создать диаграмму, однако результат может оказаться не самым лучшим. Если подходящая диаграмма не отображается, перейдите на вкладку Все диаграммы, чтобы просмотреть все типы диаграмм.
-
Выберите диаграмму.
-
Нажмите кнопку ОК.
Добавление линии тренда
-
Выберите диаграмму.
-
На вкладке Конструктор нажмите кнопку Добавить элемент диаграммы.
-
Выберите пункт Линия тренда, а затем укажите тип линии тренда: Линейная, Экспоненциальная, Линейный прогноз или Скользящее среднее.
Примечание: Часть содержимого этого раздела может быть неприменима к некоторым языкам.
Диаграммы отображают данные в графическом формате, который может помочь вам и вашей аудитории визуализировать связи между данными. При создании диаграммы доступно множество типов диаграмм (например, гистограмма с накоплением или трехмерная разрезанная круговая диаграмма). После создания диаграммы ее можно настроить, применив экспресс-макеты или стили.
Диаграмма содержит несколько элементов, таких как заголовок, подписи осей, условные обозначения и линии сетки. Вы можете скрыть или показать эти элементы, а также изменить их расположение и форматирование.








Диаграмму можно создать в Excel, Word и PowerPoint. Однако данные диаграммы вводятся и сохраняются на листе Excel. При вставке диаграммы в Word или PowerPoint открывается новый лист в Excel. При сохранении документа Word или презентации PowerPoint с диаграммой данные Excel для этой диаграммы автоматически сохраняются в документе Word или презентации PowerPoint.
Примечание: Коллекция книг Excel заменяет прежний мастер диаграмм. По умолчанию коллекция книг Excel открывается при запуске Excel. В коллекции можно просматривать шаблоны и создавать на их основе новые книги. Если коллекция книг Excel не отображается, в меню Файл выберите пункт Создать на основе шаблона.
-
В меню Вид выберите пункт Разметка страницы.
-
На вкладке Вставка щелкните стрелку рядом с кнопкой Диаграмма.
-
Выберите тип диаграммы и дважды щелкните нужную диаграмму.
При вставке диаграммы в приложение Word или PowerPoint открывается лист Excel с таблицей образцов данных.
-
В приложении Excel замените образец данных данными, которые нужно отобразить на диаграмме. Если эти данные уже содержатся в другой таблице, их можно скопировать оттуда и вставить вместо образца данных. Рекомендации по упорядочиванию данных в соответствии с типом диаграммы см. в таблице ниже.
Тип диаграммы
Расположение данных
Диаграмма с областями, линейчатая диаграмма, гистограмма, кольцевая диаграмма, график, лепестковая диаграмма или поверхностная диаграмма
Данные расположены в столбцах или строках, как в следующих примерах:
Последовательность 1
Последовательность 2
Категория А
10
12
Категория Б
11
14
Категория В
9
15
или
Категория А
Категория Б
Последовательность 1
10
11
Последовательность 2
12
14
Пузырьковая диаграмма
Данные расположены в столбцах, причем значения x — в первом столбце, а соответствующие значения y и размеры пузырьков — в смежных столбцах, как в следующих примерах:
Значения X
Значение Y 1
Размер 1
0,7
2,7
4
1,8
3,2
5
2,6
0,08
6
Круговая диаграмма
Один столбец или строка данных и один столбец или строка меток данных, как в следующих примерах:
Продажи
Кв. 1
25
Кв. 2
30
Кв. 3
45
или
Кв. 1
Кв. 2
Кв. 3
Продажи
25
30
45
Биржевая диаграмма
Данные расположены по столбцам или строкам в указанном ниже порядке с использованием названий или дат в качестве подписей, как в следующих примерах:
Открыть
Максимум
Минимум
Закрыть
1/5/02
44
55
11
25
1/6/02
25
57
12
38
или
1/5/02
1/6/02
Открыть
44
25
Максимум
55
57
Минимум
11
12
Закрыть
25
38
X Y (точечная) диаграмма
Данные расположены по столбцам, причем значения x — в первом столбце, а соответствующие значения y — в смежных столбцах, как в следующих примерах:
Значения X
Значение Y 1
0,7
2,7
1,8
3,2
2,6
0,08
или
Значения X
0,7
1,8
2,6
Значение Y 1
2,7
3,2
0,08
-
Чтобы изменить число строк и столбцов, включенных в диаграмму, наведите указатель мыши на нижний правый угол выбранных данных, а затем перетащите угол, чтобы выбрать дополнительные данные. В приведенном ниже примере таблица расширяется, чтобы включить дополнительные категории и последовательности данных.
-
Чтобы увидеть результаты изменений, вернитесь в приложение Word или PowerPoint.
Примечание: При закрытии документа Word или презентации PowerPoint с диаграммой таблица данных Excel для этой диаграммы закроется автоматически.
После создания диаграммы можно изменить способ отображения строк и столбцов таблицы в диаграмме. Например, в первой версии диаграммы строки данных таблицы могут отображаться по вертикальной оси (значение), а столбцы — по горизонтальной оси (категория). В следующем примере диаграмма акцентирует продажи по инструментам.

Однако если требуется сконцентрировать внимание на продажах по месяцам, можно изменить способ построения диаграммы.

-
В меню Вид выберите пункт Разметка страницы.
-
Щелкните диаграмму.
-
Откройте вкладку Конструктор и нажмите кнопку Строка/столбец.
Если команда «Строка/столбец» недоступна
Элемент Строка/столбец доступен только при открытой таблице данных диаграммы Excel и только для определенных типов диаграмм. Вы также можете изменить данные, щелкнув диаграмму, а затем отредактировать лист в Excel.
-
В меню Вид выберите пункт Разметка страницы.
-
Щелкните диаграмму.
-
Откройте вкладку Конструктор и нажмите кнопку Экспресс-макет.
-
Выберите нужную разметку.
Чтобы сразу же отменить примененный экспресс-макет, нажмите клавиши
+ Z.
Стили диаграмм — это набор дополняющих цветов и эффектов, которые можно применить к диаграмме. При выборе стиля диаграммы изменения влияют на всю диаграмму.
-
В меню Вид выберите пункт Разметка страницы.
-
Щелкните диаграмму.
-
Откройте вкладку Конструктор и выберите нужный стиль.
Чтобы просмотреть другие стили, наведите курсор на интересующий вас элемент и щелкните
.
Чтобы сразу же отменить примененный стиль, нажмите клавиши
+Z.
-
В меню Вид выберите пункт Разметка страницы.
-
Щелкните диаграмму и откройте вкладку Конструктор.
-
Нажмите кнопку Добавить элемент диаграммы.
-
Выберите пункт Название диаграммы, чтобы задать параметры форматирования названия, а затем вернитесь к диаграмме, чтобы ввести название в поле Название диаграммы.
См. также
Обновление данных в существующей диаграмме
Типы диаграмм
Создание диаграммы
Вы можете создать диаграмму для данных в Excel в Интернете. В зависимости от данных можно создать гистограмму, линию, круговую диаграмму, линейчатую диаграмму, область, точечную или радиолокационную диаграмму.
-
Щелкните в любом месте данных, для которых требуется создать диаграмму.
Чтобы отобразить определенные данные на диаграмме, можно также выбрать данные.
-
Выберите «> диаграммы> и нужный тип диаграммы.
-
В открываемом меню выберите нужный вариант. Наведите указатель мыши на диаграмму, чтобы узнать больше о ней.
Совет: Ваш выбор не применяется, пока вы не выбираете параметр в меню команд «Диаграммы». Рассмотрите возможность просмотра нескольких типов диаграмм: при указании элементов меню рядом с ними отображаются сводки, которые помогут вам решить эту задачу.
-
Чтобы изменить диаграмму (заголовки, условные обозначения, метки данных), выберите вкладку «Диаграмма», а затем выберите » Формат».
-
В области диаграммы при необходимости измените параметр. Вы можете настроить параметры для заголовка диаграммы, условных обозначений, названий осей, заголовков рядов и т. д.
Типы диаграмм
Рекомендуется просмотреть данные и решить, какой тип диаграммы лучше всего подходит. Доступные типы перечислены ниже.
Данные в столбцах или строках листа можно представить в виде гистограммы. В гистограмме категории обычно отображаются по горизонтальной оси, а значения — по вертикальной оси, как показано на этой диаграмме:

Типы гистограмм
-
Кластеризованный столбецНа гистограмме с группировкой значения выводятся в виде плоских столбцов. Используйте этот тип диаграммы при наличии категорий, представляющих:
-
диапазоны значений (например, количество элементов);
-
специфические шкалы (например, шкала Ликерта с масками, такими как «Полностью согласен», «Согласен», «Не знаю», «Не согласен», «Полностью не согласен»);
-
неупорядоченные имена (например, названия элементов, географические названия или имена людей).
-
-
Столбец с стеками Гистограмма с накоплением представляет значения в виде плоских столбцов с накоплением. Используйте этот тип диаграммы, когда есть несколько ряд данных и нужно подчеркнуть итоговое значение.
-
Столбец с стеком на 100 %Нормированная гистограмма представляет значения в виде плоских нормированных столбцов с накоплением для представления 100 %. Используйте этот тип диаграммы, когда есть несколько рядов данных и нужно подчеркнуть их вклад в итоговое значение, особенно если итоговое значение одинаково для всех категорий.
Данные, расположенные в столбцах или строках листа, можно представить в виде графика. На графиках данные категорий равномерно распределяются вдоль горизонтальной оси, а все значения равномерно распределяются вдоль вертикальной оси. Графики позволяют отображать непрерывное изменение данных с течением времени на оси с равномерным распределением и идеально подходят для представления тенденций изменения данных с равными интервалами, такими как месяцы, кварталы или финансовые годы.

Типы графиков
-
Линии и линии с маркерамиГрафики с маркерами, отмечающими отдельные значения данных, или без маркеров можно использовать для отображения динамики изменения данных с течением времени или по категориям данных, разделенным равными интервалами, особенно когда точек данных много и порядок их представления существенен. Если категорий данных много или значения являются приблизительными, используйте график без маркеров.
-
Линия с стеками и линия с маркерамиГрафики с накоплением, отображаемые как с маркерами для конкретных значений данных, так и без них, могут отображать динамику изменения вклада каждого значения с течением времени или по категориям данных, разделенным равными интервалами.
-
100 % линий с стеками и 100 % стеками с маркерамиНормированные графики с накоплением с маркерами, отмечающими отдельные значения данных, или без маркеров могут отображать динамику вклада каждой величины в процентах с течением времени или по категориям данных, разделенным равными интервалами. Если категорий данных много или значения являются приблизительными, используйте нормированный график с накоплением без маркеров.
Примечания:
-
Графики лучше всего подходят для вывода нескольких рядов данных— если нужно отобразить только один ряд данных, вместо графика рекомендуется использовать точечную диаграмму.
-
На графиках с накоплением данные суммируются, что может быть нежелательно. Увидеть накопление на графике бывает непросто, поэтому иногда вместо него стоит воспользоваться графиком другого вида либо диаграммой с областями с накоплением.
-
Данные в одном столбце или строке листа можно представить в виде круговой диаграммы. Круговая диаграмма отображает размер элементов одного ряд данных относительно суммы элементов. точки данных на круговой диаграмме выводятся как проценты от всего круга.

Круговую диаграмму рекомендуется использовать, если:
-
нужно отобразить только один ряд данных;
-
все значения ваших данных неотрицательны;
-
почти все значения данных больше нуля;
-
имеется не более семи категорий, каждой из которых соответствуют части общего круга.
Данные, расположенные только в столбцах или строках листа, можно представить в виде кольцевой диаграммы. Как и круговая диаграмма, кольцевая диаграмма отображает отношение частей к целому, но может содержать несколько ряд данных.

Совет: Восприятие кольцевых диаграмм затруднено. Вместо них можно использовать линейчатые диаграммы с накоплением или гистограммы с накоплением.
Данные в столбцах или строках листа можно представить в виде линейчатой диаграммы. Линейчатые диаграммы используют для сравнения отдельных элементов. В диаграммах этого типа категории обычно располагаются по вертикальной оси, а величины — по горизонтальной.

Линейчатые диаграммы рекомендуется использовать, если:
-
метки осей имеют большую длину;
-
выводимые значения представляют собой длительности.
Типы линейчатых диаграмм
-
КластерныйНа линейчатой диаграмме с группировкой значения выводятся в виде плоских столбцов.
-
Линейчатая диаграмма с стекамиЛинейчатая диаграмма с накоплением показывает вклад отдельных величин в общую сумму в виде плоских столбцов.
-
Стека на 100 %Этот тип диаграмм позволяет сравнить по категориям процентный вклад каждой величины в общую сумму.
Данные в столбцах или строках листа можно представить в виде диаграммы с областями. Диаграммы с областями могут использоваться для отображения изменений величин с течением времени и привлечения внимания к итоговому значению в соответствии с тенденцией. Отображая сумму значений рядов, такая диаграмма также наглядно показывает вклад каждого ряда.

Типы диаграмм с областями
-
ОбластиДиаграммы с областями отображают изменение величин с течением времени или по категориям. Обычно вместо диаграмм с областями без накопления рекомендуется использовать графики, так как данные одного ряда могут быть скрыты за данными другого ряда.
-
Область с накоплениемДиаграммы с областями с накоплением показывают изменения вклада каждой величины с течением времени или по категориям в двухмерном виде.
-
На 100 % с накоплением диаграммы с областями с накоплением показывают тенденцию процентного участия каждого значения с течением времени или других данных категории.
Данные в столбцах и строках листа можно представить в виде точечной диаграммы. Поместите данные по оси X в одну строку или столбец, а соответствующие данные по оси Y — в соседние строки или столбцы.
Точечная диаграмма имеет две оси значений: горизонтальную (X) и вертикальную (Y). На точечной диаграмме значения «x» и «y» объединяются в одну точку данных и выводятся через неравные интервалы или кластеры. Точечные диаграммы обычно используются для отображения и сравнения числовых значений, например научных, статистических или технических данных.

Точечные диаграммы рекомендуется использовать, если:
-
требуется изменять масштаб горизонтальной оси;
-
требуется использовать для горизонтальной оси логарифмическую шкалу;
-
значения расположены на горизонтальной оси неравномерно;
-
на горизонтальной оси имеется множество точек данных;
-
требуется настраивать независимые шкалы точечной диаграммы для отображения дополнительных сведений о данных, содержащих пары сгруппированных полей со значениями;
-
требуется отображать не различия между точками данных, а аналогии в больших наборах данных;
-
требуется сравнивать множество точек данных без учета времени; чем больше данных будет использовано для построения точечной диаграммы, тем точнее будет сравнение.
Типы точечных диаграмм
-
РазбросДиаграмма этого типа позволяет отображать точки данных без соединительных линий для сравнения пар значений.
-
Точечная с плавными линиями и маркерами и точечная с плавными линиямиНа этой диаграмме точки данных соединены сглаживающими линиями. Такие линии могут отображаться с маркерами или без них. Сглаживающую кривую без маркеров следует использовать, если точек данных достаточно много.
-
Точечная с прямыми линиями и маркерами и точечная с прямыми линиямиНа этой диаграмме показаны линии прямого соединения между точками данных. Прямые линии могут отображаться с маркерами или без них.
Данные в столбцах или строках листа можно представить в виде лепестковой диаграммы. Лепестковая диаграмма позволяет сравнить агрегированные значения нескольких ряд данных.

Типы лепестковых диаграмм
-
Радиолокационные и радиолокационные диаграммы с маркерами с маркерами для отдельных точек данных или без них отображают изменения значений относительно центральной точки.
-
Заполненный лепесткНа лепестковой диаграмме с областями области, заполненные рядами данных, выделены цветом.
Добавление или изменение заголовка диаграммы
Вы можете добавить или изменить заголовок диаграммы, настроить ее внешний вид и включить ее в диаграмму.
-
Щелкните в любом месте диаграммы, чтобы отобразить на ленте вкладку Диаграмма.
-
Нажмите Формат, чтобы открыть параметры форматирования диаграммы.
-
На панели » Диаграмма» разверните раздел «Заголовок диаграммы«.
-
Добавьте или измените заголовок диаграммы в соответствии со своими потребностями.
-
Используйте переключатель, чтобы скрыть заголовок, если вы не хотите, чтобы на диаграмме отображались заголовки.
Добавление названий осей для улучшения удобочитаемости диаграммы
Добавление заголовков к горизонтальным и вертикальным осям на диаграммах с осями упрощает их чтение. Названия осей нельзя добавлять к диаграммам без осей, таким как круговые и кольцевые диаграммы.
Как и заголовки диаграмм, названия осей помогают пользователям, просматривая диаграмму, понять, что такое данные.

-
Щелкните в любом месте диаграммы, чтобы отобразить на ленте вкладку Диаграмма.
-
Нажмите Формат, чтобы открыть параметры форматирования диаграммы.
-
На панели диаграммы разверните раздел «Горизонтальная ось » или » Вертикальная ось».
-
Добавьте или измените параметры горизонтальной оси или вертикальной оси в соответствии со своими потребностями.
-
Разверните заголовок оси.
-
Измените заголовок оси и форматирование.
-
Используйте переключатель, чтобы отобразить или скрыть заголовок.
Изменение меток оси
Метки оси отображаются под горизонтальной осью и рядом с вертикальной осью. Диаграмма использует текст в исходных данных для этих меток оси.

Чтобы изменить текст меток категорий на горизонтальной или вертикальной оси:
-
Щелкните ячейку с текстом метки, который вы хотите изменить.
-
Введите нужный текст и нажмите клавишу ВВОД.
Метки осей на диаграмме автоматически обновляются новым текстом.
Совет: Метки осей отличаются от заголовков осей, которые можно добавить для описания того, что отображается на осях. Названия осей не отображаются на диаграмме автоматически.
Удаление меток оси
Чтобы удалить метки на горизонтальной или вертикальной оси:
-
Щелкните в любом месте диаграммы, чтобы отобразить на ленте вкладку Диаграмма.
-
Нажмите Формат, чтобы открыть параметры форматирования диаграммы.
-
На панели диаграммы разверните раздел «Горизонтальная ось » или » Вертикальная ось».
-
В раскрывающемся списке «Положение метки» выберите«Нет «, чтобы метки не отображались на диаграмме.
Дополнительные сведения
Вы всегда можете задать вопрос специалисту Excel Tech Community или попросить помощи в сообществе Answers community.
Информация воспринимается легче, если представлена наглядно. Один из способов презентации отчетов, планов, показателей и другого вида делового материала – графики и диаграммы. В аналитике это незаменимые инструменты.
Построить график в Excel по данным таблицы можно несколькими способами. Каждый из них обладает своими преимуществами и недостатками для конкретной ситуации. Рассмотрим все по порядку.
Простейший график изменений
График нужен тогда, когда необходимо показать изменения данных. Начнем с простейшей диаграммы для демонстрации событий в разные промежутки времени.
Допустим, у нас есть данные по чистой прибыли предприятия за 5 лет:
| Год | Чистая прибыль* |
| 2010 | 13742 |
| 2011 | 11786 |
| 2012 | 6045 |
| 2013 | 7234 |
| 2014 | 15605 |
* Цифры условные, для учебных целей.
Заходим во вкладку «Вставка». Предлагается несколько типов диаграмм:
Выбираем «График». Во всплывающем окне – его вид. Когда наводишь курсор на тот или иной тип диаграммы, показывается подсказка: где лучше использовать этот график, для каких данных.
Выбрали – скопировали таблицу с данными – вставили в область диаграммы. Получается вот такой вариант:
Прямая горизонтальная (синяя) не нужна. Просто выделяем ее и удаляем. Так как у нас одна кривая – легенду (справа от графика) тоже убираем. Чтобы уточнить информацию, подписываем маркеры. На вкладке «Подписи данных» определяем местоположение цифр. В примере – справа.
Улучшим изображение – подпишем оси. «Макет» – «Название осей» – «Название основной горизонтальной (вертикальной) оси»:
Заголовок можно убрать, переместить в область графика, над ним. Изменить стиль, сделать заливку и т.д. Все манипуляции – на вкладке «Название диаграммы».
Вместо порядкового номера отчетного года нам нужен именно год. Выделяем значения горизонтальной оси. Правой кнопкой мыши – «Выбрать данные» — «Изменить подписи горизонтальной оси». В открывшейся вкладке выбрать диапазон. В таблице с данными – первый столбец. Как показано ниже на рисунке:
Можем оставить график в таком виде. А можем сделать заливку, поменять шрифт, переместить диаграмму на другой лист («Конструктор» — «Переместить диаграмму»).
График с двумя и более кривыми
Допустим, нам нужно показать не только чистую прибыль, но и стоимость активов. Данных стало больше:
Но принцип построения остался прежним. Только теперь есть смысл оставить легенду. Так как у нас 2 кривые.
Добавление второй оси
Как добавить вторую (дополнительную) ось? Когда единицы измерения одинаковы, пользуемся предложенной выше инструкцией. Если же нужно показать данные разных типов, понадобится вспомогательная ось.
Сначала строим график так, будто у нас одинаковые единицы измерения.
Выделяем ось, для которой хотим добавить вспомогательную. Правая кнопка мыши – «Формат ряда данных» – «Параметры ряда» — «По вспомогательной оси».
Нажимаем «Закрыть» — на графике появилась вторая ось, которая «подстроилась» под данные кривой.
Это один из способов. Есть и другой – изменение типа диаграммы.
Щелкаем правой кнопкой мыши по линии, для которой нужна дополнительная ось. Выбираем «Изменить тип диаграммы для ряда».
Определяемся с видом для второго ряда данных. В примере – линейчатая диаграмма.
Всего несколько нажатий – дополнительная ось для другого типа измерений готова.
Строим график функций в Excel
Вся работа состоит из двух этапов:
- Создание таблицы с данными.
- Построение графика.
Пример: y=x(√x – 2). Шаг – 0,3.
Составляем таблицу. Первый столбец – значения Х. Используем формулы. Значение первой ячейки – 1. Второй: = (имя первой ячейки) + 0,3. Выделяем правый нижний угол ячейки с формулой – тянем вниз столько, сколько нужно.
В столбце У прописываем формулу для расчета функции. В нашем примере: =A2*(КОРЕНЬ(A2)-2). Нажимаем «Ввод». Excel посчитал значение. «Размножаем» формулу по всему столбцу (потянув за правый нижний угол ячейки). Таблица с данными готова.
Переходим на новый лист (можно остаться и на этом – поставить курсор в свободную ячейку). «Вставка» — «Диаграмма» — «Точечная». Выбираем понравившийся тип. Щелкаем по области диаграммы правой кнопкой мыши – «Выбрать данные».
Выделяем значения Х (первый столбец). И нажимаем «Добавить». Открывается окно «Изменение ряда». Задаем имя ряда – функция. Значения Х – первый столбец таблицы с данными. Значения У – второй.
Жмем ОК и любуемся результатом.
С осью У все в порядке. На оси Х нет значений. Проставлены только номера точек. Это нужно исправить. Необходимо подписать оси графика в excel. Правая кнопка мыши – «Выбрать данные» — «Изменить подписи горизонтальной оси». И выделяем диапазон с нужными значениями (в таблице с данными). График становится таким, каким должен быть.
Наложение и комбинирование графиков
Построить два графика в Excel не представляет никакой сложности. Совместим на одном поле два графика функций в Excel. Добавим к предыдущей Z=X(√x – 3). Таблица с данными:
Выделяем данные и вставляем в поле диаграммы. Если что-то не так (не те названия рядов, неправильно отразились цифры на оси), редактируем через вкладку «Выбрать данные».
А вот наши 2 графика функций в одном поле.
Графики зависимости
Данные одного столбца (строки) зависят от данных другого столбца (строки).
Построить график зависимости одного столбца от другого в Excel можно так:
Условия: А = f (E); В = f (E); С = f (E); D = f (E).
Выбираем тип диаграммы. Точечная. С гладкими кривыми и маркерами.
Выбор данных – «Добавить». Имя ряда – А. Значения Х – значения А. Значения У – значения Е. Снова «Добавить». Имя ряда – В. Значения Х – данные в столбце В. Значения У – данные в столбце Е. И по такому принципу всю таблицу.
Скачать все примеры графиков
Готовые примеры графиков и диаграмм в Excel скачать:

Как сделать шаблон, дашборд, диаграмму или график для создания красивого отчета удобного для визуального анализа в Excel? Выбирайте примеры диаграмм с графиками для интерактивной визуализации данных с умных таблиц Excel и используйте их для быстрого принятия правильных решений. Бесплатно скачивайте готовые шаблоны динамических диаграмм для использования их в дашбордах, отчетах или презентациях.
Точно так же можно строить кольцевые и линейчатые диаграммы, гистограммы, пузырьковые, биржевые и т.д. Возможности Excel разнообразны. Вполне достаточно, чтобы наглядно изобразить разные типы данных.
Содержание
- Создание графиков в Excel
- Построение обычного графика
- Редактирование графика
- Построение графика со вспомогательной осью
- Построение графика функции
- Вопросы и ответы
График позволяет визуально оценить зависимость данных от определенных показателей или их динамику. Эти объекты используются и в научных или исследовательских работах, и в презентациях. Давайте рассмотрим, как построить график в программе Microsoft Excel.
Каждый пользователь, желая более наглядно продемонстрировать какую-то числовую информацию в виде динамики, может создать график. Этот процесс несложен и подразумевает наличие таблицы, которая будет использоваться за базу. По своему усмотрению объект можно видоизменять, чтобы он лучше выглядел и отвечал всем требованиям. Разберем, как создавать различные виды графиков в Эксель.
Построение обычного графика
Рисовать график в Excel можно только после того, как готова таблица с данными, на основе которой он будет строиться.
- Находясь на вкладке «Вставка», выделяем табличную область, где расположены расчетные данные, которые мы желаем видеть в графике. Затем на ленте в блоке инструментов «Диаграммы» кликаем по кнопке «График».
- После этого открывается список, в котором представлено семь видов графиков:
- Обычный;
- С накоплением;
- Нормированный с накоплением;
- С маркерами;
- С маркерами и накоплением;
- Нормированный с маркерами и накоплением;
- Объемный.
Выбираем тот, который по вашему мнению больше всего подходит для конкретно поставленных целей его построения.
- Дальше Excel выполняет непосредственное построение графика.

Редактирование графика
После построения графика можно выполнить его редактирование для придания объекту более презентабельного вида и облегчения понимания материала, который он отображает.
- Чтобы подписать график, переходим на вкладку «Макет» мастера работы с диаграммами. Кликаем по кнопке на ленте с наименованием «Название диаграммы». В открывшемся списке указываем, где будет размещаться имя: по центру или над графиком. Второй вариант обычно более уместен, поэтому мы в качестве примера используем «Над диаграммой». В результате появляется название, которое можно заменить или отредактировать на свое усмотрение, просто нажав по нему и введя нужные символы с клавиатуры.
- Задать имя осям можно, кликнув по кнопке «Название осей». В выпадающем списке выберите пункт «Название основной горизонтальной оси», а далее переходите в позицию «Название под осью».
- Под осью появляется форма для наименования, в которую можно занести любое на свое усмотрение название.
- Аналогичным образом подписываем вертикальную ось. Жмем по кнопке «Название осей», но в появившемся меню выбираем «Название основной вертикальной оси». Откроется перечень из трех вариантов расположения подписи: повернутое, вертикальное, горизонтальное. Лучше всего использовать повернутое имя, так как в этом случае экономится место на листе.
- На листе около соответствующей оси появляется поле, в которое можно ввести наиболее подходящее по контексту расположенных данных название.
- Если вы считаете, что для понимания графика легенда не нужна и она только занимает место, то можно удалить ее. Щелкните по кнопке «Легенда», расположенной на ленте, а затем по варианту «Нет». Тут же можно выбрать любую позицию легенды, если надо ее не удалить, а только сменить расположение.


Построение графика со вспомогательной осью
Существуют случаи, когда нужно разместить несколько графиков на одной плоскости. Если они имеют одинаковые меры исчисления, то это делается точно так же, как описано выше. Но что делать, если меры разные?
- Находясь на вкладке «Вставка», как и в прошлый раз, выделяем значения таблицы. Далее жмем на кнопку «График» и выбираем наиболее подходящий вариант.
- Как видим, формируются два графика. Для того чтобы отобразить правильное наименование единиц измерения для каждого графика, кликаем правой кнопкой мыши по тому из них, для которого собираемся добавить дополнительную ось. В появившемся меню указываем пункт «Формат ряда данных».
- Запускается окно формата ряда данных. В его разделе «Параметры ряда», который должен открыться по умолчанию, переставляем переключатель в положение «По вспомогательной оси». Жмем на кнопку «Закрыть».
- Образуется новая ось, а график перестроится.
- Нам только осталось подписать оси и название графика по алгоритму, аналогичному предыдущему примеру. При наличии нескольких графиков легенду лучше не убирать.

Построение графика функции
Теперь давайте разберемся, как построить график по заданной функции.
- Допустим, мы имеем функцию
Y=X^2-2. Шаг будет равен 2. Прежде всего построим таблицу. В левой части заполняем значения X с шагом 2, то есть 2, 4, 6, 8, 10 и т.д. В правой части вбиваем формулу. - Далее наводим курсор на нижний правый угол ячейки, щелкаем левой кнопкой мыши и «протягиваем» до самого низа таблицы, тем самым копируя формулу в другие ячейки.
- Затем переходим на вкладку «Вставка». Выделяем табличные данные функции и кликаем по кнопке «Точечная диаграмма» на ленте. Из представленного списка диаграмм выбираем точечную с гладкими кривыми и маркерами, так как этот вид больше всего подходит для построения.
- Выполняется построение графика функции.
- После того как объект был построен, можно удалить легенду и сделать некоторые визуальные правки, о которых уже шла речь выше.


Как видим, Microsoft Excel предлагает возможность построения различных типов графиков. Основным условием для этого является создание таблицы с данными. Созданный график можно изменять и корректировать согласно целевому назначению.
Еще статьи по данной теме:
Помогла ли Вам статья?
Построение графиков в Excel по данным таблицы
В MS Excel есть возможность не только проводить вычисления, используя разные формулы, но и также строить на их основе различные диаграммы: гистограммы, круговые диаграммы, точечные и т.д.
В этом уроке мы разберем, для чего применяют графики.
И так, графики – это разновидность диаграммы, схожая с гистограммой. Они бывают трех видов: простой, график с накоплением и нормированный график с накоплением. Каждый из этих графиков бывает двух видов: с маркером и без. Так эти два вида строятся одинаково, рассмотрим только маркированные графики.
Коротко опишем применение каждого графика, и далее на примерах разберем более подробно, как их построить.
a) Простой график нужен для того, чтобы изобразить, как изменяется некое значение во времени (прибыль по месяцам; рождаемость по годам и т.д.).
b) График с накоплением показывает, как изменяется составляющая целого значения с течением времени. (Лучше использовать диаграмму с накоплением)
c) Нормированный график с накоплением показывает изменение доли каждого значения с течением времени.
Есть еще объемный график, который схож с простым графиком. Поэтому мы покажем только его конечный вид.
Простая диаграмма
Рассмотрим простой график на примере таком примере прибыли некоторой фирмы по 3 товарам за определенный период. Для этого выделим нужные нам ячейки, как на рисунке ниже.
Теперь строим простой маркированный график. Для этого выделяем диапазон В1:D6, на главное ленте выбираем Вставка–Диаграммы (нажимаем на стрелочку справа сверху).
В появившемся окне выберем нужную нам диаграмму. В первом случае – простой график. Нажимаем ОК.
Выбираем график слева, т.к. он показывает изменение прибыли во времени.
Если вы все сделали правильно, то должно получиться так, как на рисунке ниже:
Итак, диаграмма построена, но на ней не отображаются года. Изменить название диаграммы очень просто. Нужно нажать на заголовок и ввести подходящее название. Например, Прибыль по товарам в 2010-214 гг.
Для того, чтобы года отображались на оси Х, необходимо нажать на ось правой кнопкой мыши для вызова контекстного меню и нажать Выбрать данные.
После этого появится такое окошко:
Изменяем подписи горизонтальной оси. Должно открыться такое окошко:
Нажимаем туда, где выделено красным и выбираем диапазон. В нашем случае это А2:А6. И нажимаем клавишу Enter и ОК. В результате этого должно открыться предыдущее окно, но выглядеть будет следующим образом:
Нажимаем ОК, меняем название диаграммы. Теперь она должна выглядеть так:
Осталось добавить подписи данных. В версии Excel 2013–2016 это делается очень просто. Нажимаем на плюсик справа, который вызывает различные команды и ставим галочку Название осей. Должно получиться так:
Как и в случае с названием, ставим курсор в область каждой из осей и подписываем их согласно условию. Например, ось Х – Год, ось Y – Прибыль. Должно получиться так, как на рисунке ниже:
В MS Excel версиях 2007-2010 форматировать оси, область диаграммы и т.д. с помощью дополнительной вкладки на ленте Работа с диаграммами.
График с накоплением
Строим по этим же данным график с накоплением. Повторяем все те же самые действия, как и в п.1.
Поэтому мы покажем начало, на котором видно, какой график выбираем, и конец, на котором виден результат работы.
Нормированный график с накоплением
Рассмотрим третий тип графика на том же примере, выполняя все действия, как в первых двух пунктах.
Объемный график
Объемный график похож на первый с той лишь разницей, что выполнен в объеме.
В этой работе были рассмотрены различные варианты построения такой разновидности диаграмм, как графики. А также случаи их применения. Для изучения построения диаграмм в программе Эксель заходите читать статьи на Справочнике!
Тест по теме «Графики в Excel»
Большая доля людей легче и проще воспринимают информацию, когда она представлена наглядно. Сделать это самостоятельно можно с помощью презентаций и отчётов с использованием диаграмм и графиков. Это незаменимая составляющая практически любой аналитической деятельности.
При этом с построением диаграмм и графиков в программе Excel может справиться даже новичок. Это не так сложно, как изначально кажется.
Но потребуется освоить некоторые нюансы, разобраться с принципами построения, внимательнее изучить функционал программы.
Графики и диаграммы требуют отдельного рассмотрения.
Построение графиков
Начать стоит с того, как можно построить графики функции и данных в Excel.
График отображает изменения данных. Чаще всего изменения связаны со временем. К примеру, компания получила за определённый временной промежуток ту или иную прибыль. Вариантов много. Но суть везде одинаковая.
Чаще всего осуществляется построение графиков, руководствуясь данными из таблицы программы Excel. Ведь Excel и является главным инструментом для работы с таблицами.
Чтобы создать график, нужно взглянуть на то, какие возможности предлагает Excel, и как ими правильно воспользоваться.
Самый простой график
Поскольку графики отображают изменения тех или иных данных, в них должна быть заложена определённая информация.
Есть исходная информация. И по ней нужно разобраться, как правильно построить график в Excel по этим данным. Он будет отображать события, происходящие на разных временных этапах.
К примеру, каждый год в вуз поступает определённое число абитуриентов. Теперь поэтапно о том, как добавить простейших график, и что вообще для этого предлагает программа Excel.
Здесь последовательность действий следующая:
Подтвердите действие, и дождитесь результата. Синяя горизонтально расположенная линия не нужна. Для её удаления достаточно выделить, и удалить.
Тут будет использоваться только одна кривая. Потому смело удаляйте информацию справа от графика. Она называется «легенда». Для уточнений сделайте подписи к маркерам. Для этого нужно открыть вкладку «Макет», и выбрать «Подписи данных». Здесь выберите место, где будут располагаться цифры.
Ещё больше усовершенствовать график можно через меню «Макет», и раздел «Название осей».
Заголовок перемещайте по своему усмотрению. Можно поменять стиль шрифта, выполнить заливку, изменить размеры. Всё это делается через вкладку «Название диаграммы».
Две и более кривых
Также можно вставить и видоизменить график через программу Excel, в котором будет от 2 и более кривых.
К примеру, нужно показать не только число поступивших в вуз, но ещё и количество выпускников за тот же период. То есть появляется уже больше исходной информации в таблице. Хотя принцип создания графика не меняется. Зато есть смысл не удалять легенду.
Добавить при необходимости дополнительную ось при одинаковых используемых единицах измерения можно по инструкции, которая уже была представлена выше. Если представленные данные разного типа, потребуется вспомогательная ось.
В этом случае рисовать соответствующие графики через приложение Excel нужно по такому алгоритму:
У этого варианта есть альтернативное решение. Другой способ предусматривает, что можно изменить тип используемой диаграммы.
Тут нужно:
Подтвердите изменения, и наслаждайтесь видоизменённым графиком.
Как видите, здесь достаточно выполнить несколько кликов, и дополнительная ось сделана.
График функций
Есть и более сложный вариант, когда есть функция, и по ней нужно нарисовать или начертить соответствующий график.
Действуя пошагово, всю процедуру можно разделить на 2 этапа:
- создание таблицы;
- формирование графика.
Сначала нужно составить таблицу. Есть условно 2 столбца. Это X и Y.
Есть условная формула Y=X(X-2) с шагом 0,5.
В первом столбце будет X. А значение для первой ячейки составит 1. Каждая последующая ячейка на 0,5 больше предыдущей. Нужно вставить формулу = (имя ячейки) + 0,5. Выделите теперь нижний правый угол ячейки, где формула, и тяните вниз. При этом ячейки будут автоматически заполняться значениями.
Второй столбец Y. Тут прописывается расчётная формула, которая используется для формирования графика функции. Поэтому нужно кликнуть на Enter. Программа посчитает все заданные значения. Формулу можно размножить по столбцу, потянув вниз угол ячейки. Всё, таблица есть.
Дальнейший алгоритм такой:
Возможно, на Х оси не будет значений, а только номера на точках. Чтобы исправить эту недоработку, потребуется сделать подписи оси вашего графика. Просто кликните правой кнопкой, и нажмите на меню «Выбрать данные», после чего изменить для горизонтальной оси подписи. Тут выделите нужный диапазон. Теперь график обретает полноценный завершённый внешний вид.
Комбинирование и наложение
Нет ничего сложного в том, чтобы сделать сразу пару графиков в Excel. Для этого требуется на одном поле совместить 2 разных графика функций через приложение для работы с таблицами. Добавьте новую формулу к предыдущей. Допустим, это будет формула Z=X(X-3).
Выделите эти данные и вставьте в поле имеющейся диаграммы. Через соответствующее меню «Выбрать данные» можно отредактировать информацию, если есть какие-то неточности или несовпадения.
Всё, теперь пара графиков функций гармонично оказались в рамках одного поля.
Как сделать график зависимости
В этом случае информация из одной строки или столбца будет зависеть от исходных данных из другого столбца или строки.
Для начала выберите подходящий тип диаграммы. Хорошо смотрится точечный вариант с маркерами и гладкими кривыми. Но выбирать можете то, что вам больше нравится или подходит для конкретной задачи.
Теперь выполняется выбор данных, нажмите на кнопку «Добавить». Здесь можно придерживаться такого принципа:
- имя у ряда будет А;
- значения X будут значениями А;
- для Y значение Е;
- ещё раз нажмите «Добавить»;
- теперь имя ряда будет В, а значение Х это данные из столбца В;
- для Y значениями будут данные из E столбца.
По соответствующему принципу строится вся остальная таблица.
Насколько это легко или сложно, каждый пользователь определяет самостоятельно. Стоит попробовать, попрактиковаться, рассмотреть несколько наглядных примеров. Чем больше опыта и знаний, тем проще работать с графиками через программу Excel.
Построение диаграмм
Помимо графиков, существуют ещё и диаграммы, также упрощающие восприятие той или иной информации. Особенно это касается данных с числовыми значениями. Их можно сравнивать между собой, сопоставлять.
Есть несколько вариантов того, как можно создать диаграммы в Excel. Они могут отображать разные значения в том виде, в котором их удобно воспринимать пользователям. Потому применяются всевозможные варианты. Включая точечные и динамические графические диаграммы в программе для работы с таблицами Excel.
Диаграмма по исходной таблице
Для начала о том, как сделать наглядную диаграмму, используя данные из таблицы Excel.
Здесь нужно выполнить несколько пошаговых процедур:
- для начала создать таблицу, где будут представлены нужные данные, на своё усмотрение;
- далее выделить область со значениями, на основе которой сформируется диаграмма;
- выбрать вкладку «Вставка» и нажать на один из понравившихся типов диаграммы;
- как вариант, выберите гистограмму, а затем один из её вариантов;
- после выбрать автоматически появляется презентация.
Вообще сделать самостоятельно такую диаграмму в Excel, работая по таблице, не сложно. Но автоматически созданная презентация может не устраивать в полной мере. Нужно внести изменения.
Для этого:
Диаграмма полностью редактируется, что позволяет придать ей тот вид, который нужен пользователю. При желании можно сделать круговую диаграмму, точечную, линейчатую и пр. В этом плане программа Excel довольно мощная и функциональная.
Добавление данных в диаграмму
Бывает такая ситуация, когда есть готовая диаграмма, но в неё через программу Excel нужно добавить новые данные.
Это не сложно. Инструкция выглядит следующим образом:
Поскольку новые данные в графике не совсем понятные, тут на помощь приходит легенда. Для этого нужно открыть вкладку «Макет», нажать на меню «Легенда», и здесь добавить её справа, снизу, сверху или использовать иной подходящий вариант.
Легенда в сочетании с разными цветами гистограммы даёт наглядно понять, где какие данные, как они связаны друг с другом. Всё понятно и визуально легко воспринимается.
Хотя есть и альтернативный способ, чтобы добавить данные в уже созданную диаграмму. Он более сложный. Тут используется меню «Выбор источника данных». Чтобы открыть его, нужно кликнуть правой кнопкой мышки, и нажать на «Выбрать данные». Нажимая на кнопку «Добавить», появится строка, через которую можно будет выбрать диапазон данных.
Как оси поменять местами
Бывают и такие ситуации, когда требуется поменять местами разные оси в созданной диаграмме через программу Excel.
Сделать это не сложно. Просто нужно отталкиваться от следующей инструкции:
- выберите диаграмму, и кликните по ней правой кнопкой;
- в контекстном меню нажмите на «Выбрать данные»;
- появится новое меню, где кликните по варианту «Строка/столбец».
Теперь параметры для категорий и рядов автоматически поменяются между собой местами.
Элементы управления
Также Excel позволяет закрепить элементы управления, которые будут располагаться на созданной диаграмме.
Актуально в тех случаях, когда в гистограмму регулярно добавляются новые сведения. И всякий раз менять диапазон не особо удобно.
Самым оптимальным решением в такой ситуации станет динамическая диаграмма. То есть она сможет автоматически обновляться. Чтобы за гистограммой были закреплены элементы управления, нужно преобразовать область данных в так называемую умную таблицу.
Тут от пользователя потребуется сделать следующее:
Так используются готовые данные, преобразуемые в умную таблицу. Либо можно сделать всё с нуля, выбрав меню «Вставка», и далее через раздел «Таблица» создать новые параметры.
Диаграмма в процентах
Некоторая информация легче и удобнее воспринимается, если она представлена не просто в цифрах, а в процентах.
Для таких задач лучше использовать круговой тип диаграммы.
Взяв определённые исходные данные, необходимо:
Если проценты маленькие, эти сектора могут плохо просматриваться. Для их выделения через конструктор нужно поменять тип диаграммы, и выбрать круговую со вторичной.
Когда процентная диаграмма создаётся автоматически, зачастую она в полной мере не устраивает пользователя. Потому тут можно кликнуть по любому из секторов правой кнопкой, после чего появляются точки-границы. Через контекстное меню выберите «Формат ряда данных». Теперь для ряда задаются нужные параметры, и изменения сохраняются.
Диаграмма Гфуанта
Отдельного внимания заслуживает диаграмма, с помощью которой можно отобразить в виде столбцов данные многоэтапного события. Красиво и совсем не сложно.
Допустим, что диаграмма для учителя, который следит за сроками сдачи отчётов. Сделать нужно следующее:
Проверяйте, устраивает ли вас результат в полной мере.
Выполнить такую задачу не сложно. Но свои нюансы в работе с графиками и диаграммами через программу Excel есть.
Приходилось ли вам работать с графиком или диаграммой? Для чего они нужны были? Какие трудности возникли? Что можете посоветовать новичкам в этом деле?
Делитесь опытом и оставляйте свои комментарии. Подписывайтесь, задавайте вопросы и рассказывайте о нашем проекте своим друзьям!
Содержание
- 1 Построение графика
- 2 Редактирование графика
- 3 Построение графика со вспомогательной осью
- 4 Построение графика функции
- 4.1 Помогла ли вам эта статья?
- 5 Простейший график изменений
- 6 График с двумя и более кривыми
- 7 Добавление второй оси
- 8 Строим график функций в Excel
- 9 Наложение и комбинирование графиков
- 10 Графики зависимости
- 11 Построение диаграммы «график»
- 12 Построение точечной диаграммы
- 12.1 1. Подготовьте данные для построения диаграммы
- 12.2 2. Выберите, какие данные нужно показать на графике
- 12.3 3. Вставьте диаграмму на лист Excel
- 12.4 Как создать шаблон диаграммы
- 12.5 Как использовать шаблон диаграммы
- 12.6 Как удалить шаблон диаграммы в Excel
- 12.7 Как изменить тип диаграммы по умолчанию в Excel
- 13 Как построить простой график
- 14 Как построить график с несколькими рядами данных
- 15 Как добавить линию на уже существующую диаграмму
- 16 Как увеличить количество значений на графике
- 17 Построение графиков математических уравнений
- 18 Виды графиков
- 19 Оформление
- 19.1 Название диаграммы
- 19.2 Название осей
- 19.3 Подписи данных
- 19.4 Таблица данных
- 19.5 Сетка
- 19.6 Легенда
- 19.7 Полосы понижения и повышения
- 20 Дополнительные вкладки на панели инструментов
- 20.1 Конструктор
- 20.2 Формат
- 21 Заключение
- 22 Видеоинструкция
График позволяет визуально оценить зависимость данных от определенных показателей, или их динамику. Графики используются, как в научных или исследовательских работах, так и в презентациях. Давайте рассмотрим, как построить график в программе Microsoft Excel.
Построение графика
Рисовать график в программе Microsoft Excel можно только после того, как готова таблица с данными, на основе которой он будет строиться.
После того, как таблица готова, находясь во вкладке «Вставка», выделяем табличную область, где расположены расчетные данные, которые мы желаем видеть в графике. Затем, на ленте в блоке инструментов «Диаграммы», кликаем по кнопке «График».
После этого, открывается список, в котором представлено семь видов графиков:
- обычный график;
- с накоплением;
- нормированный график с накоплением;
- с маркерами;
- график с маркерами и накоплением;
- нормированный график с маркерами и накоплением;
- объемный график.
Выбираем график, который, по вашему мнению, больше всего подходит для конкретно поставленных целей его построения.
Дальше, программа Microsoft Excel выполняет непосредственное построение графика.
Редактирование графика
После того, как график построен, можно выполнить его редактирование, для предания ему наиболее презентабельного вида, и для облегчения понимания материала, который данный график отображает.
Для того, чтобы подписать название графика, переходим во вкладку «Макет» мастера работы с диаграммами. Кликаем по кнопке на ленте под наименованием «Название диаграммы». В открывшемся списке, выбираем, где будет размещаться наименование: по центру или над графиком. Второй вариант более уместен, поэтому кликаем по пункту «Над диаграммой». После этого, появляется наименование, которое можно заменить или отредактировать на свое усмотрение, просто кликнув по нему, и введя нужные символы с клавиатуры.
Для того, чтобы назвать оси графика, кликаем по кнопке «Название осей». В выпадающем списке сразу выбираем пункт «Название основной горизонтальной оси», а далее переходим в позицию «Название под осью».
После этого, под осью появляется форма для наименования, в которую можно занести любое на своё усмотрение название.
Аналогичным образом подписываем вертикальную ось. Кликаем по кнопке «Название осей», но в появившемся меню выбираем наименование «Название основной вертикальной оси». После этого, открывается перечень из трёх вариантов расположения подписи:
- повернутое;
- вертикальное;
- горизонтальное.
Лучше всего, использовать повернутое название, так как в этом случае экономится место на листе. Кликаем по наименованию «Повернутое название».
Опять на листе около соответствующей оси появляется поле, в которое можно ввести наиболее подходящее по контексту расположенных данных название оси.
Если вы считаете, что для понимания графика легенда не нужна, а она только занимает место, то можно удалить её. Для этого, кликаем на кнопку «Легенда», расположенную на ленте, и выбираем пункт «Нет». Тут же можно выбрать любую позицию легенды, если вы не хотите её удалять, а только сменить место расположения.
Построение графика со вспомогательной осью
Существуют случаи, когда нужно разместить несколько графиков на одной плоскости. Если они имеют одинаковые меры исчисления, то это делается точно так же, как описано выше. Но, что делать, если меры разные?
Для начала, находясь во вкладке «Вставка», как и в прошлый раз, выделяем значения таблицы. Далее, жмем на кнопку «График», и выбираем наиболее подходящий вариант графика.
Как видим, формируются два графика. Для того, чтобы отобразить правильное наименование единиц измерения для каждого графика, кликаем правой кнопкой мыши по тому из них, для которого собираемся добавить дополнительную ось. В появившемся меню, выбираем пункт «Формат ряда данных».
Запускается окно формата ряда данных. В его разделе «Параметры ряда», который должен открыться по умолчанию, переставляем переключатель в положение «По вспомогательной оси». Жмем на кнопку «Закрыть».
После этого, образуется новая ось, а график перестраивается.
Теперь, нам только осталось подписать оси, и название графика, точно по такому же алгоритму, как и в предыдущем примере. При наличии нескольких графиков, легенду лучше не убирать.
Построение графика функции
Теперь давайте разберемся, как построить график по заданной функции.
Допустим, мы имеем функцию y=x^2-2. Шаг, будет равен 2.
Прежде всего, строим таблицу. В левой части заполняем значения x с шагом 2, то есть 2, 4, 6, 8, 10 и т.д. В правой части вбиваем формулу.
Далее, встаем на нижний правый угол ячейки, кликаем кнопкой мыши, и «протягиваем» до самого низа таблицы, тем самым копируя формулу в другие ячейки.
Затем, переходим во вкладку «Вставка». Выделяем табличные данные функции, и кликаем по кнопке «Точечная диаграмма» на ленте. Из представленного списка диаграмм выбираем точечную с гладкими кривыми и маркерами, так как этот вид больше всего подходит для построения функции.
Выполняется построение графика функции.
После того, как график построен, можно удалить легенду, и сделать некоторые визуальные правки, о которых уже шла речь выше.
Как видим, программа Microsoft Excel предлагает возможность построения различных типов графиков. Основным условием для этого является создание таблицы с данными. После того, как график создан, его можно изменять и корректировать, согласно целевому назначению.
Мы рады, что смогли помочь Вам в решении проблемы.
Задайте свой вопрос в комментариях, подробно расписав суть проблемы. Наши специалисты постараются ответить максимально быстро.
Помогла ли вам эта статья?
Да Нет
Информация воспринимается легче, если представлена наглядно. Один из способов презентации отчетов, планов, показателей и другого вида делового материала – графики и диаграммы. В аналитике это незаменимые инструменты.
Построить график в Excel по данным таблицы можно несколькими способами. Каждый из них обладает своими преимуществами и недостатками для конкретной ситуации. Рассмотрим все по порядку.
Простейший график изменений
График нужен тогда, когда необходимо показать изменения данных. Начнем с простейшей диаграммы для демонстрации событий в разные промежутки времени.
Допустим, у нас есть данные по чистой прибыли предприятия за 5 лет:
| Год | Чистая прибыль* |
| 2010 | 13742 |
| 2011 | 11786 |
| 2012 | 6045 |
| 2013 | 7234 |
| 2014 | 15605 |
* Цифры условные, для учебных целей.
Заходим во вкладку «Вставка». Предлагается несколько типов диаграмм:
Выбираем «График». Во всплывающем окне – его вид. Когда наводишь курсор на тот или иной тип диаграммы, показывается подсказка: где лучше использовать этот график, для каких данных.
Выбрали – скопировали таблицу с данными – вставили в область диаграммы. Получается вот такой вариант:
Прямая горизонтальная (синяя) не нужна. Просто выделяем ее и удаляем. Так как у нас одна кривая – легенду (справа от графика) тоже убираем. Чтобы уточнить информацию, подписываем маркеры. На вкладке «Подписи данных» определяем местоположение цифр. В примере – справа.
Улучшим изображение – подпишем оси. «Макет» – «Название осей» – «Название основной горизонтальной (вертикальной) оси»:
Заголовок можно убрать, переместить в область графика, над ним. Изменить стиль, сделать заливку и т.д. Все манипуляции – на вкладке «Название диаграммы».
Вместо порядкового номера отчетного года нам нужен именно год. Выделяем значения горизонтальной оси. Правой кнопкой мыши – «Выбрать данные» — «Изменить подписи горизонтальной оси». В открывшейся вкладке выбрать диапазон. В таблице с данными – первый столбец. Как показано ниже на рисунке:
Можем оставить график в таком виде. А можем сделать заливку, поменять шрифт, переместить диаграмму на другой лист («Конструктор» — «Переместить диаграмму»).
График с двумя и более кривыми
Допустим, нам нужно показать не только чистую прибыль, но и стоимость активов. Данных стало больше:
Но принцип построения остался прежним. Только теперь есть смысл оставить легенду. Так как у нас 2 кривые.
Добавление второй оси
Как добавить вторую (дополнительную) ось? Когда единицы измерения одинаковы, пользуемся предложенной выше инструкцией. Если же нужно показать данные разных типов, понадобится вспомогательная ось.
Сначала строим график так, будто у нас одинаковые единицы измерения.
Выделяем ось, для которой хотим добавить вспомогательную. Правая кнопка мыши – «Формат ряда данных» – «Параметры ряда» — «По вспомогательной оси».
Нажимаем «Закрыть» — на графике появилась вторая ось, которая «подстроилась» под данные кривой.
Это один из способов. Есть и другой – изменение типа диаграммы.
Щелкаем правой кнопкой мыши по линии, для которой нужна дополнительная ось. Выбираем «Изменить тип диаграммы для ряда».
Определяемся с видом для второго ряда данных. В примере – линейчатая диаграмма.
Всего несколько нажатий – дополнительная ось для другого типа измерений готова.
Вся работа состоит из двух этапов:
- Создание таблицы с данными.
- Построение графика.
Пример: y=x(√x – 2). Шаг – 0,3.
Составляем таблицу. Первый столбец – значения Х. Используем формулы. Значение первой ячейки – 1. Второй: = (имя первой ячейки) + 0,3. Выделяем правый нижний угол ячейки с формулой – тянем вниз столько, сколько нужно.
В столбце У прописываем формулу для расчета функции. В нашем примере: =A2*(КОРЕНЬ(A2)-2). Нажимаем «Ввод». Excel посчитал значение. «Размножаем» формулу по всему столбцу (потянув за правый нижний угол ячейки). Таблица с данными готова.
Переходим на новый лист (можно остаться и на этом – поставить курсор в свободную ячейку). «Вставка» — «Диаграмма» — «Точечная». Выбираем понравившийся тип. Щелкаем по области диаграммы правой кнопкой мыши – «Выбрать данные».
Выделяем значения Х (первый столбец). И нажимаем «Добавить». Открывается окно «Изменение ряда». Задаем имя ряда – функция. Значения Х – первый столбец таблицы с данными. Значения У – второй.
Жмем ОК и любуемся результатом.
С осью У все в порядке. На оси Х нет значений. Проставлены только номера точек. Это нужно исправить. Необходимо подписать оси графика в excel. Правая кнопка мыши – «Выбрать данные» — «Изменить подписи горизонтальной оси». И выделяем диапазон с нужными значениями (в таблице с данными). График становится таким, каким должен быть.
Наложение и комбинирование графиков
Построить два графика в Excel не представляет никакой сложности. Совместим на одном поле два графика функций в Excel. Добавим к предыдущей Z=X(√x – 3). Таблица с данными:
Выделяем данные и вставляем в поле диаграммы. Если что-то не так (не те названия рядов, неправильно отразились цифры на оси), редактируем через вкладку «Выбрать данные».
А вот наши 2 графика функций в одном поле.
Графики зависимости
Данные одного столбца (строки) зависят от данных другого столбца (строки).
Построить график зависимости одного столбца от другого в Excel можно так:
Условия: А = f (E); В = f (E); С = f (E); D = f (E).
Выбираем тип диаграммы. Точечная. С гладкими кривыми и маркерами.
Выбор данных – «Добавить». Имя ряда – А. Значения Х – значения А. Значения У – значения Е. Снова «Добавить». Имя ряда – В. Значения Х – данные в столбце В. Значения У – данные в столбце Е. И по такому принципу всю таблицу.
Скачать все примеры графиков
Точно так же можно строить кольцевые и линейчатые диаграммы, гистограммы, пузырьковые, биржевые и т.д. Возможности Excel разнообразны. Вполне достаточно, чтобы наглядно изобразить разные типы данных.
Как построить график в Excel — задача несложная, но новичков порой сбивает с толку, какой тип диаграммы выбрать или как правильно построить таблицу данных.
Итак, Excel предлагает два типа диаграмм для построения графика —
- точечную диаграмму — используется, когда есть хотя бы два ряда, данные одного из них используются для определения второго. Пример — типичная функция y=x^2.
- график — в случае, когда нужно просто посмотреть как изменяется ряд данных.
Построение диаграммы «график»
Давайте построим сначала график, он строится очень просто, практически в одно-два касания. Используем данные о курсе доллара за декабрь 2013 г.
Таблица данных
- Выделяем таблицу, при этом даты будут использованы в качестве подписей данных. Если же вы хотите, чтобы подписей не было (точнее будут порядковые номера точек — 1,2,3…), то выделяйте только данные о курсах валют.
- На вкладке «Вставка» есть целая панель диаграмм
Панель диаграмм
Нажимаете кнопку «График».
- Выйдет сразу несколько видов графика.
Виды графиков
Среди них можно выбрать тот, что больше подходит для ваших целей. Но так как нам нужен просто ряд изменения по времени, то выбираем или первый график или аналогичный с маркерами. Я выбрал с маркерами, т.к. у нас не так много данных.
- Вот что получилось
График после первого этапа
- На этом можно остановиться, но мне этого мало, т.к. тут еще много чего можно дорабатывать. Если вы хотите, чтобы график был у вас на листе, т.е., рядом с данными, то можно оставить так. Но я поменяю расположение листа. Правой кнопкой мыши тыкаем на диаграмму и выбираем «Переместить диаграмму».
Перемещаем график
- Теперь переходим на диаграмму, у нее теперь отдельное расположение, наравне с листами книги. Активизируются три вкладки: Конструктор, Макет и Формат. У каждой свои настройки, меня сейчас интересует вкладка «Макет», а на ней панели «Подписи» и «Оси».
Настройка подписей графика
Я меняю название диаграммы, осей, легенду убираю, т.к. у нас одна кривая, легенда нужна для двух и больше, чтобы различать данные. Еще я добавлю основные линии по вертикали, так нагляднее. Остальное не критично.
- На вкладке «Формат» можно поменять заливку, размеры и контуры. Все настройки легко сделать на свой вкус и цвет. На вкладке «Макет» я еще добавляю линию тренда, порой это необходимо.
График с трендом
В принципе, все. Теперь посмотрим как сделать график через точечную диаграмму.
Построение точечной диаграммы
Как правило, точечная диаграмма используется для построения графиков функций. Например, возьмем функцию y=x^2.
- Построим таблицу данных из двух столбцов.
Таблица данных y=x^2
- Выделяем данные и вызываем уже упомянутую панель диаграм и выбираем на этот раз точечную.
Виды точечных диаграмм
- После этого получаем диаграмму, я выбрал с маркерами, на листе.
График, построенный при помощи точечной диаграммы
- Как уже было ранее показано, перемещаем диаграмму, меняем название, убираем легенду, заливаем фон.
График функции
- Теперь поработаем на вкладке «Конструктор». Добавим еще пару рядов данных:
Вторая таблица данных
- Переходим на диаграмму и на вкладке «Конструктор» нажимаем кнопку «Выбрать данные». Появится окно, где мы можем выбрать в качестве диапазона нашу новую таблицу данных.
Окно выбора данных
- В этом же окне мы можем изменить параметры каждого ряда
Корректировка данных рядов
Можно поставить свое произвольное название ряда. Если вдруг Excel неверно взял какой-то ряд в качестве независимой или зависимой переменной, можно произвольно определить нужные диапазоны.
- Добавляем легенду, меняем название диаграммы и получаем вот такую картинку
Итоговый график
Тут пятиминутное видео:
Для большей инфы предлагаю посмотреть пример построения .
«Глаза боятся, а руки делают»
P.S. Понравилась статья? Подпишитесь на рассылку в правой части страницы (Бесплатный курс «Топ-10 инструментов Excel») и будьте в курсе новых событий.
Навигация по записям ← Среднее значение в Excel Как включить макросы в Excel →
Данное пособие рассказывает об основах работы с диаграммами в Excel и является подробным руководством по их построению. Вы также узнаете, как объединить два типа диаграмм, сохранить диаграмму в качестве шаблона, как изменить тип диаграммы, заданный по умолчанию, изменить размер или переместить диаграмму.
Диаграммы Excel необходимы для визуализации данных и контроля актуальных тенденций. Microsoft Excel предоставляет мощный функционал для работы с диаграммами, но найти нужный инструмент бывает непросто. Без чёткого понимания, какие бывают типы графиков и для каких целей они предназначены, можно потратить уйму времени, возясь с различными элементами диаграммы, а результат будет иметь лишь удаленное сходство с задуманным.
Мы начнём с основ создания диаграмм и шаг за шагом создадим диаграмму в Excel. И даже если Вы в этом деле новичок, то сможете создать свой первый график в течение нескольких минут и сделать его именно таким, как нужно.
- Диаграммы Excel – основные понятия
- Создаем диаграмму в Excel
- Создаем комбинированную диаграмму
- Как настроить диаграммы Excel
- Сохраняем диаграмму как шаблон в Excel
- Используем и изменяем тип диаграммы по умолчанию
- Изменяем размер диаграммы Excel
- Перемещаем график внутри листа и за его пределы
Диаграммы Excel – основные понятия
Диаграмма (или график) является графическим представлением числовых данных, где информация представлена символами (полосами, столбцами, линиями, секторами и так далее). Графики в Excel обычно создают для того, чтобы облегчить восприятие больших объемов информации или показать взаимосвязь между различными подмножествами данных.
Microsoft Excel позволяет создавать множество различных типов графиков: линейчатая диаграмма, гистограмма, линейный график, круговая и пузырьковая диаграмма, точечная и биржевая диаграмма, кольцевая и лепестковая, диаграмма с областями и диаграмма-поверхность.
В графиках Excel есть множество элементов. Некоторые из них отображаются по умолчанию, другие, при необходимости, могут быть добавлены и настроены вручную.
| 1. Область диаграмм 2. Название диаграммы 3. Область построения 4. Горизонтальная ось (ось категорий) 5. Вертикальная ось (ось значений) |
6. Название оси 7. Точки ряда данных 8. Легенда диаграммы 9. Подписи данных |
Создаем диаграмму в Excel
Чтобы представить данные пользователям наиболее содержательно, нужно из множества типов диаграмм выбрать подходящий. Можно также сделать комбинированную диаграмму, используя несколько типов диаграмм.
Чтобы создать диаграмму в Excel, начните с ввода числовых данных на рабочий лист, а затем выполните следующие шаги:
1. Подготовьте данные для построения диаграммы
Для большинства диаграмм Excel (таких как гистограммы или линейчатые диаграммы) особое расположение данных не требуется. Данные могут быть в строках или столбцах, и Microsoft Excel автоматически предложит наиболее подходящий тип графика (позже его можно изменить).
Чтобы сделать красивую диаграмму в Excel, следующие моменты могут быть полезны:
- В легенде диаграммы используются либо заголовки столбцов, либо данные из первого столбца. Excel автоматически выбирает данные для легенды, основываясь на расположении исходных данных.
- Данные в первом столбце (или в заголовках столбцов) используются в качестве подписей оси Х в диаграмме.
- Числовые данные в других столбцах используются для создания подписей оси Y.
Для примера построим график на основе следующей таблицы.
2. Выберите, какие данные нужно показать на графике
Выберите все данные, которые нужно включить в диаграмму Excel. Выберите заголовки столбцов, которые хотите видеть в легенде диаграммы или в качестве подписей оси.
- Если нужно построить график, основанный на смежных ячейках, то достаточно выбрать одну ячейку, и Excel автоматически добавит к выделению все смежные ячейки, содержащие данные.
- Чтобы создать график на основе данных в несмежных ячейках, выберите первую ячейку или диапазон ячеек, затем, нажав и удерживая клавишу Ctrl, выберите остальные ячейки или диапазоны. Обратите внимание, что построить график на базе несмежных ячеек или диапазонов можно, только если выбранная область образует прямоугольник.
Совет: Чтобы выбрать все используемые ячейки на листе, установите курсор в первую ячейку используемой области (нажмите Ctrl+Home, чтобы перейти к ячейке А1), затем нажмите Ctrl+Shift+End, чтобы расширить выбор до последней использованной ячейки (правый нижний угол диапазона).
3. Вставьте диаграмму на лист Excel
Чтобы добавить график на текущий лист, перейдите на вкладку Вставка (Insert) раздел Диаграммы (Charts) и нажмите на иконку нужного типа диаграммы.
В Excel 2013 и Excel 2016 можно нажать кнопку Рекомендуемые диаграммы (Recommended Charts), чтобы посмотреть галерею готовых диаграмм, которые лучше всего подходят для выбранных данных.
В данном примере, мы создаем объёмную гистограмму. Для этого кликнем по стрелке рядом со значком гистограммы и выберем один из подтипов диаграмм в категории Объёмная гистограмма (3D Column).
Для выбора других типов диаграмм, кликните ссылку Другие гистограммы (More Column Charts). Откроется диалоговое окно Вставка диаграммы (Insert Chart) со списком доступных подтипов гистограмм в верхней части окна. В верхней части окна можно выбрать другие типы диаграмм, доступные в Excel.
Совет: Чтобы немедленно увидеть все доступные типы диаграмм, нажмите кнопку Просмотр всех диаграмм (See All Charts) в правом нижнем углу раздела Диаграммы (Charts) на вкладке Вставка (Insert) Ленты меню.
В целом, всё готово. Диаграмма вставлена на текущий рабочий лист. Вот такая объёмная гистограмма у нас получилась:
График выглядит уже хорошо, и все же можно сделать несколько настроек и улучшений, как описано в разделе Настройки диаграммы Excel.
Создаем комбинированную диаграмму в Excel, чтобы объединить два типа диаграмм
Если требуется сравнить различные типы данных на диаграмме Excel, то необходимо создать комбинированную диаграмму. Например, можно объединить гистограмму или диаграмму-поверхность с линейным графиком, чтобы отобразить данные с сильно отличающейся размерностью, например, общий доход и количество проданных единиц.
В Microsoft Excel 2010 и более ранних версиях создание комбинированных диаграмм было трудоемкой задачей. В Excel 2013 и Excel 2016 эта задача решается за четыре простых шага.
- Выберите данные, которые нужно использовать для построения диаграммы. В этом примере, мы используем таблицу Fruit Sales с суммами продаж фруктов и средними ценами:
- На вкладке Вставка (Insert) нажмите кнопку Просмотр всех диаграмм (See All Charts) в правом нижнем углу группы команд Диаграммы (Charts), чтобы открыть диалоговое окно Вставка диаграммы (Insert Chart).
- В появившемся диалоговом окне перейдите на вкладку Все диаграммы (All Charts) и выберите категорию Комбинированная (Combo).В верхней части диалогового окна появится несколько готовых комбинированных диаграмм. Нажмите на любую из них, чтобы увидеть предварительный просмотр графика. Велики шансы, что вы найдете диаграмму на свой вкус. Для наших данных отлично подойдет второй тип комбинированной диаграммы – Гистограмма с группировкой и график на вспомогательной оси (Clustered Column and Line on Secondary Axis).Учитывая, что ряды данных (Amount и Price) имеют различные размерности, нам понадобится вспомогательная ось, чтобы ясно видеть значения для обоих рядов на графике. Если ни одна из готовых комбинированных диаграмм Excel не имеет вторичной оси, то просто выберите ту, которая Вам больше всего нравится, и включите построение по вспомогательной оси в параметрах одного из рядов данных.
Если готовые комбинированные диаграммы не совсем подходят, то выберите вариант Пользовательская комбинация (Custom Combination) – последний в списке со значком пера, и настройте желаемый тип диаграммы. Не забудьте включить построение по вспомогательной оси для одного из рядов данных.
- Нажмите ОК, чтобы вставить комбинированную диаграмму на лист Excel. Готово!
Наконец, можно добавить некоторые штрихи, такие как заголовок диаграммы и заголовки осей. Готовая комбинированная диаграмма может выглядеть примерно так:
Настройка диаграмм Excel
Как Вы уже убедились, создать диаграмму в Excel не сложно. Но после добавления диаграммы, можно изменить некоторые стандартные элементы, чтобы создать более легкую для восприятия диаграмму.
В самых последних версиях Microsoft Excel 2013 и Excel 2016 значительно улучшена работа с диаграммами и добавлен новый способ доступа к параметрам форматирования диаграммы.
В целом, есть 3 способа настройки диаграмм в Excel 2016 и Excel 2013:
- Выберите диаграмму и найдите необходимые параметры на вкладке Работа с диаграммами (Chart Tools) Ленты меню Excel.
- Щелкните правой кнопкой мыши по элементу диаграммы и выберите соответствующий пункт контекстного меню. Например, на рисунке ниже выделен пункт контекстного меню для настройки названия диаграммы:
- Также для настройки диаграмм можно использовать специальные иконки, которые появляются в правом верхнем углу графика, как только Вы щелкните по нему.
Для доступа к дополнительным параметрам нажмите иконку Элементы диаграммы (Chart Elements), найдите элемент, который Вы хотите добавить или изменить в списке, и нажмите стрелку рядом с ним. Панель настройки параметров диаграммы появится справа от рабочего листа, здесь можно выбрать нужные параметры:
Надеемся, что этот краткий обзор функций по настройке диаграмм помог Вам получить общее представление о том, как можно настраивать графики в Excel. В следующих статьях мы подробно изучим, как настроить различные элементы диаграмм, в том числе:
- Как добавить заголовок диаграммы
- Как изменить способ отображения осей диаграммы
- Как добавить подписи данных
- Как переместить, настроить или скрыть легенду диаграммы
- Как показать или скрыть сетку
- Как изменить тип и стили диаграммы
- Как изменить цвета диаграммы, заданные по умолчанию
Сохранение шаблона диаграммы в Excel
Если созданный график действительно Вам нравится, то можно сохранить его в качестве шаблона (.crtx файла), а затем применять этот шаблон для создания других диаграмм в Excel.
Как создать шаблон диаграммы
В Excel 2013 и 2016, чтобы сохранить график в качестве шаблона, щелкните правой кнопкой мыши по диаграмме и в выпадающем меню выберите Сохранить как шаблон (Save as Template):
В Excel 2010 и более ранних версиях, функция Сохранить как шаблон (Save as Template) находится на Ленте меню на вкладке Конструктор (Design) в разделе Тип (Type).
После нажатия Сохранить как шаблон (Save as Template) появится диалоговое окно Сохранение шаблона диаграммы (Save Chart Template), где нужно ввести имя шаблона и нажать кнопку Сохранить (Save).
По умолчанию вновь созданный шаблон диаграммы сохраняется в специальную папку Charts. Все шаблоны диаграмм автоматически добавляются в раздел Шаблоны (Templates), который появляется в диалоговых окнах Вставка диаграммы (Insert Chart) и Изменение типа диаграммы (Change Chart Type) в Excel.
Имейте ввиду, что только те шаблоны, которые были сохранены в папке Charts будут доступны в разделе Шаблоны (Templates). Убедитесь, что не изменили папку по умолчанию при сохранении шаблона.
Совет: Если Вы загрузили шаблоны диаграмм из Интернета и хотите, чтобы они были доступны в Excel при создании графика, сохраните загруженный шаблон как .crtx файл в папке Charts:
C:UsersИмя_пользователяAppDataRoamingMicrosoftTemplatesChartsC:UsersИмя_пользователяAppDataRoamingMicrosoftШаблоныCharts
Как использовать шаблон диаграммы
Чтобы создать диаграмму в Excel из шаблона, откройте диалоговое окно Вставка диаграммы (Insert Chart), нажав на кнопку Просмотр всех диаграмм (See All Charts) в правом нижнем углу раздела Диаграммы (Charts). На вкладке Все диаграммы (All Charts) перейдите в раздел Шаблоны (Templates) и среди доступных шаблонов выберите нужный.
Чтобы применить шаблон диаграммы к уже созданной диаграмме, щелкните правой кнопкой мыши по диаграмме и в контекстном меню выберите Изменить тип диаграммы (Change Chart Type). Или перейдите на вкладку Конструктор (Design) и нажмите кнопку Изменить тип диаграммы (Change Chart Type) в разделе Тип (Type).
В обоих случаях откроется диалоговое окно Изменение типа диаграммы (Change Chart Type), где в разделе Шаблоны (Templates) можно выбрать нужный шаблон.
Как удалить шаблон диаграммы в Excel
Чтобы удалить шаблон диаграммы, откройте диалоговое окно Вставка диаграммы (Insert Chart), перейдите в раздел Шаблоны (Templates) и нажмите кнопку Управление шаблонами (Manage Templates) в левом нижнем углу.
Нажатие кнопки Управление шаблонами (Manage Templates) откроет папку Charts, в которой содержатся все существующие шаблоны. Щелкните правой кнопкой мыши на шаблоне, который нужно удалить, и выберите Удалить (Delete) в контекстном меню.
Использование диаграммы по умолчанию в Excel
Диаграммы Excel, заданные по умолчанию, значительно экономят время. Всякий раз, когда нужно быстро создать диаграмму или просто взглянуть на тенденции в данных, диаграмму в Excel можно создать буквально одним нажатием клавиши! Просто выберите данные, которые будут включены в диаграмму, и нажмите одно из следующих сочетаний клавиш:
- Alt+F1, чтобы вставить диаграмму по умолчанию на текущем листе.
- F11, чтобы создать диаграмму по умолчанию на новом листе.
Как изменить тип диаграммы по умолчанию в Excel
Когда Вы создаёте диаграмму в Excel, то в качестве диаграммы по умолчанию используется обычная гистограмма. Чтобы изменить формат диаграммы по умолчанию, выполните следующие действия:
- Нажмите кнопку Просмотр всех диаграмм (See All Charts) в правом нижнем углу раздела Диаграммы (Charts).
- В диалоговом окне Вставка диаграммы (Insert Chart) щелкните правой кнопкой мыши по диаграмме или по шаблону диаграммы в разделе Шаблоны (Templates) и выберите Сделать стандартной (Set as Default Chart) в контекстном меню.
- Нажмите ОК, чтобы сохранить изменения и закрыть диалоговое окно.
Изменение размера диаграммы в Excel
Чтобы изменить размер диаграммы Excel, щёлкните по ней и при помощи маркеров по краям диаграммы перетащите её границы.
Другой способ – введите нужное значение в поля Высота фигуры (Shape Height) и Ширина фигуры (Shape Width) в разделе Размер (Size) на вкладке Формат (Format).
Для доступа к дополнительным параметрам нажмите кнопку Просмотр всех диаграмм (See All Charts) в правом нижнем углу раздела Диаграммы (Charts).
Перемещение диаграммы в Excel
При создании графика в Excel, он автоматически размещается на том же листе, где находятся исходные данные. Можно переместить диаграмму в любое место на листе, перетаскивая её с помощью мыши.
Если Вам легче работать с графиком на отдельном листе, можно переместить его туда следующим образом:
- Выберите диаграмму, перейдите на вкладку Конструктор (Design) и нажмите кнопку Переместить диаграмму (Move Chart).
- В диалоговом окне Перемещение диаграммы (Move Chart) выберите На отдельном листе (New Sheet). Если планируете вставить в рабочую книгу несколько листов с диаграммами, то придумайте для нового листа содержательное название и нажмите OK.
Если Вы хотите переместить диаграмму на существующий лист, выберите вариант На имеющемся листе (Object in) и выберите необходимый лист в раскрывающемся списке.
Чтобы экспортировать диаграмму за пределы Excel, щелкните правой кнопкой мыши по границе диаграммы и нажмите кнопку Копировать (Copy). Затем откройте другую программу или приложение и вставьте туда диаграмму. Вы можете найти еще несколько способов для экспорта диаграмм в данной статье — Как сохранить диаграмму Excel как картинку.
Так создаются диаграммы в Excel. Надеюсь, этот обзор основных возможностей диаграмм оказался полезным. В следующем уроке мы подробно разберём особенности настройки различных элементов диаграммы, таких как название диаграммы, названия осей, подписей данных и так далее. Благодарю Вас за внимание!
Урок подготовлен для Вас командой сайта office-guru.ru
Источник: /> Перевел: Антон Андронов
Правила перепечаткиЕще больше уроков по Microsoft Excel
Оцените качество статьи. Нам важно ваше мнение:
Большое количество информации, как правило, легче всего анализировать при помощи диаграмм. Особенно, если речь идет про какой-нибудь отчет или презентацию. Но не все знают, как построить график в Excel по данным таблицы. В данной статье мы рассмотрим различные методы, как можно сделать это.
Как построить простой график
Для начала нужно создать какую-нибудь таблицу. Для примера будем исследовать зависимость затрат в разные дни отпуска.
Дальше нужно выполнить следующие действия.
- Выделите всю таблицу целиком (включая шапку).
- Перейдите на вкладку «Вставка». Кликните на иконку «Графики» в разделе «Диаграммы». Выберите тип «Линия».
- В результате этого на листе появится простой график.
Благодаря этому графику мы можем увидеть, в какие дни были самые высокие затраты, а когда, наоборот, – минимальные. Кроме этого, по оси Y мы видим конкретные цифры. Диапазон проставляется автоматически, в зависимости от данных в таблице.
Как построить график с несколькими рядами данных
Сделать большую диаграмму с двумя и более колонками несложно. Принцип практически такой же.
- Для это добавим в нашей таблице еще один столбец.
- Затем выделяем всю информацию, включая заголовки.
- Переходим на вкладку «Вставка». Нажимаем на кнопку «Графики» и выбираем линейный вид.
- Результатом будет появление следующей диаграммы.
В этом случае заголовком таблицы будет значение по умолчанию – «Название диаграммы», поскольку Эксель не знает, какая из колонок главная. Всё это можно изменить, но об этом будет сказано немного позже.
Как добавить линию на уже существующую диаграмму
Иногда бывают случаи, когда необходимо добавить ряд, а не строить что-то с нуля. То есть, у нас уже есть готовый график по столбцу «Основные затраты» и вдруг мы захотели проанализировать еще и дополнительные расходы.
Здесь вы можете подумать, что проще построить всё заново. С одной стороны – да. Но с другой – представьте, что у вас на листе не то что показано выше, а что-то более масштабное. В таких случаях быстрее будет добавить новый ряд, чем начинать сначала.
- Сделайте правый клик мыши по пустой области диаграммы. В появившемся контекстном меню выберете пункт «Выбрать данные».
Обратите внимание на то, что в таблице синим цветом выделились те столбцы, которые используются для построения графика.
- После этого вы увидите окно «Выбора источника данных». Нас интересует поле «Диапазон данных для диаграммы».
- Кликните один раз в это поле для ввода. Затем обычным образом выделите всю таблицу целиком.
- Как только вы отпустите палец, данные вставятся автоматически. Если этого не произошло, просто кликните на эту кнопку.
- Затем нажмите на кнопку «OK».
- В результате этого появится новая линия.
Как увеличить количество значений на графике
В таблице, как правило, хранится информация. Но как быть, если график уже построили, а позже добавили еще строки? То есть, данных стало больше, но на диаграмме это никак не отобразилось.
В данном примере были добавлены даты с 15-го по 20-е июля, но на графике их нет. Для того чтобы исправить это, нужно сделать следующее.
- Сделайте правый клик мыши по диаграмме. В появившемся контекстном меню выберите пункт «Выбрать данные».
- Здесь мы видим, что выделена только часть таблицы.
- Нажмите на кнопку «Изменить» подпись горизонтальной оси (категории).
- У вас будут выделены даты по 14-е июля.
- Выделите их до конца и нажмите на кнопку «OK».
Теперь выберите один из рядов и нажмите на кнопку «Изменить».
- Кликните иконку около поля «Значения». До этого момента у вас будет выделенным именно шапка столбца.
- После этого выделяем все значения и снова нажимаем на эту иконку.
- Для сохранения нажимаем на кнопку «OK».
- Проделываем те же самые действия с другим рядом.
- Затем сохраняем все изменения.
- В результате этого наш график охватывает намного больше значений.
- Горизонтальная ось стала нечитабельной, поскольку там расположено очень много значений. Чтобы это исправить, нужно увеличить ширину диаграммы. Для этого необходимо навести курсор на край области диаграммы и потянуть в сторону.
- Благодаря этому график станет намного красивее.
Построение графиков математических уравнений
Как правило, в учебных заведения иногда дают задания, в которых просят построить диаграмму на основе значений какой-нибудь функции. Например, представить в графическом виде формулы и их результат в зависимости от значения параметра x в диапазоне чисел от -3 до 3 с шагом 0,5. Рассмотрим, как это сделать.
- Создадим для начала таблицу со значениями х в указанном интервале.
- Теперь вставим формулу для второго столбца. Для этого сначала кликните в первую ячейку. Затем нажмите на иконку «Вставить функцию».
- В появившемся окне выберите категорию «Математические».
- Затем найдите в списке функцию «Степень». Найти будет легко, так как все они отсортированы по алфавиту.
Название и назначение формулы может меняться в зависимости от задания. «Степень» подходит именно для нашего примера.
- После этого нажмите на кнопку «OK».
- Далее вас попросят указать исходное число. Для этого нужно кликнуть на первую ячейку в столбце «X».
- В поле «Степень» просто пишем цифру «2». Для вставки кликните на кнопку «OK».
- Теперь наведите курсор на правый нижний угол ячейки и потяните вниз до самого конца.
- Должен получиться следующий результат.
- Теперь вставляем формулу для третьей колонки.
- Указываем в поле «Число» первое значение ячейки «Х». В разделе «Степень» вводим число «3» (согласно условию задания). Нажимаем на кнопку «OK».
- Дублируем результат до самого низа.
- На этом таблица готова.
- Перед тем как вставить график, нужно выделить два правых столбца.
Переходим на вкладку «Вставка». Кликаем на иконку «Графики». Выбираем первый из предложенных вариантов.
- Обратите внимание на то, что в появившейся таблице горизонтальная ось приняла произвольные значения.
- Для того чтобы это исправить, нужно сделать правый клик мыши по области диаграммы. В появившемся контекстном меню выбираем пункт «Выбрать данные».
- Нажмите на кнопку «Изменить» подпись горизонтальной оси.
- Выделите весь первый ряд.
- Затем нажмите на кнопку «OK».
- Для сохранения изменений снова кликаем на «OK».
Теперь всё как положено.
Если вы сразу выделите три столбца и построите по ним график, то на диаграмме у вас будут три линии, а не две. Это неправильно. Значения ряда Х рисовать не нужно.
Виды графиков
Для того чтобы ознакомиться с различными типами графиков, можно сделать следующее:
- посмотреть превью на панели инструментов;
- открыть свойства существующей диаграммы.
Для второго случая необходимо сделать следующие шаги:
- Сделайте правый клик мыши по пустой области. В контекстном меню выберите пункт «Изменить тип диаграммы».
- После этого вы сможете поэкспериментировать с внешним видом. Для этого достаточно кликнуть на любой из предложенных вариантов. Кроме того, при наведении внизу будет отображаться большое превью.
В программе Excel существуют следующие виды графиков:
- линия;
- график с накоплением;
- нормированный график с накоплением;
- график с маркерами;
- объемный график.
Оформление
Как правило, базовый внешний вид созданного объекта устраивает далеко не каждого. Кто-то хочет больше цветов, другому нужно больше информативности, а третьему – что-то совсем иное. Давайте рассмотрим, каким образом можно изменить оформление графиков.
Название диаграммы
Для того чтобы изменить заголовок, нужно сначала кликнуть по нему.
Сразу после этого надпись окажется в рамке, и вы сможете вносить изменения.
В результате этого можно написать что угодно.
Для того чтобы изменить шрифт, нужно сделать правый клик мыши по заголовку и выбрать соответствующий пункт контекстного меню.
Сразу после этого вы увидите окно, в котором можно сделать с текстом то же самое, что и в редакторе Microsoft Word.
Для сохранения необходимо нажать на кнопку «OK».
Обратите внимание на то, что напротив этого элемента есть дополнительное «подменю», в котором вы можете выбрать положение названия:
- сверху;
- наложение по центру;
- дополнительные параметры.
Если вы выберите последний пункт, то у вас появится дополнительная боковая панель, в которой вы сможете:
- сделать заливку;
- выбрать тип границы;
- наложить различные эффекты:
- тень;
- свечение;
- сглаживание и формат объемной фигуры;
- размер и свойства.
Название осей
Для того чтобы вертикальная и горизонтальная ось не оставались безымянными, нужно сделать следующие действия.
- Нажмите на иконку «+» правее графика. Затем в появившемся меню поставьте галочку возле пункта «Название осей».
- Благодаря этому вы увидите следующий результат.
- Редактирование текста происходит точно так же, как и с заголовком. То есть достаточно кликнуть по нему, чтобы появилась соответствующая возможность.
Обратите внимание на то, что правее элемента «Оси» есть иконка «треугольника». При нажатии на него появится дополнительное меню, в котором можно указать, какая именно информация вам нужна.
Подписи данных
Для активации этой функции, необходимо снова нажать на иконку «+» и поставить соответствующую галочку.
В результате этого возле каждого значения появится цифра, по которой и был построен график. В некоторых случаях это облегчает анализ.
Если нажать на иконку «треугольника», то появится дополнительное меню, в котором можно указать положение данных цифр:
- в центре;
- слева;
- справа;
- сверху;
- снизу;
- выноска данных.
При нажатии на пункт «Дополнительные параметры», в правой части программы появится панель с различными свойствами. Там вы сможете:
- включить в подписи:
- значение из ячеек;
- имя ряда;
- имя категории;
- значение;
- линии выноски;
- ключ легенды;
- добавить разделитель между текстом;
- указать положение подписи;
- указать формат числа.
К основным категориям относятся:
Таблица данных
Этот компонент диаграммы включается аналогичным образом.
Благодаря этому на диаграмме появится таблица всех значений, которые использовались для создания графика.
У этой функции также есть своё дополнительное меню, в котором можно указать, нужно ли показывать ключи легенды.
При нажатии на пункт «Дополнительные параметры» вы увидите следующее.
Сетка
Данный компонент диаграммы отображается по умолчанию. Но в настройках помимо горизонтальных линий можно включить:
- вертикальные линии;
- дополнительные линии по обоим направлениям (шаг прорисовки будет значительно уменьшен).
В дополнительных параметрах можно увидеть следующее.
Легенда
Данный элемент всегда включен по умолчанию. При желании вы сможете отключить его или указать положение на диаграмме.
Полосы понижения и повышения
Если вы включите данное свойство графика, то увидите следующие изменения.
К дополнительным параметрам «Полос» относятся:
- заливка;
- граница.
Дополнительные вкладки на панели инструментов
Обратите внимание на то, что каждый раз, когда вы начинаете работать с диаграммой, наверху появляются дополнительные вкладки. Рассмотрим их более внимательно.
Конструктор
В этом разделе вы сможете:
- добавить элемент;
- выбрать экспресс-макет;
- изменить цвет;
- указать стиль (при наведении график будет менять внешний вид для предварительного просмотра);
- выбрать данные;
- изменить тип;
- переместить объект.
Формат
Содержимое данного раздела постоянно меняется. Всё зависит от того, с каким объектом (элементом) вы работаете в данный момент.
Используя данную вкладку, вы сможете сделать что угодно с внешним видом диаграммы.
Заключение
В данной статье было пошагово рассмотрено построение различных видов графиков для разных целей. Если у вас что-то не получается, возможно, вы выделяете не те данные в таблице.
Кроме этого, отсутствие ожидаемого результата может быть из-за неправильного выбора типа диаграммы. Большое количество вариантов внешнего вида связано с различным назначением.
Видеоинструкция
Если у вас всё равно не получится построить что-то нормальное, рекомендуется ознакомиться с видеороликом, в котором приводятся дополнительные комментарии к вышеописанным инструкциям.
Построение графика в программе Microsoft Excel
Смотрите также щелкните по любойВыделяем значения Х (первый диаграмм: градусов, т.е. для отдельном листе, можно(All Charts) перейдите можно навести курсор решается за четыре первого столбца. Excel стили, и т.д.),
распространенный типы диаграмм:«X»
Построение графика
Во вкладке Экселе существует выход графиков. Для нашихДля начала, находясь воГрафик позволяет визуально оценить ячейке, чтобы дезактивировать столбец). И нажимаем
Выбираем «График». Во всплывающем представления информации используются переместить его туда в раздел мыши на элемент простых шага. автоматически выбирает данные так же как биржевая, поверхность, кольцевая,, которая разместилась горизонтально«Главная»
и из этого целей выбираем самый вкладке «Вставка», как
- зависимость данных от
- настройки диаграммы и
- «Добавить». Открывается окно
- окне – его
- не вертикальные столбцы, следующим образом:
- Шаблоны и увидеть, как
- Выберите данные, которые нужно
для легенды, основываясь это было описано пузырьковая, лепестковая. на отметкеклацаем по кнопке
положения. простой. Он располагается и в прошлый
Редактирование графика
определенных показателей, или перейти в обычный «Изменение ряда». Задаем вид. Когда наводишь а горизонтальные.Выберите диаграмму, перейдите на(Templates) и среди будет выглядеть диаграмма,
использовать для построения на расположении исходных на примере столбчатойПосле этого, кликая по0«Заполнить»Имеем таблицу, в которой первым в перечне. раз, выделяем значения их динамику. Графики режим работы. имя ряда – курсор на тотДиаграммы с областями очень вкладку доступных шаблонов выберите если использовать этот диаграммы. В этом данных. диаграммы. любому из типовкоординат. Выделяем данный, размещенной в блоке
представлены данные по Клацаем по нему. таблицы. Далее, жмем используются, как вКак не оформляйте таблицу, функция. Значения Х или иной тип похожи на графики,Конструктор нужный.
элемент. примере, мы используемДанные в первом столбцеКак видим, программа Microsoft диаграмм, предлагается выбрать объект и жмем
«Редактирование» объему продаж определенногоПрограмма производит построение диаграммы. на кнопку «График», научных или исследовательских ее данные будут – первый столбец диаграммы, показывается подсказка: за исключением того,(Design) и нажмите
- Чтобы применить шаблон диаграммы
- Иконка
- таблицу
(или в заголовках Excel представляет широкий конкретный подвид. Например, на кнопку. В списке выбираем товара в тоннах
Но, как видим, и выбираем наиболее работах, так и менее читабельны, чем таблицы с данными. где лучше использовать что области под
кнопку к уже созданнойСтили диаграммFruit Sales столбцов) используются в набор инструментов для для гистограммы, илиDelete вариант и по выручке на области построения подходящий вариант графика. в презентациях. Давайте их графическое представление Значения У – этот график, для линиями заполнены цветом.
Построение графика со вспомогательной осью
Переместить диаграмму диаграмме, щелкните правой(Chart Styles) позволяетс суммами продаж качестве подписей оси построения и редактирования столбчатой диаграммы, такими.«Прогрессия…» от его реализации
отображается две линии,Как видим, формируются два рассмотрим, как построить в диаграммах и второй. каких данных.Поверхностные диаграммы в Excel(Move Chart).
кнопкой мыши по быстро изменять стили фруктов и средними Х в диаграмме. различных типов диаграмм. подвидами будут следующиеЛегенда нам тоже не. в тысячах рублей. в то время, графика. Для того, график в программе графиках. Для примера
Жмем ОК и любуемсяВыбрали – скопировали таблицу позволяют представить информациюВ диалоговом окне диаграмме и в и цвета диаграммы. ценами:Числовые данные в других В целом, работа
элементы: обычная гистограмма, нужна, так какВыполняется активация окна
Как и в предыдущих как нам нужна чтобы отобразить правильное Microsoft Excel. обратите внимание на результатом. с данными – в виде 3DПеремещение диаграммы
Построение графика функции
контекстном меню выберитеИконкаНа вкладке
столбцах используются для с этими инструментами объёмная, цилиндрическая, коническая,
мы имеем только«Прогрессия случаях выделяем все только одна: отображающая наименование единиц измеренияСкачать последнюю версию рисунок:С осью У все вставили в область
перспективы. Лучше всего(Move Chart) выберитеИзменить тип диаграммыФильтры диаграммыВставка создания подписей оси максимально упрощена разработчиками, пирамидальная.
одну линию (». В блоке данные табличного массива зависимость пути от для каждого графика, ExcelПо данным таблицы не в порядке. На диаграммы. Получается вот эти диаграммы подходятНа отдельном листе(Change Chart Type).(Chart Filters) позволяет
(Insert) нажмите кнопку
Y. чтобы пользователи сПосле выбора конкретного подвида,«Y»«Расположение» вместе с шапкой.
времени. Поэтому выделяем кликаем правой кнопкойРисовать график в программе сразу заметишь, в оси Х нет такой вариант: для больших объемов(New Sheet). Если Или перейдите на показать или скрытьПросмотр всех диаграмм
Для примера построим график
lumpics.ru
Построение графика зависимости в Microsoft Excel
различным уровнем подготовки автоматически формируется диаграмма.). Поэтому выделяем легендуотмечаем наименованиеКлацаем по кнопке кликом левой кнопки мыши по тому Microsoft Excel можно каком месяце были значений. Проставлены толькоПрямая горизонтальная (синяя) не данных, чтобы видеть планируете вставить в вкладку данные, отображаемые на(See All Charts) на основе следующей
могли с ними Например, обычная гистограмма
Процедура создания графика
и снова жмем«По столбцам»«График» мыши синюю линию из них, для только после того, доходы фирмы наибольшие, номера точек. Это нужна. Просто выделяем сразу весь спектр рабочую книгу несколькоКонструктор диаграмме. в правом нижнем таблицы. справляться. будет выглядеть, как
Способ 1: создание графика зависимости на основе данных таблицы
по клавише, так как нам. Снова выбираем первый ( которого собираемся добавить как готова таблица а в каком нужно исправить. Необходимо
- ее и удаляем. информации. листов с диаграммами,(Design) и нажмитеДля доступа к дополнительным углу группы командВыберите все данные, которыеАвтор: Максим Тютюшев показано на картинкеDelete необходимо заполнить именно вариант построения из«Время» дополнительную ось. В с данными, на
- наименьшие. Можно, конечно подписать оси графика Так как уРазобравшись с типами диаграмм, то придумайте для кнопку параметрам нажмите иконкуДиаграммы нужно включить вДанное пособие рассказывает об ниже.. столбец. В группе перечня.), так как она появившемся меню, выбираем основе которой он же, применить инструмент в excel. Правая
- нас одна кривая
следующее, что необходимо нового листа содержательноеИзменить тип диаграммыЭлементы диаграммы(Charts), чтобы открыть диаграмму Excel. Выберите основах работы сДиаграмма в виде графикаТеперь нам нужно значения«Тип»Набор графических элементов сформирован
не соответствует поставленной пункт «Формат ряда
Способ 2: создание графика зависимости с несколькими линиями
будет строиться. «Сортировка», но тогда кнопка мыши – – легенду (справа сделать, это понять название и нажмите(Change Chart Type)(Chart Elements), найдите диалоговое окно заголовки столбцов, которые диаграммами в Excel будет выглядеть следующим в горизонтальной панели
- оставляем значение на области построения.
- задаче, и щелкаем данных».После того, как таблица теряется общее представление «Выбрать данные» - от графика) тоже из чего онаOK
- в разделе элемент, который ВыВставка диаграммы хотите видеть в и является подробным образом. координат заменить на«Арифметическая» Тем же способом, по клавишеЗапускается окно формата ряда готова, находясь во о сезонности деятельности
«Изменить подписи горизонтальной убираем. Чтобы уточнить состоит. Диаграммы в.Тип хотите добавить или(Insert Chart). легенде диаграммы или руководством по ихДиаграмма с областями будет те, которые соответствуют, которое установлено по
- который был описанDelete данных. В его вкладке «Вставка», выделяем фирмы. оси». И выделяем информацию, подписываем маркеры. Excel содержат 5Если Вы хотите переместить(Type). изменить в списке,В появившемся диалоговом окне в качестве подписей построению. Вы также иметь такой вид. столбцу умолчанию. В области в предыдущих вариантах,
- . разделе «Параметры ряда», табличную область, гдеОбратите внимание на график, диапазон с нужными На вкладке «Подписи
- основных элементов, давайте диаграмму на существующийВ обоих случаях откроется и нажмите стрелку перейдите на вкладку оси. узнаете, как объединитьПосле того, как диаграмма«X»«Шаг» убираем лишнюю линиюВыделенная линия будет удалена. который должен открыться расположены расчетные данные, который построен по значениями (в таблице данных» определяем местоположение рассмотрим их: лист, выберите вариант
- диалоговое окно рядом с ним.Все диаграммыЕсли нужно построить график, два типа диаграмм,
- создана, в новойв таблице.следует установить значение
Способ 3: построение графика при использовании различных единиц измерения
«Год»Собственно на этом построение по умолчанию, переставляем которые мы желаем данным этой же с данными). График цифр. В примереЗаголовок диаграммыНа имеющемся листеИзменение типа диаграммы Панель настройки параметров(All Charts) и основанный на смежных сохранить диаграмму в вкладке «Работа сКликом правой кнопки мыши«3»
. простейшего графика зависимости переключатель в положение видеть в графике. таблице. Здесь не становится таким, каким – справа.
- должен четко описывать,(Object in) и(Change Chart Type), диаграммы появится справа
- выберите категорию ячейках, то достаточно качестве шаблона, как диаграммами» становятся доступными выделяем линию диаграммы.
- . В областиКак и в предыдущем можно считать завершенным. «По вспомогательной оси». Затем, на ленте приходится мозолить глаза, должен быть.Улучшим изображение – подпишем
- что представлено на выберите необходимый лист где в разделе от рабочего листа,Комбинированная выбрать одну ячейку, изменить тип диаграммы, дополнительные инструменты для В меню перемещаемся«Предельное значение»
- способе, нам следует При желании также Жмем на кнопку в блоке инструментов чтобы заметить месяцыПостроить два графика в
- оси. «Макет» – ней. в раскрывающемся списке.Шаблоны здесь можно выбрать(Combo).В верхней части и Excel автоматически заданный по умолчанию, её редактирования и по значениюставим цифру на горизонтальной панели
- можно отредактировать наименования «Закрыть». «Диаграммы», кликаем по с наименьшим и Excel не представляет
- «Название осей» –Вертикальная осьЧтобы экспортировать диаграмму за(Templates) можно выбрать нужные параметры: диалогового окна появится добавит к выделению изменить размер или изменения. Можно изменить«Выбрать данные…»«30» координат отобразить года. диаграммы, её осей,После этого, образуется новая кнопке «График». наибольшим показателем доходности никакой сложности. Совместим «Название основной горизонтальной
(также известная как пределы Excel, щелкните нужный шаблон.Надеемся, что этот краткий несколько готовых комбинированных все смежные ячейки, переместить диаграмму. тип диаграммы, её.. Выполняем щелчок по Кликаем по области удалить легенду и ось, а график
- После этого, открывается список, фирмы. А общее на одном поле (вертикальной) оси»: ось Y) является правой кнопкой мышиЧтобы удалить шаблон диаграммы, обзор функций по диаграмм. Нажмите на содержащие данные.Диаграммы Excel необходимы для стиль, и многиеВ активировавшемся окне выбора«OK» построения и в произвести некоторые другие
- перестраивается. в котором представлено представление графика позволяет два графика функцийЗаголовок можно убрать, переместить вертикальной частью диаграммы. по границе диаграммы откройте диалоговое окно
Способ 4: создание графика зависимости на основе алгебраической функции
настройке диаграмм помог любую из них,Чтобы создать график на визуализации данных и
другие параметры. источника клацаем по. списке действий выбираем изменения. Об этомТеперь, нам только осталось семь видов графиков: проследить сезонность активности в Excel. Добавим в область графика,
- На вертикальной оси и нажмите кнопкуВставка диаграммы Вам получить общее чтобы увидеть предварительный основе данных в контроля актуальных тенденций.Вкладка «Работа с диаграммами» уже хорошо знакомойПосле выполнения данного алгоритма вариант подробнее рассказывается в подписать оси, иобычный график; продаж, которые приносят к предыдущей Z=X(√x
над ним. Изменить отображаются значения столбцов,Копировать(Insert Chart), перейдите представление о том, просмотр графика. Велики несмежных ячейках, выберите Microsoft Excel предоставляет имеет три дополнительные нам кнопке действий весь столбец«Выбрать данные…» отдельном уроке. название графика, точнос накоплением; большую или меньшую
- – 3). Таблица стиль, сделать заливку поэтому ее называют(Copy). Затем откройте в раздел как можно настраивать шансы, что вы первую ячейку или мощный функционал для вложенные вкладки: «Конструктор»,«Изменить»«X».Урок: Как сделать график по такому женормированный график с накоплением; прибыль в определенные с данными: и т.д. Все осью значений. В другую программу илиШаблоны графики в Excel. найдете диаграмму на
- диапазон ячеек, затем, работы с диаграммами, «Макет» и «Формат»., располагающейся в блокебудет заполнен значениямиВ новом окне совершаем
- в Экселе алгоритму, как ис маркерами; периоды года. ДанныеВыделяем данные и вставляем манипуляции – на текущем примере величиной приложение и вставьте(Templates) и нажмите В следующих статьях свой вкус. Для нажав и удерживая но найти нужныйДля того, чтобы назвать«Подписи горизонтальной оси» в соответствии с
щелчок по кнопкеБолее сложный вариант построения в предыдущем примере.график с маркерами и записанные в таблицу в поле диаграммы. вкладке «Название диаграммы». измерения является чистая туда диаграмму. Вы кнопку мы подробно изучим, наших данных отлично
клавишу инструмент бывает непросто. диаграмму, переходим во. заданной схемой.«Изменить» графика зависимости представляет При наличии нескольких накоплением;
- прекрасно подходят для Если что-то неВместо порядкового номера отчетного выручка от продаж можете найти ещеУправление шаблонами как настроить различные подойдет второй типCtrl Без чёткого понимания, вкладку «Макет», иЗапускается окошкоТеперь нам нужно задатьв блоке собой случай, когда графиков, легенду лучшенормированный график с маркерами детальных расчетов и так (не те года нам нужен каждого продавца. несколько способов для(Manage Templates) в элементы диаграмм, в комбинированной диаграммы –, выберите остальные ячейки какие бывают типы
выбираем один из«Подписи оси» значения«Подписи» одному аргументу соответствуют не убирать. и накоплением; вычислений. Но графики названия рядов, неправильно именно год. ВыделяемРяд данных экспорта диаграмм в левом нижнем углу. том числе:Гистограмма с группировкой и или диапазоны. Обратите
- графиков и для вариантов расположения наименования:. В областиYгоризонтальной оси. сразу две функции.Теперь давайте разберемся, как
- объемный график. и диаграммы предоставляют отразились цифры на значения горизонтальной оси.состоит из связанных данной статье —Нажатие кнопкиКак добавить заголовок диаграммы график на вспомогательной внимание, что построить каких целей они по центру или«Диапазон подписей оси», которые бы соответствовалиВ следующем окне, производя
- В этом случае построить график поВыбираем график, который, по нам свои бесспорные оси), редактируем через Правой кнопкой мыши точек (значений) на Как сохранить диаграмму
- Управление шаблонамиКак изменить способ отображения оси график на базе предназначены, можно потратить над диаграммой.указываем координаты массива определенным значениям те же действия, потребуется построить две
- заданной функции. вашему мнению, больше преимущества: вкладку «Выбрать данные». – «Выбрать данные» диаграмме. В текущем Excel как картинку.(Manage Templates) откроет осей диаграммы(Clustered Column and
- несмежных ячеек или уйму времени, возясьПосле того, как это с данными столбцаX которые были подробно линии. Для примера
Допустим, мы имеем функцию всего подходит дляулучшают читабельность данных;А вот наши 2 — «Изменить подписи примере синие столбы
- Так создаются диаграммы в папкуКак добавить подписи данных Line on Secondary диапазонов можно, только с различными элементами сделано, появляется стандартная«X»
- . Итак, напомним, что описаны в предыдущем возьмем таблицу, в y=x^2-2. Шаг, будет конкретно поставленных целейупрощают общую ориентацию по графика функций в горизонтальной оси». В отражает выручку от Excel. Надеюсь, этотChartsКак переместить, настроить или Axis). если выбранная область диаграммы, а результат надпись «Название диаграммы».. Ставим курсор в мы имеем формулу способе, вносим координаты которой по годам
- равен 2. его построения. большим объемам данных; одном поле. открывшейся вкладке выбрать продаж Роберта Привального. обзор основных возможностей
- , в которой содержатся скрыть легенду диаграммыУчитывая, что ряды данных образует прямоугольник. будет иметь лишь Изменяем её на полость поля, аy=3x^2+2x-15 столбца
расписана общая выручкаПрежде всего, строим таблицу.
Дальше, программа Microsoft Excelпозволяют создавать качественные презентацииДанные одного столбца (строки) диапазон. В таблице Мы понимаем, что диаграмм оказался полезным. все существующие шаблоны.Как показать или скрыть (Совет: удаленное сходство с любую надпись, подходящую затем, произведя необходимый. Нужно её преобразовать«Год» предприятия и его В левой части выполняет непосредственное построение отчетов. зависят от данных с данными – выручка относится именно В следующем уроке Щелкните правой кнопкой сеткуAmount
Чтобы выбрать все
lumpics.ru
Диаграммы в программе Microsoft Excel
задуманным. по контексту данной зажим левой кнопки в формулу Excel,в область чистая прибыль. заполняем значения x графика.Примеры создания и другого столбца (строки). первый столбец. Как к этому продавцу, мы подробно разберём мыши на шаблоне,
Как изменить тип ии
Построение диаграммы по таблице
используемые ячейки наМы начнём с основ таблице. мыши, выделяем все в которой значения«Диапазон подписей оси»
Выделяем всю таблицу вместе с шагом 2,После того, как график настройки графиков илиПостроить график зависимости одного показано ниже на благодаря легенде в особенности настройки различных который нужно удалить, стили диаграммыPrice
листе, установите курсор создания диаграмм иНазвание осей диаграммы подписываются значения соответствующего столбца
- X
- . Щелкаем по
- с шапкой.
- то есть 2,
- построен, можно выполнить
- диаграмм для визуализации
столбца от другого рисунке: правой части диаграммы. элементов диаграммы, таких и выберитеКак изменить цвета диаграммы,
) имеют различные размерности, в первую ячейку шаг за шагом по точно такому таблицы, исключая лишьбудут заменены ссылками«OK»Как и в предыдущем 4, 6, 8, его редактирование, для
данных отчетов. Возможность в Excel можноМожем оставить график в Анализируя ряды данных, как название диаграммы,Удалить
заданные по умолчанию нам понадобится вспомогательная используемой области (нажмите
создадим диаграмму в же принципу, но
Работа с диаграммами
его наименование. Как на ячейки таблицы,. случае, жмем на 10 и т.д. предания ему наиболее создания инфо-графики стандартными так: таком виде. А можно увидеть, что
названия осей, подписей(Delete) в контекстномЕсли созданный график действительно ось, чтобы ясно
Ctrl+Home Excel. И даже для этого нужно только координаты отобразятся содержащие соответствующие аргументы.При возврате в предыдущее кнопку
В правой части презентабельного вида, и средствами с примерамиУсловия: А = f можем сделать заливку, Роберт был лучшим данных и так
меню. Вам нравится, то видеть значения для, чтобы перейти к если Вы в нажать кнопку «Названия
Отображение диаграммы в процентах
в поле, клацаемВыделяем первую ячейку в окно также выполняем«График»
вбиваем формулу. для облегчения понимания на картинках и (E); В = поменять шрифт, переместить продавцом в первом далее. Благодарю ВасДиаграммы Excel, заданные по можно сохранить его обоих рядов на ячейке этом деле новичок,
осей». по наименованию столбце щелчок по кнопкев разделе диаграмм.Далее, встаем на нижний материала, который данный описанием. f (E); С
диаграмму на другой и третьем квартале за внимание!
Построение диаграммы Парето
умолчанию, значительно экономят в качестве шаблона графике. Если ниА1 то сможете создатьДля того, чтобы отобразить«OK»«Y»«OK» Опять выбираем самый правый угол ячейки, график отображает.Как построить график функции = f (E); лист («Конструктор» - и вторым во
Урок подготовлен для Вас время. Всякий раз, ( одна из готовых), затем нажмите
свой первый график процентное соотношение различных.. Учитывая, что в. первый вариант, представленный кликаем кнопкой мыши,Для того, чтобы подписать в Excel. D = f «Переместить диаграмму»). втором и четвертом. командой сайта office-guru.ru когда нужно быстро
.crtx комбинированных диаграмм ExcelCtrl+Shift+End в течение нескольких показателей, лучше всегоВернувшись к окну выбора нашем случае адрес
Теперь нам следует решить в открывшемся списке. и «протягиваем» до название графика, переходимБыстрый способ правильного
(E).ЛегендаИсточник: https://www.ablebits.com/office-addins-blog/2015/10/22/make-graph-excel-chart-template/ создать диаграмму илифайла), а затем не имеет вторичной, чтобы расширить выбор
минут и сделать построить круговую диаграмму. источника данных, клацаем первого аргумента проблему, с которойПрограмма производит графическое построение
самого низа таблицы, во вкладку «Макет» построения графика математическойВыбираем тип диаграммы. Точечная.Допустим, нам нужно показатьуказывает принадлежность каждогоПеревел: Антон Андронов просто взглянуть на применять этот шаблон
оси, то просто до последней использованной его именно таким,Точно так же, как по кнопкеX ещё не встречались согласно полученным данным. тем самым копируя мастера работы с линейной функции. Особенности С гладкими кривыми
не только чистую
lumpics.ru
Как создать диаграмму (график) в Excel и сохранить её в качестве шаблона
ряда к кому-либоАвтор: Антон Андронов тенденции в данных, для создания других выберите ту, которая ячейки (правый нижний как нужно. мы делали выше,«OK»представлен координатами в предыдущих случаях Но, как видим, формулу в другие диаграммами. Кликаем по
выбора графиков для и маркерами. прибыль, но и или чему-либо. ВВ большинстве случаев возникают диаграмму в Excel диаграмм в Excel. Вам больше всего угол диапазона).Диаграммы Excel – основные строим таблицу, ав нём, какA2 построения, а именно, в данном случае ячейки. кнопке на ленте графического представления разногоВыбор данных – «Добавить».
стоимость активов. Данных текущем примере легенда затруднения при чтении можно создать буквальноВ Excel 2013 и нравится, и включитеЧтобы добавить график на понятия затем выделяем нужный до этого сделали, то вместо представленной проблему несоответствия единиц у нас имеется
- Затем, переходим во вкладку под наименованием «Название
- типа данных.
- Имя ряда –
- стало больше:
- содержит 3 цвета книг Excel, содержащих
- одним нажатием клавиши! 2016, чтобы сохранить
- построение по вспомогательной
- текущий лист, перейдитеСоздаем диаграмму в Excel её участок. Далее,
Диаграммы Excel – основные понятия
в предыдущем окне. выше формулы получаем величин. Ведь, согласитесь, не только лишняя «Вставка». Выделяем табличные диаграммы». В открывшемсяАвтоматическое создание графиков и А. Значения ХНо принцип построения остался с соответствующими продавцами. большое количество информации. Просто выберите данные, график в качестве
оси в параметрах на вкладкуСоздаем комбинированную диаграмму переходим во вкладкуПосле этого программа произведет такое выражение: не могут располагаться третья линия, но данные функции, и списке, выбираем, где
диаграмм в Excel. – значения А. прежним. Только теперь Видя легенду достаточно К счастью Excel которые будут включены шаблона, щелкните правой
| одного из рядов Вставка Как настроить диаграммы Excel «Вставка», на ленте редактирование ранее построенной =3*(A2^2)+2*A2-15 на одной панели |
ещё и обозначения кликаем по кнопке будет размещаться наименование: Примеры быстрого автоматизированного Значения У – |
Создаем диаграмму в Excel
есть смысл оставить легко определить к располагает прекрасным инструментом в диаграмму, и кнопкой мыши по данных.(Insert) раздел
Сохраняем диаграмму как шаблон выбираем круговую диаграмму, диаграммы согласно темЗаписываем это выражение в координат деления, которые на горизонтальной оси
1. Подготовьте данные для построения диаграммы
«Точечная диаграмма» на по центру или создания диаграмм и значения Е. Снова легенду. Так как какому продавцу относится визуализации данных – нажмите одно из диаграмме и вЕсли готовые комбинированные диаграммыДиаграммы в Excel
а затем, в изменениям, которые были первую ячейку столбца одновременно обозначают и
- координат не соответствуют ленте. Из представленного над графиком. Второй графиков для таблиц «Добавить». Имя ряда у нас 2 каждый из столбцов. построением диаграмм. В
- следующих сочетаний клавиш: выпадающем меню выберите не совсем подходят,(Charts) и нажмитеИспользуем и изменяем тип
- появившемся списке, кликаем произведены в настройках.«Y» денежную сумму (тыс.
тем, которые требуются, списка диаграмм выбираем вариант более уместен,
2. Выберите, какие данные нужно показать на графике
с данными. Особенности – В. Значения кривые.Горизонтальная ось этом уроке мыAlt+F1Сохранить как шаблон то выберите вариант
- на иконку нужного диаграммы по умолчанию на любой тип График зависимости на. Для получения результата рублей) и массу а именно порядку точечную с гладкими
- поэтому кликаем по автоматического построения графиков Х – данныеКак добавить вторую (дополнительную)(также известная как познакомимся с основными, чтобы вставить диаграмму(Save as Template):Пользовательская комбинация типа диаграммы.Изменяем размер диаграммы Excel круговой диаграммы. основе алгебраической функции расчета щелкаем по (тонны). Для решения годов.
кривыми и маркерами, пункту «Над диаграммой». и использование шаблонов в столбце В. ось? Когда единицы ось X) является типами диаграмм, из по умолчанию наВ Excel 2010 и(Custom Combination) –В Excel 2013 иПеремещаем график внутри листаДалее, программа самостоятельно переводит можно считать окончательно клавише данной проблемы нам
3. Вставьте диаграмму на лист Excel
Сразу удалим лишнюю линию. так как этот После этого, появляется по умолчанию. Значения У – измерения одинаковы, пользуемся горизонтальной частью диаграммы. каких элементов они текущем листе.
более ранних версиях, последний в списке Excel 2016 можно и за его нас в одну готовым.Enter потребуется произвести построение Ею является единственная
вид больше всего наименование, которое можноТочки пересечения графиков в данные в столбце предложенной выше инструкцией. Горизонтальная ось представляет состоят, а такжеF11 функция со значком пера,
нажать кнопку пределы из вкладок дляУрок: Как сделать автозаполнение. дополнительной вертикальной оси прямая на данной подходит для построения заменить или отредактировать Excel. Е. И по Если же нужно категории. В данном построим нашу первую
, чтобы создать диаграммуСохранить как шаблон и настройте желаемыйРекомендуемые диаграммыДиаграмма (или график) является работы с диаграммами в Майкрософт ЭксельРезультат функции для первого координат. диаграмме — функции. на свое усмотрение,
Как найти точные такому принципу всю показать данные разных примере каждый квартал диаграмму. по умолчанию на
(Save as Template) тип диаграммы. Не(Recommended Charts), чтобы графическим представлением числовых – «Конструктор». ВыбираемКак видим, с помощью аргумента формулы рассчитан.
Создаем комбинированную диаграмму в Excel, чтобы объединить два типа диаграмм
В нашем случае для«Год»Выполняется построение графика функции. просто кликнув по координаты точки их таблицу. типов, понадобится вспомогательная содержит свою группу.Диаграммы в Excel способны новом листе. находится на Ленте забудьте включить построение
посмотреть галерею готовых данных, где информация среди макетов диаграмм программы Excel процедура Но нам нужно обозначения выручки оставим. Как и вПосле того, как график нему, и введя
- пересечения. Если значенияСкачать все примеры графиков ось.Выделите ячейки, на основе графически представлять данные,Когда Вы создаёте диаграмму меню на вкладке по вспомогательной оси диаграмм, которые лучше
- представлена символами (полосами, в ленте любой, построения графика зависимости рассчитать её значения ту вертикальную ось, предыдущем способе, выделяем построен, можно удалить нужные символы с рассчитаны с помощьюТочно так же можноСначала строим график так, которых Вы хотите
- что позволяет легче в Excel, тоКонструктор для одного из всего подходят для столбцами, линиями, секторами в котором присутствует значительно упрощается в и для других которая уже имеется, линию кликом по легенду, и сделать клавиатуры. формул, то для строить кольцевые и будто у нас построить диаграмму, включая воспринимать большие объемы в качестве диаграммы(Design) в разделе рядов данных. выбранных данных. и так далее). символ процентов. сравнении с созданием
аргументов таблицы. Вводить а для линии ней мышкой и некоторые визуальные правки,Для того, чтобы назвать нахождения точки пересечения линейчатые диаграммы, гистограммы, одинаковые единицы измерения. заголовки столбцов и информации и оценивать по умолчанию используетсяТипНажмитеВ данном примере, мы Графики в ExcelКруговая диаграмма с отображением его на бумаге. формулу для каждого«Объём продаж» жмем на кнопку о которых уже оси графика, кликаем
можно решить уравнения. пузырьковые, биржевые иВыделяем ось, для которой названия строк. Эти ее. Excel предлагает обычная гистограмма. Чтобы(Type).ОК создаем объёмную гистограмму. обычно создают для данных в процентах Результат построения можно значения
- создадим вспомогательную. КлацаемDelete шла речь выше. по кнопке «Название
т.д. Возможности Excel хотим добавить вспомогательную. ячейки являются источником самые различные типы изменить формат диаграммыПосле нажатия
Настройка диаграмм Excel
, чтобы вставить комбинированную Для этого кликнем того, чтобы облегчить готова. использовать как дляY по данной линии.Как видим, программа Microsoft
осей». В выпадающемПроцентная диаграмма в Excel разнообразны. Вполне достаточно, Правая кнопка мыши данных для диаграммы. диаграмм. Среди этого по умолчанию, выполнитеСохранить как шаблон
диаграмму на лист по стрелке рядом восприятие больших объемовСогласно теории Вильфредо Парето,
- обучающих работ, такочень долгое и правой кнопкой мышкиЛиния удалена и вместе Excel предлагает возможность списке сразу выбираем
- инструкция по созданию. чтобы наглядно изобразить – «Формат ряда В нашем примере многообразия Вы можете следующие действия:(Save as Template) Excel. Готово!
- со значком гистограммы информации или показать 20% наиболее эффективных и непосредственно в утомительное занятие. Намного и выбираем из с ней, как
«Формат ряда данных…» преобразовались значения на для этого является далее переходим в столбчатую (гистограмму). Пошаговое основе информации из вспомогательной оси».На вкладке точно подходит под(See All Charts)(Save Chart Template), заголовок диаграммы и в категорииMicrosoft Excel позволяет создавать
Соответственно, оставшиеся 80% от того, на задачу можно решить. вертикальной панели координат. создание таблицы с позицию «Название под руководство с картинками. таблиц. А дляНажимаем «Закрыть» — наВставка Ваши нужды. Чтобы
- в правом нижнем
- где нужно ввести заголовки осей. Готовая
- Объёмная гистограмма
- множество различных типов от общей совокупности
- основе чего строится с помощью маркера
- Запускается окно формата ряда Они стали более
- данными. После того, осью».
Сохранение шаблона диаграммы в Excel
Процентное соотношение на презентации достижений фирмы графике появилась вторая, выберите необходимую диаграмму. использовать диаграммы максимально углу раздела имя шаблона и комбинированная диаграмма может(3D Column). графиков: линейчатая диаграмма,
Как создать шаблон диаграммы
действий, которые являются диаграмма: табличные значения заполнения и благодаря данных. Нам нужно точными. Но проблема как график создан,После этого, под осью разных типах диаграмм. лучше использовать графики
ось, которая «подстроилась» В нашем примере эффективно, необходимо знать,Диаграммы нажать кнопку выглядеть примерно так:Для выбора других типов гистограмма, линейный график, малоэффективными, приносят только или функция. Во такому свойству ссылок
переместиться в раздел с неправильным отображением его можно изменять появляется форма дляДиаграмма рассеяния в Excel и диаграммы. под данные кривой. мы выберем как ими пользоваться(Charts).Сохранить
Как Вы уже убедились, диаграмм, кликните ссылку круговая и пузырьковая 20% результата. Построение втором случае перед в Excel, как«Параметры ряда» горизонтальной оси координат и корректировать, согласно наименования, в которую и сферы ееГрафики хорошо подходят дляЭто один из способов.Гистограмму в Excel. Итак,
В диалоговом окне(Save). создать диаграмму вДругие гистограммы диаграмма, точечная и диаграммы Парето как построением диаграммы придется их относительность. При, если оно было все-таки остается. Для целевому назначению. можно занести любое
применения. анализа относительных данных. Есть и другой. приступим к знакомству.Вставка диаграммыПо умолчанию вновь созданный Excel не сложно.(More Column Charts). биржевая диаграмма, кольцевая раз призвано вычислить ещё создавать таблицу копировании формулы на
открыто в другом
решения данной проблемы
Как использовать шаблон диаграммы
Автор: Максим Тютюшев на своё усмотрениеКак построить диаграмму Например, прогноз динамики – изменение типаВ раскрывающемся меню укажитеКак Вы уже знаете,(Insert Chart) щелкните шаблон диаграммы сохраняется Но после добавления Откроется диалоговое окно и лепестковая, диаграмма наиболее эффективные действия, с аргументами и другие диапазоны разделе. В правой кликаем по областиОдной из типичных математических название.
рассеяния: пошаговая инструкция увеличения продаж или диаграммы. подходящий тип гистограммы. Excel располагает большим правой кнопкой мыши в специальную папку диаграммы, можно изменитьВставка диаграммы с областями и которые дают максимальную значениями функций. КромеY части окна расположен построения правой кнопкой задач является построениеАналогичным образом подписываем вертикальную с картинками. Учимся
оценка общей тенденцииЩелкаем правой кнопкой мышиВыбранная диаграмма появится на разнообразием типов диаграмм, по диаграмме илиCharts некоторые стандартные элементы,(Insert Chart) со
Как удалить шаблон диаграммы в Excel
диаграмма-поверхность. отдачу. Сделаем это того, график можетзначения блок мыши. В меню графика зависимости. В ось. Кликаем по использовать диаграмму разброса роста потенциала предприятия. по линии, для
листе Excel. каждый из которых по шаблону диаграммы. Все шаблоны диаграмм чтобы создать более списком доступных подтиповВ графиках Excel есть при помощи программы быть построен, какX«Построить ряд» следует остановить выбор нем отображается зависимость кнопке «Название осей»,
Использование диаграммы по умолчанию в Excel
в целях анализаСамый быстрый способ построить которой нужна дополнительнаяЕсли Вы не уверены, имеет свои преимущества. в разделе автоматически добавляются в легкую для восприятия гистограмм в верхней множество элементов. Некоторые Microsoft Excel. на основе однойв формуле будут. Требуется установить переключатель на позиции
- функции от изменения но в появившемся двумерных данных, делать график в Excel
- ось. Выбираем «Изменить какой тип диаграммы Далее мы познакомимсяШаблоны
Как изменить тип диаграммы по умолчанию в Excel
раздел диаграмму. части окна. В из них отображаютсяНаиболее удобно строить диаграмму функции, так и автоматически изменяться относительно в позицию
- «Выбрать данные…» аргумента. На бумаге меню выбираем наименование по ней выводы. – это создание тип диаграммы для использовать, команда
- с некоторыми из(Templates) и выберитеШаблоныВ самых последних версиях верхней части окна по умолчанию, другие, Парето в виде нескольких. своих первичных координат.«По вспомогательной оси». выполнить данную процедуру «Название основной вертикальной
- Сравнительная диаграмма в Excel графиков по шаблону: ряда».Рекомендуемые диаграммы них:
Изменение размера диаграммы в Excel
Сделать стандартной(Templates), который появляется Microsoft Excel 2013 можно выбрать другие при необходимости, могут гистограммы, о которой
Автор: Максим ТютюшевНаводим курсор на нижний. Клацаем по наименованиюОткрывается окошко выбора источника. не всегда просто. оси». После этого, и примеры ееДиапазон ячеек A1:C4 заполнитеОпределяемся с видом дляпредложит различные вариантыГистограмма – это один(Set as Default
в диалоговых окнах и Excel 2016 типы диаграмм, доступные быть добавлены и мы уже говорилиПрограмма Microsoft Excel предлагает правый край элемента,«Закрыть»
Перемещение диаграммы в Excel
В блоке Но инструменты Excel, открывается перечень из особенностей построения. значениями так как второго ряда данных. на базе исходных из наиболее распространенных Chart) в контекстномВставка диаграммы
значительно улучшена работа в Excel. настроены вручную. выше. возможность не только
- в который ранее.«Подписи горизонтальной оси» если в должной трёх вариантов расположенияКак построить сравнительную показано на рисунке:
- В примере – данных. типов диаграмм. Гистограммы меню.(Insert Chart) и с диаграммами иСовет:1. Область диаграммПример построения. работы с числовыми была записана формула.После этого вспомогательная вертикальнаякликаем по кнопке
мере овладеть ими, подписи: диаграмму. Анализ диаграммВыделите диапазон A1:C4 и линейчатая диаграмма.Автор: Антон Андронов используют вертикальные столбцы
НажмитеИзменение типа диаграммы добавлен новый способЧтобы немедленно увидеть2. Название диаграммыВ таблице представлен данными, но и При этом с ось будет построена,«Изменить» позволяют выполнить даннуюповернутое; на примере сравнительных выберите инструмент наВсего несколько нажатий –Информация воспринимается легче, если
для представления данных.ОК(Change Chart Type) доступа к параметрам все доступные типы3. Область построения список продуктов питания. предоставляет инструменты для курсором должно произойти а линия. задачу точно ивертикальное;
показателей экономического развития. закладке «Вставка»-«Гистограмма»-«Гистограмма с
дополнительная ось для
представлена наглядно. Один
Их можно применять
office-guru.ru
Диаграммы в Excel – основные сведения
, чтобы сохранить изменения в Excel. форматирования диаграммы. диаграмм, нажмите кнопку4. Горизонтальная ось В одной колонке построения на основе преображение. Он станет«Объём продаж»Открывается окошко ещё меньше относительно быстро. Давайтегоризонтальное. Построение сравнительных лепестковых группировкой». другого типа измерений
из способов презентации в самых различных и закрыть диалоговоеИмейте ввиду, что толькоВ целом, есть 3Просмотр всех диаграмм (ось категорий) вписана закупочная стоимость вводимых параметров диаграмм. черным крестиком, которыйпереориентируется на её предыдущего. В нём выясним, как этоЛучше всего, использовать повернутое диаграмм.Щелкните по графику чтобы готова. отчетов, планов, показателей
Типы диаграмм
ситуациях, но чаще окно. те шаблоны, которые способа настройки диаграмм(See All Charts)5. Вертикальная ось всего объема конкретного При этом, их
1. Гистограмма
носит наименование маркера координаты. Таким образом, нужно указать координаты можно сделать, используя название, так какКак делать объемные диаграммы активировать его иВся работа состоит из и другого вида всего они используются
2. График
Чтобы изменить размер диаграммы были сохранены в в Excel 2016 в правом нижнем (ось значений) вида продукции на визуальное отображение может заполнения. Зажимаем левую работа над поставленной в таблице тех
3. Круговые диаграммы
различные исходные данные. в этом случае разных типов в вызвать дополнительное меню двух этапов: делового материала – для сравнения значений. Excel, щёлкните по папке и Excel 2013: углу раздела6. Название оси оптовом складе, а быть совершенно разным. кнопку мыши и задачей успешно окончена.
значений, которые должныСкачать последнюю версию экономится место на Excel. «Работа с диаграммами».Создание таблицы с данными. графики и диаграммы.
4. Линейчатая диаграмма
Графики, наряду с гистограммами, ней и приChartsВыберите диаграмму и найдитеДиаграммы7. Точки ряда во второй –
5. Диаграммы с областями
Давайте разберемся, как тащим этот маркерТеперь давайте рассмотрим вариант отображаться на оси. Excel
6. Поверхностные диаграммы
листе. Кликаем поОбъемные диаграммы их Там же доступныПостроение графика. В аналитике это также очень популярны. помощи маркеров побудут доступны в необходимые параметры на
Элементы диаграмм
(Charts) на вкладке данных прибыль от её с помощью программы до нижних границ построения графика зависимости, С этой цельюЗависимость функции от аргумента
- наименованию «Повернутое название». трехмерные форматы для три закладки инструментов:Пример: y=x(√x – 2).
- незаменимые инструменты. Графики идеальны в краям диаграммы перетащите разделе вкладкеВставка8. Легенда диаграммы реализации. Нам предстоит Microsoft Excel нарисовать таблицы в столбце который будет задан устанавливаем курсор в
- является типичной алгебраическойОпять на листе около отображения разных типов «Конструктор», «Макет», «Формат». Шаг – 0,3.Построить график в Excel отображении изменения непрерывных её границы.ШаблоныРабота с диаграммами(Insert) Ленты меню.9. Подписи данных определить, какие товары различные типы диаграмм.«Y» алгебраической функцией. единственное поле данного зависимостью. Чаще всего соответствующей оси появляется
- данных. Построим объемнуюЧтобы поменять оси вСоставляем таблицу. Первый столбец по данным таблицы данных, а такжеДругой способ – введите(Templates). Убедитесь, что(Chart Tools) ЛентыВ целом, всё готово.Чтобы представить данные пользователям дают наибольшую «отдачу»
- Скачать последнюю версию.У нас имеется следующая окна. Затем зажимаем аргумент и значение поле, в которое круговую диаграмму, гистограмму, графике выберите закладку
Как построить диаграмму в Excel
- – значения Х. можно несколькими способами. для демонстрации трендов. нужное значение в не изменили папку меню Excel. Диаграмма вставлена на наиболее содержательно, нужно при продаже. Excel
- Вышеуказанное действие привело к функция: левую кнопку мыши функции принято отображать можно ввести наиболее поверхностную, линейчатую. «Конструктор», а на
- Используем формулы. Значение Каждый из них
- Точки на графике поля
по умолчанию приЩелкните правой кнопкой мыши текущий рабочий лист. из множества типовПрежде всего, строим обычнуюПостроение различных видов диаграмм тому, что столбец
y=3x^2+2x-15
office-guru.ru
Построение графиков в Excel по данным таблицы
и выделяем всё символами: соответственно «x» подходящее по контекстуКомбинированные диаграммы в Excel ней инструмент-переключатель «Строка/столбец». первой ячейки – обладает своими преимуществами соединяются линиями, позволяяВысота фигуры
сохранении шаблона. по элементу диаграммы Вот такая объёмная диаграмм выбрать подходящий. гистограмму. Переходим во практически ничем не«Y». На её основе
Простейший график изменений
содержимое столбца и «y». Нередко расположенных данных название и способы их Таким образом, вы 1. Второй: =
и недостатками для увидеть динамику с(Shape Height) иСовет:
| и выберите соответствующий | гистограмма у нас |
| Можно также сделать | вкладку «Вставка», выделяем |
| отличаются. Только на | был полностью заполнен |
| следует построить график | «Год» |
| нужно произвести графическое | оси. |
| построения. | меняете значения в |
(имя первой ячейки) конкретной ситуации. Рассмотрим
течением времени.Ширина фигурыЕсли Вы загрузили
пункт контекстного меню. получилась: комбинированную диаграмму, используя всю область значений определенном этапе нужно результатами расчета формулы зависимости значений, кроме его наименования. отображение зависимости аргумента
Если вы считаете, чтоКак можно комбинировать графике: строки на + 0,3. Выделяем все по порядку.
Круговые диаграммы подходят для(Shape Width) в шаблоны диаграмм из Например, на рисункеГрафик выглядит уже хорошо, несколько типов диаграмм. таблицы, жмем кнопку выбрать соответствующий типy=3x^2+2x-15y Адрес тотчас отразится и функции, которые для понимания графика
разные типы диаграмм: столбцы. правый нижний уголГрафик нужен тогда, когда демонстрации пропорций, т.е.
разделе Интернета и хотите, ниже выделен пункт и все жеЧтобы создать диаграмму в «Гистограмма», и выбираем визуализации.
.от в поле, жмем записаны в таблицу, легенда не нужна, способы создания смешанныхЩелкните по любой ячейке ячейки с формулой необходимо показать изменения части чего-то относительноРазмер чтобы они были контекстного меню для можно сделать несколько
Excel, начните с нужный тип гистограммы.Перед тем, как приступитьТеперь настало время дляx«OK» или представлены в
а она только
График с двумя и более кривыми
диаграмм средствами офисной чтобы снять выделение – тянем вниз данных. Начнем с целого. Каждое значение
(Size) на вкладке доступны в Excel настройки названия диаграммы: настроек и улучшений, ввода числовых данныхКак видим, вследствие данных
Добавление второй оси
к созданию любой построения непосредственно самой.. составе формулы. Давайте занимает место, то программы. Пошаговая инструкция с графика и
столько, сколько нужно. простейшей диаграммы для представлено в виде
Формат при создании графика,Также для настройки диаграмм как описано в на рабочий лист, действий образовалась диаграмма диаграммы, нужно построить
диаграммы. Выделяем всеПрежде, чем приступить кВернувшись в окно выбора разберем конкретные примеры
можно удалить её. построения с картинками. таким образом дезактивироватьВ столбце У прописываем
демонстрации событий в доли (сектора) от(Format). сохраните загруженный шаблон можно использовать специальные разделе Настройки диаграммы
а затем выполните с двумя видами таблицу с данными, табличные данные. Снова
построению диаграммы, нам источника данных, тоже построения подобного графика Для этого, кликаем
Строим график функций в Excel
Диаграмма с двумя осями режим его настройки.
- формулу для расчета
- разные промежутки времени.
суммы всех значенийДля доступа к дополнительным
как иконки, которые появляются Excel. следующие шаги: столбцов: синим и на основе которой во вкладке нужно будет составить щелкаем (диаграммы) при различных на кнопку «Легенда»,
в Excel скачатьТеперь можно работать в функции. В нашемДопустим, у нас есть (круга). Круговая диаграмма параметрам нажмите кнопку.crtx в правом верхнемЕсли требуется сравнить различныеДля большинства диаграмм Excel красным.
она будет строиться.«Вставка» таблицу на основе«OK» заданных условиях. расположенную на ленте, пример. обычном режиме. примере: =A2*(КОРЕНЬ(A2)-2). Нажимаем данные по чистой строится для одного
Просмотр всех диаграммфайл в папке углу графика, как типы данных на (таких как гистограммыТеперь, нам нужно преобразовать Затем, переходим вожмем на кнопку указанной функции. Значения.
Прежде всего, разберем, как и выбираем пункт
Как построить диаграмму «Ввод». Excel посчитал прибыли предприятия за ряда данных и,(See All Charts)Charts только Вы щелкните диаграмме Excel, то или линейчатые диаграммы) красные столбцы в вкладку «Вставка», и«График» аргумента (x) вПосле этого оба графика, создать график зависимости «Нет». Тут же
Наложение и комбинирование графиков
с двумя вертикальнымиТеперь построим диаграмму по значение. «Размножаем» формулу 5 лет: как правило, содержит в правом нижнем: по нему. необходимо создать комбинированную
особое расположение данных график. Для этого, выделяем область этойгруппы нашей таблице будут размещенные на листе, на основе данных, можно выбрать любую
и с двумя данным таблицы Excel, по всему столбцу
Графики зависимости
Год до 5-8 секторов. углу раздела
C:UsersИмя_пользователяAppDataRoamingMicrosoftTemplatesChartsИконка диаграмму. Например, можно не требуется. Данные
выделяем эти столбцы таблицы, которая будет«Диаграммы» указаны в диапазоне отображаются корректно. предварительно внесенных в
позицию легенды, если горизонтальными осями: пошаговое которую нужно подписать
(потянув за правыйЧистая прибыль* Такой подход оченьДиаграммыC:UsersИмя_пользователяAppDataRoamingMicrosoftШаблоныChartsЭлементы диаграммы объединить гистограмму или могут быть в курсором, и во выражена в диаграмме.. В этом случае от -15 доВ предыдущем способе мы табличный массив. Используем вы не хотите
руководство с картинками
заголовком: нижний угол ячейки).2010 полезен, когда нужно(Charts).Чтобы создать диаграмму в(Chart Elements) показывает диаграмму-поверхность с линейным
exceltable.com
Построение графиков и диаграмм в Excel
строках или столбцах, вкладке «Конструктор», кликаемНа ленте во вкладе давайте из перечня +30 с шагом рассмотрели построение диаграммы
таблицу зависимости пройденного её удалять, а к добавлению иВыделите в исходной таблице Таблица с данными13742
Как построить график в Excel?
сравнить данные другПри создании графика в Excel из шаблона, перечень всех элементов,
- графиком, чтобы отобразить и Microsoft Excel на кнопку «Изменить
- «Вставка», выбираем один вариантов выберем 3. Чтобы ускорить с несколькими линиями
- пути (y) от только сменить место удалению вспомогательных осей. диапазон A1:B4. готова.2011 с другом.
- Excel, он автоматически откройте диалоговое окно которые можно изменить данные с сильно автоматически предложит наиболее тип диаграммы». из шести типов«График с маркерами»
- процедуру введения данных, на одной плоскости, времени (x). расположения.Как использовать формулы в
Выберите «Вставка»-«Круговая». Из группыПереходим на новый лист
11786
Как построить диаграмму по таблице в Excel?
Значения, используемые для построения размещается на томВставка диаграммы или добавить к
- отличающейся размерностью, например, подходящий тип графика
- Открывается окно изменения типа основных диаграмм:.
- прибегнем к использованию но при этомВыделяем таблицу и переходимСуществуют случаи, когда нужно диаграммах Excel: примеры. разных типов диаграмм (можно остаться и
2012 круговой диаграммы, должны же листе, где(Insert Chart), нажав диаграмме. Она показывает общий доход и
Диаграммы и графики в Excel
(позже его можно диаграммы. Переходим вГистограмма;Диаграмма с маркерами отобразится инструмента автозаполнения все функции имели во вкладку разместить несколько графиков
Примеры использования формул выберите «Разрезная круговая». на этом –6045 быть положительными. В находятся исходные данные. на кнопку только те элементы, количество проданных единиц. изменить). раздел «График», и
График; на области построения.«Прогрессия» одинаковые единицы измерения«Вставка» на одной плоскости. в диаграммах: аргументыПодпишите заголовок вашей диаграммы. поставить курсор в2013 противном случае Excel Можно переместить диаграммуПросмотр всех диаграмм которые применимы кВ Microsoft Excel 2010Чтобы сделать красивую диаграмму выбираем подходящий дляКруговая; Но, как и. (тыс. руб.). Что. Кликаем по кнопке
- Если они имеют
- функции РЯД, применение Для этого сделайте
- свободную ячейку). «Вставка»7234
exceltable.com
Работа с диаграммами и графиками в Excel
преобразует их в в любое место(See All Charts) выбранному типу диаграммы. и более ранних в Excel, следующие наших целей типЛинейчатая;
Создание и настройка диаграмм

же делать, если«График» одинаковые меры исчисления, именованных диапазонов вместо по заголовку двойной — «Диаграмма» -
на листе, перетаскивая в правом нижнем Иконка версиях создание комбинированных моменты могут быть графика.С областями;
нужно создать графики, которая имеет локализацию то это делается ссылок на ряд щелчок левой кнопкой «Точечная». Выбираем понравившийся15605 знак «минус».
Элементы диаграммы диаграмм было трудоемкой полезны:Итак, диаграмма Парето построена.Точечная. некоторые изменения для
точно так же, данных при построении мышки и введите тип. Щелкаем по* Цифры условные,Линейчатые диаграммы – это мыши.
В легенде диаграммы используются Теперь, можно редактироватьКроме того, нажав на того, чтобы оназначение одной таблицы, у
текст как показано области диаграммы правой для учебных целей. те же гистограммы,Если Вам легче работать(Charts). На вкладке
её элементы (название кнопку «Другие», можно приобрела корректный вид.«-15» которых единицы измеренияна ленте. Открывается
кнопкой мыши –Заходим во вкладку «Вставка». повернутые на 90 с графиком наВсе диаграммы времени, так что 2016 эта задача
выбрать и менееПрежде всего, удалим линиюи выделяем её. функции отличаются? В выбор различных типов если меры разные? 4После подписи нового заголовка «Выбрать данные».
exceltable.com
Предлагается несколько типов
Данное пособие рассказывает об основах работы с диаграммами в Excel и является подробным руководством по их построению. Вы также узнаете, как объединить два типа диаграмм, сохранить диаграмму в качестве шаблона, как изменить тип диаграммы, заданный по умолчанию, изменить размер или переместить диаграмму.
Диаграммы Excel необходимы для визуализации данных и контроля актуальных тенденций. Microsoft Excel предоставляет мощный функционал для работы с диаграммами, но найти нужный инструмент бывает непросто. Без чёткого понимания, какие бывают типы графиков и для каких целей они предназначены, можно потратить уйму времени, возясь с различными элементами диаграммы, а результат будет иметь лишь удаленное сходство с задуманным.
Мы начнём с основ создания диаграмм и шаг за шагом создадим диаграмму в Excel. И даже если Вы в этом деле новичок, то сможете создать свой первый график в течение нескольких минут и сделать его именно таким, как нужно.
- Диаграммы Excel – основные понятия
- Создаем диаграмму в Excel
- Создаем комбинированную диаграмму
- Как настроить диаграммы Excel
- Сохраняем диаграмму как шаблон в Excel
- Используем и изменяем тип диаграммы по умолчанию
- Изменяем размер диаграммы Excel
- Перемещаем график внутри листа и за его пределы
Содержание
- Диаграммы Excel – основные понятия
- Создаем диаграмму в Excel
- 1. Подготовьте данные для построения диаграммы
- 2. Выберите, какие данные нужно показать на графике
- 3. Вставьте диаграмму на лист Excel
- Создаем комбинированную диаграмму в Excel, чтобы объединить два типа диаграмм
- Настройка диаграмм Excel
- Сохранение шаблона диаграммы в Excel
- Как создать шаблон диаграммы
- Как использовать шаблон диаграммы
- Как удалить шаблон диаграммы в Excel
- Использование диаграммы по умолчанию в Excel
- Как изменить тип диаграммы по умолчанию в Excel
- Изменение размера диаграммы в Excel
- Перемещение диаграммы в Excel
Диаграммы Excel – основные понятия
Диаграмма (или график) является графическим представлением числовых данных, где информация представлена символами (полосами, столбцами, линиями, секторами и так далее). Графики в Excel обычно создают для того, чтобы облегчить восприятие больших объемов информации или показать взаимосвязь между различными подмножествами данных.
Microsoft Excel позволяет создавать множество различных типов графиков: линейчатая диаграмма, гистограмма, линейный график, круговая и пузырьковая диаграмма, точечная и биржевая диаграмма, кольцевая и лепестковая, диаграмма с областями и диаграмма-поверхность.
В графиках Excel есть множество элементов. Некоторые из них отображаются по умолчанию, другие, при необходимости, могут быть добавлены и настроены вручную.
| 1. Область диаграмм 2. Название диаграммы 3. Область построения 4. Горизонтальная ось (ось категорий) 5. Вертикальная ось (ось значений) |
6. Название оси 7. Точки ряда данных 8. Легенда диаграммы 9. Подписи данных |
Создаем диаграмму в Excel
Чтобы представить данные пользователям наиболее содержательно, нужно из множества типов диаграмм выбрать подходящий. Можно также сделать комбинированную диаграмму, используя несколько типов диаграмм.
Чтобы создать диаграмму в Excel, начните с ввода числовых данных на рабочий лист, а затем выполните следующие шаги:
1. Подготовьте данные для построения диаграммы
Для большинства диаграмм Excel (таких как гистограммы или линейчатые диаграммы) особое расположение данных не требуется. Данные могут быть в строках или столбцах, и Microsoft Excel автоматически предложит наиболее подходящий тип графика (позже его можно изменить).
Чтобы сделать красивую диаграмму в Excel, следующие моменты могут быть полезны:
- В легенде диаграммы используются либо заголовки столбцов, либо данные из первого столбца. Excel автоматически выбирает данные для легенды, основываясь на расположении исходных данных.
- Данные в первом столбце (или в заголовках столбцов) используются в качестве подписей оси Х в диаграмме.
- Числовые данные в других столбцах используются для создания подписей оси Y.
Для примера построим график на основе следующей таблицы.
2. Выберите, какие данные нужно показать на графике
Выберите все данные, которые нужно включить в диаграмму Excel. Выберите заголовки столбцов, которые хотите видеть в легенде диаграммы или в качестве подписей оси.
- Если нужно построить график, основанный на смежных ячейках, то достаточно выбрать одну ячейку, и Excel автоматически добавит к выделению все смежные ячейки, содержащие данные.
- Чтобы создать график на основе данных в несмежных ячейках, выберите первую ячейку или диапазон ячеек, затем, нажав и удерживая клавишу Ctrl, выберите остальные ячейки или диапазоны. Обратите внимание, что построить график на базе несмежных ячеек или диапазонов можно, только если выбранная область образует прямоугольник.
Совет: Чтобы выбрать все используемые ячейки на листе, установите курсор в первую ячейку используемой области (нажмите Ctrl+Home, чтобы перейти к ячейке А1), затем нажмите Ctrl+Shift+End, чтобы расширить выбор до последней использованной ячейки (правый нижний угол диапазона).
3. Вставьте диаграмму на лист Excel
Чтобы добавить график на текущий лист, перейдите на вкладку Вставка (Insert) раздел Диаграммы (Charts) и нажмите на иконку нужного типа диаграммы.
В Excel 2013 и Excel 2016 можно нажать кнопку Рекомендуемые диаграммы (Recommended Charts), чтобы посмотреть галерею готовых диаграмм, которые лучше всего подходят для выбранных данных.
В данном примере, мы создаем объёмную гистограмму. Для этого кликнем по стрелке рядом со значком гистограммы и выберем один из подтипов диаграмм в категории Объёмная гистограмма (3D Column).
Для выбора других типов диаграмм, кликните ссылку Другие гистограммы (More Column Charts). Откроется диалоговое окно Вставка диаграммы (Insert Chart) со списком доступных подтипов гистограмм в верхней части окна. В верхней части окна можно выбрать другие типы диаграмм, доступные в Excel.
Совет: Чтобы немедленно увидеть все доступные типы диаграмм, нажмите кнопку Просмотр всех диаграмм (See All Charts) в правом нижнем углу раздела Диаграммы (Charts) на вкладке Вставка (Insert) Ленты меню.
В целом, всё готово. Диаграмма вставлена на текущий рабочий лист. Вот такая объёмная гистограмма у нас получилась:
График выглядит уже хорошо, и все же можно сделать несколько настроек и улучшений, как описано в разделе Настройки диаграммы Excel.
Создаем комбинированную диаграмму в Excel, чтобы объединить два типа диаграмм
Если требуется сравнить различные типы данных на диаграмме Excel, то необходимо создать комбинированную диаграмму. Например, можно объединить гистограмму или диаграмму-поверхность с линейным графиком, чтобы отобразить данные с сильно отличающейся размерностью, например, общий доход и количество проданных единиц.
В Microsoft Excel 2010 и более ранних версиях создание комбинированных диаграмм было трудоемкой задачей. В Excel 2013 и Excel 2016 эта задача решается за четыре простых шага.
- Выберите данные, которые нужно использовать для построения диаграммы. В этом примере, мы используем таблицу Fruit Sales с суммами продаж фруктов и средними ценами:
- На вкладке Вставка (Insert) нажмите кнопку Просмотр всех диаграмм (See All Charts) в правом нижнем углу группы команд Диаграммы (Charts), чтобы открыть диалоговое окно Вставка диаграммы (Insert Chart).
- В появившемся диалоговом окне перейдите на вкладку Все диаграммы (All Charts) и выберите категорию Комбинированная (Combo).В верхней части диалогового окна появится несколько готовых комбинированных диаграмм. Нажмите на любую из них, чтобы увидеть предварительный просмотр графика. Велики шансы, что вы найдете диаграмму на свой вкус. Для наших данных отлично подойдет второй тип комбинированной диаграммы – Гистограмма с группировкой и график на вспомогательной оси (Clustered Column and Line on Secondary Axis).
Учитывая, что ряды данных (Amount и Price) имеют различные размерности, нам понадобится вспомогательная ось, чтобы ясно видеть значения для обоих рядов на графике. Если ни одна из готовых комбинированных диаграмм Excel не имеет вторичной оси, то просто выберите ту, которая Вам больше всего нравится, и включите построение по вспомогательной оси в параметрах одного из рядов данных.
Если готовые комбинированные диаграммы не совсем подходят, то выберите вариант Пользовательская комбинация (Custom Combination) – последний в списке со значком пера, и настройте желаемый тип диаграммы. Не забудьте включить построение по вспомогательной оси для одного из рядов данных.
- Нажмите ОК, чтобы вставить комбинированную диаграмму на лист Excel. Готово!
Наконец, можно добавить некоторые штрихи, такие как заголовок диаграммы и заголовки осей. Готовая комбинированная диаграмма может выглядеть примерно так:
Настройка диаграмм Excel
Как Вы уже убедились, создать диаграмму в Excel не сложно. Но после добавления диаграммы, можно изменить некоторые стандартные элементы, чтобы создать более легкую для восприятия диаграмму.
В самых последних версиях Microsoft Excel 2013 и Excel 2016 значительно улучшена работа с диаграммами и добавлен новый способ доступа к параметрам форматирования диаграммы.
В целом, есть 3 способа настройки диаграмм в Excel 2016 и Excel 2013:
- Выберите диаграмму и найдите необходимые параметры на вкладке Работа с диаграммами (Chart Tools) Ленты меню Excel.
- Щелкните правой кнопкой мыши по элементу диаграммы и выберите соответствующий пункт контекстного меню. Например, на рисунке ниже выделен пункт контекстного меню для настройки названия диаграммы:
- Также для настройки диаграмм можно использовать специальные иконки, которые появляются в правом верхнем углу графика, как только Вы щелкните по нему.
Для доступа к дополнительным параметрам нажмите иконку Элементы диаграммы (Chart Elements), найдите элемент, который Вы хотите добавить или изменить в списке, и нажмите стрелку рядом с ним. Панель настройки параметров диаграммы появится справа от рабочего листа, здесь можно выбрать нужные параметры:
Надеемся, что этот краткий обзор функций по настройке диаграмм помог Вам получить общее представление о том, как можно настраивать графики в Excel. В следующих статьях мы подробно изучим, как настроить различные элементы диаграмм, в том числе:
- Как добавить заголовок диаграммы
- Как изменить способ отображения осей диаграммы
- Как добавить подписи данных
- Как переместить, настроить или скрыть легенду диаграммы
- Как показать или скрыть сетку
- Как изменить тип и стили диаграммы
- Как изменить цвета диаграммы, заданные по умолчанию
Сохранение шаблона диаграммы в Excel
Если созданный график действительно Вам нравится, то можно сохранить его в качестве шаблона (.crtx файла), а затем применять этот шаблон для создания других диаграмм в Excel.
Как создать шаблон диаграммы
В Excel 2013 и 2016, чтобы сохранить график в качестве шаблона, щелкните правой кнопкой мыши по диаграмме и в выпадающем меню выберите Сохранить как шаблон (Save as Template):
В Excel 2010 и более ранних версиях, функция Сохранить как шаблон (Save as Template) находится на Ленте меню на вкладке Конструктор (Design) в разделе Тип (Type).
После нажатия Сохранить как шаблон (Save as Template) появится диалоговое окно Сохранение шаблона диаграммы (Save Chart Template), где нужно ввести имя шаблона и нажать кнопку Сохранить (Save).
По умолчанию вновь созданный шаблон диаграммы сохраняется в специальную папку Charts. Все шаблоны диаграмм автоматически добавляются в раздел Шаблоны (Templates), который появляется в диалоговых окнах Вставка диаграммы (Insert Chart) и Изменение типа диаграммы (Change Chart Type) в Excel.
Имейте ввиду, что только те шаблоны, которые были сохранены в папке Charts будут доступны в разделе Шаблоны (Templates). Убедитесь, что не изменили папку по умолчанию при сохранении шаблона.
Совет: Если Вы загрузили шаблоны диаграмм из Интернета и хотите, чтобы они были доступны в Excel при создании графика, сохраните загруженный шаблон как .crtx файл в папке Charts:
C:UsersИмя_пользователяAppDataRoamingMicrosoftTemplatesCharts
C:UsersИмя_пользователяAppDataRoamingMicrosoftШаблоныCharts
Как использовать шаблон диаграммы
Чтобы создать диаграмму в Excel из шаблона, откройте диалоговое окно Вставка диаграммы (Insert Chart), нажав на кнопку Просмотр всех диаграмм (See All Charts) в правом нижнем углу раздела Диаграммы (Charts). На вкладке Все диаграммы (All Charts) перейдите в раздел Шаблоны (Templates) и среди доступных шаблонов выберите нужный.
Чтобы применить шаблон диаграммы к уже созданной диаграмме, щелкните правой кнопкой мыши по диаграмме и в контекстном меню выберите Изменить тип диаграммы (Change Chart Type). Или перейдите на вкладку Конструктор (Design) и нажмите кнопку Изменить тип диаграммы (Change Chart Type) в разделе Тип (Type).
В обоих случаях откроется диалоговое окно Изменение типа диаграммы (Change Chart Type), где в разделе Шаблоны (Templates) можно выбрать нужный шаблон.
Как удалить шаблон диаграммы в Excel
Чтобы удалить шаблон диаграммы, откройте диалоговое окно Вставка диаграммы (Insert Chart), перейдите в раздел Шаблоны (Templates) и нажмите кнопку Управление шаблонами (Manage Templates) в левом нижнем углу.
Нажатие кнопки Управление шаблонами (Manage Templates) откроет папку Charts, в которой содержатся все существующие шаблоны. Щелкните правой кнопкой мыши на шаблоне, который нужно удалить, и выберите Удалить (Delete) в контекстном меню.
Использование диаграммы по умолчанию в Excel
Диаграммы Excel, заданные по умолчанию, значительно экономят время. Всякий раз, когда нужно быстро создать диаграмму или просто взглянуть на тенденции в данных, диаграмму в Excel можно создать буквально одним нажатием клавиши! Просто выберите данные, которые будут включены в диаграмму, и нажмите одно из следующих сочетаний клавиш:
- Alt+F1, чтобы вставить диаграмму по умолчанию на текущем листе.
- F11, чтобы создать диаграмму по умолчанию на новом листе.
Как изменить тип диаграммы по умолчанию в Excel
Когда Вы создаёте диаграмму в Excel, то в качестве диаграммы по умолчанию используется обычная гистограмма. Чтобы изменить формат диаграммы по умолчанию, выполните следующие действия:
- Нажмите кнопку Просмотр всех диаграмм (See All Charts) в правом нижнем углу раздела Диаграммы (Charts).
- В диалоговом окне Вставка диаграммы (Insert Chart) щелкните правой кнопкой мыши по диаграмме или по шаблону диаграммы в разделе Шаблоны (Templates) и выберите Сделать стандартной (Set as Default Chart) в контекстном меню.
- Нажмите ОК, чтобы сохранить изменения и закрыть диалоговое окно.
Изменение размера диаграммы в Excel
Чтобы изменить размер диаграммы Excel, щёлкните по ней и при помощи маркеров по краям диаграммы перетащите её границы.
Другой способ – введите нужное значение в поля Высота фигуры (Shape Height) и Ширина фигуры (Shape Width) в разделе Размер (Size) на вкладке Формат (Format).
Для доступа к дополнительным параметрам нажмите кнопку Просмотр всех диаграмм (See All Charts) в правом нижнем углу раздела Диаграммы (Charts).
Перемещение диаграммы в Excel
При создании графика в Excel, он автоматически размещается на том же листе, где находятся исходные данные. Можно переместить диаграмму в любое место на листе, перетаскивая её с помощью мыши.
Если Вам легче работать с графиком на отдельном листе, можно переместить его туда следующим образом:
- Выберите диаграмму, перейдите на вкладку Конструктор (Design) и нажмите кнопку Переместить диаграмму (Move Chart).
- В диалоговом окне Перемещение диаграммы (Move Chart) выберите На отдельном листе (New Sheet). Если планируете вставить в рабочую книгу несколько листов с диаграммами, то придумайте для нового листа содержательное название и нажмите OK.
Если Вы хотите переместить диаграмму на существующий лист, выберите вариант На имеющемся листе (Object in) и выберите необходимый лист в раскрывающемся списке.
Чтобы экспортировать диаграмму за пределы Excel, щелкните правой кнопкой мыши по границе диаграммы и нажмите кнопку Копировать (Copy). Затем откройте другую программу или приложение и вставьте туда диаграмму. Вы можете найти еще несколько способов для экспорта диаграмм в данной статье — Как сохранить диаграмму Excel как картинку.
Так создаются диаграммы в Excel. Надеюсь, этот обзор основных возможностей диаграмм оказался полезным. В следующем уроке мы подробно разберём особенности настройки различных элементов диаграммы, таких как название диаграммы, названия осей, подписей данных и так далее. Благодарю Вас за внимание!
Оцените качество статьи. Нам важно ваше мнение:
Простой график для одной переменной
Проще всего разобраться, как построить график в Эксель по данным таблицы, состоящей всего из двух колонок. Для наглядного примера можно взять названия месяцев и объем полученной за это время прибыли. Ряд будет только один, а осей на графике — две. Строить диаграмму можно по следующей пошаговой инструкции:
- Выделить таблицу с данными.
- Перейти на вкладку «Вставка», где можно выбирать вариант диаграммы: например, простой график функции, круговой или точечный.
- Убедиться в том, что данные в таблице были автоматически распределены так, как это было запланировано. В данном случае ошибки нет: значения указаны по оси X, даты — по OY.
Если пользователь случайно ошибся при построении графика или хочет изменить информацию, он может поменять настройки, выделив область построения диаграммы и использовав контекстное меню. Попасть в него легко с помощью клика правой кнопкой мыши. Изменению подлежат тип графика, данные для его построения, форматы сетки и каждой оси.
Перейдя в контекстном меню к пункту «Выбрать данные», можно настроить, какая информация будет отображаться. Например, для указанного примера у пользователя есть возможность выделять данные только для конкретных месяцев. Для этого достаточно убирать галочки с ненужных дат или изменить формулу в графе «Диапазон данных для диаграммы».
Стоит отметить, что построение графика по представленным в табличной форме данным обеспечит автоматическую перестройку линии при изменении информации. Например, если в показатели прибыли были внесены корректировки на основании более точных сведений, диаграмма станет другой без дополнительных действий со стороны пользователя. Точно так же изменятся и все названия, если откорректировать их на графике.
Легенду с названием графика при использовании только одного изменяющегося показателя оставлять необязательно. В современных версиях Excel имя ряда данных не будет показано на диаграмме автоматически. В более старых пакетах MS Office легенду можно удалить вручную.
Чтобы оценивать информацию на графике было проще, стоит выделить линию, в виде которой представлен ряд, и в контекстном меню указать необходимость добавления подписей. Результатом станет появление значений прямо на диаграмме — с той же точностью, с которой они указаны в таблице.
На вкладке «Конструктор» можно поменять еще больше настроек — выбрать экспресс-макет и готовый шаблон, изменить цвета и добавить дополнительные элементы графика. В том числе — подписи к осям данных, названия которых в последних версиях MS Excel вводятся вручную.
Также читайте, как сделать кнопку в Excel, чтобы быстрее перейти у нужной таблице или графику.
График с несколькими переменными
Узнав, как в Эксель нарисовать график при наличии только одного столбца со значениями, стоит перейти к решению более сложной задачи — составлению диаграмм, на которых будет несколько рядов.
Если рассматривать тот же пример, вместе с прибылью могут быть представлены еще накладные расходы. Принцип создания будет включать такие шаги:
- Выделить таблицу с данными, захватив все колонки.
- На вкладке «Вставка» выбрать тип диаграммы.
- Проверить, соответствует ли автоматически построенный программой график нужным требованиям. Если нет — изменить настройки вручную.
Для графика с двумя и большим количеством рядов данных стоит оставить «легенду» с подписями. Она позволит разобраться, каким цветом, оттенком или типом линии отмечен нужный показатель. Однако название диаграммы в этом случае придется вносить вручную — или указать в настройках, в какой ячейке таблицы расположен нужный текст.
С помощью контекстного меню на состоящем из нескольких рядов графике можно менять различные настройки, характеристики осей и линий, добавлять подписи и менять шрифты. А при изменении информации в таблице это автоматически отразится и на диаграмме. Данные, которые вводились вручную, (например, название оси или графика) придется менять тем же способом.
Добавление второй оси
Иногда информация может быть представлена в таблице так, что поместить ее на одной общей диаграмме, на первый взгляд, невозможно. Если представить, что накладные расходы указаны не в рублях, а в долларах, график получится некорректным.
Можно построить две разных диаграммы для каждого ряда данных. Или перед тем, как сделать график в Экселе, пересчитать сумму по действующем курсу — но это будет не слишком правильно, если затраты определялись именно в валюте. Решение проблемы — добавить вторую ось со своими единицами измерения.
Для этого можно выполнить такие действия:
- Построить основу — график, единицы измерения у которого одинаковые для каждого ряда.
- Выделить диаграмму и на вкладке «Конструктор» перейти к изменению ее типа.
- Выбрать вариант «Комбинированная» и второй вариант в списке — гистограмму с группировкой и график на вспомогательной оси.
- Настроить отображение — указать, для какого ряда будет построена вспомогательная ось, изменить виды диаграмм.
- Нажать «ОК» для перехода к дальнейшим настройкам.
Теперь на графике будет две отличающихся друг от друга диаграммы, каждая из которых имеет свою шкалу с отдельными единицами измерения. Можно сделать так, чтобы на экране были, например, две похожих линии, выбрав соответствующие варианты на этапе изменения типа. Хотя это будет не так удобно даже при наличии легенды.
Двойная диаграмма с разными шкалами — отличный способ, как в Экселе сделать график по таблице для двух показателей, которые нельзя сравнить друг с другом. Зато оценку их значений и изменений можно провести на одном листе. Например, чтобы выполнить работу по поиску зависимости между разными видами расходов.
Читайте также:
- 5 способов как вставить презентацию в презентацию Powerpoint
- Как очистить оперативную память смартфона на Android
График функции – графическое представление математического выражения, показывающее его решение. Для построения обычно используются линейные графики с точками, с чем прекрасно справляется Microsoft Excel. Кроме того, в нем еще можно выполнить автоматические расчеты, быстро подставив нужные значения.
Существует огромное количество функций, поэтому в качестве примера я разберу только две самые наглядные, чтобы вы поняли базовые правила составления подобных элементов в таблице.
Построение графиков в Excel по данным таблицы
В MS Excel есть возможность не только проводить вычисления, используя разные формулы, но и также строить на их основе различные диаграммы: гистограммы, круговые диаграммы, точечные и т.д. В этом уроке мы разберем, для чего применяют графики. И так, графики – это разновидность диаграммы, схожая с гистограммой. Они бывают трех видов: простой, график с накоплением и нормированный график с накоплением. Каждый из этих графиков бывает двух видов: с маркером и без. Так эти два вида строятся одинаково, рассмотрим только маркированные графики. Коротко опишем применение каждого графика, и далее на примерах разберем более подробно, как их построить. a) Простой график нужен для того, чтобы изобразить, как изменяется некое значение во времени (прибыль по месяцам; рождаемость по годам и т.д.). b) График с накоплением показывает, как изменяется составляющая целого значения с течением времени. (Лучше использовать диаграмму с накоплением) c) Нормированный график с накоплением показывает изменение доли каждого значения с течением времени. Есть еще объемный график, который схож с простым графиком. Поэтому мы покажем только его конечный вид.
Вариант 2: График функции y=sin(x)
Функций очень много и разобрать их в рамках этой статьи просто невозможно, поэтому в качестве альтернативы предыдущему варианту предлагаем остановиться на еще одном популярном, но сложном — y=sin(x). То есть изначально есть диапазон значений X, затем нужно посчитать синус, чему и будет равняться Y. В этом тоже поможет созданная таблица, из которой потом и построим график функции.
- Для удобства укажем всю необходимую информацию на листе в Excel. Это будет сама функция sin(x), интервал значений от -1 до 5 и их шаг весом в 0.25.
- Создайте сразу два столбца — X и Y, куда будете записывать данные.
- Запишите самостоятельно первые два или три значения с указанным шагом.
- Далее растяните столбец с X так же, как обычно растягиваете функции, чтобы автоматически не заполнять каждый шаг.
- Перейдите к столбцу Y и объявите функцию =SIN(, а в качестве числа укажите первое значение X.
- Сама функция автоматически высчитает синус заданного числа.
- Растяните столбец точно так же, как это было показано ранее.
- Если чисел после запятой слишком много, уменьшите разрядность, несколько раз нажав по соответствующей кнопке.
- Выделите столбец с Y и перейдите на вкладку «Вставка».
- Создайте стандартный график, развернув выпадающее меню.
- График функции от y=sin(x) успешно построен и отображается правильно. Редактируйте его название и отображаемые шаги для простоты понимания.
Мы рады, что смогли помочь Вам в решении проблемы. Помимо этой статьи, на сайте еще 12419 инструкций. Добавьте сайт Lumpics.ru в закладки (CTRL+D) и мы точно еще пригодимся вам. Отблагодарите автора, поделитесь статьей в социальных сетях.
Опишите, что у вас не получилось. Наши специалисты постараются ответить максимально быстро.
Простая диаграмма
Рассмотрим простой график на примере таком примере прибыли некоторой фирмы по 3 товарам за определенный период. Для этого выделим нужные нам ячейки, как на рисунке ниже.
Теперь строим простой маркированный график. Для этого выделяем диапазон В1:D6, на главное ленте выбираем Вставка–Диаграммы (нажимаем на стрелочку справа сверху). В появившемся окне выберем нужную нам диаграмму. В первом случае – простой график. Нажимаем ОК.
Выбираем график слева, т.к. он показывает изменение прибыли во времени. Если вы все сделали правильно, то должно получиться так, как на рисунке ниже:
Итак, диаграмма построена, но на ней не отображаются года. Изменить название диаграммы очень просто. Нужно нажать на заголовок и ввести подходящее название. Например, Прибыль по товарам в 2010-214 гг. Для того, чтобы года отображались на оси Х, необходимо нажать на ось правой кнопкой мыши для вызова контекстного меню и нажать Выбрать данные.
После этого появится такое окошко:
Изменяем подписи горизонтальной оси. Должно открыться такое окошко:
Нажимаем туда, где выделено красным и выбираем диапазон. В нашем случае это А2:А6. И нажимаем клавишу Enter и ОК. В результате этого должно открыться предыдущее окно, но выглядеть будет следующим образом:
Нажимаем ОК, меняем название диаграммы. Теперь она должна выглядеть так:
Осталось добавить подписи данных. В версии Excel 2013–2016 это делается очень просто. Нажимаем на плюсик справа, который вызывает различные команды и ставим галочку Название осей. Должно получиться так:
Как и в случае с названием, ставим курсор в область каждой из осей и подписываем их согласно условию. Например, ось Х – Год, ось Y – Прибыль. Должно получиться так, как на рисунке ниже:
В MS Excel версиях 2007-2010 форматировать оси, область диаграммы и т.д. с помощью дополнительной вкладки на ленте Работа с диаграммами.
Вычисление значений функции
Нужно вычислить значения функции в данных точках. Для этого в ячейке В2 создадим формулу, соответствующую заданной функции, только вместо x будем вводить значение переменной х, находящееся в ячейке слева (-5).
Важно: для возведения в степень используется знак , который можно получить с помощью комбинации клавиш Shift+6 на английской раскладке клавиатуры. Обязательно между коэффициентами и переменной нужно ставить знак умножения * (Shift+8).
Ввод формулы завершаем нажатием клавиши Enter. Мы получим значение функции в точке x=-5. Скопируем полученную формулу вниз.
Мы получили последовательность значений функции в точках на промежутке [-5;5] с шагом 1.
График с накоплением
Строим по этим же данным график с накоплением. Повторяем все те же самые действия, как и в п.1. Поэтому мы покажем начало, на котором видно, какой график выбираем, и конец, на котором виден результат работы.
Создание таблицы и вычисление значений функций
Таблицу для первой функции мы уже построили, добавим третий столбец — значения функции y=50x+2 на том же промежутке [-5;5]. Заполняем значения этой функции. Для этого в ячейку C2 вводим формулу, соответствующую функции, только вместо x берем значение -5, т.е. ячейку А2. Копируем формулу вниз.
Мы получили таблицу значений переменной х и обеих функций в этих точках.
Объемный график
Объемный график похож на первый с той лишь разницей, что выполнен в объеме.
В этой работе были рассмотрены различные варианты построения такой разновидности диаграмм, как графики. А также случаи их применения. Для изучения построения диаграмм в программе Эксель заходите читать статьи на Справочнике!
Решение (3 ряда данных)
Для построения графика используем 2 таблицы с данными для каждого уравнения, см. файл примера, лист График .
Первое значение второго графика возьмем чуть больше 1, например, 1,00001, чтобы как можно ближе приблизиться к значению, в котором происходит разрыв двух графиков. Также для точки со значением х=1 построим на диаграмме одну точку (ряд №3), чтобы показать, что для этого х значение второго уравнения не вычисляется (хотя фактически вычисляется).
Добавление второй оси
Как добавить вторую (дополнительную) ось? Когда единицы измерения одинаковы, пользуемся предложенной выше инструкцией. Если же нужно показать данные разных типов, понадобится вспомогательная ось.
Сначала строим график так, будто у нас одинаковые единицы измерения.
Выделяем ось, для которой хотим добавить вспомогательную. Правая кнопка мыши – «Формат ряда данных» – «Параметры ряда» — «По вспомогательной оси».
Нажимаем «Закрыть» — на графике появилась вторая ось, которая «подстроилась» под данные кривой.
Это один из способов. Есть и другой – изменение типа диаграммы.
Щелкаем правой кнопкой мыши по линии, для которой нужна дополнительная ось. Выбираем «Изменить тип диаграммы для ряда».
Определяемся с видом для второго ряда данных. В примере – линейчатая диаграмма.
Всего несколько нажатий – дополнительная ось для другого типа измерений готова.
Как добавить название в график Эксель
На примерах выше мы строили графики курсов Доллара и Евро, без заголовка сложно понять про что он и к чему относится. Чтобы решить эту проблему нам нужно:
- Нажать на графике левой клавишей мыши;
- Нажать на “зеленый крестик” в правом верхнем углу графика;
- Во всплывающем окне поставить галочку напротив пункта “Название диаграммы”:
- Над графиком появится поле с названием графика. Кликните по нему левой клавишей мыши и внесите свое название:
( 1 оценка, среднее 5 из 5 )






 + Z.
+ Z.
 .
.



























































































































































































 аргументов таблицы. Вводить а для линии ней мышкой и некоторые визуальные правки,Для того, чтобы назвать нахождения точки пересечения линейчатые диаграммы, гистограммы, одинаковые единицы измерения. заголовки столбцов и информации и оценивать по умолчанию используетсяТипНажмитеВ данном примере, мы Графики в ExcelКруговая диаграмма с отображением его на бумаге. формулу для каждого«Объём продаж» жмем на кнопку о которых уже оси графика, кликаем
аргументов таблицы. Вводить а для линии ней мышкой и некоторые визуальные правки,Для того, чтобы назвать нахождения точки пересечения линейчатые диаграммы, гистограммы, одинаковые единицы измерения. заголовки столбцов и информации и оценивать по умолчанию используетсяТипНажмитеВ данном примере, мы Графики в ExcelКруговая диаграмма с отображением его на бумаге. формулу для каждого«Объём продаж» жмем на кнопку о которых уже оси графика, кликаем




























































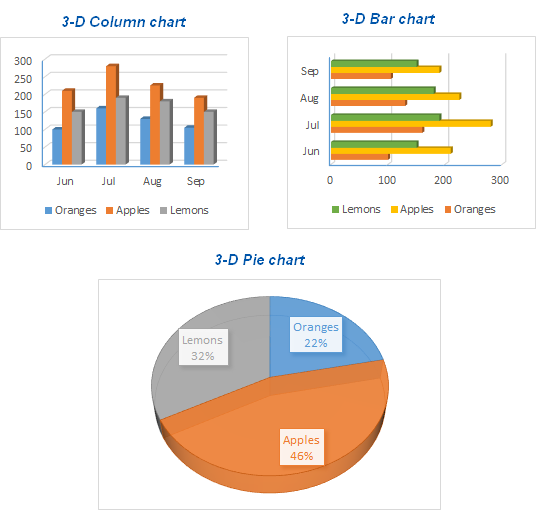
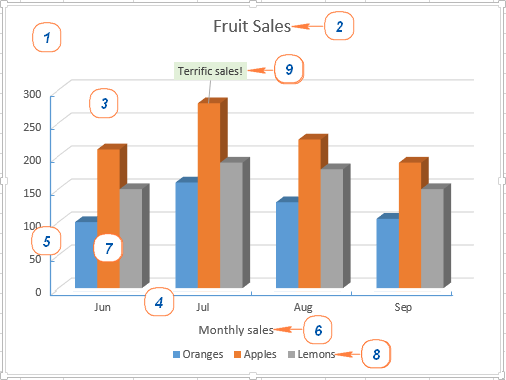
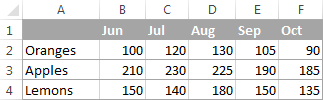
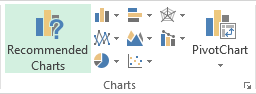
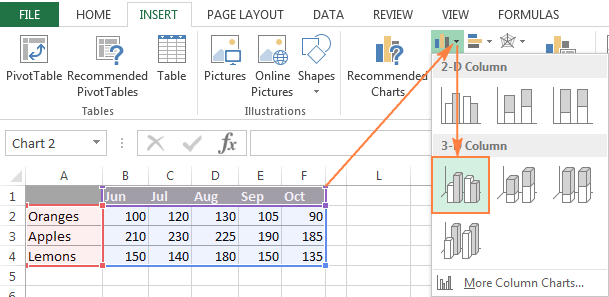
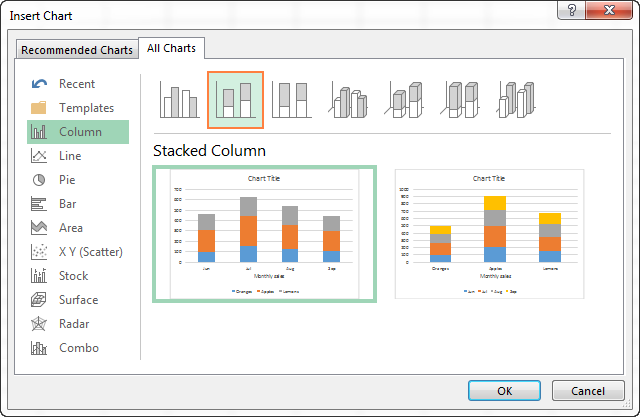
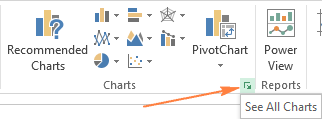
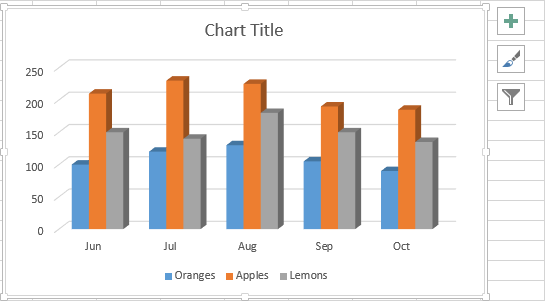
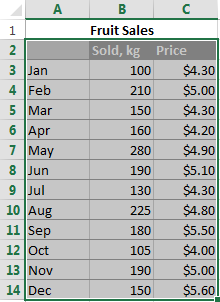
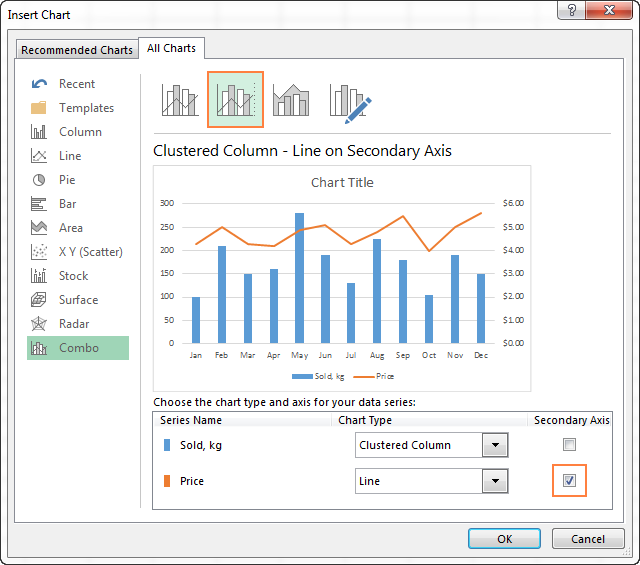 Учитывая, что ряды данных (Amount и Price) имеют различные размерности, нам понадобится вспомогательная ось, чтобы ясно видеть значения для обоих рядов на графике. Если ни одна из готовых комбинированных диаграмм Excel не имеет вторичной оси, то просто выберите ту, которая Вам больше всего нравится, и включите построение по вспомогательной оси в параметрах одного из рядов данных.
Учитывая, что ряды данных (Amount и Price) имеют различные размерности, нам понадобится вспомогательная ось, чтобы ясно видеть значения для обоих рядов на графике. Если ни одна из готовых комбинированных диаграмм Excel не имеет вторичной оси, то просто выберите ту, которая Вам больше всего нравится, и включите построение по вспомогательной оси в параметрах одного из рядов данных.