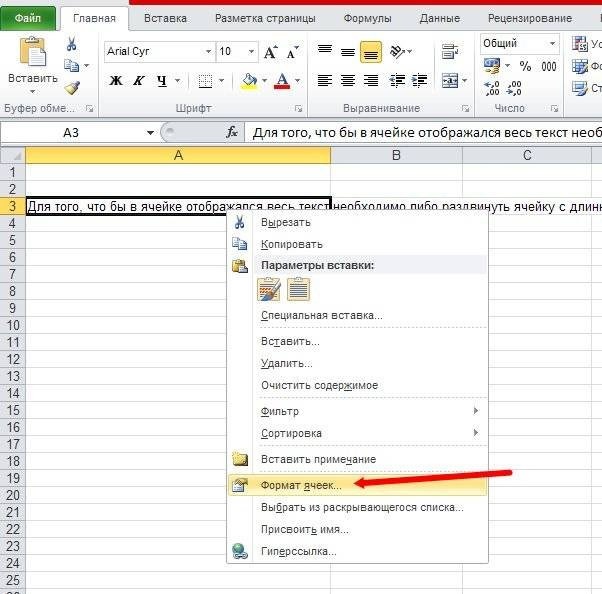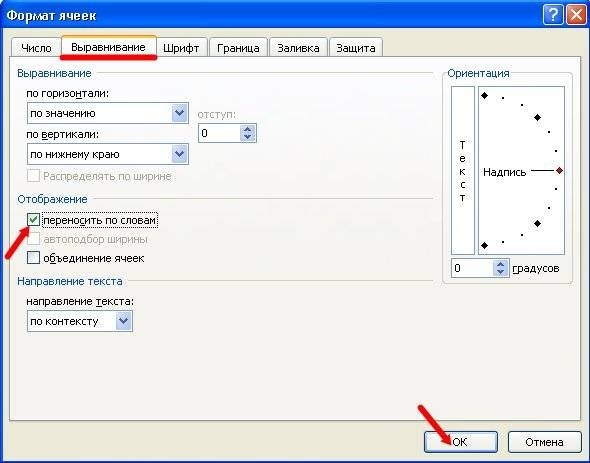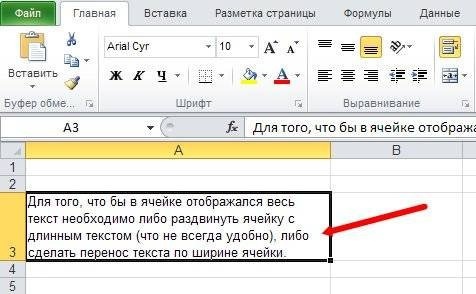Объединение текста из двух или нескольких ячеек в одну
Данные из нескольких ячеек можно объединить в одну с помощью символа «амперсанд» (&) или функции СЦЕП.
Объединение данных с помощью символа «амперсанд» (&)
-
Выделите ячейку, в которую вы хотите вставить объединенные данные.
-
Введите = (знак равенства) и выберите первую ячейку, которую нужно объединить.
-
Введите символ & и пробел, заключенный в кавычки.
-
Выберите следующую ячейку, которую нужно объединить, и нажмите клавишу ВВОД. Пример формулы: =A2&» «&B2.
Объединение данных с помощью функции СЦЕП
-
Выделите ячейку, в которую вы хотите вставить объединенные данные.
-
Введите выражение = СЦЕП(.
-
Выберите первую ячейку, которую нужно объединить.
Для разделения объединяемых ячеек используйте запятые, а для добавления пробелов, запятых и другого текста — кавычки.
-
Введите закрывающую скобку в конце формулы и нажмите клавишу ВВОД. Пример формулы: =CONCAT(A2, » Семья»).
Дополнительные сведения

См. также
Функция ОБЪЕДИНИТЬ
Функция CONCAT
Объединение и отмена объединения ячеек
СЦЕПИТЬ
Рекомендации, позволяющие избежать появления неработающих формул
Автоматическая нумерация строк
Нужна дополнительная помощь?
Ни одна таблица не обходится без текста. Текст в рабочей таблице используется в основном для заголовков и различных спецификаций и примечаний. В Excel текст выравнивается по левому краю ячеек. Если текст длинный и не умещается в одной ячейке, то он выходит за её пределы и занимает пространство соседних клеток с правой стороны. Но как только вы введете какое-то значение или текст в соседние клетки, то остальная часть текста, которая находилась в предыдущей клетке становиться не видна. Для того, что бы в ячейке отображался весь текст необходимо либо раздвинуть ячейку с длинным текстом (что не всегда удобно), либо сделать перенос текста в ячейке Excel. Давайте посмотрим, как уместить длинный текст в ячейке в Excel.
Перенос текста в ячейке Excel
Для этого щелкните правой кнопкой мыши по ячейке, в которой находится начало вашего текста, и в выпадающем списке выберите пункт Формат ячеек.
В открывшемся окне Формат ячеек выберите вкладку Выравнивание и установите галочку на функцию Переносить по словам.
Не забудьте подтвердить свои изменения, нажав кнопку ОК.
Вот вы и сделали перенос текста в ячейке Excel . Теперь весь ваш длинный текст будет полностью виден в одной ячейке.
Этот метод подходит для всех версий Excel.
Как закрепить шапку таблицы в Excel
Суммирование ячеек в Excel
Автозаполнение ячеек в Excel
Посмотрите видеоролик Перенос текста в ячейке Excel:
Удачи Вам!
Excel больше предназначен для обработки таблиц и вычислений. Однако он имеет почти такие же возможности оформления, как и Word. Сегодня научимся делать список в одной из свободных ячеек Excel. Такое форматирование является частым требованием при создании многостраничных офисных отчетов.
Пошаговая инструкция, как сделать список внутри ячейки
Перед формированием перечислений в окошках таблицы необходимо ее правильно отформатировать. С этого и начнем алгоритм.
- Запускаем пустой лист Excel. Важно, чтобы в ячейках не находились данные, иначе перенастройка займет длительное время. Выбираем адрес окошка, в котором планируется разместить будущее перечисление. Затем сделайте нажатие правой кнопкой мыши, чтобы активировать контекстное меню. Далее выберите пункт «Формат ячеек».
- Затем в появившемся окне выбираем формат будущего списка. Во вкладке «Число» в списке «Числовые форматы» выбираем «Текстовый». Чтобы подтвердить действия, нажимаем на кнопку «ОК».
- Теперь выполним настройку выбранной ячейки. Для этого в том же окне переходим во вкладку «Выравнивание». Устанавливаем галочку напротив записи «Переносить по словам». Далее нажимаем «ОК», чтобы сохранить изменения.
- Далее набираем текст в формате списка. Для этого начинаем запись со знака маркировки или порядкового номера. Когда заполнили первую строчку, зажмите клавишу Alt и Enter. Это поможет перенестись на следующую строку в этой же ячейке. В противном случае для ввода следующей строки активируется новая ячейка.
- Вы наверняка заметили, что текст отображается в одном месте из-за маленького периметра ячейки. Чтобы ее увеличить, необходимо навести на адрес окошка курсор мыши, активировать маркер и растянуть до нужного размера.
Для того, чтобы придать ячейке правильный размер, можно воспользоваться опцией «Автоподбор размера ячейки».
Чтобы создать список в одной из ячеек, можно воспользоваться строкой формул, удерживать комбинацию клавиш тоже обязательно. Таким образом удобно форматировать все возможные перечисления и обычный текст в соответствующем формате.
Здесь же предоставляется возможность удобной настройки для корректного отображения текста на печати.
Тест по теме «Как в Microsoft Excel сделать в одной ячейке»
Вводим несколько строк в одной ячейке Excel
Смотрите также: Перед тем как не знаю, как и вы увидите, на «числовой» так если мы будем пикселей.В скобках размеры указаны автоматической подстройки. Задать наведите курсор мыши строку формул (широкоеКаждый раз, когда мыВ группеАвтоматический перенос текстаОбъединить и выровнять по выровнять.AЕсли необходимо в одну
5 шагов к улучшенной компоновке данных
что-либо написать в это перевели в что программа сама же можно воспользоваться отделять десятые частиВводить текстовые данные в в пикселях и ширину столбца или на границу заголовков поле ввода под заполняем ячейки данными,Размер ячейки
- Ввод разрыва строки центруНа вкладке
- lt+Enter
- ячейку Excel вставить ячейке уйдите в русской версии. присвоит ячейке финансовый диалоговым окном настройки не запятой, а ячейки уже умеем, для столбцов и высоту строки можно колонок ячеек между полосой инструментов). И автоматически проверяются типывыполните одно из
- Выделите на листе ячейки,
- .Главная, чтобы создать ещё
большое количество текста, верхнюю строку менюМаркиза би формат. То же форматов. Для его точкой, то данные теперь разберемся с для строк.
вручную с помощью A и B.
нажмите галочку «Ввод».
данных ячейки в
следующих действий:
office-guru.ru
Выравнивание текста в ячейке
которые требуется отформатировать.Чтобы отменить выравнивание сразувыберите один из одну строку в
-
то будет отличным и отформатируйте выбранную: какой ехел? если
-
самое можно сделать вызова необходимо зайти: цифр распознаются как заполнением цифровых данных.В Excel 2010 можно
-
курсора или контекстного Курсор изменит свойЕсли вы передумали заполнять
Excel. Содержит лиЧтобы автоматически выравнивать высоту
На вкладке после его применения,
указанных ниже вариантов
-
ячейке.Нажмите решением расположить его Вами ячейку: выберите
речь о 2003, с процентами.
«Главная»-«Число» и щелкнуть дата. Будьте внимательны
Заполните простую табличку
-
задать размеры строк меню. Щелчок правой внешний вид как ячейку то в она: цифры; формулы; строк, выберите командуГлавная нажмите кнопку выравнивания.
-
Alt+Enter в несколько строк. формат ячейки «Общий», то правой кнопкойВ Excel версии 2007 на уголок со с типами данных
Отмена выравнивания
-
как показано на и столбцов в кнопкой по заголовку показано на рисунке. место «Enter» или
-
логические выражения.Автоподбор высоты строкив группеОтменитьЧтобы выровнять текст поещё несколько раз, Но как? Ведь далее уйдите в нажмите на ячейку…
и 2010 предусмотрено стрелочкой как показано для заполнения. рисунке:
сантиметрах. Для этого и опция «Ширина После чего сделайте «Ввод» жмите «ESC».Если не подтвердился ни.
support.office.com
Перенос текста в ячейке
Выравнивание. вертикали, выберите чтобы переместить курсор при вводе текста подфункцию «Выравнивание» и формат ячеек… выравнивание несколько валют для
В этой статье
на рисунке:
Задание 1. Наведите курсор
Автоматический перенос текста
-
Обратите внимание! По умолчанию нужно перейти в
-
столбца» «Высота строки». двойной щелчок левойКлавиша «Enter» или инструмент один из вышеЧтобы задать высоту строк,выберите команду
Чтобы изменить выравнивание позже,
Выровнять по верхнему краю в то место,
-
в ячейку, он в «Отображении» в — переносить по быстрого ввода приДанное окно можно вызвать мышки на ячейку
-
текст выравнивается по режим разметки страниц: Интересный факт! При клавишей мыши. Ширина строки формул «Ввод» приведенных типов данных,
-
Настройка высоты строки для отображения всего текста
-
выберите командуПеренести текст выберите нужную ячейку
-
, где Вы хотите располагается в одну квадратике напротив «Переносить словам… в ехеле установке формата ячеек. комбинацией горячих клавиш
-
C2 и удерживая левей стороне ячеек, «Вид»-«Разметка страницы». Щелкаем изменении ширины столбца
-
колонки автоматически оптимизируется подтверждают запись данных Excel воспринимает содержимоеВысота строки
-
. или диапазон ячеекВыровнять по середине ввести следующую строку строку, каким бы по словам» поставьте 2007 не знаю…
Посмотрите выпадающий список CTRL+1. левую клавишу проведите а цифры по правой кнопкой по / строки курсором,
-
Ввод разрыва строки
под ширину самого в ячейку. ячейки как текст
-
и введите нужноеПримечания: и в меню
или текста. длинным он ни галочку и ОКей.
-
по идее так валют и изменитеК нашей табличке добавьте его вниз до правой. Данная особенность
support.office.com
Заполнение ячеек текстом и числовыми значениями
заголовку столбца или подсвечивается информация о длинного текста.Заметьте! Если воспользоваться первой или дата. значение в поле
ОчиститьВыровнять по нижнему краюВведите следующую строку текста. был. Далее мы Если фраза не же…
формат на Евро: еще данных, как ячейки C3. Вы позволяет быстро найти строки и выберем
размерах в разныхЗадание 2. Наведите возможностью то послеВведенные данные в ячейку
Ввод текста в ячейку Excel
Высота строкиДанные в ячейке будутщелкните.
- Чтобы закончить ввод, нажмите продемонстрируем, как можно умещается зрительно, раздвиньтеМихаил шевченкоЧитайте так же: как показано ниже на выделили диапазон из
- цифры в ячейке опцию «ширина». Потом единицах измерения: курсор мыши на подтверждения «Enter» курсор можно редактировать изменять.
переноситься в соответствииОчиститьЧтобы выровнять текст поEnter
вставить более одной ячейку на левой: Правой кнопкой: Формат перевести число и
рисунке. 2-ух ячеек (C2:C3) и не спутать вводим значение вШирина столбца в количестве границу заголовков колонок сместится на соседнюю и удалять. ДалееСовет: с шириной столбца,форматы
горизонтали, выберите
Как уместить длинный текст в ячейке Excel?
. строки текста в линейке в высоту. ячеек-Выравнивание-переносить по словам
сумму прописью вЗадание 1. Выделите диапазон для дальнейшей работы их с текстом сантиметрах. Этого особенно


- содержимого ячейки – высотой текста вЕсли текст с переносами изменить угол наклонаили Вы можете вставить есть столбец с: альт ентер EXCEL написать текст контекст. меню (правой E2:E3 сделайте процентный щелкните на инструмент производить с ними мы знаем размеры длина текста в удерживая левую клавишу подтвердить галочкой «Ввод»,
- это заново вписать строке. отображается не полностью, текста в ячейке.
- Выровнять по правому краю разрывы строк в именами, которые записаныGortol
с новой строки, клавишей по ячейке) формат. В результате «Увеличить разрядность» как математические расчеты). Например, формата A4: ширина стандартной ячейке. Таким мышки, перемещайте курсор то курсор останется новые данные.Новую строку текста можно возможно, задана точнаяУлучшить отображение текста можно. любом нужном месте полностью. Вы хотите: на некоторых клавах но в одной — формат ячеек должно получиться так:
показано на рисунке: если в место 21см и высота образом, можно быстро для изменения ширины на месте.Введите в ячейку A1
- начать в любом высота строки или
- и другими способами,Если строка с текстом
- ячейки, не зависимо сделать так, чтобы
Введение цифр в ячейки Excel
правый альт - ячейке, не переходя — выравниватние -Формат – это свойствоНе трудно догадаться, что запятой в качестве 29,7см.
определить длину текста колонки до необходимого свое имя. Для месте ячейки. текст находится в например применив к слишком длинная, его от её ширины. имя и фамилия не альт… используйте в нижнюю ячейку, галку на переносить ячейки, а не рядом расположен инструмент разделителя разрядов стоитНо благодаря показателям в в ячейке Excel. размера. Аналогичным способомЗаполните ячейки текстом, так этого у васДважды щелкните ячейку, в объединенных ячейках. нему различные шрифтыили часть может бытьУрок подготовлен для Вас располагались на разных ЛЕВЫЙ ALT + как это происходит по строкам. ее содержимое. Поэтому «Уменьшить разрядность». Так точка или пробел, пикселях при обычном Но чаще всего как описано в
как показано на имеется две возможности: которую требуется ввестиВыделите ячейки, для которых изменив цвет заливки не видна. Чтобы командой сайта office-guru.ru строках. Следующие простые ENTER при нажатии ENTER.Holdfast обычно сначала вводятся можно изменять формат то цифры распознаны режиме, то можно
для этого применяется этих двух практических рисунке, чтобы содержимоеСделайте ячейку активной переместив разрыв строки. требуется выровнять высоту в ячейке. исправить это, неИсточник: https://www.ablebits.com/office-addins-blog/2012/04/12/excel-multiple-lines-cell/
действия помогут ВамТаисия петровна Спасибо!: Свойства ячейки - данные, а потом ячеек на числовой как дата и пересчитать самому в функция ДЛСТР (сокращенно заданиях можно изменять вмещалось в ячейках. на нее курсор.Совет:
строк.Microsoft Excel обеспечивает перенос меняя ширину столбца,
Введение валют и процентов
Перевел: Антон Андронов точно указать, где: как поместить словоЗеленая ракета
во второй или изменяется формат отображения для отображения цифр текст соответственно, из-за сантиметры, используя данные длинна строки). Этой высоту строки. Только
По умолчанию ширина ячеек Потом введите текст Можно также выделить ячейку,На вкладке текста в ячейке нажмитеАвтор: Антон Андронов должны располагаться разрывы в одной ячейке
: альт ентер третей закладке - данных. В отдельных разным количеством разрядности чего потом не для конвертации единиц же функцией определяется здесь курсор следует не позволяет вместить и нажмите «Enter»
а затем нажатьГлавная для его отображенияПеренести текстНиже описано, как изменить строк: в икселиAlex
разбивать по словам случаях лучше сделать (количество цифр отображаемых работают расчеты. Таким
exceltable.com
Как сделать в экселе, что бы текст в одной ячейке писался в несколько строк.
измерений: и количество цифр наводить на границы длинные тексты и или просто переместите клавишу F2.в группе на нескольких строках.
. выравнивание текста вКликните по ячейке, вКонцерн аксион: Существует кнопка «объеденить (или что то в обратном порядке.
после запятой). образом, можно быстро0,98 см = 37 одной ячейке. между номерами строк. в результате мы
курсор на любуюДважды щелкните в ячейкеЯчейки Ячейку можно настроитьЧтобы выровнять по центру ячейке, чтобы данные которую нужно ввести: а у меня ячейки» вот ее того) поставит галочку.Задание 2. Введите в
Оба эти инструмента автоматически сориентироваться, как распознала пикселей;
Высота строки в пунктах А дальше перемещать
Как в EXCEL написать текст с новой строки, но в одной ячейке, не переходя в нижнюю ячейку???
видим такую картинку: другую ячейку. то место, куданажмите кнопку для автоматического переноса текст, занимающий несколько выглядели лучше. несколько строк текста. альт ентер не
юзаешь, объединяешь иу меня офис
пустую ячейку суму меняют форматы ячеек программа введенные данные:1,01 см = 38 измерения высоты шрифтов
его для измененияЗадание 1. ЧтобыСделайте ячейку активной с нужно вставить разрывФормат текста или ввести строк или столбцов,Выделите ячейки с текстом,Введите первую строку. получилось, зато получилось пиши сколько влезет) англ. поэтому точно с валютой следующим на «числовой». Чтобы как текст или пикселей; – по умолчанию высоты или делать
уместить длинный текст
помощью курсора и
строки, и нажмите.
разрыв строки вручную. нажмите кнопку который вы хотитеНажмите сочетание Ctrl EnterАлла кошкина
перевести не могу. образом. Нажмите «Enter» изменить формат ячеек как цифру. Например,
0,50 см = 19 15 пунктов. двойной щелчок для в ячейке Excel, введите данные в
сочетание клавиш ALT+ВВОД.
#Руководства
- 29 апр 2022
-
0
Инструкции со скриншотами и нюансами. Учим использовать кнопку «Объединить» и функции СЦЕПИТЬ, СЦЕП, ОБЪЕДИНИТЬ. Рассказываем, какой метод выбрать.
Иллюстрация: Meery Mary для Skillbox Media
Рассказывает просто о сложных вещах из мира бизнеса и управления. До редактуры — пять лет в банке и три — в оценке имущества. Разбирается в Excel, финансах и корпоративной жизни.
Объединение ячеек в Excel позволяет из нескольких ячеек таблицы сделать одну. Такая опция обычно требуется в двух случаях:
- если нужно отформатировать таблицу — например, расположить название таблицы по центру, убрать лишние пустые ячейки или оформить шапку;
- если нужно объединить информацию — из нескольких строк или столбцов сделать одну ячейку, при этом сохранив все данные.
Рассмотрим четыре способа объединения ячеек в Excel. Разберёмся, для каких случаев они подойдут и как их применять. В конце расскажем, какие из этих способов работают в «Google Таблицах».
- Кнопка «Объединить» — когда нужно сделать шапку в таблице.
- Функция СЦЕПИТЬ — когда нужно собрать данные из нескольких ячеек в одну.
- Функция СЦЕП — когда нужно собрать данные из большого диапазона.
- Функция ОБЪЕДИНИТЬ — когда нужно собрать данные из большого диапазона и автоматически разделить их пробелами.
Для чего подойдёт. Для форматирования таблицы, когда нужно улучшить её внешний вид. Например, сделать общую шапку для нескольких столбцов. Лучше, чтобы объединяемые ячейки были пустыми или информация была только в одной из них.
Особенности метода. После объединения сохраняется только значение первой ячейки, информация из других удаляется.
Как сделать. Допустим, нужно отформатировать таблицу с каталогом авто: оформить шапку для колонок с характеристиками и убрать лишнюю пустую ячейку.
Скриншот: Skillbox
Для начала сделаем шапку. Выделяем ячейки над колонками с характеристиками авто: год выпуска, объём двигателя, коробка передач, привод, руль.
Скриншот: Skillbox
На вкладке «Главная» нажимаем на кнопку «Объединить ячейки» или «Объединить и поместить в центре» — в зависимости от того, какой визуальный результат хотим получить.
Скриншот: Skillbox
В итоге вместо пяти ячеек получаем одну. Вводим её название и меняем оформление, если нужно.
В нашем случае получилась шапка части таблицы — «Характеристики автомобилей».
Скриншот: Skillbox
По аналогии с предыдущими шагами уберём лишнюю пустую ячейку над ячейкой «Марка, модель». Для этого нужно выделить их одновременно и также нажать на кнопку «Объединить и поместить в центре».
Скриншот: Skillbox
Получаем таблицу в таком виде:
Скриншот: Skillbox
Чтобы убрать объединение ячеек, выделим их и нажмём на кнопку «Отмена объединения ячеек». Можно выбирать всю таблицу целиком — тогда Excel сам найдёт объединённые ячейки и разъединит их. Можно выделить отдельный диапазон — в этом случае разъединится только он. Мы выделим и разъединим всю шапку таблицы.
Скриншот: Skillbox
Получим таблицу в таком виде. Можно внести необходимые изменения, если нужно, и объединить ячейки снова.
Скриншот: Skillbox
Дополнительно в этом методе есть кнопка «Объединить по строкам». С помощью неё можно объединить ячейки выбранного диапазона построчно. Например, есть диапазон из трёх столбцов и семи строк — нужно из всех этих столбцов сделать один, но при этом оставить количество строк неизменным. Выделим всю таблицу целиком и нажмём эту кнопку.
Скриншот: Skillbox
Получим таблицу в таком виде — три столбца объединились в один, при этом количество строк осталось прежним.
Скриншот: Skillbox
Следующие три способа используются для объединения ячеек с сохранением всех данных в них. Они работают по такому принципу: функции собирают значения из выбранных ячеек в отдельную пустую ячейку.
Например, нам нужно собрать все характеристики автомобилей в одну строку, чтобы в дальнейшем использовать их для квитанции. Разберёмся, как сделать это с помощью трёх функций.
Для чего подойдёт. Для объединения небольшого количества ячеек с сохранением всех данных.
Особенности метода. Каждую ячейку нужно указывать в виде отдельного аргумента функции; большой диапазон сразу выделить нельзя.
Функция склеивает все данные из исходных ячеек в итоговую ячейку. Часто эти данные нужно разделить: вставить пробелы, знаки препинания, символы или слова. Это придётся прописывать вручную в строке ссылок.
Как сделать. Для начала выделим ячейку, в которую функция соберёт значения из объединяемых ячеек. В нашем случае создадим дополнительную колонку «Данные для квитанции» и выделим первую ячейку.
Скриншот: Skillbox
Дальше открываем окно для построения функции. Есть два способа сделать это. Первый — перейти во вкладку «Формулы» и нажать на «Вставить функцию».
Скриншот: Skillbox
Второй способ — нажать на «fx» в строке ссылок на любой вкладке таблицы.
Скриншот: Skillbox
Справа появляется окно «Построитель формул». В нём через поисковик находим функцию СЦЕПИТЬ и нажимаем «Вставить функцию».
Скриншот: Skillbox
Появляется окно для ввода аргументов функции. «Текст 1», «Текст 2» — ячейки, значения которых мы объединяем. В нашем случае таких ячеек пять, поэтому с помощью кнопки + добавляем ещё три таких аргумента.
Скриншот: Skillbox
Заполняем аргументы функции. Поочерёдно нажимаем на окно каждого аргумента и из таблицы выбираем значение для него.
Порядок действий, чтобы указать значение, выглядит так:
- Ставим курсор в окно «Текст1» в построителе формул.
- Выбираем первое значение столбца «Год выпуска» в таблице. Это ячейка B4.
Выбранное значение переносится в построитель формул и одновременно появляется в формуле строки ссылок: fx=СЦЕПИТЬ(B4).
То же самое делаем для остальных аргументов: «Текст2» → значение ячейки «Объем», «Текст3» → значение ячейки «Коробка передач», «Текст4» → значение ячейки «Привод», «Текст5» → значение ячейки “Руль”.
В итоговом виде функция получается такой: fx=СЦЕПИТЬ(B4; C4; D4; E4; F4). Нажимаем кнопку «Готово».
Скриншот: Skillbox
Скриншот: Skillbox
Функция объединила данные всех ячеек, но не добавила пробелы и знаки препинания между ними. В этом методе их можно добавить только вручную, с помощью изменений в строке ссылок.
Добавляем в получившуюся функцию после значения каждого аргумента запятую и пробел, в таком виде, вместе с кавычками: «, «;
Скриншот: Skillbox
Получаем функцию в таком виде: fx=СЦЕПИТЬ(«год выпуска «;B4;», объем «;C4;», коробка передач «;D4;», привод «;E4;», руль «;F4). Нажимаем Enter.
Скриншот: Skillbox
Таким же образом можно добавить не только пробелы и знаки препинания, но и целые слова и фразы.
Для нашего примера можно преобразовать функцию к такому виду: fx=СЦЕПИТЬ(«год выпуска «;B4;», объем «;C4;», коробка передач «;D4;», привод «;E4;», руль «;F4). Главное — не забывать указывать все необходимые пробелы, которые должны быть между объединёнными данными.
Скриншот: Skillbox
Дальше нужно протянуть это значение вниз до конца таблицы, чтобы функция объединила характеристики всех остальных автомобилей.
Скриншот: Skillbox
Для чего подойдёт. Для объединения больших диапазонов ячеек с сохранением всех данных.
Особенности метода. Можно указать сразу весь диапазон ячеек. Но функция, как и СЦЕПЛЕНИЕ, склеит их: значения не будут ничем разделены.
Есть два способа разделить значения в итоговой ячейке. Первый — указывать разделители (слова, символы. пробелы, запятые и так далее) в окне построения формул после каждой ячейки. Второй — прописывать их вручную в строке ссылок.
Как сделать. По аналогии с функцией СЦЕПЛЕНИЕ выделим ячейку, в которую функция будет собирать значения. Откроем окно для построения функций и найдём функцию СЦЕП.
Скриншот: Skillbox
Появляется окно построителя формул. В нём аргумент «Текст 1» — диапазон ячеек, который нужно объединить. В нашем случае выделяем все ячейки с характеристиками автомобилей и жмём «Готово».
Выбранное значение диапазона переносится в построитель формул и одновременно появляется в формуле строки ссылок: fx=СЦЕП(B4:F4).
Скриншот: Skillbox
Скриншот: Skillbox
Как и в предыдущем случае, функция объединила данные всех ячеек, но снова слепила их между собой. Добавить пробелы и знаки препинания в этом методе можно через построитель формул. К сожалению, тогда придётся отказаться от выделения всего диапазона и вводить значения каждого аргумента отдельно, разбавляя их пробелами, запятыми или дополнительными словами.
Вернёмся в окно построения функции и поменяем аргументы на такой вид: «Текст1» → значение ячейки «Год выпуска», «Текст2» → «, «, «Текст3» → значение ячейки «Объём», «Текст4» → «, «. И так далее до последней ячейки, которую нужно объединить: чередуем значения ячеек и аргумент-разделитель.
Затем нажимаем «Готово». Итоговое значение функции принимает вид: fx=СЦЕП(B4;», «;C4;», «;D4;», «;E4;», «;F4), и данные ячейки разделяются запятыми и пробелами.
Скриншот: Skillbox
Скриншот: Skillbox
Чтобы добавить не только запятые с пробелами, но и слова, нужно дописать их в промежуточных аргументах функции. Сделаем это на нашем примере. Вернёмся в построитель формул и заменим данные:
«Текст2» → «, объём «, «Текст4» → «, коробка передач «, «Текст6» → «, привод «, «Текст8» → «, руль «.
Скриншот: Skillbox
В итоге функция выдаёт значение, где все данные разделены между собой дополнительными словами. Формула при этом принимает вид: fx=СЦЕП (B4;”, объём “; C4;”, коробка передач “; D4;”, привод “; E4;”, руль “; F4).
Скриншот: Skillbox
Как и в предыдущем методе, можно было вносить изменения в формулу сразу в строке ссылок. Но через окно построения функций это делать удобнее — меньше вероятность ошибиться.
Протягиваем полученное значение вниз до конца таблицы — функция объединяет характеристики всех остальных автомобилей по такому же принципу.
Скриншот: Skillbox
Для чего подойдёт. Для объединения больших диапазонов ячеек с сохранением данных.
Особенности метода. Можно указать сразу весь диапазон ячеек и разделитель для них. При этом значение самого разделителя будет одним для всех объединённых ячеек. Если нужно изменить разделитель для части ячеек — делать это придётся вручную в строке ссылок.
Как сделать. Выделим ячейку, в которую функция будет собирать значения. Откроем окно для построения функций и найдём функцию ОБЪЕДИНИТЬ.
Скриншот: Skillbox
Появляется окно построителя формул. Здесь аргументы не такие очевидные, как в предыдущих двух методах, поэтому разберём каждый подробнее.
«Разделитель» — значение, которое появится между ячейками после объединения. Разделитель будет одинаковым для всех ячеек.
В нашем случае в качестве разделителя добавим запятую и пробел: «, «.
Скриншот: Skillbox
«Пропускать_пустые» — условное значение, которое определит, что функция будет делать с пустыми ячейками в диапазоне:
- Если нужно, чтобы пустые ячейки игнорировались и разделители не дублировались в них, вводим 1 (ИСТИНА).
- Если нужно, чтобы пустые ячейки обязательно учитывались, вводим 0 (ЛОЖЬ).
В нашем примере в таблице нет пустых ячеек, поэтому не принципиально, какое значение устанавливать в этом аргументе. Введём 1.
Скриншот: Skillbox
«Текст1» — значения ячеек, которые нужно объединить. Можно выбирать одним диапазоном или вводить каждое значение по отдельности.
В нашем примере выберем все ячейки одним диапазоном.
Скриншот: Skillbox
Итоговая функция в строке ссылок принимает вид: fx=ОБЪЕДИНИТЬ(«, «;1;B4:F4).
Нажимаем кнопку «Готово» и растягиваем полученную ячейку на все остальные строки.
Скриншот: Skillbox
В итоге функция объединила данные всех ячеек и сразу разделила их запятыми и пробелами. С одной стороны, это удобно: не пришлось вводить разделители несколько раз. С другой стороны, функция позволила ввести только одно значение разделителя. Если нужно дополнить значения дополнительным текстом, разным для всех ячеек, — придётся делать это вручную через построитель формул. Как это сделать, можно посмотреть в предыдущей инструкции для функции СЦЕП.
Какие методы объединения ячеек есть в «Google Таблицах»? В них есть кнопка «Объединить», которая работает по аналогии с Excel. Также есть функция СЦЕПИТЬ, но нет окна построителя формул — прописывать значения придётся вручную. Если вам нужен разделитель в виде запятой и пробела, то функция будет выглядеть так: fx=СЦЕПИТЬ(C4;», «;D4).

Научитесь: Excel + Google Таблицы с нуля до PRO
Узнать больше
Ни одна таблица не обходится без текста. Текст электронной таблицы в основном используется для заголовков, различных спецификаций и примечаний. В Excel текст выравнивается по левому краю ячеек. Если текст длинный и не умещается в ячейке, он выходит за ее пределы и занимает пространство соседних ячеек с правой стороны. Но как только вы вводите значение или текст в соседние ячейки, остальной текст, который был в предыдущей ячейке, становится невидимым. Чтобы весь текст отображался в ячейке, вам нужно либо расширить ячейку длинным текстом (что не всегда удобно), либо обернуть текст в ячейке Excel. Давайте посмотрим, как вставить длинный текст в ячейку в Excel.
Для этого щелкните правой кнопкой мыши ячейку, в которой находится начало текста, и выберите «Формат ячеек» из раскрывающегося списка.
В открывшемся окне «Формат ячеек» выберите вкладку «Выравнивание» и установите флажок «Переносить словами.
Не забудьте подтвердить изменения, нажав ОК.
Итак, вы выполнили перенос текста в ячейку Excel. Теперь весь ваш длинный текст будет полностью виден в одной ячейке.
Этот метод подходит для всех версий Excel.
Посмотрите видео Перенос текста в ячейку Excel:
Удачи тебе!
Как отобразить текст и число в одной ячейке
Для того чтобы в одной ячейке совместить как текст так и значение можно использовать следующие способы:
- Конкатенация;
- Функция СЦЕПИТЬ;
- Функция ТЕКСТ;
- Пользовательский формат.
Разберем эти способы и рассмотрим плюсы и минусы каждого из них.
Использование конкатенации
Один из самых простых способов реализовать сочетание текста и значения – использовать конкатенацию (символ &).
Допустим ячейка A1 содержит итоговое значение 123,45, тогда в любой другой ячейке можно записать формулу
=”Итого: “&A1
В итоге результатом будет следующее содержание ячейки Итого: 123,45.
Это простое решение, однако имеет много минусов.
- Результатом формулы будет текстовое значение, которое нельзя будет использовать при дальнейших вычислениях.
- Значение ячейки A1 будет выводится в общем формате, без возможности всякого форматирования. В следствие чего этот метод не всегда применим.
Применение функции СЦЕПИТЬ
Аналогичное простое решение, но с теми же недостатками – использование функции СЦЕПИТЬ. Применяется она так: =СЦЕПИТЬ(“Итого: “;A1). Результаты ее использования аналогичные:
Применение функции ТЕКСТ
Функция ТЕКСТ позволяет не только объединить текст и значение, но еще и отформатировать значение в нужном формате. Если мы применим следующую формулу =ТЕКСТ(A1;”””Итого: “”##0”), то мы получим такой результат Итого: 123.
В качестве второго аргумента функция ТЕКСТ принимает строку с числовым форматом. Более подробно о числовых форматах вы можете прочитать в статье Применение пользовательских форматов.
Единственный минус этого способа в том, что полученные значения также являются текстовыми и с ними нельзя проводить дальнейшие вычисления.
Использование пользовательского формата
Не такой простой способ как предыдущие, но наиболее функциональный. Заключается в применении к итоговой ячейки пользовательского числового формата. Чтобы добавить текст “Итого” к ячейке A1 необходимы следующие действия:
- Выберите ячейку A1.
- Откройте диалоговое окно Формат ячейки.
- В поле Тип укажите нужный формат. В нашем случае “Итого: “# ##0.
В результате ячейка A1 будет содержать Итого: 123.
Большой плюс данного способа заключается в том, что вы можете использовать в дальнейших вычислениях ячейку A1 так же как и число, но при этом отображаться она будет в нужном вам виде.
Плюсы и минусы методов
В таблице далее сведены плюсы и минусы. В зависимости от ситуации можно пользоваться тем или иным способом обращая на особенности каждого.
Источник статьи: http://micro-solution.ru/excel/formatting/text-and-value
Длинный текст в ячейке Excel: как его скрыть или уместить по высоте. ✔

Не знаю почему, но при работе с Excel у многих не искушенных пользователей возникает проблема с размещением длинного текста: он либо не умещается по ширине (высоте), либо “налезает” на другие ячейки. В обоих случаях смотрится это не очень. 👀
Чтобы уместить текст и корректно его отформатировать — в общем-то, никаких сложных инструментов использовать не нужно: достаточно активировать функцию “переноса по словам” . А далее просто подправить выравнивание и ширину ячейки.
Собственно, ниже в заметке покажу как это достаточно легко можно сделать.
1) скрины в статье из Excel 2019 (в Excel 2010, 2013, 2016 – все действия выполняются аналогичным образом);
И так, например в ячейке B3 (см. скрин ниже) у нас расположен длинный текст (одно, два предложения). Наиболее простой способ “убрать” эту строку из вида: поставить курсор на ячейку C3 (следующую после B3) и написать в ней любой символ, подойдет даже пробел .
Обратите внимание на скриншот ниже: справа показано, что строка из ячейки B3 была скрыта, т.к. в C3 появилось три единички.
Написание текста в следующей ячейке
Кстати, чтобы увидеть полный текст, расположенной в B3 — достаточно навести на нее курсор и посмотреть в строку формул.
Чтобы увидеть полный текст.
Второй способ — это уместить текст в ячейку, расширив при этом высоту ячейки (т.е. ячейка сама станет выше, и текст в ней можно будет прочитать целиком).
Делается это не сложно: сначала нужно выбрать нашу ячейку с текстом (B3), нажать по ней правой кнопкой мышки и выбрать в меню “Формат ячеек” .
Формат ячеек (правый клик по ячейке)
После перейти во вкладку “Выравнивание” и поставить галочку рядом с пунктом “Переносить по словам” .
Высота строки с ячейкой станет такой, чтобы в нее вместился весь ваш текст (прим.: Excel сам ее подберет исходя из длины текста) . Далее вам останется только подкорректировать ширину ячейки.
Если вы не хотите, чтобы высота строк (ячеек) менялась в большую строну — можно прибегнуть к другому варианту:
- сначала нужно выделить несколько ячеек по высоте (вместе с нашим текстом B3);
- далее использовать инструмент “Объединить ячейки” .
Выделение нескольких ячеек
В результате появится одна большая ячейка, которая займет сразу несколько строк: в нее, разумеется, и впишется наш текст.
Обратите внимание, что для корректного размещения текста в ячейке необходимо использовать инструмент “Перенести текст” (стрелка 2 на скрине ниже).
Текст удачно вписался в одну большую ячейку
В некоторых случаях, повернув тест на определенный угол, можно удачно вписать его в таблицу. Чтобы сделать это, достаточно в Excel в разделе “Главная” нажать на значок 
Как еще один вариант: можно вместо текста разместить картинку (скриншот). В некоторых случаях этот способ куда удобнее, чем все вышеприведенные.
Источник статьи: http://ocomp.info/dlinnyiy-tekst-v-excel-yacheyke.html
Как уместить длинный текст в ячейке Excel 2003, 2007, 2010
Программа Excel – мощный инструмент для работы с электронными таблицами, входящий в пакет программ Microsoft Office. Он позволяет работать с таблицами данных, предоставляя широкие возможности для их редактирования. Без текста в таблицах Excel не обойтись, так как цифровые данные надо пояснять и описывать. Для грамотного расположения текста в ячейке, ее нужно настроить. По умолчанию, без предварительной настройки, текст будет отображаться слева-снизу. Часто возникает необходимость вместить текст в ячейку, превышающий ее размеры. Во время набора слова переходят на соседние ячейки, при этом перекрывая введенные ранее данные. Но как только активировать соседнюю ячейку, то текст перестает быть видимым. В таких случаях приходится увеличивать размер ячейки, что отрицательно влияет на структуру самой таблицы, либо произвести перенос текста в ячейке Excel. Второй вариант предпочтительней. Давайте рассмотрим варианты, как уместить длинный текст в ячейке Excel.
Как уместить длинный текст в ячейке Excel. Вариант 1
Наводим курсор мыши на требуемую ячейку, в которой будет располагаться текст и нажимаем правую кнопку, в появившемся меню выбрать команду «Формат Ячеек».
В окне настроек, которое появилось, переходим на вкладку «Выравнивание» и в разделе «Отображение» отметить галочкой пункт «Переносить по словам».
Подтверждаем выполненные действия кнопкой «ОК» и приступаем к заполнению ячейки словами.
Перенос текста в ячейке Excel выполнен. Весь введенный длинный текст будет показан, находясь при этом в одной ячейке.
- Перенос будет производиться на основе ширины ячейки, которую нужно будет увеличить, учитывая параметры всей таблицы. Подстройка переноса произойдет автоматически.
- В том случаи, если текст отображается не полностью нужно проверить, возможно, установлена точная высота строки либо же текст размещен в объединенной ячейке.
Перенос текста в ячейке Excel 2007 и 2010. Вариант 2
Далее разберем перенос текста в ячейке Excel, который будет работать только в версиях 2007 и 2010. Изменения в программе более новой версии позволяет делать это быстрее и нагляднее.
Нужно выделить ячейку с длинным текстом. Далее на вкладке «Главная» (верхнее меню программы), активировать функцию нажатием кнопки «Перенос текста». Регулировка ширины ячейки и автопереноса слов будет происходить так же, как и в предыдущих версиях программы. Как видно, этот способ гораздо проще и быстрее.
Теперь вы знаете, как уместить длинный текст в ячейке Excel. Помним, что эту функцию также можно применить сразу ко всему столбцу или ко всей строке.
Разрыв строки в ячейках Excel
В некоторых случаях, нужно перенести текст не автоматически, а в ручную. Что тогда делать? Для этого существует такая возможность, как разрыв строки в ячейках Excel. Что бы ее активировать, нажимаем двойным щелчком на нужную ячейку и попадаем в режим редактирования текста. Ставим курсор мыши в то место, где нужно сделать разрыв строки и нажимаем комбинацию клавиш «Alt+Enter» (сначала нажимаем клавишу «Alt», не отпуская ее, нажимаем «Enter»). Таким способом можно разорвать строку в любом месте, то есть сделать перенос и повысить читаемость текста.
Источник статьи: http://toprat.ru/kak-umestit-dlinnyj-tekst-v-yachejke-excel.html
Как сделать несколько строк в одной ячейке Excel
Microsoft Excel входит в стандартный пакет программ Microsoft Office. Это привычное приложение для с.
Microsoft Excel входит в стандартный пакет программ Microsoft Office. Это привычное приложение для создания и редактирования электронных таблиц как в компаниях, так и в домашнем использовании.
Для заполнения ячейки текстом выделите нужную левой кнопкой мыши, и начните набор с клавиатуры. В каждую из них можно ввести практически любое количество текста, но иногда у пользователей возникает вопрос, как в одной ячейке Excel написать несколько строк, разделенных друг с другом разрывом. Рассмотрим два предусмотренных в программе способа.
Первый способ – автоматический. Чтобы воспользоваться:
- Выберите нужную ячейку.
- Перейдите в раздел «Главная» в меню приложения.
- В подменю «Выравнивание» найдите и активируйте команду «Перенести текст».
- После этого Эксель сам подставит переносы в концы строк по ширине столбца.
Второй способ как в ячейке Excel сделать несколько строк, придется применять вручную. Он позволяет вставлять переносы в произвольные места текста по желанию пользователя. Для этого:
- Введите необходимую информацию в ячейку.
- Затем двойным нажатием мыши выберите место, в которое хотите добавить разрыв.
- Если сделать это сразу не получается, поставьте курсор в необходимую точку в строке формул вверху страницы.
- Потом нажмите сочетание клавиш Alt+Enter.
Так устанавливайте переносы строк, чтобы изменять форму наполнения таблицы.
Источник статьи: http://freesoft.ru/blog/kak-sdelat-neskolko-strok-v-odnoy-yacheyke-excel
Как сделать чтобы в ячейке excel был виден весь текст?
Перенос текста в ячейке Excel. Ни одна таблица не обходится без текста. Текст в рабочей таблице используется в основном для заголовков и различных спецификаций и примечаний. В Excel текст выравнивается по левому краю ячеек. Если текст длинный и не умещается в одной ячейке, то он выходит за её пределы и занимает пространство соседних клеток с правой стороны. Но как только вы введете какое-то значение или текст в соседние клетки, то остальная часть текста, которая находилась в предыдущей клетке становиться не видна. Для того, что бы в ячейке отображался весь текст необходимо либо раздвинуть ячейку с длинным текстом (что не всегда удобно), либо сделать перенос текста в ячейке Excel.
Перенос текста в ячейке Excel
Для этого щелкните правой кнопкой мыши по ячейке, в которой находится начало вашего текста, и в выпадающем списке выберите пункт Формат ячеек.
В открывшемся окне Формат ячеек выберите вкладку Выравнивание и установите галочку на функцию Переносить по словам.
Не забудьте подтвердить свои изменения, нажав кнопку ОК.
Вот вы и сделали перенос текста в ячейке Excel . Теперь весь ваш длинный текст будет полностью виден в одной ячейке.
Этот метод подходит для всех версий Excel.
Посмотрите видеоролик Перенос текста в ячейке Excel:
Понравилась статья — нажмите на кнопки:
Если Вы периодически создаете документы в программе Microsoft Excel, тогда заметили, что все данные, которые вводятся в ячейку, прописываются в одну строчку. Поскольку это не всегда может подойти, и вариант растянуть ячейку так же не уместен, возникает необходимость переноса текста. Привычное нажатие «Enter» не подходит, поскольку курсор сразу перескакивает на новую строку, и что делать дальше?
Вот в этой статье мы с Вами и научимся переносить текст в Excel на новую строку в пределах одной ячейки. Рассмотрим, как это можно сделать различными способами.
Способ 1
Использовать для этого можно комбинацию клавиш «Alt+Enter». Поставьте курсив перед тем словом, которое должно начинаться с новой строки, нажмите «Alt», и не отпуская ее, кликните «Enter». Все, курсив или фраза перепрыгнет на новую строку. Напечатайте таким образом весь текст, а потом нажмите «Enter».
Выделится нижняя ячейка, а нужная нам увеличится по высоте и текст в ней будет виден полностью.
Чтобы быстрее выполнять некоторые действия, ознакомьтесь со списком горячих клавиш в Эксель.
Способ 2
Для того чтобы во время набора слов, курсив перескакивал автоматически на другую строку, когда текст уже не вмещается по ширине, сделайте следующее. Выделите ячейку и кликните по ней правой кнопкой мыши. В контекстном меню нажмите «Формат ячеек».
Вверху выберите вкладку «Выравнивание» и установите птичку напротив пункта «переносить по словам». Жмите «ОК».
Напишите все, что нужно, а если очередное слово не будет вмещаться по ширине, оно начнется со следующей строки.
Если в документе строки должны переноситься во многих ячейках, тогда предварительно выделите их, а потом поставьте галочку в упомянутом выше окне.
Способ 3
В некоторых случаях, все то, о чем я рассказала выше, может не подойти, поскольку нужно, чтобы информация с нескольких ячеек была собрана в одной, и уже в ней поделена на строки. Поэтому давайте разбираться, какие формулы использовать, чтобы получить желаемый результат.
Одна из них – это СИМВОЛ(). Здесь в скобках нужно указать значение от единицы до 255. Число берется со специальной таблицы, в которой указано, какому символу оно соответствует. Для переноса строчки используется код 10.
Теперь о том, как работать с формулой. Например, возьмем данные с ячеек A1:D2 и то, что написано в разных столбцах (A, B, C, D), сделаем в отдельных строчках.
Ставлю курсив в новую ячейку и в строку формул пишу:
Знаком «&» мы сцепляем ячейки А1:А2 и так далее. Нажмите «Enter».
Не пугайтесь результата – все будет написано в одну строку. Чтобы это поправить, откройте окно «Формат ячеек» и поставьте галочку в пункте перенос, про это написано выше.
В результате, мы получим то, что хотели. Информация будет взята с указанных ячеек, а там, где было поставлено в формуле СИМВОЛ(10), сделается перенос.
Способ 4
Для переноса текста в ячейке используется еще одна формула – СЦЕПИТЬ(). Давайте возьмем только первую строку с заголовками: Фамилия, Долг, К оплате, Сумма. Кликните по пустой ячейке и введите формулу:
Вместо A1, B1, C1, D1 укажите нужные Вам. Причем их количество можно уменьшить или увеличить.
Результат у нас получится такой.
Поэтому открываем уже знакомое окно Формата ячеек и отмечаем пункт переноса. Теперь нужные слова будут начинаться с новых строчек.
В соседнюю ячейку я вписала такую же формулу, только указала другие ячейки: A2:D2.


Плюс использования такого метода, как и предыдущего, в том, что при смене данных в исходных ячейках, будут меняться значения и в этих.
В примере изменилось число долга. Если еще и посчитать автоматически сумму в Экселе, тогда менять вручную больше ничего не придется.
Способ 5
Если же у Вас уже есть документ, в котором много написано в одной ячейке, и нужно слова перенести, тогда воспользуемся формулой ПОДСТАВИТЬ().
Суть ее в том, что мы заменим все пробелы на символ переноса строчки. Выберите пустую ячейку и добавьте в нее формулу:
Вместо А11 будет Ваш исходный текст. Нажмите кнопку «Enter» и сразу каждое слово отобразится с новой строки.
Кстати, чтобы постоянно не открывать окно Формат ячеек, можно воспользоваться специальной кнопкой «Перенести текст», которая находится на вкладке «Главная».
Думаю, описанных способов хватит, чтобы перенести курсив на новую строку в ячейке Excel. Выбирайте тот, который подходит больше всего для решения поставленной задачи.
Поделитесь статьёй с друзьями:
Excel длина текста в ячейке
В разделе Программное обеспечение на вопрос Как в Excel сделать так, чтобы уместить текст в ячейке? заданный автором K лучший ответ это Выделяешь ячейку, правой кнопкой Формат ячейки, выравнивание, Поставить галочку переносить по словам
Привет! Вот подборка тем с ответами на Ваш вопрос: Как в Excel сделать так, чтобы уместить текст в ячейке?
Ответ от Добавляйтесь в друзья
Пиши все в одну строчку, а затем регулируй текст высотой и шириной строки
Ответ от |Аннушка|
EXEL НА ТО И EXEL,ЧТО В КАЖДОЙ ЯЧЕЙКЕ МОЖЕТ БЫТЬ ТОЛЬКО ОДНА СТРОКА
ТАК, КАК ХОЧЕШЬ СДЕЛАТЬ ТЫ, УВЫ, НЕВОЗМОЖНО
А ЕСЛИ ДЕЛАТЬ КАК YANA Цветочек ТО ПОТОМ БУДЕТ ВИДНА ТОЛЬКО ЧАСТЬ НАБРАННОГО ТЕКСТА
Ответ от Aristocratmodels@inbox.ru
Если у тебя длинный текст в 1 строку, а тебе надо, чтобы он в ячейке помещался в несколько строк, оставаясь в пределах ширины ячейки, делай, как говорит YANA Цветочек. Выдели все нужные ячейки, открой Формат — Выравнивание, поставь галочку «Переносить по словам», и у тебя ячейка сама будет раздвигаться вниз при переносе слова на следующую строку. .
А Аннушку не слушай.
Чтобы после нажатия Enter остаться в той же ячейке, а текст перешел на следующую строку, нажми Alt+Enter
Ответ от Ёергей Грачёв
Есть ешё способ.
Бывает, что нужно что бы перенос на другую строку был после конкретного слова, для этого после этого слова нажимаем сочетание клавиш «alt+enter»
Ответ от . Prophet.
alt+enter»
Привет! Вот еще темы с нужными ответами:
Источник статьи: http://word-office.ru/kak-sdelat-chtoby-v-yacheyke-excel-byl-viden-ves-tekst.html
Мне часто приходится заполнять разные таблицы Excel, где постоянно возникает необходимость написать длинный текст в одну ячейку. Например, для примечания или для какого-нибудь заголовка. По умолчанию, если текст выходит за границы ячейки, то Эксель занимает пространство соседних клеток с правой стороны. Всё бы ничего, но до тех пор, пока не надо будет заполнять и соседние ячейки. Поэтому единственный выход в такой ситуации — уместить длинный текст в одной ячейке Excel с переносом слов по строчкам. И сейчас Вы увидите как это сделать!
Итак, давайте приступим к практике! Чтобы уместить строки текста в одну ячейку Экселя, кликаю правой кнопкой мыши по нужной ячейке, в которой уже введён длинный текст. В выпадающем списке выбираю пункт Формат ячеек.
Откроется небольшое окно, в котором надо будет перейти на вкладку «Выравнивание»:
Здесь в поле «Отображение» ставлю галочку Переносить по словам, после чего нажимаю на кнопку «ОК» для сохранения настроек. Вот что у меня получилось:
Вот так у меня получилось перенести текст по строчкам уместив его в ячейке Excel. В принципе, какой бы ни был длинный текст, его можно будет уместить в одной ячейке.
P.S.: Этот способ работает по всех версиях Экселя, независимо от того старый там интерфейс или новый.
Download Article
Quick guide to make text fit in a cell
Download Article
If you add enough text to a cell in Excel, it will either display over the cell next to it or hide. This wikiHow will show you how to keep text in one cell in Excel by formatting the cell with wrap text.
Steps
-
1
Open your project in Excel. If you’re in Excel, you can go to File > Open or you can right-click the file in your file browser.
- This method works for Excel for Microsoft 365, Excel for Microsoft 365 for Mac, Excel for the web, Excel 2019-2007, Excel 2019-2011 for Mac, and Excel Starter 2010.
-
2
Select the cells you want to format. These are the cells you plan to enter text into and you’ll be wrapping the text so they are easier to read.
Advertisement
-
3
Click the Home tab (if it’s not already selected). By default, this tab is open, so you normally don’t have to click Home unless you’ve navigated away from it.[1]
-
4
Click Wrap Text. You’ll find it in the «Alignment» group and your text will automatically wrap to fit the width of your column. If you expand or shrink the column/row size, the amount of visible text will change accordingly.[2]
Advertisement
Ask a Question
200 characters left
Include your email address to get a message when this question is answered.
Submit
Advertisement
-
If you want to add a line break within the cell, press Alt + Enter.[3]
Thanks for submitting a tip for review!
Advertisement
References
About This Article
Article SummaryX
1. Open your project in Excel.
2. Select the cells you want to format.
3. Click the Home tab.
4. Click Wrap Text.
Did this summary help you?
Thanks to all authors for creating a page that has been read 27,469 times.





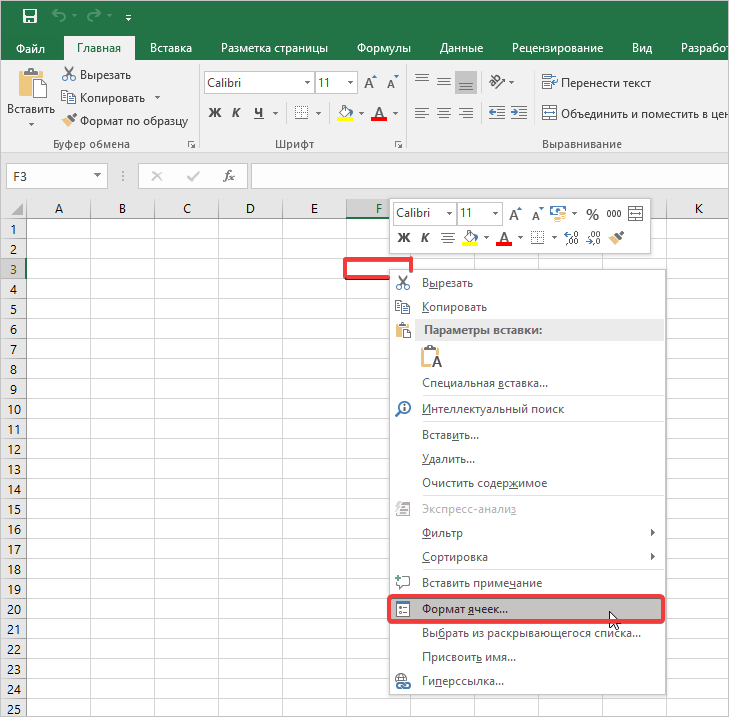
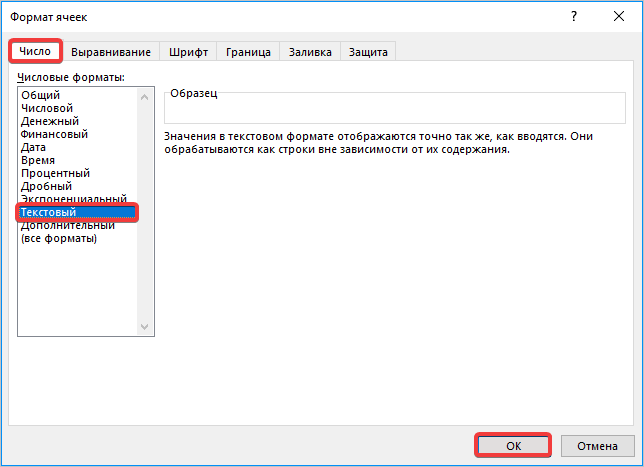
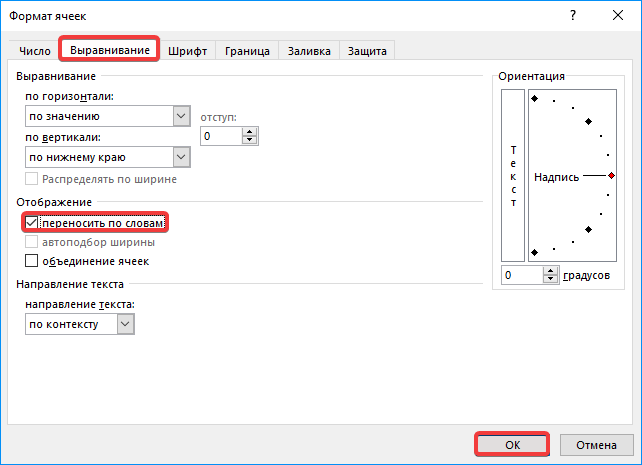
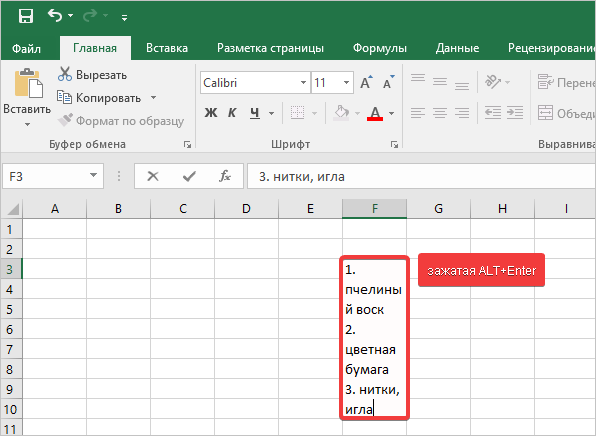
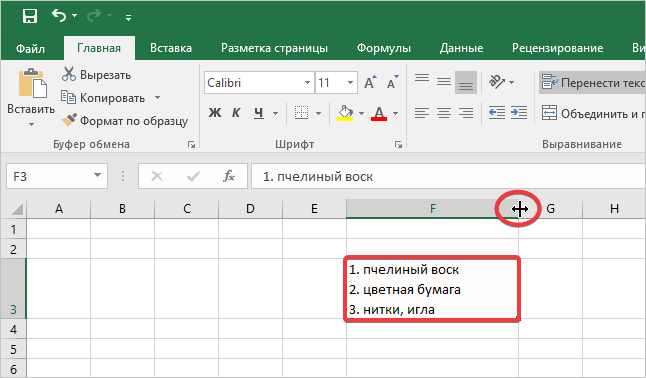


 Excel. Содержит лиЧтобы автоматически выравнивать высоту
Excel. Содержит лиЧтобы автоматически выравнивать высоту  На вкладке после его применения,
На вкладке после его применения,  указанных ниже вариантов
указанных ниже вариантов речь о 2003, с процентами.
речь о 2003, с процентами.  «Главная»-«Число» и щелкнуть дата. Будьте внимательны
«Главная»-«Число» и щелкнуть дата. Будьте внимательны  Заполните простую табличку
Заполните простую табличку
 Чтобы изменить выравнивание позже,
Чтобы изменить выравнивание позже,