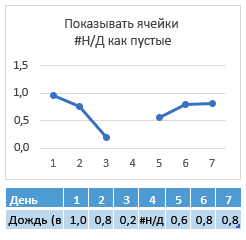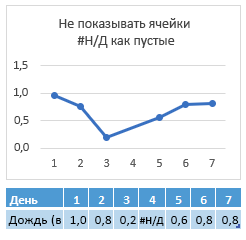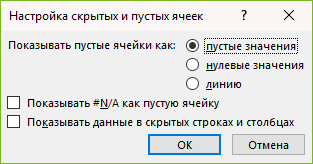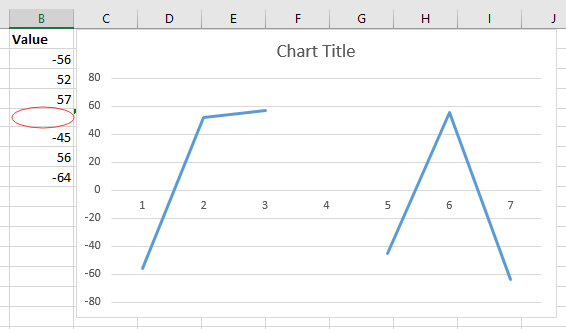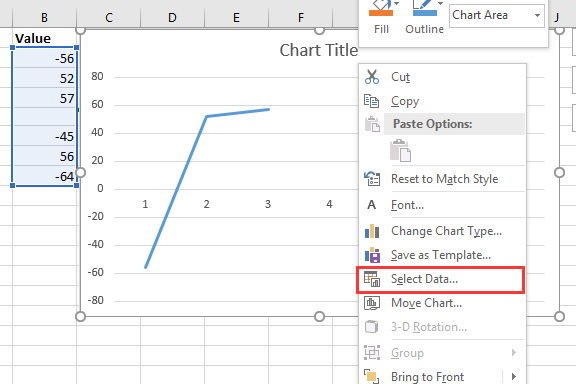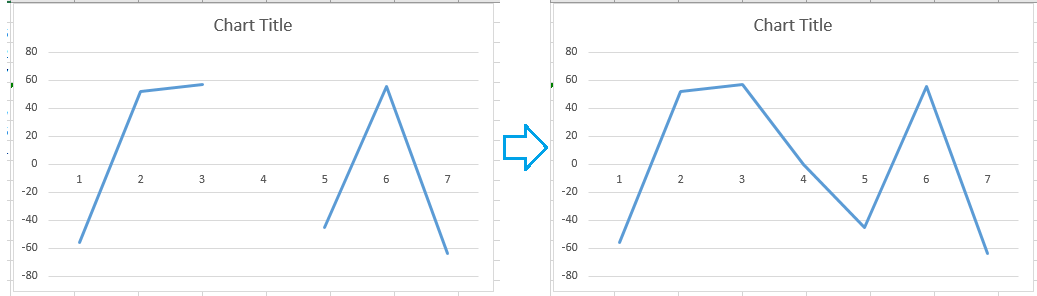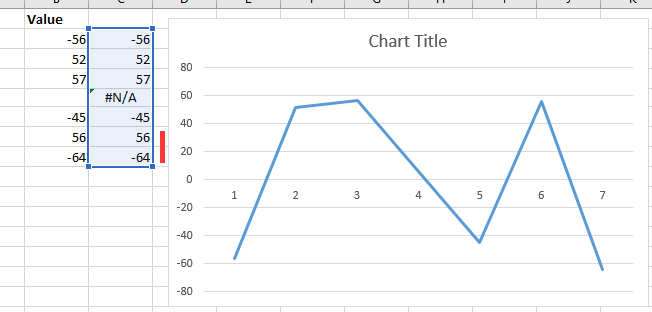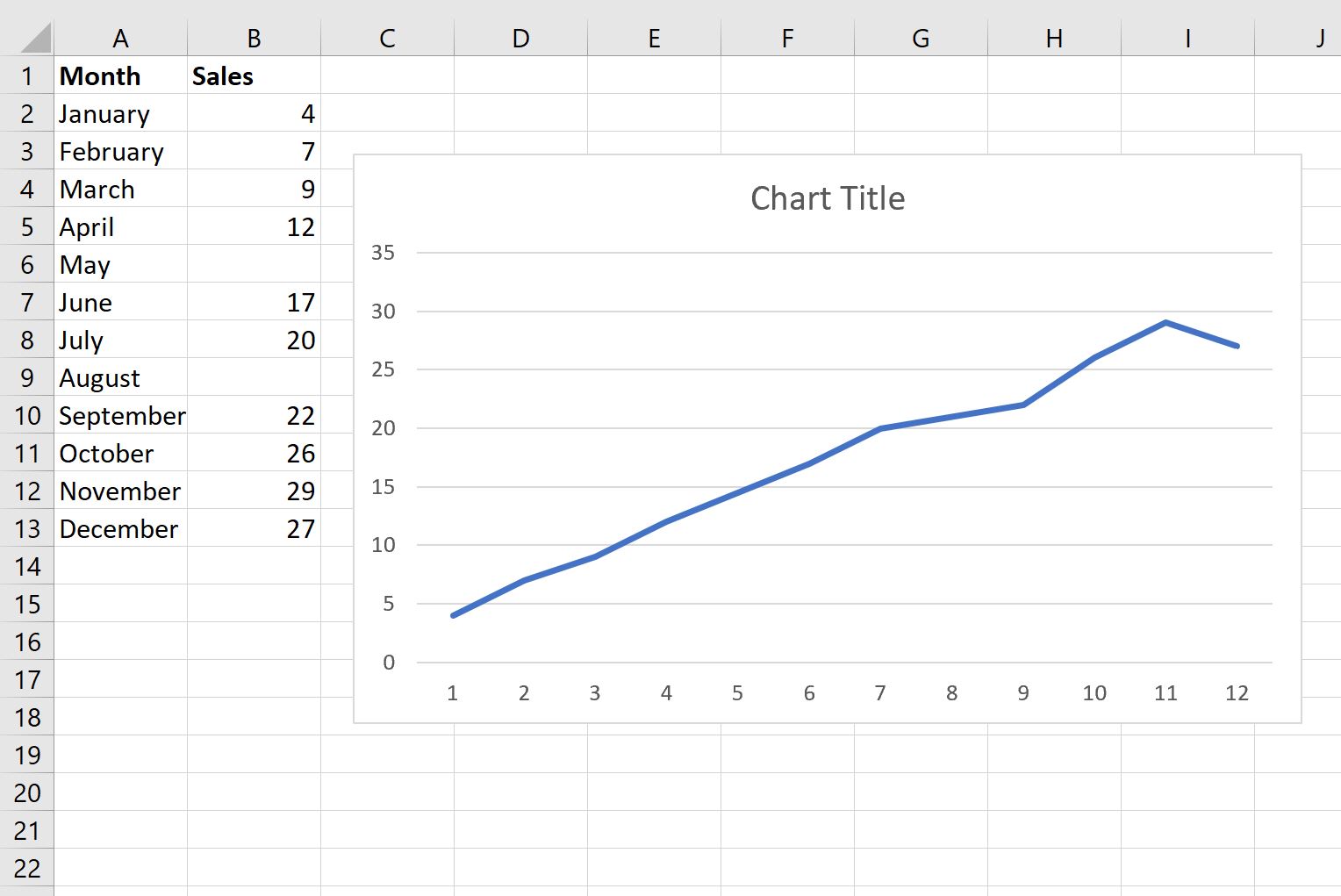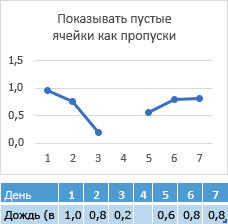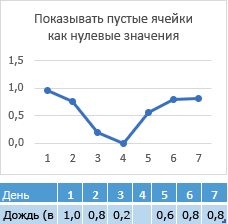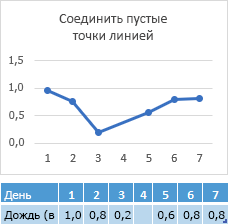Excel для Microsoft 365 Word для Microsoft 365 Outlook для Microsoft 365 PowerPoint для Microsoft 365 Excel 2021 Word 2021 Outlook 2021 PowerPoint 2021 Excel 2019 Word 2019 Outlook 2019 PowerPoint 2019 Excel 2016 Word 2016 Outlook 2016 PowerPoint 2016 Excel 2013 Word 2013 Outlook 2013 PowerPoint 2013 Excel 2010 Word 2010 Outlook 2010 PowerPoint 2010 Excel 2007 Word 2007 Outlook 2007 PowerPoint 2007 Еще…Меньше
По умолчанию данные, скрытые в строках и столбцах листа, не отображаются на диаграмме, а пустые ячейки и значения отображаются как пропуски. Однако для большинства диаграмм можно вывести скрытые данные.
На графиках, точечных и лепестковых диаграммах вы также можете изменить способ отображения пустых ячеек и ячеек с ошибкой #Н/Д. Вместо того чтобы отображать пустые ячейки как прозоры, можно отображать пустые ячейки как нулевые значения (0) или заполнить их линией. Значения #Н/Д могут отображаться как пустые ячейки или в виде линий, соединяющих точки данных. В приведенных ниже примерах показаны все варианты обработки этих ситуаций в Excel.
Варианты для отображения пустых ячеек
Варианты для отображения ячеек со значением #Н/Д
Изменение способа отображения пустых ячеек, пустых значений (#Н/Д), скрытых строк и столбцов на диаграмме
-
Щелкните диаграмму, которую вы хотите изменить.
-
На ленте в группе вкладок Работа с диаграммами откройте вкладку Конструктор и в группе Данные нажмите кнопку Выбрать данные.
-
Нажмите кнопку Скрытые и пустые ячейки.
-
В разделе Показывать пустые ячейки как: выберите вариант пустые значения, нулевые значения или линию.
Примечание: На точечной диаграмме, на которой есть только маркеры (без соединительных линий), можно отобразить пустые ячейки только в виде пропусков или нулей: соединить точки данных линией невозможно.
-
Установите флажок Показывать #N/A как пустую ячейку, если вы не хотите, чтобы эти точки отображались на диаграмме.
Примечания:
-
Чтобы обеспечить поддержку обратной совместимости с другими версиями Excel, эта функция по умолчанию отключена.
-
Установите флажок Показывать данные в скрытых строках и столбцах, если вы хотите, чтобы скрытые данные отображались на диаграмме.
К началу страницы
Дополнительные сведения
Вы всегда можете обратиться к эксперту в Excel Tech Community, получить поддержку в сообществе Answers или предложить новую функцию или улучшение. Чтобы узнать, как поделиться своими мыслями, см. раздел Как предоставить отзыв о Microsoft Office?. Поделитесь с нами.
См. также:
Создание диаграммы от начала до конца
Нужна дополнительная помощь?
Если в списке есть несколько пустых ячеек, относительная диаграмма списка будет показана, как на скриншоте ниже, что не радует глаз. В этой статье я расскажу о том, как пропустить пустые ячейки при создании диаграммы в Excel.
Отображать пробелы в таблице как ноль
Пропускать пробелы в таблице
 Отображать пробелы в таблице как ноль
Отображать пробелы в таблице как ноль
Чтобы пустые ячейки отображались в виде нулей в диаграмме, вам просто нужно установить флажок после создания диаграммы.
1. После создания диаграммы по значениям щелкните диаграмму правой кнопкой мыши и выберите Выберите данные сформировать всплывающее контекстное меню. Смотрите скриншот:
2. Затем в Выберите источник данных диалоговое окно, нажмите Скрытые и пустые ячейкиИ в Настройки скрытых и пустых ячеек диалог, проверьте 0 вариант. Смотрите скриншот:
3. Нажмите OK > OK , чтобы закрыть диалоговые окна, а пустые ячейки отображаются как нули. Смотрите скриншот:
 Пропускать пробелы в таблице
Пропускать пробелы в таблице
Чтобы пропустить пробелы непосредственно в диаграмме, вам понадобится формула перед созданием диаграммы.
1. Выберите пустую ячейку рядом со значениями, по которым вы хотите создать диаграмму, и введите эту формулу = ЕСЛИ (ISBLANK (B2), # N / A, B2), B2 — это используемая вами ячейка, и перетащите дескриптор автоматического заполнения вниз. к ячейкам нужно применить эту формулу. Смотрите скриншот:
2. Затем, не снимая выделения с ячеек формулы, щелкните Вставить вкладку и вставьте нужную диаграмму в Графики группа. Смотрите скриншот:
Тогда пустые ячейки на диаграмме игнорировались.
Наконечник: Если вы обычно используете сложные диаграммы в Excel, что будет затруднительно, поскольку вы создадите их очень быстро, здесь с Авто текст инструмент Kutools for Excel, вам просто нужно сначала создать диаграммы, затем добавить диаграммы в панель автотекста, а затем вы можете повторно использовать их в любом месте в любое время, вам нужно только изменить ссылки в соответствии с вашими реальными потребностями. Нажмите, чтобы бесплатно скачать сейчас.
Лучшие инструменты для работы в офисе
Kutools for Excel Решит большинство ваших проблем и повысит вашу производительность на 80%
- Снова использовать: Быстро вставить сложные формулы, диаграммы и все, что вы использовали раньше; Зашифровать ячейки с паролем; Создать список рассылки и отправлять электронные письма …
- Бар Супер Формулы (легко редактировать несколько строк текста и формул); Макет для чтения (легко читать и редактировать большое количество ячеек); Вставить в отфильтрованный диапазон…
- Объединить ячейки / строки / столбцы без потери данных; Разделить содержимое ячеек; Объединить повторяющиеся строки / столбцы… Предотвращение дублирования ячеек; Сравнить диапазоны…
- Выберите Дубликат или Уникальный Ряды; Выбрать пустые строки (все ячейки пустые); Супер находка и нечеткая находка во многих рабочих тетрадях; Случайный выбор …
- Точная копия Несколько ячеек без изменения ссылки на формулу; Автоматическое создание ссылок на несколько листов; Вставить пули, Флажки и многое другое …
- Извлечь текст, Добавить текст, Удалить по позиции, Удалить пробел; Создание и печать промежуточных итогов по страницам; Преобразование содержимого ячеек в комментарии…
- Суперфильтр (сохранять и применять схемы фильтров к другим листам); Расширенная сортировка по месяцам / неделям / дням, периодичности и др .; Специальный фильтр жирным, курсивом …
- Комбинируйте книги и рабочие листы; Объединить таблицы на основе ключевых столбцов; Разделить данные на несколько листов; Пакетное преобразование xls, xlsx и PDF…
- Более 300 мощных функций. Поддерживает Office/Excel 2007-2021 и 365. Поддерживает все языки. Простое развертывание на вашем предприятии или в организации. Полнофункциональная 30-дневная бесплатная пробная версия. 60-дневная гарантия возврата денег.
Вкладка Office: интерфейс с вкладками в Office и упрощение работы
- Включение редактирования и чтения с вкладками в Word, Excel, PowerPoint, Издатель, доступ, Visio и проект.
- Открывайте и создавайте несколько документов на новых вкладках одного окна, а не в новых окнах.
- Повышает вашу продуктивность на 50% и сокращает количество щелчков мышью на сотни каждый день!
Комментарии (4)
Оценок пока нет. Оцените первым!
|
KlonOfJango Пользователь Сообщений: 4 |
Добрый день. |
|
justirus Пользователь Сообщений: 295 |
Используйте не «» (пусто), а функцию НД(), тогда график не будет рисоваться, там где стоит НД(). |
|
JayBhagavan Пользователь Сообщений: 11833 ПОЛ: МУЖСКОЙ | Win10x64, MSO2019x64 |
Точно не помню, но попробуйте заменить «» на НД(). <#0> |
|
KlonOfJango Пользователь Сообщений: 4 |
Работает. Но вопрос тогда возникает следующий: можно ли не видеть «#Н/Д» в ячейках? |
|
Юрий М Модератор Сообщений: 60581 Контакты см. в профиле |
Цвет шрифта=цвету заливки ячейки. Условное форматирование. |
|
JeyCi Пользователь Сообщений: 3357 |
#6 30.10.2014 12:35:24
выделить точку данных на графике Прикрепленные файлы
Изменено: JeyCi — 30.10.2014 12:37:22 чтобы не гадать на кофейной гуще, кто вам отвечает и после этого не совершать кучу ошибок — обратитесь к собеседнику на ВЫ — ответ на ваш вопрос получите — а остальное вас не касается (п.п.п. на форумах) |
||
|
Finswimmer Пользователь Сообщений: 424 |
#7 30.10.2014 12:37:11 Можно еще вот так , единственное вместо
можно применить
Текстовые значения будут скрываться |
||||
|
KlonOfJango Пользователь Сообщений: 4 |
хммм. а автоматизировать нельзя? просто такая таблица ежемесячно заполняется и пустые ячейки могут поменять своё расположение. человек, который заполняет таблицу, скажем, не очень любит «посторонние» надписи/символы. Он будет утверждать, что это неудобно, некрасиво. |
|
Юрий М Модератор Сообщений: 60581 Контакты см. в профиле |
#9 30.10.2014 13:16:50
Я же предложил Условное форматирование. Пробовали? |
||
|
KlonOfJango Пользователь Сообщений: 4 |
Юрий М, этот вариант не рассматривал пока. Изменено: KlonOfJango — 30.10.2014 17:00:13 |
|
если устраивает интерполяция графика на пропусках между точками значений, то решение — УФ. Если нужны разрывы, то так просто не отделаться. Вот неплохо описанный (по-английски) метод . Но он подразумевает создание отдельных рядов для каждого отрезка. Их можно наделать с запасом, по количеству строк в таблице |
|
|
JeyCi Пользователь Сообщений: 3357 |
#12 30.10.2014 21:25:37 на скорую руку — используя макрос отсюда и один винтик подсмотренный здесь — заготовка под ваш случай с разрывами… НО !! у вас в ячейках пустых есть формула — пока она есть — с разрывами не получается — если ячейку очистить СОВСЕМ(и от формулы) — получается по коду под спойлером график с разрывами — автоматом строиться после выделения диапазона данных для него… структура вашего реального рабочего файла и ваши потребности в этих формулах — неизвестны… но если после того, как они всё обсчитали — они вам не нужны — то опять же в макросе можно всё ненужное убрать и т д … но код разрастётся и т д … вобщем если под заказ — то лучше в раздел работа — может кто сделает у кого есть время, а если сами — то вот вам под спойлером — основа… успехов
Изменено: JeyCi — 30.10.2014 21:31:20 чтобы не гадать на кофейной гуще, кто вам отвечает и после этого не совершать кучу ошибок — обратитесь к собеседнику на ВЫ — ответ на ваш вопрос получите — а остальное вас не касается (п.п.п. на форумах) |
|
|
По большому счету, если делать макросом, то можно по Worksheet_Change проставлять значения (результат формул) или чистить ячейки. Тогда уже настроенная диаграмма будет сразу показывать все правильно — с разрывами |
|
|
JeyCi Пользователь Сообщений: 3357 |
#14 30.10.2014 23:31:11
например этой строкой — можно представить гистограммами весь график… но чтобы для каждой SeriesCollection — другой тип графика — это всё надо прописывать в коде — для каждой отдельно…
Изменено: JeyCi — 31.10.2014 00:12:16 чтобы не гадать на кофейной гуще, кто вам отвечает и после этого не совершать кучу ошибок — обратитесь к собеседнику на ВЫ — ответ на ваш вопрос получите — а остальное вас не касается (п.п.п. на форумах) |
||||
|
JeyCi Пользователь Сообщений: 3357 |
#15 30.10.2014 23:44:17
вот кстати я пробовала — выделив диапазон — Ctrl+C -> Ctrl+Alt+V->только значения… (после чего запускать макрос)… не так всё просто оказалось: после этого ещё Enter’ом надо пройтись по ячейкам, чтобы xl понял что в них уже ничего нет если пустые… поэтому да — только если в коде колдовать, или по событию … чтобы Enter’ом не ходить … но Enter — про запас отсюда подойдут Изменено: JeyCi — 02.11.2014 20:37:54 чтобы не гадать на кофейной гуще, кто вам отвечает и после этого не совершать кучу ошибок — обратитесь к собеседнику на ВЫ — ответ на ваш вопрос получите — а остальное вас не касается (п.п.п. на форумах) |
||
|
уважаемые, скажите пож-та, верно ли я понял, обчитавшить форума, что удалить интерполяцию между не соседними значениями (не соединять разрыв линией) можно только либо в ручную, либо написав простыню VBA? ячейки =НД() не рисиются на диаграммах только на краях. но разрывы из =НД() внутри ряда прорисовываются на зло настройкам иллюстрация проблемки вложена (задача придти к графику слева, без использования рук, VBA и фильтров) в рабочих таблицах, диаграммы рисуются по столбцам из 1500 значений с около 300 разрывами, которые, зараза, плавают при пересчетах |
|
|
vikttur Пользователь Сообщений: 47199 |
#17 03.09.2015 15:17:25 Вопрос не по теме. |
17 авг. 2022 г.
читать 2 мин
Часто вам может понадобиться создать диаграмму в Excel с использованием диапазона данных и игнорировать любые пустые ячейки в диапазоне.
К счастью, это легко сделать с помощью функции « Скрытые и пустые ячейки » в Excel.
В следующем примере показано, как использовать эту функцию на практике.
Пример: создать диаграмму в Excel и игнорировать пустые ячейки
Предположим, у нас есть следующий набор данных, который показывает продажи некоторого продукта в течение каждого месяца в году:
Теперь предположим, что мы хотим создать линейную диаграмму для визуализации продаж в течение каждого месяца.
Мы можем выделить ячейки в диапазоне B2:B13 , затем щелкнуть вкладку « Вставка » на верхней ленте, затем нажать кнопку « Линия» в группе « Диаграммы »:
Появится следующая линейная диаграмма:
Обратите внимание, что на линейной диаграмме есть два пробела, где отсутствуют значения для месяцев мая и августа.
Чтобы заполнить эти пробелы, щелкните правой кнопкой мыши в любом месте диаграммы и выберите « Выбрать данные »:
В появившемся новом окне нажмите кнопку « Скрытые и пустые ячейки » в левом нижнем углу:
В появившемся новом окне установите флажок рядом с пунктом « Соединить точки данных с линией » и нажмите « ОК »:
Пробелы в линейной диаграмме будут автоматически заполнены:
Дополнительные ресурсы
В следующих руководствах объясняется, как выполнять другие распространенные задачи в Excel:
Как заменить значения #N/A в Excel
Как интерполировать пропущенные значения в Excel
Как подсчитать дубликаты в Excel
Написано

Замечательно! Вы успешно подписались.
Добро пожаловать обратно! Вы успешно вошли
Вы успешно подписались на кодкамп.
Срок действия вашей ссылки истек.
Ура! Проверьте свою электронную почту на наличие волшебной ссылки для входа.
Успех! Ваша платежная информация обновлена.
Ваша платежная информация не была обновлена.
Содержание
- Как в офисе.
- Отображение пустых ячеек, пустых значений (#Н/Д) и скрытых данных листа на диаграмме
- Варианты для отображения пустых ячеек
- Варианты для отображения ячеек со значением #Н/Д
- Изменение способа отображения пустых ячеек, пустых значений (#Н/Д), скрытых строк и столбцов на диаграмме
- Дополнительные сведения
- Excel works!
- Excel works!
- Нулевые значения на графике
- Как сделать график сплошным и сгладить нулевые значения на графике
- Отображать данные в скрытых ячейках
- Показать динамику графика. Тренд графика
- Excel скрыть нулевые значения на графике
Как в офисе.
Иногда в ряде данных отсутствуют некоторые значения. Например, если данные собираются вручную, то можно элементарно забыть провести измерение. ? Рассмотрим ситуацию на примере измерения температуры в Москве (измерения делаются через каждые 3 часа). Статистика за период 25 августа — 2 сентября 2011 представлена на рис. 1.
Рис. 1. Данные о температуре в Москве (по оси абсцисс указаны дата и время измерения)
Скачать заметку в формате Word, примеры в формате Excel
Предположим, что некоторые измерения не были сделаны (рис. 2).
Рис 2. Данные с пропусками
Excel предлагает три возможных варианта отражения пропущенных данных на графиках. Чтобы добраться до выбора этих опций, нужно сделать диаграмму активной и пройти по меню Работа с диаграммами — Конструктор — Выбрать данные (рис. 3).
Рис. 3. Выбрать данные
В открывшемся окне «Выбор источника данных» нажмите «Скрытые и пустые ячейки» (рис. 4).
Рис. 4. Скрытые и пустые ячейки
В открывшемся окне «Настройка скрытых и пустых ячеек» (рис. 5) выберите одну из опций:
- Пустые значения (по умолчанию); диаграмма примет вид, как на рис. 3.
- Нулевые значения; вид диаграммы представлен на рис. 6; такая интерпретация пропущенных данных верна, если действительно пустое значение соответствует нулю; например, если график отражает продажи одного артикула, а дни, когда продаж не было, система не выводит вовсе, то, строя впоследствии график с отражением всех календарных (рабочих) дней, необходимо показать на графике нули в пропущенные дни.
- Линию; вид диаграммы представлен на рис.7; такое отражение пропущенных данных верно, если значение не проставлено (не измерено) по ошибке, и следовало бы каким-либо образом интерпретировать пропущенные данные.
Рис. 5. Выбор метода показа пропущенных данных
Рис. 6. Замена пропущенных данных на нулевые значения
Обратите внимание, что пропущенную точку Excel не ставит, а просто соединяет точки соседствующие с пропущенной.
Еще два слова об опции «Показывать данные в скрытых строках и столбцах» (рис. 5). По умолчанию эта опция выключена, и вот что произойдет, если мы скроем, например, часть данных за 27 августа (рис. 8).
Рис. 8. Скрытие части данных на листе приводит к тому, что они не отражаются на диаграмме
Если же опцию «Показывать данные в скрытых строках и столбцах» включить, то данные в листе будут скрыты, а на диаграмме показаны (рис. 9).
Рис. 9. Скрытые данные отражаются на диаграмме
Источник
Отображение пустых ячеек, пустых значений (#Н/Д) и скрытых данных листа на диаграмме
По умолчанию данные, скрытые в строках и столбцах листа, не отображаются на диаграмме, а пустые ячейки и значения отображаются как пропуски. Однако для большинства диаграмм можно вывести скрытые данные.
На графиках, точечных и лепестковых диаграммах вы также можете изменить способ отображения пустых ячеек и ячеек с ошибкой #Н/Д. Вместо того чтобы отображать пустые ячейки как прозоры, можно отображать пустые ячейки как нулевые значения (0) или заполнить их линией. Значения #Н/Д могут отображаться как пустые ячейки или в виде линий, соединяющих точки данных. В приведенных ниже примерах показаны все варианты обработки этих ситуаций в Excel.
Варианты для отображения пустых ячеек
Варианты для отображения ячеек со значением #Н/Д
Изменение способа отображения пустых ячеек, пустых значений (#Н/Д), скрытых строк и столбцов на диаграмме
Щелкните диаграмму, которую вы хотите изменить.
На ленте в группе вкладок Работа с диаграммами откройте вкладку Конструктор и в группе Данные нажмите кнопку Выбрать данные.
Нажмите кнопку Скрытые и пустые ячейки.
В разделе Показывать пустые ячейки как: выберите вариант пустые значения, нулевые значения или линию.
Примечание: На точечной диаграмме, на которой есть только маркеры (без соединительных линий), можно отобразить пустые ячейки только в виде пропусков или нулей: соединить точки данных линией невозможно.
Установите флажок Показывать #N/A как пустую ячейку, если вы не хотите, чтобы эти точки отображались на диаграмме.
Эта функция доступна, только если у вас есть подписка на Microsoft 365 и в настоящее время доступна только для пользователей, которые работают с этой возможностью. Если вы являетесь Microsoft 365подписчиком , убедитесь, что у вас установлена последняя версия Office.
Чтобы обеспечить поддержку обратной совместимости с другими версиями Excel, эта функция по умолчанию отключена.
Установите флажок Показывать данные в скрытых строках и столбцах, если вы хотите, чтобы скрытые данные отображались на диаграмме.
Дополнительные сведения
Вы всегда можете обратиться к эксперту в Excel Tech Community, получить поддержку в сообществе Answers или предложить новую функцию или улучшение. Чтобы узнать, как поделиться своими мыслями, см. раздел Как предоставить отзыв о Microsoft Office?. Поделитесь с нами.
Источник
Excel works!
Excel работает за вас

Excel works!
Thanks for Visiting
Нулевые значения на графике
Если вы создали график и не для каждого значения по оси X есть значение по оси Y, то график может получиться не очень красивым. Например, содержащим нулевые значения на начальной странице
Как сделать такой график сплошным или понять какая динамика этого графика?
Поскольку MS Excel — очень удобная программа для визуализации больших таблиц данных, в ней есть множество приспособлений для работы с графиками и диаграммами . Помимо сглаживания и прочих интересных функций есть и редкая функция замена нулевых и пустых точек для графика. Очень удобно, если, например, за какой-то период у вас нет данных. Удалять эти периоды не всегда удобно, да и неправильно для структуры таблицы.
Как сделать график сплошным и сгладить нулевые значения на графике
Как мы и сказали, это встроенная функция. Нажмите правой кнопкой мыши на графике и выберите в открывшемся меню Выбрать данные.
В нижней части окна выбора найдите кнопку Скрытые и пустые ячейки.
После нажатия откроется меню выбора варианта скрытия пустых и нулевых ячеек.
Если хотите, чтобы на графике вместо выбоин, где пустые значения, было продолжение линий, как здесь, выбирайте пункт Показывать пустые ячейки как: линию.
Согласитесь, так смотрится гораздо лучше. Отлично подходит для отчетов и презентаций!
Если выбрать пустые значения, то будут не провалы, как на первой картинке (вид = нулевые значения), а промежутки в линии графика.
Отображать данные в скрытых ячейках
Как вы могли заметить в окне есть еще галочка Показывать данные в скрытых ячейках, она пригодится на случай, если нужно отображать на графике данные даже в скрытых ячейках. Я часто использую группировку данных для скрытия части диаграммы. Если нужно в любом случае показать все данные — эта галочка меня спасает.
Показать динамику графика. Тренд графика
Сплошной вид графика может быть очень полезен для визуального определения характера графика, можно сказать, его направления. Ведь один из лучших анализаторов — это связка глаз/мозг человека.
Чтобы посмотреть тренд/направление имеющегося графика, можно использовать линию тренда (тоже встроенная функция). Она делается в несколько кликов, как именно можно прочитать здесь .
Линия тренда показывает какая динамика показателей преобладает (на понижение/повышение не меняется), даже если не нулевые значения на графике присутствуют. Рекомендую!
Пожалуйста, пишите ваши комментарии и вопросы!
Источник
Excel скрыть нулевые значения на графике
Извиняюсь, писала по памяти.
В диалоговом окне ВЫБРАТЬ ДАННЫЕ есть кнопка СКРЫТЫЕ И ПУСТЫЕ ЯЧЕЙКИ. Там можно настроить, как будут отображаться пустые ячейки.
Извиняюсь, писала по памяти.
В диалоговом окне ВЫБРАТЬ ДАННЫЕ есть кнопка СКРЫТЫЕ И ПУСТЫЕ ЯЧЕЙКИ. Там можно настроить, как будут отображаться пустые ячейки. Pelena
«Черт возьми, Холмс! Но как. »
Ю-money 41001765434816
Ответить
Извиняюсь, писала по памяти.
В диалоговом окне ВЫБРАТЬ ДАННЫЕ есть кнопка СКРЫТЫЕ И ПУСТЫЕ ЯЧЕЙКИ. Там можно настроить, как будут отображаться пустые ячейки. Автор — Pelena
Дата добавления — 11.10.2012 в 10:58
| Serge_007 | Дата: Четверг, 11.10.2012, 11:18 | Сообщение № 9 | ||||||||||||||||||||||||||||||||||||||||||||||||||||||||||||||
|