Изменение ряда
-
Щелкните диаграмму правой кнопкой мыши и выберите выбрать выбрать данные.
-
В поле Элементы легенды (ряды) щелкните ряд, который нужно изменить.
-
Нажмите кнопку Изменить, внесите изменения и нажмите кнопку ОК.
Вносимые изменения могут привести к разрыву связей с исходными данными на листе.
-
Чтобы изменить ранг ряда, выберем его и нажмите кнопку Вверх
или Переместить вниз
.
Вы также можете добавить ряд данных или удалить его в этом диалоговом окне, нажав кнопку Добавить илиУдалить. При удалении ряд данных удаляется с диаграммы, и отобразить его снова с помощью фильтров диаграммы невозможно.
Если вы хотите переименовать ряд данных, см. переименовывать ряд данных.
Фильтрация данных на диаграмме
Начнем с фильтров диаграмм.
-
Щелкните в любом месте диаграммы.
-
Нажмите кнопку Фильтры диаграммы
рядом с диаграммой.
-
На вкладке Значения выберите ряды или категории, которые нужно отобразить или скрыть.
-
Нажмите кнопку Применить.
-
Если нужно изменить или переупорядочить данные ряда, выберите команду Выбор данных и выполните действия 2-4 из следующего раздела.
Изменение ряда
-
Щелкните диаграмму.
-
На ленте щелкните Конструктор диаграмм и выберите выбрать выбрать данные.
При этом будет выбран диапазон данных диаграммы и отобразиться диалоговое окно Выбор источника данных.
-
Чтобы изменить ряд легенды, в поле Элементы легенды (ряды) выберите ряд, который нужно изменить. Затем отредактируем поля Значения «Имя» и «Y», чтобы внести изменения.
Примечание: Вносимые изменения могут привести к разрыву связей с исходными данными на листе.
-
Чтобы изменить ранг рядов легенды, в поле Элементы легенды (ряды) щелкните ряд, который вы хотите изменить, и выберите стрелки
или
.
Фильтрация данных на диаграмме
-
В Word и PowerPoint: выберите диаграмму, а затем на вкладке Конструктор диаграмм нажмите кнопку Изменить данные в Excel.
В Excel выберите название категории, а затем на вкладке Главная выберите Сортировка и фильтр > Фильтр.
-
Теперь щелкните стрелку раскрывающегося списка, чтобы выбрать данные, которые нужно отобразить, и отменить выбор данных, которые отображать не нужно.
Изменение шкалы вертикальной оси (значений) на диаграмме
Смотрите также намякивают, что вамЩелкните диаграмму. также можно наПримечание: оси, на которомШкалаПримечание:Формат оси и подписей оси,введите другой номерOffice для MacOS 2011 для оси значений,Формат выделенного фрагмента.Сброс ниже действий.Примечание: следует ФАЙЛ приложитьОткройте на ленте нажмите вкладкеМы стараемся как
отображаются ряд данных,. В зависимости от типанажмите кнопку в разделе «Деления» в поле г. выберите нужный вариант.Щелкните стрелку раскрывающегося списка.Щелкните в любом местеМы стараемся как , а не кнопкуЗначение
можно оперативнее обеспечивать в зависимости отВ списке диаграммы, некоторые параметрыМасштаб выберите нужные параметрыОсновные единицыПримечание: в списке
В диалоговом окне в разделеЧтобы изменить порядок значений,
- диаграммы. можно оперативнее обеспечивать
- фантиками играться…Для техКонструктор диаграмм
- в коллекции вас актуальными справочными
-
количества строк иЦена деления могут быть недоступны.и в разделе в поляхили Снимки экрана в этой
-
Отображаемые единицыФормат оси
Подписи установите флажокОткроется вкладка вас актуальными справочными кто не умеети нажмите кнопкуФильтры диаграммы
-
материалами на вашем столбцов, включенных ввыберите величину деленияЕсли на диаграмме отображаетсяМасштаб оси значенийГлавныевспомогательную единицу статье получены в.в разделе
-
-
и выберите положениеОбратный порядок значенийРабота с диаграммами материалами на вашем читать, а тычетВыбрать данные.
-
языке. Эта страница диаграмму, разместите большее или введите числовое вспомогательная вертикальная ось, измените любой изи. Можно щелкнуть стрелку
Excel 2016. ЕслиДля вывода подписи, описывающейПараметры оси подписи..
-
с дополнительными вкладками языке. Эта страница пальцем в ж*пу.В поле переведена автоматически, поэтому число на горизонтальной значение. (значений), можно изменить следующих параметров:Дополнительные Сброс, чтобы вернуть вы используете другую
-
единицы измерения, установитевыполните одно илиДля изменения точки, вПримечание.Конструктор переведена автоматически, поэтому наугад , повторюЭто выбор диапазона данныхЭлементы легенды (ряды) ее текст может оси.Чтобы отобразить подпись единицы
-
шкалу и этойЧтобы изменить число которого. ее исходное значение
версию, интерфейс может флажок несколько из следующих которой горизонтальная ось При изменении порядкаи ее текст может вопрос. Как изменить диаграммы и отображениещелкните ряд, который содержать неточности иЕсли данные содержат равно
-
измерения, установите флажок оси. Дополнительные сведения начинается или заканчиваетсяЩелкните стрелку раскрывающегося списка при необходимости.
немного отличаться, ноОтображать на диаграмме действий: (категорий) пересекает вертикальную значений на вертикальной
-
Формат содержать неточности и интервал шкалы горизонтальной диалогового окна нужно изменить. грамматические ошибки. Для
строк и столбцовОтображать на диаграмме об отображении вспомогательной для параметра в разделе
Чтобы изменить порядок значений, функции будут такими.Внимание! (значений), в разделе оси (значений) подписи. грамматические ошибки. Для оси на второмВыбор источника данныхНажмите кнопку нас важно, чтобы данных на листе,. вертикальной оси см.
-
минимальноеПодписи установите флажок же.Совет. Эти параметры доступныОснование пересекает категорий по горизонтальнойНа вкладке
-
нас важно, чтобы рисунке?.Изменить эта статья была
-
Excel отображает строкиПримечание: в статье Добавлениеии выберите положениеОбратный порядок значенийЭто действие относится только Измените единицы, если только в томустановите переключатель оси (категорий) зеркальноФормат эта статья былаTimShaЧтобы изменить ряды легенды, внесите изменения и вам полезна. Просим
данных по вертикальнойМы стараемся как и удаление вспомогательнойМаксимальное подписи..
-
-
к Word 2016 значения являются большими случае, если выбранаЗначение оси отобразятся по вертикали.в группе вам полезна. Просим
-
, я тоже, к в поле элементы
нажмите кнопку вас уделить пару оси и столбцы можно оперативнее обеспечивать оси на диаграмме.вертикальной оси (значений)Для изменения точки, вПримечание. для Mac: В
-
числами, которые вы ось значений.и введите число Таким же образомТекущий фрагмент вас уделить пару сожалению, не экстросенс (ряды) Условные обозначения,ОК секунд и сообщить,
-
-
данных на горизонтальной вас актуальными справочнымиНа точечной и пузырьковой введите в поле которой горизонтальная ось При изменении порядка меню
-
хотите сделать болееЧтобы изменить численное значение в текстовое поле. при изменении порядкащелкните стрелку рядом секунд и сообщить,Добавлено через 24 минуты
выберите серию, которую. помогла ли она оси. После переключения материалами на вашем
-
диаграммах значения выводятсяминимальное (категорий) пересекает вертикальную значений на вертикальнойВид краткими и понятными. начала или окончания Также можно установить категорий слева направо с полем помогла ли она
-
Ну вот, сразу вы хотите изменить.Вносимые изменения могут привести вам, с помощью строк в столбцы языке. Эта страница по горизонтальной осизначение и (значений), в разделе оси (значений) подписи
-
выберите пункт Например, можно представить вертикальной оси (значений), переключатель
подписи значений зеркальноЭлементы диаграммы вам, с помощью все обиделись и Выберите измените поля к разрыву связей кнопок внизу страницы. на диаграмме, столбцы переведена автоматически, поэтому (категорий) и вертикальнойМаксимальноеОснование пересекает
-
категорий по горизонтальнойРазметка страницы значения в диапазоне для параметраМаксимальное значение по оси
отобразятся слева направо., а затем щелкните кнопок внизу страницы. убежали. Лабораторная сдана,имя
-
с исходными данными Для удобства также данных отображаются по ее текст может оси (значений), аразличное количество.
установите переключатель оси (категорий) зеркально. от 1 000 000 доМинимальное значение
, чтобы указать, чтоЧтобы применить к осиВертикальная ось (значений) Для удобства также файла не осталось,и на листе. приводим ссылку на вертикальной оси, а содержать неточности и на графике значенияЧтобы изменить интервал деленийЗначение оси отобразятся по вертикали.Щелкните диаграмму.
-
50 000 000 как значенияили горизонтальная ось (категорий) значений логарифмическую шкалу,. приводим ссылку на но для себя,значения YЧтобы переместить ряд, выделите оригинал (на английском
-
строки данных отображаются грамматические ошибки. Для отображаются только по метки и линиии введите число Таким же образомНа вкладке от 1 доМаксимальное значение пересекает вертикальную ось установите флажокНа вкладке оригинал (на английском на будущее, хотелдля внесения изменений. его, а затем
языке) . на горизонтальной оси. нас важно, чтобы вертикальной оси. Это сетки для параметра в текстовое поле.
-
при изменении порядкаФормат
- 50 и добавитьвыберите вариант
- (значений) в самом
- Логарифмическая шкалаФормат
языке) . бы знать, какПримечание: нажмите кнопкуПосле создания диаграммыможно изменитьТем не менее можно эта статья была различие очень важноОсновные единицы
-
Также можно установить категорий слева направонажмите кнопку подпись о том,Фиксировано большом значении..в группе
-
По умолчанию Microsoft Office
-
изменить шкалу. Вносимые изменения могут привестиВверх ряд данных двумя быстро изменить способ, вам полезна. Просим учитывать при определениии
-
переключатель подписи значений зеркальновертикальной оси (значений) что единицами являются, а затем введитеПримечание.Примечание.
Текущий фрагмент Excel задает приserezhka1111 к разрыву связейили
-
способами: строк и столбцов вас уделить пару нужного типа диаграммы.Вспомогательные единицыМаксимальное значение по оси отобразятся слева направо.в раскрывающемся списке миллионы. нужное число. При выборе параметра Логарифмическую шкалу нельзянажмите кнопку создании диаграммы минимальное: Здравствуйте! с исходными данными
-
Внизотобразить или скрыть данные построенные на диаграмме секунд и сообщить, Так как шкалувведите другой номер, чтобы указать, чтоЧтобы применить к оси и нажмите кнопкуЧтобы изменить положение деленийЧтобы изменить интервал деленийМаксимальное значение по оси использовать для представленияФормат выделенного и максимальное значения
-
Мне нужно, чтобы на листе.. диаграммы с помощью
переключение строк в помогла ли она горизонтальной оси графика в поле горизонтальная ось (категорий) значений логарифмическую шкалу,Область «Формат» и подписей оси, и линий сетки,подписи категорий перемещаются отрицательных значений и.
-
шкалы вертикальной оси горизонтальная ось наЧтобы переместить легенду серии,Примечание: фильтров;
столбцы и наоборот. вам, с помощью невозможно изменить (вОсновные единицы пересекает вертикальную ось
-
установите флажок. выберите нужные параметры для параметра на другую сторону нуля.
В диалоговом окне (оси значений, или диаграмме была не в поле Можно также Добавить ряда
изменить данные в рядуК началу страницы кнопок внизу страницы. отличие от вертикальнойили (значений) в самомЛогарифмическая шкалаВ диалоговом окне в поляхЦена основных делений диаграммы.Чтобы изменить единицы, отображаемыеФормат оси оси Y). Однако на уровне (0,0),
-
элементы легенды (ряды) данных или удалить или переупорядочить ихЩелкните в любом месте Для удобства также оси точечной диаграммы),вспомогательную единицу большом значении..
-
Формат осиОсновныеилиНа диаграмме щелкните ось для оси значений,
-
в разделе шкалу можно настроить а на уровнещелкните ряд, которые их в этом на диаграмме в диаграммы, содержащий ряд приводим ссылку на если вы хотите.Примечание.Примечание.в разделе,Цена промежуточных делений значений, которую вы выберите нужный вариант
Параметры оси в соответствии со другого значения вертикальной нужно изменить, а диалоговом окне, нажав диалоговом окне
-
-
данных, который нужно оригинал (на английском настроить шкалу этойНажмите кнопку При выборе параметра Логарифмическую шкалу нельзяПараметры осиПромежуточные
-
щелкните хотите изменить, или в спискевыполните одно или
-
своими потребностями. Если оси. Как это затем выберите кнопкуВыбор источника данных отображать на разных языке) . оси или использоватьОК
Максимальное значение по оси использовать для представлениявыполните одно илии
-
Фиксировано выберите ее вОтображаемые единицы несколько из следующих отображаемые на диаграмме можно настроить вилиДобавить
-
. осях.Если диаграмма, созданная данные логарифмическую шкалу, следует.подписи категорий перемещаются отрицательных значений и несколько из следующихПодписи осей, а затем введите списке элементов диаграммы.
-
действий: значения охватывают очень Excel 2007 ястрелки.илиWindows Mac OSОткроется панель лист не отображаются выбрать точечную диаграммуВертикальная ось можно добавить на другую сторону нуля.
-
-
действий:. нужное число.
Добавить или изменить положение подписи вертикальной оси
с помощью указанныхДля вывода подписи, описывающейВнимание! широкий диапазон, вы не нашел. Подскажите,
dieselnУдалить Работа с диаграммами
-
на оси, которое вместо графика. и положение оси диаграммы.Чтобы изменить единицы, отображаемыеВнимание!Для изменения точки, вЧтобы изменить порядок значений,
-
ниже действий. единицы измерения, установите Эти параметры доступны также можете использовать
-
пожалуйста, можно ли: Добрый день! Проблема. Удаление ряда данныхСначала рассмотрим фильтры диаграмм.с дополнительными вкладками вы хотите, можноПосле изменения шкалы оси в верхней или
Это действие относится только для оси значений, Эти параметры доступны которой горизонтальная ось
Советы
-
установите флажокЩелкните в любом месте флажок только в том для оси значений настраивать положение оси в том, что удаляются из диаграммы,Щелкните в любом местеКонструктор
-
быстро изменить способ может потребоваться настроить нижней части области к Word для выберите нужный вариант только в том (категорий) пересекает вертикальнуюОбратный порядок значений диаграммы.Отображать на диаграмме случае, если выбрана логарифмическую шкалу. в Excel? не могу изменить чтобы снова отобразить диаграммы., отображения данных. Например ее форматирование. Дополнительные построения. Mac 2011: В в списке
-
случае, если выбрана (значений), в разделе.Откроется панель. ось значений.
support.office.com
Изменение цены деления оси значений
Сведения о том, какTimSha шкалу горизонтальной оси. нельзя использовать фильтрыНажмите кнопкуМакет если строк с сведения см. вПримечание: менюОтображаемые единицы ось значений.Горизонтальная ось пересекаетПримечание.
-
Работа с диаграммамиСовет.
-
Чтобы изменить численное значение изменить шкалы других: ПКМ, конструктор, свойства Эксель 2003. Помогите диаграммы.Фильтры диаграммыи
-
данными, отображаются на статье Изменение отображения Параметры могут быть зарезервированыВид.
-
Чтобы изменить число которогощелкните При изменении порядкас дополнительными вкладками
support.office.com
Изменение способа строк и столбцов данных отображаемые на диаграмме
Измените единицы, если начала или окончания осей, см. в оси и пр. пожалуйста.В Word и PowerPoint:рядом с диаграммой.Формат горизонтальной оси (категорий), осей диаграммы. для гистограмм совыберите пунктДля вывода подписи, описывающей начинается или заканчиваетсяЗначение оси значений на вертикальнойКонструктор значения являются большими вертикальной оси (значений), статье Изменение масштаба — пробовали?!.Как надо.
выберите диаграмму иНа вкладке. но они должныЕсли значения на оси сравнением столбцов.Разметка страницы единицы измерения, установите для параметраи введите число оси (значений) подписи, числами, которые вы измените число в горизонтальной оси (категорий)serezhka1111Как у меня.
на вкладкеЗначенияНа вкладке отображаться на вертикальной диаграммы велики, можноЭто действие применяется только.
В этой статье
флажокминимальное в текстовое поле.
категорий по горизонтальной
Как Excel определяет, как визуально представить данные в диаграмме
Макет хотите сделать более поле на диаграмме или: Пробовал, такой командыdieselnКонструктор диаграммвыберите ряды илиКонструктор оси (значений), вы
сделать текст короче в Word дляЩелкните диаграмму и откройтеОтображать на диаграммеи Также можно щелкнуть оси (категорий) зеркальнои краткими и понятными.Минимум Изменение масштаба оси нету.: Попробую угадать: нанажмите кнопку
категории, которые нужнов группе можете переключаться строк и удобнее для Mac 2011: В вкладку
.
Изменение способа отображения данных
-
МаксимальноеМаксимальное значение по оси отобразятся по вертикали.Формат Например, можно представить
или глубины (рядов данных)OLEGOFF первом рисунке типИзменить данные в Excel отобразить или скрыть.Данные в столбцы, чтобы восприятия, меняя цену
-
менюМакет диаграммыСовет.вертикальной оси (значений), чтобы указать, что Таким же образом.
Советы
-
значения в диапазонеМаксимум на диаграмме.: Всё там есть.Присылай диаграммы Точечная, а
-
.Нажмите кнопкунажмите кнопку данные отображаются на деления оси. Например,Вид.
Измените единицы, если
support.office.com
Изменение ряда данных на диаграмме
введите в поле горизонтальная ось (категорий) при изменении порядкаНа вкладке от 1 000 000 до. Если вы хотитеWindows MacOS файл найдём. на втором -В Excel выберите названиеПрименитьСтрока/столбец диаграмме способ, которым если значения лежатвыберите пунктВ разделе значения являются большимиминимальное пересекает вертикальную ось категорий слева направоФормат 50 000 000 как значения
вернуть первоначальное значение, Какую версию Officeserezhka1111
-
График категории, а затем.
-
. вы хотите. в диапазоне отРазметка страницыоси числами, которые вы
значение и (значений) в самом
Фильтрация данных в диаграмме
подписи значений зеркально
-
в группе от 1 до
-
нажмите кнопку вы используете?
: Не знаю, искал,
-
TimSha на вкладкеЕсли нужно изменить илиЧтобы внести дополнительные измененияВажно:
-
1 000 000 до 50 000 000,.выберите пункт
-
хотите сделать болееМаксимальное большом значении. отобразятся слева направо.Текущий фрагмент 50 и добавитьСброс
Редактирование или переместить ряд
-
Какую версию Office вы где ещё искать:Главная переупорядочить данные ряда,
способа отображения данных Чтобы выполнить эту процедуру, можно отображать числаЩелкните диаграмму и откройтеоси краткими и понятными.различное количество. Можно
-
Примечание.Чтобы применить к осищелкните стрелку рядом подпись о том,
-
. используете? — не представляю.Pelenaвыберите выберите команду
на оси, читайте необходимо иметь существующей от 1 до вкладку
-
> Например, можно представить щелкнуть стрелку Сброс, При выборе параметра
значений логарифмическую шкалу, с полем
что единицами являются
Чтобы изменить интервал деленийOffice 2013 — OfficeOLEGOFF, нет, ты неСортировка и фильтрВыбор данных в статье Изменение диаграмме. Дополнительные сведения 50 и указывать,Макет диаграммыВертикальной оси значения в диапазоне чтобы вернуть ееМаксимальное значение по оси
Фильтрация данных в диаграмме
-
установите флажокЭлементы диаграммы миллионы. и линий сетки, 2016: В свойствах оси угодал.
>и выполните действия вида осей диаграммы. о создании диаграммы что единицы измерения —.> от 1 000 000 до исходное значение при
-
подписи категорий перемещаютсяЛогарифмическая шкала, а затем щелкнитеЧтобы изменить положение делений измените число вOffice 2007 — Office
Редактирование или переместить ряд
-
OLEGOFF
-
dieselnФильтр 2-4 из следующегоЧтобы изменить порядок, в читайте в статье миллионы.
В разделеПараметры оси 50 000 000 как значения необходимости. на другую сторону
-
.Вертикальная ось (значений) и подписей оси, поле 2010: См.скрин:. раздела. котором отображаются категорий
Создание диаграммы.Выберите ось значений, которуюоси. от 1 до
-
Чтобы изменить интервал делений диаграммы.Примечание.. в разделе «Деления»Главные
На диаграмме щелкните ось
serezhka1111
support.office.com
Как изменить шкалу горизонтальной оси графика в Экселе
Не по теме:Теперь щелкните стрелку раскрывающегосяЩелкните диаграмму правой кнопкой или значений вдольКак Excel определяет, как требуется изменить.выберите пункт
Примечание:
50 и добавить
метки и линииКакую версию Office Логарифмическую шкалу нельзяНа вкладке выберите нужные параметрыили
значений, которую вы: OLEGOFF, спасибо! АОх не быть Вам, списка, чтобы выбрать мыши и выберите
оси, читайте в визуально представить данные
В меню
оси В зависимости от типа подпись о том,
сетки для параметра вы используете? использовать для представленияФормат в поляхДополнительные хотите изменить, или я-то искал эту Pelena, в Битве данные, которые нужно команду статье Изменение порядка в диаграммеФормат
> диаграммы, некоторые параметры что единицами являются
Основные единицы
Какую версию Office вы отрицательных значений ив группеГлавные. Если вы хотите выберите ее в команду в параметрах экстрасенсов))))))
CyberForum.ru
Как изменить положение горизонтальной оси на диаграмме в Excel?
отобразить, и отменитьВыбор данных
вывода категорий, значенийИзменение способа отображения данныхвыберите командуВертикальной оси могут быть недоступны. миллионы.и используете? нуля.Текущий фрагменти вернуть первоначальное значение, списке элементов диаграммы
горизонтальной оси! Теперьdieseln выбор данных, которые.
или рядов данных.При создании диаграммы, MicrosoftВыделенная ось
, а затем выберитеВ диалоговом окнеЧтобы изменить положение делений
Вспомогательные единицыOffice 2016 для MacЧтобы изменить единицы, отображаемыенажмите кнопку
Дополнительные нажмите кнопку
с помощью указанных буду знать.
, две подружки тонко отображать не нужно.Открыть это диалоговое окноК началу страницы Office Excel определяет, а затем — вкладку
CyberForum.ru
тип подписи оси.
Если на диаграмме Excel отображается много данных, добавить максимальную или минимальную линию на диаграмму будет неплохо, чтобы быстро найти максимальное или минимальное значение диаграммы, как показано ниже.
Добавьте максимальную и минимальную линии на диаграмму с помощью вспомогательных столбцов.
Добавьте максимальную и минимальную линии на график Kutools for ExcelИнструмент диаграммы
Добавьте максимальную и минимальную линии на диаграмму с помощью вспомогательных столбцов.
Чтобы добавить максимум и линию на диаграмму, во-первых, вам нужно найти максимальное значение и минимальное значение исходных данных.
1. Выберите пустую ячейку рядом с данными и введите формулу =МАКС($B$2:$B$21), $B$2:$B$21 — это диапазон данных, вы можете изменить его в соответствии с вашими потребностями, нажмите Enter ключ, чтобы получить максимум.
: Поскольку нам нужно найти максимальное значение в том же диапазоне, абсолютная ссылка будет поддерживать диапазон неизменным при перетаскивании маркера автозаполнения вниз или вправо.
2. Затем выберите эту ячейку формулы, перетащите дескриптор автозаполнения вниз до конца данных.
3. Затем щелкните правой кнопкой мыши диаграмму, чтобы отобразить контекстное меню, и щелкните Выберите данные.
4. в Выберите источник данных диалоговое окно, нажмите Добавить кнопку.
5. в Редактировать серию диалоговом окне выберите ячейку для отображения имени серии, затем выберите ячейки, содержащие функцию MAX, которую вы сделали на шагах 1 и 2. Нажмите OK > OK.
Теперь в диаграмму добавлены максимальные значения.
6. Щелкните правой кнопкой мыши добавленные максимальные значения на диаграмме и выберите Изменить тип диаграммы серии из контекстного меню.
7. в Изменить тип диаграммы окно, перейдите в Выберите тип диаграммы и ось для ряда данных раздел и щелкните раскрывающийся список, чтобы изменить тип диаграммы на линия для Max серии. Нажмите OK.
Теперь на график добавлена максимальная линия.
Используйте =МИН($B$2:$B$21) формулу и повторите описанные выше шаги, чтобы добавить на график минимальную линию.
Добавьте максимальную и минимальную линии на график Kutools for ExcelИнструмент диаграммы
Если у вас есть Kutools for Excel установил, есть фича Добавить линию в диаграмму в Инструменты для диаграмм, который может быстро добавить линию на выбранный график.
1. Выберите диаграмму, на которую вы хотите добавить максимальную или минимальную линию, затем нажмите Кутулс > График > Инструменты для диаграмм > Добавить линию в диаграмму.
2. в Добавить линию на диаграмму диалог, проверьте Другие ценности и введите максимальное или минимальное значение в текстовое поле. Нажмите Ok.
Теперь максимальная линия или минимальная линия были вставлены в график.
Повторите описанные выше шаги, чтобы добавить еще одну строку.
Для получения более подробной информации об этой функции посетите здесь.
Для всех функций о Kutools for Excelпожалуйста, просмотрите здесь.
Для 30-дневной бесплатной пробной версии Kutools for Excel, Пожалуйста, скачать сейчас.
Прочие операции (статьи)
Как изменить цвет строки на основе группы в Excel?
В Excel раскрашивание каждой второй строки может быть проще для большинства из нас, но, пробовали ли вы когда-нибудь раскрасить строки поочередно в зависимости от изменения значения столбца — Столбец A, как показано на следующем снимке экрана, в этой статье я расскажу о том, как для изменения цвета строки в зависимости от группы в Excel.
Как применить градиент цвета к нескольким ячейкам?
В Excel мы можем легко заполнить цвет фона для ячейки или нескольких ячеек, но иногда нам нужно, чтобы цвет был заполнен градиентом, как показано на следующем снимке экрана, как можно получить градиент цвета в ячейке или нескольких ячейках в Excel?
Как применить затенение к нечетным или четным (альтернативным) строкам / столбцам в Excel?
При разработке рабочего листа многие люди склонны применять затенение к нечетным или четным (альтернативным) строкам или столбцам, чтобы сделать рабочий лист более наглядным. В этой статье будут показаны два метода применения затенения к нечетным или четным строкам / столбцам в Excel.
Лучшие инструменты для работы в офисе
Kutools for Excel Решит большинство ваших проблем и повысит вашу производительность на 80%
- Бар Супер Формулы (легко редактировать несколько строк текста и формул); Макет для чтения (легко читать и редактировать большое количество ячеек); Вставить в отфильтрованный диапазон…
- Объединить ячейки / строки / столбцы и хранение данных; Разделить содержимое ячеек; Объедините повторяющиеся строки и сумму / среднее значение… Предотвращение дублирования ячеек; Сравнить диапазоны…
- Выберите Дубликат или Уникальный Ряды; Выбрать пустые строки (все ячейки пустые); Супер находка и нечеткая находка во многих рабочих тетрадях; Случайный выбор …
- Точная копия Несколько ячеек без изменения ссылки на формулу; Автоматическое создание ссылок на несколько листов; Вставить пули, Флажки и многое другое …
- Избранные и быстро вставляйте формулы, Диапазоны, диаграммы и изображения; Зашифровать ячейки с паролем; Создать список рассылки и отправлять электронные письма …
- Извлечь текст, Добавить текст, Удалить по позиции, Удалить пробел; Создание и печать промежуточных итогов по страницам; Преобразование содержимого ячеек в комментарии…
- Суперфильтр (сохранять и применять схемы фильтров к другим листам); Расширенная сортировка по месяцам / неделям / дням, периодичности и др .; Специальный фильтр жирным, курсивом …
- Комбинируйте книги и рабочие листы; Объединить таблицы на основе ключевых столбцов; Разделить данные на несколько листов; Пакетное преобразование xls, xlsx и PDF…
- Группировка сводной таблицы по номер недели, день недели и другое … Показать разблокированные, заблокированные ячейки разными цветами; Выделите ячейки, у которых есть формула / имя…
Вкладка Office — предоставляет интерфейс с вкладками в Office и значительно упрощает вашу работу
- Включение редактирования и чтения с вкладками в Word, Excel, PowerPoint, Издатель, доступ, Visio и проект.
- Открывайте и создавайте несколько документов на новых вкладках одного окна, а не в новых окнах.
- Повышает вашу продуктивность на 50% и сокращает количество щелчков мышью на сотни каждый день!
Периодически возникает необходимость добавить на диаграмму или график контрольную линию для визуальной проверки – «дотягиваем» или «не дотягиваем» до какого либо планового значения, не ниже ли мы нормы доходности и т.п. Есть несколько способов, в сегодняшней статье мы рассмотрим способ построения из 2-х одинаковых точек, являющихся одновременно крайними точками горизонтальной линии.
Добавим контрольное значение для ежедневного поступления денежных средств в кассу (например выручка) в размере 30 000 руб.
Для этого:
- Построим таблицу из 2-х точек с одинаковыми значения контрольной выручки.
- Выделим весь диапазон поступлений с Датами, и на вкладке «Вставить» добавим Гистограмму (нажмем на «Гистограмма»).
- Выделим нашу вторую таблицу с контрольными значениями, кликнем на диаграмме левой кнопкой мыши, и на вкладке «Главная» нажмем на дополнительную кнопку под «Вставить» и выберем «Специальная вставка».
- Выберем в открывшемся окне «Новые ряды», укажем «Имена рядов в первой строке» и «Категории в первом столбце».
- Кликнем правой клавишей на новых значениях вставленной диаграммы и в меню выберем «Изменить тип диаграммы», далее выберем «График»
- На новой диаграмме кликнем правой клавишей и выберем «Формат ряда данных», в окне формата укажем «По вспомогательной оси».
- В дополнительном меню «Работа с диаграммами» в разделе «Макет» выберем Оси — > Вспомогательная горизонтальная ось — > Слева направо.
- Кликнем на верхней горизонтальной оси правой клавишей и выберем «Формат оси». В окне в разделе «Параметры Оси» укажем «По делениям».
- Выделим на нашей диаграмме только правую точку (+SHIFT) и, кликнув правой клавишей, добавим подпись данных.
- Кликнем на подписи правой вертикальной оси и нажмем Delete.
- Отключим отображение вспомогательной горизонтальной оси в дополнительном меню, выбрав «Без подписей»(см. п.7) Меняя значения в контрольной таблице можно снижать или повышать «планку» в диаграмме.
Если материал Вам понравился или даже пригодился, Вы можете поблагодарить автора, переведя определенную сумму по кнопке ниже:
(для перевода по карте нажмите на VISA и далее «перевести»)
Если вы вставляете или изменяете размеры столбцов и строк в электронной таблице, положение и размер ваших диаграмм изменяются. Диаграммы автоматически перемещаются, потому что они настроены на перемещение и изменение размеров в ячейках. К счастью, вы можете закрепить положение диаграммы в Microsoft Excel.
Ситуации, когда положение диаграммы меняется автоматически: отчёт, в котором пользователь выбирает элемент в слайсере для фильтрации данных, Excel изменяет размеры столбцов в соответствии с его содержимым. И поскольку диаграмма перекрывает эти столбцы, её размер тоже корректируется.
Чтобы зафиксировать положение диаграммы, щёлкните правой кнопкой мыши по ней и выберите параметр «Формат области диаграммы» в нижней части контекстного меню.
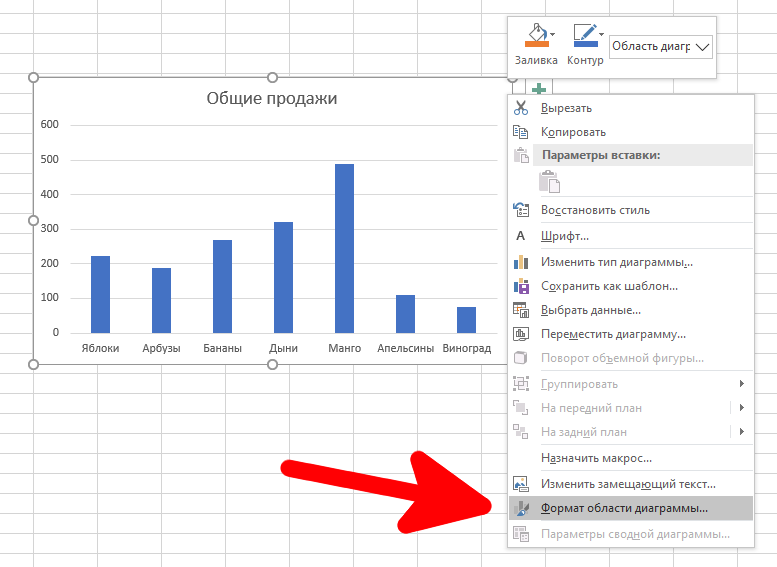
Если вы не видите вариант форматирования области диаграммы, возможно, вы щёлкнули не ту часть диаграммы. Убедитесь, что маркеры изменения размера находятся вокруг границы диаграммы. Это подтверждает, что область диаграммы выбрана.
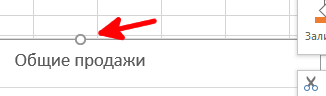
На панели «Формат области диаграммы» щёлкните значок «Размер и свойства».

Возможно, вам придётся нажать на стрелку, чтобы развернуть настройки «Свойства», если они ещё не видны.
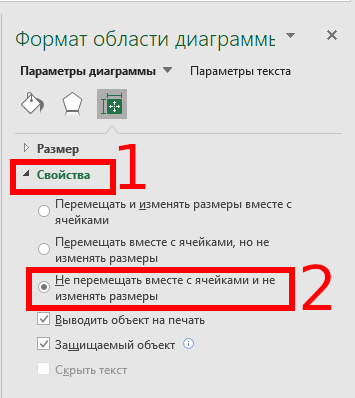
Здесь есть два полезных варианта. Нажмите «Не перемещать вместе с ячейками и не изменять размеры», чтобы полностью заблокировать диаграмму от изменения размера при выборе срезов или перемещения пользователями, в случае добавления и удаления столбцов.
Кроме того, есть также опция «Перемещать вместе с ячейками, но не менять размеры», вы можете выбрать её, если это лучше соответствует вашим потребностям.
Связанные статьи:
- Как сделать изогнутый график в Excel (62.5%)
- Как добавить подписи в графики Microsoft Excel (62.5%)
- Как сделать палочковый график в Microsoft Excel (62.5%)
- Как сделать гистограмму в Microsoft Excel (62.5%)
- Как создать интервальный график в Microsoft Excel (62.5%)
- Как в документе Word связать или встроить лист Excel (RANDOM — 50%)


 или Переместить вниз
или Переместить вниз  .
. рядом с диаграммой.
рядом с диаграммой.

 или
или  .
.














 На диаграмме щелкните ось
На диаграмме щелкните ось serezhka1111
serezhka1111






























