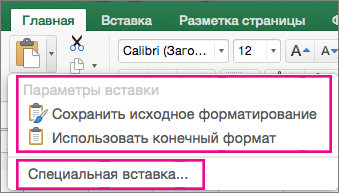Предположим, есть ячейка C3 со значением:
123
И есть ячейка D3 со значением:
789.15
Необходимо в ячейке A3 получить строку:
Количество 123, Цена 789.15 руб.
Решение:
В Excel прописать составную строку в ячейку можно только через формулу. Поэтому в ячейке A3 первым символом должен идти знак равенства =.
Далее просто пишутся строковые константы в кавычках, и объединяются (конкатенируются) со значениями из других ячеек через знак &:
=»Количество » & C3 & «, Цена » & C4 & » руб.»
Если необходимо сделать перевод строки, можно воспользоваться функцией СИМВОЛ(10), вот так:
=»Количество » & C3 & «, » & СИМВОЛ(10) & «Цена » & C4 & » руб.»
|
slam111 Пользователь Сообщений: 14 |
Есть ли такая функция, которая отображает значение ВЫДЕЛЕННОЙ ДРУГОЙ ячейки? Например, в ячейке A1 — «тест», а в А2 — «тест2», |
|
Казанский Пользователь Сообщений: 8839 |
#2 02.04.2013 17:24:36 Нет, только макросом, но очень простым
|
||
|
slam111 Пользователь Сообщений: 14 |
Гениально! Огромное спасибо Изменено: slam111 — 02.04.2013 17:43:24 |
|
slam111 Пользователь Сообщений: 14 |
Возник следующий вопрос — как сделать, чтобы при наведении курсора на пустую ячейку b1 в ячейке c1 появлялось значение a1 «тест»? |
|
Юрий М Модератор Сообщений: 60581 Контакты см. в профиле |
Это будет довольно сложный макрос. ЗАЧЕМ Вам это? |
|
Казанский Пользователь Сообщений: 8839 |
#6 02.04.2013 23:23:12 Расположите в ячейке В1 элемент управления «Надпись». Очистите свойство Caption, чтобы элемент управления был «невидим». В модуль листа вставьте
Константа W задает ширину полосы по периметру Надписи, при попадании курсора в которую С1 очищается. Чем больше W, тем меньше ошибок при большей скорости перемещения мыши, но уменьшается область, в которой появляется значение. |
||
|
Zhukov_K Пользователь Сообщений: 711 |
попытался решить с наскока и обломался ) |
|
Юрий М Модератор Сообщений: 60581 Контакты см. в профиле |
В этой теме, в моём последнем сообщении есть макрос от ZVI, который отслеживает координаты ячейки. Зная адрес ячейки — легко узнать значение в ней и «сделать определённые выводы». |
|
Макрос от ZVI красивый, но грузит процессор на 100%, хотя и можно параллельно работать в Excel и других программах. |
|
|
Юрий М Модератор Сообщений: 60581 Контакты см. в профиле |
|
|
slam111 Пользователь Сообщений: 14 |
#11 03.04.2013 09:50:10
Для решения задачи из этой темы. Прикрепленные файлы
|
||
|
Юрий М Модератор Сообщений: 60581 Контакты см. в профиле |
А зачем усложнять — «при наведении курсора»? Можно ведь просто отслеживать ВЫДЕЛЕНИЕ (активацию) ячейки. Разница есть? |
|
slam111 Пользователь Сообщений: 14 |
Да, все верно, нужно при выделении ячейки! Неточно выразился |
|
Алексей Цуканов Пользователь Сообщений: 1 |
#14 28.01.2021 11:11:20
Спасибо за макрос. Помогите с реализацией такой задачи — при выделении строки нужно вывести часть данных строки в определенные ячейки . |
||
|
vikttur Пользователь Сообщений: 47199 |
Алексей Цуканов, Ваш вопрос не по теме. Создайте отдельную. |
|
Mershik Пользователь Сообщений: 8277 |
vikttur, сегодня деть «воскрешения» тем) Не бойтесь совершенства. Вам его не достичь. |
|
vikttur Пользователь Сообщений: 47199 |
#17 28.01.2021 16:36:54 Видимо, звезды так сошлись сегодня. Сплошные некроманты |
Пункты меню «Вставить»
-
Выделите ячейки с данными и атрибутами, которые требуется скопировать.
-
На вкладке Главная нажмите кнопку Копировать
.
-
Щелкните первую ячейку в области, куда требуется вставить скопированное содержимое.
-
На вкладке Главная щелкните стрелку рядом с кнопкой Вироватьи сделайте следующее. Содержимое меню Вставить зависит от типа данных в выбранных ячейках.
|
Пункт меню |
Что вставляется |
|---|---|
|
Вставить |
Все содержимое и формат ячеек, включая связанные данные. |
|
Формулы |
Только формулы. |
|
Формулы и форматы чисел |
Только формулы и форматы чисел. |
|
Сохранить исходное форматирование |
Все содержимое и формат ячеек. |
|
Без рамок |
Все содержимое и формат ячеек, кроме границ ячеек. |
|
Сохранить ширину столбцов оригинала |
Только атрибуты ширины столбцов. |
|
Транспонировать |
Вставка содержимого скопированных ячеек с изменением ориентации. Данные строк будут вставлены в столбцы, и наоборот. |
|
Вставить значения |
Только значения в том виде, как они отображаются в ячейках. |
|
Значения и форматы чисел |
Только значения и форматы чисел. |
|
Значения и исходное форматирование |
Только значения, цвет и размер шрифта. |
|
Форматирование |
Все атрибуты форматирования ячеек, включая форматы чисел и исходное форматирование. |
|
Вставить связь |
Вставляемые значения связываются с исходными. При вставке связи в копируемые данные Excel вводит абсолютную ссылку на копируемую ячейку или диапазон ячеек в новом месте. |
|
Вставить как рисунок |
Скопированные данные как изображение. |
|
Связанный рисунок |
Скопированные данные как изображение со ссылкой на исходные ячейки (изменения, внесенные в исходных ячейках, отражаются и в ячейках, куда вставлено изображение). |
|
ширины столбцов |
Вставка ширины столбца или диапазона столбцов в другой столбец или диапазон столбцов. |
|
Объединить условное форматирование |
Условное форматирование из скопированных ячеек объединяется с условным форматированием в области вставки. |
Параметры специальной вставки
-
Выделите ячейки с данными и атрибутами, которые требуется скопировать.
-
На вкладке Главная нажмите кнопку Копировать
.
-
Щелкните первую ячейку в области, куда требуется вставить скопированное содержимое.
-
На вкладке Главная щелкните стрелку рядом с кнопкой В таблицуи выберите специальную ветвь.
-
Выберите нужные параметры.
Параметры вставки
|
Пункт меню |
Что вставляется |
|---|---|
|
Все |
Все содержимое и формат ячеек, включая связанные данные. |
|
Формулы |
Только формулы. |
|
значения |
Вставка только значений в том виде, как они отображаются в ячейках. |
|
форматы |
Содержимое и формат ячеек. |
|
примечания |
Вставка только примечаний к ячейкам. |
|
проверка |
Только правила проверки данных. |
|
с исходной темой |
Все содержимое и форматирование ячеек с использованием темы, примененной к исходным данным. |
|
без рамки |
Содержимое и формат ячеек, кроме границ ячеек. |
|
ширины столбцов |
Атрибуты ширины столбца или диапазона столбцов в другой столбец или диапазон столбцов. |
|
формулы и форматы чисел |
Только формулы и форматы чисел. |
|
значения и форматы чисел |
Только значения и форматы чисел из выделенных ячеек. |
|
все, объединить условное форматирование |
Условное форматирование из скопированных ячеек объединяется с условным форматированием в области вставки. |
Параметры операций
Параметры операций позволяют выполнить математические действия со значениями из областей копирования и вставки.
|
Параметр |
Результат |
|---|---|
|
Нет |
Вставка содержимого скопированной области без математического действия. |
|
сложить |
Добавление значений из области копирования к значениям в области вставки. |
|
вычесть |
Вычитание значений из области копирования из значений в области вставки. |
|
умножить |
Умножение значений из области вставки на значения из области копирования. |
|
разделить |
Деление значений из области вставки на значения из области копирования. |
Доступны и другие параметры:
|
Параметр |
Результат |
|
Пропускать пустые ячейки |
Позволяет предотвратить замену значений и атрибутов в области вставки, когда в скопированной области содержатся пустые ячейки. |
|
Транспонировать |
Вставка содержимого скопированных ячеек с изменением ориентации. Данные строк будут вставлены в столбцы, и наоборот. |
|
Вставить связь |
Если данные представляют собой рисунок, он связывается с исходным рисунком. В случае изменения исходного рисунка вставленный также меняется. |
Совет: Некоторые параметры доступны как в меню В paste, так и в диалоговом окне Специальная ветвь. Их названия могут слегка различаться, но результат оказывается одинаковым.
-
Выделите ячейки с данными и атрибутами, которые требуется скопировать.
-
На панели инструментов Стандартная нажмите кнопку Копировать
.
-
Щелкните первую ячейку в области, куда требуется вставить скопированное содержимое.
-
На вкладке Главная в области Правканажмите кнопку В таблицуи выберите специальную ветвь.
-
В диалоговом окке Специальная ветвь в области Ветвьсделайте следующее:
Команда
Действие
Все
В этом формате включаем все содержимое и формат ячейки, включая связанные данные.
Формулы
Вставка только формул в том виде, как они вводятся в строку формул.
Значения
В этом окте можно вировать только значения, отображаемые в ячейках.
форматы
В этом формате можно в нее в форматировать только ячейки.
Примечания
Вставка только примечаний к ячейкам.
Проверка
В этой области можно вировать правила проверки данных для скопированные ячейки.
с исходной темой
В этом формате можно в виде темы, примененной к исходным данным, в виде вложенного содержимого и форматирования ячейки.
без рамки
В этом формате можно в нее в форматировать все содержимое и содержимое ячейки, кроме границ ячеев.
ширины столбцов
Вставка ширины столбца или диапазона столбцов в другой столбец или диапазон столбцов.
формулы и форматы чисел
В этом формате можно вировать только формулы и параметры форматирования для выбранных ячеек.
значения и форматы чисел
В этом формате можно вировать только значения и параметры форматирования из выбранных ячеек.
Объединить условное форматирование
Условное форматирование из скопированных ячеек объединяется с условным форматированием в области вставки.
Чтобы математически объединить значения между областями копирования и вжатия, в диалоговом окне Специальная вация в области Операция выберите математическую операцию, которую вы хотите применить к скопированные данные.
Команда
Результат
Нет
Вставка содержимого скопированной области без математического действия.
сложить
Добавление значений из области копирования к значениям в области вставки.
вычесть
Вычитание значений из области копирования из значений в области вставки.
умножить
Умножение значений из области вставки на значения из области копирования.
разделить
Деление значений из области вставки на значения из области копирования.
Дополнительные параметры определяют, как будут обрабатываться пустые ячейки при вклеии, как в них вся скопированная информация, как строки или столбцы, и связывание скопированные данные.
Команда
Действие
Пропуск пустых страниц
Избегайте замены значений в области в области в виде висячего в том случае, если пустые ячейки встречаются в области копирования.
Транспонировать
Измените столбцы скопированные данные на строки и наоборот.
Вставить связь
Вставляемые значения связываются с исходными. При вставке связи в копируемые данные Excel вводит абсолютную ссылку на копируемую ячейку или диапазон ячеек в новом месте.
Примечание: Этот параметр доступен только при выборе параметра Все или Все, кроме границ в диалоговом окне «Специальная ветвь»
Содержание
- Применение формулы ДВССЫЛ
- Пример 1: одиночное применение оператора
- Пример 2: использование оператора в комплексной формуле
- Вопросы и ответы
Одной из встроенных функций программы Excel является ДВССЫЛ. Её задача состоит в том, чтобы возвращать в элемент листа, где она расположена, содержимое ячейки, на которую указана в ней в виде аргумента ссылка в текстовом формате.
Казалось бы, что ничего особенного в этом нет, так как отобразить содержимое одной ячейки в другой можно и более простыми способами. Но, как оказывается, с использованием данного оператора связаны некоторые нюансы, которые делают его уникальным. В некоторых случаях данная формула способна решать такие задачи, с которыми другими способами просто не справиться или это будет гораздо сложнее сделать. Давайте узнаем подробнее, что собой представляет оператор ДВССЫЛ и как его можно использовать на практике.
Применение формулы ДВССЫЛ
Само наименование данного оператора ДВССЫЛ расшифровывается, как «Двойная ссылка». Собственно, это и указывает на его предназначение – выводить данные посредством указанной ссылки из одной ячейки в другую. Причем, в отличие от большинства других функций, работающих со ссылками, она должна быть указана в текстовом формате, то есть, выделена с обеих сторон кавычками.
Данный оператор относится к категории функций «Ссылки и массивы» и имеет следующий синтаксис:
=ДВССЫЛ(ссылка_на_ячейку;[a1])
Таким образом, формула имеет всего два аргумента.
Аргумент «Ссылка на ячейку» представлен в виде ссылки на элемент листа, данные содержащиеся в котором нужно отобразить. При этом указанная ссылка должна иметь текстовый вид, то есть, быть «обернута» кавычками.
Аргумент «A1» не является обязательным и в подавляющем большинстве случаев его вообще не нужно указывать. Он может иметь два значения «ИСТИНА» и «ЛОЖЬ». В первом случае оператор определяет ссылки в стиле «A1», а именно такой стиль включен в Excel по умолчанию. Если значение аргумента не указывать вовсе, то оно будет считаться именно как «ИСТИНА». Во втором случае ссылки определяются в стиле «R1C1». Данный стиль ссылок нужно специально включать в настройках Эксель.
Если говорить просто, то ДВССЫЛ является своеобразным эквивалентом ссылки одной ячейки на другую после знака «равно». Например, в большинстве случаев выражение
=ДВССЫЛ("A1")
будет эквивалентно выражению
=A1
Но в отличие от выражения «=A1» оператор ДВССЫЛ привязывается не к конкретной ячейке, а к координатам элемента на листе.
Рассмотрим, что это означает на простейшем примере. В ячейках B8 и B9 соответственно размещена записанная через «=» формула и функция ДВССЫЛ. Обе формулы ссылаются на элемент B4 и выводят его содержимое на лист. Естественно это содержимое одинаковое.
Добавляем в таблицу ещё один пустой элемент. Как видим, строки сдвинулись. В формуле с применением «равно» значение осталось прежним, так как она ссылается на конечную ячейку, пусть даже её координаты и изменились, а вот данные выводимые оператором ДВССЫЛ поменялись. Это связано с тем, что он ссылается не на элемент листа, а на координаты. После добавления строки адрес B4 содержит другой элемент листа. Его содержимое теперь формула и выводит на лист.
Данный оператор способен выводить в другую ячейку не только числа, но и текст, результат вычисления формул и любые другие значения, которые расположены в выбранном элементе листа. Но на практике данная функция редко когда применяется самостоятельно, а гораздо чаще бывает составной частью сложных формул.
Нужно отметить, что оператор применим для ссылок на другие листы и даже на содержимое других книг Excel, но в этом случае они должны быть запущены.
Теперь давайте рассмотрим конкретные примеры применения оператора.
Пример 1: одиночное применение оператора
Для начала рассмотрим простейший пример, в котором функция ДВССЫЛ выступает самостоятельно, чтобы вы могли понять суть её работы.
Имеем произвольную таблицу. Стоит задача отобразить данные первой ячейки первого столбца в первый элемент отдельной колонки при помощи изучаемой формулы.
- Выделяем первый пустой элемент столбца, куда планируем вставлять формулу. Щелкаем по значку «Вставить функцию».
- Происходит запуск окошка Мастера функций. Перемещаемся в категорию «Ссылки и массивы». Из перечня выбираем значение «ДВССЫЛ». Щелкаем по кнопке «OK».
- Происходит запуск окошка аргументов указанного оператора. В поле «Ссылка на ячейку» требуется указать адрес того элемента на листе, содержимое которого мы будем отображать. Конечно, его можно вписать вручную, но гораздо практичнее и удобнее будет сделать следующее. Устанавливаем курсор в поле, после чего щелкаем левой кнопкой мыши по соответствующему элементу на листе. Как видим, сразу после этого его адрес отобразился в поле. Затем с двух сторон выделяем ссылку кавычками. Как мы помним, это особенность работы с аргументом данной формулы.
В поле «A1», так как мы работает в обычном типе координат, можно поставить значение «ИСТИНА», а можно оставить его вообще пустым, что мы и сделаем. Это будут равнозначные действия.
После этого щелкаем по кнопке «OK».
- Как видим, теперь содержимое первой ячейки первого столбца таблицы выводится в том элементе листа, в котором расположена формула ДВССЫЛ.
- Если мы захотим применить данную функцию в ячейках, которые располагаются ниже, то в этом случае придется вводить в каждый элемент формулу отдельно. Если мы попытаемся скопировать её при помощи маркера заполнения или другим способом копирования, то во всех элементах столбца будет отображаться одно и то же наименование. Дело в том, что, как мы помним, ссылка выступает в роли аргумента в текстовом виде (обернута в кавычки), а значит, не может являться относительной.
Урок: Мастер функций в программе Excel
Пример 2: использование оператора в комплексной формуле
А теперь давайте посмотрим на пример гораздо более частого применения оператора ДВССЫЛ, когда он является составной частью комплексной формулы.
Имеем помесячную таблицу доходов предприятия. Нам нужно подсчитать сумму дохода за определенный период времени, например март – май или июнь – ноябрь. Конечно, для этого можно воспользоваться формулой простого суммирования, но в этом случае при необходимости подсчета общего результата за каждый период нам все время придется менять эту формулу. А вот при использовании функции ДВССЫЛ можно будет производить изменение суммированного диапазона, просто в отдельных ячейках указав соответствующий месяц. Попробуем использовать данный вариант на практике сначала для вычисления суммы за период с марта по май. При этом будет использована формула с комбинацией операторов СУММ и ДВССЫЛ.
- Прежде всего, в отдельных элементах на листе вносим наименования месяцев начала и конца периода, за который будет производиться расчет, соответственно «Март» и «Май».
- Теперь присвоим имя всем ячейкам в столбце «Доход», которое будет являться аналогичным названию соответствующего им месяца. То есть, первый элемент в столбце «Доход», который содержит размер выручки, следует назвать «Январь», второй – «Февраль» и т.д.
Итак, чтобы присвоить имя первому элементу столбца, выделяем его и жмем правую кнопку мыши. Открывается контекстное меню. Выбираем в нем пункт «Присвоить имя…».
- Запускается окно создания имени. В поле «Имя» вписываем наименование «Январь». Больше никаких изменений в окне производить не нужно, хотя на всякий случай можно проверить, чтобы координаты в поле «Диапазон» соответствовали адресу ячейки содержащей размер выручки за январь. После этого щелкаем по кнопке «OK».
- Как видим, теперь при выделении данного элемента в окне имени отображается не её адрес, а то наименование, которое мы ей дали. Аналогичную операцию проделываем со всеми другими элементами столбца «Доход», присвоив им последовательно имена «Февраль», «Март», «Апрель» и т.д. до декабря включительно.
- Выбираем ячейку, в которую будет выводиться сумма значений указанного интервала, и выделяем её. Затем щелкаем по пиктограмме «Вставить функцию». Она размещена слева от строки формул и справа от поля, где отображается имя ячеек.
- В активировавшемся окошке Мастера функций перемещаемся в категорию «Математические». Там выбираем наименование «СУММ». Щелкаем по кнопке «OK».
- Вслед за выполнением данного действия запускается окно аргументов оператора СУММ, единственной задачей которого является суммирование указанных значений. Синтаксис этой функции очень простой:
=СУММ(число1;число2;…)В целом количество аргументов может достигать значения 255. Но все эти аргументы являются однородными. Они представляют собой число или координаты ячейки, в которой это число содержится. Также они могут выступать в виде встроенной формулы, которая рассчитывает нужное число или указывает на адрес элемента листа, где оно размещается. Именно в этом качестве встроенной функции и будет использоваться нами оператор ДВССЫЛ в данном случае.
Устанавливаем курсор в поле «Число1». Затем жмем на пиктограмму в виде перевернутого треугольника справа от поля наименования диапазонов. Раскрывается список последних используемых функций. Если среди них присутствует наименование «ДВССЫЛ», то сразу кликаем по нему для перехода в окно аргументов данной функции. Но вполне может быть, что в этом списке вы его не обнаружите. В таком случае нужно щелкнуть по наименованию «Другие функции…» в самом низу списка.
- Запускается уже знакомое нам окошко Мастера функций. Перемещаемся в раздел «Ссылки и массивы» и выбираем там наименование оператора ДВССЫЛ. После этого действия щелкаем по кнопке «OK» в нижней части окошка.
- Происходит запуск окна аргументов оператора ДВССЫЛ. В поле «Ссылка на ячейку» указываем адрес элемента листа, который содержит наименование начального месяца диапазона предназначенного для расчета суммы. Обратите внимание, что как раз в этом случае брать ссылку в кавычки не нужно, так как в данном случае в качестве адреса будут выступать не координаты ячейки, а её содержимое, которое уже имеет текстовый формат (слово «Март»). Поле «A1» оставляем пустым, так как мы используем стандартный тип обозначения координат.
После того, как адрес отобразился в поле, не спешим жать на кнопку «OK», так как это вложенная функция, и действия с ней отличаются от обычного алгоритма. Щелкаем по наименованию «СУММ» в строке формул.
- После этого мы возвращаемся в окно аргументов СУММ. Как видим, в поле «Число1» уже отобразился оператор ДВССЫЛ со своим содержимым. Устанавливаем курсор в это же поле сразу после последнего символа в записи. Ставим знак двоеточия (:). Данный символ означает знак адреса диапазона ячеек. Далее, не извлекая курсор из поля, опять кликаем по значку в виде треугольника для выбора функций. На этот раз в списке недавно использованных операторов наименование «ДВССЫЛ» должно точно присутствовать, так как мы совсем недавно использовали эту функцию. Щелкаем по наименованию.
- Снова открывается окно аргументов оператора ДВССЫЛ. Заносим в поле «Ссылка на ячейку» адрес элемента на листе, где расположено наименования месяца, который завершает расчетный период. Опять координаты должны быть вписаны без кавычек. Поле «A1» снова оставляем пустым. После этого щелкаем по кнопке «OK».
- Как видим, после данных действий программа производит расчет и выдает результат сложения дохода предприятия за указанный период (март — май) в предварительно выделенный элемент листа, в котором располагается сама формула.
- Если мы поменяем в ячейках, где вписаны наименования месяцев начала и конца расчетного периода, на другие, например на «Июнь» и «Ноябрь», то и результат изменится соответственно. Будет сложена сумма дохода за указанный период времени.
Урок: Как посчитать сумму в Экселе
Как видим, несмотря на то, что функцию ДВССЫЛ нельзя назвать одной из наиболее популярных у пользователей, тем не менее, она помогает решить задачи различной сложности в Excel гораздо проще, чем это можно было бы сделать при помощи других инструментов. Более всего данный оператор полезен в составе сложных формул, в которых он является составной частью выражения. Но все-таки нужно отметить, что все возможности оператора ДВССЫЛ довольно тяжелы для понимания. Это как раз и объясняет малую популярность данной полезной функции у пользователей.
Skip to content
В этой статье объясняется синтаксис функции ДВССЫЛ, основные способы ее использования и приводится ряд примеров формул, демонстрирующих использование ДВССЫЛ в Excel.
В Microsoft Excel существует множество функций, некоторые из которых просты для понимания, другие требуют длительного обучения. При этом первые используются чаще, чем вторые. И тем не менее, функция Excel ДВССЫЛ (INDIRECT на английском) является единственной в своем роде. Эта функция Excel не выполняет никаких вычислений, не оценивает никаких условий не ищет значения.
Итак, что такое функция ДВССЫЛ (INDIRECT) в Excel и для чего ее можно использовать? Это очень хороший вопрос, и, надеюсь, вы получите исчерпывающий ответ через несколько минут, когда закончите чтение.
Функция ДВССЫЛ в Excel — синтаксис и основные способы использования
ДВССЫЛ используется для создания косвенных ссылок на ячейки, диапазоны, другие листы или книги. Другими словами, она получает нужный адрес и позволяет вам при помощи формулы создать из него динамическую ссылку на ячейку или диапазон вместо их прямого указания. В результате вы можете изменить ссылку в формуле, не изменяя саму формулу. Более того, эти косвенные ссылки не изменятся при вставке на лист новых строк или столбцов или при удалении уже существующих.
Все это может быть проще понять на примере. Однако чтобы написать формулу, пусть даже самую простую, нужно знать аргументы функции, верно? Итак, давайте сначала кратко рассмотрим синтаксис Excel ДВССЫЛ.
Функция ДВССЫЛ в Excel возвращает ссылку на ячейку, используя текстовую строку. Она имеет два аргумента, первый является обязательным, а второй – нет:
ДВССЫЛ(ссылка_на_ячейку; [a1])
ссылка_на_ячейку – это адрес нужной ячейки в виде текстовой строки, либо названия именованного диапазона.
a1 — логическое значение, указывающее, какой тип ссылки содержится в первом аргументе:
- Если значение ИСТИНА или опущено, то используется ссылка на ячейку в стиле A1.
- Если ЛОЖЬ, то возвращается ссылка в виде R1C1.
Таким образом, ДВССЫЛ возвращает либо ссылку на ячейку, либо ссылку на диапазон.
Хотя тип ссылки R1C1 может быть полезен в определенных ситуациях, вам, вероятно, удобнее использовать привычные ссылки типа A1. В любом случае, почти все формулы в этом руководстве будут использовать ссылки A1, и поэтому мы будем просто опускать второй аргумент в функции.
Как работает функция ДВССЫЛ
Чтобы получить представление о работе функции, давайте создадим простую формулу, которая демонстрирует, как можно применить ДВССЫЛ в Excel.
Предположим, у вас есть число 5 в ячейке A1 и текст «A1» в ячейке C1. Теперь поместите формулу =ДВССЫЛ(C1) в любую другую ячейку и посмотрите, что произойдет:
- Функция ДВССЫЛ обращается к значению в ячейке C1. Там в виде текстовой строки записан адрес «A1».
- Функция ДВССЫЛ направляется по этому адресу в ячейку A1, откуда извлекает записанное в ней значение, то есть число 555.
Итак, в этом примере функция ДВССЫЛ преобразует текстовую строку в ссылку на ячейку.
Аналогичным образом можно получить ссылку на диапазон. Для этого просто нужно функции ДВССЫЛ указать два адреса – начальный и конечный. Вы видите это на скриншоте ниже.
Формула ДВССЫЛ(C1&»:»&C2) извлекает адреса из указанных ячеек и превращается в =ДВССЫЛ(«A1:A5»).
В итоге мы получаем ссылку =A1:A5
Если вы считаете, что это все еще имеет очень мало практического смысла, пожалуйста, читайте дальше, и я продемонстрирую вам еще несколько примеров, которые раскрывают реальную силу функции Excel ДВССЫЛ и более подробно показывают, как она работает.
Как использовать ДВССЫЛ в Excel — примеры формул
Как показано в приведенном выше примере, вы можете использовать функцию ДВССЫЛ, чтобы записать адрес ячейки как обычную текстовую строку и получить в результате значение этой ячейки. Однако этот простой пример — не более чем намек на возможности ДВССЫЛ.
При работе с реальными данными мы можем превратить любой текст в ссылку, включая очень сложные комбинации, которые вы создаете, используя значения других ячеек и результаты, возвращаемые другими формулами Excel. Но не будем торопиться и пойдем от простого к сложному.
Создание косвенных ссылок из значений ячеек
Как вы помните, функция ДВССЫЛ в Excel позволяет использовать стили ссылок A1 и R1C1. Обычно вы не можете использовать оба стиля на одном листе одновременно. Вы можете переключаться между двумя типами ссылок только с помощью опции «Файл» > «Параметры» > «Формулы» > R1C1 . По этой причине пользователи Excel редко рассматривают использование R1C1 в качестве альтернативного подхода к созданию ссылок.
В формуле ДВССЫЛ вы можете использовать любой тип ссылки на одном и том же листе, если хотите. Прежде чем мы двинемся дальше, давайте более подробно рассмотрим разницу между стилями ссылок A1 и R1C1.
Стиль A1 — это обычный и привычный всем нам тип адресации в Excel, который указывает сначала столбец, за которым следует номер строки. Например, B2 обозначает ячейку на пересечении столбца B и строки 2.
Стиль R1C1 является обозначает координаты ячейки наоборот – за строками следуют столбцы, и к этому нужно привыкнуть:) Например, R5C1 относится к ячейке A5, которая находится в строке 5, столбце 1 на листе. Если после буквы не следует какая-либо цифра, значит, вы имеете в виду ту же строку или столбец, в которых записана сама формула.
А теперь давайте сравним на простом примере, как функция ДВССЫЛ обрабатывает адреса вида A1 и R1C1:
Как вы видите на скриншоте выше, две разные формулы возвращают один и тот же результат. Вы уже поняли, почему?
- Формула в ячейке D1: =ДВССЫЛ(C1)
Это самый простой вариант. Формула обращается к ячейке C1, извлекает ее значение — текстовую строку «A2» , преобразует ее в ссылку на ячейку, переходит к ячейке A2 и возвращает ее значение, равное 456.
- Формула в ячейке D3: =ДВССЫЛ(C3;ЛОЖЬ)
ЛОЖЬ во втором аргументе указывает, что указанное значение (C3) следует рассматривать как ссылку на ячейку в формате R1C1, т. е. сначала идет номер строки, за которым следует номер столбца. Таким образом, наша формула ДВССЫЛ интерпретирует значение в ячейке C3 (R2C1) как ссылку на ячейку на пересечении строки 2 и столбца 1, которая как раз и является ячейкой A2.
Создание ссылок из значений ячеек и текста
Аналогично тому, как мы создавали ссылки из значений ячеек , вы можете комбинировать текстовую строку и ссылку на ячейку с адресом прямо в формуле ДВССЫЛ, соединив их вместе при помощи оператора конкатенации (&).
В следующем примере формула =ДВССЫЛ(«А»&C1) возвращает значение из ячейки А1 на основе следующей логической цепочки:
Функция ДВССЫЛ объединяет элементы в первом аргументе ссылка_на_ячейку — текст «А» и значение из ячейки C1. Значение в C1 – это число 1, что в результате формирует адрес А1. Формула переходит к ячейке А1 и возвращает ее значение – 555.
Использование функции ДВССЫЛ с именованными диапазонами
Помимо создания ссылок на ячейки из текстовых строк, вы можете заставить функцию Excel ДВССЫЛ создавать ссылки на именованные диапазоны.
Предположим, у вас есть следующие именованные диапазоны на вашем листе:
- Яблоки – С2:E2
- Лимоны — C3: E3
- Апельсины – C4:E4 и так далее по каждому товару.
Чтобы создать динамическую ссылку Excel на любой из указанных выше диапазонов с цифрами продаж, просто запишите его имя, скажем, в H1, и обратитесь к этой ячейке при помощи формулы =ДВССЫЛ(H1).
А теперь вы можете сделать еще один шаг и вложить эту формулу в другие функции Excel. Например, попробуем вычислить сумму и среднее значений в заданном именованном диапазоне или найти максимальную и минимальную сумму продаж в нём, как это сделано на скриншоте ниже:
- =СУММ(ДВССЫЛ (H1))
- =СРЗНАЧ(ДВССЫЛ (H1))
- =МАКС(ДВССЫЛ (H1))
- =МИН(ДВССЫЛ (H1))
Теперь, когда вы получили общее представление о том, как работает функция ДВССЫЛ в Excel, мы можем поэкспериментировать с более серьёзными формулами.
ДВССЫЛ для ссылки на другой рабочий лист
Полезность функции Excel ДВССЫЛ не ограничивается созданием «динамических» ссылок на ячейки. Вы также можете использовать ее для формирования ссылки на другие листы.
Предположим, у вас есть важные данные на листе 1, и вы хотите получить эти данные на листе 2. На скриншоте ниже показано, как можно справиться с этой задачей.
Нам поможет формула:
=ДВССЫЛ(«‘»&A2&»‘!»&B2&C2)
Давайте разбираться, как работает эта формула.
Как вы знаете, обычным способом сослаться на другой лист в Excel является указание имени этого листа, за которым следуют восклицательный знак и ссылка на ячейку или диапазон, например Лист1!A1:С10. Так как имя листа часто содержит пробелы, вам лучше заключить его (имя, а не пробел 
‘Лист 1!’$A$1 или для диапазона – ‘Лист 1!’$A$1:$С$10 .
Наша задача – сформировать нужный текст и передать его функции ДВССЫЛ. Все, что вам нужно сделать, это:
- записать имя листа в одну ячейку,
- букву столбца – в другую,
- номер строки – в третью,
- объединить всё это в одну текстовую строку,
- передать этот адрес функции ДВССЫЛ.
Помните, что в текстовой строке вы должны заключать каждый элемент, кроме номера строки, в двойные кавычки и затем связать все элементы в единое целое с помощью оператора объединения (&).
С учетом вышеизложенного получаем шаблон ДВССЫЛ для создания ссылки на другой лист:
ДВССЫЛ («‘» & имялиста & «‘!» & имя столбца нужной ячейки & номер строки нужной ячейки )
Возвращаясь к нашему примеру, вы помещаете имя листа в ячейку A2 и вводите адреса столбца и строки в B2 и С2, как показано на скриншоте выше. В результате вы получите следующую формулу:
ДВССЫЛ(«‘»&A2&»‘!»&B2&C2)
Кроме того, обратите внимание, что если вы копируете формулу в несколько ячеек, вам необходимо зафиксировать ссылку на имя листа, используя абсолютные ссылки на ячейки, например $A$2.
Замечание.
- Если какая-либо из ячеек, содержащих имя листа и адреса ячеек (A2, B2 и c2 в приведенной выше формуле), будет пуста, ваша формула вернет ошибку. Чтобы предотвратить это, вы можете обернуть функцию ДВССЫЛ в функцию ЕСЛИ :
ЕСЛИ(ИЛИ(A2=»»;B2=»»;C2-“”); «»; ДВССЫЛ(«‘»&A2&»‘!»&B2&C2)
- Чтобы формула ДВССЫЛ, ссылающаяся на другой лист, работала правильно, указанный лист должен быть открыт в Экселе, иначе формула вернет ошибку #ССЫЛКА. Чтобы не видеть сообщение об ошибке, которое может портить вид вашей таблицы, вы можете использовать функцию ЕСЛИОШИБКА, которая будет отображать пустую строку при любой возникшей ошибке:
ЕСЛИОШИБКА(ДВССЫЛ(«‘»&A2&»‘!»&B2&C2); «»)
Формула ДВССЫЛ для ссылки на другую книгу Excel
Формула, которая создает ссылку на другую книгу Excel, основана на том же подходе, что и обычная ссылка на другую электронную таблицу. Вам просто нужно указать имя книги дополнительно к имени листа и адресу ячейки.
Чтобы упростить задачу, давайте начнем с создания ссылки на другую книгу обычным способом (апострофы добавляются, если имена вашей книги и/или листа содержат пробелы):
‘[Имя_книги.xlsx]Имя_листа’!Арес_ячейки
Но, чтобы формула была универсальной, лучше апострофы добавлять всегда – лишними не будут .
Предполагая, что название книги находится в ячейке A2, имя листа — в B2, а адрес ячейки — в C2 и D2, мы получаем следующую формулу:
=ДВССЫЛ(«‘[«&$A$2&».xlsx]»&$B$2&»‘!»&C2&D2)
Поскольку вы не хотите, чтобы ячейки, содержащие имена книг и листов, изменялись при копировании формулы в другие ячейки, вы можете зафиксировать их, используя абсолютные ссылки на ячейки – $A$2 и $B$2 соответственно.
Если адреса ячеек заменить их значениями, то мы получим такой промежуточный результат:
=ДВССЫЛ(«‘[INDIRECT.xlsx]Продажи’!D3»)
Ну а итоговый результат вы видите на скриншоте ниже.
Hbc6
И теперь вы можете легко создать собственную динамическую ссылку на другую книгу Excel, используя следующий шаблон:
=ДВССЫЛ(«‘[» & Название книги & «]» & Имя листа & «‘!» & Адрес ячейки )
Примечание. Рабочая книга, на которую ссылается ваша формула, всегда должна быть открыта, иначе функция ДВССЫЛ выдаст ошибку #ССЫЛКА. Как обычно, функция ЕСЛИОШИБКА может помочь вам избежать этого:
=ЕСЛИОШИБКА(ДВССЫЛ(«‘[«&$A$2&».xlsx]»&$B$2&»‘!»&C2&D2); «»)
Использование функции Excel ДВССЫЛ чтобы зафиксировать ссылку на ячейку
Обычно Microsoft Excel автоматически изменяет ссылки на ячейки при вставке новых или удалении существующих строк или столбцов на листе. Чтобы этого не произошло, вы можете использовать функцию ДВССЫЛ для работы с конкретными адресами ячеек, которые в любом случае должны оставаться неизменными.
Чтобы проиллюстрировать разницу, сделайте следующее:
- Введите любое значение в любую ячейку, например, число 555 в ячейку A1.
- Обратитесь к A1 из двух других ячеек тремя различными способами: =A1, =ДВССЫЛ(«A1») и ДВССЫЛ(С1), где в С1 записан адрес «А1».
- Вставьте новую строку над строкой 1.
Видите, что происходит? Ячейка с логическим оператором =А1 по-прежнему возвращает 555, потому что ее формула была автоматически изменена на =A2 после вставки строки. Ячейки с формулой ДВССЫЛ теперь возвращают нули, потому что формулы в них не изменились при вставке новой строки и они по-прежнему ссылаются на ячейку A1, которая в настоящее время пуста:
После этой демонстрации у вас может сложиться впечатление, что функция ДВССЫЛ больше мешает, чем помогает. Ладно, попробуем по-другому.
Предположим, вы хотите просуммировать значения в ячейках A2:A5, и вы можете легко сделать это с помощью функции СУММ:
=СУММ(A2:A5)
Однако вы хотите, чтобы формула оставалась неизменной, независимо от того, сколько строк было удалено или вставлено. Самое очевидное решение — использование абсолютных ссылок — не поможет. Чтобы убедиться, введите формулу =СУММ($A$2:$A$5) в какую-нибудь ячейку, вставьте новую строку, скажем, в строку 3, и увидите формулу, преобразованную в =СУММ($A$2:$A$6).
Конечно, такая любезность Microsoft Excel в большинстве случаев будет работать нормально. Тем не менее, могут быть сценарии, когда вы не хотите, чтобы формула менялась автоматически. Например, нам нужна сумма только первых четырех значений из таблицы.
Решение состоит в использовании функции ДВССЫЛ, например:
=СУММ(ДВССЫЛ(«A2:A5»))
Поскольку Excel воспринимает «A1: A5» как простую текстовую строку, а не как ссылку на диапазон, он не будет вносить никаких изменений при вставке или удалении строки (строк), а также при их сортировке.
Использование ДВССЫЛ с другими функциями Excel
Помимо СУММ, ДВССЫЛ часто используется с другими функциями Excel, такими как СТРОКА, СТОЛБEЦ, АДРЕС, ВПР, СУММЕСЛИ и т. д.
Пример 1. Функции ДВССЫЛ и СТРОКА
Довольно часто функция СТРОКА используется в Excel для возврата массива значений. Например, вы можете использовать следующую формулу массива (помните, что для этого нужно нажать Ctrl + Shift + Enter), чтобы вернуть среднее значение трех наименьших чисел в диапазоне B2:B13
{=СРЗНАЧ(НАИМЕНЬШИЙ(B2:B13;СТРОКА(1:3)))}
Однако, если вы вставите новую строку в свой рабочий лист где-нибудь между строками 1 и 3, диапазон в функции СТРОКА изменится на СТРОКА(1:4), и формула вернет среднее значение четырёх наименьших чисел вместо трёх.
Чтобы этого не произошло, вставьте ДВССЫЛ в функцию СТРОКА, и ваша формула массива всегда будет оставаться правильной, независимо от того, сколько строк будет вставлено или удалено:
={СРЗНАЧ(НАИМЕНЬШИЙ(B2:B13;СТРОКА(ДВССЫЛ(«1:3»))))}
Аналогично, если нам нужно найти сумму трёх наибольших значений, можно использовать ДВССЫЛ вместе с функцией СУММПРОИЗВ.
Вот пример:
={СУММПРОИЗВ(НАИБОЛЬШИЙ(B2:B13;СТРОКА(ДВССЫЛ(«1:3»))))}
А чтобы указать переменное количество значений, которое мы хотим сосчитать, можно это число вынести в отдельную ячейку. К примеру, в С1 запишем цифру 3. Тогда формулу можно изменить таким образом:
={СУММПРОИЗВ(НАИБОЛЬШИЙ(B2:B13;СТРОКА(ДВССЫЛ(«1:»&C1))))}
Согласитесь, что получается достаточно гибкий расчёт.
Пример 2. Функции ДВССЫЛ и АДРЕС
Вы можете использовать Excel ДВССЫЛ вместе с функцией АДРЕС, чтобы получить значение в определенной ячейке на лету.
Как вы помните, функция АДРЕС используется в Excel для получения адреса ячейки по номерам строк и столбцов. Например, формула =АДРЕС(1;3) возвращает текстовую строку «$C$1», поскольку C1 — это ячейка на пересечении 1-й строки и 3-го столбца.
Чтобы создать ссылку на ячейку, вы просто встраиваете функцию АДРЕС в формулу ДВССЫЛ, например:
=ДВССЫЛ(АДРЕС(1;3))
Конечно, эта несложная формула лишь демонстрирует технику. Более сложные примеры использования функций ДВССЫЛ И АДРЕС в Excel см. в статье Как преобразовать строки в столбцы в Excel .
И вот еще несколько примеров формул в которых используется функция ДВССЫЛ, и которые могут оказаться полезными:
- ВПР и ДВССЫЛ — как динамически извлекать данные из разных таблиц (см. пример 2).
- Excel ДВССЫЛ и СЧЁТЕСЛИ — как использовать функцию СЧЁТЕСЛИ в несмежном диапазоне или нескольких выбранных ячейках.
Использование ДВССЫЛ для создания выпадающих списков
Вы можете использовать функцию Excel ДВССЫЛ с инструментом проверки данных для создания каскадных выпадающих списков. Они показывают различные варианты выбора в зависимости от того, какое значение пользователь указал в предыдущем выпадающем списке.
Простой зависимый раскрывающийся список сделать очень просто. Все, что требуется, — это несколько именованных диапазонов для хранения элементов раскрывающегося списка.
В ячейке А1 вы создаете простой выпадающий список с названиями имеющихся именованных диапазонов. Для второго зависимого выпадающего списка в ячейке В2 вы используете простую формулу =ДВССЫЛ(A1), где A1 — это ячейка, в которой выбрано имя нужного именованного диапазона.
К примеру, выбрав в первом списке второй квартал, во втором списке мы видим месяцы этого квартала.
Рис9
Чтобы сделать более сложные трехуровневые меню или раскрывающиеся списки с многоуровневыми записями, вам понадобится немного более сложная формула ДВССЫЛ в сочетании с вложенной функцией ПОДСТАВИТЬ.
Подробное пошаговое руководство по использованию ДВССЫЛ с проверкой данных Excel смотрите в этом руководстве: Как создать зависимый раскрывающийся список в Excel.
Функция ДВССЫЛ Excel — возможные ошибки и проблемы
Как показано в приведенных выше примерах, функция ДВССЫЛ весьма полезна при работе со ссылками на ячейки и диапазоны. Однако не все пользователи Excel охотно принимают этот подход, в основном потому, что постоянное использование ДВССЫЛ приводит к отсутствию прозрачности формул Excel и несколько затрудняет их понимание. Функцию ДВССЫЛ сложно просмотреть и проанализировать ее работу, поскольку ячейка, на которую она ссылается, не является конечным местоположением значения, используемого в формуле. Это действительно довольно запутанно, особенно при работе с большими сложными формулами.
В дополнение к сказанному выше, как и любая другая функция Excel, ДВССЫЛ может вызвать ошибку, если вы неправильно используете аргументы функции. Вот список наиболее типичных ошибок и проблем:
Ошибка #ССЫЛКА!
Чаще всего функция ДВССЫЛ возвращает ошибку #ССЫЛКА! в следующих случаях:
- Аргумент ссылка_на_ячейку не является допустимой ссылкой Excel. Если вы пытаетесь передать функции текст, который не может обозначать ссылку на ячейку (например, «A1B0»), то формула приведет к ошибке #ССЫЛКА!. Во избежание возможных проблем проверьте аргументы функции ДВССЫЛ .
- Превышен предел размера диапазона. Если аргумент ссылка_на_ячейку вашей формулы ДВССЫЛ ссылается на диапазон ячеек за пределами строки 1 048 576 или столбца 16 384, вы также получите ошибку #ССЫЛКА в Excel 2007 и новее. Более ранние версии Excel игнорируют превышение этого лимита и действительно возвращают некоторое значение, хотя часто не то, что вы ожидаете.
- Используемый в формуле лист или рабочая книга закрыты.Если ваша формула с ДВССЫЛ адресуется на другую книгу или лист Excel, то эта другая книга или электронная таблица должны быть открыты, иначе ДВССЫЛ возвращает ошибку #ССЫЛКА! . Впрочем, это требование характерно для всех формул, которые ссылаются на другие рабочие книги Excel.
Ошибка #ИМЯ?
Это самый очевидный случай, подразумевающий, что в названии функции есть какая-то ошибка.
Ошибка из-за несовпадения региональных настроек.
Также распространенная проблема заключается не в названии функции ДВССЫЛ, а в различных региональных настройках для разделителя списка.
В европейских странах запятая зарезервирована как десятичный символ, а в качестве разделителя списка используется точка с запятой.
В стандартной конфигурации Windows для Северной Америки и некоторых других стран разделителем списка по умолчанию является запятая.
В результате при копировании формулы между двумя разными языковыми стандартами Excel вы можете получить сообщение об ошибке « Мы обнаружили проблему с этой формулой… », поскольку разделитель списка, используемый в формуле, отличается от того, что установлен на вашем компьютере. Если вы столкнулись с этой ошибкой при копировании какой-либо НЕПРЯМОЙ формулы из этого руководства в Excel, просто замените все запятые (,) точками с запятой (;) (либо наоборот). В обычных формулах Excel эта проблема, естественно, не возникнет. Там Excel сам поменяет разделители исходя из ваших текущих региональных настроек.
Чтобы проверить, какие разделитель списка и десятичный знак установлены на вашем компьютере, откройте панель управления и перейдите в раздел «Регион и язык» > «Дополнительные настройки».
Надеемся, что это руководство пролило свет для вас на использование ДВССЫЛ в Excel. Теперь, когда вы знаете ее сильные стороны и ограничения, пришло время попробовать и посмотреть, как функция ДВССЫЛ может упростить ваши задачи в Excel. Спасибо за чтение!
Вот еще несколько статей по той же теме:
 Как удалить сразу несколько гиперссылок — В этой короткой статье я покажу вам, как можно быстро удалить сразу все нежелательные гиперссылки с рабочего листа Excel и предотвратить их появление в будущем. Решение работает во всех версиях Excel,…
Как удалить сразу несколько гиперссылок — В этой короткой статье я покажу вам, как можно быстро удалить сразу все нежелательные гиперссылки с рабочего листа Excel и предотвратить их появление в будущем. Решение работает во всех версиях Excel,…  Как использовать функцию ГИПЕРССЫЛКА — В статье объясняются основы функции ГИПЕРССЫЛКА в Excel и приводятся несколько советов и примеров формул для ее наиболее эффективного использования. Существует множество способов создать гиперссылку в Excel. Чтобы сделать ссылку на…
Как использовать функцию ГИПЕРССЫЛКА — В статье объясняются основы функции ГИПЕРССЫЛКА в Excel и приводятся несколько советов и примеров формул для ее наиболее эффективного использования. Существует множество способов создать гиперссылку в Excel. Чтобы сделать ссылку на…  Гиперссылка в Excel: как сделать, изменить, удалить — В статье разъясняется, как сделать гиперссылку в Excel, используя 3 разных метода. Вы узнаете, как вставлять, изменять и удалять гиперссылки на рабочих листах, а также исправлять неработающие ссылки. Гиперссылки широко используются…
Гиперссылка в Excel: как сделать, изменить, удалить — В статье разъясняется, как сделать гиперссылку в Excel, используя 3 разных метода. Вы узнаете, как вставлять, изменять и удалять гиперссылки на рабочих листах, а также исправлять неработающие ссылки. Гиперссылки широко используются…  Как сделать зависимый выпадающий список в Excel? — Одной из наиболее полезных функций проверки данных является возможность создания выпадающего списка, который позволяет выбирать значение из предварительно определенного перечня. Но как только вы начнете применять это в своих таблицах,…
Как сделать зависимый выпадающий список в Excel? — Одной из наиболее полезных функций проверки данных является возможность создания выпадающего списка, который позволяет выбирать значение из предварительно определенного перечня. Но как только вы начнете применять это в своих таблицах,…
Подстановка значений в Microsoft Excel подразумевает замену одной части текста на другую с выводом результата в отдельной ячейке. Это избавит вас от необходимости самостоятельно вносить одни и те же коррективы в большое количество полей. Осуществляется подобная манипуляция с использованием всего одной функции, но далее я расскажу еще и о ее модернизации для тех, кто исправляет ошибочный импорт, переводя текстовые значения в числовые.
Когда это может понадобиться?
Отвечу на самый главный вопрос по теме: «Когда может понадобиться подстановка значений?». Выполнение этой операции в первую очередь подразумевает замену любых символов. Например, вы импортировали диапазон значений из другой программы, где для разделения дробной части вместо запятой используется точка. Соответственно, Excel подумает, что это текстовые значения, и откажется использовать их при создании функций.
Вы можете исправить все это вручную, удаляя старые знаки и добавляя новые, после чего проверить настройки формата каждой ячейки. Однако это делается долго и неудобно. Проще создать новый столбец с использованием функций. ПОДСТАВИТЬ и ЗНАЧЕН. Так вы создадите столбец с правильными данными, которые можно использовать для любых целей, включая копирование и удаление всего лишнего.
Комьюнити теперь в Телеграм
Подпишитесь и будьте в курсе последних IT-новостей
Подписаться
Использование функции ПОДСТАВИТЬ
Для начала разберемся с тем, как работает синтаксис основной функции – ПОДСТАВИТЬ. Объявим ее и рассмотрим каждый аргумент, чтобы при дальнейшем использовании у вас не возникло никаких проблем.
-
Для начала выберите необходимую клетку, нажмите по ней левой кнопкой мыши для активации и объявите функцию =ПОДСТАВИТЬ().
-
В скобках напишите номер ячейки, с которой нужно взять исходный текст.
-
Поставьте точку с запятой для отделения аргументов, в кавычках напишите символ или несколько символов, от которых хотите избавиться.
-
Снова отделите аргумент и в кавычках напишите новый символ для замены.
-
Это вся формула, поэтому можете нажать Enter и посмотреть, что получилось в итоге.
Для наглядности оставляю используемую мной формулу целиком, чтобы вы могли редактировать ее под себя и не вводить каждый символ вручную. Это поможет значительно сэкономить время.
=ПОДСТАВИТЬ(A2;".";",")
Добавление функции ЗНАЧЕН
Теперь модернизируем формулу, чтобы в итоге получить числовое значение, а не текст, как в исходном варианте. Для этого понадобится функция ЗНАЧЕН, которую просто нужно вписать в строку, поставив дополнительные кавычки.
-
Выполните редактирование, чтобы в итоге получить примерно такой результат: =ЗНАЧЕН(ПОДСТАВИТЬ(A2;».»;»,»)).
-
Нажмите Enter для применения изменений и обратите внимание на то, что теперь числа отображаются справа в ячейке, что говорит об успешной смене формата с текстового на числовой.
-
Остается только растянуть формулу на все остальные клетки, чтобы завершить замену в массиве данных. Зажмите правый нижний угол ячейки и потяните вниз.
-
Посмотрите на таблицу и удалите лишнюю информацию, которая после преобразования больше не понадобится.
Работа с массивами данных в Microsoft Excel часто заставляет юзера вносить правки в текст, что особенно актуально при импорте дробных чисел. Теперь вы узнали, что решить проблему можно при помощи всего одной формулы, состоящей из двух функций. Используйте это, чтобы оптимизировать взаимодействие с электронной таблицей.
Применение специальной вставки в Microsoft Excel
Наверное, многие неопытные пользователи пытались скопировать в Экселе какие-нибудь данные, но в результате действий у них на выходе получалось или совсем другое значение, или ошибка. Это связано с тем, что в первичном диапазоне копирования находилась формула, и именно она была вставлена, а не значение. Подобных проблем удалось бы избежать, если бы эти пользователи были знакомы с таким понятием, как «Специальная вставка». С её помощью можно выполнять также много других задач, в том числе арифметических. Давайте разберемся, что собой представляет данный инструмент и как с ним работать.
Работа со специальной вставкой
Специальная вставка, прежде всего, предназначена для того, чтобы вставить определенное выражение на лист Excel в том виде, в каком это нужно пользователю. С помощью этого инструмента можно вставить в ячейку не все скопированные данные, а только отдельные свойства (значения, формулы, формат и т.д.). Кроме того, используя инструменты, можно производить арифметические действия (сложение, умножение, вычитание и деление), а также транспонировать таблицу, то есть, менять в ней местами строки и столбцы.
Для того, чтобы перейти в специальную вставку, прежде всего, нужно выполнить действие по копированию.
- Выбираем ячейку или диапазон, который нужно скопировать. Выделяем его курсором, зажав при этом левую кнопку мыши. Производим щелчок по выделению правой кнопкой мышки. Происходит активация контекстного меню, в котором нужно произвести выбор пункта «Копировать».
Также, вместо вышеописанной процедуры можно, находясь во вкладке «Главная», нажать на значок «Копировать», который размещается на ленте в группе «Буфер обмена».
- Вставка («Вставить», «Транспонировать», «Формулы», «Формулы и форматы чисел», «Без рамок», «Сохранить ширину столбцов оригинала» и «Сохранить исходное форматирование»);
- Вставить значения («Значение и исходное форматирование», «Значения» и «Значения и форматы чисел»);
- Другие параметры вставки («Форматирование», «Рисунок», «Вставить связь» и «Связанный рисунок»).
Способ 1: работа со значениями
Если вам нужно перенести значения ячеек, результат в которых выводится с помощью вычислительных формул, то специальная вставка как раз предназначена для такого случая. Если вы примените обычное копирование, то скопируется формула, а значение, выводящиеся в ней, может оказаться совсем не тем, которое вам нужно.
- Для того, чтобы скопировать значения, выделяем диапазон, который содержит результат вычислений. Копируем его любым из тех способов, о которых мы говорили выше: контекстное меню, кнопка на ленте, комбинация горячих клавиш.
Способ 2: копирование формул
Но существует и обратная ситуация, когда нужно скопировать именно формулы.
- В этом случае, выполняем процедуру копирования любым доступным способом.
- После этого выделяем область на листе, куда следует вставить таблицу или другие данные. Активируем контекстное меню и выбираем пункт «Формулы». При этом будут вставлены только формулы и значения (в тех ячейках, где формул нет), но при этом будет утрачено форматирование и настройка числовых форматов. Поэтому, например, если в исходной области присутствовал формат даты, то после копирования он будет отражен некорректно. Соответствующие ячейки нужно будет дополнительно отформатировать.
Но существует возможность произвести перенос формул с сохранением формата чисел или даже с полным сохранением исходного форматирования.
- В первом случае в меню выбираем позицию «Формулы и форматы чисел».
Способ 3: перенос форматирования
Если пользователю не нужно переносить данные, а он только хочет скопировать таблицу, чтобы заполнить её совершенно другой информацией, то в этом случае можно воспользоваться определенным пунктом специальной вставки.
- Копируем исходную таблицу.
Способ 4: копирование таблицы с сохранением размера столбцов
Не секрет, что если мы выполним простое копирование таблицы, то не факт, что все ячейки новой таблицы смогут вместить в себя всю информацию исходника. Исправить данную ситуацию при копировании можно также с помощью специальной вставки.
- Сначала любым из вышеназванных способов копируем исходную таблицу.
- После запуска уже привычного нам меню выбираем значение «Сохранить ширину столбцов оригинала».
Способ 5: вставка рисунка
Благодаря возможностям специальной вставки можно произвести копирование любых данных, отображаемых на листе, в том числе и таблицы, как рисунка.
- Копируем объект с помощью обычных инструментов копирования.
В окне специальной вставки подобную операцию выполнить нельзя.
Способ 6: копирование примечаний
Посредством специальной вставки можно осуществлять быстрое копирование примечаний.
- Выделяем ячейки, в которых содержатся примечания. Выполняем их копирование через контекстное меню, посредством кнопки на ленте или путем нажатия комбинации клавиш Ctrl+C.
Способ 7: транспонирование таблицы
С помощью специальной вставки можно производить операцию транспонирования таблиц, матриц и других объектов, в которых нужно поменять местами столбцы и строки.
- Выделяем таблицу, которую нужно перевернуть, и производим её копирование одним из уже известных нам способов.
Способ 8: использование арифметических действий
Посредством описываемого нами инструмента в Excel также можно выполнять распространенные арифметические действия:
- Сложение;
- Умножение;
- Вычитание;
- Деление.
Посмотрим, как применяется данный инструмент на примере умножения.
- Прежде всего вписываем в отдельную пустую ячейку число, на которое планируем произвести умножение диапазона данных посредством специальной вставки. Далее выполняем его копирование. Это можно сделать, как нажав комбинацию клавиш Ctrl+C, так и вызвав контекстное меню или воспользовавшись возможностями инструментов для копирования на ленте.
По такому же принципу можно выполнять деление, сложение и вычитание. Только для этого в окне нужно будет переставить переключатель соответственно в позицию «Разделить», «Сложить» или «Вычесть». В остальном все действия аналогичны вышеописанным манипуляциям.
Как видим, специальная вставка является очень полезным инструментом для пользователя. С его помощью можно производить копирование не только всего блока данных в ячейке или в диапазоне, а разделив их на различные слои (значения, формулы, форматирование и т.д.). При этом существует возможность комбинирования этих слоев друг с другом. Кроме того, посредством этого же инструмента можно выполнять арифметические действия. Безусловно, приобретение навыков работы с данной технологией значительно поможет пользователям на пути освоения программы Excel в целом.

Функция ПОДСТАВИТЬ в Excel выполняет динамическую замену определенной части строки на указанное новое значение и возвращает новую строку, содержащую замененную часть текста. Благодаря этой функции можно подставлять значения из другой ячейки. Рассмотрим возможности функции на конкретных примерах в Excel.
Функция ПОДСТАВИТЬ при условии подставляет значение
Пример 1. В результате расчетов, произведенных в некотором приложении, были получены некоторые значения, записанные в таблицу Excel. Некоторые величины рассчитать не удалось, и вместо числового представления была сгенерирована ошибка “NaN”. Необходимо заменить все значения “NaN” на число 0 в соответствующих строках.
Для замены и подстановки используем рассматриваемую формулу в качестве массива. Вначале выделим диапазон ячеек C2:C9, затем введем формулу через комбинацию Ctrl+Shift+Enter:
Функция ЧЗНАЧ выполняет преобразование полученных текстовых строк к числовым значениям. Описание аргументов функции ПОДСТАВИТЬ:
- B2:B9 – диапазон ячеек, в которых требуется выполнить замену части строки;
- “NaN” – фрагмент текста, который будет заменен;
- 0 – фрагмент, который будет вставлен на место заменяемого фрагмента.
Для подстановки значений во всех ячейках необходимо нажать Ctrl+Shift+Enter, чтобы функция была выполнена в массиве. Результат вычислений:
Таким же образом функция подставляет значения и другой таблицы при определенном условии.
Автозамена значения в текстовых ячейках с помощью функции ПОДСТАВИТЬ
Пример 2. Провайдер домашнего интернета хранит данные о своих абонентах в таблице Excel. Предположим, улица Садовая была переименована в Никольскую. Необходимо быстро произвести замену названия улицы в строке данных об адресе проживания каждого клиента.
Для выполнения заданного условия используем формулу:
Примечание: в данном примере ПОДСТАВИТЬ также используется в массиве Ctrl+Shift+Enter.
В результате получим:
Формула с макросом регулярного выражения и функция ПОДСТАВИТЬ
Пример 3. При составлении таблицы из предыдущего примера была допущена ошибка: все номера домов на улице Никольская должны быть записаны как «№№-Н», где №№ — номер дома. Как быстро исправить ошибку?
В данном случае для поиска числовых значений номера дома воспользоваться встроенными функциями не удастся. Рациональнее всего использовать регулярные выражения. По умолчанию, в Excel отсутствует функция для работы с регулярными выражениями, однако ее можно добавить следующим способом:
- Открыть редактор макросов (Ctrl+F11).
- Вставить исходный код функции (приведен ниже).
- Выполнить данный макрос и закрыть редактор кода.
Для того, чтобы воспользоваться этой формулой, в любой ячейке необходимо ввести следующее:
Регулярные выражения могут быть различными. Например, для выделения любого символа из текстовой строки в качестве второго аргумента необходимо передать значение «w», а цифры – «d».
Для решения задачи данного Примера 3 используем следующую запись:
- Функция ЕСЛИОШИБКА используется для возврата исходной строки текста (B2), поскольку результатом выполнения функции RegExpExtract(B2;»Никольская») будет код ошибки #ЗНАЧ!, если ей не удалось найти хотя бы одно вхождение подстроки «Никольская» в строке B2.
- Если результат выполнения сравнения значений RegExpExtract(B2;»Никольская»)=»Никольская» является ИСТИНА, будет выполнена функция ПОДСТАВИТЬ(B2;RegExpExtract(B2;»d+»);RegExpExtract(B2;»d+»)&»-Н»), где:
- a. B2 – исходный текст, содержащий полный адрес;
- b. RegExpExtract(B2;»d+») – формула, выделяющая номер дома из строки с полным адресом;
- c. RegExpExtract(B2;»d+»)&»-Н» – новый номер, содержащий исходное значение и символы «-Н».
Данный способ может показаться громоздким, однако он весьма удобен для работы с таблицами, содержащими большое количество данных.
Как в excel в текст вставить значение из другой ячейки
Вы можете скопировать и вкопировать определенное содержимое ячейки или атрибуты (например, формулы, форматы, при комментарии и проверку). По умолчанию при использовании значков Копировать 

Пункты меню «Вставить»
Выделите ячейки с данными и атрибутами, которые требуется скопировать.
На вкладке Главная нажмите кнопку Копировать 
Щелкните первую ячейку в области, куда требуется вставить скопированное содержимое.
На вкладке Главная щелкните стрелку рядом с кнопкой Вироватьи сделайте следующее. Содержимое меню Вставить зависит от типа данных в выбранных ячейках.
Что вставляется
Все содержимое и формат ячеек, включая связанные данные.
Формулы и форматы чисел
Только формулы и форматы чисел.
Сохранить исходное форматирование
Все содержимое и формат ячеек.
Все содержимое и формат ячеек, кроме границ ячеек.
Сохранить ширину столбцов оригинала
Только атрибуты ширины столбцов.
Транспонировать
Вставка содержимого скопированных ячеек с изменением ориентации. Данные строк будут вставлены в столбцы, и наоборот.
Вставить значения
Только значения в том виде, как они отображаются в ячейках.
Значения и форматы чисел
Только значения и форматы чисел.
Значения и исходное форматирование
Только значения, цвет и размер шрифта.
Форматирование
Все атрибуты форматирования ячеек, включая форматы чисел и исходное форматирование.
Вставить связь
Вставляемые значения связываются с исходными. При вставке связи в копируемые данные Excel вводит абсолютную ссылку на копируемую ячейку или диапазон ячеек в новом месте.
Вставить как рисунок
Скопированные данные как изображение.
Связанный рисунок
Скопированные данные как изображение со ссылкой на исходные ячейки (изменения, внесенные в исходных ячейках, отражаются и в ячейках, куда вставлено изображение).
ширины столбцов
Вставка ширины столбца или диапазона столбцов в другой столбец или диапазон столбцов.
Объединить условное форматирование
Условное форматирование из скопированных ячеек объединяется с условным форматированием в области вставки.
Параметры специальной вставки
Выделите ячейки с данными и атрибутами, которые требуется скопировать.
На вкладке Главная нажмите кнопку Копировать 
Щелкните первую ячейку в области, куда требуется вставить скопированное содержимое.
На вкладке Главная щелкните стрелку рядом с кнопкой В таблицуи выберите специальную ветвь.
Выберите нужные параметры.
Параметры вставки
Что вставляется
Все содержимое и формат ячеек, включая связанные данные.
Вставка только значений в том виде, как они отображаются в ячейках.
Содержимое и формат ячеек.
Вставка только примечаний к ячейкам.
Только правила проверки данных.
с исходной темой
Все содержимое и форматирование ячеек с использованием темы, примененной к исходным данным.
Содержимое и формат ячеек, кроме границ ячеек.
ширины столбцов
Атрибуты ширины столбца или диапазона столбцов в другой столбец или диапазон столбцов.
формулы и форматы чисел
Только формулы и форматы чисел.
значения и форматы чисел
Только значения и форматы чисел из выделенных ячеек.
все, объединить условное форматирование
Условное форматирование из скопированных ячеек объединяется с условным форматированием в области вставки.
Параметры операций
Параметры операций позволяют выполнить математические действия со значениями из областей копирования и вставки.
Вставка содержимого скопированной области без математического действия.
Добавление значений из области копирования к значениям в области вставки.
Вычитание значений из области копирования из значений в области вставки.
Умножение значений из области вставки на значения из области копирования.
Деление значений из области вставки на значения из области копирования.
Доступны и другие параметры:
Пропускать пустые ячейки
Позволяет предотвратить замену значений и атрибутов в области вставки, когда в скопированной области содержатся пустые ячейки.
Транспонировать
Вставка содержимого скопированных ячеек с изменением ориентации. Данные строк будут вставлены в столбцы, и наоборот.
Вставить связь
Если данные представляют собой рисунок, он связывается с исходным рисунком. В случае изменения исходного рисунка вставленный также меняется.
Совет: Некоторые параметры доступны как в меню В paste, так и в диалоговом окне Специальная ветвь. Их названия могут слегка различаться, но результат оказывается одинаковым.
Выделите ячейки с данными и атрибутами, которые требуется скопировать.
На панели инструментов Стандартная нажмите кнопку Копировать .
Щелкните первую ячейку в области, куда требуется вставить скопированное содержимое.
На вкладке Главная в области Правканажмите кнопку В таблицуи выберите специальную ветвь.
В диалоговом окке Специальная ветвь в области Ветвьсделайте следующее:
В этом формате включаем все содержимое и формат ячейки, включая связанные данные.
Вставка только формул в том виде, как они вводятся в строку формул.
В этом окте можно вировать только значения, отображаемые в ячейках.
В этом формате можно в нее в форматировать только ячейки.
Вставка только примечаний к ячейкам.
В этой области можно вировать правила проверки данных для скопированные ячейки.
с исходной темой
В этом формате можно в виде темы, примененной к исходным данным, в виде вложенного содержимого и форматирования ячейки.
В этом формате можно в нее в форматировать все содержимое и содержимое ячейки, кроме границ ячеев.
ширины столбцов
Вставка ширины столбца или диапазона столбцов в другой столбец или диапазон столбцов.
формулы и форматы чисел
В этом формате можно вировать только формулы и параметры форматирования для выбранных ячеек.
значения и форматы чисел
В этом формате можно вировать только значения и параметры форматирования из выбранных ячеек.
Объединить условное форматирование
Условное форматирование из скопированных ячеек объединяется с условным форматированием в области вставки.
Чтобы математически объединить значения между областями копирования и вжатия, в диалоговом окне Специальная вация в области Операция выберите математическую операцию, которую вы хотите применить к скопированные данные.
Вставка содержимого скопированной области без математического действия.
Добавление значений из области копирования к значениям в области вставки.
Вычитание значений из области копирования из значений в области вставки.
Умножение значений из области вставки на значения из области копирования.
Деление значений из области вставки на значения из области копирования.
Дополнительные параметры определяют, как будут обрабатываться пустые ячейки при вклеии, как в них вся скопированная информация, как строки или столбцы, и связывание скопированные данные.
Пропуск пустых страниц
Избегайте замены значений в области в области в виде висячего в том случае, если пустые ячейки встречаются в области копирования.
Транспонировать
Измените столбцы скопированные данные на строки и наоборот.
Вставить связь
Вставляемые значения связываются с исходными. При вставке связи в копируемые данные Excel вводит абсолютную ссылку на копируемую ячейку или диапазон ячеек в новом месте.
Примечание: Этот параметр доступен только при выборе параметра Все или Все, кроме границ в диалоговом окне «Специальная ветвь»
Совет: В Excel для Mac версии 16.33 или более высокой версии на панель быстрого доступа можно добавить действия «Вставку форматирования», «Вставку формул» и «Вставку значений» или пользовательские сочетания клавиш. Для сочетаний клавиш необходимо назначить сочетание клавиш, которое еще не используется для открытия диалогового окно Специальная вставку.



 .
.