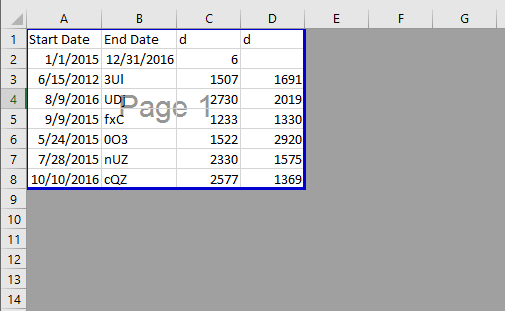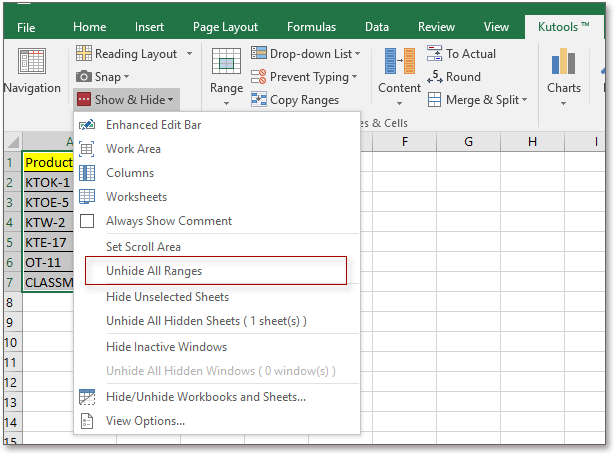Пока вы работаете с листом, вы можете захотеть отобразить только рабочую область на листе, что означает, что иногда все неиспользуемые области затемняются серым цветом, как показано ниже. В этой статье я расскажу вам два способа быстро скрыть неиспользуемые ячейки области.
Затенение неиспользуемой области серым цветом при предварительном просмотре разрыва страницы
Выделить неиспользуемую область серым цветом Kutools for Excel
Затенение неиспользуемой области серым цветом при предварительном просмотре разрыва страницы
В разделе Предварительный просмотр разрыва страницы вид, неиспользуемая область будет недоступна.
Включите лист, на котором вы хотите отображать только рабочую область, и нажмите Вид > Предварительный просмотр разрыва страницы. Смотрите скриншот:
Если вы хотите вернуться к нормальному виду, просто нажмите «Нормальный» на вкладке «Просмотр».
Выделить неиспользуемую область серым цветом Kutools for Excel
При предварительном просмотре разрыва страницы отображаются все используемые ячейки, но если вы хотите отображать только некоторые ячейки в определенном диапазоне, вы можете использовать Kutools for Excel» Установить область прокрутки утилита.
После бесплатная установка Kutools for Excel, пожалуйста, сделайте следующее:
Выберите диапазон, который нужно только отображать, и нажмите Кутулс > Показать спрятать > Установить область прокрутки. Смотрите скриншот:
Тогда только выбор был отображен.
Если вы хотите отобразить все, нажмите Кутулс > Показать спрятать > Показать все диапазоны.
Лучшие инструменты для работы в офисе
Kutools for Excel Решит большинство ваших проблем и повысит вашу производительность на 80%
- Снова использовать: Быстро вставить сложные формулы, диаграммы и все, что вы использовали раньше; Зашифровать ячейки с паролем; Создать список рассылки и отправлять электронные письма …
- Бар Супер Формулы (легко редактировать несколько строк текста и формул); Макет для чтения (легко читать и редактировать большое количество ячеек); Вставить в отфильтрованный диапазон…
- Объединить ячейки / строки / столбцы без потери данных; Разделить содержимое ячеек; Объединить повторяющиеся строки / столбцы… Предотвращение дублирования ячеек; Сравнить диапазоны…
- Выберите Дубликат или Уникальный Ряды; Выбрать пустые строки (все ячейки пустые); Супер находка и нечеткая находка во многих рабочих тетрадях; Случайный выбор …
- Точная копия Несколько ячеек без изменения ссылки на формулу; Автоматическое создание ссылок на несколько листов; Вставить пули, Флажки и многое другое …
- Извлечь текст, Добавить текст, Удалить по позиции, Удалить пробел; Создание и печать промежуточных итогов по страницам; Преобразование содержимого ячеек в комментарии…
- Суперфильтр (сохранять и применять схемы фильтров к другим листам); Расширенная сортировка по месяцам / неделям / дням, периодичности и др .; Специальный фильтр жирным, курсивом …
- Комбинируйте книги и рабочие листы; Объединить таблицы на основе ключевых столбцов; Разделить данные на несколько листов; Пакетное преобразование xls, xlsx и PDF…
- Более 300 мощных функций. Поддерживает Office/Excel 2007-2021 и 365. Поддерживает все языки. Простое развертывание на вашем предприятии или в организации. Полнофункциональная 30-дневная бесплатная пробная версия. 60-дневная гарантия возврата денег.
Вкладка Office: интерфейс с вкладками в Office и упрощение работы
- Включение редактирования и чтения с вкладками в Word, Excel, PowerPoint, Издатель, доступ, Visio и проект.
- Открывайте и создавайте несколько документов на новых вкладках одного окна, а не в новых окнах.
- Повышает вашу продуктивность на 50% и сокращает количество щелчков мышью на сотни каждый день!
Комментарии (1)
Оценок пока нет. Оцените первым!
На чтение 2 мин. Просмотров 1.7k. Опубликовано 23.05.2021
Пока вы работаете с листом, вы можете захотеть отобразить только рабочую область на листе, что означает, что иногда все неиспользуемые области затемняются серым цветом, как показано на скриншоте ниже. В этой статье я расскажу вам о двух методах быстрого скрытия неиспользуемых ячеек области.
Серый вычеркнуть неиспользуемую область при предварительном просмотре разрыва страницы
Затенение неиспользуемой области серым цветом при помощи Kutools for Excel 
Содержание
- Затенение неиспользуемой области на Предварительный просмотр разрыва страницы
- Неиспользуемая область серая, Kutools for Excel
Затенение неиспользуемой области на Предварительный просмотр разрыва страницы
В представлении Предварительный просмотр разрыва страницы неиспользуемая область будет затенена.
Включить лист, на котором вы хотите отображать только рабочую область, и нажмите Просмотр > Предварительный просмотр разрыва страницы . См. Снимок экрана:

Если вы хотите вернуться к нормальному виду, просто нажмите Нормально на вкладке “Просмотр”.
Неиспользуемая область серая, Kutools for Excel
Предварительный просмотр разрыва страницы покажет все используемые ячейки, но если вы хотите отображать только некоторые ячейки в определенном диапазоне, вы можете использовать Kutools for Excel ‘ Установить область прокрутки .
| Kutools for Excel , с более чем 300 удобными функциями облегчит вашу работу. |
|
Бесплатная загрузка |
После бесплатной установки Kutools for Excel, сделайте следующее:
Выберите диапазон, который вы хотите только отображать, и нажмите Kutools > Показать и скрыть > Установить область прокрутки . См. Снимок экрана:

Тогда отображается только выделенный фрагмент.
Если вы хотите отобразить все, нажмите Kutools > Показать и скрыть > Показать все диапазоны .

Операция затемнения таблиц данных в Excel — уже привычная операция при работе с этим офисным инструментом. Мы можем использовать мышь, чтобы затемнить все данные. Это также можно сделать, если вы хотите затемнить столбец или строку в таблице данных.
Однако, помимо того, что вы наводите указатель мыши на начало строки или начало столбца и затем щелкаете мышью, чтобы выделить его, вы можете использовать сочетание клавиш для более быстрого управления этим. Ярлыки всегда помогают пользователям выполнять более быстрые задачи, например, когда вы работаете в Excel или в Word. Следующая статья поможет читателям скрыть строку или даже столбец в Excel с помощью ярлыка.
- Как добавлять и редактировать ярлыки в Word 2013
- MS Excel — Урок 4: Работа со строками, столбцами, листами
- Как объединить 2 столбца Полное имя в Excel не теряет содержимое
Шаг 1:
Мы выбираем одну ячейку в строке или столбце, которую нужно выделить.
Шаг 2:
Мы нажимаем комбинацию клавиш Shift + SPACE, чтобы затемнить 1 строку выбранных данных. Вы сразу увидите, что строка данных в таблице Excel затемнена, как показано ниже.
Если вы хотите скрыть весь столбец в Excel, нажмите Ctrl + пробел.
Шаг 3:
Чтобы затемнить всю таблицу, после нажатия клавиши Shift + для затемнения строки нажмите Ctrl + пробел, чтобы затемнить столбец. Таким образом, вся таблица будет затемнена, как при Ctrl + A.
Обратите внимание: если пользователь хочет затемнить некоторые строки во всей таблице, щелкните первую строку (щелкните номер строки, чтобы выбрать начальную строку), затем, удерживая нажатой клавишу Shift, перетащите вниз до строки с количеством вещей, которые вы хотите почернеть.
Здесь я нажимаю на цифру 1 и, удерживая Shift, перетаскиваю полосу прокрутки, чтобы она стала черной, например, строка 4 добавит порядок 4R, как показано. Если первая строка не 1, вы должны добавить ее самостоятельно.
Очень простой трюк, но он очень помогает, когда вам нужно обрабатывать несколько файлов или различные таблицы данных Excel. Нам нужно только нажимать клавиши, чтобы быстро затемнить строки или столбцы в Excel. Сохраните ярлыки для быстрого затемнения строк или столбцов в ярлыках в Excel, чтобы упростить работу.
Узнать больше:
- Это самые основные функции Excel, которые вам необходимо понять.
- Забыли пароль, защищенный файлом Excel, что делать?
- Как повторно открыть файлы Word, Excel или PowerPoint, если они закрыты, но еще не сохранены?
Надеюсь, эта статья будет вам полезна!
Заметили, что фильтр в Excel не захватывает все данные в таблице? Не переживайте, проблема легко решаема. Для начала перечислим вероятные причины:
- Пустые строки в табличке;
- Некорректная таблица;
- Документ создан в Excel более ранней версии;
- Неправильный формат записи дат;
- Разовый глюк программы;
- Кривая версия Excel.
Если фильтр в Эксель не видит и не захватывает всю информацию полностью, с документом точно приключилось что-то из списка выше. Ниже читайте алгоритмы устранения проблем.
[expert_bq id=»1570″]Однако все сведения о состоянии фильтра остаются доступными в книге и применяются при повторном открытии книги в Excel 2007 или более поздней версии, если только сведения о состоянии фильтров не редактируются в Excel 97-2003. Если же вы хотите что-то уточнить, обращайтесь ко мне![/expert_bq]
Что это означает. В Excel 2007 или более поздней версии можно применять фильтры, которые не поддерживаются в Excel 97-2003. Чтобы не потерять функциональность фильтра, его лучше очистить перед сохранением книги в файле формата более ранней версии Excel. В Excel 97–2003 после этого можно фильтровать данные вручную.
Как в excel восстановить сетку — все про Ексель
- Удалите пустые строки;
- Если вам нужны все строки, но Эксель не захватывает пустые, создайте столбец, который охватит всю табличку сверху донизу, и заполните его любой информацией. Как вариант, вставьте нумерацию.
- Если менять внешний вид структуры нельзя, в том числе, удалять пустые строки, захватите выделением весь рабочий диапазон и наложите фильтр заново. Старую сортировку предварительно удалите.
Есть еще один более простой способ отключить сетку в книге Excel. Не всегда удобно заходить в настройки да и не каждый может знать где эти настройки находятся. Даже если знать то можно просто забыт. На этот случай просто заходим на вкладку Вид и снимаем галочку с пункта Сетка.
Как сделать белый фон в Excel?
- Выделите ячейку или диапазон ячеек, которые нужно отформатировать.
- На вкладке Главная нажмите кнопку вызова диалогового окна Формат ячеек или просто нажмите клавиши CTRL+SHIFT+F.
- На вкладке Заливка выберите в разделе Цвет фона нужный цвет.
Удаление затенение ячеок На вкладке «Главная» в группе «Шрифт» щелкните стрелку рядом с кнопкой «Цвет заливки» и выберите «Нет заливки».
Фильтр в Excel не захватывает все данные: почему не видит всю информацию –. Новости и советы
Если вы хотите изменить черную тему только на своем ПК, т. е. не на всех ПК, на которых синхронизирована ваша учетная запись Microsoft Office, то это тоже можно сделать. Давайте проверим, как это сделать.
[expert_bq id=»1570″]Рекомендую почитать статьи на тему циклических ссылок, настройку отображения сетки в excel и способы защиты листа или ячейки от редактирования. Если же вы хотите что-то уточнить, обращайтесь ко мне![/expert_bq]
Совет: Если выделено несколько листов, в строке заголовка вверху листа появится надпись [Группа]. Чтобы отменить выделение нескольких листов книги, щелкните любой невыделенный лист. Если невыделенных листов нет, щелкните правой кнопкой мыши ярлычок выделенного листа и в контекстном меню выберите команду Разгруппировать листы.
Как отключить темный режим в Microsoft Excel, Word и PowerPoint — TonV
- Откройте пункт меню «Файл», а затем — «Параметры».
- В пункте «Общие» в разделе «Личная настройка Microsoft Office» в пункте «Тема Office» выберите нужную тему. …
- Нажмите Ок, чтобы настройки вступили в силу.
Что это означает. В Excel 2007 или более поздней версии можно выполнять сортировку по настраиваемому списку. Для получения таких же результатов сортировки в Excel 97–2003 можно сгруппировать нужные данные, а затем отсортировать их вручную.
Отключить темный режим в приложениях Microsoft Office на macOS
У вас также есть два способа отключить темную или черную тему в macOS.
1. Отключите темный режим во всех приложениях Office.
Если вы используете Office 365 или 2019 и установили в macOS темный режим, то то же самое будет применяться к приложениям Microsoft Office. Таким образом, вы можете отключить системную темную тему, чтобы удалить ее из приложений Office, таких как Word, Excel и других. Опять же, темный режим будет удален из всех приложений Office, а не только из одного.
Шаг 1: Нажмите на меню Apple вверху и выберите в нем «Системные настройки».
Шаг 3: Если выбрано «Темное», нажмите «Светлое», чтобы включить его. При этом темный режим будет отключен для приложений Office, включая другие поддерживаемые приложения на вашем Mac.
Выбор «Авто» автоматически отключит темный режим по утрам. Он доступен в macOS Catalina и более поздних версиях. Узнайте больше о том, как отключить темный режим в macOS.
2. Отключите темный режим в отдельных приложениях Office.
Вышеупомянутый метод отключит темную тему во всех приложениях Office. Если вы хотите изменить его только в одном приложении, используйте этот метод.
Шаг 1. Откройте приложение Office, для которого вы хотите отключить темную тему. Например, мы хотим отключить его в Word.
Затем откройте Word, щелкните меню Word вверху и выберите в нем «Настройки».
Шаг 3: Найдите «Персонализация». Установите флажок рядом с Отключить темный режим.
Это отключит темную тему в Word. Теперь, если вы хотите отключить его в PowerPoint или Excel, вам придется повторить описанные выше шаги в их приложениях.
Excel как выделить область печати в excel — все про Ексель
Совет: Если нужно показать сетку на двух или более листах Excel, кликайте по ярлычкам нужных листов в нижней части окна Excel, удерживая нажатой клавишу Ctrl. Теперь любые изменения отразятся на всех выделенных листах.
[expert_bq id=»1570″]Однако все сведения о состоянии сортировки остаются доступными в книге и применяются при повторном открытии книги в Excel 2007 или более поздней версии, если только сведения о состоянии сортировки не редактируются в Excel 97-2003. Если же вы хотите что-то уточнить, обращайтесь ко мне![/expert_bq]
Когда вы используете этот метод для отключения черной темы, он будет отражаться на всех устройствах, на которых вы вошли в свою учетную запись Microsoft. Например, если вы используете Word на двух ПК с Windows и отключите черную тему на одном ПК, используя следующие шаги, он автоматически изменится и на втором ПК.
Как убрать серый фон в Excel? блог про компьютеры и их настройку
Что необходимо сделать. В средстве проверки совместимости нажмите кнопку Найти, чтобы найти отфильтрованные данные, после чего очистите фильтр для отображения скрытых строк. Чтобы очистить фильтр, на вкладке Главная в группе Редактирование нажмите кнопку Сортировка и фильтр и выберите команду Очистить.
Как сохранить настройки областей печати?
Все настройки областей можно сохранять в шаблоны, так называемые «Представления». Этот инструмент находится под страничным режимом.
При выборе инструмента «Представления» загружается менеджер представлений.
Чтобы сохранить данную настройку нажимаем кнопку добавить. Вводим имя и вот он уже в списке представлений.
Новые версии Excel начиная с 2007-го года, обладают эффективными средствами для подготовки документов на печать. Документ Excel более специфический с точки зрения организации данных для вывода на принтер, чем документ Word. Поэтому в Excel инструменты по настройке и подготовки документов на печать обладают большим количеством функций.
[expert_bq id=»1570″]В более ранней версии Excel строки, скрытые этим фильтром, останутся скрытыми, но сам фильтр будет отображаться неправильно. Если же вы хотите что-то уточнить, обращайтесь ко мне![/expert_bq]
Книга содержит данные, к которым применен фильтр, не поддерживаемый более ранними версиями Excel. В более ранней версии Excel строки, скрытые этим фильтром, останутся скрытыми, но сам фильтр будет отображаться неправильно.
Excel фильтр не работает на все строки • Вэб-шпаргалка для интернет предпринимателей!
Предположим, что сетка скрыта и необходимо сделать её видимой на всём рабочем листе или во всей рабочей книге. В этом случае настроить нужные параметры на Ленте в Excel 2010 и 2013 можно двумя способами.
У листа есть ряд параметров, которые влияют на его вид: отображение сетки, заголовков столбцов и пр.
Cкроем на листе неиспользуемые строки и столбцы (оставим только столбцы
A:E
и строки
1:20
).
-
выделите весь столбец
F
, нажав на его заголовок; -
нажмите сочетание клавиш
CTRL
+
SHIFT
+Стрелка вправо
– будут выделены все столбцы от
F
до конца листа; - наведите курсор на заголовок любого выделенного столбца и вызовите правой клавишей мыши контекстное меню,
-
выберите пункт меню
Скрыть
;
Аналогично можно скрыть строки, например, с 20-й.
Пойдем дальше и настроим вид листа через меню
. Можно скрыть сетку,
Строку формул
и заголовки строк и столбцов. В результате получим:
Так же можно скрыть полосы прокрутки и ярлычки листов (
).
Можно ограничить выделение ячеек и прокрутку листа определенным диапазоном. Для этого в меню
нажмите кнопку
Свойства
. Появится окно свойств листа.
В параметре
ScrollArea
введите диапазон ячеек, который разрешен для выделения (диапазон ячеек нужно указать в формате
абсолютной адресации
, например,
$A$1:$C$10
). Только в пределах этого диапазона будет разрешена прокрутка листа и выделение ячеек. К сожалению, при повторном открытии книги этот параметр очищается.
СОВЕТ:
Чтобы отобразить вкладку
Разработчик
зайдите в меню
.