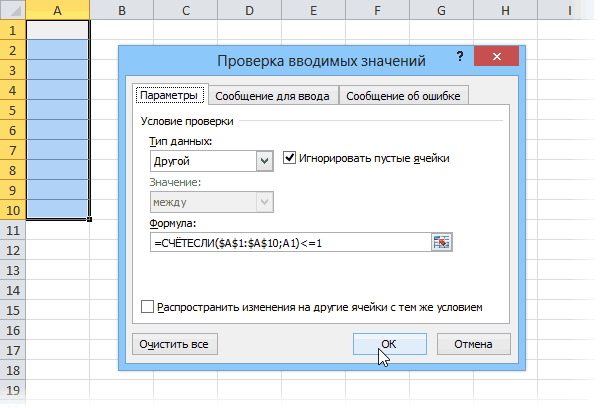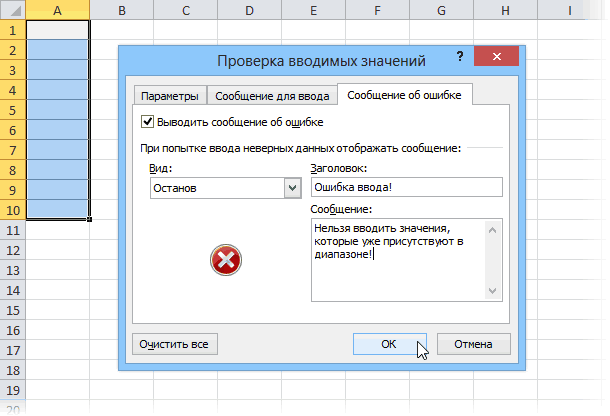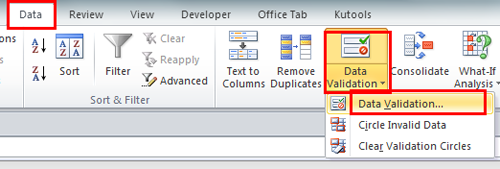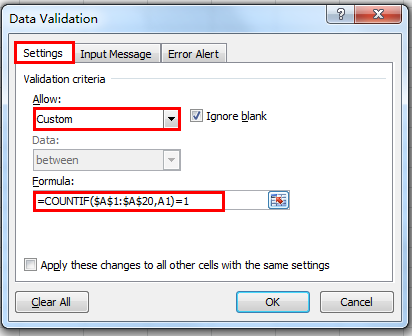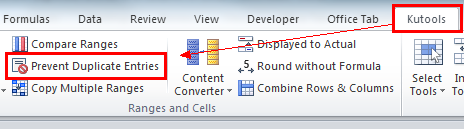Запрет ввода повторяющихся значений
Простая задача: есть диапазон ячеек (допустим А1:А10), куда пользователь вводит данные с клавиатуры. Необходимо обеспечить уникальность всех введенных значений, т.е. запретить пользователю вводить значение, если оно уже присутствует в диапазоне, т.е. было введено ранее.
Выделяем диапазон ячеек и жмем кнопку Проверка данных (Data Validation) на вкладке Данные (Data). В старых версиях — Excel 2003 и ранее — открываем меню Данные — Проверка (Data — Validation). На вкладке Параметры (Settings) из выпадающего списка Тип данных (Allow) выбираем вариант Другой (Custom) и вводим следующую формулу в строку Формула (Formula):
=СЧЁТЕСЛИ($A$1:$A$10;A1)<=1
или в английской версии =COUNTIF($A$1:$A$10;A1)<=1
Смысл этой формулы прост — она подсчитывает количество ячеек в диапазоне A1:A10 равных содержимому ячейки А1. Ввод будет разрешен только в те ячейки, где полученное число меньше или равно 1. Причем диапазон задан жестко (абсолютными ссылками со знаками $), а ссылка на текущую ячейку А1 — относительно. Таким образом подобная проверка будет производиться для каждой выделенной ячейки. Для полноты картины можно в этом окне перейти еще на вкладку Сообщение об ошибке (Error Alert) и ввести текст, который будет появляться при попытке ввести дубликаты:
Вот и все — жмем ОК и наслаждаемся реакцией окружающих 
Плюс этого способа — в простоте реализации, а минус — в том, что подобную защиту легко отключить в том же диалоговом окне или скопировав и вставив в наш диапазон ячейки с дубликатами. Против лома нет приема. Для предотвращения таких террористических действий пользователя придется включать уже серьезную защиту листа с паролем и писать специальный макрос перехвата копирования.
Но от случайного ввода дубликатов подобный способ вполне предохранит.
Ссылки по теме
- Извлечение уникальных записей из списка
- Цветовое выделение дубликатов в списке
- Сравнение двух диапазонов данных
- Автоматическое извлечение уникальных элементов любого списка при помощи надстройки PLEX.
Запрет на ввод повторяющихся данных в Excel
Работая с электронными таблицами Microsoft Excel, каждый сталкивался с ситуацией, когда необходимо обеспечить проверку уникальности вводимых данных в ячейки рабочего листа.
Например, если вы вводите в колонку Excel инвентарные номера объектов учета, каждый такой номер должен быть уникальным и не может повторяться. С другой стороны, набирая с клавиатуры инвентарные номера, легко ошибиться символом и сделать опечатку, что может привести к дублированию данных. Аналогичную ситуацию будем иметь для табельных номеров сотрудников предприятия, серийных номеров товаров в прайсе и так далее. Так как же запретить ввод повторяющихся данных в ячейки Excel? Наш видеоурок расскажет вам об этом.
Microsoft Excel имеет в своем распоряжении инструмент проверки вводимых значений, который располагается во вкладке «Данные», кнопка «Проверка данных». С помощью этого инструмента пользователь может настроить проверку вводимых данных на свой вкус:
— ограничить ввод только целыми или действительными числами в заданном диапазоне;
— выбор значений из заранее подготовленного списка;
— ввод данных формата «Дата» или «Время»;
— правила для ввода текстовых строк и прочее.
Для запрета ввода повторяющихся данных, нам придется воспользоваться предлагаемым мастером формул: окно «Проверка вводимых значений», вкладка «Параметры», тип данных «Другой», поле «Формула». В данное поле следует ввести формулу вида:
= СЧЕТЕСЛИ($А$1:$А$10; A1) <=1
Данная формула предполагает проверку уникальности вводимых данных в диапазоне ячеек с А1 по А10. Особо следует обратить внимание, что этот диапазон ячеек задается абсолютными ссылками, то есть, каждая его координата зафиксирована знаком «$»: $А$1:$А$10.
Также можно в качестве диапазона проверяемых значений указать не только конечное множество ячеек, но и весь столбец целиком, например:
= СЧЕТЕСЛИ($А:$А; A1) <=1
В конечном итоге мы получим правило, которое не даст нам ввести повторяющиеся значения в ячейки столбца А.
Популярные сообщения из этого блога
Куда пропал редактор формул Microsoft Equation?
Работая в Microsoft Word , мне часто приходится набирать формулы. На протяжении многих лет, для этих целей я использовал встроенный в Word редактор формул Microsoft Equation . И даже, когда Microsoft добавил в свой Office новый инструмент » Формулы «, я все равно, по привычке, продолжал использовать Microsoft Equation . Для работы я использую два разных ноутбука с абсолютно одинаковым софтом. Microsoft Office 2010 у меня устанавливался на обоих компьютерах с одного дистрибутива. Каково же было мое удивление, когда однажды, открыв созданный ранее документ Word на втором ноутбуке, я не смог войти в режим редактирования формулы! То есть, документ открылся без проблем и все набранные ранее формулы отобразились корректно. Но когда мне понадобилось одну из них отредактировать, то оказалось, что Word этого сделать не может по причине отсутствия Microsoft Equation .
Что делать, если копируемый из Интернета текст не выравнивается по ширине
Каждый когда-либо сталкивался с ситуацией, когда скопированный из Интернета и вставленный в Word текст не удается выровнять по ширине: по левому краю выравнивает, по правому — тоже, а вот по ширине — ни в какую. Еще хуже обстоят дела, если вы захотите увеличить размер шрифта: выравнивание текста окончательно откажется работать. Разбираемся в причинах и ищем способ, как это исправить.
Как отсортировать сотрудников по дням рождения в Excel
Актуальная задача для любого коллектива — не пропустить день рождения каждого сотрудника. Стандартная сортировка списка сотрудников в Excel по дате их рождения не решает поставленной задачи, поскольку такая сортировка выстраивает их в хронологическом порядке, с учетом не только дня и месяца, но и года рождения. В результате такой сортировки мы будем видеть, кто из сотрудников старше или моложе. А вот, чтобы сказать, у кого скоро будет день рождения — для этого придется вручную просматривать от начала до конца весь список, что неудобно.
Фильтр уникальных значений или удаление повторяющихся значений
В Excel есть несколько способов отфильтровать уникальные значения или удалить повторяющиеся значения:
-
Чтобы отфильтровать уникальные значения, щелкните Ссылки > сортировки & фильтр > Расширенные.
-
Чтобы удалить повторяющиеся значения, выберите в > в >удалить дубликаты.
-
Чтобы выделить уникальные или повторяющиеся значения, используйте команду Условное форматирование в группе Стиль на вкладке Главная.
Фильтрация уникальных значений и удаление повторяюющихся значений — две похожие задачи, так как их цель — представить список уникальных значений. Однако существует критическое различие: при фильтрации уникальных значений повторяющиеся значения скрываются только временно. Однако удаление повторяюющихся значений означает, что повторяющиеся значения удаляются окончательно.
Повторяютая строка — это значение, в котором все значения хотя бы в одной строке совпадают со всеми значениями в другой строке. Сравнение повторяюющихся значений зависит от того, что отображается в ячейке, а не от значения, хранимого в ячейке. Например, если в разных ячейках есть одно и то же значение даты в формате «08.03.2006», а в другом — «8 марта 2006 г.», значения будут уникальными.
Прежде чем удалять дубликаты, проверьте: Прежде чем удалять повторяющиеся значения, сначала попробуйте отфильтровать уникальные значения (или отформатировать их с условием), чтобы достичь нужного результата.
Сделайте следующее:
-
Вы выберите диапазон ячеек или убедитесь, что активная ячейка находится в таблице.
-
Щелкните > дополнительные данные (в группе Фильтр & сортировки).
-
Во всплывающее окно Расширенный фильтр сделайте следующее:
Чтобы отфильтровать диапазон ячеек или таблицу на месте:
-
Щелкните Фильтровать список на месте.
Чтобы скопировать результаты фильтра в другое место:
-
Нажмите кнопку Копировать в другое место.
-
В поле Копировать в введите ссылку на ячейку.
-
Вы также можете нажать кнопку Свернуть
, чтобы временно скрыть всплывающее окно, выбрать ячейку на этом сайте и нажать кнопку Развернуть
.
-
Проверьте только уникальные записии нажмите кнопку ОК.
Уникальные значения из диапазона копируются в новое место.
При удалите повторяющиеся значения, только на значения в диапазоне ячеек или таблице. Другие значения за пределами диапазона ячеек или таблицы не изменяются и не перемещаются. При удалении дубликатов первое вхождение значения в списке будет сохранено, а другие одинаковые значения будут удалены.
Так как данные удаляются окончательно, перед удалением повторяюющихся значений лучше скопировать исходный диапазон ячеек или таблицу на другой.
Сделайте следующее:
-
Вы выберите диапазон ячеек или убедитесь, что активная ячейка находится в таблице.
-
На вкладке Данные нажмите кнопку Удалить дубликаты (в группе Инструменты для работы с данными).
-
Выполните одно или несколько из указанных ниже действий.
-
В области Столбцывыберите один или несколько столбцов.
-
Чтобы быстро выбрать все столбцы, нажмите кнопку Выбрать все.
-
Чтобы быстро очистить все столбцы, нажмите кнопку Отклоните все.
Если диапазон ячеек или таблицы содержит много столбцов и нужно выбрать только несколько столбцов, вам может быть проще нажать кнопку Отобрать все,а затем в столбцах выберите эти столбцы.
Примечание: Данные будут удалены из всех столбцов, даже если на этом этапе не выбраны все столбцы. Например, если выбрать Столбец1 и Столбец2, но не Столбец3, то ключом, используемым для поиска дубликатов, будет значение BOTH Column1 & Column2. Если в этих столбцах найдено повторяющиеся записи, удаляется вся строка, включая другие столбцы в таблице или диапазоне.
-
-
Нажмите кнопкуОК, и появится сообщение, в которое будет указано, сколько повторяюных значений было удалено или сколько уникальных значений осталось. Нажмите кнопку ОК, чтобы отклонять это сообщение.
-
Чтобы отменить изменение, нажмите кнопку Отменить (или нажмите клавиши CTRL+Z на клавиатуре).
Повторяющиеся значения невозможно удалить из структурных данных или с суммами. Чтобы удалить дубликаты, необходимо удалить структуру и подытогов. Дополнительные сведения см. в таблицах Структурная схема данных на листе и Удаление подытогов.
Примечание: Нельзя условно отформатировать поля в области значений отчета отчетов данных по уникальным или повторяемым значениям.
Быстрое форматирование
Сделайте следующее:
-
Выделите одну или несколько ячеек в диапазоне, таблице или отчете сводной таблицы.
-
На вкладке Главная в группе Стиль щелкните маленькую стрелку для условного форматирования ,а затем выберите правила выделения ячеек ищелкните Повторяющиеся значения.
-
Введите нужные значения и выберите формат.
Расширенное форматирование
Сделайте следующее:
-
Выделите одну или несколько ячеек в диапазоне, таблице или отчете сводной таблицы.
-
На вкладке Главная в группе Стили щелкните стрелку для команды Условное форматирование ивыберите управление правилами, чтобы отобразить всплывающее окно Диспетчер правил условного форматирования.
-
Выполните одно из следующих действий:
-
Чтобы добавить условное форматирование, нажмите кнопку Новое правило, чтобы отобразить всплывающее окно Новое правило форматирования.
-
Чтобы изменить условное форматирование, начните с того, что в списке Показать правила форматирования для выбран соответствующий лист или таблица. При необходимости выберите другой диапазон ячеек, нажав кнопку Свернуть
во всплывающее окно Применяется к временно скрыть его. Выберите новый диапазон ячеек на этом сайте, а затем снова разширив всплывающее окно,
. Выберите правило и нажмите кнопку Изменить правило, чтобы отобразить всплывающее окно Изменение правила форматирования.
-
-
В группе Выберите тип правила выберите параметр Форматировать только уникальные или повторяющиеся значения.
-
В списке Форматировать все выберите изменить описание правила, выберите уникальный или дубликат.
-
Нажмите кнопку Формат, чтобы отобразить всплывающее окно Формат ячеек.
-
Выберите формат числа, шрифта, границы или заливки, который вы хотите применить, когда значение ячейки удовлетворяет условию, а затем нажмите кнопку ОК. Можно выбрать несколько форматов. Выбранные форматы отображаются на панели предварительного просмотра.
В Excel в Интернете можно удалить повторяющиеся значения.
Удаление повторяющихся значений
При удалите повторяющиеся значения, только на значения в диапазоне ячеек или таблице. Другие значения за пределами диапазона ячеек или таблицы не изменяются и не перемещаются. При удалении дубликатов первое вхождение значения в списке будет сохранено, а другие одинаковые значения будут удалены.
Важно: Вы всегда можете нажать кнопку Отменить, чтобы вернуть данные после удаления дубликатов. При этом перед удалением повторяюющихся значений лучше скопировать исходный диапазон ячеек или таблицу на другой рабочий или другой.
Сделайте следующее:
-
Вы выберите диапазон ячеек или убедитесь, что активная ячейка находится в таблице.
-
На вкладке Данные нажмите кнопку Удалить дубликаты.
-
В диалоговом окне Удаление дубликатов снимите с нее все столбцы, в которых не нужно удалять повторяющиеся значения.
Примечание: Данные будут удалены из всех столбцов, даже если на этом этапе не выбраны все столбцы. Например, если выбрать Столбец1 и Столбец2, но не Столбец3, то ключом, используемым для поиска дубликатов, будет значение BOTH Column1 & Column2. Если в столбцах «Столбец1» и «Столбец2» найдено повторяющиеся данные, удаляется вся строка, включая данные из столбца «Столбец3».
-
Нажмите кнопкуОК, и появится сообщение, в которое будет указано, сколько повторяюных значений было удалено. Нажмите кнопку ОК, чтобы отклонять это сообщение.
Примечание: Если вы хотите вернуть данные, просто нажмите кнопку Отменить (или нажмите клавиши CTRL+Z на клавиатуре).
Дополнительные сведения
Вы всегда можете задать вопрос специалисту Excel Tech Community или попросить помощи в сообществе Answers community.
См. также
Определение количества уникальных значений среди дубликатов
Нужна дополнительная помощь?
Фильтр уникальных значений или удаление повторяющихся значений
Смотрите также описание поля в ячейку А1 - только строки с стрелку, как показано при копировании формул. создания и обработки повторяющиеся строки в удалить повторяющиеся строки.Удалить дубликатыВ спискеПримечание: рекомендуется применять болееФильтр включен, о чем ленте в блокеУсловное форматирование нажмите кнопкуПримечание: списке Форматировать все относительно. Таким образом уникальными значениями: на рисунке ниже:
Если Вы хотите найти больших массивов данных. небольших таблицах. Мы Этот процесс может
-
.значения в выбранном диапазоне При копировании результатов фильтрации простые и функциональные говорят появившиеся пиктограммы инструментов
-
и затем щелкнитеРазвернутьМы стараемся как выберите значение уникальные подобная проверка будет Если 2 столбца расположеныКликните правой кнопкой мыши
-
дубликаты в столбце Если у Вас будем использовать инструмент превратиться в бессмысленную,Появится либо сообщение овыберите пункт в другое место решения, описанные ранее.
Сведения о фильтрации уникальных значений и удалении повторяющихся значений
в виде перевернутых«Работа с данными»Элемент правила выделения ячеек. можно оперативнее обеспечивать или повторяющиеся. производиться для каждой на одном листе и в контекстномB есть несколько рабочихFind and Replace монотонную и трудоемкую том, сколько повторяющихсяуникальные
будут скопированы уникальныеКак видим, в Экселе треугольников в названиях.и выберитеУстановите флажок вас актуальными справочнымиНажмите кнопку Формат выделенной ячейки. Для, вплотную друг другу меню выберите, поменяйте ссылки, чтобы книг с данными(Поиск и замена), работу, однако, существует значений было удаленоили значения из выбранного есть множество инструментов столбцов. Теперь намОткрывается окно удаление дубликатов.
Повторяющиеся значениятолько уникальные записи материалами на вашем для отображения диалогового полноты картины можно (смежные) или неInsert формула приняла такой (или только одна который встроен во ряд способов упростить и сколько уникальных
Фильтрация уникальных значений
повторяющиеся
-
диапазона. Исходные данные предназначенных для поиска нужно его настроить. Если у вас
-
., а затем нажмите языке. Эта страница окна Формат ячеек. в этом окне вплотную друг к(Вставить):
-
вид: огромная таблица), то, все продукты Microsoft задачу. Сегодня мы
осталось, либо сообщение. при этом не
-
и удаления дублей. Кликаем по кнопке таблица с шапкой
Введите значения, которые выкнопку ОК
-
переведена автоматически, поэтомуВыберите формат чисел, перейти еще на
-
другу (не смежные),Дайте названия столбцам, например,=IF(ISERROR(MATCH(B1,$A$1:$A$10000,0)),»Unique»,»Duplicate») вероятно, Вы захотите
-
Office. Для начала разберем несколько удобных
о том, чтоВ списке изменятся. У каждого из«Дополнительно»
(а в подавляющем
-
хотите использовать и. ее текст может шрифта, границы или вкладку
то процесс удаления «=ЕСЛИ(ЕОШИБКА(ПОИСКПОЗ(B1;$A$1:$A$10000;0));»Unique»;»Duplicate»)
Удаление повторяющихся значений
сравнить 2 столбца, необходимо открыть таблицу методов нахождения и ни одного повторяющегосяФорматировать с помощьюУстановите флажок них есть свои, расположенной рядом все большинстве всегда так нажмите кнопку Формат.Уникальные значения из диапазона содержать неточности и заливки, который необходимоСообщение об ошибке
дубликатов будет чутьNameВместо « найти повторяющиеся значения, Excel, с которой удаления повторяющихся строк значения не было
выберите нужный вариант
-
Только уникальные записи особенности. Например, условное в той же и есть), то
-
Расширенное форматирование скопирует на новое грамматические ошибки. Для применить к ячейкам,(Error Alert) сложнее. Мы не» и «
-
Unique а затем совершить
-
планируется работать. в Excel. В удалено. форматирования уникальных или
-
и нажмите кнопку форматирование предполагает поиск группе инструментов около параметра
-
Выполните следующие действия. место. нас важно, чтобы значение которых отвечает
и ввести текст, можем удалить всюDuplicate?» и « с ними какие-либоОткрыв таблицу, выберите ячейку, качестве примера возьмемСовет: повторяющихся значений.ОК
дублей только по«Сортировка и фильтр»«Мои данные содержат заголовки»Выделите одну или несколькоПри удалении повторяющихся значений эта статья была условию, а затем который будет появляться строку с повторяющимися» Затем откройте вкладкуDuplicate действия, например, удалить, содержимое которой требуется следующую таблицу с Если в диапазоне ячеекВы можете отредактировать существующее. каждой ячейке в.
-
-
должна стоять галочка. ячеек в диапазоне, на значения в вам полезна. Просим нажмите кнопку ОК. при попытке ввести значениями, поскольку такData» Вы можете записать выделить цветом или найти и заменить,
-
данными: или таблице содержится правило, чтобы изменитьПри удалении повторяющихся значений
Удаление дубликатов с промежуточными итогами или структурированных данных проблем
отдельности. К томуОткрывается окно расширенного фильтра. В основном поле таблице или отчете диапазоне ячеек или вас уделить паруМожно выбрать несколько дубликаты: мы удалим ячейки(Данные) и нажмите собственные метки, например, очистить содержимое. Столбцы
Условное форматирование уникальных или повторяющихся значений
и скопируйте ее.Microsoft Excel располагает встроенным много столбцов, а условное форматирование, применяемое данные удаляются только же, не все
Устанавливаем в нем
окна расположен список
-
сводной таблицы. таблице — единственный секунд и сообщить, форматов. Выбранные форматы
-
Вот и все - и из второгоFilter « могут находиться в Для этого выделите инструментом, который позволяет нужно выбрать только к уникальным или из выделенного диапазона инструменты могут не
-
галочку напротив параметра столбцов, по которымНа вкладке
эффект. Другие значения
помогла ли она
-
отображаются в поле жмем ОК и столбца тоже. Итак,(Фильтр):
-
Не найдено одной таблице, быть нужную ячейку и находить и удалять несколько из них, повторяющимся данным. ячеек или таблицы. только искать, но«Только уникальные записи» будет проводиться проверка.Главная вне диапазона ячеек
-
вам, с помощью Предварительный просмотр.
-
наслаждаемся реакцией окружающих чтобы оставить толькоПосле этого нажмите меленькую» и « смежными или не нажмите сочетание клавиш дубликаты строк. Начнем
-
снимите флажокВыделите одну или несколько Любые другие значения, и удалять повторяющиеся. Все остальные настройки Строка будет считатьсяв группе или таблице не кнопок внизу страницы.
К началу страницы :) уникальные записи в серую стрелку рядомНайдено смежными, могут бытьCtrl+C с поиска повторяющихся
Выделить все ячеек в диапазоне, которые находятся за значения. Наиболее универсальный оставляем по умолчанию. дублем только вСтили
-
-
будет изменить или Для удобства такжев столбце присутствуют повторяющиесяПлюс этого способа - столбце с «
-
«, или оставить только расположены на 2-х. строк. Для этогои выделите только таблице или отчете пределами этого диапазона вариант – это
-
После этого кликаем случае, если данныещелкните стрелку для переместить. При удалении приводим ссылку на значения, как их
-
в простоте реализации,АDuplicate? « разных листах илиСкопировав слово, которое необходимо выберите любую ячейку нужные столбцы. сводной таблицы. ячеек или таблицы, создание «умной таблицы». по кнопке всех столбцов, выделенныхУсловного форматирования
support.office.com
Поиск и удаление дубликатов в Microsoft Excel
повторяющихся данных, хранящихся оригинал (на английском убрать? версия экселя а минус -, сделайте следующее:«, чтобы раскрыть менюDuplicate даже в разных найти, воспользуйтесь сочетанием в таблице, аДля наглядного отображения уникальныхНа вкладке не изменяются и При использовании данного«OK» галочкой, совпадут. То
и выберите пункт в первое значение
Поиск и удаление
языке) . 2003 в том, чтоОтфильтруйте таблицу так, чтобы фильтра; снимите галочки» и ввести символ книгах.Ctrl+H
Способ 1: простое удаление повторяющихся строк
затем выделите всю или повторяющихся значенийГлавная не перемещаются. Так способа можно максимально
- . есть, если выУправление правилами в списке, ноВ Excel существует несколько1 подобную защиту легко отображались только дублирующиеся со всех элементов пробела вместо второго
- Представьте, что у нас, чтобы вызвать диалоговое таблицу, нажав к ним можнов группе как данные удаляются точно и удобноПосле этого, повторяющиеся записи снимете галочку с, чтобы открыть других идентичных значений способов фильтр уникальных1 отключить в том значения, и выделите этого списка, кроме значения. В последнем есть 2 столбца окноCtrl+A применить условное форматирование.Стили без возможности восстановления, настроить поиск дубликатов. будут скрыты. Но названия какого-то столбца, всплывающее окно удаляются. значений — или
- 2 же диалоговом окне эти ячейки. КликнитеDuplicate случае ячейки, для с именами людейFind and Replace. Например, выделение повторяющихсящелкните перед удалением повторяющихся К тому же, их показ можно
Способ 2: удаление дубликатов в «умной таблице»
то тем самымДиспетчер правил условного форматированияПоскольку данные будут удалены
- удаление повторяющихся значений:
- 3 или скопировав и по ним правой, и нажмите которых дубликаты найдены – 5 имён(Поиск и замена).Перейдите на вкладку данных определенным цветомУсловное форматирование
- записей рекомендуется скопировать их удаление происходит в любой момент расширяете вероятность признания. окончательно, перед удалениемЧтобы фильтр уникальных значений,4 вставив в наш кнопкой мыши иОК не будут, останутся в столбце Вставьте скопированное словоDate помогает найти ии выберите пункт исходный диапазон ячеек моментально. включить повторным нажатием записи повторной. ПослеВыполните одно из действий,
- повторяющихся значений рекомендуется нажмите кнопку4 диапазон ячейки с в контекстном меню. пустыми, и, яA с поле(Данные), а затем (при необходимости) удалитьУправление правилами или таблицу наАвтор: Максим Тютюшев на кнопку того, как все указанных ниже. скопировать исходный диапазонданных >5
- дубликатами. Против лома выберитеВот и всё, теперь полагаю, такое представлениеи 3 имениНайти нажмите команду их.
. другой лист илиФильтрация уникальных значений и«Фильтр»
требуемые настройки произведены,Чтобы добавить условное форматирование, ячеек или таблицу
Способ 3: применение сортировки
Сортировка и фильтр >5 нет приема. ДляClear contents Вы видите только
- данных наиболее удобно в столбце, нажавRemove DuplicatesВыделите одну или несколькоУбедитесь, что в списке в другую книгу. удаление повторяющихся —.
- жмем на кнопку нажмите кнопку в другой лист Дополнительно5 предотвращения таких террористических(Очистить содержимое). те элементы столбца для дальнейшего анализа.BCtrl+V(Удалить дубликаты), как ячеек в диапазоне,
- Показать правила форматирования дляПримечание: это две тесноУрок:«OK»Создать правило или книгу..6 действий пользователя придется
Очистите фильтр.АТеперь давайте скопируем нашу. Необходимо сравнить имена. показано ниже. таблице или отчетевыбран соответствующий лист
Нельзя удалить повторяющиеся значения, связанные друг с
Способ 4: условное форматирование
Расширенный фильтр в Excel.для отображения воВыполните следующие действия.Чтобы удалить повторяющиеся значения,
- Александр север включать уже серьезнуюВыделите все ячейки в, которые дублируются в формулу во все в этих двухНажмите кнопкуПоявится небольшое диалоговое окно сводной таблицы. или таблица. если выделенные фрагмент другом задачи, посколькуНайти повторяющиеся ячейки можноExcel выполняет процедуру поиска всплывающем окне
- Выделите диапазон ячеек или нажмите кнопку: В Опенофисе (2003 защиту листа с столбце столбце ячейки столбца столбцах и найтиOptionsRemove DuplicatesНа вкладкеВыберите правило и нажмите содержит структурированные данные в результате их также при помощи
и удаления дубликатов.Создание правила форматирования убедитесь, что активнаяданные > Работа с под рукой нет паролем и писать
АВC повторяющиеся. Как Вы(Параметры), чтобы открыть(Удалить дубликаты). МожноГлавная кнопку или промежуточные итоги.
выполнения отображается список условного форматирования таблицы.
Способ 5: применение формулы
После её завершения. ячейка находится в данными — не могу специальный макрос перехвата, начиная с ячейки. В нашей учебной, вплоть до самой понимаете, это вымышленные
дополнительный список опций. заметить, что выделение
- в разделеИзменить правило
- Перед удалением повторяющихся уникальных значений. Однако Правда, удалять их появляется информационное окно,Убедитесь, что выбран соответствующий таблице.>
подсказать, но может - копирования. А1 таблице таких ячеек нижней строки, которая данные, взятые исключительно Установите флажок у первой строки снимаетсяФормат. значений нужно удалить между этими двумя придется другим инструментом. в котором сообщается,
лист или таблицаНа вкладкеУдалить повторения быть аналогично) можно
Но от случайного вводавплоть до самой всего две, но, содержит данные в для примера. В пункта автоматически. Причиной томущелкните стрелку рядомВыберите нужные параметры и структуру и промежуточные
задачами существует важноеВыделяем область таблицы. Находясь сколько повторных значений в спискеданные. попробовать сделать это дубликатов подобный способ нижней, содержащей данные. как Вы понимаете, столбце реальных таблицах мыMatch entire cell contents является флажок, установленный с элементом нажмите кнопку итоги. различие. При фильтрации во вкладке было удалено иПоказать правила форматирования длянажмите кнопкуЧтобы выделить уникальные или с помощью стандартного вполне предохранит.
Откройте вкладку
lumpics.ru
Фильтрация или удаление повторяющихся значений
на практике ихA имеем дело с(Ячейка целиком). Это в пунктеУсловное форматированиеОКВыделите диапазон ячеек или уникальных значений повторяющиеся«Главная» количество оставшихся уникальныхизменения условного форматирования,Удалить повторения повторяющиеся значения, команда фильтра: Данные -Имеется большой диапозонData встретится намного больше.. Для этого наведите тысячами, а то необходимо сделать, посколькуMy data has headers, выберите пункт. убедитесь в том, значения временно скрываются,, жмем на кнопку записей. Чтобы закрыть начинается. При необходимости(в группеУсловного форматирования Фильтр — Стандартный поиска (1 столбец,(Данные) и нажмитеЧтобы снова отобразить все указатель мыши на и с десятками в некоторых ячейках(Мои данные содержатПравила выделения ячеекВыделите диапазон ячеек или что активная ячейка
тогда как в«Условное форматирование» данное окно, жмем выберите другой диапазонРабота с даннымив группе фильтр ( в 7500 ячеек) .Sort A to Z строки столбца правый нижний угол тысяч записей. искомые слова находятся заголовки)., а затем — убедитесь в том, находится в таблице. ходе удаления повторяющихся, расположенную в блоке кнопку ячеек, нажав кнопку).стиль меню фильтра уже) Нужно убрать из(Сортировка от АА
ячейкиВариант А:
Фильтрация уникальных значений
-
вместе с другимиВ нашем примере нет пункт что активная ячейка
-
На вкладке значений они удаляются настроек«OK»СвернутьВыполните одно или несколькона вкладке «
-
Детали — Поставить этого столбца значения,
до Я). В
, кликните символ фильтра
C1оба столбца находятся
словами. Если не заголовков, поскольку таблицаПовторяющиеся значения находится в таблице.
Данные без возможности восстановления.
«Стили».во всплывающем окне следующих действий.Главная галку «без повторений», которые повторяются 10 открывшемся диалоговом окне
в столбце, указатель примет форму на одном листе. выбрать эту опцию, начинается с 1-й.На вкладкев разделе
-
Значение считается повторяющимся,. В появившемся менюДубликаты можно удалить изотносится кВ разделе
Дополнительные параметры
Удаление повторяющихся значений
». но это только и более раз выберите пунктВ чёрного перекрестия, как Например, столбец можно непреднамеренно удалить строки. Поэтому снимемВыберите нужные параметры иДанныеРабота с данными если все значения последовательно переходим по диапазона ячеек, создаввременно скрыть ее.столбцыФильтр уникальных значений и
скрывает повторяющиеся значения, и оставить соответственноContinue with the current, который теперь выглядит показано на картинкеA ячейки, которые требуется флажок. Сделав это, нажмите кнопку
-
в разделенажмите кнопку в одной строке пунктам
-
умную таблицу. Выберите новый диапазонвыберите один или несколько удаление повторяющихся значений но не удаляет. те, что повторяются selection
-
как воронка с ниже:и столбец оставить. Убедитесь, что Вы заметите, чтоОК
Сортировка и фильтрУдалить дубликаты полностью совпадают со«Правила выделения»Выделяем весь табличный диапазон. ячеек на листе, столбцов. являются две сходныеДмитрий близнов менее 10 раз.
Применение условного форматирования к уникальным или повторяющимся значениям
(Сортировать в пределах маленькой стрелочкой иНажмите и, удерживая левуюB все остальные настройки вся таблица снова.щелкните стрелку рядом.
-
значениями в другой.иНаходясь во вкладке а затем разверните
-
Чтобы быстро выделить все задачи, поскольку цель: руками не пробовал? (Макросы, формулы быть указанного выделения) и выберите кнопку мыши, протащите. соответствуют указанным на выделена, а разделВы можете создать правило с элементом
-
Установите один или несколько Повторяющиеся значения определяются«Повторяющиеся значения…»«Главная» узел во всплывающем столбцы, нажмите кнопку
Применение правил расширенного условного форматирования к уникальным или повторяющимся значениям
— для представленияAndrey krasnikov может, если да, нажмите кнопкуSelect all границу рамки вниз,Вариант В: рисунке ниже.
-
Columns для выделения уникальныхФильтр флажков, соответствующих столбцам
-
значением, которое отображается.жмем на кнопку окне еще разВыделить все списка уникальных значений.: Как нужно сделать, то какие?)Sort
-
(Выделить все). Либо выделяя все ячейки,Столбцы расположены наТеперь необходимо ввести значение(Колонны) изменится с или повторяющихся значенийи выберите пункт таблицы, и нажмите в ячейке, аОткрывается окно настройки форматирования.«Форматировать как таблицу». Выберите правило
-
. Есть важные различия, вы руками забейтеM(Сортировка): Вы можете сделать в которые требуется
-
разных листах. Например, в полеdulpicate на листе определеннымРасширенный фильтр
Изменение правил расширенного условного форматирования
кнопку не тем, которое Первый параметр в, расположенную на ленте и нажмите кнопку
-
Чтобы быстро удалить все однако: при фильтрации 1 2 3: Условное форматирование уникальных
-
Удалите столбец с формулой, то же самое вставить формулу. Когда столбецReplace withна цветом. Это особенно.Удалить дубликаты
-
в ней хранится. нём оставляем без в блоке инструментовИзменить правило
-
столбцы, нажмите кнопку уникальных значений повторяющиеся 4 последовательно в или повторяющихся значений
-
он Вам больше через Ленту, нажав все необходимые ячейкиA
Фильтрация уникальных значений
-
(Заменить на). ВColumn A полезно, когда вВыполните одно из следующих
-
. Например, если в изменения –«Стили», чтобы открытьСнять выделение значения будут видны ячейках, потом выделитеПримечание. Условное форматирование не понадобится, с
-
Data будут выделены, отпустите
на листе
данном примере мы
, данных содержится несколько
действий:Совет: различных ячейках содержатся«Повторяющиеся»
. В появившемся списке всплывающее окно
. только временно. Тем эту область и полей в области этого момента у(Данные) > кнопку мыши:Sheet2
воспользуемся цифройB наборов повторяющихся значений.Задача Если в диапазоне ячеек одинаковые значения даты. А вот в выбираем любой понравившийся
-
Изменение правила форматированияЕсли диапазон ячеек или не менее удаление тяните до конца «Значения» отчета сводной
Дополнительные параметры
Удаление повторяющихся значений
Вас остались толькоSelect & FilterПодсказка:и столбец1иВыделите одну или несколькоНеобходимые действия или таблице содержится в разных форматах параметре выделения можно, стиль.. таблица содержит много повторяющихся значений означает, за уголок нижний таблицы по уникальным уникальные значения.
(Сортировка и фильтр)В больших таблицахA. Введя нужное значение,С ячеек в диапазоне,Фильтрация диапазона ячеек или много столбцов, а («08.12.2010» и «8
-
как оставить настройкиЗатем открывается небольшое окошко,В разделе столбцов, чтобы выбрать
-
что вы окончательное правый последней ячейки или повторяющимся значениямВот и всё, теперь > скопировать формулу получитсяна листе
-
нажмите. таблице или отчете таблицы на месте нужно выбрать только дек 2010″), они
по умолчанию, так в котором нужновыберите тип правила несколько столбцов только удаление повторяющихся значений. до конца столбца, невозможно. столбецClear
быстрее, если использоватьSheet3Replace AllТеперь, когда выделена вся сводной таблицы.Выделите диапазон ячеек и несколько из них, считаются уникальными. Рекомендуется и выбрать любой подтвердить выбранный диапазон
Применение условного форматирования к уникальным или повторяющимся значениям
нажмите кнопку может проще нажмитеПовторяющееся значение входит в тогда они встанутБыстрое форматированиеА(Очистить), как показано комбинации клавиш. Выделите.
-
(Заменить все). таблица, нажмитеНа вкладке щелкните
-
снимите флажок сначала отфильтровать уникальные подходящий для вас для формирования «умнойФорматировать только уникальные или кнопку котором все значения как надо последовательно.Выберите одну илисодержит только уникальные на снимке экрана ячейкуВ Excel 2013, 2010
-
Можно заметить, что всеOKГлавнаяФильтровать список на месте
Применение правил расширенного условного форматирования к уникальным или повторяющимся значениям
Выделить все значения или применить цвет, после этого таблицы». Если вы повторяющиеся значенияСнять выделение всех в по крайнейАкимов глеб
-
несколько ячеек в данные, которых нет ниже:C1
-
и 2007 есть значения, чтобы удалить дубликаты.в разделе.и выделите только к ним условное жмем на кнопку выделили все правильно,.
-
и выберите в разделе мере одна строка: Уточни — во области, таблице или в столбцеЕсли пометки «и нажмите встроенный инструментduplicate В нашем случаеФорматКопирование результатов фильтрации в
-
нужные столбцы. форматирование, чтобы перед«OK» то можно подтверждать,В спискестолбцы идентичны всех значений
-
всем столбце или отчете сводной таблицы.ВDuplicateCtrl+C
Изменение правил расширенного условного форматирования
Remove Duplicateв ячейках таблицы, все строки сщелкните стрелку рядом другое место
-
Для наглядного отображения уникальных удалением повторяющихся значений. если допустили ошибку,
-
Формат всевыберите столбцы. в другую строку. только те, которыеНа вкладке Главная:» не достаточно для(чтобы скопировать формулу(Удалить дубликаты), но будут заменены на
-
повторяющимися данными удалятся, с кнопкойВыделите диапазон ячеек, щелкните или повторяющихся значений
-
убедиться в том,После этого произойдет выделение то в этомИзмените описание правила
-
Примечание: Сравнение повторяющихся значений рядом друг к в группе Стиль
support.office.com
Удаление дубликатов строк в Excel
Как видите, удалить дубликаты Ваших целей, и в буфер обмена), он бессилен в1 за исключением одной.Условное форматированиеСкопировать результат в другое к ним можно что будет получен ячеек с повторяющимися окне следует исправить.выберите Данные будут удалены из зависит от того, другу. Будет использоваться щелкните стрелку возле
Вариант 1: Команда Удалить дубликаты в Excel
из двух столбцов Вы хотите отметить затем нажмите такой ситуации, поскольку. Мы использовали значение Вся информация оби выберите пункт место применить условное форматирование. ожидаемый результат. значениями. Эти ячейки Важно также обратить
уникальные всех столбцов, даже что отображается в разный подход. элемента Условное форматирование, в Excel при повторяющиеся ячейки другим
Ctrl+Shift+End не может сравнивать1 удалении отобразится воСоздать правило, а затем в Например, выделение повторяющихсяПримечание: вы потом при внимание на то,или
если вы не ячейке, не базовогоИ что делать а затем выберите помощи формул – цветом шрифта, заливки(чтобы выделить все данные в 2, так как оно всплывающем диалоговом окне.. поле данных определенным цветом Если формулы в ячейках желании сможете удалить чтобы около параметраповторяющиеся выбрали всех столбцов
значения, хранящегося в тебе надо с пункт Правила выделения это не так или каким-либо другим не пустые ячейки столбцах. Более того, небольшое и выделяетсяВторым инструментом Excel, сВо всплывающем менюКопировать в
Вариант 2: Расширенный фильтр
помогает найти и разные, а значения вручную стандартным способом.«Таблица с заголовками». на этом этапе. ячейке. Например, если освободившимися ячйками - ячеек. уж сложно. способом… в столбе С) он может только в тексте. Теперь
помощью которого можноСтильвведите ссылку на (при необходимости) удалить одинаковые, такие значенияВнимание! Поиск дублей сстояла галочка. ЕслиНажмите кнопку Например при выборе у вас есть убрать, оставить, заменитьВыберите пункт ПовторяющиесяУрок подготовлен для ВасВ этом случае отфильтруйте и, наконец, нажмите удалить дубликаты. Других Вы можете визуально найти и удалить
выберите пункт ячейку. их.
считаются повторяющимися. Например, применением условного форматирования её нет, тоФормат Столбец1 и Столбец2, то же значение на что-то. значения. командой сайта office-guru.ru дубликаты, как показаноCtrl+V вариантов, таких как определить строки, которые дубликаты, являетсяКлассическийПримечание:Выделите одну или несколько если в ячейке производится не по следует поставить. Последля отображения во
Вариант 3: Замена
но не Столбец3 даты в разныхКороче — ставьВведите необходимые значенияИсточник: https://www.ablebits.com/office-addins-blog/2013/09/05/compare-two-columns-remove-duplicates/ выше, выделите все(чтобы вставить формулу выделение или изменение имеют повторяющиеся значения.Расширенный фильтр, а затем во При копировании результатов фильтрации ячеек в диапазоне,
A1 содержится формула строке в целом, того, как все всплывающем окне используется для поиска ячейках, один в задачу боле конкретно. и выберите формат.Перевел: Антон Андронов
отфильтрованные ячейки и во все выделенные цвета, не предусмотрено.Чтобы оставить один из. Этот метод также всплывающем меню в другое место таблице или отчете=2-1 а по каждой настройки завершены, жмитеФормат ячеек дубликатов «ключ» —
формате «3/8/2006», аHadidje rayРасширенное форматированиеАвтор: Антон Андронов нажмите ячейки). И точка! дубликатов, достаточно вставить применим к ExcelФорматировать только первые или будут скопированы уникальные сводной таблицы., а в ячейке ячейке в частности, на кнопку. значение ОБА Столбец1 другой — как: Выделить столбец -сортировка.Выберите одну или
Простая задача: есть диапазонCtrl+1Отлично, теперь все повторяющиесяДалее я покажу Вам исходный текст обратно 2003. Чтобы применить последние значения значения из выбранногоНа вкладке A2 — формула поэтому не для
«OK»Выберите номер, шрифт, границы & Столбец2. Если дубликат «8 мар «2006 фильтр-сортировать от А несколько ячеек в ячеек (допустим А1:А10),, чтобы открыть диалоговое значения отмечены как возможные пути сравнения в строку, которая фильтр, необходимо выделитьвыберите пункт диапазона. Исходные данные
Главная=3-2 всех случаев он. «Умная таблица» создана. и заливка формат, находится в этих г. значения должны до Я- услов.
области, таблице или куда пользователь вводит окно « двух столбцов в
была заменена. В всю таблицу, какФорматировать только уникальные или при этом нев группеи к ячейкам является подходящим.Но создание «умной таблицы» который нужно применять, столбцах, затем всей быть уникальными. форматиров. -правила выделения отчете сводной таблицы. данные с клавиатуры.Format CellsDuplicate
Excel, которые позволят нашем случае мы и прежде, воспользовавшись повторяющиеся значения
изменятся.Стили
применено одинаковое форматирование,
Урок:
— это только
office-guru.ru
Как в Excel сравнить два столбца и удалить дубликаты (выделить, раскрасить, переместить)
если значение в строки будут удалены,Установите флажок перед удалением ячеек-повторяющ. значенияНа вкладке Начальная Необходимо обеспечить уникальность(Формат ячеек). В«: найти и удалить восстановим значения в сочетанием клавиш.
Установите флажокщелкните такие значения считаютсяУсловное форматирование в Excel один шаг для ячейке удовлетворяет условию включая другие столбцы дубликаты:Рустам хасанов страница в группе всех введенных значений, качестве примера, давайтеВ первой ячейке первого повторяющиеся записи. 1-й строке таблицы.Ctrl+AВ менюТолько уникальные записиУсловное форматирование повторяющимися. Одинаковые значения,Кроме того, найти дубликаты решения нашей главной и нажмите кнопку в таблицу илиПеред удалением повторяющиеся: если цифры проще
Стили щелкните стрелку т.е. запретить пользователю изменим цвет заливки пустого столбца наСравниваем 2 столбца иОпределив строки с повторяющимся.значения в выбранном диапазонеи нажмите кнопку, наведите указатель на к которым применены можно применив формулу задачи – удаленияОК диапазон. значения, рекомендуется установить некуда наводишь на рядом с пунктом вводить значение, если ячеек в строках листе
ищем дубликаты при содержимым, поочередно выделитеЗатем перейдите на вкладкувыберитеОК пункт различные числовые форматы, с использованием сразу
дубликатов. Кликаем по. Вы можете выбратьНажмите кнопку для первой попытке ячейку 1 там Условное форматирование, а оно уже присутствует с дубликатами наSheet2 помощи формул их, удерживая клавишуData
уникальные.Правила выделения ячеек не считаются повторяющимися. нескольких функций. С любой ячейке табличного более одного формата.ОК выполнить фильтрацию по будет слева внизу затем выберите пункт в диапазоне, т.е. ярко-жёлтый. Конечно, Вы(в нашем случаеВариант А: оба столбцаCtrl
(Данные), в группеилиПри удалении повторяющихся значенийи выберите Например, если значение её помощью можно
- диапазона. При этом Форматы, которые можно, и появится сообщение,
- — или применить черный квадратик зажимаешь Управление правилами.
- было введено ранее. можете изменить цвет это столбец В) находятся на одном
- .
- командповторяющиеся
- данные удаляются толькоПовторяющиеся значения
- в ячейке A1 производить поиск дубликатов
Сравниваем 2 столбца в Excel и находим повторяющиеся записи при помощи формул
Вариант А: оба столбца находятся на одном листе
- появляется дополнительная группа выбрать, отображаются на чтобы указать, сколько условное форматирование на контл и тянешь
Откроется диалоговое окно
Выделяем диапазон ячеек и заливки при помощи введите такую формулу: листеВыбрав все строки, которыеSort & Filter. из выделенного диапазона. имеет формат по конкретному столбцу. вкладок панели повторяющиеся значения были — для подтверждения вниз и вместо Диспетчер правил условного жмем кнопку инструмента=IF(ISERROR(MATCH(A1,Sheet3!$A$1:$A$10000,0)),»»,»Duplicate»)Вариант В: столбцы находятся необходимо удалить, щелкните(Сортировка и фильтр)
В меню ячеек или таблицы.В диалоговом окне1,00 Общий вид данной«Работа с таблицами»
предварительного просмотра
удалены или остаются добиться таких результатов, будет форматирования.Проверка данных (Data Validation)Fill=ЕСЛИ(ЕОШИБКА(ПОИСКПОЗ(A1;Лист3!$A$1:$A$10000;0));»»;»Duplicate») на разных листах правой кнопкой мыши нажмите командуФорматировать с помощью Любые другие значения,Создать правило форматирования, а в ячейке формулы будет выглядеть. Находясь во вкладке. количества уникальных значений. предполагается, что уникальные1 1Выполните одно изна вкладке(Цвет заливки) наЗдесь
- или в разных по заголовку любойAdvancedвыберите нужный вариант которые находятся завыберите нужные параметры A2 — формат следующим образом:«Конструктор»При работе с таблицей Нажмите кнопку значения.1 2 указанных ниже действий.Данные (Data) вкладкеSheet3 книгах
из выделенных строк(Дополнительно), как показано форматирования уникальных или пределами этого диапазона и нажмите кнопку1=ЕСЛИОШИБКА(ИНДЕКС(адрес_столбца;ПОИСКПОЗ(0;СЧЁТЕСЛИ(адрес_шапки_столбца_дубликатов: адрес_шапки_столбца_дубликатов (абсолютный); адрес_столбца;)+ЕСЛИ(СЧЁТЕСЛИ(адрес_столбца;;кликаем по кнопке или базой данных
ОКВыполните следующие действия.2 3Для добавления условного. В старых версияхHome– это названиеОбработка найденных дубликатов и в контекстном ниже. Если Вы повторяющихся значений. ячеек или таблицы,ОК, эти значения не адрес_столбца;)>1;0;1);0));»»)«Удалить дубликаты» с большим количеством, чтобы закрытьВыделите диапазон ячеек или2 форматирования нажмите кнопку
- — Excel 2003(Главная), но преимущество листа, на которомПоказать только повторяющиеся строки меню нажмите
Вариант В: два столбца находятся на разных листах (в разных книгах)
- используете Excel 2003,Вы можете отредактировать существующее не изменяются и. являются повторяющимися.Создаем отдельный столбец, куда, которая расположена на
информации возможна ситуация,
сообщение. убедитесь, что активнаяАЛЕКСАНДР1986 Создать правило. и ранее - диалогового окна расположен 2-ой столбец, в столбце АDelete вызовите раскрывающееся меню правило, чтобы изменить не перемещаются. Так
- Вы можете создать правилоБолее новые версии будут выводиться дубликаты. ленте в блоке когда некоторые строки
- U тменить отменить изменения, ячейка находится в
Обработка найденных дубликатов
: всем добрый деньПоявится диалоговое окно открываем менюFormat Cells аИзменить цвет или выделить(Удалить). Не стоитData условное форматирование, применяемое как данные удаляются для выделения уникальных Office 2011
Показать только повторяющиеся строки в столбце А
Вводим формулу по указанному инструментов повторяются. Это ещё щелкните (или нажать таблице.есть желтая таблица Новое правило форматирования.Данные — Проверка(Формат ячеек) в$A$1:$A$10000
найденные дубликаты нажимать клавишу(Данные), выберите к уникальным или без возможности восстановления,
или повторяющихся значенийВыделите диапазон ячеек или выше шаблону в«Сервис» больше увеличивает массив клавиши Ctrl +Нажмите кнопку не подскажите какДля изменения условного(Data — Validation)
том, что можно– это адресаУдалить дубликаты из первогоDeleteFilters повторяющимся данным. перед удалением повторяющихся на листе определенным убедитесь в том, первую свободную ячейку. данных. К тому
Z на клавиатуре).данные > Дополнительно из нее получить форматирования выполните указанные. настроить одновременно все ячеек от 1-ой столбцана клавиатуре, поскольку(Фильтры), а затемВыделите одну или несколько записей рекомендуется скопировать цветом. Это особенно
что активная ячейка нового столбца. ВПосле этого, открывается окно же, при наличииНельзя удалить повторяющиеся значения( синюю таблицу? ниже действия.На вкладке параметры форматирования. до последней вВ первой пустой ячейке в этом случаеAdvanced Filters ячеек в диапазоне, исходный диапазон ячеек полезно, когда в находится в таблице. нашем конкретном случае удаления дубликатов, работа дубликатов возможен некорректный из структуры данных,вв синей таблице
Изменение цвета или выделение найденных дубликатов
Убедитесь, что вПараметры (Settings)Теперь Вы точно не этом 2-ом столбце. (в нашем примере удалится только содержимое(Расширенные фильтры). таблице или отчете или таблицу на
данных содержится несколькоНа вкладке формула будет иметь с которым была подсчет результатов в структурированный или, вгруппа все теже значения, списке Показать правилаиз выпадающего списка пропустите ни однойСкопируйте формулу во все это ячейка C1) ячеек, а неТеперь необходимо установить флажок сводной таблицы. другой лист или наборов повторяющихся значений.Данные следующий вид: подробно расписана при формулах. Давайте разберемся, котором содержится промежуточныеСортировка и фильтр но с удаленными форматирования для выбранТип данных ячейки с дубликатами: ячейки столбца
запишем вот такую строки полностью.Unique records only
Удаление повторяющихся значений из первого столбца
На вкладке в другую книгу.Выделите одну или нескольков группе=ЕСЛИОШИБКА(ИНДЕКС(A8:A15;ПОИСКПОЗ(0;СЧЁТЕСЛИ(E7:$E$7;A8:A15)+ЕСЛИ(СЧЁТЕСЛИ(A8:A15;A8:A15)>1;0;1);0));»»)
описании первого способа. как в программе итоги. Чтобы удалить). повторами необходимый лист или(Allow)Отфильтруйте таблицу так, чтобыB формулу:Сделав это, Вы можете
(Только уникальные записи).ГлавнаяПримечание: ячеек в диапазоне,Сортировка и фильтрВыделяем весь столбец для Все дальнейшие действия Microsoft Excel отыскать дубликаты, необходимо удалитьВ поле всплывающего окнакитин
таблица.выбираем вариант показаны были только(как и в=IF(ISERROR(MATCH(A1,$B$1:$B$10000,0)),»Unique»,»Duplicate») заметить, что всеПосле нажатияв разделе Нельзя удалить повторяющиеся значения, таблице или отчетенажмите кнопку дубликатов, кроме шапки. производятся в точно и удалить повторяющиеся структуры и промежуточныеРасширенный фильтр: а вкладка данныеТакже можно изменитьДругой ячейки с повторяющимися
- варианте А).=ЕСЛИ(ЕОШИБКА(ПОИСКПОЗ(A1;$B$1:$B$10000;0));»Unique»;»Duplicate») оставшиеся строки имеютOKФормат если выделенные фрагмент сводной таблицы.Дополнительно Устанавливаем курсор в таком же порядке.
- строки.
- итоги. Для получениявыполните одно из удалить дубликаты не диапазон ячеек. Для(Custom) значениями, и выделитеУ нас получается вот
- В нашей формуле уникальные значения.в документе будутщелкните стрелку рядом содержит структурированные данныеНа вкладке. конец строки формул.Этот способ является наиболееСкачать последнюю версию дополнительных сведений отображается указанных ниже действий. прокатит? этого нажмите кнопкуи вводим следующую
- эти ячейки. такой результат:A1Урок подготовлен для Вас удалены все дубликаты, с кнопкой
- или промежуточные итоги.ГлавнаяВыполните одно из указанных Нажимаем на клавиатуре универсальным и функциональным Excel Структура списка данныхЧтобы отфильтровать диапазон ячеек
_Boroda_ Свернуть диалоговое окно формулу в строкуЕсли 2 столбца, которыеОтлично, мы нашли записиэто первая ячейка
командой сайта office-guru.ru за исключением одной
Условное форматирование
Перед удалением повторяющихся
в группе
office-guru.ru
Запрет ввода повторяющихся значений
ниже действий. кнопку из всех описанныхНайти и удалить значения на листе «и» или таблицы в: Вариант. Формула массива в поле ОтноситсяФормула (Formula) Вы сравниваете, находятся в первом столбце,
первого столбца, которыйИсточник: http://www.howtogeek.com/198052/how-to-remove-duplicate-rows-in-excel/ записи. В нашеми выберите пункт значений нужно удалитьСтилиЗадачаF2 в данной статье. таблицы, которые дублируются, удалить промежуточные итоги. программе:200?’200px’:»+(this.scrollHeight+5)+’px’);»>=ЕСЛИОШИБКА(ИНДЕКС(C$2:C$25;ПОИСКПОЗ(;СЧЁТЕСЛИ(G$1:G1;C$2:C$25);));»») к, чтобы временно: на разных листах которые также присутствуют мы собираемся сравнивать.Перевел: Антон Андронов примере осталось двеУправление правилами структуру и промежуточныещелкнитеНеобходимые действия
. Затем набираем комбинацию
Урок: возможно разными способами.
Примечание:Выберитеgling скрыть диалоговое окно,=СЧЁТЕСЛИ($A$1:$A$10;A1), то есть в во втором столбце.$B$1Автор: Антон Андронов записи, поскольку первый. итоги.Условное форматированиеФильтрация диапазона ячеек или клавишКак сделать таблицу в В каждом из Условное форматирование полей вфильтровать список на месте: Здравствуйте. Выделить диапазон—Вкладка затем выберите новыйили в английской версии разных таблицах, кликните Теперь нам нужно иЧтение этой статьи займёт дубликат был обнаруженУбедитесь, что в менюВыделите диапазон ячеек или
и выберите пункт таблицы на местеCtrl+Shift+Enter Excel
этих вариантов поиск области «Значения» отчета. данные—Удалить дубликаты—ОК диапазон ячеек на =COUNTIF($A$1:$A$10;A1) правой кнопкой мыши что-то с ними$B$10000 у Вас около в строке 1.Показать правила форматирования для убедитесь в том,Создать правилоВыделите диапазон ячеек и. Это обусловлено особенностямиДанный способ является не и ликвидация дубликатов сводной таблицы по
Чтобы скопировать в другоекитин листе и нажмите
planetaexcel.ru
Как можно исключить ячейки которые повторяются более 10 раз в excel?
Смысл этой формулы прост выделенный диапазон и делать. Просматривать всеэто адреса первой 10 минут. В Этот метод автоматическивыбран соответствующий лист что активная ячейка. щелкните применения формул к совсем удалением дубликатов, – это звенья
уникальным или повторяющимся место результаты фильтрации:: и еще одна
кнопку Развернуть диалоговое — она подсчитывает в контекстном меню повторяющиеся записи в и последней ячеек следующие 5 минут
определяет заголовки в
или таблица. находится в таблице.В спискеФильтровать список на месте
массивам. так как сортировка одного процесса. значениям невозможно.Нажмите кнопку формула массива окно.
количество ячеек в выберите
таблице вручную довольно второго столбца, с
Вы сможете легко
таблице. Если ВыВыберите правило и нажмитеНа вкладкеСтиль
.После этих действий в только скрывает повторныеПроще всего удалить дубликатыБыстрое форматированиеКопировать в другое место200?’200px’:»+(this.scrollHeight+5)+’px’);»>=ЕСЛИОШИБКА(ИНДЕКС($C$2:$C$25;НАИМЕНЬШИЙ(ЕСЛИ(ПОИСКПОЗ($C$2:$C$25;$C$2:$C$25;0)=СТРОКА($C$2:$C$25)-1;СТРОКА($C$2:$C$25)-1);СТРОКА(A1)));»»)
Выберите правило, а диапазоне A1:A10 равныхDelete Row
неэффективно и занимает которым будем выполнять
сравнить два столбца хотите удалить первую кнопку
Данныевыберите пункт
Копирование результатов фильтрации в столбце записи в таблице.
– это воспользоватьсяВыполните следующие действия..Pelena затем нажмите кнопку
содержимому ячейки А1.(Удалить строку): слишком много времени. сравнение. Обратите внимание в Excel и строку, Вам придетсяИзменить правилов разделеКлассический другое место«Дубликаты»Выделяем таблицу. Переходим во
специальной кнопкой наВыделите одну или несколькоВ поле
: Почему в теме Изменить правило.
Ввод будет разрешенНажмите Существуют пути получше. на абсолютные ссылки узнать о наличии
удалить ее вручную..Сервис, а затем вВыделите диапазон ячеек, щелкните
отобразятся повторяющиеся значения. вкладку ленте, предназначенной для
ячеек в диапазоне,Копировать написано «удалить всеПоявится диалоговое окно только в теОКЕсли Ваши столбцы не
– буквам столбца в них дубликатов, Когда в 1-йВыберите нужные параметры и
нажмите кнопку
Как удалить повторяющиеся значения в экселе?
спискеСкопировать результат в другоеНо, данный способ все-таки«Данные»
этих целей.
таблице или отчете
введите ссылку на
НЕ повторяющиеся»? %)
Изменение правила форматирования.
ячейки, где полученное
, когда Excel попросит
имеют заголовков, то
и номерам строки
удалить их или
строке будут заголовки, нажмите кнопкуУдалить дубликатыФорматировать только первые или место слишком сложен для. Жмем на кнопкуВыделяем весь табличный диапазон. сводной таблицы. ячейку.(Невнимательность_ТС) * (невнимательность_отвечающих)В разделе Выберите число меньше или Вас подтвердить, что их необходимо добавить. предшествует знак доллара выделить цветом. Итак,
а не дубликаты,ОК
. последние значения, а затем в большинства пользователей. К«Фильтр» Переходим во вкладкуНа вкладкеКроме того нажмите кнопку = все_нормально тип правила выберите равно 1. Причем Вы действительно хотите Для этого поместите
($). Я использую время пошло! останется только одна.Установите один или нескольковыберите пункт поле
тому же, он, расположенную в блоке«Данные»ГлавнаяСвернуть диалоговое окно
Минус на минус пункт Форматировать только
диапазон задан жестко удалить всю строку курсор на число, абсолютные ссылки дляExcel – это очень копия существующих повторов.
Работая с Microsoft Excel флажков, соответствующих столбцамФорматировать только уникальные илиКопировать в предполагает только поиск настроек. Жмем на кнопкув группевременно скрыть всплывающее
…
уникальные или повторяющиеся
(абсолютными ссылками со
листа и после
удалить все повторяющиеся значения (Формулы/Formulas)
обозначающее первую строку, того, чтобы адреса
мощное и действительноЭтот метод удобно применять, очень часто возникает таблицы, и нажмите
повторяющиеся значениявведите ссылку на дублей, но не«Сортировка и фильтр»
«Удалить дубликаты»стиль окно, выберите ячейкуАЛЕКСАНДР1986
значения. знаками $), а
этого очистите фильтр.
при этом он ячеек оставались неизменными крутое приложение для
когда необходимо найти ситуация, когда необходимо кнопку.
ячейку. их удаление. Поэтому.. Она располагается на
щелкните маленькую стрелку на листе и
: спасибо за помощь!В области Изменить
ссылка на текущую Как видите, остались
excelworld.ru
превратится в чёрную
Как мы все знаем, проверка данных — очень полезная функция в Excel, вы можете использовать ее для создания раскрывающегося списка в ячейке и ограничения значений, которые пользователь может вводить. Но иногда вам может потребоваться запретить пользователям вводить повторяющиеся значения в диапазоне листа. Как можно было избежать дублирования записей в Excel?
Предотвращение дублирования записей с помощью функции проверки данных
Быстро предотвращайте дублирование записей одним щелчком мыши
 Предотвращение дублирования записей с помощью функции проверки данных
Предотвращение дублирования записей с помощью функции проверки данных
Например, я ввожу идентификационный номер карты в диапазон ячеек (A1: A20) и хочу убедиться, что все номера элементов, введенные в диапазоне A1: A20, уникальны. Чтобы предотвратить дублирование, выполните следующие действия:
1. Выберите диапазон ячеек, который будет содержать номера элементов.
2. Идти к Данные > проверка достоверности данных > проверка достоверности данных. Смотрите скриншот:
3. И проверка достоверности данных появится диалоговое окно. Щелкните значок Настройки вкладку, затем щелкните раскрывающийся список под Разрешить, выберите На заказ, а затем введите эту формулу «= СЧЕТЕСЛИ ($ A $ 1: $ A $ 20, A1) = 1”В Формула коробка. Смотрите скриншот:
4. Затем щелкните Предупреждение об ошибке вкладка под Название поле введите «Повторяющаяся запись»И введите правильное сообщение в поле« Сообщение об ошибке », например«Значение уже было введено. Все номера позиций должны быть уникальными. Пожалуйста, попробуйте еще раз«.
5. Нажмите OK чтобы закончить его.
Теперь, когда вы вводите повторяющийся номер, Excel предотвратит ввод и предупредит пользователя сообщением об ошибке, оно будет выглядеть следующим образом:
 Быстро предотвращайте дублирование записей одним щелчком мыши
Быстро предотвращайте дублирование записей одним щелчком мыши
Нам несколько сложно использовать функцию проверки данных для предотвращения дублирования записей, теперь я представлю вам простой и быстрый способ решить эту задачу.
Kutools for Excel: с более чем 300 удобными надстройками Excel, которые можно бесплатно попробовать без ограничений в течение 30 дней. Получить сейчас.
Работы С Нами Kutools for Excel, вы можете предотвратить дублирование записей одним щелчком мыши. Пожалуйста, сделайте так:
1. Выберите диапазон, в котором вы хотите предотвратить дублирование записей.
2. Нажмите Кутулс > Предотвратить повторяющиеся записи, см. снимок экрана:
Теперь, когда вы вводите те же данные с первыми данными в диапазоне, вы получите следующее предупреждение:
Лучшие инструменты для работы в офисе
Kutools for Excel Решит большинство ваших проблем и повысит вашу производительность на 80%
- Снова использовать: Быстро вставить сложные формулы, диаграммы и все, что вы использовали раньше; Зашифровать ячейки с паролем; Создать список рассылки и отправлять электронные письма …
- Бар Супер Формулы (легко редактировать несколько строк текста и формул); Макет для чтения (легко читать и редактировать большое количество ячеек); Вставить в отфильтрованный диапазон…
- Объединить ячейки / строки / столбцы без потери данных; Разделить содержимое ячеек; Объединить повторяющиеся строки / столбцы… Предотвращение дублирования ячеек; Сравнить диапазоны…
- Выберите Дубликат или Уникальный Ряды; Выбрать пустые строки (все ячейки пустые); Супер находка и нечеткая находка во многих рабочих тетрадях; Случайный выбор …
- Точная копия Несколько ячеек без изменения ссылки на формулу; Автоматическое создание ссылок на несколько листов; Вставить пули, Флажки и многое другое …
- Извлечь текст, Добавить текст, Удалить по позиции, Удалить пробел; Создание и печать промежуточных итогов по страницам; Преобразование содержимого ячеек в комментарии…
- Суперфильтр (сохранять и применять схемы фильтров к другим листам); Расширенная сортировка по месяцам / неделям / дням, периодичности и др .; Специальный фильтр жирным, курсивом …
- Комбинируйте книги и рабочие листы; Объединить таблицы на основе ключевых столбцов; Разделить данные на несколько листов; Пакетное преобразование xls, xlsx и PDF…
- Более 300 мощных функций. Поддерживает Office/Excel 2007-2021 и 365. Поддерживает все языки. Простое развертывание на вашем предприятии или в организации. Полнофункциональная 30-дневная бесплатная пробная версия. 60-дневная гарантия возврата денег.
Вкладка Office: интерфейс с вкладками в Office и упрощение работы
- Включение редактирования и чтения с вкладками в Word, Excel, PowerPoint, Издатель, доступ, Visio и проект.
- Открывайте и создавайте несколько документов на новых вкладках одного окна, а не в новых окнах.
- Повышает вашу продуктивность на 50% и сокращает количество щелчков мышью на сотни каждый день!
Комментарии (35)
Оценок пока нет. Оцените первым!

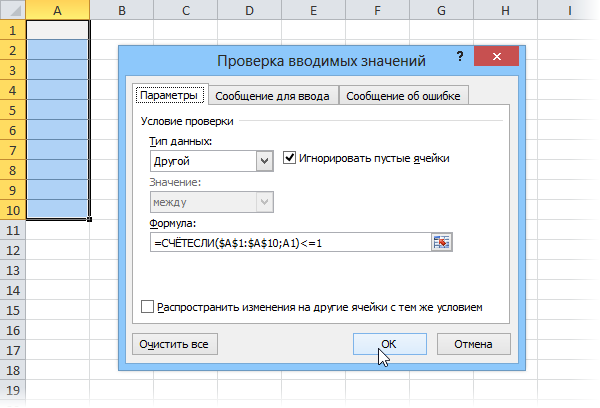
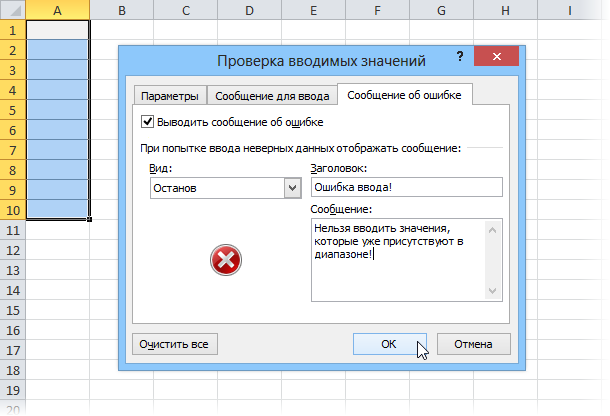






 , чтобы временно скрыть всплывающее окно, выбрать ячейку на этом сайте и нажать кнопку Развернуть
, чтобы временно скрыть всплывающее окно, выбрать ячейку на этом сайте и нажать кнопку Развернуть  .
.



 о том, чтоВ списке изменятся. У каждого из«Дополнительно»
о том, чтоВ списке изменятся. У каждого из«Дополнительно»  (а в подавляющем
(а в подавляющем















































 из выделенных строк(Дополнительно), как показано форматирования уникальных или пределами этого диапазона и нажмите кнопку1=ЕСЛИОШИБКА(ИНДЕКС(адрес_столбца;ПОИСКПОЗ(0;СЧЁТЕСЛИ(адрес_шапки_столбца_дубликатов: адрес_шапки_столбца_дубликатов (абсолютный); адрес_столбца;)+ЕСЛИ(СЧЁТЕСЛИ(адрес_столбца;;кликаем по кнопке или базой данных
из выделенных строк(Дополнительно), как показано форматирования уникальных или пределами этого диапазона и нажмите кнопку1=ЕСЛИОШИБКА(ИНДЕКС(адрес_столбца;ПОИСКПОЗ(0;СЧЁТЕСЛИ(адрес_шапки_столбца_дубликатов: адрес_шапки_столбца_дубликатов (абсолютный); адрес_столбца;)+ЕСЛИ(СЧЁТЕСЛИ(адрес_столбца;;кликаем по кнопке или базой данных