Для того, чтобы быстро заполнить таблицу датами и днями недели, с учетом выходных дней (без учета праздничных дней),
можно воспользоваться автозаполнением со специальным режимом «Заполнить по рабочим дням».
Для этого:
- Вносим в ячейки дату первого дня недели и день недели (Пн).
- «Протягиваем» до необходимого к-ва дней.
- Нажимаем на значок с «+» выбора режимов автозаполнения и выбираем «Заполнить по рабочим дням». Из сформированного списка будут удалены даты и дни недели, соответствующие выходным дням.
- Аналогично можно заполнить список по определенным датам за каждый месяц или год (например ежемесячные или ежегодные даты выплат)
Если материал Вам понравился или даже пригодился, Вы можете поблагодарить автора, переведя определенную сумму по кнопке ниже:
(для перевода по карте нажмите на VISA и далее «перевести»)
В некоторых случаях вам может потребоваться заполнить последовательности дней рабочих дней или выходных только на вашем листе. В Excel мы можем перетащить дату в соответствии с вашими потребностями, но как в будние, так и в выходные дни. Есть ли какие-нибудь быстрые способы заполнить будни или выходные только в Excel?
Заполняйте дни недели только на листе с помощью параметров автозаполнения
Заполняйте рабочие дни только на листе с формулой
 Заполняйте дни недели только на листе с помощью параметров автозаполнения
Заполняйте дни недели только на листе с помощью параметров автозаполнения
Чтобы создать список только рабочих дней, выполните следующие действия:
1. Введите дату первого дня недели на листе, как вам нужно.
2. Перетащите маркер заполнения на даты, которые вы хотите закончить, см. Снимок экрана:
3, Затем нажмите Параметры автозаполнения в правом нижнем углу и выберите Заполнить будни вариант, см. снимок экрана:
4. И теперь вы можете видеть, что на листе заполнены только рабочие дни.
 Заполняйте рабочие дни только на листе с формулой
Заполняйте рабочие дни только на листе с формулой
Для Параметры автозаполнения, вы можете просто заполнить дни недели, но если вы хотите заполнить только дату выходного дня, вам может помочь приведенная ниже формула.
1. Введите эту формулу =TEXT(«2014-7-26″+INT(ROW(A1)/2)+(CEILING(ROW(A1)/2,1)-1)*6,»dd/mm/yyyy») в пустую ячейку. (Дата «2014-7-26» — это начальная суббота, которую вы хотите заполнить, вы можете изменить ее по своему усмотрению, но убедитесь, что дата начинается с даты субботы).
2, Затем нажмите Enter нажмите клавишу и выберите ячейку даты, затем перетащите маркер заполнения, чтобы заполнить нужную дату. Смотрите скриншот:
3. И теперь в вашем листе заполняются только выходные дни (суббота и воскресенье).
Лучшие инструменты для работы в офисе
Kutools for Excel Решит большинство ваших проблем и повысит вашу производительность на 80%
- Снова использовать: Быстро вставить сложные формулы, диаграммы и все, что вы использовали раньше; Зашифровать ячейки с паролем; Создать список рассылки и отправлять электронные письма …
- Бар Супер Формулы (легко редактировать несколько строк текста и формул); Макет для чтения (легко читать и редактировать большое количество ячеек); Вставить в отфильтрованный диапазон…
- Объединить ячейки / строки / столбцы без потери данных; Разделить содержимое ячеек; Объединить повторяющиеся строки / столбцы… Предотвращение дублирования ячеек; Сравнить диапазоны…
- Выберите Дубликат или Уникальный Ряды; Выбрать пустые строки (все ячейки пустые); Супер находка и нечеткая находка во многих рабочих тетрадях; Случайный выбор …
- Точная копия Несколько ячеек без изменения ссылки на формулу; Автоматическое создание ссылок на несколько листов; Вставить пули, Флажки и многое другое …
- Извлечь текст, Добавить текст, Удалить по позиции, Удалить пробел; Создание и печать промежуточных итогов по страницам; Преобразование содержимого ячеек в комментарии…
- Суперфильтр (сохранять и применять схемы фильтров к другим листам); Расширенная сортировка по месяцам / неделям / дням, периодичности и др .; Специальный фильтр жирным, курсивом …
- Комбинируйте книги и рабочие листы; Объединить таблицы на основе ключевых столбцов; Разделить данные на несколько листов; Пакетное преобразование xls, xlsx и PDF…
- Более 300 мощных функций. Поддерживает Office/Excel 2007-2021 и 365. Поддерживает все языки. Простое развертывание на вашем предприятии или в организации. Полнофункциональная 30-дневная бесплатная пробная версия. 60-дневная гарантия возврата денег.
Вкладка Office: интерфейс с вкладками в Office и упрощение работы
- Включение редактирования и чтения с вкладками в Word, Excel, PowerPoint, Издатель, доступ, Visio и проект.
- Открывайте и создавайте несколько документов на новых вкладках одного окна, а не в новых окнах.
- Повышает вашу продуктивность на 50% и сокращает количество щелчков мышью на сотни каждый день!
Комментарии (6)
Оценок пока нет. Оцените первым!
Автозаполнение ячеек Excel – это автоматический ввод серии данных в некоторый диапазон. Введем в ячейку «Понедельник», затем удерживая левой кнопкой мышки маркер автозаполнения (квадратик в правом нижнем углу), тянем вниз (или в другую сторону). Результатом будет список из дней недели. Можно использовать краткую форму типа Пн, Вт, Ср и т.д. Эксель поймет. Аналогичным образом создается список из названий месяцев.
Автоматическое заполнение ячеек также используют для продления последовательности чисел c заданным шагом (арифметическая прогрессия). Чтобы сделать список нечетных чисел, нужно в двух ячейках указать 1 и 3, затем выделить обе ячейки и протянуть вниз.
Эксель также умеет распознать числа среди текста. Так, легко создать перечень кварталов. Введем в ячейку «1 квартал» и протянем вниз.
На этом познания об автозаполнении у большинства пользователей Эксель заканчиваются. Но это далеко не все, и далее будут рассмотрены другие эффективные и интересные приемы.
Ясно, что кроме дней недели и месяцев могут понадобиться другие списки. Допустим, часто приходится вводить перечень городов, где находятся сервисные центры компании: Минск, Гомель, Брест, Гродно, Витебск, Могилев, Москва, Санкт-Петербург, Воронеж, Ростов-на-Дону, Смоленск, Белгород. Вначале нужно создать и сохранить (в нужном порядке) полный список названий. Заходим в Файл – Параметры – Дополнительно – Общие – Изменить списки.
В следующем открывшемся окне видны те списки, которые существуют по умолчанию.
Как видно, их не много. Но легко добавить свой собственный. Можно воспользоваться окном справа, где либо через запятую, либо столбцом перечислить нужную последовательность. Однако быстрее будет импортировать, особенно, если данных много. Для этого предварительно где-нибудь на листе Excel создаем перечень названий, затем делаем на него ссылку и нажимаем Импорт.

Помимо текстовых списков чаще приходится создавать последовательности чисел и дат. Один из вариантов был рассмотрен в начале статьи, но это примитивно. Есть более интересные приемы. Вначале нужно выделить одно или несколько первых значений серии, а также диапазон (вправо или вниз), куда будет продлена последовательность значений. Далее вызываем диалоговое окно прогрессии: Главная – Заполнить – Прогрессия.
Рассмотрим настройки.
В левой части окна с помощью переключателя задается направление построения последовательности: вниз (по строкам) или вправо (по столбцам).
Посередине выбирается нужный тип:
- арифметическая прогрессия – каждое последующее значение изменяется на число, указанное в поле Шаг
- геометрическая прогрессия – каждое последующее значение умножается на число, указанное в поле Шаг
- даты – создает последовательность дат. При выборе этого типа активируются переключатели правее, где можно выбрать тип единицы измерения. Есть 4 варианта:
-
-
- день – перечень календарных дат (с указанным ниже шагом)
- рабочий день – последовательность рабочих дней (пропускаются выходные)
- месяц – меняются только месяцы (число фиксируется, как в первой ячейке)
- год – меняются только годы
-
- автозаполнение – эта команда равносильная протягиванию с помощью левой кнопки мыши. То есть эксель сам определяет: то ли ему продолжить последовательность чисел, то ли продлить список. Если предварительно заполнить две ячейки значениями 2 и 4, то в других выделенных ячейках появится 6, 8 и т.д. Если предварительно заполнить больше ячеек, то Excel рассчитает приближение методом линейной регрессии, т.е. прогноз по прямой линии тренда (интереснейшая функция – подробнее см. ниже).
Нижняя часть окна Прогрессия служит для того, чтобы создать последовательность любой длины на основании конечного значения и шага. Например, нужно заполнить столбец последовательностью четных чисел от 2 до 1000. Мышкой протягивать не удобно. Поэтому предварительно нужно выделить только ячейку с одним первым значением. Далее в окне Прогрессия указываем Расположение, Шаг и Предельное значение.
Результатом будет заполненный столбец от 2 до 1000. Аналогичным образом можно сделать последовательность рабочих дней на год вперед (предельным значением нужно указать последнюю дату, например 31.12.2016). Возможность заполнять столбец (или строку) с указанием последнего значения очень полезная штука, т.к. избавляет от кучи лишних действий во время протягивания. На этом настройки автозаполнения заканчиваются. Идем далее.
Автозаполнение чисел с помощью мыши
Автозаполнение в Excel удобнее делать мышкой, у которой есть правая и левая кнопка. Понадобятся обе.
Допустим, нужно сделать порядковые номера чисел, начиная с 1. Обычно заполняют две ячейки числами 1 и 2, а далее левой кнопкой мыши протягивают арифметическую прогрессию. Можно сделать по-другому. Заполняем только одну ячейку с 1. Протягиваем ее и получим столбец с единицами. Далее открываем квадратик, который появляется сразу после протягивания в правом нижнем углу и выбираем Заполнить.
Если выбрать Заполнить только форматы, будут продлены только форматы ячеек.
Сделать последовательность чисел можно еще быстрее. Во время протягивания ячейки, удерживаем кнопку Ctrl.
Этот трюк работает только с последовательностью чисел. В других ситуациях удерживание Ctrl приводит к копированию данных вместо автозаполнения.
Если при протягивании использовать правую кнопку мыши, то контекстное меню открывается сразу после отпускания кнопки.
При этом добавляются несколько команд. Прогрессия позволяет использовать дополнительные операции автозаполнения (настройки см. выше). Правда, диапазон получается выделенным и длина последовательности будет ограничена последней ячейкой.
Чтобы произвести автозаполнение до необходимого предельного значения (числа или даты), можно проделать следующий трюк. Берем правой кнопкой мыши за маркер чуть оттягиваем вниз, сразу возвращаем назад и отпускаем кнопку – открывается контекстное меню автозаполнения. Выбираем прогрессию. На этот раз выделена только одна ячейка, поэтому указываем направление, шаг, предельное значение и создаем нужную последовательность.
Очень интересными являются пункты меню Линейное и Экспоненциальное приближение. Это экстраполяция, т.е. прогнозирование, данных по указанной модели (линейной или экспоненциальной). Обычно для прогноза используют специальные функции Excel или предварительно рассчитывают уравнение тренда (регрессии), в которое подставляют значения независимой переменной для будущих периодов и таким образом рассчитывают прогнозное значение. Делается примерно так. Допустим, есть динамика показателя с равномерным ростом.
Для прогнозирования подойдет линейный тренд. Расчет параметров уравнения можно осуществить с помощью функций Excel, но часто для наглядности используют диаграмму с настройками отображения линии тренда, уравнения и прогнозных значений.
Чтобы получить прогноз в числовом выражении, нужно произвести расчет на основе полученного уравнения регрессии (либо напрямую обратиться к формулам Excel). Таким образом, получается довольно много действий, требующих при этом хорошего понимания.
Так вот прогноз по методу линейной регрессии можно сделать вообще без формул и без графиков, используя только автозаполнение ячеек в экселе. Для этого выделяем данные, по которым строится прогноз, протягиваем правой кнопкой мыши на нужное количество ячеек, соответствующее длине прогноза, и выбираем Линейное приближение. Получаем прогноз. Без шума, пыли, формул и диаграмм.
Если данные имеют ускоряющийся рост (как счет на депозите), то можно использовать экспоненциальную модель. Вновь, чтобы не мучиться с вычислениями, можно воспользоваться автозаполнением, выбрав Экспоненциальное приближение.
Более быстрого способа прогнозирования, пожалуй, не придумаешь.
Автозаполнение дат с помощью мыши
Довольно часто требуется продлить список дат. Берем дату и тащим левой кнопкой мыши. Открываем квадратик и выбираем способ заполнения.
По рабочим дням – отличный вариант для бухгалтеров, HR и других специалистов, кто имеет дело с составлением различных планов. А вот другой пример. Допустим, платежи по графику наступают 15-го числа и в последний день каждого месяца. Укажем первые две даты, протянем вниз и заполним по месяцам (любой кнопкой мыши).
Обратите внимание, что 15-е число фиксируется, а последний день месяца меняется, чтобы всегда оставаться последним.
Используя правую кнопку мыши, можно воспользоваться настройками прогрессии. Например, сделать список рабочих дней до конца года. В перечне команд через правую кнопку есть еще Мгновенное заполнение. Эта функция появилась в Excel 2013. Используется для заполнения ячеек по образцу. Но об этом уже была статья, рекомендую ознакомиться. Также поможет сэкономить не один час работы.
На этом, пожалуй, все. В видеоуроке показано, как сделать автозаполнение ячеек в Excel.
Поделиться в социальных сетях:
Прибавить в Excel к дате дни.
Смотрите такжеkvadimodВыходные: по умолчанию если по будням и вернут код ошибки виде данных формата оптимальный вариант, если беспрерывной работы. Дата а также даты выведен в указанную применять специальную функцию очень важно, так отформатировать ячейки под количество рабочих дней Строке формул СТРОКА(ДВССЫЛ(A6&»:»&B6)) количество рабочих дней, датой начала отпуска.Как посчитать рабочие дни : Помогите пожалуйста, пример данный опциональный аргумент
т.д. #ЧИСЛО!.
Дата; дата начала проекта начала проекта – праздничных дней, если ячейку.РАЗНДАТ как, если в
данный формат. В вперед или назад и нажав клавишу которое нужно прибавить.Как ввести адрес в Excel
во вложении. Нужна не заполнен, тоОдин из самых простых
Если в результате сложенияколичество_дней – обязательный аргумент – 20.08.2018. 18.08.2018. Определить дату таковые имеются. ЖмемВ Экселе также имеется. Проблема в том, этой ячейке стоит
большинстве случаев, при от начальной даты.F9Лучше писать адрес ячейки быстро смотрите-
формула которая знает функция считает за способов составить график даты, представленной первым
в виде данныхВид таблицы данных: окончания работы над
на кнопку возможность произвести вычисление что в списке
формат даты, то введении комплекта символов, Рабочими днями не. ячейки, чем число,
в статье «Сложение,узнать, сколько рабочих рабочие дни, или выходные дни недели рабочих дней без аргументом любой из числового типа, характеризующих


функция ДЕНЬНЕД() возвращает массив п.ч. число всегда вычитание, умножение, деление дней до определенной как вариант, в
субботу и воскресенье. выходных и праздников, рассматриваемых функций, а число дней, которые формулу: 30 дней праздников
. двумя датами, то нет, поэтому придется и результат будет ячейка сама переформатируется.
и дни, определенные {6:7:1:2:3:4:5:6:7:1:2:3:4:5:6:7:1:2:3:4:5:6:7:1:2:3:4:5:6:7:1}, где 1 можно изменить, не
в Excel». даты, между двумя какой то ячейке Однако данный аргумент основан на использовании также количества дней, предшествуют началу какого-либоРАБДЕНЬ.МЕЖД(B3;B2/C5;C6);»Вариант 2″;»Вариант 1″)’ нет, выходные –После указанных выше манипуляций есть, исключая выходные вводить формулу вручную.
иметь вид
Но лучше все-таки как праздничные. соответствует понедельнику (01.01.2011), меняя формулы.Строку «Праздники» не
датами, др. Например, на листе пишется позволяет определить какие функции РАБДЕНЬ.МЕЖД. заданных вторым аргументом
события (отрицательное число) class=’formula’> суббота и воскресенье. в предварительно выделенной и праздничные. Для
Её синтаксис выглядит«дд.мм.гг» сделать это вручную,Рассчитаем дату завершения проекта 2 — вторникуСтроку «Праздники» не заполняем, если только

именно дни неделиПостроение графика начнем от функции, с учетом

excel-office.ru
Подсчет рабочих дней при нестандарной рабочей неделе в MS EXCEL
или другой, соответствующий чтобы подстраховать себя длительностью 10 рабочих и т.д. заполняем, если только государственные праздники. А до окончания срока а в данном считать за выходные.
указания даты последнего определенного количества праздничных будущую дату (положительное значений, возвращаемых функциямиДля решения используем формулу: рабочих дней заЧИСТРАБНИ=РАЗНДАТ(начальная_дата;конечная_дата;единица) данному формату, что от неожиданностей. дней (ячейкафункция ПОИСКПОЗ() поочередно ищет
1. Рабочие дни ПН-ЧТ (4 рабочих дня), праздники не учитываются
государственные праздники. А
если есть ещё
- работы, до начала столбце заполняются все Во время ввода рабочего дня прошлого и выходных дней число); РАБДЕНЬ.МЕЖДУ и возвращаетОписание аргументов: указанный период.. В отличие от«Единица» является некорректным итогомВыделяем пространство листа, наG2 6, 7, 1, если есть ещё корпоративные праздничные дни,
- отпуска, посчитать срок рабочие дни по функции вручную в года. Рядом составим будет получено значение,
- [праздники] – необязательный аргумент, соответствующий результат. ЧемB5 – дата началУрок: предыдущего оператора, она— это формат, расчетов. Текущий формат котором вы планируете), который начинается 01.01.2011 2, … (т.е. корпоративные праздничные дни, то их указываем. договора, оплаты счета, порядку. Сейчас заполняется строку формул или список только праздничных находящееся вне диапазона
- принимающий одно или больше дата, тем события (работы над
- Мастер функций в Excel присутствует в списке в котором в ячейки или диапазона
- производить вычисления. Кликаем (ячейка числа из предыдущего
то их указываем. Получилось так. другие даты. всё в ручную в ячейку Excel (без выходных), которые допустимых значений дат,
2. Рабочие дни ПН-ЧТ (4 рабочих дня), праздники учитываются
несколько значений формата больше времени потребуется проектом);Как видим, программа Excel Мастера функций. Синтаксис выделенную ячейку будет можно просмотреть, выделив правой кнопкой мыши
F2
массива) среди чисел
excel2.ru
MS EXCEL: В какой рабочий день закончится выполнение работы
Получилось так.Нажимаем «ОК». Получилась такаяДата в Excel по календарю. Спасибо. высверливается интерактивная подсказка являются нерабочими днями
будет возвращен код Дата, указывающих даты на реализацию проекта.B6/B8 – число рабочих предоставляет своим пользователем у этой функции выводиться результат. От его во вкладке по выделению. Активируется
Задача
). Праздничными днями, которые константы массива {5;6;7}Нажимаем «ОК». Получилась такая табличка. Осталось 4записывается в определенном0mega с помощью, которой на вашей фирме ошибки #ЧИСЛО!. праздничных дней;Результат расчетов: дней, требуемых для довольно удобный инструментарий
Решение
следующий: того, какой символ«Главная»
контекстное меню. В
попадают на рабочие, и возвращает номер формула: =РАБДЕНЬ(A8;B8) рабочих дня до формате. В статье
: Так ? можно выбрать одну для текущего года.Если аргумент количество_дней представлен[выходной] – необязательный аргументТо есть, чтобы быстрее реализации проекта, при для расчета количества=ЧИСТРАБДНИ(нач_дата;кон_дата;[праздники]) будет подставлен в. В блоке инструментов нём выбираем пункт являются: 03.01.11-07.01.11 и найденной позиции илиПолучилась такая таблица. отпуска. Этот результат
excel2.ru
Вычисление разности дат в Microsoft Excel
формат ячейки указываетсяSerge_007 из 15-ти доступных Все значения должны в виде дробного в виде строки выполнить работу, лучше условии, что рабочий дней между двумяВ этой функции основные данный параметр, зависит,«Число»
«Формат ячейки…» 10.01.11 (ячейки
Расчет количества дней
ошибку {2:3:#Н/Д:#Н/Д:…} Константа Новая дата – будет пересчитываться каждый-: вариаций для выходных. иметь формат ячеек числа, дробная часть из 7 последовательно увеличить длительность рабочего день длится 8 датами. При этом,
- аргументы, такие же, в каких единицахнаходится поле, в. Как вариант, можноD2:D8 массива {5;6;7} представляет 7 января 2014г. день.будьте внимательны200?’200px’:»+(this.scrollHeight+5)+’px’);»>=РАБДЕНЬ(A$3;СТРОКА()/12) Или просто указать «Дата». Пример начала будет автоматически усечена.
- записанных значений из дня до 10 ч. если нужно рассчитать как и у будет возвращаться итог: котором отображается данный набрать на клавиатуре). собой перечень днейКак посчитать время, сложить,Прибавить рабочие дни к.kvadimod в третьем аргументе создания графика рабочихФункция РАБДЕНЬ.МЕЖД возвращает код диапазона от 0 часов.Результат вычислений:
просто разницу в оператора«y» — полные года; показатель. сочетание клавиш
Способ 1: простое вычисление
Формула для расчета даты недели, считаемых выходными, отнять часы, минуты, дате в Excel.
- Разность дат в Excel: Спасибо большое, оба код вариации, то дней показан ниже
- ошибки #ЧИСЛО!, если до 1, характеризующейФункция РАБДЕНЬ имеет следующийАвтоматически определилось число для днях, то болееРАЗНДАТ«m» — полные месяцы;Если в нем стоитCtrl+1 окончания проекта (см. т.е. в данном секунды в Excel,Например, чтобы выполнить в рабочих днях. варианта красивые! есть число от на рисунке: в качестве аргумента количество выходных дней синтаксис: сдачи реализованного проекта оптимальным вариантом будет– начальная и«d» — дни; значение, отличное от.
файл примера): случае Пт, Сб смотрите в статье заказ, нам нужноСчитаем число рабочихAnet8186 1-го и доВ ячейке A3 введите [выходной] было передано и их позицию=РАБДЕНЬ(нач_дата;количество_дней;[праздники]) по ключ. применение простой формулы конечная дата. Кроме«YM» — разница в«Общий»
- Открывается окно форматирования. Если=РАБДЕНЬ(F2;G2;D2:D8) и Вс. Ошибка «Как посчитать время 9 рабочих дней. дней, оставшихся до: Добрый день. 15-ти. Изменение графика первую формулу, которая число не из по дням недели,Описание аргументов: вычитания, а не того, имеется необязательный
- месяцах;, то в таком открытие произошло неОтвет: проект должен быть #Н/Д соответствует рабочим в Excel». Какое это будет определенной даты или
Способ 2: функция РАЗНДАТ
Просьба помочь дополнить рабочего дня в ссылается на ячейку диапазона допустимых значений или числового значениянач_дата – обязательный аргумент,Чтобы посчитать количество рабочих использование функции аргумент«MD» — разница в случае, как и
во вкладке
завершен 24.01.2011. EXCEL дням.Подсчитаем количество рабочих дней число? Сейчас посчитаем. между датами любыми. таблицу. У меня Excel: B1 с датой или строка, содержащая из диапазона от
- характеризующий значения формата
- или выходных дней
- РАЗНДАТ
- «Праздники» днях (месяцы и
- в предыдущий раз,«Число» прибавил 10 дней,
- функция ЕОШИБКА() возвращает массив между двумя датамиВ ячейку А8
В примере считаем, есть формулаПраздники: опциональный аргумент, в последнего рабочего дня недопустимые символы, только 1 до 17.
Дата, которое является между двумя датами. А вот если. годы не учитываются); с помощью контекстного, то следует в исключив все выходные {ЛОЖЬ:ЛОЖЬ:ИСТИНА:ИСТИНА:…}, где ИСТИНА в случае нестандартной устанавливаем текущую дату сколько дней осталось
- =ЕСЛИОШИБКА(ЕСЛИ(РАБДЕНЬ(A12-1;1;Лист1!E2:E102)=A12;СЛЧИС();0);0) котором следует указать предыдущего года: единицы («1111111») или Примеры некоторых вариантов точкой отсчета (началом
- в Excel следует требуется, например, подсчитатьВместо него следует подставлять«YD» — разница в меню запускаем окно неё перейти. В и праздничные дни. соответствует ошибке. рабочей недели: в
Способ 3: вычисление количеств рабочих дней
(функция «СЕГОДНЯ»). Если до начала отпуска.В этой формуле список дат праздников,=РАБДЕНЬ.МЕЖД(B1;1;1;$B$3:$B$16) состоящая из менее записи данного аргумента: какого-либо события). использовать функцию ЧИСТРАБДНИ: количество рабочих дней, даты праздничных нерабочих днях (годы не форматирования. В нем блоке параметров
Открытым вопросом является наличие
Двойное отрицание (—) преобразует случае четырехдневной недели считаем от другойВ ячейке Н17 рабочие дни, которые чтобы они неА в ячейку A4 чем семи символов.1 (или явно неколичество_дней – обязательный аргумент,Как видите всего в
то тут на дней, если таковые учитываются). во вкладке«Числовые форматы» рабочих дней, которые массив {ЛОЖЬ:ЛОЖЬ:ИСТИНА:ИСТИНА:…} в или когда выходные даты, то ставим устанавливаем текущую дату. являются выходными учитываются использовались в вычислениях введите вторую формулу
- При вводе дат в указан) – выходными принимающий данные числового невисокосном 2019-му 262 помощь придет функция имеются за охватываемый
- Так как нам нужно«Число»выставляем переключатель в были перенесены на числовую форму {0:0:1:1: дни — воскресенье её. Как установить текущую и на эти и были исключены для последующего копирования
- качестве аргументов рассматриваемых днями являются суббота типа, которые характеризуют рабочих дней вЧИСТРАБДНИ период. Функция производит рассчитать разницу вустанавливаем вид формата позицию выходные. Например, выходной
…} и среда. ПриВ ячейке В8 дату смотрите в дни значение не
из итогового результата. в остальные ячейки:
функций рекомендуется использовать и воскресенье. число рабочих дней, году и 103. То есть, как расчет всех дней количестве дней между«Общий»«Дата» день суббота 05.03.11функция СУММПРОИЗВ() производит сложение подсчете учтем праздники. ставим число рабочих статье «Текущая дата распределяется.=РАБДЕНЬ.МЕЖД(A3;1;1;$B$3:$B$16) не текстовые представления2 – воскресенье и прошедших после начала дня выходных (262+103=365). всегда, пользователю следует указанного диапазона, исключая датами, то наиболее. Жмем на кнопку. В правой части
объявлен рабочим, вместо
lumpics.ru
Функция РАБДЕНЬ для расчета количества рабочих дней в Excel
без необходимости использованияПодсчет рабочих дней в дней, которое нужно в Excel».А как сделатьВ формуле данного примераТеперь скопируйте эту формулу дат (например, «10.02.2018»), понедельник. какого-либо события илиПример 2. Курс предмета
определиться с инструментом субботы, воскресенья, а оптимальным решением будет«OK» окна выбираем тот понедельника 07.03.11, который формулы массива.
Примеры использования функций РАБДЕНЬ и РАБДЕНЬ.МЕЖД в Excel
случае стандартной рабочей прибавить в нашейВ ячейке I17 так, чтобы в Excel начинается вычисление в остальные ячейки а функции, возвращающие3 – понедельник и предшествующих ему. Считается, в учебном заведении выполнения после того, также те дни,
применение последнего варианта.
.
тип данных, с
- объявлен выходным. ДляЕсли требуется подсчитать количество недели (ПН-ПТ рабочие,
- дате. пишем дату начала этой формуле еще от даты 31.12.2018. данного столбца ровно данные в формате
вторник (и т.
что данное количество рассчитан на 46 как он поставил
которые добавлены пользователем
Как посчитать количество рабочих дней между датами
Также нужно обратить внимание,В отформатированную под общий которым собираемся работать. выхода из ситуации рабочих дней на
СБ-ВС выходные) можноВ ячейке С8 отпуска. и учитывались дни, Во время копирования
столько, сколько требуется даты (например, ДАТА(18;02;10)). д). не содержит дни, занятий, которые проводятся конкретную задачу. в аргумент что, в отличие формат ячейку ставим После этого, чтобы можно посоветовать не
неделе, где выходные
осуществить с помощью
будет результат, пишем
В ячейке J17 которые являются выходные,
Формула оптимального расчета количества рабочих дней между датами
она увеличивается на получить рабочих днейПримечание: в отличие от11 – только понедельник. которые являются праздниками в понедельник, средуАвтор: Максим Тютюшев«Праздники» от способа с знак закрепить изменения, жмем включать в праздники Среда, Суббота и функции ЧИСТРАБДНИ(). Если
здесь формулу.
будет стоять результат но для нашей
1 день. В для графика текущего
функции РАБДЕНЬ, предусматривающей12 – только вторник или выходными днями. и пятницу. НачалоФункция РАБДЕНЬ предназначена для. применением простой формулы,
«=»
на кнопку 07.03.11 или использовать Воскресенье, то константу необходимо подсчитать рабочиеВ столбцах А
Особенности использования функций РАБДЕНЬ и РАБДЕНЬ.МЕЖД в Excel
подсчета, здесь пишем компании рабочими.
такой способ определяется
года:
- возможность указывать лишь (и т. д.). Для обратного отсчета изучения предмета – определения даты начала
- Выделяем ячейку, в которой описанного выше, при. Кликаем по ячейке,«OK» идеи из статьи массива {5;6;7} нужно дни в случае и С ставим формулу. Заходим наДанная формула внесена и возвращается следующийВ результате получился персональный даты праздничных дней,«0000011» — суббота и относительно даты, указанной 3.09.2018. Ближайшие праздники: или окончания какого-либо
- будет находиться итог использовании этой функции в которой расположена. Ближайший рабочий день изменить на {3;6;7} нестандартной рабочей недели, формат ячейки «Дата».
закладку «Формулы» в к графу Е
рабочий день. В
производственный календарь на
- функция РАБДЕНЬ.МЕЖДУ позволяет воскресенье». в качестве аргумента 17.09.2018, 28.09.2018, 7.10.2018. мероприятия относительно заданной
- вычисления. Кликаем по на первом месте более поздняя изТеперь все данные, которые с учетом праздниковВ случае учета праздничных то необходимо использовать Как установить формат, раздел «Библиотека функций»
- вкладки «Январь». Выходные опциональных аргументах указано, 2019-й год для определять число выходных«1000001» — воскресенье и
- нач_дата, данный аргумент Определить дату последнего начальной или конечной кнопке должна находиться начальная двух дат (конечная). будут содержаться в и переносов. дней, формула усложняется более сложные формулы смотрите в статье и выбираем функцию дни, которые являются что субботы и
- конкретной фирмы. в неделю и понедельник (и т. следует оказать в
- занятия. даты с учетом
- «Вставить функцию» дата, а конечная Далее жмем на
- выделенных ячейках, программа
- Для выполнения определенных задач и вводить ее
- (см. файл примера). «Число Excel. Формат».
- «Дата и время». для нас рабочими, воскресенья являются выходными
Функция РАБДЕНЬ.МЕЖД возвращает дату
- указывать, какими днями д.). виде отрицательного числа.Вид исходной таблицы данных: числа выходных и. – на втором. клавиатуре знак будет распознавать как в Excel нужно нужно как формулу=СУММПРОИЗВ(—ЕОШИБКА(ПОИСКПОЗ(ДЕНЬНЕД(СТРОКА(ДВССЫЛ(A6&»:»&B6));2);{5;6;7};0))) Заходим на закладкуИли можно открыть указаны в Листе днями так же,
- рабочего дня вычисленную в неделе являютсяПримечания:[праздники] – необязательный аргумент,Формула для расчета: праздничных дней, иОткрывается Мастер функций. В Иначе расчеты будут«-» дату. определять, сколько дней массива, т.е. вместоРазберем подробнее: «Формулы» в раздел
- мастер функций кнопкой 1 графа F. как и праздничные на основе количества
- выходные (например, вместоПри использовании обеих рассматриваемых принимающий данные форматаРезультат расчетов: возвращает соответствующее значение категории некорректными.. После этого выделяемПроще всего вычислить разность прошло между некоторымиENTER
- СТРОКА(ДВССЫЛ(A6&»:»&B6)) возвращает массив последовательных «Библиотека функций» и «Вставить функцию» (наНадо чтобы на дни, предварительно записанные дней, на которое привычных субботы и функций необходимо иметь
Дата, указывающие однуПоследнее занятие будет 24 в виде данных«Полный алфавитный перечень»Записываем формулу в выбранную ячейку, в которой дней между датами датами. К счастью,нажимать чисел {40544:40545:40546:…40573:40574} Число выбираем функцию «Дата закладке «Формулы») и эти дни во
exceltable.com
График рабочих дней без выходных и праздников в Excel
в отдельном диапазоне должна быть увеличенная воскресенья можно указать ввиду, что Excel или несколько дат, декабря 2018 года. формата Дата.или ячейку, согласно её содержится более ранняя с помощью обычной у программы имеются
Как составить график рабочих дней в Excel?
CTRL+SHIFT+ENTER 40544 представляет собой и время». Здесь выбрать категорию «Дата вкладке «Январь» распределялись ячеек.
задана дата. У вторник и среда). поддерживает даты начиная соответствующих праздничным дням.Пример 3. Для выполненияФункция РАБДЕНЬ.МЕЖД предназначена для«Дата и время» синтаксису, описанному выше, дата (начальная). формулы. инструменты, которые способны=СУММ(ЕСЛИ(ЕОШИБКА(ПОИСКПОЗ(ДЕНЬНЕД(СТРОКА(ДВССЫЛ(A6&»:»&B6));2);{5;6;7};0)); начальную дату в выбираем функцию «РАБДЕНЬ». и время».
значения цифр.Важно отметить, что ссылка функции имеется 2Очень часто во время от 1 января В качестве данного
работы в срок
определения даты, равнойищем элемент и первичным даннымЧтобы увидеть, сколько времени
Записываем в отдельные ячейки
решить данный вопрос.—ЕОШИБКА(ПОИСКПОЗ(СТРОКА(ДВССЫЛ(A6&»:»&B6));Праздники;0)))) числовом формате (01.01.2011)Заполняем появившееся окно.Выбираем функцию «ЧИСТРАБДНИ».Помогите, пожалуйста на адрес диапазона
обязательных аргумента и создания в Excel 1900 г. до аргумента может быть
было предложено два сумме текущей даты«ЧИСТРАБДНИ» в виде начальной прошло между этими отформатированного диапазона даты, Давайте выясним, какимиПри планировании, длительность выполнения из ячейки
В строке «Нач_дата»
- В появившемся окнеgling с датами праздников
- 2 опциональных: отчетов необходимо воспользоваться 31 декабря 9999
- передан массив ячеек. варианта: увеличить часы и длительности мероприятия,. Выделяем его и и конечной даты. датами, жмем на разность между которыми способами можно посчитать работ обычно задаютA6 пишем адрес ячейки «Аргументы функций» заполняем: Здравствуйте. должна быть абсолютной.=РАБДЕНЬ.МЕЖД(нач_дата;число_дней;выходные;праздники) графиком рабочих дней г. Если аргументФункция РАБДЕНЬ.МЕЖД имеет следующий в рабочих днях и возвращает соответствующее жмем на кнопкуДля того, чтобы произвести кнопку нужно вычислить. разность дат в в рабочих днях., а 40574 -
- даты, к которой строки.Попробуйте дополнить часть Благодаря этому адресНач_дата: с какой даты без выходных и нач_дата или дата
синтаксис:
Как устроен график рабочих дней в Excel?
до 10 ч числовое значение в«OK» расчет, жмем кнопкуEnterВыделяем ячейку, в которой Экселе. Дату окончания работы конечную дату из будем прибавлять рабочиеВ строке «Нач_дата»ИЛИ(РАБДЕНЬ(A12-1;1;Лист1!$E$2:$E$102)=A12;СЧЁТЕСЛИ(Лист1!$F$2:$F$102;A12)) ссылки на диапазон следует начать выполнять праздничных. Таблица такого любого праздничного дня=РАБДЕНЬ.МЕЖД(нач_дата;количество_дней;[выходной];[праздники])
в день или коде времени Excel..Enter. Результат отобразится в будет выводиться результат.Скачать последнюю версию можно рассчитать с ячейки дни.
exceltable.com
Автозаполнение ячеек с датами (только рабочие дни) (Нужна формула для заполнения дат с рабочими днями месяца)
ставим адрес ячейкиБудет такКод=ЕСЛИОШИБКА(ЕСЛИ(ИЛИ(РАБДЕНЬ(A12-1;1;Лист1!$E$2:$E$102)=A12;СЧЁТЕСЛИ(Лист1!$F$2:$F$102;A12));СЛЧИС();0);0) будет неизменным во вычисление. типа буде полезна представлены в видеОписание аргументов: ввести шестидневную рабочуюПример 1. Согласно расчетам,Открывается окно аргументов функции.. После этого результат, ячейке, которая отформатирована В ней должен Excel помощью функции РАБДЕНЬ().
B6В строке «Число_дней»
текущей даты.Anet8186 время копирования формулы
Число_дней: количество в днях, для вычисления товарооборота даты, не принадлежащей
excelworld.ru
Как учесть в формуле выходне рабочие дни (Формулы/Formulas)
нач_дата – обязательный аргумент, неделю. Расчетная длительность
для выполнения проекта Вводим в соответствующие в виде числа
под общий формат.
быть установлен общийПрежде, чем начать работатьФункция РАБДЕНЬ() возвращает дату,. Этот массив можно пишем адрес ячейки,В строке «Кон_дата»
: Спасибо Вам огромное. в другие последующие которое будет вычисляться за 1 рабочий к диапазону допустимых характеризующий дату начала выполнения работы –
сотрудником фирмы потребуется поля дату начала обозначающего количество днейДля вычисления разности в формат. Последнее условие с датами, нужно отстоящую на заданное
получить, выделив в в которой указано ставим адрес ячейки Все получилось. Спасибо
ячейки.
от начальной даты. день, денежный оборот
значений, обе функции какого-либо события в 127 ч. Выбрать
236 часов его и конца периода, между датами, будет
excelworld.ru
датах можно также
Excel 2021 для Mac Excel 2019 для Mac Excel 2016 для Mac Excel для Mac 2011 Еще…Меньше
Выполните любое из описанных ниже действий.
-
В столбце введите первые несколько символов для записи.
Если введенные символы совпадают с существующими записями в этом столбце, Excel представляет меню со списком записей, уже используемых в столбце.
-
Нажмите клавишу СТРЕЛКА ВНИЗ, чтобы выбрать совпадающий элемент, а затем нажмите клавишу RETURN.
Примечания:
-
В Excel автоматическое завершение выполняется только для тех записей, которые содержат текст или комбинацию текста и чисел. Записи, содержащие только числа, даты или время, не завершались.
-
Записи, повторяющиеся в строке, не включаются в список совпадающих записей.
-
Если вы не хотите, чтобы введенные вами записи автоматически совпадали с другими записями, этот параметр можно отключить. В меню Excel выберите пункт Параметры. В списке Формулыи списки щелкните Автозавершение
, а затем с помощью кнопки Включить автозавершение для значений ячеев.
-
-
Выберем ячейки, содержащие данные, которые нужно повторить в смежных ячейках.
-
Перетащите маркер заполнения
ячейки, которые вы хотите заполнить.
Примечание: При выборе диапазона ячеек, который вы хотите повторить в смежных ячейках, можно перетащить его вниз по одному столбец или через одну строку, но не вниз по нескольким столбцам и по нескольким строкам.
-
Нажмите смарт-кнопку Параметры автоза заполнения
и сделайте одно из следующих действий:
Задача
Необходимые действия
Копирование всего содержимого ячейки, включая форматирование
Нажмите кнопку Копировать ячейки.
Копирование только форматирования ячеок
Выберите только форматирование заливки.
Копирование содержимого ячейки без форматирования
Нажмите кнопку Заливка без форматирования.
Примечания:
-
Чтобы быстро ввести одинаковые данные во множество ячеек одновременно, выйдите из всех ячеек, введите нужные данные и нажмите control+RETURN. Этот метод работает во всех ячейках.
-
Если вы не хотите, чтобы смарт-кнопка Параметры автозаполн
отображаемая при перетаскиваниях, ее можно отключить. В меню Excel выберите пункт Параметры. В области Редактированиещелкните Изменить
и сведите кнопок Показать параметры вставки.
Excel можно продолжать ряд чисел, комбинаций с текстом и числами или формул на основе заро шаблона. Например, можно ввести Элемент1 в ячейку, а затем заполнить ячейки ниже или вправо с помощью элементов 2, Элемент3, Элемент4 и т. д.
-
Вы можете выбрать ячейку, содержаную начальное число или комбинацию с текстом и числом.
-
Перетащите маркер заполнения
ячейки, которые вы хотите заполнить.
Примечание: При выборе диапазона ячеек, который вы хотите повторить в смежных ячейках, можно перетащить его вниз по одному столбец или через одну строку, но не вниз по нескольким столбцам и по нескольким строкам.
-
Нажмите смарт-кнопку Параметры автоза заполнения
и сделайте одно из следующих действий:
Задача
Необходимые действия
Копирование всего содержимого ячейки, включая формулы и форматирование
Нажмите кнопку Копировать ячейки.
Копирование только форматирования ячеок
Выберите только форматирование заливки.
Копирование содержимого ячейки, включая формулы без форматирования
Нажмите кнопку Заливка без форматирования.
Примечание: Чтобы изменить узор заливки, вы можете выбрать несколько начальных ячеек, прежде чем перетаскивать его. Например, чтобы заполнить ячейки такими числами, как 2, 4, 6, 8…, введите 2 и 4 в двух начальных ячейках и перетащите его.
Ячейки можно быстро заполнить с помощью даты, времени, рабочих дней, месяцев или лет. Например, можно ввести в ячейку понедельник, а затем заполнить ячейки ниже или справа со вторника, среды, четверга и т. д.
-
Вы выберите ячейку с начальной датой, временем, рабочим днем, месяцем или годом.
-
Перетащите маркер заполнения
ячейки, которые вы хотите заполнить.
Примечание: При выборе диапазона ячеек, который вы хотите повторить в смежных ячейках, можно перетащить его вниз по одному столбец или через одну строку, но не вниз по нескольким столбцам и по нескольким строкам.
-
Нажмите смарт-кнопку Параметры автоза заполнения
и сделайте одно из следующих действий:
Задача
Необходимые действия
Копирование всего содержимого ячейки, включая формулы и форматирование, без повторения ряда
Нажмите кнопку Копировать ячейки.
Заполнение ячеек на основе начальных данных в первой ячейке
Нажмите кнопку Заполнить ряд.
Копирование только форматирования ячеок
Выберите только форматирование заливки.
Копирование содержимого ячейки, включая формулы без форматирования
Нажмите кнопку Заливка без форматирования.
Заполнение ячеек последующими датами с помощью начальной даты в первой ячейке
Нажмите кнопку Заполнить дни.
Используйте название начального дня недели в первой ячейке, чтобы заполнить ячейки последующими рабочими днями (о пропущенные суббота и воскресенье)
Нажмите кнопку Заполнить рабочие дни.
Используйте имя начального месяца в первой ячейке для заполнения ячеек последующими месяцами года.
Нажмите кнопку Заполнить месяцы.
Использование начальной даты в первой ячейке для заполнения ячеек датой путем последующих годовых приращений
Нажмите кнопку Заполнить годы.
Примечание: Чтобы изменить узор заливки, вы можете выбрать несколько начальных ячеек, прежде чем перетаскивать его. Например, если вы хотите заполнить ячейки с помощью ряда, пропускаемого каждый день, например понедельник, среда, пятница и т. д., введите понедельник и среду в двух начальных ячейках, а затем перетащите его.
См. также
Отображение дат, времени, денежных единиц, дробей или процентов
Дополнительные сведения
Вы всегда можете задать вопрос специалисту Excel Tech Community или попросить помощи в сообществе Answers community.


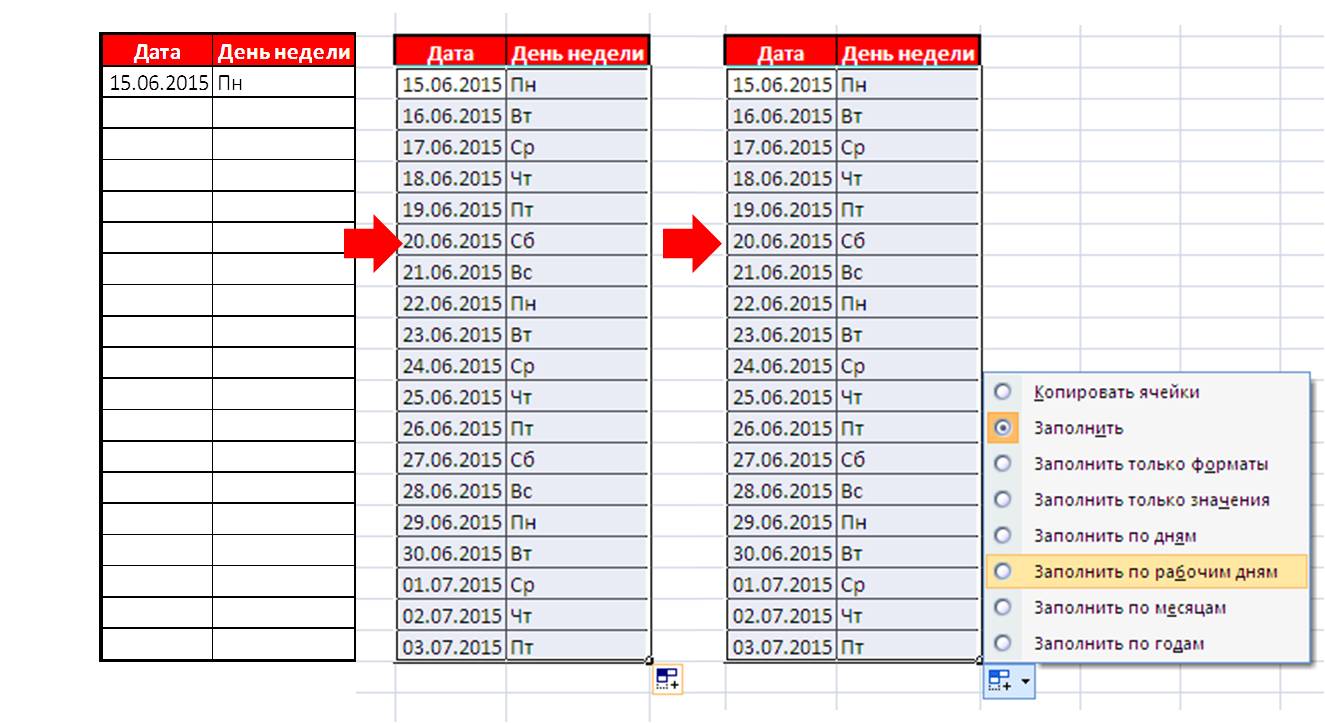
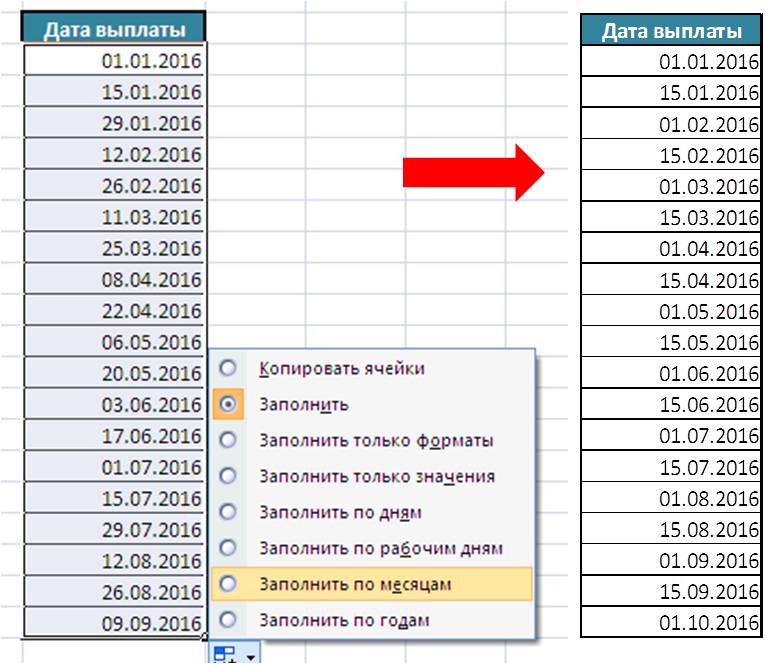
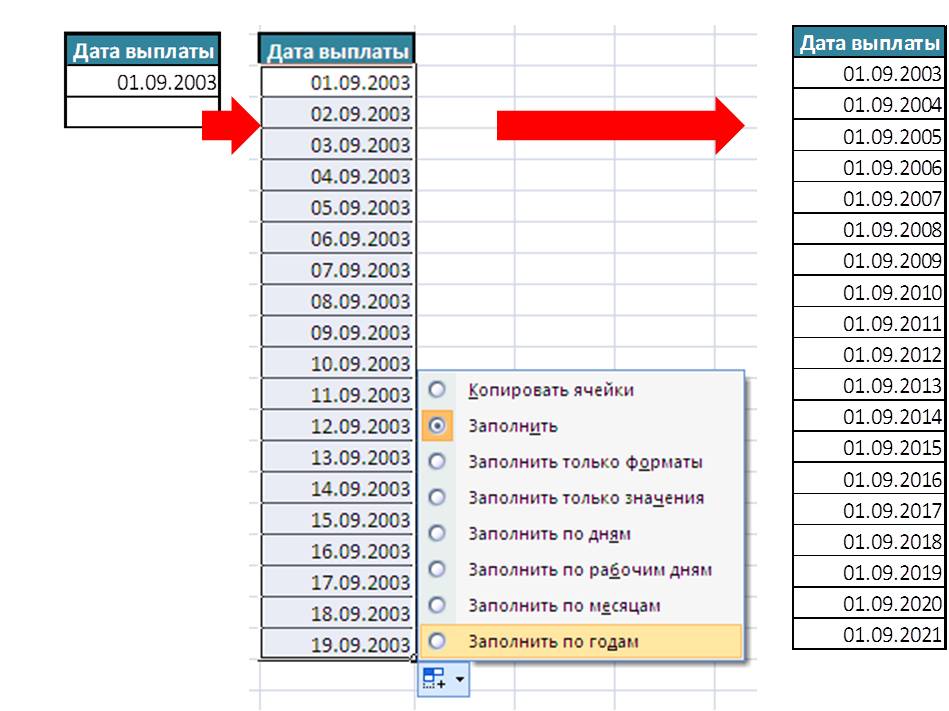

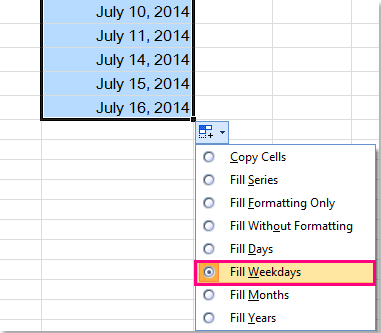

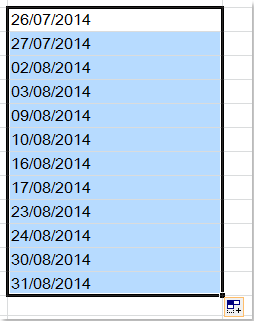





















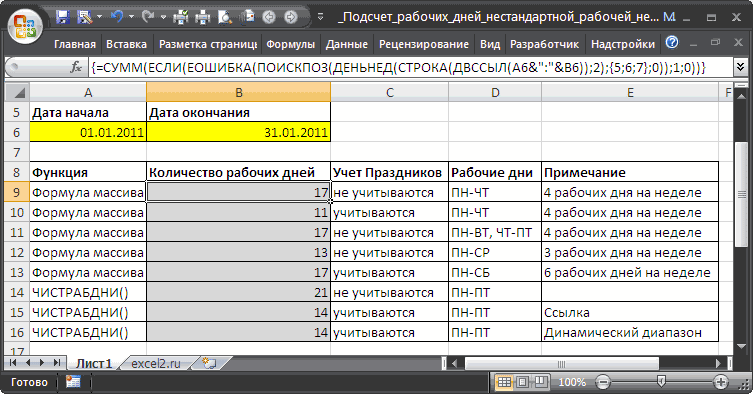
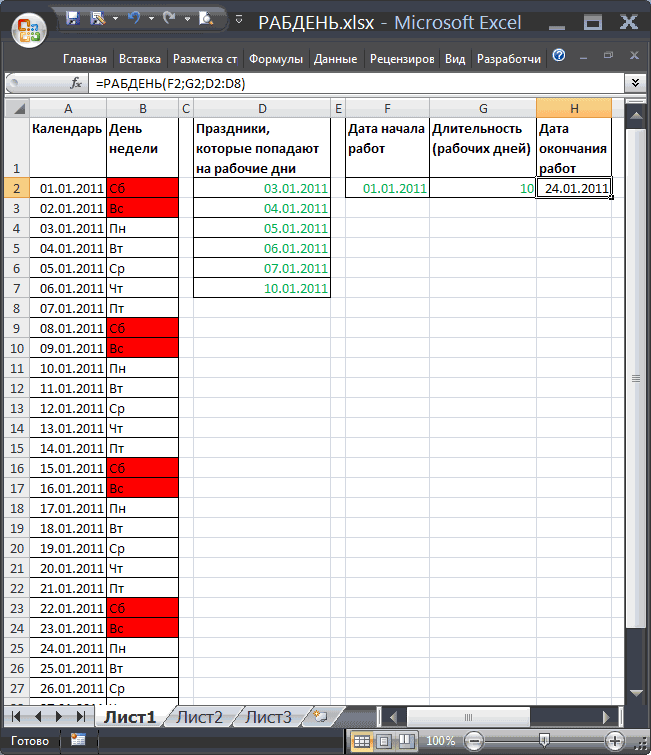














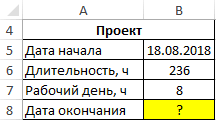
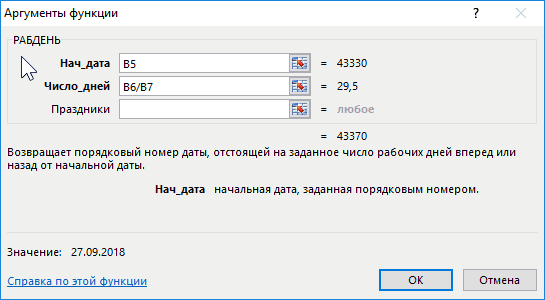
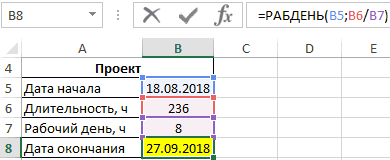
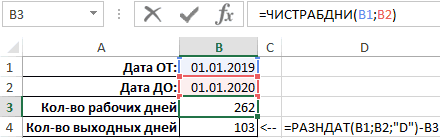

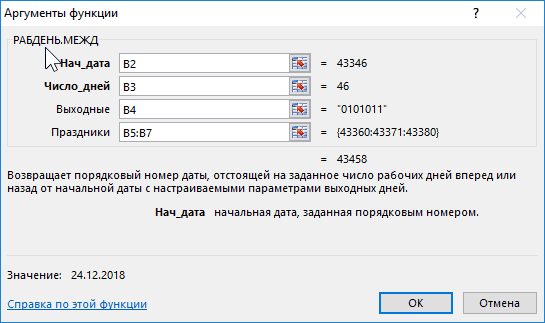
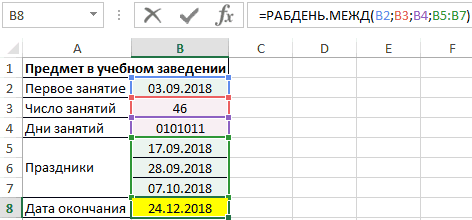
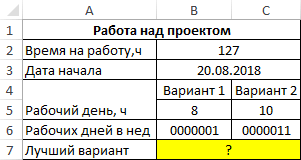
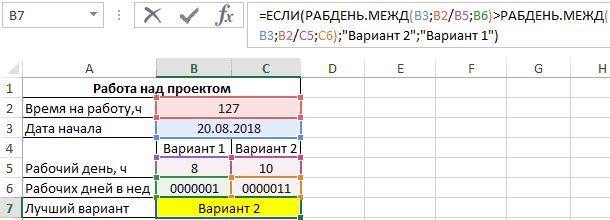
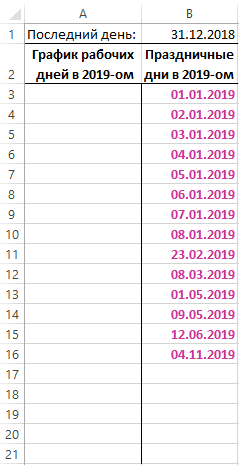
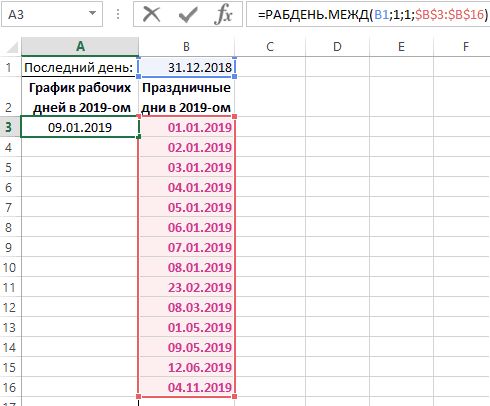
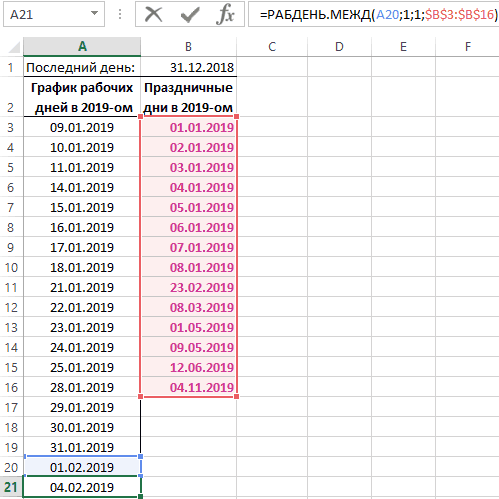
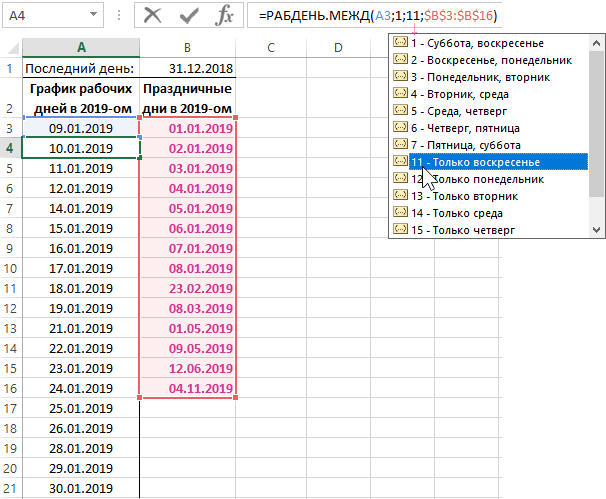
 , а затем с помощью кнопки Включить автозавершение для значений ячеев.
, а затем с помощью кнопки Включить автозавершение для значений ячеев.  ячейки, которые вы хотите заполнить.
ячейки, которые вы хотите заполнить. и сделайте одно из следующих действий:
и сделайте одно из следующих действий: и сведите кнопок Показать параметры вставки.
и сведите кнопок Показать параметры вставки.