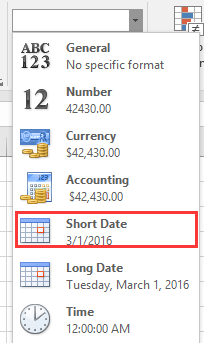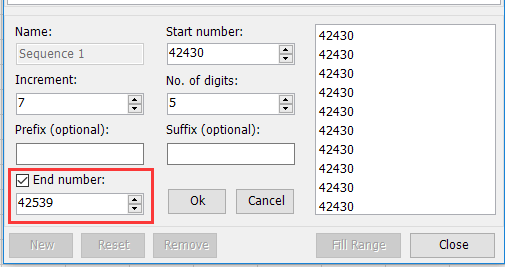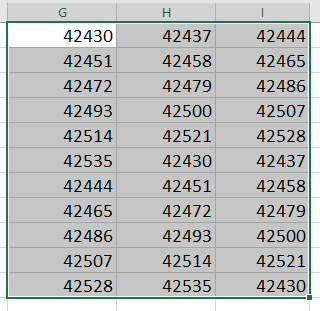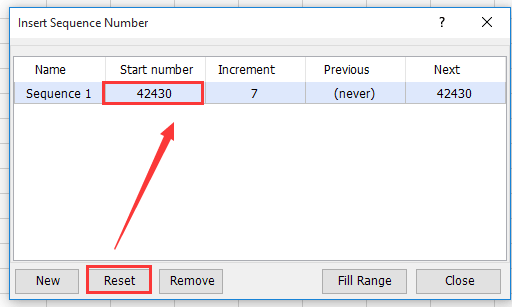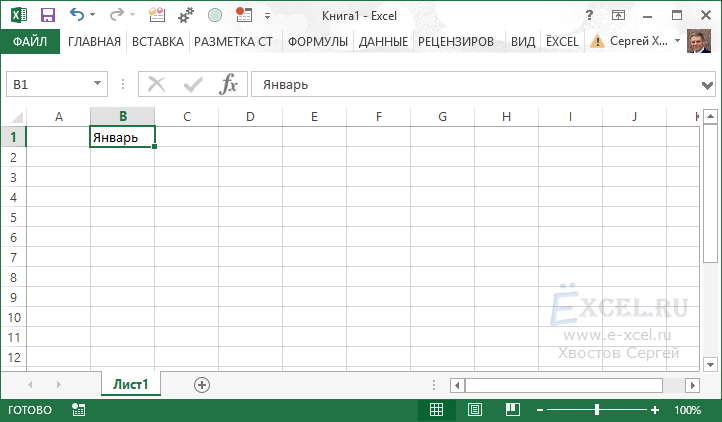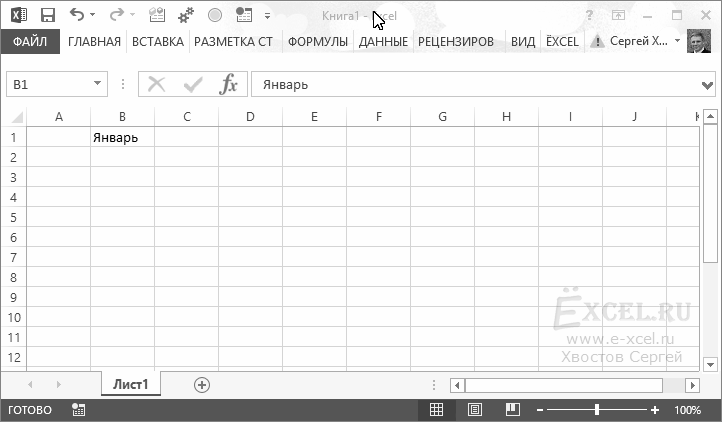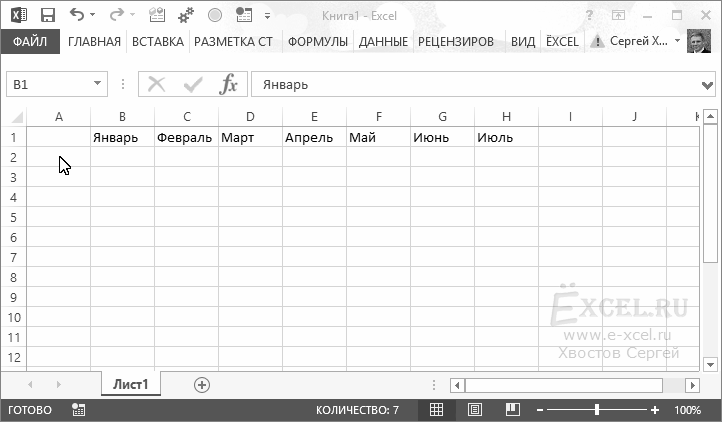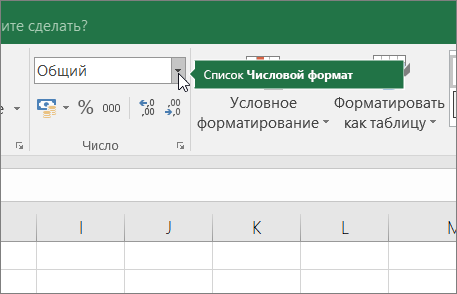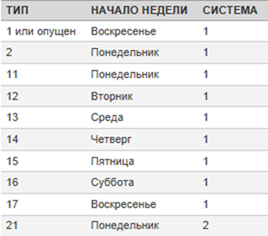Номер недели по дате функцией НОМНЕДЕЛИ
Потребность знать номер рабочей недели для заданной даты (или группы дат) весьма востребованная вещь в управленческом учете. Понедельные отчеты, еженедельный контроль выполнения плана, недельная сетка вещания в рекламе – все это требует умения определять номер рабочей недели для заданной даты. Задача, на первый взгляд, простая, но (как всегда) есть несколько весьма существенных нюансов.
Во-первых, в разных странах отсчет начала и конца самой недели – различаются. У нас в России днем отсчета недели принят понедельник, а в других странах (например, США и Израиле) – воскресенье.
Во-вторых, вопрос — какую неделю считать первой? На сегодняшний момент существуют как минимум два основных варианта с разной логикой. Рассмотрим их последовательно.
Способ 1. Стандарт ГОСТ ИСО 8601-2001 и функция НОМНЕДЕЛИ.ISO
Первой рабочей неделей года считается та, на которую выпадает первый четверг года (или 4 января, если хотите). Здесь логика проста. Первая неделя – это та, на которую пришлось больше трех дней (больше половины недели) из наступившего года. Некоторое неудобство в том, что в году получается когда 52, а когда 53 рабочих недели. Плюс ко всему 1 января может запросто оказаться 52 неделей предыдущего года.
Но именно этот вариант официально принят в России с 2002 года как государственный и остается им на данный момент (см. ГОСТ ИСО 8601-2001). Чтобы посчитать номер недели по дате по такой системе, можно использовать вот такую формулу:
=ОТБР(ОСТАТ(A1+3-ДЕНЬНЕД(A1;2);365,25)/7+1)
=TRUNC(MOD(A1+3-WEEKDAY(A1;2);365,25)/7+1)
В Excel 2013 функцию для расчета номера недели по ISO добавили в стандартный набор – она называется НОМНЕДЕЛИ.ISO (WEEKNUM.ISO)
Способ 2. Неделя с 1-м января и функция НОМНЕДЕЛИ (WEEKNUM)
В этом случае первой неделей года считается та, на которую попадает 1 января. Здесь также возникает сложность в том, что в году может оказаться 52 или 53 недели и, плюс ко всему, 1 января может выпасть на воскресенье, т.е. шесть последних дней года могут оказаться уже в неделе с номером 1, что затрудняет отчетность. Тем не менее, если такой способ нумерации вам нужен, то его можно реализовать функцией НОМНЕДЕЛИ (WEEKNUM), появившейся в Excel начиная с 2007 года. Синтаксис этой функции таков:
=НОМНЕДЕЛИ(Дата; Тип_отсчета)
где
- Дата — ячейка с датой, для которой нужно определить номер недели
- Тип_отсчета — число (1, 2 или 3), обозначающее тип нумерации дней в неделе. Вариант 1 — американский (неделя начинается с воскресенья), вариант 2 — наш.
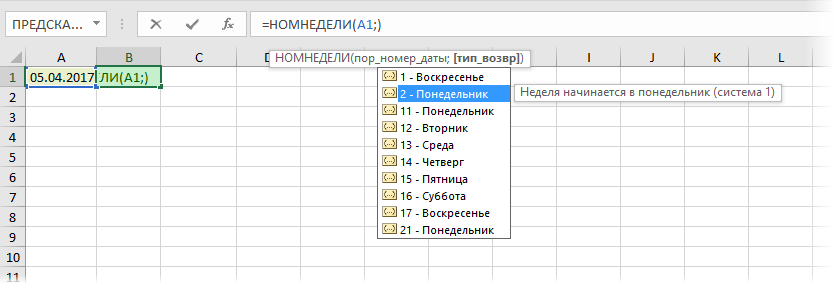
Ссылки по теме
- Основные принципы работы с датами и временем в Microsoft Excel
- Номер квартала по дате
- Вычисление возраста или стажа в годах, месяцах, днях
- Выпадающий календарь для удобного ввода даты из надстройки PLEX
В Excel дата автозаполнения обычно должна использоваться в нашей повседневной работе, но в этом случае я расскажу о том, как заполнять даты по неделям. Другими словами, я определяю дату начала как 3 (вторник) и заполняю ее в ячейке A1, и мне нужно заполнить 2016/1/3 (вторник) в ячейке A8, 2016/2/2016 (вторник) в ячейке A3,… и т. д.
Дата автозаполнения еженедельно формулой
Дата автозаполнения еженедельно/ежемесячно/ежегодно с Kutools for Excel
 Дата автозаполнения еженедельно формулой
Дата автозаполнения еженедельно формулой
Чтобы заполнять дату еженедельно, вы можете применить простую формулу.
1. Выберите ячейку и введите дату начала. В нашем случае мы набираем 3/1/2016 в ячейке A1. Смотрите скриншот:
2. Затем в следующей ячейке A2 введите эту формулу = A1 + 7, и нажмите Enter ключ, чтобы получить второе свидание. Смотрите скриншот:
И теперь вы можете перетащить дескриптор автозаполнения ячейки A2 вниз, чтобы заполнять даты еженедельно по мере необходимости. Смотрите скриншот:
 Дата автозаполнения еженедельно/ежемесячно/ежегодно с Kutools for Excel
Дата автозаполнения еженедельно/ежемесячно/ежегодно с Kutools for Excel
Если у вас есть Kutools for Excel, С его Вставить порядковый номер Утилита, вы можете не только заполнять дату еженедельно, вы также можете указать дату окончания при заполнении ячеек.
После установки Kutools for Excel, пожалуйста, сделайте следующее:(Бесплатная загрузка Kutools for Excel Сейчас!)
1. Введите дату начала в ячейку, возьмите, например, A1, затем выберите эту дату и щелкните Главная вкладку и перейдите, чтобы указать эту дату как Общие форматирование из списка в Число группы на Главная таб. Смотрите скриншот:
2. Затем нажмите Кутулс > Вставить > Вставить порядковый номер. Смотрите скриншот:
3. В появившемся диалоговом окне щелкните Новинки кнопку, чтобы создать новую последовательность. Смотрите скриншот:
4. Затем введите дату начала (числовую серию) в поле Стартовый номер текстовое поле и введите 7 в текстовое поле Increment и 5 в Кол-во цифр текстовое окно. Смотрите скриншот:
5. Нажмите Добавить чтобы завершить создание новой последовательности, затем выберите диапазон ячеек, которые вы хотите заполнить по неделям, и нажмите Диапазон заполнения. Смотрите скриншот:
Наконечник: Вы можете закрыть Вставить порядковый номер диалоговое окно, как вам нужно, после еженедельной вставки дат.
6. Не снимая выделения с дат, нажмите Главная > Поле числового формата > Краткая дата для форматирования число как формат даты.
Наконечник:
1. Со вставкой порядкового номера, вы указываете дату окончания при вставке дат. Например, я указываю дату окончания 6/18/2016, который может отображаться как 42539. И когда вы вставляете даты, они заканчиваются на 6/18/2016.
2. И вы также можете сбросить порядковый номер, просто нужно нажать Сброс, последовательность будет сброшена, и число заполнится с начального числа.
- Как повторить последовательность чисел в Excel?
Лучшие инструменты для работы в офисе
Kutools for Excel Решит большинство ваших проблем и повысит вашу производительность на 80%
- Снова использовать: Быстро вставить сложные формулы, диаграммы и все, что вы использовали раньше; Зашифровать ячейки с паролем; Создать список рассылки и отправлять электронные письма …
- Бар Супер Формулы (легко редактировать несколько строк текста и формул); Макет для чтения (легко читать и редактировать большое количество ячеек); Вставить в отфильтрованный диапазон…
- Объединить ячейки / строки / столбцы без потери данных; Разделить содержимое ячеек; Объединить повторяющиеся строки / столбцы… Предотвращение дублирования ячеек; Сравнить диапазоны…
- Выберите Дубликат или Уникальный Ряды; Выбрать пустые строки (все ячейки пустые); Супер находка и нечеткая находка во многих рабочих тетрадях; Случайный выбор …
- Точная копия Несколько ячеек без изменения ссылки на формулу; Автоматическое создание ссылок на несколько листов; Вставить пули, Флажки и многое другое …
- Извлечь текст, Добавить текст, Удалить по позиции, Удалить пробел; Создание и печать промежуточных итогов по страницам; Преобразование содержимого ячеек в комментарии…
- Суперфильтр (сохранять и применять схемы фильтров к другим листам); Расширенная сортировка по месяцам / неделям / дням, периодичности и др .; Специальный фильтр жирным, курсивом …
- Комбинируйте книги и рабочие листы; Объединить таблицы на основе ключевых столбцов; Разделить данные на несколько листов; Пакетное преобразование xls, xlsx и PDF…
- Более 300 мощных функций. Поддерживает Office/Excel 2007-2021 и 365. Поддерживает все языки. Простое развертывание на вашем предприятии или в организации. Полнофункциональная 30-дневная бесплатная пробная версия. 60-дневная гарантия возврата денег.
Вкладка Office: интерфейс с вкладками в Office и упрощение работы
- Включение редактирования и чтения с вкладками в Word, Excel, PowerPoint, Издатель, доступ, Visio и проект.
- Открывайте и создавайте несколько документов на новых вкладках одного окна, а не в новых окнах.
- Повышает вашу продуктивность на 50% и сокращает количество щелчков мышью на сотни каждый день!
Иногда требуется ввести название месяцев или дней недели в заголовки, или строки таблицы. Вводить «по буквам» достаточно долго и лениво. В этой статье я покажу, как сделать это быстро и не напрягая пальцев.
Итак, нам нужно ввести названия месяцев начиная с ячейки «B1«. Для этого встаем в эту ячейку и вводим название первого месяца, например, «Январь«:
Затем встаем на ячейку курсором, подводим указатель мышки к правому нижнему углу ячейки, чтобы курсор превратился в крестик, нажимаем левую клавишу мышки и, удерживая клавишу, тянем список вправо, отпускаем клавишу:
Анимация
Чтобы увидеть видео включите в браузере GIF-Анимацию.
Теперь введем названия дней недели, начиная с ячейки «A2«. Для этого встаем в эту ячейку и вводим название первого дня недели, например, «Понедельник«. И повторяем операцию по растягиванию списка, но тянем уже вниз. Должно получиться примерно следующее:
Анимация
Чтобы увидеть видео включите в браузере GIF-Анимацию.
В чем секрет? Секрет в установленных по умолчанию в MS Excel списках. Как добавить и использовать свои списки, читайте в статье: «Создание собственных списков для быстрого ввода данных.».
Добавить комментарий
Excel для Microsoft 365 Excel для Microsoft 365 для Mac Excel 2021 Excel 2021 для Mac Excel 2019 Excel 2019 для Mac Excel 2016 Excel 2016 для Mac Excel 2013 Excel 2010 Excel 2007 Excel для Mac 2011 Еще…Меньше
Предположим, что вы хотите вывести в ячейке день недели, например «Понедельник», а не саму дату, такую как «3 октября 2005 г.». Это можно сделать несколькими способами.
Примечание: Снимок экрана в этой статье был сделан в Excel 2016. Если вы используете другую версию, то в ней может быть немного другой интерфейс, но если не указано иное, функции будут такими же.
Форматирование ячеек для отображения дня недели
-
Выделите ячейки, содержащие даты, которые вы хотите вывести в виде дней недели.
-
На вкладке Главная щелкните в поле со списком Числовом формате список Другие числовые форматы иперейдите на вкладку Число.
-
В поле Числовые форматы выберите пункт (все форматы) и в поле Тип введите значение дддд, чтобы отображались полные названия дней недели («понедельник», «вторник» и т. д.), либо ддд, чтобы отображались сокращенные названия («Пн», «Вт», «Ср» и т. д.).
Преобразование дат в дни недели в текстовом формате
Для выполнения этой задачи используйте функцию ТЕКСТ.
Пример
Скопируйте следующие данные на пустой лист.
|
|
Дополнительные сведения
Вы всегда можете задать вопрос специалисту Excel Tech Community или попросить помощи в сообществе Answers community.
См. также
TEXT
Нужна дополнительная помощь?
17 авг. 2022 г.
читать 2 мин
Часто вам может понадобиться автозаполнение дат в Excel. К счастью, это легко сделать с помощью простой функции перетаскивания, встроенной в Excel.
В следующих примерах показано, как на практике выполнять автозаполнение дат в Excel.
Пример 1: дни автозаполнения в Excel
Чтобы автоматически заполнить список дней в Excel, просто введите одну дату для начала:
Затем наведите указатель мыши на правый нижний угол ячейки, пока не появится крошечный « + ».
Затем щелкните и перетащите вниз на любое количество ячеек в одном столбце:
Результатом является список последовательных дней.
Пример 2: Недели автозаполнения в Excel
Чтобы автоматически заполнить список недель в Excel, просто введите две даты с разницей ровно в одну неделю:
Выделите ячейки A2 и A3.Затем наведите указатель мыши на правый нижний угол ячейки A3 , пока не появится крошечный « + ».
Затем щелкните и перетащите вниз на любое количество ячеек в одном столбце:
Результатом является список последовательных недель.
Пример 3: Автозаполнение месяцев в Excel
Чтобы автоматически заполнить список месяцев в Excel, просто введите две даты с разницей ровно в один месяц:
Выделите ячейки A2 и A3.Затем наведите указатель мыши на правый нижний угол ячейки A3 , пока не появится крошечный « + ».
Затем щелкните и перетащите вниз на любое количество ячеек в одном столбце:
Результатом является список последовательных месяцев.
Дополнительные ресурсы
В следующих руководствах объясняется, как выполнять другие распространенные операции с датами в Excel:
Как использовать СЧЁТЕСЛИМН с диапазоном дат в Excel
Как рассчитать среднее значение между двумя датами в Excel
Как рассчитать разницу между двумя датами в Excel
Написано

Замечательно! Вы успешно подписались.
Добро пожаловать обратно! Вы успешно вошли
Вы успешно подписались на кодкамп.
Срок действия вашей ссылки истек.
Ура! Проверьте свою электронную почту на наличие волшебной ссылки для входа.
Успех! Ваша платежная информация обновлена.
Ваша платежная информация не была обновлена.
Содержание
- Отображение дня недели в Экселе
- Способ 1: применение форматирования
- Способ 2: использование функции ТЕКСТ
- Способ 3: применение функции ДЕНЬНЕД
- Вопросы и ответы
При работе в программе Excel иногда ставится задача, чтобы после ввода конкретной даты в ячейку выводился день недели, который ей соответствует. Естественно, решить данную задачу посредством такого мощного табличного процессора, как Эксель, возможно, причем несколькими способами. Давайте посмотрим, какие варианты существуют для выполнения данной операции.
Отображение дня недели в Экселе
Существуют несколько способов отобразить день недели по введенной дате, начиная от форматирования ячеек и заканчивая применением функций. Давайте взглянем на все существующие варианты выполнения указанной операции в Экселе, чтобы пользователь мог выбрать самый лучший из них для конкретной ситуации.
Способ 1: применение форматирования
Прежде всего, посмотрим, как при помощи форматирования ячеек можно отобразить день недели по введенной дате. Данный вариант подразумевает преобразование даты в указанное значение, а не сохранение отображения обоих этих видов данных на листе.
- Вводим любую дату, содержащую данные о числе, месяце и годе, в ячейку на листе.
- Кликаем по ячейке правой кнопкой мыши. Запускается контекстное меню. Выбираем в нем позицию «Формат ячеек…».
- Запускается окно форматирования. Перемещаемся во вкладку «Число», если оно было открыто в какой-нибудь другой вкладке. Далее в блоке параметров «Числовые форматы» устанавливаем переключатель в позицию «Все форматы». В поле «Тип» вручную вводим следующее значение:
ДДДДПосле этого щелкаем по кнопке «OK» внизу окна.
- Как видим, в ячейке вместо даты отобразилось полное наименование дня недели ей соответствующего. При этом, выделив данную ячейку, в строке формул вы все равно увидите отображение даты.
В поле «Тип» окна форматирования вместо значения «ДДДД» можно также ввести выражение:
ДДД
В этом случае на листе будет отображено сокращенное наименование дня недели.
Урок: Как изменить формат ячейки в Экселе
Способ 2: использование функции ТЕКСТ
Но способ, который был представлен выше, предусматривает преобразование даты в день недели. Существует ли вариант, чтобы оба эти значения выводились на листе? То есть, если в одной ячейке мы вводим дату, то в другой должен выводиться день недели. Да, такой вариант существует. Его можно осуществить при помощи формулы ТЕКСТ. В этом случае нужное нам значение будет выводиться в указанную ячейку в текстовом формате.
- Записываем дату на любом элементе листа. Затем выделяем любую пустую ячейку. Щелкаем по пиктограмме «Вставить функцию», которая расположена возле строки формул.
- Происходит запуск окошка Мастера функций. Переходим в категорию «Текстовые» и из списка операторов выбираем наименование «ТЕКСТ».
- Открывается окно аргументов функции ТЕКСТ. Данный оператор призван выводить указанное число в выбранном варианте текстового формата. Он имеет следующий синтаксис:
=ТЕКСТ(Значение;Формат)В поле «Значение» нам нужно указать адрес той ячейки, в которой содержится дата. Для этого устанавливаем курсор в указанное поле и левой кнопкой мыши щелкаем по этой ячейке на листе. Адрес тут же отобразится.
В поле «Формат» в зависимости от того, какое мы хотим иметь представление дня недели полное или сокращенное, вводим выражение «дддд» или «ддд» без кавычек.
После ввода этих данных жмем на кнопку «OK».
- Как видим в ячейке, которую мы выбрали в самом начале, отобразилось обозначение дня недели в выбранном текстовом формате. Теперь у нас на листе отображается и дата, и день недели одновременно.
Более того, если в ячейке изменить значение даты, то соответственно автоматически изменится и день недели. Таким образом, меняя дату можно узнавать на какой день недели она будет приходиться.
Урок: Мастер функций в Экселе
Способ 3: применение функции ДЕНЬНЕД
Имеется ещё один оператор, который может выводить день недели по заданной дате. Это функция ДЕНЬНЕД. Правда, она выводит не название дня недели, а его номер. При этом пользователь может устанавливать с какого дня (с воскресенья или с понедельника) нумерация будет отсчитываться.
- Выделяем ячейку для вывода номера дня недели. Щелкаем по значку «Вставить функцию».
- Снова открывается окошко Мастера функций. На этот раз переходим в категорию «Дата и время». Выбираем наименование «ДЕНЬНЕД» и жмем на кнопку «OK».
- Производится переход в окно аргументов оператора ДЕНЬНЕД. Он имеет следующий синтаксис:
=ДЕНЬНЕД(дата_в_числовом_формате;[тип])В поле «Дата в числовом формате» вводим конкретную дату или адрес ячейки на листе, в которой она содержится.
В поле «Тип» задается число от 1 до 3, которое определяет, как именно будут нумероваться дни недели. При установке числа «1» нумерация будет происходить, начиная с воскресенья, причем этому дню недели будет присвоен порядковый номер «1». При установке значения «2» нумерация будет выполняться, начиная с понедельника. Этому дню недели будет дан порядковый номер «1». При установке значения «3» нумерация так же будет происходить с понедельника, но в этом случае понедельнику будет присвоен порядковый номер «0».
Аргумент «Тип» не является обязательным. Но, если его опустить, то считается, что значение аргумента равно «1», то есть, неделя начинается с воскресенья. Так принято в англоязычных странах, но нам данный вариант не подходит. Поэтому в поле «Тип» ставим значение «2».
После выполнения указанных действий щелкаем по кнопке «OK».
- Как видим, в указанную ячейку выводится порядковый номер дня недели, который соответствует введенной дате. В нашем случае это число «3», которое обозначает среду.
Как и с предыдущей функцией, при изменении даты автоматически изменяется номер дня недели в ячейке, в которой установлен оператор.
Урок: Функции даты и времени в Экселе
Как видим, в Экселе существуют три основных варианта представления даты в виде дня недели. Все они относительно просты и не требуют от пользователя наличия каких-то специфических умений. Один из них заключается в применении специальных форматов, а два других для достижения указанных целей используют встроенные функции. Учитывая, что механизм и способ отображения данных в каждом описанном случае существенно отличаются, пользователь должен сам выбрать, какой из указанных вариантов в конкретной ситуации ему подходит более всего.
Всем известно, что год состоит из 52 недель. Таким образом, для любого дня вы можете определить номер недели, не так ли? Вопрос кажется простым, но на самом деле такая задача имеет свои трудности. Чтобы вычислить номер недели, можно использовать функцию НОМНЕДЕЛИ.
Функция НОМНЕДЕЛИ принимает дату и возвращает номер недели, предполагая, что неделя, в которую входит 1 января, является первой неделей года. Таким образом, первая неделя года может состоять всего лишь из одного дня (например, 2011 год) или из всех семи дней (2006 год). Функция НОМНЕДЕЛИ не соответствует Международной организации по стандартизации (International Standards Organization, ISO).
В соответствии со стандартом ISO:
- неделя всегда начинается в понедельник и заканчивается в воскресенье;
- первой неделей является неделя, которая включает в себя первый четверг года.
Это определение означает, что в некоторые года 1 января, возможно, будет входить в неделю под номером 52 или 53 (они включены в неделю предыдущего календарного года).
Функция НОМНЕДЕЛИ использует необязательный второй аргумент, который позволяет задать день недели, являющийся первым днем недели. Если второй аргумент равен 2, предполагается, что недели начинаются в понедельник, а не во вторник. Однако применение этого параметра не делает функцию НОМНЕДЕЛИ соответствующей стандарту ISO.
Следующая формула, которая была создана Лораном Лонгре (Laurent Longre), возвращает номер недели по стандарту ISO для даты в ячейке A1:
=ЦЕЛОЕ((A1-ДАТА(ГОД(A1-ДЕНЬНЕД(A1-1)+4);1;3)+ДЕНЬНЕД(ДАТА(ГОД(A1-ДЕНЬНЕД(A1-1)+4);1;3))+5)/7)
На рис. 102.1 сравниваются три способа расчета номера недели для даты в столбце А. В столбце В используется функция Excel НОМНЕДЕЛИ (воскресенье является днем начала недели). Столбец С применяет функцию Excel НОМНЕДЕЛИ (понедельник является днем начала недели). В столбце D задана указанная выше формула.
Рис. 102.1. Три способа для вычисления номера недели
Необходимость определить и вывести номер недели по дате возникает очень часто. Это особенно актуально для тех людей, которые занимаются различной отчетностью. Например, готовят для руководства краткие итоги работы за неделю.
Вы должны помнить, что существует как минимум несколько походов к нумерации номера недели.
- Первый подход используется России. Согласно стандарту ГОСТ ИСО 8601-2001 первой рабочей неделей года считается та, на которую выпадает первый четверг года.
- Второй подход заключается в том, что неделя, на которую приходится 1 января и считается первой неделей года.
Еще раз напомним вам, что в России используется первый из описанных выше походов.
Если у вас Excel 2003, то мы рекомендуем вам воспользоваться готовой формулой, которая выглядит следующим образом:
=ЦЕЛОЕ((A1-ДАТА(ГОД(A1-ДЕНЬНЕД(A1-1)+4);1;3)+ДЕНЬНЕД(ДАТА(ГОД(A1-ДЕНЬНЕД(A1-1)+4);1;3))+5)/7)
При использовании английской версии Excel формула выглядит как:
=INT((A1-DATE(YEAR(A1-WEEKDAY(A1-1)+4),1,3)+WEEKDAY(DATE(YEAR(A1-WEEKDAY(A1-1)+4),1,3))+5)/7)
В случае если вам все таки необходим второй подход, то для определения номера недели используйте формулу:
=1+ЦЕЛОЕ((A1-ДАТА(ГОД(A1+4-ДЕНЬНЕД(A1+6));1;5)+ДЕНЬНЕД(ДАТА(ГОД(A1+4-ДЕНЬНЕД(A1+6));1;3)))/7)
формула для англоязычной версии:
=1+INT((A1-DATE(YEAR(A1+4-WEEKDAY(A1+6)),1,5)+WEEKDAY(DATE(YEAR(A1+4-WEEKDAY(A1+6)),1,3)))/7)
Во всех вышеуказанных формулах A1 меняем на дату или ссылку на дату.
Все намного проще, если вы используете Excel 2007 или 2010. Начиная с этих версий появилась специальная функция, позволяющия определять номер недели по дате. (примечание: эту функцию можно включить и в Excel 2003, для этого необходимо подключить надстройку Пакет анализа через меню Сервис-Надстройки, но в данном случае, если документ будет открывать человек у которого эта настройка не включена, то он вместо номера недели увидит ошибку #ЗНАЧ!, поэтому применять ее в Excel 2003 мы не будем)
Функция называется НОМНЕДЕЛИ (в английской версии WEEKNUM). Синтаксис очень простой.
=НОМНЕДЕЛИ(Дата; Тип)
Очень важен второй параметр Тип, так как по умолчанию используется второй из вышеописанных подходов к началу отсчета номера недели.
Для России необходимо использовать формулу в следующем формате.
=НОМНЕДЕЛИ(А1; 21)
А1 – это дата или ссылка на дату.
В данном случае тип 21 означает, что номер первой недели будет считаться та, на которую приходится первый четверг года и первым днем недели является понедельник (примечание: во многих странах первым днем недели считается воскресенье)
Очень надеемся, что наша статья помогла Вам в решении Вашей проблемы. Будем благодарны, если Вы нажмете +1 и/или Мне нравится внизу данной статьи или поделитесь с друзьями с помощью кнопок расположенных ниже.
SirExcel.ru – Безграничные возможности Excel
Excel позволяет создать свой (пользовательский) формат ячейки. Многие знают об этом, но очень редко пользуются из-за кажущейся сложности. Однако это достаточно просто, главное понять основной принцип задания формата.
Для того, чтобы создать пользовательский формат необходимо открыть диалоговое окно Формат ячеек и перейти на вкладку Число. Можно также воспользоваться сочетанием клавиш Ctrl + 1.
В поле Тип вводится пользовательские форматы, варианты написания которых мы рассмотрим далее.
Посмотрите простые примеры использования форматирования. В столбце А – значение без форматирования, в столбце B – с использованием пользовательского формата (применяемый формат в столбце С)
Синий, зеленый, красный, фиолетовый, желтый, белый, черный и голубой.
Стоит обратить внимание, что форматы даты можно комбинировать между собой. Например, формат “ДД.ММ.ГГГГ” отформатирует дату в привычный нам вид 31.12.2017, а формат “ДД МММ” преобразует дату в вид 31 Дек.
Если иметь ввиду российские региональные настройки, то Excel позволяет вводить дату очень разными способами – и понимает их все:
Внешний вид (отображение) даты в ячейке может быть очень разным (с годом или без, месяц числом или словом и т.д.) и задается через контекстное меню – правой кнопкой мыши по ячейке и далее Формат ячеек (Format Cells):
Время вводится в ячейки с использованием двоеточия. Например
По желанию можно дополнительно уточнить количество секунд – вводя их также через двоеточие:
И, наконец, никто не запрещает указывать дату и время сразу вместе через пробел, то есть
Для ввода сегодняшней даты в текущую ячейку можно воспользоваться сочетанием клавиш Ctrl + Ж (или CTRL+SHIFT+4 если у вас другой системный язык по умолчанию).
Если скопировать ячейку с датой (протянуть за правый нижний угол ячейки), удерживая правуюкнопку мыши, то можно выбрать – как именно копировать выделенную дату:
Если Вам часто приходится вводить различные даты в ячейки листа, то гораздо удобнее это делать с помощью всплывающего календаря:
Если нужно, чтобы в ячейке всегда была актуальная сегодняшняя дата – лучше воспользоваться функцией СЕГОДНЯ (TODAY):
Как Excel на самом деле хранит и обрабатывает даты и время
Если выделить ячейку с датой и установить для нее Общий формат (правой кнопкой по ячейке Формат ячеек – вкладка Число – Общий), то можно увидеть интересную картинку:
То есть, с точки зрения Excel, 27.10.2012 15:42 = 41209,65417
На самом деле любую дату Excel хранит и обрабатывает именно так – как число с целой и дробной частью. Целая часть числа (41209) – это количество дней, прошедших с 1 января 1900 года (взято за точку отсчета) до текущей даты. А дробная часть (0,65417), соответственно, доля от суток (1сутки = 1,0)
Из всех этих фактов следуют два чисто практических вывода:
- Во-первых, Excel не умеет работать (без дополнительных настроек) с датами ранее 1 января 1900 года. Но это мы переживем!
- Во-вторых, с датами и временем в Excel возможно выполнять любые математические операции. Именно потому, что на самом деле они – числа! А вот это уже раскрывает перед пользователем массу возможностей.
Количество дней между двумя датами
Считается простым вычитанием – из конечной даты вычитаем начальную и переводим результат в Общий (General) числовой формат, чтобы показать разницу в днях:
Количество рабочих дней между двумя датами
Здесь ситуация чуть сложнее. Необходимо не учитывать субботы с воскресеньями и праздники. Для такого расчета лучше воспользоваться функцией ЧИСТРАБДНИ(NETWORKDAYS) из категории Дата и время. В качестве аргументов этой функции необходимо указать начальную и конечную даты и ячейки с датами выходных (государственных праздников, больничных дней, отпусков, отгулов и т.д.):
Примечание: Эта функция появилась в стандартном наборе функций Excel начиная с 2007 версии. В более древних версиях сначала необходимо подключить надстройку Пакета анализа. Для этого идем в меню Сервис – Надстройки (Tools – Add-Ins) и ставим галочку напротив Пакет анализа (Analisys Toolpak). После этого в Мастере функций в категории Дата и время появится необходимая нам функция ЧИСТРАБДНИ (NETWORKDAYS).
Функция ГОД в Excel
Возвращает год как целое число (от 1900 до 9999), который соответствует заданной дате. В структуре функции только один аргумент – дата в числовом формате. Аргумент должен быть введен посредством функции ДАТА или представлять результат вычисления других формул.
Пример использования функции ГОД:

Функция МЕСЯЦ в Excel: пример
Возвращает месяц как целое число (от 1 до 12) для заданной в числовом формате даты. Аргумент – дата месяца, который необходимо отобразить, в числовом формате. Даты в текстовом формате функция обрабатывает неправильно.
Примеры использования функции МЕСЯЦ:

ДЕНЬНЕД
Задача оператора ДЕНЬНЕД – выводить в указанную ячейку значение дня недели для заданной даты. Но формула выводит не текстовое название дня, а его порядковый номер. Причем точка отсчета первого дня недели задается в поле «Тип». Так, если задать в этом поле значение «1», то первым днем недели будет считаться воскресенье, если «2» — понедельник и т.д. Но это не обязательный аргумент, в случае, если поле не заполнено, то считается, что отсчет идет от воскресенья. Вторым аргументом является собственно дата в числовом формате, порядковый номер дня которой нужно установить. Синтаксис выглядит так:
=ДЕНЬНЕД(Дата_в_числовом_формате;[Тип])
“ВЫБОР”.
Теперь предположим, что вы хотите получить произвольное название месяца или имя на другом языке вместо числа или обычного имени.
В этой ситуации вам поможет функция ВЫБОР и уже пройденная нами функция МЕСЯЦ. Построим формулу. Для этого нам необходимо указать пользовательское имя для всех 12 месяцев в функции и использовать функцию месяца, чтобы получить номер месяца из даты.
=ВЫБОР(МЕСЯЦ(A1);”Январь”;”Фев”;”Март”;”Апр”;”Май”;”Июнь”;”Июль”;”Авг”;”Сен”;”Октябрь”;” Ноябрь”;”декабрь”)
Таким образом, когда функция месяца возвращает номер месяца от даты, функция выбора будет возвращать произвольное имя месяца вместо этого числа.
НОМНЕДЕЛИ
Предназначением оператора НОМНЕДЕЛИ является указание в заданной ячейке номера недели по вводной дате. Аргументами является собственно дата и тип возвращаемого значения. Если с первым аргументом все понятно, то второй требует дополнительного пояснения. Дело в том, что во многих странах Европы по стандартам ISO 8601 первой неделей года считается та неделя, на которую приходится первый четверг. Если вы хотите применить данную систему отсчета, то в поле типа нужно поставить цифру «2». Если же вам более по душе привычная система отсчета, где первой неделей года считается та, на которую приходится 1 января, то нужно поставить цифру «1» либо оставить поле незаполненным. Синтаксис у функции такой:
=НОМНЕДЕЛИ(дата;[тип])
Формула условия для дат с функцией ДАТАЗНАЧ (DATEVALUE)
Иногда случается, что записать дату непосредственно в функцию ЕСЛИ, не ссылаясь ни на какую ячейку. В этом случае возникают некоторые сложности.
В отличие от многих других функций Excel, ЕСЛИ не может распознавать даты и интерпретирует их как текст, как простые текстовые строки.
Поэтому вы не можете выразить свое логическое условие просто как >«15.07.2019» или же >15.07.2019. Увы, ни один из приведенных вариантов не верен.
Чтобы функция ЕСЛИ распознала дату в вашем логическом условии именно как дату, вы должны обернуть ее в функцию ДАТАЗНАЧ (в английском варианте – DATEVALUE).
Например, ДАТАЗНАЧ(«15.07.2019»).
Полная формула ЕСЛИ может иметь следующую форму:
=ЕСЛИ(B2<ДАТАЗНАЧ(“10.09.2019″),”Поступил”,”Ожидается”)
Как показано на скриншоте, эта формула ЕСЛИ оценивает даты в столбце В и возвращает «Послупил», если дата поступления до 10 сентября. В противном случае формула возвращает «Ожидается».
Расширенные формулы ЕСЛИ для будущих и прошлых дат
Предположим, вы хотите отметить только те даты, которые отстоят от текущей более чем на 30 дней.
Выделим даты, отстоящие более чем на месяц от текущей, в прошлом. Укажем для них «Более месяца назад». Запишем это условие:
=ЕСЛИ(СЕГОДНЯ()-B2>30,”Более месяца назад”,””)
Если условие не выполнено, то в ячейку запишем пустую строку “”.
А для будущих дат, также отстоящих более чем на месяц, укажем «Ожидается».
=ЕСЛИ(B2-СЕГОДНЯ()>30,”Ожидается”,””)
Если все результаты попробовать объединить в одном столбце, то придется составить выражение с несколькими вложенными функциями ЕСЛИ:
=ЕСЛИ(СЕГОДНЯ()-B2>30,”Более месяца назад”, ЕСЛИ(B2-СЕГОДНЯ()>30,”Ожидается”,””))
Перевод разных написаний дат
Разные системы в выгрузках выдают даты по-разному, например: 12.07.2016 12-07-16 16-07-12 и так далее. Иногда месяца пишут текстом. Для того, чтобы привести даты к одному формату мы используем функцию ДАТА:
Синтаксис: =ДАТА(ЛЕВСИМВ(A2;4);ПСТР(A2;5;2);ПРАВСИМВ(A2;2))
Данный вариант подходит, когда количество символов в дате одинаковое. Если вы работаете с однотипными выгрузками еженедельно, создание дополнительного столбца и протягивание формулы будет простым решением.
Получение значения даты
С помощью формулы ЗНАЧ мы выводим текстовое значение даты, потом его форматируем как Дату:
Синтаксис: =ЗНАЧЕН(A7)
Умножение текстового значения на единицу
Принцип аналогичный предыдущему, только мы текстовое значение умножаем на единицу и после этого форматируем как дату:
Примечание: если дата определилась как текст, то вы не сможете делать группировки. При этом дата будет выровнена по левому краю. Excel выравнивает числа и даты по правому краю.
Синтаксис
=DATE(year, month, day) – английская версия
=ДАТА(год; месяц; день) – русская версия
Аргументы
- Year (Год) – значение года, которое важно отобразить в дате;
- Month (Месяц) – значение месяца, которое важно отобразить в дате;
- Day (День) – значение дня, которое важно отобразить в дате.
Вставка текущей даты и времени.
В Microsoft Excel вы можете сделать это в виде статического или динамического значения.
Как вставить сегодняшнюю дату как статическую отметку.
Для начала давайте определим, что такое отметка времени. Отметка времени фиксирует «статическую точку», которая не изменится с течением времени или при пересчете электронной таблицы. Она навсегда зафиксирует тот момент, когда ее записали.
Таким образом, если ваша цель – поставить текущую дату и/или время в качестве статического значения, которое никогда не будет автоматически обновляться, вы можете использовать одно из следующих сочетаний клавиш:
- Ctrl + ; (в английской раскладке) или Ctrl+Shift+4 (в русской раскладке) вставляет сегодняшнюю дату в ячейку.
- Ctrl + Shift + ; (в английской раскладке) или Ctrl+Shift+6 (в русской раскладке) записывает текущее время.
- Чтобы вставить текущую дату и время, нажмите Ctrl + ; затем нажмите клавишу пробела, а затем Ctrl + Shift +;
Скажу прямо, не все бывает гладко с этими быстрыми клавишами. Но по моим наблюдениям, если при загрузке файла у вас на клавиатуре был включен английский, то срабатывают комбинации клавиш на английском – какой бы язык бы потом не переключили для работы. То же самое – с русским.
Как сделать, чтобы дата оставалась актуальной?
Если вы хотите вставить текущую дату, которая всегда будет оставаться актуальной, используйте одну из следующих функций:
- =СЕГОДНЯ()- вставляет сегодняшнюю дату.
- =ТДАТА()- использует текущие дату и время.
В отличие от нажатия специальных клавиш, функции ТДАТА и СЕГОДНЯ всегда возвращают актуальные данные.
А если нужно вставить текущее время?
Здесь рекомендации зависят от того, что вы далее собираетесь с этим делать. Если нужно просто показать время в таблице, то достаточно функции ТДАТА() и затем установить для этой ячейки формат «Время».
Если же далее на основе этого вы планируете производить какие-то вычисления, то тогда, возможно, вам будет лучше использовать формулу
=ТДАТА()-СЕГОДНЯ()
В результате количество дней будет равно нулю, останется только время. Ну и формат времени все равно нужно применить.
При использовании формул имейте в виду, что:
- Возвращаемые значения не обновляются непрерывно, они изменяются только при повторном открытии или пересчете электронной таблицы или при запуске макроса, содержащего функцию.
- Функции берут всю информацию из системных часов вашего компьютера.
Как поставить неизменную отметку времени автоматически формулами?
Допустим, у вас есть список товаров в столбце A, и, как только один из них будет отправлен заказчику, вы вводите «Да» в колонке «Доставка», то есть в столбце B. Как только «Да» появится там, вы хотите автоматически зафиксировать в колонке С время, когда это произошло. И менять его уже не нужно.
Для этого мы попробуем использовать вложенную функцию ИЛИ с циклическими ссылками во второй ее части:
=ЕСЛИ(B2=”Да”; ЕСЛИ(C2=””;ТДАТА(); C2); “”)
Где B – это колонка подтверждения доставки, а C2 – это ячейка, в которую вы вводите формулу и где в конечном итоге появится статичная отметка времени.
В приведенной выше формуле первая функция ЕСЛИ проверяет B2 на наличие слова «Да» (или любого другого текста, который вы решите ввести). И если указанный текст присутствует, она запускает вторую функцию ЕСЛИ. В противном случае возвращает пустое значение. Вторая ЕСЛИ – это циклическая формула, которая заставляет функцию ТДАТА() возвращать сегодняшний день и время, только если в C2 еще ничего не записано. А если там уже что-то есть, то ничего не изменится, сохранив таким образом все существующие метки.
О работе с функцией ЕСЛИ читайте более подробно здесь.
Если вместо проверки какого-либо конкретного слова вы хотите, чтобы временная метка появлялась, когда вы хоть что-нибудь пишете в указанную ячейку (это может быть любое число, текст или дата), то немного изменим первую функцию ЕСЛИ для проверки непустой ячейки:
=ЕСЛИ(B2<>””; ЕСЛИ(C2=””;ТДАТА(); C2); “”)
Примечание. Чтобы эта формула работала, вы должны разрешить циклические вычисления на своем рабочем листе (вкладка Файл – параметры – Формулы – Включить интерактивные вычисления). Также имейте в виду, что в основном не рекомендуется делать так, чтобы ячейка ссылалась сама на себя, то есть создавать циклические ссылки. И если вы решите использовать это решение в своих таблицах, то это на ваш страх и риск.
Складывать и вычитать календарные дни
Excel позволяет добавлять к дате и вычитать из нее нужное количество дней. Никаких специальных формул для этого не нужно. Достаточно сложить ячейку, в которую ввели дату, и необходимое число суток.
Например, вам необходимо создать резерв по сомнительным долгам в налоговом учете. В том числе нужно просчитать, когда у покупателя возникнет задолженность со сроком 45 дней после дня реализации. Для этого в одну ячейку внесите дату отгрузки. К примеру, это ячейка D2. Тогда формула будет выглядеть так: =D2+45. Вычитаются дни по аналогичному принципу. Главное, чтобы ячейка с датой, к которой будете прибавлять число, имела правильный формат. Чтобы это проверить, нажмите правой кнопкой мыши на ячейку, выберите «Формат ячеек» и удостоверьтесь, что установлен формат «Дата».
Как выглядит формат ячейки в Excel
Таким же образом можно посчитать и количество дней между двумя датами. Просто вычтите из более поздней даты более раннюю. Результат Excel покажет в виде числа, поэтому ячейку с итогом переведите в общий формат: вместо «Дата» выберите «Общий».
К примеру, необходимо посчитать, сколько календарных дней пройдет с 05.11.2019 по 31.12.2019. Для этого введите эти даты в разные ячейки, а в отдельной ячейке поставьте знак «=». Затем вычтите из декабрьской даты ноябрьскую. Получится 56 дней. Помните, что в этом случае в подсчет войдет последний день, но не войдет первый. Если вам необходимо, чтобы итог включал оба дня, прибавьте к формуле единицу. Если же, наоборот, нужно посчитать количество дней без учета обеих дат, то единицу необходимо вычесть.
Добавить к дате рабочие дни
Функция РАБДЕНЬ позволяет точно посчитать дату через нужное количество рабочих дней. Эта функция состоит из трех элементов:
- начальная дата – ставят ссылку на ячейку с датой, к которой функция будет прибавлять рабочие дни;
- число рабочих дней – ставят количество рабочих дней, которое необходимо прибавить к начальной дате;
- праздники (необязательный) – ставят ссылку на диапазон с датами праздников.
Например, директор дал вам поручение, которое необходимо выполнить за 25 рабочих дней. Допустим, сегодня вторник, 5 ноября 2019 года. Эту дату вносим в ячейку A1. Функция =РАБДЕНЬ(A1;25) определит крайний день, когда вы должны его выполнить, — 10 декабря 2019 года. При этом не забудьте поставить в ячейке с результатом формат «Дата».
Помните, что функция РАБДЕНЬ автоматически убирает из подсчетов только субботы и воскресенья. О праздниках Excel не знает. Их нужно заносить в функцию вручную. Чтобы вы не запутались, мы подготовили файл, в который уже внесли все праздники 2020 года. Ищите его в электронной версии статьи.
Как прибавить (вычесть) несколько недель к дате
Когда требуется прибавить (вычесть) несколько недель к определенной дате, Вы можете воспользоваться теми же формулами, что и раньше. Просто нужно умножить количество недель на 7:
- Прибавляем N недель к дате в Excel:
= A2 + N недель * 7Например, чтобы прибавить 3 недели к дате в ячейке А2, используйте следующую формулу:
=A2+3*7 - Вычитаем N недель из даты в Excel:
= А2 - N недель * 7Чтобы вычесть 2 недели из сегодняшней даты, используйте эту формулу:
=СЕГОДНЯ()-2*7=TODAY()-2*7
Добавление лет к датам в Excel осуществляется так же, как добавление месяцев. Вам необходимо снова использовать функцию ДАТА (DATE), но на этот раз нужно указать количество лет, которые Вы хотите добавить:
= ДАТА(ГОД(дата) + N летдатадата))= DATE(YEAR(дата) + N лет, MONTH(дата), DAY(дата))
На листе Excel, формулы могут выглядеть следующим образом:
- Прибавляем 5 лет к дате, указанной в ячейке A2:
=ДАТА(ГОД(A2)+5;МЕСЯЦ(A2);ДЕНЬ(A2))=DATE(YEAR(A2)+5,MONTH(A2),DAY(A2)) - Вычитаем 5 лет из даты, указанной в ячейке A2:
=ДАТА(ГОД(A2)-5;МЕСЯЦ(A2);ДЕНЬ(A2))=DATE(YEAR(A2)-5,MONTH(A2),DAY(A2))
Чтобы получить универсальную формулу, Вы можете ввести количество лет в ячейку, а затем в формуле обратиться к этой ячейке. Положительное число позволит прибавить годы к дате, а отрицательное – вычесть.
Как отличить обычные даты Excel от «текстовых дат»
Импортированные данные (или данные, введенные неправильно) могут выглядеть как обычные даты Excel, но они не ведут себя так, как выглядят. Microsoft Excel обрабатывает такие записи как текст. Поэтому вы не сможете правильно отсортировать таблицу в хронологическом порядке, а также использовать эти «неправильные даты» в формулах, сводных таблицах, диаграммах или любом другом инструменте Excel, который работает с временем.
Сначала давайте изучим несколько признаков, которые могут помочь определить, записана в ячейке датировка либо текст.
|
Даты |
Текстовые значения |
|
· Выровнено по правому краю. · Указан формат даты в поле «Числовой формат» на вкладке «Главная » — «Число» . |
· По левому краю по умолчанию. · Общий формат отображается в поле «Число» на вкладке «Главная» — «Число». ·В строке формул может быть виден апостроф перед содержимым ячейки. |
Их можно легко распознать, немного расширив столбцы, выделив один из них, выбрав команду Формат ► Ячейки ► Выравнивание (Format ► Cells ► Alignment) и для параметра По горизонтали (Horizontal) выбрав значение Общий (General) (это вид ячеек по умолчанию). Щелкните кнопку ОК и внимательно просмотрите на таблицу. Если какие-либо значения не выровнены по правому краю, значит Excel не считает их датами.
Как конвертировать текст в дату в Excel
Когда возникает подобная проблема, скорее всего, вы захотите перевести эти текстовые значения в обычные даты Excel, чтобы вы могли ссылаться на них в формулах для выполнения различных вычислений. И, как это часто бывает в Экселе, есть несколько способов решения этой задачи.
Математические операции для преобразования текста в дату
Помимо использования функций Excel, о которых мы говорили чуть выше, вы можете выполнить простую математическую операцию, чтобы заставить программу выполнить реорганизацию строки в дату. Обязательное условие: операция не должна изменять ее значение (порядковый номер дня). Звучит немного сложно? Следующие примеры помогут разобраться!
Предполагая, что ваши данные находятся в ячейке A1, вы можете использовать любую из следующих формул, а затем применить формат даты к ячейке:
- Сложение: =A1 + 0
- Умножение: =A1 * 1
- Деление: =A1 / 1
- Двойное отрицание: =–A1
Как вы можете убедиться, математические операции могут помочь с датами (строки 3,4.,5,7), временем (строки 2 и 6), а также числами, отформатированными как текст (строка 8).
Иногда результат даже отображается в виде даты автоматически, и вам не нужно беспокоиться об изменении формата ячейки.
Как превратить текстовые строки с пользовательскими разделителями в даты
Если запись содержит какой-либо разделитель, отличный от косой черты (/) или тире (-), функции Excel не смогут распознать их как даты и вернут ошибку #ЗНАЧ!. Чаще всего такие «неправильные» разделители – это пробел и запятая.
Чтобы это исправить, вы можете запустить инструмент поиска и замены, чтобы заменить этот неподходящий разделитель, к примеру, косой чертой (/):
- Выберите все ячейки, которые вы хотите превратить в даты.
- Нажмите Ctrl + H, чтобы открыть диалоговое окно «Найти и заменить».
- Введите свой пользовательский разделитель (запятую, к примеру) в поле Найти и косую черту в Заменить.
- Нажмите Заменить все.
Теперь у ДАТАЗНАЧ или ЗНАЧЕН должно быть проблем с конвертацией текстовых строк в даты. Таким же образом вы можете исправить записи, содержащие любой другой разделитель, например, пробел или обратную косую черту.
Если вы предпочитаете решение на основе формул, вы можете использовать функцию ПОДСТАВИТЬ (SUBSTITUTE в английской версии), как это мы делали на одном из скриншотов ранее:
=ДАТАЗНАЧ(ПОДСТАВИТЬ(A12;”,”;”.”))
И текстовые строки преобразуются в даты, все при помощи одной формулы.
Как видите, функции ДАТАЗНАЧ или ЗНАЧЕН довольно мощные, но они, к сожалению, имеют свои ограничения. Например, если вы пытаетесь работать со сложными конструкциями, такими как четверг, 01 января 2015 г., ни одна из них не сможет помочь.
К счастью, есть решение без формул, которое может справиться с этой задачей, и следующий раздел даст нам пошаговое руководство.
Исправление записей с двузначными годами.
Современные версии Microsoft Excel достаточно умны, чтобы обнаружить некоторые очевидные ошибки в ваших данных, или, точнее, сказать, что Эксель считает ошибкой. Когда это произойдет, вы увидите индикатор ошибки (маленький зеленый треугольник) в верхнем левом углу клетки, и, когда вы выделите её, появится восклицательный знак.
При нажатии на восклицательный знак отобразятся несколько параметров, относящихся к вашим данным. В случае двухзначного года программа спросит, хотите ли вы преобразовать его в 19XX или 20XX.
Если у вас имеется несколько записей этого типа, вы можете исправить их все одним махом – выделите все ячейки с ошибками, затем нажмите на восклицательный знак и выберите соответствующую опцию.
Источники
- https://micro-solution.ru/excel/formatting/custom-format
- https://www.planetaexcel.ru/techniques/6/88/
- https://exceltable.com/funkcii-excel/funkcii-raboty-datami
- https://lumpics.ru/functions-date-and-time-in-excel/
- https://zen.yandex.ru/media/id/5a25282b7800192677cc044f/5dea1b66e4fff000adb66297
- https://mister-office.ru/funktsii-excel/if-with-dates.html
- https://needfordata.ru/blog/rabota-s-datami-v-excel-ustranenie-tipovyh-oshibok
- https://excelhack.ru/data-funkciya-v-excel/
- https://mister-office.ru/formuly-excel/insert-dates-excel.html
- https://zen.yandex.ru/media/id/593a7db8d7d0a6439bc26099/5e254f062b61697618a72b0c
- https://office-guru.ru/excel/kak-skladyvat-i-vychitat-daty-dni-nedeli-mesjacy-i-gody-v-excel-438.html
- https://mister-office.ru/excel/convert-text-date.html


 Дата автозаполнения еженедельно формулой
Дата автозаполнения еженедельно формулой