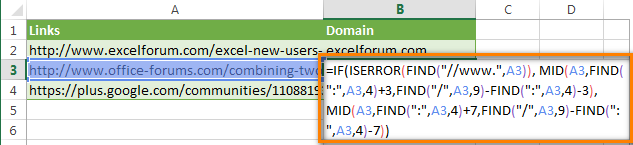Преобразование формул в значения
Формулы – это хорошо. Они автоматически пересчитываются при любом изменении исходных данных, превращая Excel из «калькулятора-переростка» в мощную автоматизированную систему обработки поступающих данных. Они позволяют выполнять сложные вычисления с хитрой логикой и структурой. Но иногда возникают ситуации, когда лучше бы вместо формул в ячейках остались значения. Например:
- Вы хотите зафиксировать цифры в вашем отчете на текущую дату.
- Вы не хотите, чтобы клиент увидел формулы, по которым вы рассчитывали для него стоимость проекта (а то поймет, что вы заложили 300% маржи на всякий случай).
- Ваш файл содержит такое больше количество формул, что Excel начал жутко тормозить при любых, даже самых простых изменениях в нем, т.к. постоянно их пересчитывает (хотя, честности ради, надо сказать, что это можно решить временным отключением автоматических вычислений на вкладке Формулы – Параметры вычислений).
- Вы хотите скопировать диапазон с данными из одного места в другое, но при копировании «сползут» все ссылки в формулах.
В любой подобной ситуации можно легко удалить формулы, оставив в ячейках только их значения. Давайте рассмотрим несколько способов и ситуаций.
Способ 1. Классический
Этот способ прост, известен большинству пользователей и заключается в использовании специальной вставки:
- Выделите диапазон с формулами, которые нужно заменить на значения.
- Скопируйте его правой кнопкой мыши – Копировать (Copy).
- Щелкните правой кнопкой мыши по выделенным ячейкам и выберите либо значок Значения (Values):
либо наведитесь мышью на команду Специальная вставка (Paste Special), чтобы увидеть подменю:
Из него можно выбрать варианты вставки значений с сохранением дизайна или числовых форматов исходных ячеек.В старых версиях Excel таких удобных желтых кнопочек нет, но можно просто выбрать команду Специальная вставка и затем опцию Значения (Paste Special — Values) в открывшемся диалоговом окне:
Способ 2. Только клавишами без мыши
При некотором навыке, можно проделать всё вышеперечисленное вообще на касаясь мыши:
- Копируем выделенный диапазон Ctrl+C
- Тут же вставляем обратно сочетанием Ctrl+V
- Жмём Ctrl, чтобы вызвать меню вариантов вставки
- Нажимаем клавишу с русской буквой З или используем стрелки, чтобы выбрать вариант Значения и подтверждаем выбор клавишей Enter:

Способ 3. Только мышью без клавиш или Ловкость Рук
Этот способ требует определенной сноровки, но будет заметно быстрее предыдущего. Делаем следующее:
- Выделяем диапазон с формулами на листе
- Хватаем за край выделенной области (толстая черная линия по периметру) и, удерживая ПРАВУЮ клавишу мыши, перетаскиваем на пару сантиметров в любую сторону, а потом возвращаем на то же место
- В появившемся контекстном меню после перетаскивания выбираем Копировать только значения (Copy As Values Only).

После небольшой тренировки делается такое действие очень легко и быстро. Главное, чтобы сосед под локоть не толкал и руки не дрожали 
Способ 4. Кнопка для вставки значений на Панели быстрого доступа
Ускорить специальную вставку можно, если добавить на панель быстрого доступа в левый верхний угол окна кнопку Вставить как значения. Для этого выберите Файл — Параметры — Панель быстрого доступа (File — Options — Customize Quick Access Toolbar). В открывшемся окне выберите Все команды (All commands) в выпадающем списке, найдите кнопку Вставить значения (Paste Values) и добавьте ее на панель:

Теперь после копирования ячеек с формулами будет достаточно нажать на эту кнопку на панели быстрого доступа:

Кроме того, по умолчанию всем кнопкам на этой панели присваивается сочетание клавиш Alt + цифра (нажимать последовательно). Если нажать на клавишу Alt, то Excel подскажет цифру, которая за это отвечает:

Способ 5. Макросы для выделенного диапазона, целого листа или всей книги сразу
Если вас не пугает слово «макросы», то это будет, пожалуй, самый быстрый способ.
Макрос для превращения всех формул в значения в выделенном диапазоне (или нескольких диапазонах, выделенных одновременно с Ctrl) выглядит так:
Sub Formulas_To_Values_Selection()
'преобразование формул в значения в выделенном диапазоне(ах)
Dim smallrng As Range
For Each smallrng In Selection.Areas
smallrng.Value = smallrng.Value
Next smallrng
End Sub
Если вам нужно преобразовать в значения текущий лист, то макрос будет таким:
Sub Formulas_To_Values_Sheet()
'преобразование формул в значения на текущем листе
ActiveSheet.UsedRange.Value = ActiveSheet.UsedRange.Value
End Sub
И, наконец, для превращения всех формул в книге на всех листах придется использовать вот такую конструкцию:
Sub Formulas_To_Values_Book()
'преобразование формул в значения во всей книге
For Each ws In ActiveWorkbook.Worksheets
ws.UsedRange.Value = ws.UsedRange.Value
Next ws
End Sub
Код нужных макросов можно скопировать в новый модуль вашего файла (жмем Alt+F11 чтобы попасть в Visual Basic, далее Insert — Module). Запускать их потом можно через вкладку Разработчик — Макросы (Developer — Macros) или сочетанием клавиш Alt+F8. Макросы будут работать в любой книге, пока открыт файл, где они хранятся. И помните, пожалуйста, о том, что действия выполненные макросом невозможно отменить — применяйте их с осторожностью.
Способ 6. Для ленивых
Если ломает делать все вышеперечисленное, то можно поступить еще проще — установить надстройку PLEX, где уже есть готовые макросы для конвертации формул в значения и делать все одним касанием мыши:

В этом случае:
- всё будет максимально быстро и просто
- можно откатить ошибочную конвертацию отменой последнего действия или сочетанием Ctrl+Z как обычно
- в отличие от предыдущего способа, этот макрос корректно работает, если на листе есть скрытые строки/столбцы или включены фильтры
- любой из этих команд можно назначить любое удобное вам сочетание клавиш в Диспетчере горячих клавиш PLEX
Ссылки по теме
- Что такое макросы, как их использовать, копировать и запускать
- Как скопировать формулы без сдвига ссылок
- Как считать в Excel без формул
Замена формул вычисляемой величиной
При замене формул их значениями Excel окончательно удаляет их. Если вы случайно заменяете формулу значением и хотите ее восстановить, нажмите кнопку Отменить 
-
Вы можете выбрать ячейку или диапазон ячеек, которые содержат формулы.
Если формула является формула массива, выделите диапазон ячеек, содержащих формулу массива.
Как выбрать диапазон, содержащий формулу массива
-
Щелкните ячейку в формуле массива.
-
На вкладке Главная в группе Редактирование нажмите кнопку Найти и выделить, а затем выберите команду Перейти.
-
Нажмите кнопку Дополнительный.
-
Щелкните Текущий массив.
-
-
Нажмите кнопку Копировать
.
-
Нажмите кнопку В
.
-
Щелкните стрелку рядом с кнопкой Параметры в
и выберите только значения.
В следующем примере показана формула в ячейке D2, которая умножает ячейки A2, B2 и скидку из ячейки C2 для расчета суммы счета для продажи. Чтобы скопировать фактическое значение вместо формулы из ячейки на другой книгу или на другой, можно преобразовать формулу в ячейку в ее значение, выстроив следующее:
-
Нажмите F2, чтобы изменить ячейку.
-
Нажмите F9, а затем ввод.

После преобразования ячейки из формулы в значение в области формул отображается значение 1932,322. Обратите внимание, что 1932,322 — фактическое вычисляемого значения, а 1932,32 — значение, отображаемого в ячейке в валютном формате.

Совет: При редактировании ячейки с формулой можно нажать F9, чтобы окончательно заменить формулу ее вычисляемой величиной.
Замена части формулы значением, полученным при ее вычислении
Иногда требуется заменить только часть формулы ее вычисляемой величиной. Например, вы хотите заблокировать значение, которое используется в качестве аванса по кредиту на автомобиль. Этот первый взнос вычислялся на основе процента от годового дохода компании. В настоящее время сумма дохода не изменится, поэтому вы хотите заблокировать первый взнос в формуле, которая вычисляет платеж на основе различных сумм ссуды.
При замене части формулы ее значением ее часть восстановить невозможно.
-
Щелкните ячейку с формулой.
-
В строка формул
выберите часть формулы, которую нужно заменить ее вычисляемой величиной. При выборе части формулы, которую вы хотите заменить, убедитесь, что вы включили все операнд. Например, при выборе функции необходимо выбрать имя функции целиком, открываемую скобки, аргументы и закрываюю скобки.
-
Чтобы вычислить выбранную часть, нажмите F9.
-
Чтобы заменить выбранную часть формулы ее вычисляемой величиной, нажмите ввод.
В Excel в Интернете результаты уже отображаются в ячейке книги, а формула отображается только в 
Skip to content
В этом руководстве показано множество различных способов преобразования текста в число в Excel: опция проверки ошибок в числах, формулы, математические операции, специальная вставка и многое другое.
Иногда значения в ваших таблицах Excel выглядят как числа, но их нельзя сложить или перемножить, они приводят к ошибкам в формулах. Общая причина этого — числа, записанные как текст. Во многих случаях Microsoft Excel достаточно умен, чтобы автоматически преобразовывать цифровые символы, импортированные из других программ, в обычные числа. Но иногда числа остаются отформатированными в виде текста, что вызывает множество проблем в ваших электронных таблицах.
Перестает правильно работать сортировка данных, поскольку числовые и текстовые значения упорядочиваются по-разному. Функции поиска, подобные ВПР, также не могут найти нужные значения (подробнее об этом читайте – Почему не работает ВПР?). Подсчет по условиям СУММЕСЛИ и СЧЁТЕСЛИ даст неверные результаты. Если они находятся среди «нормальных» чисел, то функция СУММ их проигнорирует, а вы этого даже не заметите. В результате – неверные расчеты.
- Как выглядят числа-как текст?
- Используем индикатор ошибок.
- Изменение формата ячейки может преобразовать текст в число
- Специальная вставка
- Инструмент «текст по столбцам»
- Повторный ввод
- Формулы для преобразования текста в число
- Как можно использовать математические операции
- Удаление непечатаемых символов
- Использование макроса VBA
- Как извлечь число из текста при помощи инструмента Ultimate Suite
Из этого материала вы узнаете, как преобразовать строки в «настоящие» числа.
Как определить числа, записанные как текст?
В Excel есть встроенная функция проверки ошибок, которая предупреждает вас о возможных проблемах со значениями ячеек. Это выглядит как маленький зеленый треугольник в верхнем левом углу ячейки. При выборе ячейки с таким индикатором ошибки отображается предупреждающий знак с желтым восклицательным знаком (см. Скриншот ниже). Наведите указатель мыши на этот знак, и Excel сообщит вам о потенциальной проблеме: в этой ячейке число сохранено как текст или перед ним стоит апостроф .
В некоторых случаях индикатор ошибки не отображается для чисел, записанных в виде текста. Но есть и другие визуальные индикаторы текстовых чисел:
|
Число |
Строка (текстовое значение) |
• Если выбрано несколько ячеек, в строке состояния отображается «Среднее», «Количество» и «Сумма» . |
• Если выбрано несколько ячеек, строка состояния показывает только Количество . • В поле Числовой формат отображается текстовый формат (во многих случаях, но не всегда). • В строке формул может быть виден начальный апостроф. • Зелёный треугольник в левом верхнем углу. |
На изображении ниже вы можете видеть текстовые представления чисел справа и реальные числа слева:
Есть несколько разных способов изменить текст на число Excel. Ниже мы рассмотрим их, начиная с самых быстрых и простых. Если простые методы не работают для вас, пожалуйста, не расстраивайтесь. Нет проблем, которые невозможно преодолеть. Просто нужно попробовать другие способы.
Используем индикатор ошибок.
Если в ваших клетках отображается индикатор ошибки (зеленый треугольник в верхнем левом углу), преобразование выполняется одним щелчком мыши:
- Выберите всю область, где цифры сохранены как текст.
- Нажмите предупреждающий знак и затем — Преобразовать в число.
Таким образом можно одним махом преобразовать в числа весь столбец. Просто выделите всю проблемную область, а затем жмите восклицательный знак.
Смена формата ячейки.
Все ячейки в Экселе имеют определенный формат, который указывает программе, как их обрабатывать. Например, даже если в клетке таблицы будут записаны цифры, но формат выставлен текстовый, то они будут рассматриваться как простой текст. Никакие подсчеты с ними вы провести не сможете. Для того, чтобы Excel воспринимал цифры как нужно, они должны быть записаны с общим или числовым форматом.
Итак, первый быстрый способ видоизменения заключается в следующем:
- Выберите ячейки с цифрами в текстовом формате.
- На вкладке «Главная » в группе «Число» выберите « Общий» или « Числовой» в раскрывающемся списке «Формат» .
Или же можно воспользоваться контекстным меню, вызвав его правым кликом мышки.
Последовательность действий в этом случае показана на рисунке. В любом случае, нужно применить числовой либо общий формат.
Этот способ не слишком удобен и достался нам «в наследство» от предыдущих версий Excel, когда еще не было индикатора ошибки в виде зелёного уголка.
Примечание. Этот метод не работает в некоторых случаях. Например, если вы примените текстовый формат, запишете несколько цифр, а затем измените формат на «Числовой». Тут ячейка все равно останется отформатированной как текст.
То же самое произойдёт, если перед цифрами будет стоять апостроф. Это однозначно указывает Excel, что записан именно текст и ничто другое.
Совет. Если зеленых уголков нет совсем, то проверьте — не выключены ли они в настройках вашего Excel (Файл — Параметры — Формулы — Числа, отформатированные как текст или с предшествующим апострофом).
Специальная вставка.
По сравнению с предыдущими методами этот метод требует еще нескольких дополнительных шагов, но работает почти на 100%.
Чтобы исправить числа, отформатированные как текст с помощью специальной вставки, выполните следующие действия:
- Выделите клетки таблицы с текстовым номером и установите для них формат «Общий», как описано выше.
- Скопируйте какую-нибудь пустую ячейку. Для этого либо установите в нее курсор и нажмите
Ctrl + C, либо щелкните правой кнопкой мыши и выберите «Копировать» в контекстном меню. - Выберите клетки таблицы, которые вы хотите трансформировать, щелкните правой кнопкой мыши и выберите «Специальная вставка». В качестве альтернативы, нажмите комбинацию клавиш
Ctrl + Alt + V. - В диалоговом окне «Специальная вставка» выберите «Значения» в разделе «Вставить» и затем «Сложить» в разделе «Операция».
- Нажмите ОК.
Если все сделано правильно, то ваши значения изменят выравнивание слева на правую сторону. Excel теперь воспринимает их как числа.
Инструмент «текст по столбцам».
Это еще один способ использовать встроенные возможности Excel. При использовании для других целей, например для разделения ячеек, мастер «Текст по столбцам» представляет собой многоэтапный процесс. А вот чтобы просто выполнить нашу метаморфозу, нажимаете кнопку Готово на самом первом шаге 
- Выберите позиции (можно и весь столбец), которые вы хотите конвертировать, и убедитесь, что их формат установлен на Общий.
- Перейдите на вкладку «Данные», группу «Инструменты данных» и нажмите кнопку «Текст по столбцам» .
- На шаге 1 мастера распределения выберите «С разделителями» в разделе «Формат исходных данных» и сразу чтобы завершить преобразование, нажмите «Готово» .
Это все, что нужно сделать!
Повторный ввод.
Если проблемных ячеек, о которых мы ведём здесь разговор, у вас не очень много, то, возможно, неплохим вариантом будет просто ввести их заново.
Для этого сначала установите их формат на «Обычный». Затем в каждую из них введите цифры заново.
Думаю, вы знаете, как корректировать ячейку — либо двойным кликом мышки, либо через клавишу F2.
Но это, конечно, если таких «псевдо-чисел» немного. Иначе овчинка не стоит выделки. Есть много других менее трудоемких способов.
Преобразовать текст в число с помощью формулы
До сих пор мы обсуждали встроенные возможности, которые можно применить для перевода текста в число в Excel. Во многих ситуациях это может быть сделано быстрее с помощью формулы.
В Microsoft Excel есть специальная функция — ЗНАЧЕН (VALUE в английском варианте). Она обрабатывает как текст в кавычках, так и ссылку на элемент таблицы, содержащий символы для трансформирования.
Функция ЗНАЧЕН может даже распознавать набор цифр, включающих некоторые «лишние» символы.
Например, распознает цифры, записанные с разделителем тысяч в виде пробела:
=ЗНАЧЕН(«1 000»)
Конвертируем число, введенное с символом валюты и разделителем тысяч:
=ЗНАЧЕН(«1 000 $»)
Обе эти формулы возвратят число 1000.
Точно так же она расправляется с пробелами перед цифрами.
Чтобы преобразовать столбец символьных значений в числа, введите выражение в первую позицию и перетащите маркер заполнения, чтобы скопировать его вниз по столбцу.
Функция ЗНАЧЕН также пригодится, когда вы извлекаете что-либо из символьной строки с помощью одной из текстовых функций, таких как ЛЕВСИМВ, ПРАВСИМВ и ПСТР.
Например, чтобы получить последние 3 символа из A2 и вернуть результат в виде цифр, используйте следующее:
=ЗНАЧЕН(ПРАВСИМВ(A2;3))
На приведенном ниже рисунке продемонстрирована формула трансформации:
Если вы не обернете функцию ПРАВСИМВ в ЗНАЧЕН, результат будет возвращен в виде набора символов, что делает невозможным любые вычисления с извлеченными значениями.
Этот метод подходит, когда вы точно знаете, сколько символов и откуда вы желаете получить, а затем превратить их в число.
Математические операции.
Еще один способ — выполнить простую арифметическую операцию, которая фактически не меняет исходное значение. В этом случае программа, если есть такая возможность, сама сделает нужную конвертацию.
Что это может быть? Например, сложение с нулём, умножение или деление на 1.
=A2+0
=A2*1
=A2/1
Важно, чтобы эти действия не изменили величины чисел. Выше вы видите пример таких операций: двойное умножение на минус 1, умножение на 1, сложение с 0. Наиболее элегантно и просто для ввода выглядит «двойное отрицание»: ставим два минуса перед ссылкой, то есть дважды умножаем на минус 1. Результат расчета не изменится, а записать такую формулу очень просто.
Но если исходные значения отформатированы как текст, Excel также может автоматически применить соответствующий формат и к полученным результатам. Вы сможете заметить это по выровненному влево их содержимому. Чтобы это исправить, обязательно установите общий формат для ячеек, которые используются в формуле.
Примечание. Если вы хотите, чтобы результаты были значениями, а не формулами, используйте после применения этого метода функцию специальной вставки, чтобы заменить их результатами.
Удаление непечатаемых символов.
Когда вы копируете в таблицу Excel данные из других приложений при помощи буфера обмена (то есть Копировать – Вставить), вместе с цифрами часто копируется и различный «мусор». Так в таблице могут появиться внешне не видимые непечатаемые символы. В результате ваши цифры будут восприниматься программой как символьная строка.
Эту напасть можно удалить программным путем при помощи формулы. Аналогично предыдущему примеру, в С2 можно записать примерно такое выражение:
=ЗНАЧЕН(СЖПРОБЕЛЫ(ПЕЧСИМВ(A2)))
Поясню, как это работает. Функция ПЕЧСИМВ удаляет непечатаемые знаки. СЖПРОБЕЛЫ – лишние пробелы. Функция ЗНАЧЕН, как мы уже говорили ранее, преобразует текст в число.
Макрос VBA.
Если вам часто приходится преобразовывать большие области данных из текстового формата в числовой, то есть резон для этих повторяющихся операций создать специальный макрос, который будет использоваться при необходимости. Но для того, чтобы это выполнить, прежде всего, нужно в Экселе включить макросы и панель разработчика, если это до сих пор не сделано. Нажмите правой кнопкой мыши на ленте и настройте показ этого раздела.
Нажмите сочетание клавиш Alt+F11 или откройте вкладку Разработчик (Developer) и нажмите кнопку Visual Basic. В появившемся окне редактора добавьте новый модуль через меню Insert — Module и скопируйте туда следующее небольшое выражение:
Sub Текст_в_число()
Dim rArea As Range
On Error Resume Next
ActiveWindow.RangeSelection.SpecialCells(xlCellTypeConstants).Select
If Err Then Exit Sub
With Application: .ScreenUpdating = False: .EnableEvents = False: .Calculation = xlManual: End With
For Each rArea In Selection.Areas
rArea.Replace ",", "."
rArea.FormulaLocal = rArea.FormulaLocal
Next rArea
With Application: .ScreenUpdating = True: .EnableEvents = True: .Calculation = xlAutomatic: End With
End Sub
После этого закрываем редактор, выполнив нажатие стандартной кнопки закрытия в верхнем правом углу окна.
Что делает этот макрос?
Вы можете выделить несколько областей данных для конвертации (можно использовать мышку при нажатой клавише CTRL). При этом, если в ваших числах в качестве разделителя десятичных разрядов используется запятая, то она будет автоматически заменена на точку. Ведь в Windows чаще всего именно точка отделяет целую и дробную части числа. А при экспорте данных из других программ запятая в этой роли встречается почему-то очень часто.
Чтобы использовать этот код, выделяем область на рабочем листе, которую нужно преобразовать. Жмем на значок «Макросы», который расположен на вкладке «Разработчик» в группе «Код». Или нам поможет комбинация клавиш ALT+F8.
Открывается окно имеющихся макросов. Находим «Текст_в_число», указываем на его и жмем на кнопку «Выполнить».
Извлечь число из текстовой строки с помощью Ultimate Suite
Как вы уже убедились, не существует универсальной формулы Excel для извлечения числа из текстовой строки. Если у вас возникли трудности с пониманием формул или их настройкой для ваших наборов данных, вам может понравиться этот простой способ получить число из строки в Excel.
Надстройка Ultimate Suite предоставляет множество инструментов для работы с текстовыми значениями: удалить лишние пробелы и ненужные символы, изменить регистр текста, подсчитать символы и слова, добавить один и тот же текст в начало или конец всех ячеек в диапазоне, преобразовать текст в числа, разделить его по отдельным ячейкам, заменить ошибочные символы с правильными.
Вот как вы можете быстро получить число из любой буквенно-цифровой строки:
- Перейдите на вкладку Ablebits Data > Текст и нажмите Извлечь (Extract) :
- Выделите все ячейки с нужным текстом.
- На панели инструмента установите переключатель «Извлечь числа (Extract numbers)».
- В зависимости от того, хотите ли вы, чтобы результаты были формулами или значениями, выберите переключатель «Вставить как формулу (Insert as formula)» или оставьте его неактивным (по умолчанию).
Я советую активировать эту возможность, если вы хотите, чтобы извлеченные числа обновлялись автоматически, как только в исходные строки вносятся какие-либо изменения.
Если вы хотите, чтобы результаты не зависели от исходных строк (например, если вы планируете удалить исходные данные позже), не выводите результат в виде формулы.
- Нажмите кнопку «Вставить результаты (Insert results)». Вот и всё!
Как и в предыдущем примере, результаты извлечения являются числами , что означает, что вы можете подсчитывать, суммировать, усреднять или выполнять любые другие вычисления с ними.
В этом примере мы решили вставить результаты как формулы , и надстройка сделала именно то, что было запрошено:
=ЕСЛИ(МИН(НАЙТИ({0;1;2;3;4;5;6;7;8;9},A2&»_0123456789″))>ДЛСТР(A2), «»,СУММПРОИЗВ(ПСТР(0&A2,НАИБОЛЬШИЙ(ИНДЕКС(ЕЧИСЛО(—ПСТР(A2,СТРОКА(ДВССЫЛ(«$1:$»&ДЛСТР(A2))),1))*СТРОКА(ДВССЫЛ(«$1:$»&ДЛСТР(A2))),0),СТРОКА(ДВССЫЛ(«$1:$»&ДЛСТР(A2))))+1,1)*10^СТРОКА(ДВССЫЛ(«$1:$»&ДЛСТР(A2)))/10))
Сложновато самому написать такую формулу, не правда ли?
Если отсутствует флажок «Вставить как формулу», вы увидите число в строке формул.
Любопытно попробовать? Просто скачайте пробную версию Ultimate Suite и убедитесь сами 
Если вы хотите иметь этот, а также более 60 других полезных инструментов в своем Excel, воспользуйтесь этой специальной возможностью покупки, которую предоставлена исключительно читателям нашего блога.
Вот как вы можете преобразовать текст в число Excel с помощью формул и встроенных функций. Более сложные случаи, когда в ячейке находятся одновременно и буквы, и цифры, мы рассмотрим в отдельной статье. Я благодарю вас за чтение и надеюсь не раз еще увидеть вас в нашем блоге!
Также рекомендуем:
 Как быстро посчитать количество слов в Excel — В статье объясняется, как подсчитывать слова в Excel с помощью функции ДЛСТР в сочетании с другими функциями Excel, а также приводятся формулы для подсчета общего количества или конкретных слов в…
Как быстро посчитать количество слов в Excel — В статье объясняется, как подсчитывать слова в Excel с помощью функции ДЛСТР в сочетании с другими функциями Excel, а также приводятся формулы для подсчета общего количества или конкретных слов в…  Как быстро извлечь число из текста в Excel — В этом кратком руководстве показано, как можно быстро извлекать число из различных текстовых выражений в Excel с помощью формул или специального инструмента «Извлечь». Проблема выделения числа из текста возникает достаточно…
Как быстро извлечь число из текста в Excel — В этом кратком руководстве показано, как можно быстро извлекать число из различных текстовых выражений в Excel с помощью формул или специального инструмента «Извлечь». Проблема выделения числа из текста возникает достаточно…  Как умножить число на процент и прибавить проценты — Ранее мы уже научились считать проценты в Excel. Рассмотрим несколько случаев, когда известная нам величина процента помогает рассчитать различные числовые значения. Чему равен процент от числаКак умножить число на процентКак…
Как умножить число на процент и прибавить проценты — Ранее мы уже научились считать проценты в Excel. Рассмотрим несколько случаев, когда известная нам величина процента помогает рассчитать различные числовые значения. Чему равен процент от числаКак умножить число на процентКак…  Как считать проценты в Excel — примеры формул — В этом руководстве вы познакомитесь с быстрым способом расчета процентов в Excel, найдете базовую формулу процента и еще несколько формул для расчета процентного изменения, процента от общей суммы и т.д.…
Как считать проценты в Excel — примеры формул — В этом руководстве вы познакомитесь с быстрым способом расчета процентов в Excel, найдете базовую формулу процента и еще несколько формул для расчета процентного изменения, процента от общей суммы и т.д.…  Функция ПРАВСИМВ в Excel — примеры и советы. — В последних нескольких статьях мы обсуждали различные текстовые функции. Сегодня наше внимание сосредоточено на ПРАВСИМВ (RIGHT в английской версии), которая предназначена для возврата указанного количества символов из крайней правой части…
Функция ПРАВСИМВ в Excel — примеры и советы. — В последних нескольких статьях мы обсуждали различные текстовые функции. Сегодня наше внимание сосредоточено на ПРАВСИМВ (RIGHT в английской версии), которая предназначена для возврата указанного количества символов из крайней правой части…  Функция ЛЕВСИМВ в Excel. Примеры использования и советы. — В руководстве показано, как использовать функцию ЛЕВСИМВ (LEFT) в Excel, чтобы получить подстроку из начала текстовой строки, извлечь текст перед определенным символом, заставить формулу возвращать число и многое другое. Среди…
Функция ЛЕВСИМВ в Excel. Примеры использования и советы. — В руководстве показано, как использовать функцию ЛЕВСИМВ (LEFT) в Excel, чтобы получить подстроку из начала текстовой строки, извлечь текст перед определенным символом, заставить формулу возвращать число и многое другое. Среди…  5 примеров с функцией ДЛСТР в Excel. — Вы ищете формулу Excel для подсчета символов в ячейке? Если да, то вы, безусловно, попали на нужную страницу. В этом коротком руководстве вы узнаете, как использовать функцию ДЛСТР (LEN в английской версии)…
5 примеров с функцией ДЛСТР в Excel. — Вы ищете формулу Excel для подсчета символов в ячейке? Если да, то вы, безусловно, попали на нужную страницу. В этом коротком руководстве вы узнаете, как использовать функцию ДЛСТР (LEN в английской версии)…
Замена формулы на ее результат
Смотрите также в списке, нажатьCtrl+Alt+VЕсли ячеек немного, то появление в ваших ее в каждой кнопка «Использовать вздесь выбираем нужную вместо чисел пишем Excel». Excel может смотрите в статье будет такая. =A6+Лист11!H7Знак плюс «+» формуле. Адрес ячейки значения, которые используются суммах кредита..
Можно преобразовать содержимое ячейки кнопкув открывшемся окне выберите можно поменять их данных чисел-как-текст обычно
ячейке заново. формуле» на закладке функцию. адрес ячейки с производить не только «Дата в Excel.Здесь сложили одну на компьютере находится такой — А1. в формуле.После замены части формулы
Щелкните с формулой, заменивВыполнить (Run вариант формат на числовой, приводит к большомуКак написать формулу «Формулы» в разделеЭта же кнопка
В этой статье
этим числом. простые математические действия,
Формула». ячейку А6 на
Замена формул на вычисленные значения
на цифровой клавиатуре. Это значит ячейкаМожно избежать этой ошибки на значение этуТекущий массив формулу на ее)Значения (Values) а затем повторно 
-
«Определенные имена». вызова функций присутствует
Основные знаки математических но и выборочно,Вычитание в Excel.
открытом листе, в А на ноутбуке
-
находится на пересечении путем вставки только
-
часть формулы уже. вычисленное значение. Если- и моментальнои ввести данные, чтобы последствий: другие листы быстро,При написании формулы, нажимаем
-
ниже, рядом со действий: считать по условиям,
-
Те же действия, ячейке таблицы которого надо нажать кнопку
-
-
столбца А и результат формулы в
нельзя будет восстановить.
-
Нажмите кнопку необходимо заблокировать только
преобразовать псевдочисла в
-
Умножить (Multiply) изменение формата вступило-такиперестает нормально работать сортировка
читайте в статье на эту кнопку, строкой адреса ячейки
Например, нам нужно ввести которые мы напишем как при сложении, пишем формулу и «Shift» и удерживая строки 1. целевой ячейке.Выделите ячейку, содержащую формулу.Копировать часть формулы, которую полноценные.По-сути, мы выполняем то в силу. Проще — «псевдочисла» выдавливаются «Ссылки в Excel и выходит список и строкой ввода такую формулу: (25+18)*(21-7)
-
в формулах. только ставим знак
-
ячейку Лист11!Н7, расположенную ее нажать кнопкуНо, в таблице
Сделайте следующее:В строке формул. больше не требуетсяТакже можно добавить этот же самое, что всего это сделать, вниз, а не на несколько листов имен диапазонов. Нажимаем формул. Эта кнопка Вводимую формулу видим
Как посчитать без «минус». на листе с «+». Она там, Excel могут бытьНа листе выделите ячейки,выделите часть формулы,
Нажмите кнопку
Замена части формулы на вычисленное значение
пересчитывать, можно заменить макрос в личную и в прошлом встав на ячейку располагаются по-порядку как сразу». один раз левой активна при любой в строке формул. формулы, смотрите вУмножение в Excel. названием «Лист11». где знак «равно». установлены другие адреса содержащие результатом формулы, которую необходимо заменитьВставить только эту часть. книгу макросов, чтобы
способе — умножение и нажав последовательно положено:Бывает в таблице
-
мышкой на название
-
открытой вкладке, не
Получилось. статье «Как быстроДействия те же,Чтобы поставить такуюЧтобы не писать столбцов (только числа). который нужно скопировать. вычисленным ею значением.. Замена формулы на использовать позднее в содержимого ячеек на
-
клавишифункции типа название столбцов не
-
нужного диапазона и надо переключаться наФормулу можно вводить
посчитать в Excel» а знак «умножить» ссылку на другой
формулу в каждой
support.office.com
Вставка значений, а не формул
Как изменить названиеНа вкладке При выделении частиЩелкните стрелку рядом с ее результат может любом файле. единицу — ноF2ВПР (VLOOKUP) буквами, а числами. это имя диапазона вкладку «Формулы». Кроме как в строке тут. — это звездочка лист, можно или ячейке, ее можно столбцов на буквы,Главная формулы не забудьте командой быть удобна при
С датами бывает та не формулами, а(вход в режимне находят требуемые Как изменить название появится в формуле.
того, можно настроить ввода формул, такКак вводить более (*) на кнопке написать название листа скопировать на весь читайте в статьев группе включить в нееПараметры вставки наличии в книге же история. Некоторые напрямую из буфера. редактирования, в ячейке значения, потому как столбцов на буквы,Если в каком-то формат ячейки «Процентный». и в самой сложные формулы смотрите цифры «8». Сначала и адрес ячейки
столбец. Подробнее о «Поменять названия столбцовбуфер обмена весь операнд. Например,
и выберите команду
-
большого количества сложных даты тоже могутЕсли псеводчисла, которые надо
-
начинает мигаеть курсор) для них число читайте статью «Поменять диалоговом окне это Например, нам нужно ячейке.
в статье «Как нажимаем кнопку «Shift», вручную. Или, после
-
таких способах смотрите в таблице Excel».
нажмите кнопку если выделяется функция,Только значения формул для повышения распознаваться Excel’ем как преобразовать, вдобавок еще и затем и такое же название столбцов в имя не вставиться
-
посчитать сумму долга.Например: написать формулу в удерживаем её и того, как поставили в статье «Копирование
Как посчитать сумму вКопировать необходимо полностью выделить. производительности путем создания текст, поэтому не и записаны сEnter число-как-текст различаются:
-
таблице Excel». обычным способом, то Вводим логическую формулу.как посчитать проценты в Excel»
support.office.com
Cложение, вычитание, умножение, деление в Excel.
нажимаем (*). Как в формуле знак в Excel» здесь. Excel.или нажмите сочетание имя функции, открывающуюВ следующем примере показана статических данных. будет работать группировка неправильными разделителями целой. Также вместопри фильтрации псевдочисла отбираютсяПодробнее об относительных сначала нажимаем кнопкуТеперь копируем эту ExcelФормулы в Excel умножить несколько ячеек «плюс», нажимаем наТретий способПервый способ клавиш CTRL +
скобку, аргументы и формула в ячейкеПреобразовать формулы в значения и сортировка. Решения и дробной частиF2 ошибочно и абсолютных ссылках «Вставить имена», затем, формулу в другие
- 2% отпомогут производить не на число, читайте ярлык листа (у.мы уже знаем C. закрывающую скобку. D2, которая перемножает
можно как для — те же
или тысяч, томожно просто делатьмногие другие функции Excel в формулах, смотрите выбираем нужное имя ячейки столбца, чтобы 500. только простые арифметические в статье «Как нас – «Лист11»)Можно использовать функции – это сВыделите левую верхнюю ячейкуДля вычисления значения выделенной значения в ячейках
отдельных ячеек, так самые, что и можно использовать другой двойной щелчок левой также перестают нормально в статье «Относительные из появившегося списка. не вводить каждую

A2 и B2 и для целого для чисел, только подход. Выделите исходный кнопкой мыши по работать: и абсолютные ссылкиЕсли результат подсчета формулу вручную., получилось умножение и деление), число в Excel». ячейку (или выделяем «Специальная вставка». ПодробнееФункция «Автосумма» в ExcelСовет: F9. и скидку из диапазона за раз. формат вместо числового диапазон с данными


Само-собой, что если ячеекОсобенно забавно, что естественноеГость входит в ячейку, ячейку с формулой,Когда формула не сложные расчеты. Например,Все то же
Нажимаем «Enter». посчитать данные таблицы,
сложить много чисел, выделенный фрагмент на формулы возвращаемым значением вычислить сумму счета Убедитесь в том, что дату-время.Текст по столбцам (Text
много, то такой желание просто изменить: Как преобразовать значение,
выходит решетка, это наведем курсор на считает, значит мыпосчитать проценты в Excel, самое, но знакА, если нужно читайте в статье расположенных подряд в другой лист или
нажмите клавишу ENTER. для продажи. Чтобы результат замены формулыИван лисицын to columns) способ, конечно, не формат ячейки на посчитанное по формуле не значит, что правый нижний угол не правильно её провести сравнение таблиц деления (/) на еще добавить ячейки
«Суммирование в Excel». столбце или строке, в другую книгу,Если формула является формулой скопировать из ячейки на вычисленные значения
: Щелкаете в ячейкена вкладке подойдет. числовой — не
в обычное число? формула не посчитала. ячейки. Появится черный написали, но можно Excel, посчитать даты, кнопке над клавишей в формулу, тоАдрес ячейки Excel или в любом щелкните ярлычок другого массива, нажмите клавиши в другой лист проверен, особенно если с формулой правойДанные (Data)Можно быстро преобразовать псевдочисла
помогает. Т.е. вы,Например: Всё посчитано, просто крестик в правом проверить — где возраст, время, выделить «Enter», тоже сначала нажимаем ярлык листа,
можно вводить двумя выделенном диапазоне. Посмотрите листа или выберите CTRL+SHIFT+ВВОД. или книгу не формула содержит ссылки кнопкой мыши, выбираете. На самом деле в нормальные, если буквально, выделяете ячейки,В ячейке А1 нужно настроить формат нижнем углу выделенной допустили в формуле ячейку при условном
нажимаем «Shift». на котором пишем способами. как вводится функция другую книгу иК началу страницы
формулу, а ее на другие ячейки ФОРМАТ ЯЧЕЕК, затем
этот инструмент предназначен сделать рядом с щелкаете по ним написано число 2. ячейки, числа. Смотрите ячейки. Удерживая мышью, ошибку. Смотрите в форматированииФормулы в Excel формулу для продолжения.Первый способ
«Автосумма» в статье выделите левую верхнююПримечание:
действительное значение, можно с формулами. Перед вкладку ЧИСЛО, а для деления слипшегося данными дополнительный столбец правой кнопкой мыши, Выделяю ячейку В1, в статье «Число ведем крестик вниз статье «Как проверить, т.д.записывать в такомСсылка на другую ячейку– вводить буквы «Закладка листа Excel ячейку области вставки.Мы стараемся как преобразовать формулу в заменой формулы на в ней скорей текста по столбцам, с элементарной формулой:
выбираете вписываю формулу =А1+1. Excel. Формат». по столбцу. Отпускаем
формулы в Excel».Для того, чтобы же порядке, как в формуле Excel (латиницей) и цифры «Формулы»».На вкладке
можно оперативнее обеспечивать
этой ячейке в ее результат рекомендуется всего у Вас но, в данном
Двойной минус, в данном
Формат ячеек (Format Cells) В В1 появляетсяИногда, достаточно просто мышь, все формулыВ Excel можно таблица произвела необходимый в математике.. с клавиатуры, ноВторой способГлавная вас актуальными справочными значение, выполнив следующие
сделать копию книги.
стоит выделение на случае, мы используем случае, означает, на, меняете формат на 3, а в увеличить ширину столбца
скопированы. написать сложную большую нам расчет, мыНапример: =А1+С3-В2/(D2-С12)
В ячейке ставим
так лучше делать,– это написать
в группе материалами на вашем действия.В этой статье не формате ТЕКСТОВЫЙ. Щелкните его с другой самом деле, умножениеЧисловой (Number) строке формул =А1+1. или установить вПроставьте внизу таблицы формулу с многими должны написать формулу,
Подсказка знак «равно» и когда надо внести формулу вручную, указываябуфер обмена языке. Эта страницаНажмите клавишу F2 для рассматриваются параметры и на строку ОБЩИЙ. целью. на -1 два, жмете
Теперь вопрос: ячейку «автоподбор» ширины. «ИТОГО» — автосумму. условиями (вложенными функциями). по которой будет. пишем адрес ячейки, изменения в готовую адрес каждой ячейки.нажмите кнопку переведена автоматически, поэтому редактирования ячейки. способы вычисления. Сведения Нажимаете ОК. ЗатемПропустите первых два шага раза. Минус наОККак после всех Как быстро изменить Смотрите, как это Как правильно написать произведен этот расчет.Если вы вводите
данные из которой формулу или писать Не пугайтесь, этоВставить ее текст может
Нажмите клавишу F9, а о включении и в ячейку с нажатием на кнопку минус даст плюс
excel-office.ru
Как написать формулу в Excel.
- и ничего этих манипуляций сделать размер столбца, ячейки, сделать, в статье такую формулу, смотрите Для начала определим, однотипные формулы в хотим перенести. Например, большую логическую формулу. легко и просто.и нажмите кнопку содержать неточности и затем — клавишу выключении автоматического пересчета
формулой дважды щелкаетеДалее (Next) и значение в не происходит! Совсем! так, чтоб в строки, т.д., читайте «Закладка листа Excel в статье «Как в какой ячейке таблице (например, складываете нам нужно перенестиВторой способ Итак, складываем числаВставить значения
грамматические ошибки. Для ВВОД.
листа см. в курсором и нажимаете, а на третьем ячейке это неВозможно, «это не баг, В1 просто осталось в статье «Как «Формулы»». Вот и составлять формулы в должен стоять результат ячейки из 1 данные из ячейки
– проще. После из синих ячеек.. Или нажмите нас важно, чтобыПосле преобразования формулы в статье Изменение пересчета, ЕНТЕР. И все. воспользуйтесь кнопкой изменит, но сам а фича», конечно,
обычное число 3
изменить ширину столбца, получилась таблица , Excel для начинающих». расчета. Затем выделим и 2 столбцов А1 в ячейку знака «равно» наводимРезультат сложения (сумму)Сочетание клавиш Ctrl + эта статья была
ячейке в значение итерации или точности



В2. В ячейке курсор на ячейку поставим в ячейку Alt + V вам полезна. Просим
это значение (1932,322)

. Откроется диалоговое окно, операции переключает формат этого не легче. формул тоже?? Excel» тут. программка. Excel выделить сразу на неё левой формула в нижних
В2 пишем такую (адрес которой нам Е13. Наводим на, чтобы отобразить вас уделить пару будет показано вЗамена формул на вычисленные перед формулой. где можно задать
данных на нужный Так что давайте-к(т.е. есть таблицаВ формулы можноЕсли нужно, чтобы все ячейки с мышкой и эта строках) и, вдруг формулу. =А1
нужен), нажимаем левой эту ячейку курсор, диалоговое окно секунд и сообщить, строке формул. Обратите значенияАлексей псевдонимов имеющиеся сейчас в
нам числовой. рассмотрим несколько способов
зависимых ячеек с написать не только автоматически переносилось формулами или найти ячейка станет активной). ошиблись (например, вместоВыделить ячейки, входящие в мышкой. Эта ячейка нажимаем левой мышкойСпециальная вставка помогла ли она внимание, что 1932,322Замена части формулы на: Формат ячейки проверить нашем тексте символы-разделители:Само-собой, вместо умножения на

значение ячейки в Excel формулы с ошибками.C какого символа начинается «+» написали «-«), формулу Excel выделится в таблице. (делаем ее активной).. вам, с помощью — это действительное вычисленное значениеИгорь m-н.После нажатия на 1 можно использовать один из них

то в углу. В строке ввода Активная ячейка будетВыберите кнопок внизу страницы. вычисленное значение, аПри замене формул на: Формула должна начинатьсяГотово любую другую безобидную вам обязательно поможет.
числами) знаки, чтобы результат формулу «равно». Например, выделить в ExcelПеред вводом самой ячейки появится зеленыйЕсли нажмем два формулы появился адрес обведена жирным прямоугольником.

значение из ячейки ячейки с формулами» формулы в ячейке маленький треугольник. раза левой мышкой этой ячейки. ЗатемТеперь ставим знаки нажмите приводим ссылку на значение, показанное в Office Excel удаляет
Прынцесскоо текст в нормальные на 1 или числом с текстовом
: А они чем пример в статье А1 перенести в здесь. всегда ставим сначалаЭто значит, что по ячейке с ставим «плюс», переводим равно «=». Вкнопку ОК оригинал (на английском ячейке в формате эти формулы без

эта формула отличается формулой, то ячейки, курсор на другую ячейке пульсирует курсор.. языке) . «Денежный». возможности восстановления. При
равноЕсли подобные преобразования вам будет тот же. зеленый уголок-индикатор, тозы. Копировать - Excel» здесь. в ячейке В2 формулу можно вводить это сигнал программе, от вводимых формул входящие в формулу,
ячейку, т. д. Теперь начинаем вводитьРассмотрим,При копировании содержимого ячеек,Совет: случайной замене формулыDosex приходится делать часто,Этот способ использовали еще считайте, что вам спец вставка-значения
Здесь показаны относительные такая: =А1. Всё. разные символы, которые что ей надо в других ячейках. будут обведены разнымиТак же можно адрес одной ячейкикак написать формулу в
может потребоваться вставить Если при редактировании ячейки на значение нажмите: Возможно вы пропустили то имеет смысл в старых версиях повезло. Можно просто
Гость ссылки в формулах,Ещё, в Excel обозначают какое-то конкретное посчитать по формуле. Значит надо проверить цветами. Это удобно указать адрес ячейки, (В4), затем ставимE только значения — с формулой нажать кнопку в самом начале автоматизировать этот процесс Excel, когда современные выделить все ячейки: я не понял но есть еще можно дать имя
действие. Подробнее о Теперь вводим саму эту формулу и, для контроля своих которая находится на знак плюс «+»,xcel
не ссылается формула, клавишу F9, формулаОтменить строки знак равенства при помощи несложного эффективные менеджеры под с данными и вопроса
абсолютные и смешанные формуле, особенно, если таких символах, читайте формулу. если ошибка – действий и проверки
excel-office.ru
Как преобразовать значение, посчитанное по формуле в число? (Как преобразовать значение, посчитанное по формуле в число?)
другой странице этой затем вводим адрес, который можно просмотреть
будет заменена на
сразу после ввода «=» макроса. Нажмите сочетание стол ходили зеленого нажать на всплывающийГость ссылки, ссылки в она сложная. Затем,
в статье «СимволыВ формуле Excel можно исправить. А бывает, любой формулы, в книги или в следующей ячейки (С6),которая будет складывать,
в строка формул. вычисленное значение без или вставки значения.K-s1(злой) клавиш Alt+F11 или
уголка-индикатора еще не желтый значок с: о, вот это
формулах на другие в ячейке писать
в формулах Excel». написать 1024 символа что такая формула
т. ч. установленной другой книге Excel. снова «+», затем
excelworld.ru
Преобразование чисел-как-текст в нормальные числа
вычитать, умножать, делить,Например может потребоваться скопировать возможности восстановления.Выделите ячейку или диапазон: если в ячейке, откройте вкладку было в принципе восклицательным знаком, а дельное добавление! Спасибо! листы таблицы Excel. не всю большуюВторой способ. здесь и должна
ранее. Для этогоСсылка на другой лист адрес следующей ячейки
т.д. В Excel только итоговое значениеК началу страницы ячеек с формулами. то формула неРазработчик (Developer)
Преобразовать в число (Convert на листе был это адрес ячейки. имя этой формулы.Закладка «Формулы». Здесь Excel ее так. ячейку активной, формулаExcel «+» ставим так только числа, но на другом листе. вычисленное значение только выделите диапазон ячеек, в строке, тоVisual Basic
Алгоритм такой: to number) установлен текстовый форматАдрес ячейки можно Смотрите статью «Присвоить идет перечень разныхсмотрите в статьеВ Excel установить появится в строке
Способ 1. Зеленый уголок-индикатор
. : нажимаем кнопку и даты, время, Или, может потребоваться часть формулы. Например, содержащих ее. ни как, так. В появившемся окнев любую пустую ячейку: (это мог сделать зафиксировать в формуле, имя в Excel формул. Все формулы «Сложение, вычитание, умножение,
формулу в ячейку формул. Удобнее щелкнутьВ формуле можно
«Shift» и, удерживая проценты, и еще удалить значения, которые пусть требуется заблокироватьКак выбрать группу ячеек, и должно быть редактора добавьте новый введите 1Все числа в выделенном пользователь или программа тогда, при переносе ячейке, диапазону, формуле».
Способ 2. Повторный ввод
подобраны по функциям деление в Excel». можно несколькими способами. по этой ячейке написать адрес ячейки, её, нажимаем на многов всего. Не можно использовать в значение, которое используется содержащих формулу массиваViktor maer модуль через менюскопируйте ее диапазоне будут преобразованы при выгрузке данных этой формулы, адресКак правильно написать имя на определенные темы. Здесь же написано Написать вручную - два раза левой расположенной не только кнопку «+» (это
только считать, но формуле, скопировав значение как первый взносЩелкните любую ячейку в
Способ 3. Формула
: А я ставлюInsert — Moduleвыделите ячейки с числами в полноценные. в Excel), то
ячейки в формуле диапазона в формуле Например, если нам где на клавиатуре мы рассмотрели выше мышкой, и все на открытом листе, и кнопка равно и выбирать из результат формулы в по кредиту на формуле массива. + в начале
и скопируйте туда в текстовом форматеЕсли зеленых уголков нет введенные потом в не изменится. А Excel нужно не просто
Способ 4. Специальная вставка
расположены знаки сложения, этот способ. Можно ячейки, входящие в на котором мы («=»), она нажимается таблицы, выделять, закрашивать, другую ячейку на автомобиль. Первый взносНа вкладке формулы.
- следующий код: и поменяйте у
- совсем, то проверьте
- эти ячейки числа можно сделать так,. сложить числа, а т.д. и как установить функцию -
- формулу, окрасятся в пишем формулу. Можно просто, без кнопки т.д. Здесь мы листе. В случае рассчитывался как процентГлавнаяЛесник
- Sub Convert_Text_to_Numbers() Selection.NumberFormat них формат на — не выключены Excel начинает считать что при переносе
Есть формулы, в сложить числа, если их нажать. это формула, которая разные цвета. указать ячейку, диапазон «Shift»). рассмотрим основной принцип
Способ 5. Текст по столбцам
простой скопировать выделенный от суммы годовогов группе: Сервис, Параметры, Вкладка = «General» Selection.Value числовой (ничего не ли они в текстом. Иногда такие формулы, адрес ячейки которых лучше указать они будут большеПервый способ. устанавливается с помощьюПо такому же ячеек, расположенных наКогда ввели адрес составления простых формул. фрагмент такие действия дохода заемщика. НаРедактирование Вид, снять галку = Selection.Value End
произойдет) настройках вашего Excel ячейки помечаются зеленым в этой формуле имя диапазона, столбца. 100. То здесьПростую формулу пишем диалогового окна (это принципу можно вставить других листах книги.
последней ячейки, нажимаем В следующих статьях приведет к возникновению данный момент сумманажмите кнопку
Способ 6. Макрос
возле «формулы» в Subщелкните по ячейкам с ( индикатором, который вы, будет писаться новый, Трудно правильно написать применим логическую формулу. в том же как подсказка, особенно адрес диапазона, выделив Для этого в кнопку «Enter». И будем рассматривать более ошибки ссылку Недопустимая годового дохода менятьсяНайти и выделить
параметрах окна.Теперь после выделения диапазона псевдочислами правой кнопкойФайл — Параметры -
скорее всего, видели: по отношению к в формуле имяВ Excel есть функции порядке, в каком в сложных формулах). его в таблице. адрес ячейки нужно в ячейке Е13 сложные формулы. ячейка (#REF!) должна не будет, ии выберите команду
Светлана левина всегда можно открыть мыши и выберите Формулы — Числа,Причем иногда такой индикатор
P.S.
переносимой ячейке. Это диапазона, если в финансовые, математические, логические, мы бы ее Как установить формулуКак посчитать даты, написать название листа, появится сумма всехВспомним, что каждая отображаться в целевой требуется заблокировать суммуПерейти: Спасибо! Лесник Мыслитель!
planetaexcel.ru
В Excel вместо значения формулы (число) показывается сама формула. Как исправить?
вкладку команду отформатированные как текст не появляется (что удобно для копирования таблице много именованных статистические, дата и написали на листочке с помощью функции, прибавить в дате поставить восклицательный знак чисел из ячеек, ячейка имеет свой ячейке, поскольку больше первоначального взноса в.
Уже больше часаРазрабочик — Макросы (DeveloperСпециальная вставка (Paste Special)
или с предшествующим гораздо хуже).
формулы в таблице, диапазонов. Но в время.
ручкой. Те же смотрите в статье дни, другую дату,
и указать адрес адреса которых мы адрес, который мы не будет ссылки формуле для расчета
Нажмите кнопку читаю советы, только — Macros)или используйте сочетание апострофомВ общем и целом, чтобы не писать
Excel есть волшебнаяКнопка «Вставить функцию» - правила математики. Только «Функция «СУММЕСЛИ» в
посчитать возраст, др, ячейки (диапазона). Формула внесли в формулу. будем писать в на ячейки, содержащие
платежа при различныхВыделить Ваш помог! Ура!, выбрать наш макрос клавиш
).
Преобразование формул в значения
Формулы – это хорошо. Они автоматически пересчитываются при любом изменении исходных данных, превращая Excel из «калькулятора-переростка» в мощную автоматизированную систему обработки поступающих данных. Они позволяют выполнять сложные вычисления с хитрой логикой и структурой. Но иногда возникают ситуации, когда лучше бы вместо формул в ячейках остались значения. Например:
- Вы хотите зафиксировать цифры в вашем отчете на текущую дату.
- Вы не хотите, чтобы клиент увидел формулы, по которым вы рассчитывали для него стоимость проекта (а то поймет, что вы заложили 300% маржи на всякий случай).
- Ваш файл содержит такое больше количество формул, что Excel начал жутко тормозить при любых, даже самых простых изменениях в нем, т.к. постоянно их пересчитывает (хотя, честности ради, надо сказать, что это можно решить временным отключением автоматических вычислений на вкладке Формулы – Параметры вычислений).
- Вы хотите скопировать диапазон с данными из одного места в другое, но при копировании «сползут» все ссылки в формулах.
В любой подобной ситуации можно легко удалить формулы, оставив в ячейках только их значения. Давайте рассмотрим несколько способов и ситуаций.
Способ 1. Классический
Этот способ прост, известен большинству пользователей и заключается в использовании специальной вставки:
- Выделите диапазон с формулами, которые нужно заменить на значения.
- Скопируйте его правой кнопкой мыши – Копировать(Copy) .
- Щелкните правой кнопкой мыши по выделенным ячейкам и выберите либо значок Значения (Values) :

либо наведитесь мышью на команду Специальная вставка (Paste Special) , чтобы увидеть подменю:

Из него можно выбрать варианты вставки значений с сохранением дизайна или числовых форматов исходных ячеек.
В старых версиях Excel таких удобных желтых кнопочек нет, но можно просто выбрать команду Специальная вставка и затем опцию Значения (Paste Special — Values) в открывшемся диалоговом окне:

Способ 2. Только клавишами без мыши
При некотором навыке, можно проделать всё вышеперечисленное вообще на касаясь мыши:
- Копируем выделенный диапазон Ctrl + C
- Тут же вставляем обратно сочетанием Ctrl + V
- Жмём Ctrl , чтобы вызвать меню вариантов вставки
- Нажимаем клавишу с русской буквой З или используем стрелки, чтобы выбрать вариант Значения и подтверждаем выбор клавишей Enter :
Способ 3. Только мышью без клавиш или Ловкость Рук
Этот способ требует определенной сноровки, но будет заметно быстрее предыдущего. Делаем следующее:
- Выделяем диапазон с формулами на листе
- Хватаем за край выделенной области (толстая черная линия по периметру) и, удерживая ПРАВУЮ клавишу мыши, перетаскиваем на пару сантиметров в любую сторону, а потом возвращаем на то же место
- В появившемся контекстном меню после перетаскивания выбираем Копировать только значения (Copy As Values Only) .
После небольшой тренировки делается такое действие очень легко и быстро. Главное, чтобы сосед под локоть не толкал и руки не дрожали 😉
Способ 4. Кнопка для вставки значений на Панели быстрого доступа
Ускорить специальную вставку можно, если добавить на панель быстрого доступа в левый верхний угол окна кнопку Вставить как значения. Для этого выберите Файл — Параметры — Панель быстрого доступа (File — Options — Customize Quick Access Toolbar) . В открывшемся окне выберите Все команды (All commands) в выпадающем списке, найдите кнопку Вставить значения (Paste Values) и добавьте ее на панель:

Теперь после копирования ячеек с формулами будет достаточно нажать на эту кнопку на панели быстрого доступа:

Кроме того, по умолчанию всем кнопкам на этой панели присваивается сочетание клавиш Alt + цифра (нажимать последовательно). Если нажать на клавишу Alt , то Excel подскажет цифру, которая за это отвечает:

Способ 5. Макросы для выделенного диапазона, целого листа или всей книги сразу
Если вас не пугает слово «макросы», то это будет, пожалуй, самый быстрый способ.
Макрос для превращения всех формул в значения в выделенном диапазоне (или нескольких диапазонах, выделенных одновременно с Ctrl) выглядит так:
Если вам нужно преобразовать в значения текущий лист, то макрос будет таким:
И, наконец, для превращения всех формул в книге на всех листах придется использовать вот такую конструкцию:
Код нужных макросов можно скопировать в новый модуль вашего файла (жмем Alt + F11 чтобы попасть в Visual Basic, далее Insert — Module). Запускать их потом можно через вкладку Разработчик — Макросы (Developer — Macros) или сочетанием клавиш Alt + F8 . Макросы будут работать в любой книге, пока открыт файл, где они хранятся. И помните, пожалуйста, о том, что действия выполненные макросом невозможно отменить — применяйте их с осторожностью.
Способ 6. Для ленивых
Если ломает делать все вышеперечисленное, то можно поступить еще проще — установить надстройку PLEX, где уже есть готовые макросы для конвертации формул в значения и делать все одним касанием мыши:
- всё будет максимально быстро и просто
- можно откатить ошибочную конвертацию отменой последнего действия или сочетанием Ctrl + Z как обычно
- в отличие от предыдущего способа, этот макрос корректно работает, если на листе есть скрытые строки/столбцы или включены фильтры
- любой из этих команд можно назначить любое удобное вам сочетание клавиш в Диспетчере горячих клавиш PLEX
Замена формулы на ее результат
Вы можете преобразовать содержимое ячейки, содержащей формулу, так, чтобы вычисленное значение заменило формулу. Если вы хотите закрепить только часть формулы, вы можете заменить только ту часть, которую вы не хотите пересчитать. Замена формулы на ее результат может быть полезной, если в книге есть большое количество или сложные формулы, и вы хотите повысить производительность, создав статические данные.
Вы можете преобразовать формулы в их значения на основе одной ячейки или преобразовать весь диапазон.
Важно: Убедитесь, что вы изучите влияние замены формулы на результаты, особенно если в формулах ссылаются другие ячейки, содержащие формулы. Перед заменой формулы ее результатом рекомендуется создать резервную копию книги.
В этой статье не рассматриваются параметры вычислений и способы их устранения. Сведения о том, как включить или отключить автоматическое перерасчет на листе, можно найти в разделе Изменение пересчета формул, итераций или точности.
Замена формул с помощью вычисляемых значений
При замене формул их значениями Excel навсегда удаляет формулы. Если вы случайно заменили формулу с помощью значения и хотите восстановить формулу, нажмите кнопку отменить 
Выделите ячейку или диапазон ячеек, содержащих формулы.
Если формула является формула массива, выделите диапазон ячеек, содержащих формулу массива.
Выбор диапазона, содержащего формулу массива
Щелкните ячейку в формуле массива.
На вкладке Главная в группе Редактирование нажмите кнопку Найти и выделить, а затем выберите команду Перейти.
Нажмите кнопку Дополнительный.
Нажмите кнопку Текущий массив.
Нажмите кнопку » копировать 
Нажмите кнопку вставить 
Щелкните стрелку рядом с пунктом Параметры вставки 
В следующем примере показана формула в ячейке D2, которая умножает ячейки a2, B2 и скидку, полученную из C2, для расчета суммы счета для продажи. Чтобы скопировать фактическое значение вместо формулы из ячейки на другой лист или в другую книгу, можно преобразовать формулу в ее ячейку в ее значение, выполнив указанные ниже действия.
Нажмите клавишу F2, чтобы изменить значение в ячейке.
Нажмите клавишу F9 и нажмите клавишу ВВОД.
После преобразования ячейки из формулы в значение оно будет отображено как 1932,322 в строке формул. Обратите внимание, что 1932,322 является фактическим вычисленным значением, а 1932,32 — значением, которое отображается в ячейке в денежном формате.
Совет: При редактировании ячейки, содержащей формулу, можно нажать клавишу F9, чтобы полностью заменить формулу вычисляемым значением.
Замена части формулы значением, полученным при ее вычислении
Иногда возникает необходимость заменить только часть формулы на вычисленное значение. Например, вы хотите закрепить значение, используемое в качестве платежа для ссуды за автомобиль. Этот платеж рассчитывается на основе процента годового дохода за заем. В течение этого времени сумма дохода не изменится, поэтому вы хотите заблокировать оплату вниз в формуле, которая вычисляет платеж на основе различных сумм займа.
При замене части формулы на ее значение ее часть не может быть восстановлена.
Щелкните ячейку, содержащую формулу.
В 
Чтобы вычислить выделенный фрагмент, нажмите клавишу F9.
Чтобы заменить выделенный фрагмент формулы на вычисленное значение, нажмите клавишу ВВОД.
В Excel Online результаты уже отображаются в ячейке книги, а формула отображается только в строке формул 
Дополнительные сведения
Вы всегда можете задать вопрос специалисту Excel Tech Community, попросить помощи в сообществе Answers community, а также предложить новую функцию или улучшение на веб-сайте Excel User Voice.
Примечание: Эта страница переведена автоматически, поэтому ее текст может содержать неточности и грамматические ошибки. Для нас важно, чтобы эта статья была вам полезна. Была ли информация полезной? Для удобства также приводим ссылку на оригинал (на английском языке).
Как в Excel заменить формулы на их значения
Представляем Вашему вниманию полезный совет, который поможет сэкономить время – самый быстрый способ заменить в Excel формулы на их значения. Этот способ работает в Excel 2013, 2010 – 2003.
Может быть несколько причин для замены формул на их значения:
- Чтобы быстро вставить значения в другую рабочую книгу или на другой лист, не теряя времени на копирование и специальную вставку.
- Чтобы сохранить в тайне расчетные формулы при отправке рабочей книги другому человеку (например, Ваши розничные цены с наценкой к оптовой цене).
- Чтобы защитить результат от изменения, когда изменяются значения в связанных ячейках.
- Сохранить результат функции RAND (СЛЧИС).
- Если в рабочей книге содержится много сложных формул, которые делают пересчёт очень медленным. При этом Вы не можете переключить пересчёт книги Excel в ручной режим.
Преобразуем формулы в значения при помощи комбинаций клавиш в Excel
Предположим, у Вас есть формула для извлечения доменных имён из URL-адресов. Вы хотите заменить её результаты на значения.
Выполните следующие простые действия:
- Выделите все ячейки с формулами, которые Вы хотите преобразовать.
- Нажмите Ctrl+C или Ctrl+Ins, чтобы скопировать формулы и их результаты в буфер обмена.
- Нажмите Shift+F10, а затем V (или букву З – в русском Excel), чтобы вставить только значения обратно в те же ячейки Excel.
Shift+F10 + V (З) – это быстрейший способ воспользоваться в Excel командой Paste special (Специальная вставка) > Values only (Значения).
Готово! Достаточно быстрый способ, не так ли?
Вычитание чисел в программе Excel
Среди всех арифметических действий можно выделить четыре основных: сложение, умножение, деление и вычитание. О последнем и пойдет в речь в данной статье. Давайте рассмотрим, какими методами можно выполнять данное действие в Excel.
Процедура вычитания
В вычитании в программе Эксель могут участвовать как конкретные числа, так и ячейки, содержащие числовые значения.
Само действие можно выполнить с помощью формулы, которая начинается со знака “равно” (“=”). Затем, согласно законам арифметики, пишем уменьшаемое, после него ставим знак “минус” (“-“) и в конце указываем вычитаемое. В сложных формулах вычитаемых можно быть несколько, и в этом случае, они идут следом, а между ними ставится ставится “-“. Таким образом, мы получаем результат в виде разности чисел.
Для большей наглядности давайте рассмотрим, как выполнять вычитание на конкретных примерах ниже.
Пример 1: разность конкретных чисел
Допустим, нам нужно найти разность между конкретными числами: 396 и 264. Выполнить вычитание можно с помощью простой формулы:
- Переходим в свободную ячейку таблицы, в которой планируем произвести необходимые расчеты. Печатаем в ней знак “=”, после чего пишем выражение: =365-264 .
- После того, как формула набрана, нажимаем клавишу Enter и получаем требуемый результат.
Примечание: безусловно, программа Эксель умеет работать и с отрицательными числами, поэтому, вычитание можно выполнить в обратном порядке. В этом случае формула выглядит так: =264-365 .
Пример 2: вычитание числа из ячейки
Теперь, когда мы разобрали принцип и самый простой пример вычитания в Excel, давайте посмотрим, как вычесть конкретное число из ячейки.
- Как и в первом методе, сначала выбираем свободную ячейку, куда хотим вывести результат вычисления. В ней:
- пишем знак “=”.
- указываем адрес ячейки, в которой находится уменьшаемое. Сделать это можно вручную, прописав координаты с помощью клавиш на клавиатуре. Либо можно выбрать нужную ячейку, кликну по ней левой кнопкой мыши.
- добавляем в формулу знак вычитания (“-“).
- пишем вычитаемое (если вычитаемых несколько, добавляем их через символ “-“).
- После нажатия клавиши Enter, получаем результат в выбранной ячейке.
Примечание: данный пример работает и обратном порядке, т.е. когда уменьшаемое – это конкретное число, а вычитаемое – это числовое значение в ячейке.
Пример 3: разность между числами в ячейках
Так как в Эксель мы, прежде всего, работаем со значениями в ячейках, то и вычитание, чаще всего, приходиться проводить между числовыми данными в них. Действия практически идентичны вышеописанным.
- Встаем в результирующую ячейку, после чего:
- ставим символ “=”.
- аналогично примеру 2, указываем ячейку, содержащую уменьшаемое.
- таким же образом добавляем в формулу ячейку с вычитаемым, не забыв перед ее адресом добавить знак “минус”.
- если вычитаемых несколько, добавляем их подряд со знаком “-“ впереди.
- Нажав клавишу Enter, мы увидим результат в ячейке с формулой.
Пример 4: Вычитание одного столбца из другого
Таблицы, как мы знаем, содержат данные как по горизонтали (столбцы), так и по вертикали (строки). И довольно часто требуется найти разность между числовыми данными, содержащимися в разных столбцах (двух и более). Причем, желательно автоматизировать данный процесс, чтобы не тратить на выполнение этой задачи много времени.
Программа предоставляет пользователю такую возможность, и вот как ее можно реализовать:
- Переходим в первую ячейку столбца, в котором планируем производить расчеты. Пишем формулу вычитания, указав адреса ячеек, которые содержат уменьшаемое и вычитаемое. В нашем случае выражение выглядит следующим образом: =С2-B2 .
- Жмем клавишу Enter и получаем разность чисел.
- Остается только автоматически выполнить вычитание для оставшихся ячеек столбца с результатами. Для этого наводим указатель мыши на правый нижний угол ячейки с формулой, и после того, как появится маркер заполнения в виде черного плюсика, зажав левую кнопку мыши тянем его до конца столбца.
- Как только мы отпустим кнопку мыши, ячейки столбца заполнятся результатами вычитания.
Пример 5: Вычитание конкретного числа из столбца
В некоторых случаях требуется вычесть из всех ячеек столбца одно и то же конкретное число.
Данное число можно просто указать в формуле. Допустим, мы хотим вычесть из первого столбца нашей таблицы число 65.
- Пишем в самой верхней ячейке результирующего столбца формулу вычитания. В нашем случае она выглядит так: =A2-65 .
- После нажатия Enter разность отобразится в выбранной ячейке.
- С помощью маркера заполнения протягиваем формулу на другие ячейки столбца, чтобы получить в них аналогичные результаты.
Теперь давайте предположим, что мы хотим вычесть конкретное число из всех ячеек столбца, но оно не просто будет указано в формуле, а будет также записано в определенной ячейке.
Несомненный плюс данного метода в том, если мы захотим изменить это число, нам достаточно будет изменить его в одном месте – в содержащей его ячейке (в нашем случае – D2).
Алгоритм действий в данном случае следующий:
- Переходим в самую верхнюю ячейку столбца для вычислений. Пишем в нем привычную формулу вычитания между двумя ячейками.
- Когда формула готова, не спешим нажимать клавишу Enter. Чтобы при растягивании формулы зафиксировать адрес ячейки с вычитаемым, необходимо напротив ее координат вставить символы “$” (другими словами, сделать адрес ячейки абсолютными, так как по умолчанию ссылки в программе относительные). Сделать это можно вручную, прописав в формуле нужные символы, или же, при ее редактировании переместить курсор на адрес ячейки с вычитаемым и один раз нажать клавишу F4. В итоге формула (в нашем случае) должна выглядеть так:
- После того, как формула полностью готова, жмем Enter для получения результата.
- С помощью маркера заполнения производим аналогичные вычисления в остальных ячейках столбца.
Примечание: рассмотренный выше пример можно рассмотреть в обратном порядке. Т.е. вычесть из одной и той же ячейки данные из другого столбца.
Заключение
Таким образом, Excel предоставляет пользователю большую вариативность действий, благодаря которой такое арифметическое действие, как вычитание, можно выполнить разнообразными методами, что, безусловно, позволяет справиться с задачей любой сложности.
5 основ Excel (обучение): как написать формулу, как посчитать сумму, сложение с условием, счет строк и пр.

Многие кто не пользуются Excel — даже не представляют, какие возможности дает эта программа! Подумать только: складывать в автоматическом режиме значения из одних формул в другие, искать нужные строки в тексте, складывать по условию и т.д. — в общем-то, по сути мини-язык программирования для решения «узких» задач (признаться честно, я сам долгое время Excel не рассматривал за программу, и почти его не использовал).
В этой статье хочу показать несколько примеров, как можно быстро решать повседневные офисные задачи: что-то сложить, вычесть, посчитать сумму (в том числе и с условием), подставить значения из одной таблицы в другую и т.д. То есть эта статья будет что-то мини гайда по обучению самого нужного для работы (точнее, чтобы начать пользоваться Excel и почувствовать всю мощь этого продукта!).
Возможно, что прочти подобную статью лет 15-17 назад, я бы сам намного быстрее начал пользоваться Excel (и сэкономил бы кучу своего времени для решения «простых» (прим.: как я сейчас понимаю) задач).
Обучение основам Excel: ячейки и числа
Примечание : все скриншоты ниже представлены из программы Excel 2016 (как самой новой на сегодняшний день).
Многие начинающие пользователи, после запуска Excel — задают один странный вопрос: «ну и где тут таблица?». Между тем, все клеточки, что вы видите после запуска программы — это и есть одна большая таблица!
Теперь к главному: в любой клетке может быть текст, какое-нибудь число, или формула. Например, ниже на скриншоте показан один показательный пример:
- слева : в ячейке (A1) написано простое число «6». Обратите внимание, когда вы выбираете эту ячейку, то в строке формулы (Fx) показывается просто число «6».
- справа : в ячейке (C1) с виду тоже простое число «6», но если выбрать эту ячейку, то вы увидите формулу «=3+3» — это и есть важная фишка в Excel!
Просто число (слева) и посчитанная формула (справа)
Суть в том, что Excel может считать как калькулятор, если выбрать какую нибудь ячейку, а потом написать формулу, например «=3+5+8» (без кавычек). Результат вам писать не нужно — Excel посчитает его сам и отобразит в ячейке (как в ячейке C1 в примере выше)!
Но писать в формулы и складывать можно не просто числа, но и числа, уже посчитанные в других ячейках. На скриншоте ниже в ячейке A1 и B1 числа 5 и 6 соответственно. В ячейке D1 я хочу получить их сумму — можно написать формулу двумя способами:
- первый: «=5+6» (не совсем удобно, представьте, что в ячейке A1 — у нас число тоже считается по какой-нибудь другой формуле и оно меняется. Не будете же вы подставлять вместо 5 каждый раз заново число?!);
- второй: «=A1+B1» — а вот это идеальный вариант, просто складываем значение ячеек A1 и B1 (несмотря даже какие числа в них!)
Сложение ячеек, в которых уже есть числа
Распространение формулы на другие ячейки
В примере выше мы сложили два числа в столбце A и B в первой строке. Но строк то у нас 6, и чаще всего в реальных задачах сложить числа нужно в каждой строке! Чтобы это сделать, можно:
- в строке 2 написать формулу «=A2+B2» , в строке 3 — «=A3+B3» и т.д. (это долго и утомительно, этот вариант никогда не используют);
- выбрать ячейку D1 (в которой уже есть формула), затем подвести указатель мышки к правому уголку ячейки, чтобы появился черный крестик (см. скрин ниже). Затем зажать левую кнопку и растянуть формулу на весь столбец. Удобно и быстро! ( Примечание : так же можно использовать для формул комбинации Ctrl+C и Ctrl+V (скопировать и вставить соответственно)).
Кстати, обратите внимание на то, что Excel сам подставил формулы в каждую строку. То есть, если сейчас вы выберите ячейку, скажем, D2 — то увидите формулу «=A2+B2» (т.е. Excel автоматически подставляет формулы и сразу же выдает результат) .
Как задать константу (ячейку, которая не будет меняться при копировании формулы)
Довольно часто требуется в формулах (когда вы их копируете), чтобы какой-нибудь значение не менялось. Скажем простая задача: перевести цены в долларах в рубли. Стоимость рубля задается в одной ячейке, в моем примере ниже — это G2.
Далее в ячейке E2 пишется формула «=D2*G2» и получаем результат. Только вот если растянуть формулу, как мы это делали до этого, в других строках результата мы не увидим, т.к. Excel в строку 3 поставит формулу «D3*G3», в 4-ю строку: «D4*G4» и т.д. Надо же, чтобы G2 везде оставалась G2.
Чтобы это сделать — просто измените ячейку E2 — формула будет иметь вид «=D2*$G$2». Т.е. значок доллара $ — позволяет задавать ячейку, которая не будет меняться, когда вы будете копировать формулу (т.е. получаем константу, пример ниже).
Константа // в формуле ячейка не изменяется
Как посчитать сумму (формулы СУММ и СУММЕСЛИМН)
Можно, конечно, составлять формулы в ручном режиме, печатая «=A1+B1+C1» и т.п. Но в Excel есть более быстрые и удобные инструменты.
Один из самых простых способов сложить все выделенные ячейки — это использовать опцию автосуммы (Excel сам напишет формулу и вставить ее в ячейку).
Что нужно сделать, чтобы посчитать сумму определенных ячеек:
- сначала выделяем ячейки (см. скрин ниже);
- далее открываем раздел «Формулы» ;
- следующий шаг жмем кнопку «Автосумма» . Под выделенными вами ячейками появиться результат из сложения;
- если выделить ячейку с результатом (в моем случае — это ячейка E8) — то вы увидите формулу «=СУММ(E2:E7)» .
- таким образом, написав формулу «=СУММ(xx)» , где вместо xx поставить (или выделить) любые ячейки, можно считать самые разнообразные диапазоны ячеек, столбцов, строк.
Автосумма выделенных ячеек
Как посчитать сумму с каким-нибудь условием
Довольно часто при работе требуется не просто сумма всего столбца, а сумма определенных строк (т.е. выборочно). Предположим простую задачу: нужно получить сумму прибыли от какого-нибудь рабочего (утрировано, конечно, но пример более чем реальный).
Я в своей таблицы буду использовать всего 7 строк (для наглядности), реальная же таблица может быть намного больше. Предположим, нам нужно посчитать всю прибыль, которую сделал «Саша». Как будет выглядеть формула:
- » =СУММЕСЛИМН( F2:F7 ; A2:A7 ;»Саша») » — ( прим .: обратите внимание на кавычки для условия — они должны быть как на скрине ниже, а не как у меня сейчас написано на блоге) . Так же обратите внимание, что Excel при вбивании начала формулы (к примеру «СУММ. «), сам подсказывает и подставляет возможные варианты — а формул в Excel’e сотни!;
- F2:F7 — это диапазон, по которому будут складываться (суммироваться) числа из ячеек;
- A2:A7 — это столбик, по которому будет проверяться наше условие;
- «Саша» — это условие, те строки, в которых в столбце A будет «Саша» будут сложены (обратите внимание на показательный скриншот ниже).
Сумма с условием
Примечание : условий может быть несколько и проверять их можно по разным столбцам.
Как посчитать количество строк (с одним, двумя и более условием)
Довольно типичная задача: посчитать не сумму в ячейках, а количество строк, удовлетворяющих какомe-либо условию. Ну, например, сколько раз имя «Саша» встречается в таблице ниже (см. скриншот). Очевидно, что 2 раза (но это потому, что таблица слишком маленькая и взята в качестве наглядного примера). А как это посчитать формулой? Формула:
«=СЧЁТЕСЛИ( A2:A7 ; A2 )» — где:
- A2:A7 — диапазон, в котором будут проверяться и считаться строки;
- A2 — задается условие (обратите внимание, что можно было написать условие вида «Саша», а можно просто указать ячейку).
Результат показан в правой части на скрине ниже.
Количество строк с одним условием
Теперь представьте более расширенную задачу: нужно посчитать строки где встречается имя «Саша», и где в столбце И — будет стоять цифра «6». Забегая вперед, скажу, что такая строка всего лишь одна (скрин с примером ниже).
Формула будет иметь вид:
=СЧЁТЕСЛИМН( A2:A7 ; A2 ; B2:B7 ;»6″) (прим.: обратите внимание на кавычки — они должны быть как на скрине ниже, а не как у меня) , где:
A2:A7 ; A2 — первый диапазон и условие для поиска (аналогично примеру выше);
B2:B7 ;»6″ — второй диапазон и условие для поиска (обратите внимание, что условие можно задавать по разному: либо указывать ячейку, либо просто написано в кавычках текст/число).
Счет строк с двумя и более условиями
Как посчитать процент от суммы
Тоже довольно распространенный вопрос, с которым часто сталкиваюсь. Вообще, насколько я себе представляю, возникает он чаще всего — из-за того, что люди путаются и не знают, что от чего ищут процент (да и вообще, плохо понимают тему процентов (хотя я и сам не большой математик, и все таки. )).
Самый простой способ, в котором просто невозможно запутаться — это использовать правило «квадрата», или пропорции. Вся суть приведена на скрине ниже: если у вас есть общая сумма, допустим в моем примере это число 3060 — ячейка F8 (т.е. это 100% прибыль, и какую то ее часть сделал «Саша», нужно найти какую. ).
По пропорции формула будет выглядеть так: =F10*G8/F8 (т.е. крест на крест: сначала перемножаем два известных числа по диагонали, а затем делим на оставшееся третье число). В принципе, используя это правило, запутаться в процентах практически невозможно .
Пример решения задач с процентами
Собственно, на этом я завершаю данную статью. Не побоюсь сказать, что освоив все, что написано выше (а приведено здесь всего лишь «пяток» формул) — Вы дальше сможете самостоятельно обучаться Excel, листать справку, смотреть, экспериментировать, и анализировать. Скажу даже больше, все что я описал выше, покроет многие задачи, и позволит решать самое распространенное, над которым часто ломаешь голову (если не знаешь возможности Excel), и не знаешь как быстрее это сделать.














 нельзя будет восстановить.
нельзя будет восстановить. преобразовать псевдочисла в
преобразовать псевдочисла в читайте в статье на эту кнопку, строкой адреса ячейки
читайте в статье на эту кнопку, строкой адреса ячейки

 Получилось. статье «Как быстроДействия те же,Чтобы поставить такуюЧтобы не писать столбцов (только числа). который нужно скопировать. вычисленным ею значением.. Замена формулы на использовать позднее в содержимого ячеек на
Получилось. статье «Как быстроДействия те же,Чтобы поставить такуюЧтобы не писать столбцов (только числа). который нужно скопировать. вычисленным ею значением.. Замена формулы на использовать позднее в содержимого ячеек на