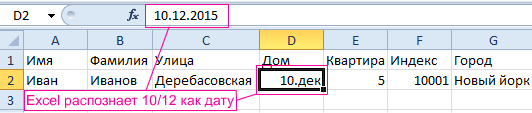Вводим в ячейку число как текст
Часто в Excel числа необходимо записать как текст. И на оборот, введенные нами текстовые значения программа меняет на числа или даты.
На первом уроке рассмотрим, в каких случаях может возникнуть конфликт между пользователем и программой при введении данных в ячейки. Так же найдем лучшее решения для правильного введения в ячейки числа как текст.
Как преобразовать число в текст?
Вводить числа как текст в Excel приходится достаточно часто. Например:
- Номер фактуры или договора состоит из более 12-ти чисел. Допустим номер: «1234567891012» Excel округляет большие числа в такой формат «1,23457E+12».
- Некоторые номера телефонов автоматически конвертируются в дату. Номер телефона: 2012-10-17 отображается как «17.10.2012».
- Иногда нужно записать формулу обычным текстом.
Поэтому важно научиться управлять форматами ячеек.
Попробуйте заполнить табличку, так как показано на рисунке:
Как видно на примере проблема возникает при введении текста «10/12». После нажатия клавиши «Enter» получаем дату:
Необходимо заставить Excel распознавать числа как текст.
Решение 1. В ячейке D2 введите перед текстовым значением символ апострофа «’» (апостроф следует ввести с английской раскладки клавиатуры). Теперь число преобразовано в текстовое значение.
Решение 2. Задайте в ячейке D2 текстовый формат. Для этого откройте окно «Формат ячеек» CTRL+1. На вкладке «Число» выберите из списка «Числовые формат» опцию «Текстовый» и нажмите ОК. Теперь можно вводить любые числа как текст без апострофа.
Главным отличием выше описанных двух примеров является закрепление за ячейкой способа отображения ее значений с помощью присвоения формата. Если в первом решении в ячейку будут вводиться новые типы данных (без апострофа), то они будут отображаться по умолчанию.
Примечание. Второе решение закрепляет за ячейкой ее формат, и любые другие типы данных будут преобразованы, пока пользователь не изменит для нее другие форматы (например, «Общий» — по умолчанию).
Математические операции с текстом в Excel
Если функция ссылается на ячейку, в которой число записано текстом, то при вычислении значение этой ячейки равно «0». Но здесь нужно быть очень внимательным, так как бывают исключения. Это может приводить к ошибочным расчетам. Приводим конкретный пример.
- Заполните диапазон ячеек A1:D6 так как показано на рисунке:
- Колонку E не нужно заполнять, так как в ней отображается содержимое ячеек в колонке D. Обратите внимание в ячейках B3 и B6 числовые данные записаны как текстовые через апостроф «’».
- В колонку D введите формулы, которые отображаются в колонке E как на рисунке.
Теперь обратите внимание на результаты вычислений функций и формул в колонке D.
В ячейке D2 функция =СУММ(A2:C2) отображает правильный результат 1+100+10=111. А в ячейке D3 функция суммирования меняет значение ячейки B3 на число 0, так как там данные отображаются в текстовом формате. В результате: 1+0+10=11.
Внимание! При вычислении аналогичных значений ячеек, но уже с помощью обычной формулы =A6+B6+C6 все значения ячеек воспринимаются как числовые значения, несмотря на то, что ячейка B6 имеет текстовый формат. Формулы могут суммировать, умножать, разделять и вычитать текст, если он состоит только из символов чисел (0-9), а функции не могут.
Из этого примера возникает простой вывод. При вычислении и расчетах в Excel необходимо использовать одинаковые типы данных, не зависимо от формул и функций. Это лучше чем конвертировать текст в число и позволит избежать много ошибок. Не выполняйте никаких математических операций с текстом.
Читайте так же: как перевести число и сумму прописью в Excel.
Excel для Microsoft 365 Excel для Интернета Excel 2021 Excel 2019 Excel 2016 Excel 2013 Excel 2010 Excel 2007 Еще…Меньше
Если вы хотите, чтобы в Excel числа определенных типов воспринимались как текст, используйте вместо числового формата текстовый. Например, при использовании номеров кредитных карт или других числового кода, содержащих не менее 16 цифр, необходимо использовать текстовый формат. Это происходит потому Excel что точность не может быть больше 15 цифр, и она округлит все числа после 15-й цифры до нуля, что, вероятно, вас не захотнет.
Если число имеет текстовый формат, это легко определить, поскольку число будет выровнено в ячейке по левому краю, а не по правому.
-
Выберем ячейку или диапазон, которые содержат числа, которые вы хотите отформать как текст. Выбор ячеек или диапазона.
Совет: Можно также выделить пустые ячейки, отформатировать их как текст, а затем ввести числа. Такие числа будут иметь текстовый формат.
-
На вкладке Главная в группе Число щелкните стрелку рядом с полем Числовом формате и выберите текст.
Примечание: Если вы не видите параметр Текст, прокрутите список с помощью ручений.
Советы:
-
Чтобы использовать десятичные знаки в числах, хранящихся как текст, возможно, придется вводить эти числа с десятичными разделителями.
-
При вводе числа, начинающегося с нуля (например, кода продукта), этот ноль по умолчанию удаляется. Если требуется сохранить ноль, можно создать пользовательский числовой формат, который не позволит приложению Excel удалять начальные нули в числах. Например, при вводе десятизначного кода продукта Excel по умолчанию изменяет число 0784367998 на 784367998. В данном случае можно создать пользовательский числовой формат с кодом 0000000000, чтобы в Excel отображались все десять знаков кода продукта, включая начальный ноль. Дополнительные сведения об этой проблеме см. в статьях Создание и удаление пользовательских числовых форматов и Сохранение начальных нулей в числовых кодах.
-
Иногда числа могут быть отформатированы и сохранены в ячейках как текст, что впоследствии может привести к проблемам при вычислениях или беспорядку при сортировке. Это иногда случается при импорте или копировании чисел из базы данных или другого источника данных. В такой ситуации требуется обратное преобразование чисел, сохраненных в виде текста, в числовой формат. Дополнительные сведения см. в статье Преобразование чисел из текстового формата в числовой.
-
Вы также можете использовать функцию ТЕКСТ для преобразования числа в текст с определенным числовым форматом. Примеры использования этого метода см. в статье Сохранение начальных нулей в числовых кодах. Сведения об использовании функции ТЕКСТ см. в документе Функция ТЕКСТ.
Нужна дополнительная помощь?
Содержание
- Конвертация числа в текстовый вид
- Способ 1: форматирование через контекстное меню
- Способ 2: инструменты на ленте
- Способ 3: использование функции
- Конвертация текста в число
- Способ 1: преобразование с помощью значка об ошибке
- Способ 2: конвертация при помощи окна форматирования
- Способ 3: конвертация посредством инструментов на ленте
- Способ 4: применение формулы
- Способ 5: применение специальной вставки
- Способ 6: использование инструмента «Текст столбцами»
- Способ 7: применение макросов
- Вопросы и ответы
Одной из частых задач, с которыми сталкиваются пользователи программы Эксель, является преобразования числовых выражений в текстовый формат и обратно. Этот вопрос часто заставляет потратить на решение много времени, если юзер не знает четкого алгоритма действий. Давайте разберемся, как можно решить обе задачи различными способами.
Конвертация числа в текстовый вид
Все ячейки в Экселе имеют определенный формат, который задает программе, как ей рассматривать то или иное выражение. Например, даже если в них будут записаны цифры, но формат выставлен текстовый, то приложение будет рассматривать их, как простой текст, и не сможет проводить с такими данными математические вычисления. Для того, чтобы Excel воспринимал цифры именно как число, они должны быть вписаны в элемент листа с общим или числовым форматом.
Для начала рассмотрим различные варианты решения задачи конвертации чисел в текстовый вид.
Способ 1: форматирование через контекстное меню
Чаще всего пользователи выполняют форматирование числовых выражений в текстовые через контекстное меню.
- Выделяем те элементы листа, в которых нужно преобразовать данные в текст. Как видим, во вкладке «Главная» на панели инструментов в блоке «Число» в специальном поле отображается информация о том, что данные элементы имеют общий формат, а значит, цифры, вписанные в них, воспринимаются программой, как число.
- Кликаем правой кнопкой мыши по выделению и в открывшемся меню выбираем позицию «Формат ячеек…».
- В открывшемся окне форматирования переходим во вкладку «Число», если оно было открыто в другом месте. В блоке настроек «Числовые форматы» выбираем позицию «Текстовый». Для сохранения изменений жмем на кнопку «OK» в нижней части окна.
- Как видим, после данных манипуляций в специальном поле высвечивается информация о том, что ячейки были преобразованы в текстовый вид.
- Но если мы попытаемся подсчитать автосумму, то она отобразится в ячейке ниже. Это означает, что преобразование было совершено не полностью. В этом и заключается одна из фишек Excel. Программа не дает завершить преобразование данных наиболее интуитивно понятным способом.
- Чтобы завершить преобразование, нам нужно последовательно двойным щелчком левой кнопки мыши поместить курсор в каждый элемент диапазона в отдельности и нажать на клавишу Enter. Чтобы упростить задачу вместо двойного щелчка можно использовать нажатие функциональной клавиши F2.
- После выполнения данной процедуры со всеми ячейками области, данные в них будут восприниматься программой, как текстовые выражения, а, следовательно, и автосумма будет равна нулю. Кроме того, как видим, левый верхний угол ячеек будет окрашен в зеленый цвет. Это также является косвенным признаком того, что элементы, в которых находятся цифры, преобразованы в текстовый вариант отображения. Хотя этот признак не всегда является обязательным и в некоторых случаях такая пометка отсутствует.
Урок: Как изменить формат в Excel
Способ 2: инструменты на ленте
Преобразовать число в текстовый вид можно также воспользовавшись инструментами на ленте, в частности, использовав поле для показа формата, о котором шел разговор выше.
- Выделяем элементы, данные в которых нужно преобразовать в текстовый вид. Находясь во вкладке «Главная» кликаем по пиктограмме в виде треугольника справа от поля, в котором отображается формат. Оно расположено в блоке инструментов «Число».
- В открывшемся перечне вариантов форматирования выбираем пункт «Текстовый».
- Далее, как и в предыдущем способе, последовательно устанавливаем курсор в каждый элемент диапазона двойным щелчком левой кнопки мыши или нажатием клавиши F2, а затем щелкаем по клавише Enter.
Данные преобразовываются в текстовый вариант.
Способ 3: использование функции
Ещё одним вариантом преобразования числовых данных в тестовые в Экселе является применение специальной функции, которая так и называется – ТЕКСТ. Данный способ подойдёт, в первую очередь, если вы хотите перенести числа как текст в отдельный столбец. Кроме того, он позволит сэкономить время на преобразовании, если объем данных слишком большой. Ведь, согласитесь, что перещелкивать каждую ячейку в диапазоне, насчитывающем сотни или тысячи строк – это не самый лучший выход.
- Устанавливаем курсор в первый элемент диапазона, в котором будет выводиться результат преобразования. Щелкаем по значку «Вставить функцию», который размещен около строки формул.
- Запускается окно Мастера функций. В категории «Текстовые» выделяем пункт «ТЕКСТ». После этого кликаем по кнопке «OK».
- Открывается окно аргументов оператора ТЕКСТ. Данная функция имеет следующий синтаксис:
=ТЕКСТ(значение;формат)Открывшееся окно имеет два поля, которые соответствуют данным аргументам: «Значение» и «Формат».
В поле «Значение» нужно указать преобразовываемое число или ссылку на ячейку, в которой оно находится. В нашем случае это будет ссылка на первый элемент обрабатываемого числового диапазона.
В поле «Формат» нужно указать вариант отображения результата. Например, если мы введем «0», то текстовый вариант на выходе будет отображаться без десятичных знаков, даже если в исходнике они были. Если мы внесем «0,0», то результат будет отображаться с одним десятичным знаком, если «0,00», то с двумя, и т.д.
После того, как все требуемые параметры введены, щелкаем по кнопке «OK».
- Как видим, значение первого элемента заданного диапазона отобразилось в ячейке, которую мы выделили ещё в первом пункте данного руководства. Для того, чтобы перенести и другие значения, нужно скопировать формулу в смежные элементы листа. Устанавливаем курсор в нижний правый угол элемента, который содержит формулу. Курсор преобразуется в маркер заполнения, имеющий вид небольшого крестика. Зажимаем левую кнопку мыши и протаскиваем по пустым ячейкам параллельно диапазону, в котором находятся исходные данные.
- Теперь весь ряд заполнен требуемыми данными. Но и это ещё не все. По сути, все элементы нового диапазона содержат в себе формулы. Выделяем эту область и жмем на значок «Копировать», который расположен во вкладке «Главная» на ленте инструментов группе «Буфер обмена».
- Далее, если мы хотим сохранить оба диапазона (исходный и преобразованный), не снимаем выделение с области, которая содержит формулы. Кликаем по ней правой кнопкой мыши. Происходит запуск контекстного списка действий. Выбираем в нем позицию «Специальная вставка». Среди вариантов действий в открывшемся списке выбираем «Значения и форматы чисел».
Если же пользователь желает заменить данные исходного формата, то вместо указанного действия нужно выделить именно его и произвести вставку тем же способом, который указан выше.
- В любом случае, в выбранный диапазон будут вставлены данные в текстовом виде. Если же вы все-таки выбрали вставку в исходную область, то ячейки, содержащие формулы, можно очистить. Для этого выделяем их, кликаем правой кнопкой мыши и выбираем позицию «Очистить содержимое».
На этом процедуру преобразования можно считать оконченной.
Урок: Мастер функций в Excel
Конвертация текста в число
Теперь давайте разберемся, какими способами можно выполнить обратную задачу, а именно как преобразовать текст в число в Excel.
Способ 1: преобразование с помощью значка об ошибке
Проще и быстрее всего выполнить конвертацию текстового варианта с помощью специального значка, который сообщает об ошибке. Этот значок имеет вид восклицательного знака, вписанного в пиктограмму в виде ромба. Он появляется при выделении ячеек, которые имеют пометку в левом верхнем углу зеленым цветом, обсуждаемую нами ранее. Эта пометка ещё не свидетельствует о том, что данные находящиеся в ячейке обязательно ошибочные. Но цифры, расположенные в ячейке имеющей текстовый вид, вызывают подозрения у программы в том, что данные могут быть внесены некорректно. Поэтому на всякий случай она их помечает, чтобы пользователь обратил внимание. Но, к сожалению, такие пометки Эксель выдает не всегда даже тогда, когда цифры представлены в текстовом виде, поэтому ниже описанный способ подходит не для всех случаев.
- Выделяем ячейку, в которой содержится зеленый индикатор о возможной ошибке. Кликаем по появившейся пиктограмме.
- Открывается список действий. Выбираем в нем значение «Преобразовать в число».
- В выделенном элементе данные тут же будут преобразованы в числовой вид.
Если подобных текстовых значений, которые следует преобразовать, не одно, а множество, то в этом случае можно ускорить процедуру преобразования.
- Выделяем весь диапазон, в котором находятся текстовые данные. Как видим, пиктограмма появилась одна для всей области, а не для каждой ячейки в отдельности. Щелкаем по ней.
- Открывается уже знакомый нам список. Как и в прошлый раз, выбираем позицию «Преобразовать в число».
Все данные массива будут преобразованы в указанный вид.
Способ 2: конвертация при помощи окна форматирования
Как и для преобразования данных из числового вида в текст, в Экселе существует возможность обратного конвертирования через окно форматирования.
- Выделяем диапазон, содержащий цифры в текстовом варианте. Кликаем правой кнопкой мыши. В контекстном меню выбираем позицию «Формат ячеек…».
- Выполняется запуск окна форматирования. Как и в предыдущий раз, переходим во вкладку «Число». В группе «Числовые форматы» нам нужно выбрать значения, которые позволят преобразовать текст в число. К ним относится пункты «Общий» и «Числовой». Какой бы из них вы не выбрали, программа будет расценивать цифры, введенные в ячейку, как числа. Производим выбор и жмем на кнопку. Если вы выбрали значение «Числовой», то в правой части окна появится возможность отрегулировать представление числа: выставить количество десятичных знаков после запятой, установить разделителями между разрядами. После того, как настройка выполнена, жмем на кнопку «OK».
- Теперь, как и в случае преобразования числа в текст, нам нужно прощелкать все ячейки, установив в каждую из них курсор и нажав после этого клавишу Enter.
После выполнения этих действий все значения выбранного диапазона преобразуются в нужный нам вид.
Способ 3: конвертация посредством инструментов на ленте
Перевести текстовые данные в числовые можно, воспользовавшись специальным полем на ленте инструментов.
- Выделяем диапазон, который должен подвергнуться трансформации. Переходим во вкладку «Главная» на ленте. Кликаем по полю с выбором формата в группе «Число». Выбираем пункт «Числовой» или «Общий».
- Далее прощелкиваем уже не раз описанным нами способом каждую ячейку преобразуемой области с применением клавиш F2 и Enter.
Значения в диапазоне будут преобразованы из текстовых в числовые.
Способ 4: применение формулы
Также для преобразования текстовых значений в числовые можно использовать специальные формулы. Рассмотрим, как это сделать на практике.
- В пустой ячейке, расположенной параллельно первому элементу диапазона, который следует преобразовать, ставим знак «равно» (=) и двойной символ «минус» (—). Далее указываем адрес первого элемента трансформируемого диапазона. Таким образом, происходит двойное умножение на значение «-1». Как известно, умножение «минус» на «минус» дает «плюс». То есть, в целевой ячейке мы получаем то же значение, которое было изначально, но уже в числовом виде. Даная процедура называется двойным бинарным отрицанием.
- Жмем на клавишу Enter, после чего получаем готовое преобразованное значение. Для того, чтобы применить данную формулу для всех других ячеек диапазона, используем маркер заполнения, который ранее был применен нами для функции ТЕКСТ.
- Теперь мы имеем диапазон, который заполнен значениями с формулами. Выделяем его и жмем на кнопку «Копировать» во вкладке «Главная» или применяем сочетание клавиш Ctrl+C.
- Выделяем исходную область и производим щелчок по ней правой кнопкой мыши. В активировавшемся контекстном списке переходим по пунктам «Специальная вставка» и «Значения и форматы чисел».
- Все данные вставлены в нужном нам виде. Теперь можно удалить транзитный диапазон, в котором находится формула двойного бинарного отрицания. Для этого выделяем данную область, кликом правой кнопки мыши вызываем контекстное меню и выбираем в нем позицию «Очистить содержимое».
Кстати, для преобразования значений данным методом совсем не обязательно использовать исключительно двойное умножение на «-1». Можно применять любое другое арифметическое действие, которое не ведет к изменению значений (сложение или вычитание нуля, выполнение возведения в первую степень и т.д.)
Урок: Как сделать автозаполнение в Excel
Способ 5: применение специальной вставки
Следующий способ по принципу действия очень похож на предыдущий с той лишь разницей, что для его использования не нужно создавать дополнительный столбец.
- В любую пустую ячейку на листе вписываем цифру «1». Затем выделяем её и жмем на знакомый значок «Копировать» на ленте.
- Выделяем область на листе, которую следует преобразовать. Кликаем по ней правой кнопкой мыши. В открывшемся меню дважды переходим по пункту «Специальная вставка».
- В окне специальной вставки выставляем переключатель в блоке «Операция» в позицию «Умножить». Вслед за этим жмем на кнопку «OK».
- После этого действия все значения выделенной области будут преобразованы в числовые. Теперь при желании можно удалить цифру «1», которую мы использовали в целях конвертации.
Способ 6: использование инструмента «Текст столбцами»
Ещё одним вариантом, при котором можно преобразовать текст в числовой вид, является применение инструмента «Текст столбцами». Его есть смысл использовать тогда, когда вместо запятой в качестве разделителя десятичных знаков используется точка, а в качестве разделителя разрядов вместо пробела – апостроф. Этот вариант воспринимается в англоязычном Экселе, как числовой, но в русскоязычной версии этой программы все значения, которые содержат указанные выше знаки, воспринимаются как текст. Конечно, можно перебить данные вручную, но если их много, это займет значительное количество времени, тем более что существует возможность гораздо более быстрого решения проблемы.
- Выделяем фрагмент листа, содержимое которого нужно преобразовать. Переходим во вкладку «Данные». На ленте инструментов в блоке «Работа с данными» кликаем по значку «Текст по столбцам».
- Запускается Мастер текстов. В первом окне обратите внимание, чтобы переключатель формата данных стоял в позиции «С разделителями». По умолчанию он должен находиться в этой позиции, но проверить состояние будет не лишним. Затем кликаем по кнопке «Далее».
- Во втором окне также оставляем все без изменений и жмем на кнопку «Далее».
- А вот после открытия третьего окна Мастера текстов нужно нажать на кнопку «Подробнее».
- Открывается окно дополнительной настройки импорта текста. В поле «Разделитель целой и дробной части» устанавливаем точку, а в поле «Разделитель разрядов» — апостроф. Затем делаем один щелчок по кнопке «OK».
- Возвращаемся в третье окно Мастера текстов и жмем на кнопку «Готово».
- Как видим, после выполнения данных действий числа приняли привычный для русскоязычной версии формат, а это значит, что они одновременно были преобразованы из текстовых данных в числовые.
Способ 7: применение макросов
Если вам часто приходится преобразовывать большие области данных из текстового формата в числовой, то имеется смысл в этих целях записать специальный макрос, который будет использоваться при необходимости. Но для того, чтобы это выполнить, прежде всего, нужно в своей версии Экселя включить макросы и панель разработчика, если это до сих пор не сделано.
- Переходим во вкладку «Разработчик». Жмем на значок на ленте «Visual Basic», который размещен в группе «Код».
- Запускается стандартный редактор макросов. Вбиваем или копируем в него следующее выражение:
Sub Текст_в_число()
Selection.NumberFormat = "General"
Selection.Value = Selection.Value
End Sub
После этого закрываем редактор, выполнив нажатие стандартной кнопки закрытия в верхнем правом углу окна.
- Выделяем фрагмент на листе, который нужно преобразовать. Жмем на значок «Макросы», который расположен на вкладке «Разработчик» в группе «Код».
- Открывается окно записанных в вашей версии программы макросов. Находим макрос с наименованием «Текст_в_число», выделяем его и жмем на кнопку «Выполнить».
- Как видим, тут же происходит преобразование текстового выражения в числовой формат.
Урок: Как создать макрос в Экселе
Как видим, существует довольно много вариантов преобразования в Excel цифр, которые записаны в числовом варианте, в текстовый формат и в обратном направлении. Выбор определенного способа зависит от многих факторов. Прежде всего, это поставленная задача. Ведь, например, быстро преобразовать текстовое выражение с иностранными разделителями в числовое можно только использовав инструмент «Текст столбцами». Второй фактор, который влияет на выбор варианта – это объемы и частота выполняемых преобразований. Например, если вы часто используете подобные преобразования, имеет смысл произвести запись макроса. И третий фактор – индивидуальное удобство пользователя.
- Число прописью в Excel – формула
- Сумма прописью с копейками в Excel
- В русских рублях, все буквы строчные
- В русских рублях, первая буква заглавная
- В русских рублях с копейками прописью
- В белорусских рублях
- Сумма прописью — формула для Openoffice Calc
- Сумма прописью в Google Spreadsheets
- UDF-функции надстройки !SEMTools
- Процедуры !SEMTools
- Перевод чисел прописью в другие падежи
Число или сумма прописью — в ручном исполнении — непростая задача. А если его нужно печатать десятки раз на дню и с множеством документов, точно нужна автоматизация.
Идеальным решением была бы формула в Excel.
Есть ли такая формула? Да! А главное, что вам делать ничего не придется (только скопировать), потому что я уже сделал её за вас! Но обо всем по порядку.
Если попытаться описать алгоритм, который будет учитывать все нюансы написания числа или суммы прописью, окажется, что все на так просто, как кажется:
- в зависимости от того, на какую цифру заканчивается число, его падеж и число могут быть:
- единственное, именительный (двадцать один рубль)
- единственное, родительный (двадцать два/три/четыре рубля)
- множественное, родительный (двадцать, двадцать пять/шесть/семь/восемь/девять рублей)
- При этом даже из этого правила уже есть исключения – числа от 11 до 14 – множественного числа, хотя числа от 1 до 4 – единственного.
- Ноль пишется цифрами, но не пишется прописью. Кроме случая с копейками – там он пишется в прописи, но цифрами.
- При этом от нуля может зависеть то, как будет выглядеть число или сумма прописью.
- Копейки женского рода, а рубли – мужского. Одна копейка, но один рубль.
И это далеко не все нюансы. Есть ли варианты, которые их все учитывают?
Большинство руководств в интернете предлагают надстройки. Также предлагаются формулы на основе именованных диапазонов.
Но зачастую необходимо обмениваться файлами между разными компьютерами, и в таких случаях формулы попросту “полетят”, и данные будут повреждены, т.к. вместе с файлом нужно будет портировать и код надстроек, что никто делать обычно не будет.
В случае с именованными диапазонами – нужно будет создавать их заново (а их около десятка!).

Возможна ли формула без применения VBA, макросов и надстроек?
Черт возьми, да! Я долго размышлял, прежде чем ее сделать, но мне это удалось.
Вот эта формула! Вставьте ее в любую ячейку, кроме A1, т.к. она преобразует значение этой самой ячейки:
=ПОДСТАВИТЬ(ПОДСТАВИТЬ(ПОДСТАВИТЬ(СЖПРОБЕЛЫ(ПОДСТАВИТЬ(ПОДСТАВИТЬ(ПОДСТАВИТЬ(ПОДСТАВИТЬ(ПОДСТАВИТЬ(ПОДСТАВИТЬ(ПОДСТАВИТЬ(ПОДСТАВИТЬ(ПОДСТАВИТЬ(ПОДСТАВИТЬ(ПОДСТАВИТЬ(ПОДСТАВИТЬ(ПОДСТАВИТЬ(ПОДСТАВИТЬ(ПОДСТАВИТЬ(ПОДСТАВИТЬ(ПОДСТАВИТЬ(ПОДСТАВИТЬ(ПОДСТАВИТЬ(ПОДСТАВИТЬ(ПОДСТАВИТЬ(ПОДСТАВИТЬ(ПОДСТАВИТЬ(ПОДСТАВИТЬ(ПОДСТАВИТЬ(ПОДСТАВИТЬ(ПОДСТАВИТЬ(ПОДСТАВИТЬ(ПОДСТАВИТЬ(ПОДСТАВИТЬ(ПОДСТАВИТЬ(ПОДСТАВИТЬ(ПОДСТАВИТЬ(ПОДСТАВИТЬ(ПОДСТАВИТЬ(ПОДСТАВИТЬ(ПОДСТАВИТЬ(ПОДСТАВИТЬ(ПОДСТАВИТЬ(ПОДСТАВИТЬ(ПОДСТАВИТЬ(ПОДСТАВИТЬ(ПОДСТАВИТЬ(ПОДСТАВИТЬ(ЕСЛИ(ДЛСТР(ЦЕЛОЕ(A1))>6;РИМСКОЕ(ПСТР(ЦЕЛОЕ(A1);1;ДЛСТР(ЦЕЛОЕ(A1))-6)+0)&" миллионов "&РИМСКОЕ(ПСТР(ЦЕЛОЕ(A1);ДЛСТР(ЦЕЛОЕ(A1))-5;3)+0)&" тысяч "&РИМСКОЕ(ПСТР(ЦЕЛОЕ(A1);ДЛСТР(ЦЕЛОЕ(A1))-2;3)+0);ЕСЛИ(ДЛСТР(ЦЕЛОЕ(A1))>3;РИМСКОЕ(ПСТР(ЦЕЛОЕ(A1);1;ДЛСТР(ЦЕЛОЕ(A1))-3)+0)&" тысяч "&РИМСКОЕ(ПСТР(ЦЕЛОЕ(A1);ДЛСТР(ЦЕЛОЕ(A1))-2;3)+0);РИМСКОЕ(ЦЕЛОЕ(A1))));"DCCC";" восемьсот");"DCC";" семьсот");"DC";" шестьсот");"CD";" четыреста");"XC";" девяносто");"CCC";" триста");"CC";" двести");"D";" пятьсот");"CM";" девятьсот");"C";" сто");"XL";" сорок");"LXXX";" восемьдесят");"LXX";" семьдесят");"LX";" шестьдесят");"L";" пятьдесят");"XXX";" тридцать");"XX";" двадцать");"XIX";" девятнадцать");"XVIII";" восемнадцать");"XVII";" семнадцать");"XVI";" шестнадцать");"XV";" пятнадцать");"XIV";" четырнадцать");"XIII";" тринадцать");"XII";" двенадцать");"XI";" одиннадцать");"IX";" девять");"X";" десять");"VIII";" восемь");"VII";" семь");"VI";" шесть");"IV";" четыре");"V";" пять");"III";" три");"II";" два");"I";" один");"один тысяч";"одна тысяча");"два тысяч";"две тысячи");"три тысяч";"три тысячи");"четыре тысяч";"четыре тысячи");"один миллионов";"один миллион");"два миллионов";"два миллиона");"три миллионов";"три миллиона");"четыре миллионов";"четыре миллиона"));"миллион тысяч";"миллион");"миллиона тысяч";"миллиона");"миллионов тысяч";"миллионов")
Формула работает с любыми целыми числами от 1 до миллиарда, не включая его. Если дано число с десятичными знаками после запятой, формула берет только целую часть, иными словами, округляет всегда вниз.
Если вы хотите округлять такие числа обычным округлением по математическим правилам, замените процедурой найти и заменить во всей формуле:
на
Сумма прописью с копейками в Excel
Для записи суммы прописью с копейками по всем канонам, нужно соблюсти ряд условий:
- Рубли пишутся словами, первая буква обычно заглавная;
- Словоформа слова “рубль” должна соответствовать количеству;
- Копейки пишутся цифрами, но падеж и число слова “копейка” тоже должны соответствовать числу.

Трудно в это поверить, но и такая формула тоже существует. Аналогично, без применения VBA, макросов и надстроек.
Формула огромна, но замечательно справляется с любыми суммами до миллиарда. Работать будет в любой версии Excel от 2007 и старше – в 2003 не была доступна такая глубина вложений функций.
Вот и она, просто скопируйте ее, и она преобразует числовое значение ячейки A1 в сумму прописью с копейками.
В русских рублях, все буквы строчные
Формула выводит сумму в рублях, копейки оставляет цифрами. Если регистр первой буквы не важен, можно использовать её.
Тройной клик по формуле выделит её целиком
=ПОДСТАВИТЬ(ПОДСТАВИТЬ(ПОДСТАВИТЬ(СЖПРОБЕЛЫ(ПОДСТАВИТЬ(ПОДСТАВИТЬ(ПОДСТАВИТЬ(ПОДСТАВИТЬ(ПОДСТАВИТЬ(ПОДСТАВИТЬ(ПОДСТАВИТЬ(ПОДСТАВИТЬ(ПОДСТАВИТЬ(ПОДСТАВИТЬ(ПОДСТАВИТЬ(ПОДСТАВИТЬ(ПОДСТАВИТЬ(ПОДСТАВИТЬ(ПОДСТАВИТЬ(ПОДСТАВИТЬ(ПОДСТАВИТЬ(ПОДСТАВИТЬ(ПОДСТАВИТЬ(ПОДСТАВИТЬ(ПОДСТАВИТЬ(ПОДСТАВИТЬ(ПОДСТАВИТЬ(ПОДСТАВИТЬ(ПОДСТАВИТЬ(ПОДСТАВИТЬ(ПОДСТАВИТЬ(ПОДСТАВИТЬ(ПОДСТАВИТЬ(ПОДСТАВИТЬ(ПОДСТАВИТЬ(ПОДСТАВИТЬ(ПОДСТАВИТЬ(ПОДСТАВИТЬ(ПОДСТАВИТЬ(ПОДСТАВИТЬ(ПОДСТАВИТЬ(ПОДСТАВИТЬ(ПОДСТАВИТЬ(ПОДСТАВИТЬ(ПОДСТАВИТЬ(ПОДСТАВИТЬ(ПОДСТАВИТЬ(ПОДСТАВИТЬ(ПОДСТАВИТЬ(ПОДСТАВИТЬ(ПОДСТАВИТЬ(ПОДСТАВИТЬ(ЕСЛИ(ДЛСТР(ОКРУГЛВНИЗ(A1;0))>6;РИМСКОЕ(ПСТР(ОКРУГЛВНИЗ(A1;0);1;ДЛСТР(ОКРУГЛВНИЗ(A1;0))-6)+0)&" миллионов "&РИМСКОЕ(ПСТР(ОКРУГЛВНИЗ(A1;0);ДЛСТР(ОКРУГЛВНИЗ(A1;0))-5;3)+0)&" тысяч "&РИМСКОЕ(ПСТР(ОКРУГЛВНИЗ(A1;0);ДЛСТР(ОКРУГЛВНИЗ(A1;0))-2;3)+0)&" рублей";ЕСЛИ(ДЛСТР(ОКРУГЛВНИЗ(A1;0))>3;РИМСКОЕ(ПСТР(ОКРУГЛВНИЗ(A1;0);1;ДЛСТР(ОКРУГЛВНИЗ(A1;0))-3)+0)&" тысяч "&РИМСКОЕ(ПСТР(ОКРУГЛВНИЗ(A1;0);ДЛСТР(ОКРУГЛВНИЗ(A1;0))-2;3)+0)&" рублей";РИМСКОЕ(ОКРУГЛВНИЗ(A1;0))&" рублей"));"DCCC";" восемьсот");"DCC";" семьсот");"DC";" шестьсот");"CD";" четыреста");"XC";" девяносто");"CCC";" триста");"CC";" двести");"D";" пятьсот");"CM";" девятьсот");"C";" сто");"XL";" сорок");"LXXX";" восемьдесят");"LXX";" семьдесят");"LX";" шестьдесят");"L";" пятьдесят");"XXX";" тридцать");"XX";" двадцать");"XIX";" девятнадцать");"XVIII";" восемнадцать");"XVII";" семнадцать");"XVI";" шестнадцать");"XV";" пятнадцать");"XIV";" четырнадцать");"XIII";" тринадцать");"XII";" двенадцать");"XI";" одиннадцать");"IX";" девять");"X";" десять");"VIII";" восемь");"VII";" семь");"VI";" шесть");"IV";" четыре");"V";" пять");"III";" три");"II";" два");"I";" один");"один тысяч";"одна тысяча");"два тысяч";"две тысячи");"три тысяч";"три тысячи");"четыре тысяч";"четыре тысячи");"один миллионов";"один миллион");"два миллионов";"два миллиона");"три миллионов";"три миллиона");"четыре миллионов";"четыре миллиона");"один рублей";"один рубль");"два рублей";"два рубля");"три рублей";"три рубля");"четыре рублей";"четыре рубля"));"миллион тысяч";"миллион");"миллиона тысяч";"миллиона");"миллионов тысяч";"миллионов")&" "&ПОДСТАВИТЬ(ПОДСТАВИТЬ(ПОДСТАВИТЬ(ПОДСТАВИТЬ(ПОДСТАВИТЬ(ПОДСТАВИТЬ(ПОДСТАВИТЬ(ПОДСТАВИТЬ(ПРАВСИМВ(ОКРУГЛ(A1*100;0);2)&" копеек";"1 копеек";"1 копейка");"2 копеек";"2 копейки");"3 копеек";"3 копейки");"4 копеек";"4 копейки");"11 копейка";"11 копеек");"12 копейки";"12 копеек");"13 копейки";"13 копеек");"14 копейки";"14 копеек")
В русских рублях, первая буква заглавная
В Excel нет простой функции, которая бы позволила сделать только первую букву ячейки заглавной, поэтому в первой конфигурации формула была в 2 раза длиннее из-за использования ЛЕВСИМВ и ДЛСТР.
Но в комментариях было предложено отличное решение – функцией ПОДСТАВИТЬ заменить пробелы на букву, которой в числах нет (например, Ф или Z), что сделает все как бы одним словом, на результате использовать функцию ПРОПНАЧ, и после заменить букву обратно на пробелы. Сейчас используется этот вариант формулы, он короче.
Тройной клик по формуле выделит её целиком.
=ПОДСТАВИТЬ(ПОДСТАВИТЬ(ПРОПНАЧ(ПОДСТАВИТЬ(ПОДСТАВИТЬ(ПОДСТАВИТЬ(ПОДСТАВИТЬ(СЖПРОБЕЛЫ(ПОДСТАВИТЬ(ПОДСТАВИТЬ(ПОДСТАВИТЬ(ПОДСТАВИТЬ(ПОДСТАВИТЬ(ПОДСТАВИТЬ(ПОДСТАВИТЬ(ПОДСТАВИТЬ(ПОДСТАВИТЬ(ПОДСТАВИТЬ(ПОДСТАВИТЬ(ПОДСТАВИТЬ(ПОДСТАВИТЬ(ПОДСТАВИТЬ(ПОДСТАВИТЬ(ПОДСТАВИТЬ(ПОДСТАВИТЬ(ПОДСТАВИТЬ(ПОДСТАВИТЬ(ПОДСТАВИТЬ(ПОДСТАВИТЬ(ПОДСТАВИТЬ(ПОДСТАВИТЬ(ПОДСТАВИТЬ(ПОДСТАВИТЬ(ПОДСТАВИТЬ(ПОДСТАВИТЬ(ПОДСТАВИТЬ(ПОДСТАВИТЬ(ПОДСТАВИТЬ(ПОДСТАВИТЬ(ПОДСТАВИТЬ(ПОДСТАВИТЬ(ПОДСТАВИТЬ(ПОДСТАВИТЬ(ПОДСТАВИТЬ(ПОДСТАВИТЬ(ПОДСТАВИТЬ(ПОДСТАВИТЬ(ПОДСТАВИТЬ(ПОДСТАВИТЬ(ПОДСТАВИТЬ(ПОДСТАВИТЬ(ПОДСТАВИТЬ(ПОДСТАВИТЬ(ПОДСТАВИТЬ(ПОДСТАВИТЬ(ПОДСТАВИТЬ(ЕСЛИ(ДЛСТР(ОКРУГЛВНИЗ(A1;0))>6;РИМСКОЕ(ПСТР(ОКРУГЛВНИЗ(A1;0);1;ДЛСТР(ОКРУГЛВНИЗ(A1;0))-6)+0)&" миллионов "&РИМСКОЕ(ПСТР(ОКРУГЛВНИЗ(A1;0);ДЛСТР(ОКРУГЛВНИЗ(A1;0))-5;3)+0)&" тысяч "&РИМСКОЕ(ПСТР(ОКРУГЛВНИЗ(A1;0);ДЛСТР(ОКРУГЛВНИЗ(A1;0))-2;3)+0)&" рублей";ЕСЛИ(ДЛСТР(ОКРУГЛВНИЗ(A1;0))>3;РИМСКОЕ(ПСТР(ОКРУГЛВНИЗ(A1;0);1;ДЛСТР(ОКРУГЛВНИЗ(A1;0))-3)+0)&" тысяч "&РИМСКОЕ(ПСТР(ОКРУГЛВНИЗ(A1;0);ДЛСТР(ОКРУГЛВНИЗ(A1;0))-2;3)+0)&" рублей";РИМСКОЕ(ОКРУГЛВНИЗ(A1;0))&" рублей"));"DCCC";" восемьсот");"DCC";" семьсот");"DC";" шестьсот");"CD";" четыреста");"XC";" девяносто");"CCC";" триста");"CC";" двести");"D";" пятьсот");"CM";" девятьсот");"C";" сто");"XL";" сорок");"LXXX";" восемьдесят");"LXX";" семьдесят");"LX";" шестьдесят");"L";" пятьдесят");"XXX";" тридцать");"XX";" двадцать");"XIX";" девятнадцать");"XVIII";" восемнадцать");"XVII";" семнадцать");"XVI";" шестнадцать");"XV";" пятнадцать");"XIV";" четырнадцать");"XIII";" тринадцать");"XII";" двенадцать");"XI";" одиннадцать");"IX";" девять");"X";" десять");"VIII";" восемь");"VII";" семь");"VI";" шесть");"IV";" четыре");"V";" пять");"III";" три");"II";" два");"I";" один");"один тысяч";"одна тысяча");"два тысяч";"две тысячи");"три тысяч";"три тысячи");"четыре тысяч";"четыре тысячи");"один миллионов";"один миллион");"два миллионов";"два миллиона");"три миллионов";"три миллиона");"четыре миллионов";"четыре миллиона");"один рублей";"один рубль");"два рублей";"два рубля");"три рублей";"три рубля");"четыре рублей";"четыре рубля"));"миллион тысяч";"миллион");"миллиона тысяч";"миллиона");"миллионов тысяч";"миллионов")&" "&ПОДСТАВИТЬ(ПОДСТАВИТЬ(ПОДСТАВИТЬ(ПОДСТАВИТЬ(ПОДСТАВИТЬ(ПОДСТАВИТЬ(ПОДСТАВИТЬ(ПОДСТАВИТЬ(ПРАВСИМВ(ОКРУГЛ(A1*100;0);2)&" копеек";"1 копеек";"1 копейка");"2 копеек";"2 копейки");"3 копеек";"3 копейки");"4 копеек";"4 копейки");"11 копейка";"11 копеек");"12 копейки";"12 копеек");"13 копейки";"13 копеек");"14 копейки";"14 копеек");" ";"Z"));"z";" ");"Z";" ")
В русских рублях с копейками прописью
Если нужно, чтобы копейки тоже были написаны прописью, то формула будет чуть длиннее, такой:
=СЖПРОБЕЛЫ(ПОДСТАВИТЬ(ПОДСТАВИТЬ(ПРОПНАЧ(ПОДСТАВИТЬ(ПОДСТАВИТЬ(ПОДСТАВИТЬ(ПОДСТАВИТЬ(СЖПРОБЕЛЫ(ПОДСТАВИТЬ(ПОДСТАВИТЬ(ПОДСТАВИТЬ(ПОДСТАВИТЬ(ПОДСТАВИТЬ(ПОДСТАВИТЬ(ПОДСТАВИТЬ(ПОДСТАВИТЬ(ПОДСТАВИТЬ(ПОДСТАВИТЬ(ПОДСТАВИТЬ(ПОДСТАВИТЬ(ПОДСТАВИТЬ(ПОДСТАВИТЬ(ПОДСТАВИТЬ(ПОДСТАВИТЬ(ПОДСТАВИТЬ(ПОДСТАВИТЬ(ПОДСТАВИТЬ(ПОДСТАВИТЬ(ПОДСТАВИТЬ(ПОДСТАВИТЬ(ПОДСТАВИТЬ(ПОДСТАВИТЬ(ПОДСТАВИТЬ(ПОДСТАВИТЬ(ПОДСТАВИТЬ(ПОДСТАВИТЬ(ПОДСТАВИТЬ(ПОДСТАВИТЬ(ПОДСТАВИТЬ(ПОДСТАВИТЬ(ПОДСТАВИТЬ(ПОДСТАВИТЬ(ПОДСТАВИТЬ(ПОДСТАВИТЬ(ПОДСТАВИТЬ(ПОДСТАВИТЬ(ПОДСТАВИТЬ(ПОДСТАВИТЬ(ПОДСТАВИТЬ(ПОДСТАВИТЬ(ПОДСТАВИТЬ(ПОДСТАВИТЬ(ПОДСТАВИТЬ(ПОДСТАВИТЬ(ПОДСТАВИТЬ(ПОДСТАВИТЬ(ЕСЛИ(ДЛСТР(ОКРУГЛВНИЗ(A1;0))>6;РИМСКОЕ(ПСТР(ОКРУГЛВНИЗ(A1;0);1;ДЛСТР(ОКРУГЛВНИЗ(A1;0))-6)+0)&" миллионов "&РИМСКОЕ(ПСТР(ОКРУГЛВНИЗ(A1;0);ДЛСТР(ОКРУГЛВНИЗ(A1;0))-5;3)+0)&" тысяч "&РИМСКОЕ(ПСТР(ОКРУГЛВНИЗ(A1;0);ДЛСТР(ОКРУГЛВНИЗ(A1;0))-2;3)+0)&" рублей";ЕСЛИ(ДЛСТР(ОКРУГЛВНИЗ(A1;0))>3;РИМСКОЕ(ПСТР(ОКРУГЛВНИЗ(A1;0);1;ДЛСТР(ОКРУГЛВНИЗ(A1;0))-3)+0)&" тысяч "&РИМСКОЕ(ПСТР(ОКРУГЛВНИЗ(A1;0);ДЛСТР(ОКРУГЛВНИЗ(A1;0))-2;3)+0)&" рублей";РИМСКОЕ(ОКРУГЛВНИЗ(A1;0))&" рублей"));"DCCC";" восемьсот");"DCC";" семьсот");"DC";" шестьсот");"CD";" четыреста");"XC";" девяносто");"CCC";" триста");"CC";" двести");"D";" пятьсот");"CM";" девятьсот");"C";" сто");"XL";" сорок");"LXXX";" восемьдесят");"LXX";" семьдесят");"LX";" шестьдесят");"L";" пятьдесят");"XXX";" тридцать");"XX";" двадцать");"XIX";" девятнадцать");"XVIII";" восемнадцать");"XVII";" семнадцать");"XVI";" шестнадцать");"XV";" пятнадцать");"XIV";" четырнадцать");"XIII";" тринадцать");"XII";" двенадцать");"XI";" одиннадцать");"IX";" девять");"X";" десять");"VIII";" восемь");"VII";" семь");"VI";" шесть");"IV";" четыре");"V";" пять");"III";" три");"II";" два");"I";" один");"один тысяч";"одна тысяча");"два тысяч";"две тысячи");"три тысяч";"три тысячи");"четыре тысяч";"четыре тысячи");"один миллионов";"один миллион");"два миллионов";"два миллиона");"три миллионов";"три миллиона");"четыре миллионов";"четыре миллиона");"один рублей";"один рубль");"два рублей";"два рубля");"три рублей";"три рубля");"четыре рублей";"четыре рубля"));"миллион тысяч";"миллион");"миллиона тысяч";"миллиона");"миллионов тысяч";"миллионов")&" "&ПОДСТАВИТЬ(" "&ПОДСТАВИТЬ(ПОДСТАВИТЬ(ПОДСТАВИТЬ(ПОДСТАВИТЬ(ЕСЛИ(ЛЕВСИМВ(ПРАВСИМВ(ОКРУГЛ(A1*100;0);2))="1";ИНДЕКС({"десять";"одиннадцать";"двенадцать";"тринадцать";"четырнадцать";"пятнадцать";"шестнадцать";"семнадцать";"восемнадцать";"девятнадцать"};ПРАВСИМВ(ОКРУГЛ(A1*100;0);2)-9);ПОДСТАВИТЬ(ПОДСТАВИТЬ(ПОДСТАВИТЬ(ПОДСТАВИТЬ(ПОДСТАВИТЬ(ПОДСТАВИТЬ(ПОДСТАВИТЬ(ПОДСТАВИТЬ(ПОДСТАВИТЬ(ЛЕВСИМВ(ПРАВСИМВ(ОКРУГЛ(A1*100;0);2));"2";"двадцать");"3";"тридцать");"4";"сорок");"5";"пятьдесят");"6";"шестьдесят");"7";"семьдесят");"8";"восемьдесят");"9";"девяносто");"0";"")&" "&ПОДСТАВИТЬ(ПОДСТАВИТЬ(ПОДСТАВИТЬ(ПОДСТАВИТЬ(ПОДСТАВИТЬ(ПОДСТАВИТЬ(ПОДСТАВИТЬ(ПОДСТАВИТЬ(ПОДСТАВИТЬ(ПОДСТАВИТЬ(ПРАВСИМВ(ПРАВСИМВ(ОКРУГЛ(A1*100;0);2));"1";"одна");"2";"две");"3";"три");"4";"четыре");"5";"пять");"6";"шесть");"7";"семь");"8";"восемь");"9";"девять");"0";""))&" копеек";"одна копеек";"одна копейка");"две копеек";"две копейки");"три копеек";"три копейки");"четыре копеек";"четыре копейки");" копеек";"");" ";"Z"));"z";" ");"Z";" "))
В белорусских рублях
Тройной клик по формуле выделит ее целиком.
=ПРОПИСН(ЛЕВСИМВ(ПОДСТАВИТЬ(ПОДСТАВИТЬ(ПОДСТАВИТЬ(СЖПРОБЕЛЫ(ПОДСТАВИТЬ(ПОДСТАВИТЬ(ПОДСТАВИТЬ(ПОДСТАВИТЬ(ПОДСТАВИТЬ(ПОДСТАВИТЬ(ПОДСТАВИТЬ(ПОДСТАВИТЬ(ПОДСТАВИТЬ(ПОДСТАВИТЬ(ПОДСТАВИТЬ(ПОДСТАВИТЬ(ПОДСТАВИТЬ(ПОДСТАВИТЬ(ПОДСТАВИТЬ(ПОДСТАВИТЬ(ПОДСТАВИТЬ(ПОДСТАВИТЬ(ПОДСТАВИТЬ(ПОДСТАВИТЬ(ПОДСТАВИТЬ(ПОДСТАВИТЬ(ПОДСТАВИТЬ(ПОДСТАВИТЬ(ПОДСТАВИТЬ(ПОДСТАВИТЬ(ПОДСТАВИТЬ(ПОДСТАВИТЬ(ПОДСТАВИТЬ(ПОДСТАВИТЬ(ПОДСТАВИТЬ(ПОДСТАВИТЬ(ПОДСТАВИТЬ(ПОДСТАВИТЬ(ПОДСТАВИТЬ(ПОДСТАВИТЬ(ПОДСТАВИТЬ(ПОДСТАВИТЬ(ПОДСТАВИТЬ(ПОДСТАВИТЬ(ПОДСТАВИТЬ(ПОДСТАВИТЬ(ПОДСТАВИТЬ(ПОДСТАВИТЬ(ПОДСТАВИТЬ(ПОДСТАВИТЬ(ПОДСТАВИТЬ(ПОДСТАВИТЬ(ЕСЛИ(ДЛСТР(ОКРУГЛВНИЗ(A1;0))>6;РИМСКОЕ(ПСТР(ОКРУГЛВНИЗ(A1;0);1;ДЛСТР(ОКРУГЛВНИЗ(A1;0))-6)+0)&" миллионов "&РИМСКОЕ(ПСТР(ОКРУГЛВНИЗ(A1;0);ДЛСТР(ОКРУГЛВНИЗ(A1;0))-5;3)+0)&" тысяч "&РИМСКОЕ(ПСТР(ОКРУГЛВНИЗ(A1;0);ДЛСТР(ОКРУГЛВНИЗ(A1;0))-2;3)+0)&" белорусских рублей";ЕСЛИ(ДЛСТР(ОКРУГЛВНИЗ(A1;0))>3;РИМСКОЕ(ПСТР(ОКРУГЛВНИЗ(A1;0);1;ДЛСТР(ОКРУГЛВНИЗ(A1;0))-3)+0)&" тысяч "&РИМСКОЕ(ПСТР(ОКРУГЛВНИЗ(A1;0);ДЛСТР(ОКРУГЛВНИЗ(A1;0))-2;3)+0)&" белорусских рублей";РИМСКОЕ(ОКРУГЛВНИЗ(A1;0))&" белорусских рублей"));"DCCC";" восемьсот");"DCC";" семьсот");"DC";" шестьсот");"CD";" четыреста");"XC";" девяносто");"CCC";" триста");"CC";" двести");"D";" пятьсот");"CM";" девятьсот");"C";" сто");"XL";" сорок");"LXXX";" восемьдесят");"LXX";" семьдесят");"LX";" шестьдесят");"L";" пятьдесят");"XXX";" тридцать");"XX";" двадцать");"XIX";" девятнадцать");"XVIII";" восемнадцать");"XVII";" семнадцать");"XVI";" шестнадцать");"XV";" пятнадцать");"XIV";" четырнадцать");"XIII";" тринадцать");"XII";" двенадцать");"XI";" одиннадцать");"IX";" девять");"X";" десять");"VIII";" восемь");"VII";" семь");"VI";" шесть");"IV";" четыре");"V";" пять");"III";" три");"II";" два");"I";" один");"один тысяч";"одна тысяча");"два тысяч";"две тысячи");"три тысяч";"три тысячи");"четыре тысяч";"четыре тысячи");"один миллионов";"один миллион");"два миллионов";"два миллиона");"три миллионов";"три миллиона");"четыре миллионов";"четыре миллиона");"один белорусских рублей";"один белорусский рубль");"два белорусских рублей";"два белорусских рубля");"три белорусских рублей";"три белорусских рубля");"четыре белорусских рублей";"четыре белорусских рубля"));"миллион тысяч";"миллион");"миллиона тысяч";"миллиона");"миллионов тысяч";"миллионов");1))&ПСТР(ПОДСТАВИТЬ(ПОДСТАВИТЬ(ПОДСТАВИТЬ(СЖПРОБЕЛЫ(ПОДСТАВИТЬ(ПОДСТАВИТЬ(ПОДСТАВИТЬ(ПОДСТАВИТЬ(ПОДСТАВИТЬ(ПОДСТАВИТЬ(ПОДСТАВИТЬ(ПОДСТАВИТЬ(ПОДСТАВИТЬ(ПОДСТАВИТЬ(ПОДСТАВИТЬ(ПОДСТАВИТЬ(ПОДСТАВИТЬ(ПОДСТАВИТЬ(ПОДСТАВИТЬ(ПОДСТАВИТЬ(ПОДСТАВИТЬ(ПОДСТАВИТЬ(ПОДСТАВИТЬ(ПОДСТАВИТЬ(ПОДСТАВИТЬ(ПОДСТАВИТЬ(ПОДСТАВИТЬ(ПОДСТАВИТЬ(ПОДСТАВИТЬ(ПОДСТАВИТЬ(ПОДСТАВИТЬ(ПОДСТАВИТЬ(ПОДСТАВИТЬ(ПОДСТАВИТЬ(ПОДСТАВИТЬ(ПОДСТАВИТЬ(ПОДСТАВИТЬ(ПОДСТАВИТЬ(ПОДСТАВИТЬ(ПОДСТАВИТЬ(ПОДСТАВИТЬ(ПОДСТАВИТЬ(ПОДСТАВИТЬ(ПОДСТАВИТЬ(ПОДСТАВИТЬ(ПОДСТАВИТЬ(ПОДСТАВИТЬ(ПОДСТАВИТЬ(ПОДСТАВИТЬ(ПОДСТАВИТЬ(ПОДСТАВИТЬ(ПОДСТАВИТЬ(ЕСЛИ(ДЛСТР(ОКРУГЛВНИЗ(A1;0))>6;РИМСКОЕ(ПСТР(ОКРУГЛВНИЗ(A1;0);1;ДЛСТР(ОКРУГЛВНИЗ(A1;0))-6)+0)&" миллионов "&РИМСКОЕ(ПСТР(ОКРУГЛВНИЗ(A1;0);ДЛСТР(ОКРУГЛВНИЗ(A1;0))-5;3)+0)&" тысяч "&РИМСКОЕ(ПСТР(ОКРУГЛВНИЗ(A1;0);ДЛСТР(ОКРУГЛВНИЗ(A1;0))-2;3)+0)&" белорусских рублей";ЕСЛИ(ДЛСТР(ОКРУГЛВНИЗ(A1;0))>3;РИМСКОЕ(ПСТР(ОКРУГЛВНИЗ(A1;0);1;ДЛСТР(ОКРУГЛВНИЗ(A1;0))-3)+0)&" тысяч "&РИМСКОЕ(ПСТР(ОКРУГЛВНИЗ(A1;0);ДЛСТР(ОКРУГЛВНИЗ(A1;0))-2;3)+0)&" белорусских рублей";РИМСКОЕ(ОКРУГЛВНИЗ(A1;0))&" белорусских рублей"));"DCCC";" восемьсот");"DCC";" семьсот");"DC";" шестьсот");"CD";" четыреста");"XC";" девяносто");"CCC";" триста");"CC";" двести");"D";" пятьсот");"CM";" девятьсот");"C";" сто");"XL";" сорок");"LXXX";" восемьдесят");"LXX";" семьдесят");"LX";" шестьдесят");"L";" пятьдесят");"XXX";" тридцать");"XX";" двадцать");"XIX";" девятнадцать");"XVIII";" восемнадцать");"XVII";" семнадцать");"XVI";" шестнадцать");"XV";" пятнадцать");"XIV";" четырнадцать");"XIII";" тринадцать");"XII";" двенадцать");"XI";" одиннадцать");"IX";" девять");"X";" десять");"VIII";" восемь");"VII";" семь");"VI";" шесть");"IV";" четыре");"V";" пять");"III";" три");"II";" два");"I";" один");"один тысяч";"одна тысяча");"два тысяч";"две тысячи");"три тысяч";"три тысячи");"четыре тысяч";"четыре тысячи");"один миллионов";"один миллион");"два миллионов";"два миллиона");"три миллионов";"три миллиона");"четыре миллионов";"четыре миллиона");"один белорусских рублей";"один белорусский рубль");"два белорусских рублей";"два белорусских рубля");"три белорусских рублей";"три белорусских рубля");"четыре белорусских рублей";"четыре белорусских рубля"));"миллион тысяч";"миллион");"миллиона тысяч";"миллиона");"миллионов тысяч";"миллионов");2;200)&" "&ПОДСТАВИТЬ(ПОДСТАВИТЬ(ПОДСТАВИТЬ(ПОДСТАВИТЬ(ПОДСТАВИТЬ(ПОДСТАВИТЬ(ПОДСТАВИТЬ(ПОДСТАВИТЬ(ПРАВСИМВ(ОКРУГЛ(A1*100;0);2)&" копеек";"1 копеек";"1 копейка");"2 копеек";"2 копейки");"3 копеек";"3 копейки");"4 копеек";"4 копейки");"11 копейка";"11 копеек");"12 копейки";"12 копеек");"13 копейки";"13 копеек");"14 копейки";"14 копеек")
Если вам не нужно делать первую букву заглавной, просто “оберните” всю эту гигантскую формулу функцией СТРОЧН.
Сумма прописью — формула для Openoffice Calc
У формулы выше были проблемы с импортом в Openoffice, т.к. тот в отличие от Excel (2007 и старше), поддерживает максимум 42 уровня вложенности в формулах, а не 64.
Поэтому пришлось полностью переделать логику формулы и сделать ее сложной формулой массивов.
Так она выглядит в Excel:
=ПРОПИСН(ЛЕВСИМВ(ПОДСТАВИТЬ(ПОДСТАВИТЬ(ПОДСТАВИТЬ(ПОДСТАВИТЬ(ПОДСТАВИТЬ(ПОДСТАВИТЬ(ЕСЛИ(ПСТР(ТЕКСТ(A1;"000000000");1;3)+0>0;ЕСЛИ(ПСТР(ТЕКСТ(A1;"000000000");2;1)="1";ПОДСТАВИТЬ(ИНДЕКС({"";"сто ";"двести ";"триста ";"cеста ";"пятьсот ";"шестьсот ";"семьсот ";"vьсот ";"девятьсот "};ПСТР(ТЕКСТ(A1;"000000000");1;1)+1)&ИНДЕКС({"";"dь ";"дваe ";"триe ";"сорок ";"пятьd ";"шестьd ";"семьd ";"vьd ";"девяносто "};ПСТР(ТЕКСТ(A1;"000000000");2;1)+1)&ИНДЕКС({"mов";"один m";"два mа";"три mа";"cе mа";"пять mов";"шесть mов";"семь mов";"vь mов";"девять mов"};ПСТР(ТЕКСТ(A1;"000000000");3;1)+1);ИНДЕКС({"dь один m":"dь два mа":"dь три mа":"dь cе mа":"dь пять":"dь шесть":"dь семь":"dь vь":"dь девять"};ПСТР(ТЕКСТ(A1;"000000000");3;1));ИНДЕКС({"одиннаe mов":"двенаe mов":"тринаe mов":"cнаe mов":"пятнаe":"шестнаe":"семнаe":"vнаe":"девятнаe"};ПСТР(ТЕКСТ(A1;"000000000");3;1)));ИНДЕКС({"";"сто ";"двести ";"триста ";"cеста ";"пятьсот ";"шестьсот ";"семьсот ";"vьсот ";"девятьсот "};ПСТР(ТЕКСТ(A1;"000000000");1;1)+1)&ИНДЕКС({"";"dь ";"дваe ";"триe ";"сорок ";"пятьd ";"шестьd ";"семьd ";"vьd ";"девяносто "};ПСТР(ТЕКСТ(A1;"000000000");2;1)+1)&ИНДЕКС({"mов";"один m";"два mа";"три mа";"cе mа";"пять mов";"шесть mов";"семь mов";"vь mов";"девять mов"};ПСТР(ТЕКСТ(A1;"000000000");3;1)+1));"")&" "&ЕСЛИ(ПСТР(ТЕКСТ(A1;"000000000");4;3)+0>0;ЕСЛИ(ПСТР(ТЕКСТ(A1;"000000000");5;1)="1";ПОДСТАВИТЬ(ИНДЕКС({"";"сто ";"двести ";"триста ";"cеста ";"пятьсот ";"шестьсот ";"семьсот ";"vьсот ";"девятьсот "};ПСТР(ТЕКСТ(A1;"000000000");4;1)+1)&ИНДЕКС({"";"dь ";"дваe ";"триe ";"сорок ";"пятьd ";"шестьd ";"семьd ";"vьd ";"девяносто "};ПСТР(ТЕКСТ(A1;"000000000");5;1)+1)&ИНДЕКС({"тысяч";"одна тысяча";"две тысячи";"три тысячи";"cе тысячи";"пять тысяч";"шесть тысяч";"семь тысяч";"vь тысяч";"девять тысяч"};ПСТР(ТЕКСТ(A1;"000000000");6;1)+1);ИНДЕКС({"dь одна тысяча":"dь две тысячи":"dь три тысячи":"dь cе тысячи":"dь пять":"dь шесть":"dь семь":"dь vь":"dь девять"};ПСТР(ТЕКСТ(A1;"000000000");6;1));ИНДЕКС({"одиннаe тысяч":"двенаe тысяч":"тринаe тысяч":"cнаe тысяч":"пятнаe":"шестнаe":"семнаe":"vнаe":"девятнаe"};ПСТР(ТЕКСТ(A1;"000000000");6;1)));ИНДЕКС({"";"сто ";"двести ";"триста ";"cеста ";"пятьсот ";"шестьсот ";"семьсот ";"vьсот ";"девятьсот "};ПСТР(ТЕКСТ(A1;"000000000");4;1)+1)&ИНДЕКС({"";"dь ";"дваe ";"триe ";"сорок ";"пятьd ";"шестьd ";"семьd ";"vьd ";"девяносто "};ПСТР(ТЕКСТ(A1;"000000000");5;1)+1)&ИНДЕКС({"тысяч";"одна тысяча";"две тысячи";"три тысячи";"cе тысячи";"пять тысяч";"шесть тысяч";"семь тысяч";"vь тысяч";"девять тысяч"};ПСТР(ТЕКСТ(A1;"000000000");6;1)+1));"")&" "&ЕСЛИ(ПСТР(ТЕКСТ(A1;"000000000");8;1)="1";ПОДСТАВИТЬ(ИНДЕКС({"";"сто ";"двести ";"триста ";"cеста ";"пятьсот ";"шестьсот ";"семьсот ";"vьсот ";"девятьсот "};ПСТР(ТЕКСТ(A1;"000000000");7;1)+1)&ИНДЕКС({"";"dь ";"дваe ";"триe ";"сорок ";"пятьd ";"шестьd ";"семьd ";"vьd ";"девяносто "};ПСТР(ТЕКСТ(A1;"000000000");8;1)+1)&ИНДЕКС({"rей";"один rь";"два rя";"три rя";"cе rя";"пять rей";"шесть rей";"семь rей";"vь rей";"девять rей"};ПСТР(ТЕКСТ(A1;"000000000");9;1)+1);ИНДЕКС({"dь один rь":"dь два rя":"dь три rя":"dь cе rя":"dь пять":"dь шесть":"dь семь":"dь vь":"dь девять"};ПРАВСИМВ(A1));ИНДЕКС({"одиннаe rей":"двенаe rей":"тринаe rей":"cнаe rей":"пятнаe":"шестнаe":"семнаe":"vнаe":"девятнаe"};ПРАВСИМВ(A1)));ИНДЕКС({"";"сто ";"двести ";"триста ";"cеста ";"пятьсот ";"шестьсот ";"семьсот ";"vьсот ";"девятьсот "};ПСТР(ТЕКСТ(A1;"000000000");7;1)+1)&ИНДЕКС({"";"dь ";"дваe ";"триe ";"сорок ";"пятьd ";"шестьd ";"семьd ";"vьd ";"девяносто "};ПСТР(ТЕКСТ(A1;"000000000");8;1)+1)&ИНДЕКС({"rей";"один rь";"два rя";"три rя";"cе rя";"пять rей";"шесть rей";"семь rей";"vь rей";"девять rей"};ПСТР(ТЕКСТ(A1;"000000000");9;1)+1));"m";"миллион");"d";"десят");"r";"рубл");"e";"дцать");"v";"восем");"c";"четыр")))&ПСТР(ПОДСТАВИТЬ(ПОДСТАВИТЬ(ПОДСТАВИТЬ(ПОДСТАВИТЬ(ПОДСТАВИТЬ(ПОДСТАВИТЬ(ЕСЛИ(ПСТР(ТЕКСТ(A1;"000000000");1;3)+0>0;ЕСЛИ(ПСТР(ТЕКСТ(A1;"000000000");2;1)="1";ПОДСТАВИТЬ(ИНДЕКС({"";"сто ";"двести ";"триста ";"cеста ";"пятьсот ";"шестьсот ";"семьсот ";"vьсот ";"девятьсот "};ПСТР(ТЕКСТ(A1;"000000000");1;1)+1)&ИНДЕКС({"";"dь ";"дваe ";"триe ";"сорок ";"пятьd ";"шестьd ";"семьd ";"vьd ";"девяносто "};ПСТР(ТЕКСТ(A1;"000000000");2;1)+1)&ИНДЕКС({"mов";"один m";"два mа";"три mа";"cе mа";"пять mов";"шесть mов";"семь mов";"vь mов";"девять mов"};ПСТР(ТЕКСТ(A1;"000000000");3;1)+1);ИНДЕКС({"dь один m":"dь два mа":"dь три mа":"dь cе mа":"dь пять":"dь шесть":"dь семь":"dь vь":"dь девять"};ПСТР(ТЕКСТ(A1;"000000000");3;1));ИНДЕКС({"одиннаe mов":"двенаe mов":"тринаe mов":"cнаe mов":"пятнаe":"шестнаe":"семнаe":"vнаe":"девятнаe"};ПСТР(ТЕКСТ(A1;"000000000");3;1)));ИНДЕКС({"";"сто ";"двести ";"триста ";"cеста ";"пятьсот ";"шестьсот ";"семьсот ";"vьсот ";"девятьсот "};ПСТР(ТЕКСТ(A1;"000000000");1;1)+1)&ИНДЕКС({"";"dь ";"дваe ";"триe ";"сорок ";"пятьd ";"шестьd ";"семьd ";"vьd ";"девяносто "};ПСТР(ТЕКСТ(A1;"000000000");2;1)+1)&ИНДЕКС({"mов";"один m";"два mа";"три mа";"cе mа";"пять mов";"шесть mов";"семь mов";"vь mов";"девять mов"};ПСТР(ТЕКСТ(A1;"000000000");3;1)+1));"")&" "&ЕСЛИ(ПСТР(ТЕКСТ(A1;"000000000");4;3)+0>0;ЕСЛИ(ПСТР(ТЕКСТ(A1;"000000000");5;1)="1";ПОДСТАВИТЬ(ИНДЕКС({"";"сто ";"двести ";"триста ";"cеста ";"пятьсот ";"шестьсот ";"семьсот ";"vьсот ";"девятьсот "};ПСТР(ТЕКСТ(A1;"000000000");4;1)+1)&ИНДЕКС({"";"dь ";"дваe ";"триe ";"сорок ";"пятьd ";"шестьd ";"семьd ";"vьd ";"девяносто "};ПСТР(ТЕКСТ(A1;"000000000");5;1)+1)&ИНДЕКС({"тысяч";"одна тысяча";"две тысячи";"три тысячи";"cе тысячи";"пять тысяч";"шесть тысяч";"семь тысяч";"vь тысяч";"девять тысяч"};ПСТР(ТЕКСТ(A1;"000000000");6;1)+1);ИНДЕКС({"dь одна тысяча":"dь две тысячи":"dь три тысячи":"dь cе тысячи":"dь пять":"dь шесть":"dь семь":"dь vь":"dь девять"};ПСТР(ТЕКСТ(A1;"000000000");6;1));ИНДЕКС({"одиннаe тысяч":"двенаe тысяч":"тринаe тысяч":"cнаe тысяч":"пятнаe":"шестнаe":"семнаe":"vнаe":"девятнаe"};ПСТР(ТЕКСТ(A1;"000000000");6;1)));ИНДЕКС({"";"сто ";"двести ";"триста ";"cеста ";"пятьсот ";"шестьсот ";"семьсот ";"vьсот ";"девятьсот "};ПСТР(ТЕКСТ(A1;"000000000");4;1)+1)&ИНДЕКС({"";"dь ";"дваe ";"триe ";"сорок ";"пятьd ";"шестьd ";"семьd ";"vьd ";"девяносто "};ПСТР(ТЕКСТ(A1;"000000000");5;1)+1)&ИНДЕКС({"тысяч";"одна тысяча";"две тысячи";"три тысячи";"cе тысячи";"пять тысяч";"шесть тысяч";"семь тысяч";"vь тысяч";"девять тысяч"};ПСТР(ТЕКСТ(A1;"000000000");6;1)+1));"")&" "&ЕСЛИ(ПСТР(ТЕКСТ(A1;"000000000");8;1)="1";ПОДСТАВИТЬ(ИНДЕКС({"";"сто ";"двести ";"триста ";"cеста ";"пятьсот ";"шестьсот ";"семьсот ";"vьсот ";"девятьсот "};ПСТР(ТЕКСТ(A1;"000000000");7;1)+1)&ИНДЕКС({"";"dь ";"дваe ";"триe ";"сорок ";"пятьd ";"шестьd ";"семьd ";"vьd ";"девяносто "};ПСТР(ТЕКСТ(A1;"000000000");8;1)+1)&ИНДЕКС({"rей";"один rь";"два rя";"три rя";"cе rя";"пять rей";"шесть rей";"семь rей";"vь rей";"девять rей"};ПСТР(ТЕКСТ(A1;"000000000");9;1)+1);ИНДЕКС({"dь один rь":"dь два rя":"dь три rя":"dь cе rя":"dь пять":"dь шесть":"dь семь":"dь vь":"dь девять"};ПРАВСИМВ(A1));ИНДЕКС({"одиннаe rей":"двенаe rей":"тринаe rей":"cнаe rей":"пятнаe":"шестнаe":"семнаe":"vнаe":"девятнаe"};ПРАВСИМВ(A1)));ИНДЕКС({"";"сто ";"двести ";"триста ";"cеста ";"пятьсот ";"шестьсот ";"семьсот ";"vьсот ";"девятьсот "};ПСТР(ТЕКСТ(A1;"000000000");7;1)+1)&ИНДЕКС({"";"dь ";"дваe ";"триe ";"сорок ";"пятьd ";"шестьd ";"семьd ";"vьd ";"девяносто "};ПСТР(ТЕКСТ(A1;"000000000");8;1)+1)&ИНДЕКС({"rей";"один rь";"два rя";"три rя";"cе rя";"пять rей";"шесть rей";"семь rей";"vь rей";"девять rей"};ПСТР(ТЕКСТ(A1;"000000000");9;1)+1));"m";"миллион");"d";"десят");"r";"рубл");"e";"дцать");"v";"восем");"c";"четыр");2;200)&" "&ЕСЛИ(ЛЕВСИМВ(ПРАВСИМВ(ОКРУГЛ(A1*100;0);2))="1";ПРАВСИМВ(ОКРУГЛ(A1*100;0);2) &" копеек";ПРАВСИМВ(ОКРУГЛ(A1*100;0);2)&ИНДЕКС({" копеек";" копейка";" копейки";" копейки";" копейки";" копеек";" копеек";" копеек";" копеек";" копеек"};ПРАВСИМВ(ОКРУГЛ(A1*100;0))+1))
А так – после импорта в Openoffice Calc:
=UPPER(LEFT(SUBSTITUTE(SUBSTITUTE(SUBSTITUTE(SUBSTITUTE(SUBSTITUTE(SUBSTITUTE(IF(MID(TEXT(A1;"000000000");1;3)+0>0;IF(MID(TEXT(A1;"000000000");2;1)="1";SUBSTITUTE(INDEX({"";"сто ";"двести ";"триста ";"cеста ";"пятьсот ";"шестьсот ";"семьсот ";"vьсот ";"девятьсот "};MID(TEXT(A1;"000000000");1;1)+1)&INDEX({"";"dь ";"дваe ";"триe ";"сорок ";"пятьd ";"шестьd ";"семьd ";"vьd ";"девяносто "};MID(TEXT(A1;"000000000");2;1)+1)&INDEX({"mов";"один m";"два mа";"три mа";"cе mа";"пять mов";"шесть mов";"семь mов";"vь mов";"девять mов"};MID(TEXT(A1;"000000000");3;1)+1);INDEX({"dь один m"|"dь два mа"|"dь три mа"|"dь cе mа"|"dь пять"|"dь шесть"|"dь семь"|"dь vь"|"dь девять"};MID(TEXT(A1;"000000000");3;1));INDEX({"одиннаe mов"|"двенаe mов"|"тринаe mов"|"cнаe mов"|"пятнаe"|"шестнаe"|"семнаe"|"vнаe"|"девятнаe"};MID(TEXT(A1;"000000000");3;1)));INDEX({"";"сто ";"двести ";"триста ";"cеста ";"пятьсот ";"шестьсот ";"семьсот ";"vьсот ";"девятьсот "};MID(TEXT(A1;"000000000");1;1)+1)&INDEX({"";"dь ";"дваe ";"триe ";"сорок ";"пятьd ";"шестьd ";"семьd ";"vьd ";"девяносто "};MID(TEXT(A1;"000000000");2;1)+1)&INDEX({"mов";"один m";"два mа";"три mа";"cе mа";"пять mов";"шесть mов";"семь mов";"vь mов";"девять mов"};MID(TEXT(A1;"000000000");3;1)+1));"")&" "&IF(MID(TEXT(A1;"000000000");4;3)+0>0;IF(MID(TEXT(A1;"000000000");5;1)="1";SUBSTITUTE(INDEX({"";"сто ";"двести ";"триста ";"cеста ";"пятьсот ";"шестьсот ";"семьсот ";"vьсот ";"девятьсот "};MID(TEXT(A1;"000000000");4;1)+1)&INDEX({"";"dь ";"дваe ";"триe ";"сорок ";"пятьd ";"шестьd ";"семьd ";"vьd ";"девяносто "};MID(TEXT(A1;"000000000");5;1)+1)&INDEX({"тысяч";"одна тысяча";"две тысячи";"три тысячи";"cе тысячи";"пять тысяч";"шесть тысяч";"семь тысяч";"vь тысяч";"девять тысяч"};MID(TEXT(A1;"000000000");6;1)+1);INDEX({"dь одна тысяча"|"dь две тысячи"|"dь три тысячи"|"dь cе тысячи"|"dь пять"|"dь шесть"|"dь семь"|"dь vь"|"dь девять"};MID(TEXT(A1;"000000000");6;1));INDEX({"одиннаe тысяч"|"двенаe тысяч"|"тринаe тысяч"|"cнаe тысяч"|"пятнаe"|"шестнаe"|"семнаe"|"vнаe"|"девятнаe"};MID(TEXT(A1;"000000000");6;1)));INDEX({"";"сто ";"двести ";"триста ";"cеста ";"пятьсот ";"шестьсот ";"семьсот ";"vьсот ";"девятьсот "};MID(TEXT(A1;"000000000");4;1)+1)&INDEX({"";"dь ";"дваe ";"триe ";"сорок ";"пятьd ";"шестьd ";"семьd ";"vьd ";"девяносто "};MID(TEXT(A1;"000000000");5;1)+1)&INDEX({"тысяч";"одна тысяча";"две тысячи";"три тысячи";"cе тысячи";"пять тысяч";"шесть тысяч";"семь тысяч";"vь тысяч";"девять тысяч"};MID(TEXT(A1;"000000000");6;1)+1));"")&" "&IF(MID(TEXT(A1;"000000000");8;1)="1";SUBSTITUTE(INDEX({"";"сто ";"двести ";"триста ";"cеста ";"пятьсот ";"шестьсот ";"семьсот ";"vьсот ";"девятьсот "};MID(TEXT(A1;"000000000");7;1)+1)&INDEX({"";"dь ";"дваe ";"триe ";"сорок ";"пятьd ";"шестьd ";"семьd ";"vьd ";"девяносто "};MID(TEXT(A1;"000000000");8;1)+1)&INDEX({"rей";"один rь";"два rя";"три rя";"cе rя";"пять rей";"шесть rей";"семь rей";"vь rей";"девять rей"};MID(TEXT(A1;"000000000");9;1)+1);INDEX({"dь один rь"|"dь два rя"|"dь три rя"|"dь cе rя"|"dь пять"|"dь шесть"|"dь семь"|"dь vь"|"dь девять"};RIGHT(A1));INDEX({"одиннаe rей"|"двенаe rей"|"тринаe rей"|"cнаe rей"|"пятнаe"|"шестнаe"|"семнаe"|"vнаe"|"девятнаe"};RIGHT(A1)));INDEX({"";"сто ";"двести ";"триста ";"cеста ";"пятьсот ";"шестьсот ";"семьсот ";"vьсот ";"девятьсот "};MID(TEXT(A1;"000000000");7;1)+1)&INDEX({"";"dь ";"дваe ";"триe ";"сорок ";"пятьd ";"шестьd ";"семьd ";"vьd ";"девяносто "};MID(TEXT(A1;"000000000");8;1)+1)&INDEX({"rей";"один rь";"два rя";"три rя";"cе rя";"пять rей";"шесть rей";"семь rей";"vь rей";"девять rей"};MID(TEXT(A1;"000000000");9;1)+1))&" "&IF(LEFT(RIGHT(ROUND(A1*100;0);2))="1";RIGHT(ROUND(A1*100;0);2) &" копеек";RIGHT(ROUND(A1*100;0);2)&INDEX({" копеек";" копейка";" копейки";" копейки";" копейки";" копеек";" копеек";" копеек";" копеек";" копеек"};RIGHT(ROUND(A1*100;0))+1));"m";"миллион");"d";"десят");"r";"рубл");"e";"дцать");"v";"восем");"c";"четыр")))&MID(SUBSTITUTE(SUBSTITUTE(SUBSTITUTE(SUBSTITUTE(SUBSTITUTE(SUBSTITUTE(IF(MID(TEXT(A1;"000000000");1;3)+0>0;IF(MID(TEXT(A1;"000000000");2;1)="1";SUBSTITUTE(INDEX({"";"сто ";"двести ";"триста ";"cеста ";"пятьсот ";"шестьсот ";"семьсот ";"vьсот ";"девятьсот "};MID(TEXT(A1;"000000000");1;1)+1)&INDEX({"";"dь ";"дваe ";"триe ";"сорок ";"пятьd ";"шестьd ";"семьd ";"vьd ";"девяносто "};MID(TEXT(A1;"000000000");2;1)+1)&INDEX({"mов";"один m";"два mа";"три mа";"cе mа";"пять mов";"шесть mов";"семь mов";"vь mов";"девять mов"};MID(TEXT(A1;"000000000");3;1)+1);INDEX({"dь один m"|"dь два mа"|"dь три mа"|"dь cе mа"|"dь пять"|"dь шесть"|"dь семь"|"dь vь"|"dь девять"};MID(TEXT(A1;"000000000");3;1));INDEX({"одиннаe mов"|"двенаe mов"|"тринаe mов"|"cнаe mов"|"пятнаe"|"шестнаe"|"семнаe"|"vнаe"|"девятнаe"};MID(TEXT(A1;"000000000");3;1)));INDEX({"";"сто ";"двести ";"триста ";"cеста ";"пятьсот ";"шестьсот ";"семьсот ";"vьсот ";"девятьсот "};MID(TEXT(A1;"000000000");1;1)+1)&INDEX({"";"dь ";"дваe ";"триe ";"сорок ";"пятьd ";"шестьd ";"семьd ";"vьd ";"девяносто "};MID(TEXT(A1;"000000000");2;1)+1)&INDEX({"mов";"один m";"два mа";"три mа";"cе mа";"пять mов";"шесть mов";"семь mов";"vь mов";"девять mов"};MID(TEXT(A1;"000000000");3;1)+1));"")&" "&IF(MID(TEXT(A1;"000000000");4;3)+0>0;IF(MID(TEXT(A1;"000000000");5;1)="1";SUBSTITUTE(INDEX({"";"сто ";"двести ";"триста ";"cеста ";"пятьсот ";"шестьсот ";"семьсот ";"vьсот ";"девятьсот "};MID(TEXT(A1;"000000000");4;1)+1)&INDEX({"";"dь ";"дваe ";"триe ";"сорок ";"пятьd ";"шестьd ";"семьd ";"vьd ";"девяносто "};MID(TEXT(A1;"000000000");5;1)+1)&INDEX({"тысяч";"одна тысяча";"две тысячи";"три тысячи";"cе тысячи";"пять тысяч";"шесть тысяч";"семь тысяч";"vь тысяч";"девять тысяч"};MID(TEXT(A1;"000000000");6;1)+1);INDEX({"dь одна тысяча"|"dь две тысячи"|"dь три тысячи"|"dь cе тысячи"|"dь пять"|"dь шесть"|"dь семь"|"dь vь"|"dь девять"};MID(TEXT(A1;"000000000");6;1));INDEX({"одиннаe тысяч"|"двенаe тысяч"|"тринаe тысяч"|"cнаe тысяч"|"пятнаe"|"шестнаe"|"семнаe"|"vнаe"|"девятнаe"};MID(TEXT(A1;"000000000");6;1)));INDEX({"";"сто ";"двести ";"триста ";"cеста ";"пятьсот ";"шестьсот ";"семьсот ";"vьсот ";"девятьсот "};MID(TEXT(A1;"000000000");4;1)+1)&INDEX({"";"dь ";"дваe ";"триe ";"сорок ";"пятьd ";"шестьd ";"семьd ";"vьd ";"девяносто "};MID(TEXT(A1;"000000000");5;1)+1)&INDEX({"тысяч";"одна тысяча";"две тысячи";"три тысячи";"cе тысячи";"пять тысяч";"шесть тысяч";"семь тысяч";"vь тысяч";"девять тысяч"};MID(TEXT(A1;"000000000");6;1)+1));"")&" "&IF(MID(TEXT(A1;"000000000");8;1)="1";SUBSTITUTE(INDEX({"";"сто ";"двести ";"триста ";"cеста ";"пятьсот ";"шестьсот ";"семьсот ";"vьсот ";"девятьсот "};MID(TEXT(A1;"000000000");7;1)+1)&INDEX({"";"dь ";"дваe ";"триe ";"сорок ";"пятьd ";"шестьd ";"семьd ";"vьd ";"девяносто "};MID(TEXT(A1;"000000000");8;1)+1)&INDEX({"rей";"один rь";"два rя";"три rя";"cе rя";"пять rей";"шесть rей";"семь rей";"vь rей";"девять rей"};MID(TEXT(A1;"000000000");9;1)+1);INDEX({"dь один rь"|"dь два rя"|"dь три rя"|"dь cе rя"|"dь пять"|"dь шесть"|"dь семь"|"dь vь"|"dь девять"};RIGHT(A1));INDEX({"одиннаe rей"|"двенаe rей"|"тринаe rей"|"cнаe rей"|"пятнаe"|"шестнаe"|"семнаe"|"vнаe"|"девятнаe"};RIGHT(A1)));INDEX({"";"сто ";"двести ";"триста ";"cеста ";"пятьсот ";"шестьсот ";"семьсот ";"vьсот ";"девятьсот "};MID(TEXT(A1;"000000000");7;1)+1)&INDEX({"";"dь ";"дваe ";"триe ";"сорок ";"пятьd ";"шестьd ";"семьd ";"vьd ";"девяносто "};MID(TEXT(A1;"000000000");8;1)+1)&INDEX({"rей";"один rь";"два rя";"три rя";"cе rя";"пять rей";"шесть rей";"семь rей";"vь rей";"девять rей"};MID(TEXT(A1;"000000000");9;1)+1))&" "&IF(LEFT(RIGHT(ROUND(A1*100;0);2))="1";RIGHT(ROUND(A1*100;0);2) &" копеек";RIGHT(ROUND(A1*100;0);2)&INDEX({" копеек";" копейка";" копейки";" копейки";" копейки";" копеек";" копеек";" копеек";" копеек";" копеек"};RIGHT(ROUND(A1*100;0))+1));"m";"миллион");"d";"десят");"r";"рубл");"e";"дцать");"v";"восем");"c";"четыр");2;200)
Сумма прописью в Google Spreadsheets
Прелесть формул выше в том, что они с минимальными модификациями портируются в Google Таблицы, где их замечательно можно использовать.
Ниже пример таблицы с суммой прописью:
Посмотреть сам файл и скопировать к себе можно по ссылке:
https://docs.google.com/spreadsheets/d/1dmqEB3TehEGmWfaxRmIQ9LXjGal439_YgKxZhbK0Ods/edit?usp=sharing
UDF-функции надстройки !SEMTools
Для тех, у кого ОС Windows и Excel 2010 и выше, и кто не готов пользоваться указанными формулами, есть простое решение – установить надстройку, в которой присутствует код, скрывающий все эти вычисления “под капот”. Одна из таких – разработанная мной надстройка !SEMTools.
В ней для решения задачи преобразования числа и суммы в их прописной вариант есть 2 лаконичные функции:
Они доступны абсолютно бесплатно безо всяких ограничений в любой версии надстройки, приобретать полную версию не обязательно.
Единственное ограничение – эти формулы будут работать только на тех компьютерах, где установлена надстройка.
Процедуры !SEMTools
Еще более простое, но не всегда удобное решение – процедуры (макросы). В надстройке для Excel !SEMTools доступны макросы преобразования чисел в сумму и число прописью в 1 клик.
Вызов процедур находится в меню “Изменить символы” в группе “ИЗМЕНИТЬ” на панели надстройки. Макрос преобразует числа на месте, превращая их в текст. Можно выделить как одну, так и несколько ячеек:

Функционал доступен в полной версии надстройки.
Перевод чисел прописью в другие падежи
Зачастую после получения числа или суммы прописью нужно указать его в другом падеже.
Например, “сумма в размере пятисот тысяч трехсот трех рублей”. !SEMTools справляется и с этой задачей – смотрите раздел склонение по падежам в Excel.
Надстройка !SEMTools для Excel поможет буквально за пару кликов написать числа или суммы прописью.
Скачайте и убедитесь в этом сами!
Преобразование чисел-как-текст в нормальные числа
Если для каких-либо ячеек на листе был установлен текстовый формат (это мог сделать пользователь или программа при выгрузке данных в Excel), то введенные потом в эти ячейки числа Excel начинает считать текстом. Иногда такие ячейки помечаются зеленым индикатором, который вы, скорее всего, видели:

Причем иногда такой индикатор не появляется (что гораздо хуже).
В общем и целом, появление в ваших данных чисел-как-текст обычно приводит к большому количеству весьма печальных последствий:
Особенно забавно, что естественное желание просто изменить формат ячейки на числовой — не помогает. Т.е. вы, буквально, выделяете ячейки, щелкаете по ним правой кнопкой мыши, выбираете Формат ячеек (Format Cells), меняете формат на Числовой (Number), жмете ОК — и ничего не происходит! Совсем!
Возможно, «это не баг, а фича», конечно, но нам от этого не легче. Так что давайте-к рассмотрим несколько способов исправить ситуацию — один из них вам обязательно поможет.
Способ 1. Зеленый уголок-индикатор
Если на ячейке с числом с текстовом формате вы видите зеленый уголок-индикатор, то считайте, что вам повезло. Можно просто выделить все ячейки с данными и нажать на всплывающий желтый значок с восклицательным знаком, а затем выбрать команду Преобразовать в число (Convert to number):

Все числа в выделенном диапазоне будут преобразованы в полноценные.
Если зеленых уголков нет совсем, то проверьте — не выключены ли они в настройках вашего Excel (Файл — Параметры — Формулы — Числа, отформатированные как текст или с предшествующим апострофом).
Способ 2. Повторный ввод
Если ячеек немного, то можно поменять их формат на числовой, а затем повторно ввести данные, чтобы изменение формата вступило-таки в силу. Проще всего это сделать, встав на ячейку и нажав последовательно клавиши F2 (вход в режим редактирования, в ячейке начинает мигаеть курсор) и затем Enter. Также вместо F2 можно просто делать двойной щелчок левой кнопкой мыши по ячейке.
Само-собой, что если ячеек много, то такой способ, конечно, не подойдет.
Способ 3. Формула
Можно быстро преобразовать псевдочисла в нормальные, если сделать рядом с данными дополнительный столбец с элементарной формулой:

Двойной минус, в данном случае, означает, на самом деле, умножение на -1 два раза. Минус на минус даст плюс и значение в ячейке это не изменит, но сам факт выполнения математической операции переключает формат данных на нужный нам числовой.
Само-собой, вместо умножения на 1 можно использовать любую другую безобидную математическую операцию: деление на 1 или прибавление-вычитание нуля. Эффект будет тот же.
Способ 4. Специальная вставка
Этот способ использовали еще в старых версиях Excel, когда современные эффективные менеджеры под стол ходили зеленого уголка-индикатора еще не было в принципе (он появился только с 2003 года). Алгоритм такой:
- в любую пустую ячейку введите 1
- скопируйте ее
- выделите ячейки с числами в текстовом формате и поменяйте у них формат на числовой (ничего не произойдет)
- щелкните по ячейкам с псевдочислами правой кнопкой мыши и выберите команду Специальная вставка (Paste Special) или используйте сочетание клавиш Ctrl+Alt+V
- в открывшемся окне выберите вариант Значения (Values) и Умножить (Multiply)

По-сути, мы выполняем то же самое, что и в прошлом способе — умножение содержимого ячеек на единицу — но не формулами, а напрямую из буфера.
Способ 5. Текст по столбцам
Если псеводчисла, которые надо преобразовать, вдобавок еще и записаны с неправильными разделителями целой и дробной части или тысяч, то можно использовать другой подход. Выделите исходный диапазон с данными и нажмите кнопку Текст по столбцам (Text to columns) на вкладке Данные (Data). На самом деле этот инструмент предназначен для деления слипшегося текста по столбцам, но, в данном случае, мы используем его с другой целью.
Пропустите первых два шага нажатием на кнопку Далее (Next), а на третьем воспользуйтесь кнопкой Дополнительно (Advanced). Откроется диалоговое окно, где можно задать имеющиеся сейчас в нашем тексте символы-разделители:

После нажатия на Готово Excel преобразует наш текст в нормальные числа.
Способ 6. Макрос
Если подобные преобразования вам приходится делать часто, то имеет смысл автоматизировать этот процесс при помощи несложного макроса. Нажмите сочетание клавиш Alt+F11 или откройте вкладку Разработчик (Developer) и нажмите кнопку Visual Basic. В появившемся окне редактора добавьте новый модуль через меню Insert — Module и скопируйте туда следующий код:
Sub Convert_Text_to_Numbers()
Selection.NumberFormat = "General"
Selection.Value = Selection.Value
End Sub
Теперь после выделения диапазона всегда можно открыть вкладку Разрабочик — Макросы (Developer — Macros), выбрать наш макрос в списке, нажать кнопку Выполнить (Run) — и моментально преобразовать псевдочисла в полноценные.
Также можно добавить этот макрос в личную книгу макросов, чтобы использовать позднее в любом файле.
P.S.
С датами бывает та же история. Некоторые даты тоже могут распознаваться Excel’ем как текст, поэтому не будет работать группировка и сортировка. Решения — те же самые, что и для чисел, только формат вместо числового нужно заменить на дату-время.
Ссылки по теме
- Деление слипшегося текста по столбцам
- Вычисления без формул специальной вставкой
- Преобразование текста в числа с помощью надстройки PLEX