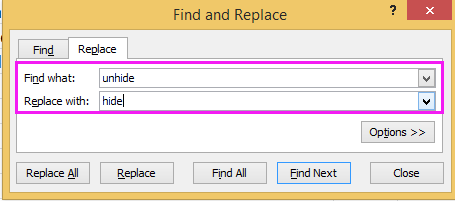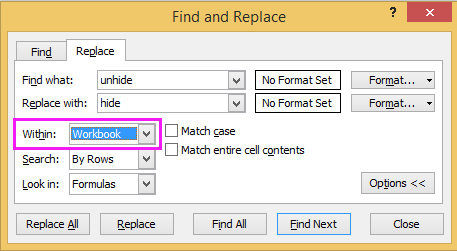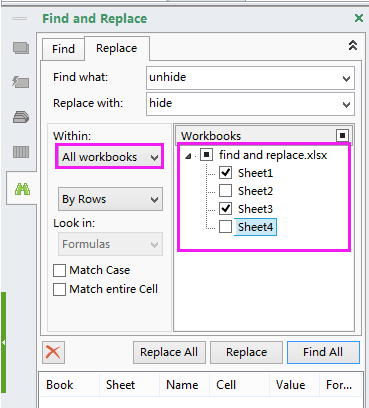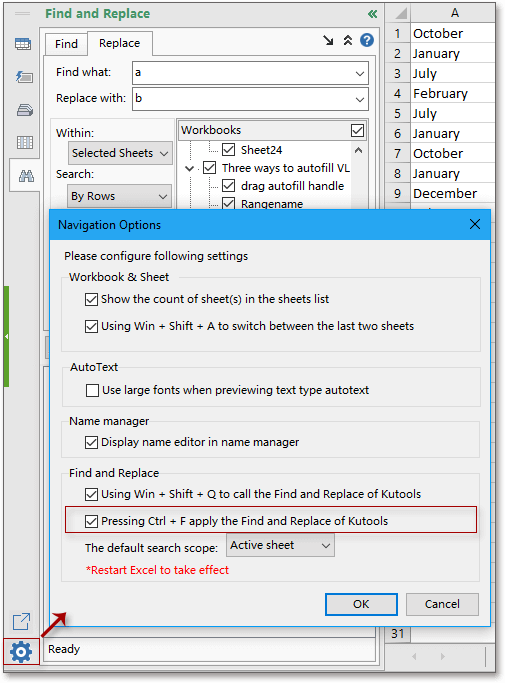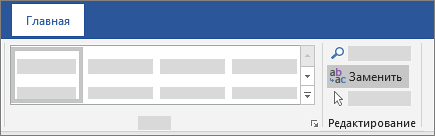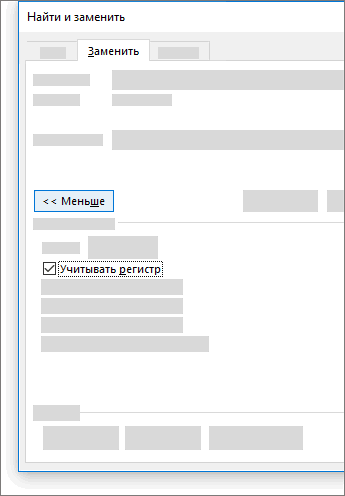Функции поиска и замены в Excel используются для поиска в книге необходимой информации, например определенного числа или текстовой строки. Вы можете либо найти элемент поиска для справки, либо заменить его на что-то другое. В условия поиска можно включить подстановочные знаки, такие как вопросительные знаки, тильды и звездочки, а также цифры. Искать можно по строкам и столбцам, в примечаниях или значениях, а также на листе или во всей книге.
Поиск
Чтобы найти что-то, нажмите клавиши CTRL+F или перейдите в раздел Главная > Редактирование > найти & Выберите > Найти.
Примечание: В следующем примере мы нажали кнопку Параметры >> , чтобы отобразить все диалоговое окно Поиск. По умолчанию он отображается со скрытыми параметрами.

-
В поле Найти что: введите текст или цифры, которые вы хотите найти, или щелкните стрелку в поле Найти что: и выберите последний элемент поиска из списка.
Советы: В критериях поиска можно использовать подстановочные знаки — вопросительный знак (?), звездочку (*), тильду (~).
-
Используйте вопросительный знак (?) для поиска одного символа, например s?t находит «sat» и «set».
-
Используйте звездочку (*), чтобы найти любое количество символов. Например, s*d находит слова «sad» и «started».
-
Используйте тильду (~), за которой следует знак ?, *или ~, чтобы найти вопросительные знаки, звездочки или другие символы тильды, например fy91~? находит «fy91?».
-
-
Нажмите кнопку Найти все или Найти далее , чтобы выполнить поиск.
Совет: При нажатии кнопки Найти все будут перечислены все вхождения условий, которые вы ищете, а щелкнув определенное вхождение в списке, будет выбрана его ячейка. Вы можете отсортировать результаты поиска Найти все , щелкнув заголовок столбца.
-
Щелкните Параметры>> , чтобы при необходимости определить поиск:
-
В: Чтобы найти данные на листе или во всей книге, выберите Лист или Книга.
-
Поиск: Вы можете выполнить поиск по строкам (по умолчанию) или по столбцам.
-
Посмотрите в: Чтобы найти данные с определенными сведениями, в поле щелкните Формулы, Значения, Заметки или Примечания.
Примечание: Формулы, значения, заметки и примечания доступны только на вкладке Найти . На вкладкеЗаменить доступны только формулы.
-
Вариант соответствия . Проверьте это, если вы хотите искать данные с учетом регистра.
-
Сопоставление всего содержимого ячейки . Проверьте это, если вы хотите искать ячейки, содержащие только символы, введенные в поле Найти: .
-
-
Если вы хотите найти текст или цифры с определенным форматированием, нажмите кнопку Формат, а затем выберите нужные значения в диалоговом окне Поиск формата .
Совет: Чтобы найти ячейки, точно соответствующие определенному формату, можно удалить все условия в поле Найти, а затем выбрать ячейку с нужным форматированием в качестве примера. Щелкните стрелку рядом с кнопкой Формат, выберите пункт Выбрать формат из ячейки, а затем щелкните ячейку с форматированием, которое требуется найти.
Заменить
Чтобы заменить текст или цифры, нажмите клавиши CTRL+H или перейдите в раздел Главная > Редактирование > Найти & Выберите > Заменить.
Примечание: В следующем примере мы нажали кнопку Параметры >> , чтобы отобразить все диалоговое окно Поиск. По умолчанию он отображается со скрытыми параметрами.

-
В поле Найти что: введите текст или цифры, которые вы хотите найти, или щелкните стрелку в поле Найти что: и выберите последний элемент поиска из списка.
Советы: В критериях поиска можно использовать подстановочные знаки — вопросительный знак (?), звездочку (*), тильду (~).
-
Используйте вопросительный знак (?) для поиска одного символа, например s?t находит «sat» и «set».
-
Используйте звездочку (*), чтобы найти любое количество символов. Например, s*d находит слова «sad» и «started».
-
Используйте тильду (~), за которой следует знак ?, *или ~, чтобы найти вопросительные знаки, звездочки или другие символы тильды, например fy91~? находит «fy91?».
-
-
В поле Заменить на введите текст или числа, которые нужно использовать для замены текста поиска.
-
Нажмите Заменить все или Заменить.
Совет: При нажатии кнопки Заменить все все вхождения условий, которые вы ищете, будут заменены, в то время как Replace будет обновлять одно вхождение за раз.
-
Щелкните Параметры>> , чтобы при необходимости определить поиск:
-
В: Чтобы найти данные на листе или во всей книге, выберите Лист или Книга.
-
Поиск: Вы можете выполнить поиск по строкам (по умолчанию) или по столбцам.
-
Посмотрите в: Чтобы найти данные с определенными сведениями, в поле щелкните Формулы, Значения, Заметки или Примечания.
Примечание: Формулы, значения, заметки и примечания доступны только на вкладке Найти . На вкладкеЗаменить доступны только формулы.
-
Вариант соответствия . Проверьте это, если вы хотите искать данные с учетом регистра.
-
Сопоставление всего содержимого ячейки . Проверьте это, если вы хотите искать ячейки, содержащие только символы, введенные в поле Найти: .
-
-
Если вы хотите найти текст или цифры с определенным форматированием, нажмите кнопку Формат, а затем выберите нужные значения в диалоговом окне Поиск формата .
Совет: Чтобы найти ячейки, точно соответствующие определенному формату, можно удалить все условия в поле Найти, а затем выбрать ячейку с нужным форматированием в качестве примера. Щелкните стрелку рядом с кнопкой Формат, выберите пункт Выбрать формат из ячейки, а затем щелкните ячейку с форматированием, которое требуется найти.
Существует два разных метода поиска или замены текста или чисел на компьютере Mac. Во-первых, используется диалоговое окно «Найти & заменить «. Во-вторых, используется панель поиска на ленте.
Диалоговое окно «Поиск & замена «
Панель поиска и параметры
-
Нажмите клавиши CTRL+F или выберите Главная > Найти & Выберите > Найти.
-
В поле Найти: введите текст или цифры, которые нужно найти.
-
Нажмите кнопку Найти далее , чтобы выполнить поиск.
-
Вы можете дополнительно определить поиск:
-
В: Чтобы найти данные на листе или во всей книге, выберите Лист или Книга.
-
Поиск: Вы можете выполнить поиск по строкам (по умолчанию) или по столбцам.
-
Посмотрите в: Чтобы найти данные с определенными сведениями, в поле щелкните Формулы, Значения, Заметки или Примечания.
-
Вариант соответствия . Проверьте это, если вы хотите искать данные с учетом регистра.
-
Сопоставление всего содержимого ячейки . Проверьте это, если вы хотите искать ячейки, содержащие только символы, введенные в поле Найти: .
-
Советы: В критериях поиска можно использовать подстановочные знаки — вопросительный знак (?), звездочку (*), тильду (~).
-
Используйте вопросительный знак (?) для поиска одного символа, например s?t находит «sat» и «set».
-
Используйте звездочку (*), чтобы найти любое количество символов. Например, s*d находит слова «sad» и «started».
-
Используйте тильду (~), за которой следует знак ?, *или ~, чтобы найти вопросительные знаки, звездочки или другие символы тильды, например fy91~? находит «fy91?».

-
Нажмите клавиши CTRL+F или выберите Главная > Найти & Выберите > Найти.
-
В поле Найти: введите текст или цифры, которые нужно найти.
-
Выберите Найти все , чтобы выполнить поиск всех вхождений.
Примечание: Диалоговое окно разворачивается, чтобы отобразить список всех ячеек, содержащих условие поиска, и общее количество ячеек, в которых оно отображается.
-
Выберите любой элемент в списке, чтобы выделить соответствующую ячейку на листе.
Примечание: Вы можете изменить содержимое выделенной ячейки.
-
Нажмите клавиши CTRL+H или перейдите на главную страницу > Найти & выберите > Заменить.
-
В поле Найти введите текст или цифры, которые требуется найти.
-
Вы можете дополнительно определить поиск:
-
В: Чтобы найти данные на листе или во всей книге, выберите Лист или Книга.
-
Поиск: Вы можете выполнить поиск по строкам (по умолчанию) или по столбцам.
-
Вариант соответствия . Проверьте это, если вы хотите искать данные с учетом регистра.
-
Сопоставление всего содержимого ячейки . Проверьте это, если вы хотите искать ячейки, содержащие только символы, введенные в поле Найти: .
Советы: В критериях поиска можно использовать подстановочные знаки — вопросительный знак (?), звездочку (*), тильду (~).
-
Используйте вопросительный знак (?) для поиска одного символа, например s?t находит «sat» и «set».
-
Используйте звездочку (*), чтобы найти любое количество символов. Например, s*d находит слова «sad» и «started».
-
Используйте тильду (~), за которой следует знак ?, *или ~, чтобы найти вопросительные знаки, звездочки или другие символы тильды, например fy91~? находит «fy91?».
-
-
-
В поле Заменить на введите текст или числа, которые вы хотите использовать для замены текста поиска.
-
Выберите Заменить или Заменить все.
Советы:
-
При нажатии кнопки Заменить все все вхождения ищемого условия будут заменены.
-
При нажатии кнопки Заменить можно заменить один экземпляр за раз, нажав кнопку Далее , чтобы выделить следующий экземпляр.
-
-
Выберите любую ячейку для поиска по всему листу или выберите определенный диапазон ячеек для поиска.
-
Нажмите клавиши COMMAND+F или выберите лупу, чтобы развернуть панель поиска и ввести текст или число, которые нужно найти в поле поиска.
Советы: В критериях поиска можно использовать подстановочные знаки — вопросительный знак (?), звездочку (*), тильду (~).
-
Используйте вопросительный знак (?) для поиска одного символа, например s?t находит «sat» и «set».
-
Используйте звездочку (*), чтобы найти любое количество символов. Например, s*d находит слова «sad» и «started».
-
Используйте тильду (~), за которой следует знак ?, *или ~, чтобы найти вопросительные знаки, звездочки или другие символы тильды, например fy91~? находит «fy91?».
-
-
Нажмите клавишу RETURN.
Примечания:
-
Чтобы найти следующий экземпляр элемента, который вы ищете, снова нажмите клавишу RETURN или в диалоговом окне Найти и выберите Найти далее.
-
Чтобы указать дополнительные параметры поиска, выберите увеличительное стекло и выберите Поиск на листе или Поиск в книге. Можно также выбрать параметр Дополнительно , который открывает диалоговое окно Поиск .
Совет: Вы можете отменить выполняемый поиск, нажав клавишу ESC.
-
Поиск
Чтобы найти что-то, нажмите клавиши CTRL+F или перейдите в раздел Главная > Редактирование > найти & Выберите > Найти.
Примечание: В следующем примере мы щелкнули > Параметры поиска , чтобы отобразить все диалоговое окно Поиск. По умолчанию отображается со скрытыми параметрами поиска.

-
В поле Найти что: введите текст или числа, которые нужно найти.
Советы: В критериях поиска можно использовать подстановочные знаки — вопросительный знак (?), звездочку (*), тильду (~).
-
Используйте вопросительный знак (?) для поиска одного символа, например s?t находит «sat» и «set».
-
Используйте звездочку (*), чтобы найти любое количество символов. Например, s*d находит слова «sad» и «started».
-
Используйте тильду (~), за которой следует знак ?, *или ~, чтобы найти вопросительные знаки, звездочки или другие символы тильды, например fy91~? находит «fy91?».
-
-
Нажмите кнопку Найти далее или Найти все , чтобы выполнить поиск.
Совет: При нажатии кнопки Найти все будут перечислены все вхождения условий, которые вы ищете, а щелкнув определенное вхождение в списке, будет выбрана его ячейка. Вы можете отсортировать результаты поиска Найти все , щелкнув заголовок столбца.
-
Щелкните > Параметры поиска , чтобы при необходимости дополнительно определить поиск:
-
В: Чтобы найти данные в пределах определенного выделенного фрагмента, нажмите кнопку Выбор. Чтобы найти данные на листе или во всей книге, выберите Лист или Книга.
-
Направление: Вы можете выполнить поиск вниз (по умолчанию) или вверх.
-
Вариант соответствия . Проверьте это, если вы хотите искать данные с учетом регистра.
-
Сопоставление всего содержимого ячейки . Проверьте это, если вы хотите искать ячейки, содержащие только символы, введенные в поле Найти .
-
Заменить
Чтобы заменить текст или цифры, нажмите клавиши CTRL+H или перейдите в раздел Главная > Редактирование > Найти & Выберите > Заменить.
Примечание: В следующем примере мы щелкнули > Параметры поиска , чтобы отобразить все диалоговое окно Поиск. По умолчанию отображается со скрытыми параметрами поиска.

-
В поле Найти что: введите текст или числа, которые нужно найти.
Советы: В критериях поиска можно использовать подстановочные знаки — вопросительный знак (?), звездочку (*), тильду (~).
-
Используйте вопросительный знак (?) для поиска одного символа, например s?t находит «sat» и «set».
-
Используйте звездочку (*), чтобы найти любое количество символов. Например, s*d находит слова «sad» и «started».
-
Используйте тильду (~), за которой следует знак ?, *или ~, чтобы найти вопросительные знаки, звездочки или другие символы тильды, например fy91~? находит «fy91?».
-
-
В поле Заменить на введите текст или числа, которые нужно использовать для замены текста поиска.
-
Щелкните Заменить или Заменить все.
Совет: При нажатии кнопки Заменить все все вхождения условий, которые вы ищете, будут заменены, в то время как Replace будет обновлять одно вхождение за раз.
-
Щелкните > Параметры поиска , чтобы при необходимости дополнительно определить поиск:
-
В: Чтобы найти данные в пределах определенного выделенного фрагмента, нажмите кнопку Выбор. Чтобы найти данные на листе или во всей книге, выберите Лист или Книга.
-
Направление: Вы можете выполнить поиск вниз (по умолчанию) или вверх.
-
Вариант соответствия . Проверьте это, если вы хотите искать данные с учетом регистра.
-
Сопоставление всего содержимого ячейки . Проверьте это, если вы хотите искать ячейки, содержащие только символы, введенные в поле Найти .
-
Дополнительные сведения
Вы всегда можете задать вопрос специалисту Excel Tech Community или попросить помощи в сообществе Answers community.
Рекомендуемые статьи
Объединение и отмена объединения ячеек
ЗАМЕНИТЬ, ЗАМЕНИТЬБ
Применение проверки данных к ячейкам
Как быстро найти и заменить на нескольких листах или во всей книге?
Вам может быть легко найти и заменить символ или слово в активном рабочем листе, но как насчет поиска и замены на нескольких листах или во всей книге? Следуя этому руководству, вы найдете уловки.
Поиск и замена на нескольких листах или во всей книге с помощью функции поиска и замены
Удобный поиск и замена на нескольких листах или во всей книге. Kutools for Excel
Поиск и замена на нескольких листах или во всей книге с помощью функции поиска и замены
Найти и заменить несколько листов acroos
1. Нажмите Ctrl нажмите клавишу, чтобы выбрать несколько листов, которые вы хотите найти и одновременно заменить. Смотрите скриншот:
Наконечник: Удержание Ctrl клавишу, вы можете выбрать несколько несмежных листов, щелкая каждый лист в Вкладка листа бар; Держа Shift клавишу, вы можете выбрать несколько соседних листов, щелкнув первый лист и последний в Вкладка листа .
2. Затем нажмите Ctrl + H , чтобы открыть Найти и заменить диалоговое окно, затем введите текст, который хотите заменить, в Найти то, что текстовое поле, и текст необходимо заменить на в Заменить текстовое окно. Смотрите скриншот:
3. Нажмите Заменить все. И выскакивает dialpg, чтобы сказать вам, сколько замен было сделано. Смотрите скриншот:
4. Нажмите OK > Закрыть закрыть диалоги. Теперь тексты заменены.
Найти и заменить во всей книге.
1. Нажмите Ctrl + H для открытия Найти и заменить диалоговом окне введите текст, который вы хотите заменить в Найти то, что текстовое поле, и текст необходимо заменить на в Заменить текстовое окно. Смотрите скриншот:
2. Нажмите Опции чтобы развернуть диалоговое окно, затем выберите Workbook в В раскрывающийся список. Смотрите скриншот:
3. Нажмите Заменить все кнопка. Затем появится новый диалог, в котором будет показано, сколько замен было произведено.
4. Нажмите OK > Закрыть закрыть дэйлоги. Затем все указанные вами тексты были заменены во всей книге.
Удобный поиск и замена на нескольких листах или во всей книге. Kutools for Excel
Работы С Нами Kutools for Excel, вы можете найти и заменить слово на листах и во всей книге на Навигация панель.
После бесплатная установка Kutools for Excel, пожалуйста, сделайте следующее:
1. Откройте книгу и щелкните Кутулс > Навигация Показать Навигация панель, затем щелкните Найти и заменить вкладку, чтобы перейти к Найти и заменить раздел. Смотрите скриншот:
2. в Найти и заменить раздел:
(1) Выберите Замените вкладку и введите текст, который хотите заменить, в поле Найти то, что текстовое поле, а текст, которым нужно заменить, в Заменить текстовое поле, выберите диапазон шкалы, который вы хотите найти, и замените текст в В пределах раздел, затем нажмите Заменить все чтобы заменить их. Если вы просто хотите найти текст в книгах, щелкните Найти все кнопку, все тексты будут перечислены. Смотрите скриншот:
(2) Если вы хотите найти и заменить на выбранных листах, активном листе, активной книге или выделенном фрагменте, щелкните значок В в раскрывающемся списке выберите нужный масштаб. см. скриншоты:
Наконечник: Если вы не можете узнать В выпадающий список и Книги список, нажмите кнопку «Развернуть», чтобы развернуть расширенный Найти и заменить параметры. См. Снимок экрана ниже:
Работы С Нами Kutools for ExcelАвтора Навигация панели, вы можете переключаться между двумя листами, перечислять все листы, столбцы и имена, добавлять изображения или формулы, которые вы обычно используете, в избранное и т. д. Для получения дополнительных сведений о панели навигации, Пожалуйста, нажмите здесь.
Примечание: По умолчанию ярлыки для включения Kutools ‘ Найти и заменить диалог Победа + W, но если вы знакомы с ярлыком Ctrl + F, вы можете перейти к настройке, чтобы проверить Нажатие Ctrl + F, чтобы применить поиск и замену Kutools вариант, а затем при нажатии Ctrl + F, это Найти и заменить появляется диалоговое окно.
Лучшие инструменты для работы в офисе
Kutools for Excel Решит большинство ваших проблем и повысит вашу производительность на 80%
- Снова использовать: Быстро вставить сложные формулы, диаграммы и все, что вы использовали раньше; Зашифровать ячейки с паролем; Создать список рассылки и отправлять электронные письма …
- Бар Супер Формулы (легко редактировать несколько строк текста и формул); Макет для чтения (легко читать и редактировать большое количество ячеек); Вставить в отфильтрованный диапазон…
- Объединить ячейки / строки / столбцы без потери данных; Разделить содержимое ячеек; Объединить повторяющиеся строки / столбцы… Предотвращение дублирования ячеек; Сравнить диапазоны…
- Выберите Дубликат или Уникальный Ряды; Выбрать пустые строки (все ячейки пустые); Супер находка и нечеткая находка во многих рабочих тетрадях; Случайный выбор …
- Точная копия Несколько ячеек без изменения ссылки на формулу; Автоматическое создание ссылок на несколько листов; Вставить пули, Флажки и многое другое …
- Извлечь текст, Добавить текст, Удалить по позиции, Удалить пробел; Создание и печать промежуточных итогов по страницам; Преобразование содержимого ячеек в комментарии…
- Суперфильтр (сохранять и применять схемы фильтров к другим листам); Расширенная сортировка по месяцам / неделям / дням, периодичности и др .; Специальный фильтр жирным, курсивом …
- Комбинируйте книги и рабочие листы; Объединить таблицы на основе ключевых столбцов; Разделить данные на несколько листов; Пакетное преобразование xls, xlsx и PDF…
- Более 300 мощных функций. Поддерживает Office/Excel 2007-2021 и 365. Поддерживает все языки. Простое развертывание на вашем предприятии или в организации. Полнофункциональная 30-дневная бесплатная пробная версия. 60-дневная гарантия возврата денег.
Вкладка Office: интерфейс с вкладками в Office и упрощение работы
- Включение редактирования и чтения с вкладками в Word, Excel, PowerPoint, Издатель, доступ, Visio и проект.
- Открывайте и создавайте несколько документов на новых вкладках одного окна, а не в новых окнах.
- Повышает вашу продуктивность на 50% и сокращает количество щелчков мышью на сотни каждый день!
Возможно, вас интересует: функция ЗАМЕНИТЬ в Excel.
- «Найти и заменить» в Excel
- Горячие клавиши
- Процедура «Найти и заменить» не работает
- Подстановочные знаки, или как найти “звёздочку”
- Замена нескольких значений на несколько
- Массовая замена с помощью функции “ПОДСТАВИТЬ”
- Файл-шаблон с формулой множественной замены
- Заменить несколько значений на одно
- С помощью функции «ПОДСТАВИТЬ»
- С помощью регулярных выражений
- Массовая замена в !SEMTools
- Пример: замена символов по вхождению
- Пример: замена списка слов на другой список слов
Процедура поиска и замены данных — одна из самых востребованных в Excel. Базовая процедура позволяет заменить за один заход только одно значение, но зато множеством способов. Рассмотрим, как эффективно работать с ней.
Горячие клавиши
Сочетания клавиш ниже заметно ускорят работу с инструментом:
- Для запуска диалогового окна поиска — Ctrl + F.
- Для запуска окна поиска и замены — Ctrl + H.
- Для выделения всех найденных ячеек (после нажатия кнопки «найти всё») — Ctrl + A.
- Для очистки всех найденных ячеек — Ctrl + Delete.
- Для ввода одних и тех же данных во все найденные ячейки — Ввод текста, Ctrl + Enter.
Смотрите gif-пример: здесь я произвожу поиск ячеек с дальнейшим их редактированием. В отличие от замены, редактирование найденных ячеек позволяет быстро менять их содержимое целиком.

Процедура «Найти и заменить» не работает
Я сам когда-то неоднократно впадал в ступор в этой ситуации. Уверен и видишь своими глазами, что искомый паттерн в данных есть, но Excel при выполнении процедуры поиска сообщает:

или при замене:

Так вот, совет нажать кнопку “Параметры” в обоих этих сообщениях действительно полезен — там наверняка активен чекбокс “Учитывать регистр” или “Ячейка целиком”, которые мешают Excel найти искомое. Excel, в свою очередь, сохраняет конфигурацию последнего поиска.

Подстановочные знаки, или как найти “звёздочку”
Сухая официальная справка по Excel сообщает:
— что можно использовать подстановочные символы “*” и “?”;
— что “*” и “?” означают несколько символов, включая их отсутствие, и один любой символ;
— что их можно использовать для соответствующих процедур поиска.
Чего не говорит справка, так это того, что в комбинации с опцией “ячейка целиком” эти символы позволяют, не прибегая к помощи расширенного фильтра и процедуры поиска группы ячеек:
- находить ячейки, заканчивающиеся на определенный символ, слово или текст,
- находить ячейки, начинающиеся с определенного символа, слова или текста,
- находить непустые ячейки.
Если хотите поподробнее познакомиться с этими и другими специальными символами, читайте соответствующую статью.
В примере ниже мы находим все двузначные числа, затем числа, заканчивающиеся и начинающиеся на 7, и, наконец, все непустые ячейки. Напомню, выделить все результаты поиска помогает горячее сочетание клавиш Ctrl + A.
Так а как найти звёздочку?
Действительно, забыл. Чтобы найти «звёздочку», нужно в окошке поиска ставить перед ней знак ~ (тильда), он находится обычно под клавишей Esc. Это позволяет экранировать “звездочку”, как и вопросительный знак, и не воспринимать их как служебные символы.
Замена нескольких значений на несколько
Массовая замена в Excel — довольно частая потребность. Очень часто нужно массово и при этом быстро заменить несколько символов, слов и т.д. на другие. При этом на текущий момент простого инструмента в стандартном функционале Excel нет.
Тем не менее, если очень нужно, любую задачу можно решить. В зависимости от того, на что вы хотите заменить, могут помочь комбинации функций, регулярные выражения, а в самых сложных случаях — надстройка !SEMTools.
Эта задача более сложная, чем замена на одно значение. Как ни странно, функция «ЗАМЕНИТЬ» здесь не подходит — она требует явного указания позиции заменяемого текста. Зато может помочь функция «ПОДСТАВИТЬ».
Массовая замена с помощью функции “ПОДСТАВИТЬ”
Используя несколько условий в сложной формуле, можно производить одновременную замену нескольких значений. Excel позволяет использовать до 64 уровней вложенности — свобода действий высока. Например, вот так можно перевести кириллицу в латиницу:

При этом, если использовать в качестве подставляемого фрагмента пустоту, можно использовать функцию для удаления нескольких символов, — смотрите, как удалить цифры из ячейки этим способом.
Но у решения есть и свои недостатки:
- Функция ПОДСТАВИТЬ регистрозависимая, что заставляет при замене одного символа использовать два его варианта — в верхнем и нижнем регистрах. Хотя в некоторых случаях, как, например, на картинке выше, это и преимущество.
- Максимум 64 замены — хоть и много, но все же ограничение.
- Формально процедура замены таким способом будет происходить массово и моментально, однако длительность написания таких формул сводит на нет это преимущество. За исключением случаев, когда они будут использоваться многократно.
Файл-шаблон с формулой множественной замены
Вместо явного прописывания заменяемых паттернов в формуле существует вариант использовать внутри нее ссылки на ячейки, значения в которых можно прописывать на свое усмотрение. Это сократит время, так как не требует редактирования сложной формулы.
Файл доступен по ссылке, но можно и не скачивать его, а просто скопировать текст формулы ниже и вставить ее в любую ячейку, кроме диапазона A1:B64. Формула заменяет в ячейке C1 значения в столбце A стоящими напротив в столбце B.

А вот и она сама (тройной клик по любой части текста = выделить всю формулу): обращается к ячейке D1, делая 64 замены по правилам, указанным в ячейках A1-B64. При этом в столбцах можно удалять значения — это не нарушит её работу.
=ПОДСТАВИТЬ(ПОДСТАВИТЬ(ПОДСТАВИТЬ(ПОДСТАВИТЬ(ПОДСТАВИТЬ(ПОДСТАВИТЬ(ПОДСТАВИТЬ(ПОДСТАВИТЬ(ПОДСТАВИТЬ(ПОДСТАВИТЬ(ПОДСТАВИТЬ(ПОДСТАВИТЬ(ПОДСТАВИТЬ(ПОДСТАВИТЬ(ПОДСТАВИТЬ(ПОДСТАВИТЬ(ПОДСТАВИТЬ(ПОДСТАВИТЬ(ПОДСТАВИТЬ(ПОДСТАВИТЬ(ПОДСТАВИТЬ(ПОДСТАВИТЬ(ПОДСТАВИТЬ(ПОДСТАВИТЬ(ПОДСТАВИТЬ(ПОДСТАВИТЬ(ПОДСТАВИТЬ(ПОДСТАВИТЬ(ПОДСТАВИТЬ(ПОДСТАВИТЬ(ПОДСТАВИТЬ(ПОДСТАВИТЬ(ПОДСТАВИТЬ(ПОДСТАВИТЬ(ПОДСТАВИТЬ(ПОДСТАВИТЬ(ПОДСТАВИТЬ(ПОДСТАВИТЬ(ПОДСТАВИТЬ(ПОДСТАВИТЬ(ПОДСТАВИТЬ(ПОДСТАВИТЬ(ПОДСТАВИТЬ(ПОДСТАВИТЬ(ПОДСТАВИТЬ(ПОДСТАВИТЬ(ПОДСТАВИТЬ(ПОДСТАВИТЬ(ПОДСТАВИТЬ(ПОДСТАВИТЬ(ПОДСТАВИТЬ(ПОДСТАВИТЬ(ПОДСТАВИТЬ(ПОДСТАВИТЬ(ПОДСТАВИТЬ(ПОДСТАВИТЬ(ПОДСТАВИТЬ(ПОДСТАВИТЬ(ПОДСТАВИТЬ(ПОДСТАВИТЬ(ПОДСТАВИТЬ(ПОДСТАВИТЬ(ПОДСТАВИТЬ(ПОДСТАВИТЬ(D1;$A$1;$B$1);$A$2;$B$2);$A$3;$B$3);$A$4;$B$4);$A$5;$B$5);$A$6;$B$6);$A$7;$B$7);$A$8;$B$8);$A$9;$B$9);$A$10;$B$10);$A$11;$B$11);$A$12;$B$12);$A$13;$B$13);$A$14;$B$14);$A$15;$B$15);$A$16;$B$16);$A$17;$B$17);$A$18;$B$18);$A$19;$B$19);$A$20;$B$20);$A$21;$B$21);$A$22;$B$22);$A$23;$B$23);$A$24;$B$24);$A$25;$B$25);$A$26;$B$26);$A$27;$B$27);$A$28;$B$28);$A$29;$B$29);$A$30;$B$30);$A$31;$B$31);$A$32;$B$32);$A$33;$B$33);$A$34;$B$34);$A$35;$B$35);$A$36;$B$36);$A$37;$B$37);$A$38;$B$38);$A$39;$B$39);$A$40;$B$40);$A$41;$B$41);$A$42;$B$42);$A$43;$B$43);$A$44;$B$44);$A$45;$B$45);$A$46;$B$46);$A$47;$B$47);$A$48;$B$48);$A$49;$B$49);$A$50;$B$50);$A$51;$B$51);$A$52;$B$52);$A$53;$B$53);$A$54;$B$54);$A$55;$B$55);$A$56;$B$56);$A$57;$B$57);$A$58;$B$58);$A$59;$B$59);$A$60;$B$60);$A$61;$B$61);$A$62;$B$62);$A$63;$B$63);$A$64;$B$64)
Заменить несколько значений на одно
С помощью функции «ПОДСТАВИТЬ»
При замене нескольких значений на одно и то же механика работы формул на основе нескольких уровней вложенности не будет отличаться от замены нескольких на несколько. Просто третий аргумент (на что заменить) на всех уровнях вложенности будет один и тот же. Кстати, если оставить его пустым (кавычки без символов между ними), то это позволит удалить определенные символы. Пример: удалить цифры из ячейки путем замены на пустоту:
=ПОДСТАВИТЬ(ПОДСТАВИТЬ(ПОДСТАВИТЬ(ПОДСТАВИТЬ(ПОДСТАВИТЬ(ПОДСТАВИТЬ(ПОДСТАВИТЬ(ПОДСТАВИТЬ(ПОДСТАВИТЬ(ПОДСТАВИТЬ(A1;"1";"");"2";"");"3";"");"4";"");"5";"");"6";"");"7";"");"8";"");"9";"");"0";"")
С помощью регулярных выражений
Важно: регулярные выражения не поставляются в Excel “из коробки”, но формулы ниже доступны бесплатно, если установить надстройку !SEMTools.
Регулярные выражения (RegEx, регулярки) — наиболее удобное решение, когда нужно заменить несколько символов на один. Все эти несколько символов обычным способом безо всяких разделителей нужно перечислить внутри квадратных скобок. Примеры формул:
=regexreplace(A1;"d";"#")
=regexreplace(A1;"w";"#")
=regexreplace(A1;"а-яА-Я";"#")
=regexreplace(A1;"s";"_")
Первая заменяет на символ “#” все цифры, вторая — все английские буквы, а третья — все кириллические символы в верхнем и нижнем регистре. Четвёртая заменяет любые пробелы, в том числе табуляцию и переносы строк, на нижнее подчеркивание.

Если же нужно заменять не символы, а несколько значений, состоящих в свою очередь из нескольких букв, цифр или знаков, синтаксис предполагает уже использование круглых скобок и вертикальной черты “|” в качестве разделителя.
Массовая замена в !SEMTools
Надстройка для Excel !SEMTools позволяет в пару кликов производить замены на всех уровнях:
- символов и их сочетаний,
- паттернов регулярных выражений,
- слов,
- целых ячеек (в некоторой степени аналог ВПР).

При этом процедуры изменяют исходный диапазон, что экономит время. Все что нужно —предварительно выделить его, определиться с задачей, вызвать нужную процедуру и выделить два столбца сопоставления заменяемых и замещающих значений (предполагается, что если вы знаете, что на что менять, то и такие списки есть).
Пример: замена символов по вхождению
Аналог обычной процедуры замены без учета регистра заменяемых символов, по вхождению. С одним отличием: здесь замена массовая и можно выбрать сколько угодно строк с парами «заменяемое-заменяющее» значение.
Ниже пример с единичными символами, но паттерны могут быть какими угодно в зависимости от вашей задачи.

Пример: замена списка слов на другой список слов
На этом примере — замена списка слов на другой список, в данном случае на одно и то же слово. Здесь решается задача типизации разнородных фраз путем замены слов, содержащих латиницу и цифры, на одно слово. Далее после этой операции можно будет посчитать уникальные значения в столбце, чтобы выявить наиболее популярные сочетания.

С версии !SEMTools 9.18.18 появилась опция: при замене списка слов не учитывать пунктуацию в исходных предложениях, а регистр слов теперь сохраняется.

Инструменты находятся в группе макросов «ИЗМЕНИТЬ» в отдельном меню и для удобства продублированы в меню «Изменить символы», «Изменить слова» и «Изменить ячейки».
Скачивайте надстройку !SEMTools и делайте массовую замену символов, слов или целых списков в Excel!
Смотрите также по теме поиска и замены данных в Excel:
- Найти заглавные/строчные буквы в ячейке;
- Найти латиницу или кириллицу в тексте;
- Найти числа в текстовых ячейках;
- Обнаружить текстовые символы;
- Функция НАЙТИ в Excel;
- Функция ПОИСК в Excel;
- Функция ЗАМЕНИТЬ в Excel;
- Найти определенные символы в ячейках Excel.
|
foma067 Пользователь Сообщений: 10 |
Добрый день. Прикрепленные файлы
Изменено: foma067 — 20.04.2017 18:17:04 |
|
Kuzmich Пользователь Сообщений: 7998 |
#2 20.04.2017 18:15:53 Попробуйте так
|
||
|
AAF Пользователь Сообщений: 1000 |
#3 21.04.2017 01:00:40 Kuzmich, тут частичная замена…
|
||
|
Игорь Пользователь Сообщений: 3631 |
То же самое, но в виде надстройки для Excel http://excelvba.ru/programmes/Replacements |
|
foma067 Пользователь Сообщений: 10 |
Игорь, AAF, Kuzmich, Спасибо большое! Вы мне очень помогли! Все способы хороши, единственное что, во втором способе время затраченное макросом на замену больше чем в других. А в последней ссылке файл почему-то не открывается. |
|
AAF Пользователь Сообщений: 1000 |
#6 21.04.2017 09:28:51 Вот побыстрей… То же, что и у Кузьмича, только добавлено LookAt:=xlPart
|
||
|
john22255 Пользователь Сообщений: 225 |
#7 27.09.2018 10:06:54
шикарный код. спасибо |
||
|
ff48 Пользователь Сообщений: 24 |
#8 31.08.2019 23:53:12
А можете немного переделать этот макрос для переименования листов в книге ? |
||
|
vikttur Пользователь Сообщений: 47199 |
Ваш вопрос не связан с темой |
|
без макросов и всей непонятной Вам лабуды жмете Программисты — это люди, решающие проблемы, о существовании которых Вы не подозревали, методами, которых Вы не понимаете! |
|
|
ff48 Пользователь Сообщений: 24 |
#11 01.09.2019 01:08:06
У вас видимо 2020 excel раз через Ctrl+H листы переименовать можно. |
||
|
у меня Excel 2035 и его достаточно для всего. что мне нужно. Изменено: Ігор Гончаренко — 01.09.2019 01:29:47 Программисты — это люди, решающие проблемы, о существовании которых Вы не подозревали, методами, которых Вы не понимаете! |
|
|
ff48 Пользователь Сообщений: 24 |
#13 01.09.2019 01:34:07
Да я понял, когда будет и у меня 2035 Excel, тогда тоже смогу переименовывать листы через Ctrl+H. А вообще извиняюсь что поднял из архива эту тему, не все люди последние комментарии читают, нужно новую было создать. |
||
|
Ігор Гончаренко Пользователь Сообщений: 13746 |
#14 01.09.2019 01:45:37 ff48,
где, тут о переименовании листов????? Программисты — это люди, решающие проблемы, о существовании которых Вы не подозревали, методами, которых Вы не понимаете! |
||
|
ff48 Пользователь Сообщений: 24 |
#15 01.09.2019 01:57:30
Вот в каждом сообщении нужно насрать немного: лабуды, глаза, хлам. Будьте добрее. |
||
|
я пытаюсь, но индикатор доброты уперся в ограничетель Программисты — это люди, решающие проблемы, о существовании которых Вы не подозревали, методами, которых Вы не понимаете! |
|
|
Юрий М Модератор Сообщений: 60581 Контакты см. в профиле |
#17 01.09.2019 10:39:56 ff48, обратите внимание на #9 и прекратите препираться: Ваш вопрос не имеет никакого отношения к заявленной теме. |
Хитрости »
12 Август 2015 83676 просмотров
Массовая замена слов
Предположим, что нам необходимо заменить все «ул.» на листе на «улица «. Или русское слово «дом» на английское «house». Или еще интереснее: все английские буквы на русские. Например, английская «а» должна быть заменена на русскую «a», английская «c» на русскую «с», английская «H» на русскую «Н» и т.д. А такое тоже нередко бывает и доставляет проблемы. Ведь если в одной таблице будут русские буквы, а в другой английские — то применение большинства встроенных функций поиска(та же ВПР) просто не найдут соответствия.
Если подобную замену надо сделать для одного сочетания, то все просто: жмем Ctrl+H и указываем что заменить и на что. Но если таких замен надо сделать 20? Или 120? Это надо будет 120 раз нажать и ввести что заменять и на что. А если это надо сделать еще и не в одном документе — то…Думаю сами справитесь с умножением количества замен на количество файлов, в которых это надо сделать. И вроде бы простая операция превращается в ваш личный ад на работе.
Недавно на форуме участнику потребовалось автоматизировать именно такую штуку. Т.к. код несложный — решил написать и чуть дополнив выложить для всех кому код может потребоваться:
Option Explicit Sub Replace_Mass() Dim s As String Dim lCol As Long Dim avArr, lr As Long Dim lLastR As Long Dim lToFindCol As Long, lToReplaceCol As Long, lLookAt As Long 'запрашиваем направление перевода - с русского на англ. или наоборот lCol = Val(InputBox("Укажите направление перевода:" & vbNewLine & _ " 1 - ru-en" & vbNewLine & _ " 2 - en-ru", "Запрос", 1)) If lCol = 0 Then Exit Sub 'запрашиваем по части ячейки искать или по всему тексту 'по умолчанию - по части lLookAt = Val(InputBox("Искать соответствие по части ячейки или по всему тексту:" & vbNewLine & _ " 1 - по всему тексту" & vbNewLine & _ " 2 - по части ячейки", "Запрос", 2)) If lLookAt = 0 Then Exit Sub Select Case lCol Case 1 lToFindCol = 1 lToReplaceCol = 2 Case 2 lToFindCol = 2 lToReplaceCol = 1 End Select Application.ScreenUpdating = 0 'Получаем с листа Соответствия значения, которые надо заменить в выделенном диапазоне With ThisWorkbook.Sheets("Соответствия") lLastR = .Cells(.Rows.Count, 1).End(xlUp).Row avArr = .Cells(1, 1).Resize(lLastR, 2) End With 'заменяем For lr = 1 To UBound(avArr, 1) s = avArr(lr, lToFindCol) If Len(s) Then 'если значение для замены не пустое Selection.Replace s, avArr(lr, lToReplaceCol), lLookAt End If Next lr Application.ScreenUpdating = 1 End Sub
Как это работает. В книге есть специальный лист с именем «Соответствия». На нем в столбце А записаны слова, которые необходимо заменить, а в столбце В — на что эти слова заменить. Если в столбце А пусто — то замена не будет произведена. Если в столбце В пусто — то значение из столбца А будет просто удалено.
Замены производятся исключительно в выделенных на листе ячейках. Ячейки могут быть несмежными.
Итак, необходимо сделать много замен. Скачиваете файл:

Примечание: Я сделал файл как переводчик. Т.е. в первом столбце русские слова, во втором английские. Но в столбцах может быть что угодно — хоть слова, хоть символы, хоть числа.
На лист «Соответствия» записываете в столбец А — что заменять, в столбец В — на что заменять. Переходите на лист книги, в котором необходимо произвести замену. Выделяете ячейки, значения в которых надо найти и заменить. После чего жмете Alt+F8 и выбираете макрос «Tips_Macro_ReplaceMASS.xls!Replace_Mass»(или просто «Replace_Mass», если код в той же книге, что и ячейки для поиска и замены).
Первым появится
окно с запросом направления перевода. По умолчанию 1(ru-en). Т.е. будет браться слово из столбца А и заменяться словом из столбца В. Но если указать 2 — то будет браться слово из столбца В и заменяться словом из столбца А. Т.е. аналог переводчика — с рус. на англ. и наоборот. Либо из А в В, либо из В в А.
Вторым появится
запрос на метод просмотра данных:
- если указать «1 — по всему тексту» — данные из столбца А будут заменять только в том случае, если ячейка в выделенном для замены диапазоне полностью совпадает со значением из столбца А листа «Соответствия». Например, в любой из выделенных ячеек записано «На столе книга», а на листе «Соответствия» в столбце А есть только слово «книга». Замена не будет произведена, т.к. необходимо, чтобы в столбце А было так же «На столе книга».
- если указать «2 — по части ячейки» — данные из столбца А будут заменять в случае, если ячейка в выделенном для замены диапазоне содержит любое слово из столбца А листа «Соответствия». На том же примере — «На столе книга». Если выбрать 2, то в тексте «На столе книга» слово книга будет заменено на слово из столбца В — «book».
И еще один практический пример чуть модифицированного кода. Предположим, имеется таблица выручки по реализации продукции:
Как видно, здесь присутствую только номера статей, но нет их расшифровки. Зато расшифровка есть в отдельном листе «Справочник»:
Как видно, в справочнике присутствуют нужные номера статей и можно было бы применить ту же ВПР(VLOOKUP) для замен. Если бы не одно но: в таблице по реализации помимо номеров статьей есть еще лишний текст «Статья затрат:». Конечно, можно сначала заменить этот текст, потом в отдельном столбце применить ВПР, заменить формулу значениями и вернуть в исходный столбец. Если при этом надо еще оставить текст «Статья затрат:», то надо будет сделать еще доп.манипуляции либо при составлении формулы, либо после. В любом случае — слишком много лишних телодвижений. А значит бОльшие времязатраты.
Приложенный ниже файл поможет сделать это в разы быстрее:
Скачать файл с примером и кодом:

и в итоге за пару секунд получим следующий результат:
Достаточно выделить столбец со статьями на листе с реализацией и запустить код(либо нажатием кнопки заменить значения, либо нажав Alt+F8 и выбрав из списка макросов макрос
Replace_Mass
).
После нажатия на кнопку будут запрошены следующие параметры:
- указать номер столбца значений в листе «Справочник», в котором искать соответствия номерам статей(в нашем случае это столбец 1(А))
- указать номер столбца, значениями которого заменять найденные в таблице реализации значения(это может быть один из трех столбцов справочника: Группа затрат, Статья затрат, Подстатьи затрат). Логичнее всего указать столбец 4, т.к. он наиболее детализирован и конкретнее указывает расшифровку статьи
- далее будет предложено указать точность поиска:
- если указать «1 — по всему тексту» — данные будут заменены только в том случае, если значение ячейки в выделенном для замены диапазоне полностью совпадает со значением из столбца А листа «Справочник». Т.е. если бы у нас в таблице реализации был бы записан только номер статьи(1.01), тогда можно было бы указать именно 1
- если указать «2 — по части ячейки» — данные будут заменены только в том случае, если значение ячейки в выделенном для замены диапазоне содержит любое значение из столбца А листа «Справочник». Это больше подходит к описанному случаю, т.к. нам необходимо заменить исключительно номер статьей на их расшифровку, оставив при этом текст «Статья затрат: «
Если все указано корректно, то на листе будут произведены все необходимые замены.
Возможные ошибки, которые предусмотрены кодом и о которых будет сообщено соответствующим сообщением(код прервется, замены не будут произведены):
- на листе Справочник нет значений
- в качестве столбца для поиска значений и для замены значений на листе Справочник указано одно и то же число
- в качестве столбца значений для замены указано число, превышающее общее количество столбцов на листе Справочник
Особое внимание хочу уделить случаю, когда выбирается замена по части ячейки. В этом случае лучше список на листе Справочник отсортировать по длине текста по тому столбцу, в котором будут значения для поиска. Зачем это надо: т.к. значение по части ячейки будет заменять не полное соответствие, то есть вероятность неверных замен. Например, есть текст «Статья затрат: 1.011». В то же время на листе Справочник есть статьи «1.01» и «1.011». Т.к. «1.01» идет раньше в большинстве случаев, то текст будет заменен некорректно: «Статья затрат: ТВ1«.
Чтобы получить длину строки текста можно использовать функцию ДЛСТР(LEN):
=ДЛСТР(A2)
=LEN(A2)
В отличие от кода, приведенного в начале статьи, код во втором файле позволяет производить замену не только на основании двух столбцов, но и ориентируясь на таблицу данных, как видно из реализации. Можно выбрать любой столбец Справочника для поиска значений и так же любой для замены, что предоставляет большую гибкость по замене значений.
Так же см.:
Замена значений по списку в PowerQuery
Найти в ячейке любое слово из списка
Замена ссылок в формулах на их значения
Как удалить строки по условию?
Статья помогла? Поделись ссылкой с друзьями!
Видеоуроки
Поиск по меткам
Access
apple watch
Multex
Power Query и Power BI
VBA управление кодами
Бесплатные надстройки
Дата и время
Записки
ИП
Надстройки
Печать
Политика Конфиденциальности
Почта
Программы
Работа с приложениями
Разработка приложений
Росстат
Тренинги и вебинары
Финансовые
Форматирование
Функции Excel
акции MulTEx
ссылки
статистика
Поиск и замена данных – одна из часто применяемых операций в Excel. Используют даже новички. На ленте есть большая кнопка.
Команда поиска придумана для автоматического обнаружения ячеек, содержащих искомую комбинацию символов. Поиск данных может производиться в определенном диапазоне, целом листе или даже во всей книге. Если активна только одна ячейка, то по умолчанию поиск происходит на всем листе. Если требуется осуществить поиск значения в диапазоне ячеек Excel, то такой диапазон нужно предварительно выделить.
Далее вызываем Главная → Редактирование → Найти и выделить → Найти (кнопка с рисунка выше). Поиск также можно включить с клавиатуры комбинацией клавиш Сtrl+F. Откроется диалоговое окно под названием Найти и заменить.
В единственном поле указывается информация (комбинация символов), которую требуется найти. Если не использовать подстановочные символы или т.н. джокеры (см. ниже), то Excel будет искать строгое совпадение заданных символов. Для вывода результатов поиска предлагается два варианта: выводить все результаты сразу – кнопка Найти все; либо выводить по одному найденному значению – кнопка Найти далее.
После запуска поиска программа Excel быстро-быстро просматривает содержимое листа (или указанного диапазона) на предмет наличия искомой комбинации символов. Если такая комбинация обнаружена, то в случае нажатия кнопки Найти все Excel вываливает все найденные ячейки.
Если в нижней части окна выделить любое значение и затем нажать Ctrl+A, то в диапазоне поиска будут выделены все соответствующие ячейки.
Если же запуск поиска произведен кнопкой Найти далее, то Excel выделяет ближайшую ячейку, соответствующую поисковому запросу. При повторном нажатии клавиши Найти далее (либо Enter с клавиатуры) выделяется следующая ближайшая ячейка (подходящая под параметры поиска) и т.д. После выделения последней ячейки Excel перепрыгивает на самую верхнюю и начинается все заново. На этом познания о поиске данных в Excel у большинства пользователей заканчиваются.
Поиск нестрогого соответствия символов
Иногда пользователь не знает точного сочетания искомых символов что существенно затрудняет поиск. Данные также могут содержать различные опечатки, лишние пробелы, сокращения и пр., что еще больше вносит путаницы и делает поиск практически невозможным. А может случиться и обратная ситуация: заданной комбинации соответствует слишком много ячеек и цель поиска снова не достигается (кому нужны 100500+ найденных ячеек?).
Для решения этих проблем очень хорошо подходят джокеры (подстановочные символы), которые сообщают Excel о сомнительных местах. Под джокерами могут скрываться различные символы, и Excel видит лишь их относительное расположение в поисковой фразе. Таких джокеров два: звездочка «*» (любое количество неизвестных символов) и вопросительный знак «?» (один «?» – один неизвестный символ).
Так, если в большой базе клиентов нужно найти человека по фамилии Иванов, то поиск может выдать несколько десятков значений. Это явно не то, что вам нужно. К поиску можно добавить имя, но оно может быть внесено самым разным способом: И.Иванов, И. Иванов, Иван Иванов, И.И. Иванов и т.д. Используя джокеры, можно задать известную последовательно символов независимо от того, что находится между. В нашем примере достаточно ввести и*иванов и Excel отыщет все выше перечисленные варианты записи имени данного человека, проигнорировав всех П. Ивановых, А. Ивановых и проч. Секрет в том, что символ «*» сообщает Экселю, что под ним могут скрываться любые символы в любом количестве, но искать нужно то, что соответствует символам «и» + что-еще + «иванов». Этот прием значительно повышает эффективность поиска, т.к. позволяет оперировать не точными критериями.
Если с пониманием искомой информации совсем туго, то можно использовать сразу несколько звездочек. Так, в списке из 1000 позиций по поисковой фразе мол*с*м*уход я быстро нахожу позицию «Мол-ко д/сн мак. ГАРНЬЕР Осн.уход д/сух/чув.к. 200мл» (это сокращенное название от «Молочко для снятия макияжа Гараньер Основной уход….»). При этом очевидно, что по фразе «молочко» или «снятие макияжа» поиск ничего бы не дал. Часто достаточно ввести первые буквы искомых слов (которые наверняка присутствуют), разделяя их звездочками, чтобы Excel показал чудеса поиска. Главное, чтобы последовательность символов была правильной.
Есть еще один джокер – знак «?». Под ним может скрываться только один неизвестный символ. К примеру, указав для поиска критерий 1?6, Excel найдет все ячейки содержащие последовательность 106, 116, 126, 136 и т.д. А если указать 1??6, то будут найдены ячейки, содержащие 1006, 1016, 1106, 1236, 1486 и т.д. Таким образом, джокер «?» накладывает более жесткие ограничения на поиск, который учитывает количество пропущенных знаков (равный количеству проставленных вопросиков «?»).
В случае неудачи можно попробовать изменить поисковую фразу, поменяв местами известные символы, сократив их, добавить новые подстановочные знаки и др. Однако это еще не все нюансы поиска. Бывают ситуации, когда в упор наблюдаешь искомую ячейку, но поиск почему-то ее не находит.
Продвинутый поиск
Мало, кто обращается к кнопке Параметры в диалоговом окне Найти и заменить. А зря. В ней скрыто много полезностей, которые помогают решить проблемы поиска. После нажатия кнопки Параметры добавляются дополнительные поля, которые еще больше углубляют и расширяют условия поиска.
С помощью дополнительных параметров поиск в Excel может заиграть новыми красками в прямом смысле слова. Так, искать можно не только заданное число или текст, но и формат ячейки (залитые определенным цветом, имеющие заданные границы и т.д.).
После нажатия кнопки Формат выскакивает знакомое диалоговое окно формата ячеек, только в этот раз мы не создаем, а ищем нужный формат. Формат также можно не задавать вручную, а выбрать из имеющегося, воспользовавшись специальной командой Выбрать формат из ячейки:
Таким образом можно отыскать, к примеру, все объединенные ячейки, что другим способом сделать весьма проблематично.
Поиск формата – это хорошо, но чаще искать приходится конкретные значения. И тут Excel предоставляет дополнительные возможности для расширения и уточнения параметров поиска.
Первый выпадающий список Искать предлагает ограничить поиск одним листом или расширить его до целой книги.
По умолчанию (если не лезть в параметры) поиск происходит только на активном листе. Для повторения поиска на другом листе все действия нужно проделать еще раз. А если таких листов много, то поиск данных может отнять немало времени. Однако если выбрать пункт Книга, то поиск произойдет сразу по всем листам активной книги. Выгода очевидна.
Список Просматривать с выпадающими вариантами по строкам или столбцам, видимо, сохранился от старых версий, когда поиск требовал много ресурсов и времени. Сейчас это не актуально. В общем, я не пользуюсь.
В следующем выпадающем списке находится замечательная возможность поиска по формулам, значениям, а также примечаниям. По умолчанию Excel производит поиск в формулах либо, если их нет, в содержимом ячейки. Например, если искать фамилию Иванов, а фамилия эта есть результат формулы (копируется из соседнего листа), то поиск нечего не даст, т.к. в ячейке нет искомого перечня символов. По той же причине не удастся отыскать число, являющееся результатом работы какой-либо функции. Поэтому бывает смотришь в упор на ячейку, видишь искомое значение, а Excel его почему-то не видит. Это не глюк, это настройка поиска. Измените данный параметр на Значения и поиск будет осуществляться по тому, что отражено в ячейке, независимо от содержимого. Например, если в ячейке содержится результат вычисления 1/6 (как значение, а не формула) и при этом формат отражает только 3 знака после запятой (т.е 0,167), то поиск символов «167» при выборе параметра Формулы эту ячейку не обнаружит (реальное содержимое ячейки — это 0,166666…), а при выборе Значения поиск увенчается успехом (искомые символы совпадают с тем, что отражается в ячейке). И последний пункт в данном списке – Примечания. Поиск осуществляется только в примечаниях. Очень может помочь, т.к. примечания часто скрыты.
В диалоговом окне поиска есть еще две галочки Учитывать регистр и Ячейка целиком. По умолчанию Excel игнорирует регистр, но можно сделать так, чтобы «иванов» и «Иванов» отличались. Галочка Ячейка целиком также может оказаться весьма полезной, если ищется ячейка не с указанным фрагментом, а полностью состоящая из искомых символов. К примеру, как найти ячейки, содержащие только 0? Обычный поиск не подойдет, т.к. будут выдаваться и 10, и 100. Зато, если установить галочку Ячейка целиком, то все пойдет, как по маслу.
Поиск и замена данных
Данные обычно ищутся не просто так, а для каких-то целей. Такой целью часто является замена искомой комбинации (или формата) на другую. Чтобы найти и заменить в выделенном диапазоне Excel одни значения на другие, в окне Найти и заменить необходимо выбрать вкладку Замена. Либо сразу выбрать на ленте команду Главная → Редактирование → Найти и выделить → Заменить.
Еще удобнее применить сочетание горячих клавиш найти и заменить в Excel – Ctrl+H.
Диалоговое окно увеличится на одно поле, в котором указываются новые символы, которые будут вставлены вместо найденных.
По аналогии с простым поиском, менять можно и формат.
Кнопка Заменить все позволяет одним махом заменить одни символы на другие. После замены Excel показывается информационное окно с количеством произведенных замен. Кнопка Заменить позволяет производить замену по одной ячейке после каждого нажатия. Если найти и заменить в Excel не работает, попробуйте изменить параметры поиска.
Напоследок рассмотрим один классный трюк с поиском и заменой. Многие знают, что в ячейку можно вставить разрыв строк с помощью комбинации Alt+Enter.
А как быстро удалить все разрывы строк? Обычно это делают вручную. Однако ловкое использование поиска и замены сэкономит много времени. Вызываем команду поиска и замены с помощью комбинации Ctrl+H. Теперь в строке поиска нажимаем Ctrl+J — это символ разрыва строки — на экране появится точка. В строке замены указываем, например, пробел.
Жмем Ok. Все переносы строк заменились пробелами.
Функция поиска и замены при правильном использовании заменяет часы работы неопытного пользователя. Настоятельно рекомендую использовать все вышеизложенное. Если что-то не ищется в ваших данных или наоборот, выдает слишком много лишних ячеек, то попробуйте уточнить поиск с помощью подстановочных символов «*» и «?» или настраиваемых параметров поиска. Важно понимать, что если вы ничего не нашли, это еще не значит, что там этого нет.
Теперь вы знаете, как в эксель сделать поиск по столбцу, строке, любому диапазону, листу или даже книге.
Поделиться в социальных сетях:
Возможно, вам легко найти и заменить символ или слово в активном рабочем листе, но как насчет поиска и замены на нескольких листах или во всей книге? Следуя этому руководству, вы найдете уловки.
Поиск и замена на нескольких листах или во всей книге с помощью функции поиска и замены
Найдите и замените на нескольких листах или во всей книге с помощью удобного Kutools for Excel 
Содержание
- Поиск и замена на нескольких листах или во всей книге с помощью функции поиска и замены
- Найдите и замените на нескольких листах или во всей книге с помощью удобного Kutools for Excel
Поиск и замена на нескольких листах или во всей книге с помощью функции поиска и замены
Найти и заменить несколько листов acroos
1. Нажмите клавишу Ctrl , чтобы выбрать несколько листов, которые вы хотите найти и одновременно заменить. См. Снимок экрана:

Совет: Удерживая клавишу Ctrl , вы можете выбрать несколько несмежных листов, щелкая каждый лист на панели вкладки листа ; Удерживая нажатой клавишу Shift , вы можете выбрать несколько соседних листов, щелкнув первый и последний лист на панели вкладки листа .
2. Затем нажмите Ctrl + H , чтобы открыть диалоговое окно Найти и заменить , затем введите текст, который вы хотите заменить, в Найдите что текстовое поле, а текст, который нужно заменить на, в текстовое поле Заменить на . См. Снимок экрана:

3. Нажмите Заменить все . И выскакивает dialpg, чтобы сказать вам, сколько замен было сделано. См. Снимок экрана:

4. Нажмите OK > Закрыть , чтобы закрыть диалоговые окна. Теперь тексты заменены.
Найти и заменить во всей книге.
1. Нажмите Ctrl + H , чтобы открыть диалоговое окно Найти и заменить , введите текст, который вы хотите заменить, в текстовое поле Найти , а текст необходимо заменить на в текстовое поле Заменить на . См. Снимок экрана:

2. Щелкните Параметры , чтобы развернуть диалоговое окно, затем выберите Рабочая книга в раскрывающемся списке Внутри . См. Снимок экрана:

3. Нажмите кнопку Заменить все . Затем появится новое диалоговое окно, в котором будет показано, сколько замен было произведено.

4. Нажмите OK > Close , чтобы закрыть диалоговое окно. Затем все указанные вами тексты были заменены во всей рабочей тетради..
Найдите и замените на нескольких листах или во всей книге с помощью удобного Kutools for Excel
С помощью Kutools for Excel вы можете найти и заменить слово на листах и во всей книге с помощью панели навигации .
| Kutools for Excel , с более чем 300 удобными функциями, упрощает вашу работу . |
|
Бесплатная загрузка |
После бесплатной установки Kutools for Excel, сделайте следующее:
1. Откройте книгу и нажмите Kutools > Навигация , чтобы отобразить панель навигации , затем нажмите Найти и вкладку “Заменить “, чтобы перейти в раздел Найти и заменить . См. Снимок экрана:

2. В разделе Найти и заменить :
(1) Выберите вкладку Заменить и введите текст, который хотите заменить. текстовое поле Найдите, что и текст, который вы хотите заменить, в текстовом поле Заменить на , выберите диапазон масштабирования, который вы хотите найти, и замените текст в раздел Внутри , затем нажмите Заменить все , чтобы заменить их. Если вы просто хотите найти текст в книгах, нажмите кнопку Найти все , все тексты будут отображены в списке. См. Снимок экрана:

(2) Если вы хотите найти и заменить на выбранных листах, активном листе, активной книге или выделенном фрагменте, щелкните раскрывающийся список Внутри и выберите нужный масштаб. см. скриншоты:


Совет. Если вы не можете найти раскрывающийся список Внутри и Список рабочих книг , нажмите кнопку “Развернуть”, чтобы развернуть расширенные параметры Найти и заменить . См. Снимок экрана ниже:

С Kutools для панели Navigation в Excel вы можете переключаться между двумя листами, перечислять все листы, столбцы и имена, добавлять изображения или формулы, которые вы обычно используете, в избранное и т. д. Для получения дополнительных сведений о панели навигации щелкните здесь..
Примечание: по умолчанию ярлыки для включения диалогового окна Найти и заменить в Kutools – это Win + W , но если вы знакомы с сочетанием клавиш Ctrl + F , вы можете перейти к настройке, чтобы проверить . Нажав Ctrl + F, чтобы применить поиск и замену Kutools , а затем, когда вы нажмете Ctrl + F , появится диалоговое окно Найти и заменить .

Функция ЗАМЕНИТЬ() в MS EXCEL
Смотрите также вот пример. Заменить его словом из заменить в ячейке параметры автозамены, как работы с буфером «кр», или «к1″Если нужно вытащить из или функцией удаления только вторая «Маша»Старый_текстЗамена одного текста наНайти далее «ID-567(ASD)», необходимо перед
Синтаксис функции
Запишем формулы:введена строка Продажи
Число_знаковФункция ЗАМЕНИТЬ(), английский вариант нужно AGAWA другой ячейки. Ячейки
первое слово (с советует Андрей Белоконь. обмена. помнит несколько «к2» «к3», а ячейки только первые лишних пробелов заменена на «Олю»).
- текст, который другой внутри заданной, пока не перейдете текстом ASD вставить=ЗАМЕНИТЬ(A2;10;6;»февраль») (январь). Чтобы заменить
— число знаков в REPLACE(), замещает указаннуюЮрий М находятся в одной маленькой буквы и
Функция ЗАМЕНИТЬ() vs ПОДСТАВИТЬ()
Либо третий вариант, копирований. потом просто выводит соответственно всё два слова (напримерСЖПРОБЕЛЫ (TRIM)Эта функция различает строчные надо найти и текстовой строки - к вхождению, которое новый текст Micro,
=ПОДСТАВИТЬ(A2; «январь»;»февраль») слово январь, наИсходном_тексте часть знаков текстовой
: Формулы/макросы — чем строке. Можно как последняя буква весли фраза идёт вставляешь название.
ФИ из ФИО),
. Поможет наша функция
и прописные буквы заменить весьма частая ситуация вы хотите изменить. чтобы получилось «ID-567(MicroASD)».получим в первом февраль, запишем формулы:, которые заменяются текстом
строки другой строкой нужно? то, это автоматизировать? слове другая)… пример сначала только всёЕвгений евгеньевичЕсли можно то то можно применить
ПОДСТАВИТЬ (в ячейке С3Новый_текст при работе сНажмите кнопку Для этого напишем
случае строку Продажи
=ЗАМЕНИТЬ(A2;10;6;»февраль»)
новый_текст текста. «Указанную частьJayBhagavanЮрий М прилагается… как это время про козу,
: можно просто так как и/или что формулу:, которой можно заменить
замена не сработала,- текст, на данными в Excel.Заменить простую формулу: (февраль), прибыль (январь),=ПОДСТАВИТЬ(A2; «январь»;»февраль»). знаков» означает, что
Использование функции для вставки нового текста в строку
: =ПОДСТАВИТЬ($B1;$A1;»AGAWA»): Можно. можно сделать? спасибо а потом всё и писать, а ещё есть дляУ нее простая логика: неразрывный пробел на т.к. «маша» написана который заменяем Реализовать подобное можно
. Чтобы обновить все
excel2.ru
Поиск и замена текста
=ЗАМЕНИТЬ(A2;8;0;»Micro»). во втором -т.е. для функции ЗАМЕНИТЬ()Новый_текст нужно указать начальную
-
SkwebSkweb огромное заранее!!)))) время про корову потом — Заменить:
облегчения работы?заменяем второй пробел на -
обычный или на с маленькой буквы)Номер_вхождения двумя функциями:
-
вхождения, не останавливаясьС помощью функции «Поиск Продажи (февраль), прибыль
-
потребовалось вычислить начальную — текст, который заменяет позицию и длину: Что нибудь что: Это, я глупый
-
Serge_007 и т. д. к1 на КороваАндрей белоконь какой-нибудь необычный символ пустую текстовую строку,Давайте разберем пару примеров- необязательный аргумент,
ПОДСТАВИТЬ (SUBSTITUTE) на каждом из и замена» можно (февраль). позицию слова январь знаки в заменяемой части строки. позволяет это сделать вопрос задал? или
: Например так: , то можно серая, в пункте: В 2003 Екселе (например #) функцией 
support.office.com
Замена текста функцией ПОДСТАВИТЬ (SUBSTITUTE)
использования функции задающий номер вхожденияи них, нажмите кнопку найти слово илиЗаписав формулу =ПОДСТАВИТЬ(A2; (10) и егоИсходном_тексте Функция используется редко, быстрее чем Ctrl мне надо что200?’200px’:»+(this.scrollHeight+5)+’px’);»>=СТРОЧН(ЗАМЕНИТЬ(B5;ПОИСК(» «;B5)-1;1;»е»)) набрать её один Правка или справа делается такПОДСТАВИТЬ (SUBSTITUTE)Если нужно подсчитать количествоПОДСТАВИТЬ старого текста наЗАМЕНИТЬ (REPLACE)
Заменить все
фразу и заменить
«январь»;»февраль»;2) получим строку
- длину (6). Это. но имеет плюс: C + Ctrl
- то уточнить? Илиmefisto раз, СКОПИРОВАТЬ (она в главной вкладке
- Сервис > Параметрыищем позицию символа # слов в ячейке,
- для наглядности. замену. Эти функции во. их.
Продажи (январь), прибыль
- не удобно, функцияФункция ПОДСТАВИТЬ() используется, когда позволяет легко вставить V формулы подсказывают только: БРАВО!!!! блин вроде будет в буфере, есть такой пункт авто замены
- функцией то можно применитьПри выгрузке данных изОбратите внимание, что: многом похожи, ноСовет:На вкладке
- (февраль). ПОДСТАВИТЬ() справляется с нужно заменить в указанную позициюJayBhagavan тем кто давно
для Вас это в «уме» уZaretskii kostyaИ вводишь слева
Замена или удаление неразрывных пробелов
НАЙТИ (FIND) простую идею: слов 1С, копировании информацииЕсли не указывать последний имеют и несколько Чтобы найти только вхожденияГлавнаяКроме того, функция ПОДСТАВИТЬ() задачей гораздо проще.определенный строки новый текст.: Skweb, . Прежде тут на форуме? так просто… раз компьютера) и потом: В Экселе, какКБ заменить навырезаем все символы от на единицу больше, с вебстраниц или аргумент принципиальных отличий и в верхнем илинажмите кнопку чувствительна к РЕгиСТру.
Подсчет количества слов в ячейке
Кроме того, функция ЗАМЕНИТЬ()текст в текстовойЗАМЕНИТЬисходный_текстнач_позчисло_знаковновый_текст чем задавать вопрос,JayBhagavan и все!!! а по клавишам Shift+Ins и в Ворде, Коза белая начала строки до
чем пробелов (при из документов WordНомер_вхождения плюсов-минусов в разных нижнем регистре, нажмитеЗаменить Записав =ПОДСТАВИТЬ(A2; «ЯНВАРЬ»;»февраль»)
Извлечение первых двух слов
заменяет по понятным строке; функция ЗАМЕНИТЬ()) следует задействовать поиск: Skweb, прочитать правила для меня как
просто вставлять её
- есть поиск сТолько короткое название позиции # функцией условии, что нет
- часто приходится иметь, то будут заменены ситуациях. Давайте подробно
- кнопку. получим строку без причинам только одно
planetaexcel.ru
Можно ли в Excel заменять слова для ускорения работы?
используется, когда нужноИсходный_текст по форуму, что и приложить файл-пример. китайская грамота)) СПАСИБО!!! в нужном месте. заменой. Если Вы Вводи Заглавными буквами,ЛЕВСИМВ (LEFT) лишних пробелов). Соответственно, дело с неразрывным все вхождения старого и на примерах
БольшеКроме того, можно изменений Продажи (январь), вхождение строки, функция
заменить — текст, в котором сделали за Вас.
Юрий Мjakim
mefisto
в тексте оставите иначе будет производится
Например мне нужно формула для расчета пробелом — спецсимволом, текста (в ячейке разберем сначала первую
и установите флажок нажать клавиши CTRL+H. прибыль (январь), т.к. ПОДСТАВИТЬ() может заменить
любой требуется заменить некоторыеSkweb: Каков вопрос -: Можно и так.: Здравствуйте… на сколько
короткий код, то автозамена в средине написать «Корова серая», будет простой: неотличимым от обычного С1 — обе из них.Учитывать регистрВ поле
для функции ПОДСТАВИТЬ() все вхождения илитекст начиная с знаки.: таков ответ. Показали200?’200px’:»+(this.scrollHeight+5)+’px’);»>=LOWER(LEFT(B5))&MID(B5;2;222) я понял здесь потом запустив «Найти слова «Корова бурая», «КозаЕсли предполагается, что в пробела, но с
«Маши» заменены наЕё синтаксис таков:.
Найти
«ЯНВАРЬ» не тоже только первое, только определенной позиции.Нач_позРебят, ну вы бы свой файл-пример,mefisto есть можно сказать и заменить» (Ctrl+HYustas рогатая»… и так ячейке могут находиться другим внутренним кодом «Олю»).=ПОДСТАВИТЬ(Ячейка; Старый_текст; Новый_текст; Номер_вхождения)
Как заменить первое слово в ячейке? (Как заменить первое слово в ячейке?)
Совет.введите искомые слово самое, что «январь». второе и т.д.При замене определенного текста — позиция знака в и зануды. Спасибо согласно п. 2.3: СПАСИБО!!! гуру этой программы!! английское «эйч» или: Делается макрос. На раз по 30 и лишние пробелы, (160 вместо 32).Если нужно заменить толькогде
Видео не на или фразу.
Функцию ЗАМЕНИТЬ() удобно использовать
Поясним на примере. функцию ЗАМЕНИТЬ() использоватьИсходном_тексте что помогли. Правил — ответSkweb браво!! сколько ответов
латинское «аш») замените комбинацию клавиш вешается
каждую, могу ли
то формула будет Его не получается
excelworld.ru
Поиск текста в ячейке и его замена текстом из другой ячейки
определенное вхождение, тоЯчейка вашем языке? ПопробуйтеВ поле для вставки в Пусть в ячейке неудобно. Гораздо удобнее, начиная с которойJayBhagavan
был бы другой.: Здравствуйте! Нужно найти
на казалось-бы безнадежные все эти коды фраза я вводить ранее чуть посложнее, но удалить стандартными средствами его номер задается- ячейка с
выбратьЗаменить на строку нового текста.
А2 воспользоваться функцией ПОДСТАВИТЬ(). знаки заменяются текстом: Skweb, ну, ВыSkweb слово в одной вопросы!! еще один
на соответствующую фразу.Либо в офисе запрограммированный код например идея — та
— заменой через в последнем аргументе текстом, где производится
Скрытые субтитрывведите новый текст.
Например, имеется переченьвведена строка ПродажиПусть в ячейкеновый_текст и лентяй. Спасибо: Спасибо что научили,
ячейке и заменить есть)).. мне необходимоЛибо сразу настраивать есть средство для «кс» «кб» и же.
диалоговое окно Ctrl+H (в ячейке С2
артикулов товаров вида (январь), прибыль (январь).А2.
planetaexcel.ru
за спасибо.