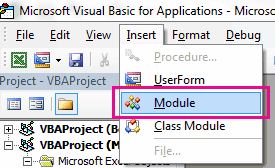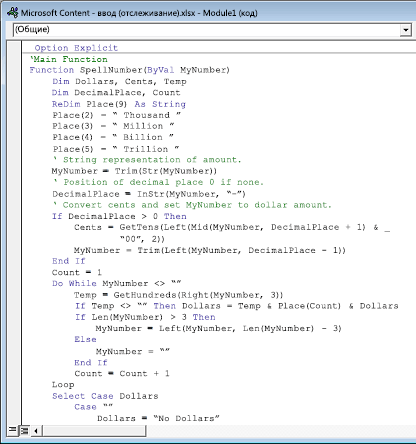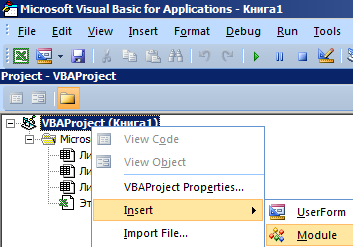Функции поиска и замены в Excel используются для поиска в книге необходимой информации, например определенного числа или текстовой строки. Вы можете либо найти элемент поиска для справки, либо заменить его на что-то другое. В условия поиска можно включить подстановочные знаки, такие как вопросительные знаки, тильды и звездочки, а также цифры. Искать можно по строкам и столбцам, в примечаниях или значениях, а также на листе или во всей книге.
Поиск
Чтобы найти что-то, нажмите клавиши CTRL+F или перейдите в раздел Главная > Редактирование > найти & Выберите > Найти.
Примечание: В следующем примере мы нажали кнопку Параметры >> , чтобы отобразить все диалоговое окно Поиск. По умолчанию он отображается со скрытыми параметрами.

-
В поле Найти что: введите текст или цифры, которые вы хотите найти, или щелкните стрелку в поле Найти что: и выберите последний элемент поиска из списка.
Советы: В критериях поиска можно использовать подстановочные знаки — вопросительный знак (?), звездочку (*), тильду (~).
-
Используйте вопросительный знак (?) для поиска одного символа, например s?t находит «sat» и «set».
-
Используйте звездочку (*), чтобы найти любое количество символов. Например, s*d находит слова «sad» и «started».
-
Используйте тильду (~), за которой следует знак ?, *или ~, чтобы найти вопросительные знаки, звездочки или другие символы тильды, например fy91~? находит «fy91?».
-
-
Нажмите кнопку Найти все или Найти далее , чтобы выполнить поиск.
Совет: При нажатии кнопки Найти все будут перечислены все вхождения условий, которые вы ищете, а щелкнув определенное вхождение в списке, будет выбрана его ячейка. Вы можете отсортировать результаты поиска Найти все , щелкнув заголовок столбца.
-
Щелкните Параметры>> , чтобы при необходимости определить поиск:
-
В: Чтобы найти данные на листе или во всей книге, выберите Лист или Книга.
-
Поиск: Вы можете выполнить поиск по строкам (по умолчанию) или по столбцам.
-
Посмотрите в: Чтобы найти данные с определенными сведениями, в поле щелкните Формулы, Значения, Заметки или Примечания.
Примечание: Формулы, значения, заметки и примечания доступны только на вкладке Найти . На вкладкеЗаменить доступны только формулы.
-
Вариант соответствия . Проверьте это, если вы хотите искать данные с учетом регистра.
-
Сопоставление всего содержимого ячейки . Проверьте это, если вы хотите искать ячейки, содержащие только символы, введенные в поле Найти: .
-
-
Если вы хотите найти текст или цифры с определенным форматированием, нажмите кнопку Формат, а затем выберите нужные значения в диалоговом окне Поиск формата .
Совет: Чтобы найти ячейки, точно соответствующие определенному формату, можно удалить все условия в поле Найти, а затем выбрать ячейку с нужным форматированием в качестве примера. Щелкните стрелку рядом с кнопкой Формат, выберите пункт Выбрать формат из ячейки, а затем щелкните ячейку с форматированием, которое требуется найти.
Заменить
Чтобы заменить текст или цифры, нажмите клавиши CTRL+H или перейдите в раздел Главная > Редактирование > Найти & Выберите > Заменить.
Примечание: В следующем примере мы нажали кнопку Параметры >> , чтобы отобразить все диалоговое окно Поиск. По умолчанию он отображается со скрытыми параметрами.

-
В поле Найти что: введите текст или цифры, которые вы хотите найти, или щелкните стрелку в поле Найти что: и выберите последний элемент поиска из списка.
Советы: В критериях поиска можно использовать подстановочные знаки — вопросительный знак (?), звездочку (*), тильду (~).
-
Используйте вопросительный знак (?) для поиска одного символа, например s?t находит «sat» и «set».
-
Используйте звездочку (*), чтобы найти любое количество символов. Например, s*d находит слова «sad» и «started».
-
Используйте тильду (~), за которой следует знак ?, *или ~, чтобы найти вопросительные знаки, звездочки или другие символы тильды, например fy91~? находит «fy91?».
-
-
В поле Заменить на введите текст или числа, которые нужно использовать для замены текста поиска.
-
Нажмите Заменить все или Заменить.
Совет: При нажатии кнопки Заменить все все вхождения условий, которые вы ищете, будут заменены, в то время как Replace будет обновлять одно вхождение за раз.
-
Щелкните Параметры>> , чтобы при необходимости определить поиск:
-
В: Чтобы найти данные на листе или во всей книге, выберите Лист или Книга.
-
Поиск: Вы можете выполнить поиск по строкам (по умолчанию) или по столбцам.
-
Посмотрите в: Чтобы найти данные с определенными сведениями, в поле щелкните Формулы, Значения, Заметки или Примечания.
Примечание: Формулы, значения, заметки и примечания доступны только на вкладке Найти . На вкладкеЗаменить доступны только формулы.
-
Вариант соответствия . Проверьте это, если вы хотите искать данные с учетом регистра.
-
Сопоставление всего содержимого ячейки . Проверьте это, если вы хотите искать ячейки, содержащие только символы, введенные в поле Найти: .
-
-
Если вы хотите найти текст или цифры с определенным форматированием, нажмите кнопку Формат, а затем выберите нужные значения в диалоговом окне Поиск формата .
Совет: Чтобы найти ячейки, точно соответствующие определенному формату, можно удалить все условия в поле Найти, а затем выбрать ячейку с нужным форматированием в качестве примера. Щелкните стрелку рядом с кнопкой Формат, выберите пункт Выбрать формат из ячейки, а затем щелкните ячейку с форматированием, которое требуется найти.
Существует два разных метода поиска или замены текста или чисел на компьютере Mac. Во-первых, используется диалоговое окно «Найти & заменить «. Во-вторых, используется панель поиска на ленте.
Диалоговое окно «Поиск & замена «
Панель поиска и параметры
-
Нажмите клавиши CTRL+F или выберите Главная > Найти & Выберите > Найти.
-
В поле Найти: введите текст или цифры, которые нужно найти.
-
Нажмите кнопку Найти далее , чтобы выполнить поиск.
-
Вы можете дополнительно определить поиск:
-
В: Чтобы найти данные на листе или во всей книге, выберите Лист или Книга.
-
Поиск: Вы можете выполнить поиск по строкам (по умолчанию) или по столбцам.
-
Посмотрите в: Чтобы найти данные с определенными сведениями, в поле щелкните Формулы, Значения, Заметки или Примечания.
-
Вариант соответствия . Проверьте это, если вы хотите искать данные с учетом регистра.
-
Сопоставление всего содержимого ячейки . Проверьте это, если вы хотите искать ячейки, содержащие только символы, введенные в поле Найти: .
-
Советы: В критериях поиска можно использовать подстановочные знаки — вопросительный знак (?), звездочку (*), тильду (~).
-
Используйте вопросительный знак (?) для поиска одного символа, например s?t находит «sat» и «set».
-
Используйте звездочку (*), чтобы найти любое количество символов. Например, s*d находит слова «sad» и «started».
-
Используйте тильду (~), за которой следует знак ?, *или ~, чтобы найти вопросительные знаки, звездочки или другие символы тильды, например fy91~? находит «fy91?».

-
Нажмите клавиши CTRL+F или выберите Главная > Найти & Выберите > Найти.
-
В поле Найти: введите текст или цифры, которые нужно найти.
-
Выберите Найти все , чтобы выполнить поиск всех вхождений.
Примечание: Диалоговое окно разворачивается, чтобы отобразить список всех ячеек, содержащих условие поиска, и общее количество ячеек, в которых оно отображается.
-
Выберите любой элемент в списке, чтобы выделить соответствующую ячейку на листе.
Примечание: Вы можете изменить содержимое выделенной ячейки.
-
Нажмите клавиши CTRL+H или перейдите на главную страницу > Найти & выберите > Заменить.
-
В поле Найти введите текст или цифры, которые требуется найти.
-
Вы можете дополнительно определить поиск:
-
В: Чтобы найти данные на листе или во всей книге, выберите Лист или Книга.
-
Поиск: Вы можете выполнить поиск по строкам (по умолчанию) или по столбцам.
-
Вариант соответствия . Проверьте это, если вы хотите искать данные с учетом регистра.
-
Сопоставление всего содержимого ячейки . Проверьте это, если вы хотите искать ячейки, содержащие только символы, введенные в поле Найти: .
Советы: В критериях поиска можно использовать подстановочные знаки — вопросительный знак (?), звездочку (*), тильду (~).
-
Используйте вопросительный знак (?) для поиска одного символа, например s?t находит «sat» и «set».
-
Используйте звездочку (*), чтобы найти любое количество символов. Например, s*d находит слова «sad» и «started».
-
Используйте тильду (~), за которой следует знак ?, *или ~, чтобы найти вопросительные знаки, звездочки или другие символы тильды, например fy91~? находит «fy91?».
-
-
-
В поле Заменить на введите текст или числа, которые вы хотите использовать для замены текста поиска.
-
Выберите Заменить или Заменить все.
Советы:
-
При нажатии кнопки Заменить все все вхождения ищемого условия будут заменены.
-
При нажатии кнопки Заменить можно заменить один экземпляр за раз, нажав кнопку Далее , чтобы выделить следующий экземпляр.
-
-
Выберите любую ячейку для поиска по всему листу или выберите определенный диапазон ячеек для поиска.
-
Нажмите клавиши COMMAND+F или выберите лупу, чтобы развернуть панель поиска и ввести текст или число, которые нужно найти в поле поиска.
Советы: В критериях поиска можно использовать подстановочные знаки — вопросительный знак (?), звездочку (*), тильду (~).
-
Используйте вопросительный знак (?) для поиска одного символа, например s?t находит «sat» и «set».
-
Используйте звездочку (*), чтобы найти любое количество символов. Например, s*d находит слова «sad» и «started».
-
Используйте тильду (~), за которой следует знак ?, *или ~, чтобы найти вопросительные знаки, звездочки или другие символы тильды, например fy91~? находит «fy91?».
-
-
Нажмите клавишу RETURN.
Примечания:
-
Чтобы найти следующий экземпляр элемента, который вы ищете, снова нажмите клавишу RETURN или в диалоговом окне Найти и выберите Найти далее.
-
Чтобы указать дополнительные параметры поиска, выберите увеличительное стекло и выберите Поиск на листе или Поиск в книге. Можно также выбрать параметр Дополнительно , который открывает диалоговое окно Поиск .
Совет: Вы можете отменить выполняемый поиск, нажав клавишу ESC.
-
Поиск
Чтобы найти что-то, нажмите клавиши CTRL+F или перейдите в раздел Главная > Редактирование > найти & Выберите > Найти.
Примечание: В следующем примере мы щелкнули > Параметры поиска , чтобы отобразить все диалоговое окно Поиск. По умолчанию отображается со скрытыми параметрами поиска.

-
В поле Найти что: введите текст или числа, которые нужно найти.
Советы: В критериях поиска можно использовать подстановочные знаки — вопросительный знак (?), звездочку (*), тильду (~).
-
Используйте вопросительный знак (?) для поиска одного символа, например s?t находит «sat» и «set».
-
Используйте звездочку (*), чтобы найти любое количество символов. Например, s*d находит слова «sad» и «started».
-
Используйте тильду (~), за которой следует знак ?, *или ~, чтобы найти вопросительные знаки, звездочки или другие символы тильды, например fy91~? находит «fy91?».
-
-
Нажмите кнопку Найти далее или Найти все , чтобы выполнить поиск.
Совет: При нажатии кнопки Найти все будут перечислены все вхождения условий, которые вы ищете, а щелкнув определенное вхождение в списке, будет выбрана его ячейка. Вы можете отсортировать результаты поиска Найти все , щелкнув заголовок столбца.
-
Щелкните > Параметры поиска , чтобы при необходимости дополнительно определить поиск:
-
В: Чтобы найти данные в пределах определенного выделенного фрагмента, нажмите кнопку Выбор. Чтобы найти данные на листе или во всей книге, выберите Лист или Книга.
-
Направление: Вы можете выполнить поиск вниз (по умолчанию) или вверх.
-
Вариант соответствия . Проверьте это, если вы хотите искать данные с учетом регистра.
-
Сопоставление всего содержимого ячейки . Проверьте это, если вы хотите искать ячейки, содержащие только символы, введенные в поле Найти .
-
Заменить
Чтобы заменить текст или цифры, нажмите клавиши CTRL+H или перейдите в раздел Главная > Редактирование > Найти & Выберите > Заменить.
Примечание: В следующем примере мы щелкнули > Параметры поиска , чтобы отобразить все диалоговое окно Поиск. По умолчанию отображается со скрытыми параметрами поиска.

-
В поле Найти что: введите текст или числа, которые нужно найти.
Советы: В критериях поиска можно использовать подстановочные знаки — вопросительный знак (?), звездочку (*), тильду (~).
-
Используйте вопросительный знак (?) для поиска одного символа, например s?t находит «sat» и «set».
-
Используйте звездочку (*), чтобы найти любое количество символов. Например, s*d находит слова «sad» и «started».
-
Используйте тильду (~), за которой следует знак ?, *или ~, чтобы найти вопросительные знаки, звездочки или другие символы тильды, например fy91~? находит «fy91?».
-
-
В поле Заменить на введите текст или числа, которые нужно использовать для замены текста поиска.
-
Щелкните Заменить или Заменить все.
Совет: При нажатии кнопки Заменить все все вхождения условий, которые вы ищете, будут заменены, в то время как Replace будет обновлять одно вхождение за раз.
-
Щелкните > Параметры поиска , чтобы при необходимости дополнительно определить поиск:
-
В: Чтобы найти данные в пределах определенного выделенного фрагмента, нажмите кнопку Выбор. Чтобы найти данные на листе или во всей книге, выберите Лист или Книга.
-
Направление: Вы можете выполнить поиск вниз (по умолчанию) или вверх.
-
Вариант соответствия . Проверьте это, если вы хотите искать данные с учетом регистра.
-
Сопоставление всего содержимого ячейки . Проверьте это, если вы хотите искать ячейки, содержащие только символы, введенные в поле Найти .
-
Дополнительные сведения
Вы всегда можете задать вопрос специалисту Excel Tech Community или попросить помощи в сообществе Answers community.
Рекомендуемые статьи
Объединение и отмена объединения ячеек
ЗАМЕНИТЬ, ЗАМЕНИТЬБ
Применение проверки данных к ячейкам
Skip to content
В статье объясняется на примерах как работают функции Excel ЗАМЕНИТЬ (REPLACE в английской версии) и ПОДСТАВИТЬ (SUBSTITUTE по-английски). Мы покажем, как использовать функцию ЗАМЕНИТЬ с текстом, числами и датами, а также как вложить несколько функций ЗАМЕНИТЬ или ПОДСТАВИТЬ в одну формулу.
Функции Excel ЗАМЕНИТЬ и ПОДСТАВИТЬ используются для замены одной буквы или части текста в ячейке. Но делают они это немного по-разному. Об этом и поговорим далее.
Как работает функция ЗАМЕНИТЬ
Функция ЗАМЕНИТЬ позволяет заместить слово, один или несколько символов в текстовой строке другим словом или символом.
ЗАМЕНИТЬ(старый_текст; начальная_позиция; число_знаков, новый_текст)
Как видите, функция ЗАМЕНИТЬ имеет 4 аргумента, и все они обязательны для заполнения.
- Старый_текст — исходный текст (или ссылка на ячейку с исходным текстом), в котором вы хотите поменять некоторые символы.
- Начальная_позиция — позиция первого символа в старый_текст, начиная с которого вы хотите сделать замену.
- Число_знаков — количество символов, которые вы хотите заместить новыми.
- Новый_текст – текст замены.
Например, чтобы исправить слово «кит» на «кот», следует поменять вторую букву в слове. Вы можете использовать следующую формулу:
=ЗАМЕНИТЬ(«кит»;2;1;»о»)
И если вы поместите исходное слово в какую-нибудь ячейку, скажем, A2, вы можете указать соответствующую ссылку на ячейку в аргументе старый_текст:
=ЗАМЕНИТЬ(А2;2;1;»о»)
Примечание. Если аргументы начальная_позиция или число_знаков отрицательные или не являются числом, формула замены возвращает ошибку #ЗНАЧ!.
Использование функции ЗАМЕНИТЬ с числами
Функция ЗАМЕНИТЬ предназначена для работы с текстом. Но безусловно, вы можете использовать ее для замены не только букв, но и цифр, являющихся частью текстовой строки, например:
=ЗАМЕНИТЬ(A1; 9; 4; «2023»)
Обратите внимание, что мы заключаем «2023» в двойные кавычки, как вы обычно делаете с текстовыми значениями.
Аналогичным образом вы можете заменить одну или несколько цифр в числе. Например формула:
=ЗАМЕНИТЬ(A1;3;2;»23″)
И снова вы должны заключить значение замены в двойные кавычки («23»).
Примечание. Формула ЗАМЕНИТЬ всегда возвращает текстовую строку, а не число. На скриншоте выше обратите внимание на выравнивание по левому краю возвращаемого текстового значения в ячейке B1 и сравните его с исходным числом, выровненным по правому краю в A1. А поскольку это текст, вы не сможете использовать его в других вычислениях, пока не преобразуете его обратно в число, например, умножив на 1 или используя любой другой метод, описанный в статье Как преобразовать текст в число.
Как заменить часть даты
Как вы только что видели, функция ЗАМЕНИТЬ отлично работает с числами, за исключением того, что она возвращает текстовую строку 
Например, у вас есть дата в A3, скажем, 15 июля 1992г., и вы хотите изменить «июль» на «май». Итак, вы пишете формулу ЗАМЕНИТЬ(A3; 4; 3; «Май»), которая предписывает Excel поменять 3 символа в ячейке A3, начиная с четвертого. Мы получили следующий результат:
Почему так? Потому что «15-июл-92» — это только визуальное представление базового серийного номера (33800), представляющего дату. Итак, наша формула замены заменяет цифры начиная с четвертой (а это два нуля) в указанном выше числе на текст «Май» и возвращает в результате текстовую строку «338Май».
Чтобы заставить функцию ЗАМЕНИТЬ правильно работать с датами, вы должны сначала преобразовать даты в текстовые строки, используя функцию ТЕКСТ. Кроме того, вы можете встроить функцию ТЕКСТ непосредственно в аргумент старый_текст функции ЗАМЕНИТЬ:
=ЗАМЕНИТЬ(ТЕКСТ(A3; «дд-ммм-гг»); 4; 3; «Май»)
Помните, что результатом приведенной выше формулы является текстовая строка, и поэтому это решение работает только в том случае, если вы не планируете использовать измененные даты в своих дальнейших расчетах. Если вам нужны даты, а не текстовые строки, используйте функцию ДАТАЗНАЧ , чтобы преобразовать значения, возвращаемые функцией Excel ЗАМЕНИТЬ, обратно в даты:
=ДАТАЗНАЧ(ЗАМЕНИТЬ(ТЕКСТ(A3; «дд-ммм-гг»); 4; 3; «Май»))
Как заменить сразу несколько букв или слов
Довольно часто может потребоваться выполнить более одной замены в одной и той же ячейке Excel. Конечно, можно было сделать одну замену, вывести промежуточный результат в дополнительный столбец, а затем снова использовать функцию ЗАМЕНИТЬ. Однако лучший и более профессиональный способ — использовать вложенные функции ЗАМЕНИТЬ, которые позволяют выполнить сразу несколько замен с помощью одной формулы. В этом смысле «вложение» означает размещение одной функции внутри другой.
Рассмотрим следующий пример. Предположим, у вас есть список телефонных номеров в столбце A, отформатированный как «123456789», и вы хотите сделать их более похожими на привычные нам телефонные номера, добавив дефисы. Другими словами, ваша цель — превратить «123456789» в «123-456-789».
Вставить первый дефис легко. Вы пишете обычную формулу замены Excel, которая заменяет ноль символов дефисом, т.е. просто добавляет дефис на четвёртой позиции в ячейке:
=ЗАМЕНИТЬ(A3;4;0;»-«)
Результат приведенной выше формулы замены выглядит следующим образом:
А теперь нам нужно вставить еще один дефис в восьмую позицию. Для этого вы помещаете приведенную выше формулу в еще одну функцию Excel ЗАМЕНИТЬ. Точнее, вы встраиваете её в аргумент старый_текст другой функции, чтобы вторая функция ЗАМЕНИТЬ обрабатывала значение, возвращаемое первой формулой, а не первоначальное значение из ячейки А3:
=ЗАМЕНИТЬ(ЗАМЕНИТЬ(A3;4;0;»-«);8;0;»-«)
В результате вы получаете номера телефонов в нужном формате:
Аналогичным образом вы можете использовать вложенные функции ЗАМЕНИТЬ, чтобы текстовые строки выглядели как даты, добавляя косую черту (/) там, где это необходимо:
=ЗАМЕНИТЬ(ЗАМЕНИТЬ(A3;3;0;»/»);6;0;»/»)
Кроме того, вы можете преобразовать текстовые строки в реальные даты, обернув приведенную выше формулу ЗАМЕНИТЬ функцией ДАТАЗНАЧ:
=ДАТАЗНАЧ(ЗАМЕНИТЬ(ЗАМЕНИТЬ(A3;3;0;»/»);6;0;»/»))
И, естественно, вы не ограничены в количестве функций, которые вы можете последовательно, как матрёшки, вложить друг в друга в одной формуле (современные версии Excel позволяют использовать до 8192 символов и до 64 вложенных функций в одной формуле).
Например, вы можете попробовать 3 вложенные функции ЗАМЕНИТЬ, чтобы число отображалось как дата и время:
=ЗАМЕНИТЬ(ЗАМЕНИТЬ(ЗАМЕНИТЬ(ЗАМЕНИТЬ(A3;3;0;»/»);6;0;»/»);9;0;» «);12;0;»:»)
Как заменить текст в разных местах
До сих пор во всех примерах мы имели дело с простыми задачами и производили замены в одной и той же позиции в каждой ячейке. Но реальные задачи часто бывают сложнее. В ваших рабочих листах заменяемые символы могут не обязательно появляться в одном и том же месте в каждой ячейке, и поэтому вам придется найти позицию первого символа, начиная с которого нужно заменить часть текста. Следующий пример продемонстрирует то, о чем я говорю.
Предположим, у вас есть список адресов электронной почты в столбце A. И название одной компании изменилось с «ABC» на, скажем, «BCA». Изменилось и название их почтового домена. Таким образом, вы должны соответствующим образом обновить адреса электронной почты всех клиентов и заменить три буквы в адресах электронной почты, где это необходимо.
Но проблема в том, что имена почтовых ящиков имеют разную длину, и поэтому нельзя указать, с какой именно позиции начинается название домена. Другими словами, вы не знаете, какое значение указать в аргументе начальная_позиция функции Excel ЗАМЕНИТЬ. Чтобы узнать это, используйте функцию Excel НАЙТИ, чтобы определить позицию, с которой начинается доменное имя в адресе электронной почты:
=НАЙТИ(«@abc»; A3)
Затем вставьте указанную выше функцию НАЙТИ в аргумент начальная_позиция формулы ЗАМЕНИТЬ:
=ЗАМЕНИТЬ(A3; НАЙТИ(«@abc»;A3); 4; «@bca»)
Примечание. Мы включаем символ «@» в нашу формулу поиска и замены Excel, чтобы избежать случайных ошибочных замен в именах почтовых ящиков электронной почты. Конечно, вероятность того, что такие совпадения произойдут, очень мала, и все же вы можете перестраховаться.
Как вы видите на скриншоте ниже, у формулы нет проблем, чтобы поменять символы в разных позициях. Однако если заменяемая текстовая строка не найдена и менять в ней ничего не нужно, формула возвращает ошибку #ЗНАЧ!:
И мы хотим, чтобы формула вместо ошибки возвращала исходный адрес электронной почты без изменения. Для этого заключим нашу формулу НАЙТИ И ЗАМЕНИТЬ в функцию ЕСЛИОШИБКА:
=ЕСЛИОШИБКА(ЗАМЕНИТЬ(A3; НАЙТИ(«@abc»;A3); 4; «@bca»);A3)
И эта доработанная формула прекрасно работает, не так ли?
Заменить заглавные буквы на строчные и наоборот
Еще один полезный пример – заменить первую строчную букву в ячейке на прописную (заглавную). Всякий раз, когда вы имеете дело со списком имен, товаров и т.п., вы можете использовать приведенную ниже формулу, чтобы изменить первую букву на ЗАГЛАВНУЮ. Ведь названия товаров могут быть записаны по-разному, а в списках важно единообразие.
Таким образом, нам нужно заменить первый символ в тексте на заглавную букву. Используем формулу
=ЗАМЕНИТЬ(СТРОЧН(A3);1;1;ПРОПИСН(ЛЕВСИМВ(A3;1)))
Как видите, эта формула сначала заменяет все буквы в тексте на строчные при помощи функции СТРОЧН, а затем первую строчную букву меняет на заглавную (прописную).
Быть может, это будет полезно.
Описание функции ПОДСТАВИТЬ
Функция ПОДСТАВИТЬ в Excel заменяет один или несколько экземпляров заданного символа или текстовой строки указанными символами.
Синтаксис формулы ПОДСТАВИТЬ в Excel следующий:
ПОДСТАВИТЬ(текст, старый_текст, новый_текст, [номер_вхождения])
Первые три аргумента являются обязательными, а последний – нет.
- Текст – исходный текст, в котором вы хотите заменить слова либо отдельные символы. Может быть тестовой строой, ссылкой на ячейку или же результатом вычисления другой формулы.
- Старый_текст – что именно вы хотите заменить.
- Новый_текст – новый символ или слово для замены старого_текста.
- Номер_вхождения — какой по счёту экземпляр старый_текст вы хотите заменить. Если этот параметр опущен, все вхождения старого текста будут заменены новым текстом.
Например, все приведенные ниже формулы подставляют вместо «1» – цифру «2» в ячейке A2, но возвращают разные результаты в зависимости от того, какое число указано в последнем аргументе:
=ПОДСТАВИТЬ(A3;»1″;»2″;1) — Заменяет первое вхождение «1» на «2».
=ПОДСТАВИТЬ(A3;»1″;»2″;2) — Заменяет второе вхождение «1» на «2».
=ПОДСТАВИТЬ(A3;»1″;»2″) — Заменяет все вхождения «1» на «2».
На практике формула ПОДСТАВИТЬ также используется для удаления ненужных символов из текста. Вы просто меняете их на пустую строку “”.
Например, чтобы удалить пробелы из текста, замените их на пустоту.
=ПОДСТАВИТЬ(A3;» «;»»)
Примечание. Функция ПОДСТАВИТЬ в Excel чувствительна к регистру . Например, следующая формула меняет все вхождения буквы «X» в верхнем регистре на «Y» в ячейке A2, но не заменяет ни одной буквы «x» в нижнем регистре.
=ПОДСТАВИТЬ(A3;»Х»;»Y»)
Замена нескольких значений одной формулой
Как и в случае с функцией ЗАМЕНИТЬ, вы можете вложить несколько функций ПОДСТАВИТЬ в одну формулу, чтобы сделать несколько подстановок одновременно, т.е. заменить несколько символов или подстрок при помощи одной формулы.
Предположим, у вас есть текстовая строка типа « пр1, эт1, з1 » в ячейке A3, где «пр» означает «Проект», «эт» означает «этап», а «з» означает «задача». Вы хотите заместить три этих кода их полными эквивалентами. Для этого вы можете написать 3 разные формулы подстановки:
=ПОДСТАВИТЬ(A3;»пр»;»Проект «)
=ПОДСТАВИТЬ(A3;»эт»;»Этап «)
=ПОДСТАВИТЬ(A3;»з»;»Задача «)
А затем вложить их друг в друга:
=ПОДСТАВИТЬ(ПОДСТАВИТЬ(ПОДСТАВИТЬ(A3;»пр»;»Проект «); «эт»;»Этап «);»з»;»Задача «)
Обратите внимание, что мы добавили пробел в конце каждого аргумента новый_текст для лучшей читабельности.
Другие полезные применения функции ПОДСТАВИТЬ:
- Замена неразрывных пробелов в ячейке Excel обычными
- Убрать пробелы в числах
- Удалить перенос строки в ячейке
- Подсчитать определенные символы в ячейке
Что лучше использовать – ЗАМЕНИТЬ или ПОДСТАВИТЬ?
Функции Excel ЗАМЕНИТЬ и ПОДСТАВИТЬ очень похожи друг на друга в том смысле, что обе они предназначены для подмены отдельных символов или текстовых строк. Различия между двумя функциями заключаются в следующем:
- ПОДСТАВИТЬ замещает один или несколько экземпляров данного символа или текстовой строки. Итак, если вы знаете тот текст, который нужно поменять, используйте функцию Excel ПОДСТАВИТЬ.
- ЗАМЕНИТЬ замещает символы в указанной позиции текстовой строки. Итак, если вы знаете положение заменяемых символов, используйте функцию Excel ЗАМЕНИТЬ.
- Функция ПОДСТАВИТЬ в Excel позволяет добавить необязательный параметр (номер_вхождения), указывающий, какой по счету экземпляр старого_текста следует заместить на новый_текст.
Вот как вы можете заменить текст в ячейке и использовать функции ПОДСТАВИТЬ и ЗАМЕНИТЬ в Excel. Надеюсь, эти примеры окажутся полезными при решении ваших задач.
|
Djoni Пользователь Сообщений: 129 |
Здравствуйте подскажите, как можно заменить цифры в ячейках на слово. Например в ячейках содержится цифры: «3,4», «2», «10», 4,3″, «2,1», «11», и т.д их нужно заменить на слово «да». Подскажите пожалуйста, есть ли какие-нибудь варианты? Вот пример: |
|
Sanja Пользователь Сообщений: 14838 |
ВСЕ цифры заменить? Или определенные? Есть какая-то логика? Согласие есть продукт при полном непротивлении сторон. |
|
Сергей Пользователь Сообщений: 11251 |
увидел пример поменял решение Изменено: Сергей — 08.12.2014 19:24:02 Лень двигатель прогресса, доказано!!! |
|
Djoni Пользователь Сообщений: 129 |
Да заменить все цифры, логики нет. Главное, чтобы не получилось, если будет такое число «4,3», а заменит «да,да». |
|
RAN Пользователь Сообщений: 7091 |
#5 08.12.2014 19:25:21 Число <> Цифра
|
||
|
Sanja Пользователь Сообщений: 14838 |
#6 08.12.2014 19:29:47 Макросом?
Согласие есть продукт при полном непротивлении сторон. |
||
|
Djoni Пользователь Сообщений: 129 |
#7 08.12.2014 19:30:53
дак надо, чтобы все числа заменить на «да»
а макросом или условное форматирование как-то можно? |
||||
|
Сергей Пользователь Сообщений: 11251 |
в УФ вместо моей формулы эту ЕЧИСЛО(A1) Лень двигатель прогресса, доказано!!! |
|
Djoni Пользователь Сообщений: 129 |
Может, я не правильно изложил мысль. Во общем нужно, ячейки которые содержат число больше «0», заменить на слово «да», таблица огромная и вручную делать очень долго. |
|
Sanja Пользователь Сообщений: 14838 |
#10 08.12.2014 19:46:13 Тогда так
выделить диапазон — запустить макрос Изменено: Sanja — 08.12.2014 19:46:45 Согласие есть продукт при полном непротивлении сторон. |
||
|
Djoni Пользователь Сообщений: 129 |
Да спасибо большое, то что нужно. |
|
k61 Пользователь Сообщений: 2441 |
#12 08.12.2014 19:49:57 ….
|
||
|
Djoni Пользователь Сообщений: 129 |
k61, Ваш макрос тоже подходит, спасибо. |
|
JayBhagavan Пользователь Сообщений: 11833 ПОЛ: МУЖСКОЙ | Win10x64, MSO2019x64 |
#14 09.12.2014 10:51:47 Формат: Прикрепленные файлы
<#0> |
- Число прописью в Excel – формула
- Сумма прописью с копейками в Excel
- В русских рублях, все буквы строчные
- В русских рублях, первая буква заглавная
- В русских рублях с копейками прописью
- В белорусских рублях
- Сумма прописью — формула для Openoffice Calc
- Сумма прописью в Google Spreadsheets
- UDF-функции надстройки !SEMTools
- Процедуры !SEMTools
- Перевод чисел прописью в другие падежи
Число или сумма прописью — в ручном исполнении — непростая задача. А если его нужно печатать десятки раз на дню и с множеством документов, точно нужна автоматизация.
Идеальным решением была бы формула в Excel.
Есть ли такая формула? Да! А главное, что вам делать ничего не придется (только скопировать), потому что я уже сделал её за вас! Но обо всем по порядку.
Если попытаться описать алгоритм, который будет учитывать все нюансы написания числа или суммы прописью, окажется, что все на так просто, как кажется:
- в зависимости от того, на какую цифру заканчивается число, его падеж и число могут быть:
- единственное, именительный (двадцать один рубль)
- единственное, родительный (двадцать два/три/четыре рубля)
- множественное, родительный (двадцать, двадцать пять/шесть/семь/восемь/девять рублей)
- При этом даже из этого правила уже есть исключения – числа от 11 до 14 – множественного числа, хотя числа от 1 до 4 – единственного.
- Ноль пишется цифрами, но не пишется прописью. Кроме случая с копейками – там он пишется в прописи, но цифрами.
- При этом от нуля может зависеть то, как будет выглядеть число или сумма прописью.
- Копейки женского рода, а рубли – мужского. Одна копейка, но один рубль.
И это далеко не все нюансы. Есть ли варианты, которые их все учитывают?
Большинство руководств в интернете предлагают надстройки. Также предлагаются формулы на основе именованных диапазонов.
Но зачастую необходимо обмениваться файлами между разными компьютерами, и в таких случаях формулы попросту “полетят”, и данные будут повреждены, т.к. вместе с файлом нужно будет портировать и код надстроек, что никто делать обычно не будет.
В случае с именованными диапазонами – нужно будет создавать их заново (а их около десятка!).

Возможна ли формула без применения VBA, макросов и надстроек?
Черт возьми, да! Я долго размышлял, прежде чем ее сделать, но мне это удалось.
Вот эта формула! Вставьте ее в любую ячейку, кроме A1, т.к. она преобразует значение этой самой ячейки:
=ПОДСТАВИТЬ(ПОДСТАВИТЬ(ПОДСТАВИТЬ(СЖПРОБЕЛЫ(ПОДСТАВИТЬ(ПОДСТАВИТЬ(ПОДСТАВИТЬ(ПОДСТАВИТЬ(ПОДСТАВИТЬ(ПОДСТАВИТЬ(ПОДСТАВИТЬ(ПОДСТАВИТЬ(ПОДСТАВИТЬ(ПОДСТАВИТЬ(ПОДСТАВИТЬ(ПОДСТАВИТЬ(ПОДСТАВИТЬ(ПОДСТАВИТЬ(ПОДСТАВИТЬ(ПОДСТАВИТЬ(ПОДСТАВИТЬ(ПОДСТАВИТЬ(ПОДСТАВИТЬ(ПОДСТАВИТЬ(ПОДСТАВИТЬ(ПОДСТАВИТЬ(ПОДСТАВИТЬ(ПОДСТАВИТЬ(ПОДСТАВИТЬ(ПОДСТАВИТЬ(ПОДСТАВИТЬ(ПОДСТАВИТЬ(ПОДСТАВИТЬ(ПОДСТАВИТЬ(ПОДСТАВИТЬ(ПОДСТАВИТЬ(ПОДСТАВИТЬ(ПОДСТАВИТЬ(ПОДСТАВИТЬ(ПОДСТАВИТЬ(ПОДСТАВИТЬ(ПОДСТАВИТЬ(ПОДСТАВИТЬ(ПОДСТАВИТЬ(ПОДСТАВИТЬ(ПОДСТАВИТЬ(ПОДСТАВИТЬ(ПОДСТАВИТЬ(ЕСЛИ(ДЛСТР(ЦЕЛОЕ(A1))>6;РИМСКОЕ(ПСТР(ЦЕЛОЕ(A1);1;ДЛСТР(ЦЕЛОЕ(A1))-6)+0)&" миллионов "&РИМСКОЕ(ПСТР(ЦЕЛОЕ(A1);ДЛСТР(ЦЕЛОЕ(A1))-5;3)+0)&" тысяч "&РИМСКОЕ(ПСТР(ЦЕЛОЕ(A1);ДЛСТР(ЦЕЛОЕ(A1))-2;3)+0);ЕСЛИ(ДЛСТР(ЦЕЛОЕ(A1))>3;РИМСКОЕ(ПСТР(ЦЕЛОЕ(A1);1;ДЛСТР(ЦЕЛОЕ(A1))-3)+0)&" тысяч "&РИМСКОЕ(ПСТР(ЦЕЛОЕ(A1);ДЛСТР(ЦЕЛОЕ(A1))-2;3)+0);РИМСКОЕ(ЦЕЛОЕ(A1))));"DCCC";" восемьсот");"DCC";" семьсот");"DC";" шестьсот");"CD";" четыреста");"XC";" девяносто");"CCC";" триста");"CC";" двести");"D";" пятьсот");"CM";" девятьсот");"C";" сто");"XL";" сорок");"LXXX";" восемьдесят");"LXX";" семьдесят");"LX";" шестьдесят");"L";" пятьдесят");"XXX";" тридцать");"XX";" двадцать");"XIX";" девятнадцать");"XVIII";" восемнадцать");"XVII";" семнадцать");"XVI";" шестнадцать");"XV";" пятнадцать");"XIV";" четырнадцать");"XIII";" тринадцать");"XII";" двенадцать");"XI";" одиннадцать");"IX";" девять");"X";" десять");"VIII";" восемь");"VII";" семь");"VI";" шесть");"IV";" четыре");"V";" пять");"III";" три");"II";" два");"I";" один");"один тысяч";"одна тысяча");"два тысяч";"две тысячи");"три тысяч";"три тысячи");"четыре тысяч";"четыре тысячи");"один миллионов";"один миллион");"два миллионов";"два миллиона");"три миллионов";"три миллиона");"четыре миллионов";"четыре миллиона"));"миллион тысяч";"миллион");"миллиона тысяч";"миллиона");"миллионов тысяч";"миллионов")
Формула работает с любыми целыми числами от 1 до миллиарда, не включая его. Если дано число с десятичными знаками после запятой, формула берет только целую часть, иными словами, округляет всегда вниз.
Если вы хотите округлять такие числа обычным округлением по математическим правилам, замените процедурой найти и заменить во всей формуле:
на
Сумма прописью с копейками в Excel
Для записи суммы прописью с копейками по всем канонам, нужно соблюсти ряд условий:
- Рубли пишутся словами, первая буква обычно заглавная;
- Словоформа слова “рубль” должна соответствовать количеству;
- Копейки пишутся цифрами, но падеж и число слова “копейка” тоже должны соответствовать числу.

Трудно в это поверить, но и такая формула тоже существует. Аналогично, без применения VBA, макросов и надстроек.
Формула огромна, но замечательно справляется с любыми суммами до миллиарда. Работать будет в любой версии Excel от 2007 и старше – в 2003 не была доступна такая глубина вложений функций.
Вот и она, просто скопируйте ее, и она преобразует числовое значение ячейки A1 в сумму прописью с копейками.
В русских рублях, все буквы строчные
Формула выводит сумму в рублях, копейки оставляет цифрами. Если регистр первой буквы не важен, можно использовать её.
Тройной клик по формуле выделит её целиком
=ПОДСТАВИТЬ(ПОДСТАВИТЬ(ПОДСТАВИТЬ(СЖПРОБЕЛЫ(ПОДСТАВИТЬ(ПОДСТАВИТЬ(ПОДСТАВИТЬ(ПОДСТАВИТЬ(ПОДСТАВИТЬ(ПОДСТАВИТЬ(ПОДСТАВИТЬ(ПОДСТАВИТЬ(ПОДСТАВИТЬ(ПОДСТАВИТЬ(ПОДСТАВИТЬ(ПОДСТАВИТЬ(ПОДСТАВИТЬ(ПОДСТАВИТЬ(ПОДСТАВИТЬ(ПОДСТАВИТЬ(ПОДСТАВИТЬ(ПОДСТАВИТЬ(ПОДСТАВИТЬ(ПОДСТАВИТЬ(ПОДСТАВИТЬ(ПОДСТАВИТЬ(ПОДСТАВИТЬ(ПОДСТАВИТЬ(ПОДСТАВИТЬ(ПОДСТАВИТЬ(ПОДСТАВИТЬ(ПОДСТАВИТЬ(ПОДСТАВИТЬ(ПОДСТАВИТЬ(ПОДСТАВИТЬ(ПОДСТАВИТЬ(ПОДСТАВИТЬ(ПОДСТАВИТЬ(ПОДСТАВИТЬ(ПОДСТАВИТЬ(ПОДСТАВИТЬ(ПОДСТАВИТЬ(ПОДСТАВИТЬ(ПОДСТАВИТЬ(ПОДСТАВИТЬ(ПОДСТАВИТЬ(ПОДСТАВИТЬ(ПОДСТАВИТЬ(ПОДСТАВИТЬ(ПОДСТАВИТЬ(ПОДСТАВИТЬ(ПОДСТАВИТЬ(ЕСЛИ(ДЛСТР(ОКРУГЛВНИЗ(A1;0))>6;РИМСКОЕ(ПСТР(ОКРУГЛВНИЗ(A1;0);1;ДЛСТР(ОКРУГЛВНИЗ(A1;0))-6)+0)&" миллионов "&РИМСКОЕ(ПСТР(ОКРУГЛВНИЗ(A1;0);ДЛСТР(ОКРУГЛВНИЗ(A1;0))-5;3)+0)&" тысяч "&РИМСКОЕ(ПСТР(ОКРУГЛВНИЗ(A1;0);ДЛСТР(ОКРУГЛВНИЗ(A1;0))-2;3)+0)&" рублей";ЕСЛИ(ДЛСТР(ОКРУГЛВНИЗ(A1;0))>3;РИМСКОЕ(ПСТР(ОКРУГЛВНИЗ(A1;0);1;ДЛСТР(ОКРУГЛВНИЗ(A1;0))-3)+0)&" тысяч "&РИМСКОЕ(ПСТР(ОКРУГЛВНИЗ(A1;0);ДЛСТР(ОКРУГЛВНИЗ(A1;0))-2;3)+0)&" рублей";РИМСКОЕ(ОКРУГЛВНИЗ(A1;0))&" рублей"));"DCCC";" восемьсот");"DCC";" семьсот");"DC";" шестьсот");"CD";" четыреста");"XC";" девяносто");"CCC";" триста");"CC";" двести");"D";" пятьсот");"CM";" девятьсот");"C";" сто");"XL";" сорок");"LXXX";" восемьдесят");"LXX";" семьдесят");"LX";" шестьдесят");"L";" пятьдесят");"XXX";" тридцать");"XX";" двадцать");"XIX";" девятнадцать");"XVIII";" восемнадцать");"XVII";" семнадцать");"XVI";" шестнадцать");"XV";" пятнадцать");"XIV";" четырнадцать");"XIII";" тринадцать");"XII";" двенадцать");"XI";" одиннадцать");"IX";" девять");"X";" десять");"VIII";" восемь");"VII";" семь");"VI";" шесть");"IV";" четыре");"V";" пять");"III";" три");"II";" два");"I";" один");"один тысяч";"одна тысяча");"два тысяч";"две тысячи");"три тысяч";"три тысячи");"четыре тысяч";"четыре тысячи");"один миллионов";"один миллион");"два миллионов";"два миллиона");"три миллионов";"три миллиона");"четыре миллионов";"четыре миллиона");"один рублей";"один рубль");"два рублей";"два рубля");"три рублей";"три рубля");"четыре рублей";"четыре рубля"));"миллион тысяч";"миллион");"миллиона тысяч";"миллиона");"миллионов тысяч";"миллионов")&" "&ПОДСТАВИТЬ(ПОДСТАВИТЬ(ПОДСТАВИТЬ(ПОДСТАВИТЬ(ПОДСТАВИТЬ(ПОДСТАВИТЬ(ПОДСТАВИТЬ(ПОДСТАВИТЬ(ПРАВСИМВ(ОКРУГЛ(A1*100;0);2)&" копеек";"1 копеек";"1 копейка");"2 копеек";"2 копейки");"3 копеек";"3 копейки");"4 копеек";"4 копейки");"11 копейка";"11 копеек");"12 копейки";"12 копеек");"13 копейки";"13 копеек");"14 копейки";"14 копеек")
В русских рублях, первая буква заглавная
В Excel нет простой функции, которая бы позволила сделать только первую букву ячейки заглавной, поэтому в первой конфигурации формула была в 2 раза длиннее из-за использования ЛЕВСИМВ и ДЛСТР.
Но в комментариях было предложено отличное решение – функцией ПОДСТАВИТЬ заменить пробелы на букву, которой в числах нет (например, Ф или Z), что сделает все как бы одним словом, на результате использовать функцию ПРОПНАЧ, и после заменить букву обратно на пробелы. Сейчас используется этот вариант формулы, он короче.
Тройной клик по формуле выделит её целиком.
=ПОДСТАВИТЬ(ПОДСТАВИТЬ(ПРОПНАЧ(ПОДСТАВИТЬ(ПОДСТАВИТЬ(ПОДСТАВИТЬ(ПОДСТАВИТЬ(СЖПРОБЕЛЫ(ПОДСТАВИТЬ(ПОДСТАВИТЬ(ПОДСТАВИТЬ(ПОДСТАВИТЬ(ПОДСТАВИТЬ(ПОДСТАВИТЬ(ПОДСТАВИТЬ(ПОДСТАВИТЬ(ПОДСТАВИТЬ(ПОДСТАВИТЬ(ПОДСТАВИТЬ(ПОДСТАВИТЬ(ПОДСТАВИТЬ(ПОДСТАВИТЬ(ПОДСТАВИТЬ(ПОДСТАВИТЬ(ПОДСТАВИТЬ(ПОДСТАВИТЬ(ПОДСТАВИТЬ(ПОДСТАВИТЬ(ПОДСТАВИТЬ(ПОДСТАВИТЬ(ПОДСТАВИТЬ(ПОДСТАВИТЬ(ПОДСТАВИТЬ(ПОДСТАВИТЬ(ПОДСТАВИТЬ(ПОДСТАВИТЬ(ПОДСТАВИТЬ(ПОДСТАВИТЬ(ПОДСТАВИТЬ(ПОДСТАВИТЬ(ПОДСТАВИТЬ(ПОДСТАВИТЬ(ПОДСТАВИТЬ(ПОДСТАВИТЬ(ПОДСТАВИТЬ(ПОДСТАВИТЬ(ПОДСТАВИТЬ(ПОДСТАВИТЬ(ПОДСТАВИТЬ(ПОДСТАВИТЬ(ПОДСТАВИТЬ(ПОДСТАВИТЬ(ПОДСТАВИТЬ(ПОДСТАВИТЬ(ПОДСТАВИТЬ(ПОДСТАВИТЬ(ЕСЛИ(ДЛСТР(ОКРУГЛВНИЗ(A1;0))>6;РИМСКОЕ(ПСТР(ОКРУГЛВНИЗ(A1;0);1;ДЛСТР(ОКРУГЛВНИЗ(A1;0))-6)+0)&" миллионов "&РИМСКОЕ(ПСТР(ОКРУГЛВНИЗ(A1;0);ДЛСТР(ОКРУГЛВНИЗ(A1;0))-5;3)+0)&" тысяч "&РИМСКОЕ(ПСТР(ОКРУГЛВНИЗ(A1;0);ДЛСТР(ОКРУГЛВНИЗ(A1;0))-2;3)+0)&" рублей";ЕСЛИ(ДЛСТР(ОКРУГЛВНИЗ(A1;0))>3;РИМСКОЕ(ПСТР(ОКРУГЛВНИЗ(A1;0);1;ДЛСТР(ОКРУГЛВНИЗ(A1;0))-3)+0)&" тысяч "&РИМСКОЕ(ПСТР(ОКРУГЛВНИЗ(A1;0);ДЛСТР(ОКРУГЛВНИЗ(A1;0))-2;3)+0)&" рублей";РИМСКОЕ(ОКРУГЛВНИЗ(A1;0))&" рублей"));"DCCC";" восемьсот");"DCC";" семьсот");"DC";" шестьсот");"CD";" четыреста");"XC";" девяносто");"CCC";" триста");"CC";" двести");"D";" пятьсот");"CM";" девятьсот");"C";" сто");"XL";" сорок");"LXXX";" восемьдесят");"LXX";" семьдесят");"LX";" шестьдесят");"L";" пятьдесят");"XXX";" тридцать");"XX";" двадцать");"XIX";" девятнадцать");"XVIII";" восемнадцать");"XVII";" семнадцать");"XVI";" шестнадцать");"XV";" пятнадцать");"XIV";" четырнадцать");"XIII";" тринадцать");"XII";" двенадцать");"XI";" одиннадцать");"IX";" девять");"X";" десять");"VIII";" восемь");"VII";" семь");"VI";" шесть");"IV";" четыре");"V";" пять");"III";" три");"II";" два");"I";" один");"один тысяч";"одна тысяча");"два тысяч";"две тысячи");"три тысяч";"три тысячи");"четыре тысяч";"четыре тысячи");"один миллионов";"один миллион");"два миллионов";"два миллиона");"три миллионов";"три миллиона");"четыре миллионов";"четыре миллиона");"один рублей";"один рубль");"два рублей";"два рубля");"три рублей";"три рубля");"четыре рублей";"четыре рубля"));"миллион тысяч";"миллион");"миллиона тысяч";"миллиона");"миллионов тысяч";"миллионов")&" "&ПОДСТАВИТЬ(ПОДСТАВИТЬ(ПОДСТАВИТЬ(ПОДСТАВИТЬ(ПОДСТАВИТЬ(ПОДСТАВИТЬ(ПОДСТАВИТЬ(ПОДСТАВИТЬ(ПРАВСИМВ(ОКРУГЛ(A1*100;0);2)&" копеек";"1 копеек";"1 копейка");"2 копеек";"2 копейки");"3 копеек";"3 копейки");"4 копеек";"4 копейки");"11 копейка";"11 копеек");"12 копейки";"12 копеек");"13 копейки";"13 копеек");"14 копейки";"14 копеек");" ";"Z"));"z";" ");"Z";" ")
В русских рублях с копейками прописью
Если нужно, чтобы копейки тоже были написаны прописью, то формула будет чуть длиннее, такой:
=СЖПРОБЕЛЫ(ПОДСТАВИТЬ(ПОДСТАВИТЬ(ПРОПНАЧ(ПОДСТАВИТЬ(ПОДСТАВИТЬ(ПОДСТАВИТЬ(ПОДСТАВИТЬ(СЖПРОБЕЛЫ(ПОДСТАВИТЬ(ПОДСТАВИТЬ(ПОДСТАВИТЬ(ПОДСТАВИТЬ(ПОДСТАВИТЬ(ПОДСТАВИТЬ(ПОДСТАВИТЬ(ПОДСТАВИТЬ(ПОДСТАВИТЬ(ПОДСТАВИТЬ(ПОДСТАВИТЬ(ПОДСТАВИТЬ(ПОДСТАВИТЬ(ПОДСТАВИТЬ(ПОДСТАВИТЬ(ПОДСТАВИТЬ(ПОДСТАВИТЬ(ПОДСТАВИТЬ(ПОДСТАВИТЬ(ПОДСТАВИТЬ(ПОДСТАВИТЬ(ПОДСТАВИТЬ(ПОДСТАВИТЬ(ПОДСТАВИТЬ(ПОДСТАВИТЬ(ПОДСТАВИТЬ(ПОДСТАВИТЬ(ПОДСТАВИТЬ(ПОДСТАВИТЬ(ПОДСТАВИТЬ(ПОДСТАВИТЬ(ПОДСТАВИТЬ(ПОДСТАВИТЬ(ПОДСТАВИТЬ(ПОДСТАВИТЬ(ПОДСТАВИТЬ(ПОДСТАВИТЬ(ПОДСТАВИТЬ(ПОДСТАВИТЬ(ПОДСТАВИТЬ(ПОДСТАВИТЬ(ПОДСТАВИТЬ(ПОДСТАВИТЬ(ПОДСТАВИТЬ(ПОДСТАВИТЬ(ПОДСТАВИТЬ(ПОДСТАВИТЬ(ПОДСТАВИТЬ(ЕСЛИ(ДЛСТР(ОКРУГЛВНИЗ(A1;0))>6;РИМСКОЕ(ПСТР(ОКРУГЛВНИЗ(A1;0);1;ДЛСТР(ОКРУГЛВНИЗ(A1;0))-6)+0)&" миллионов "&РИМСКОЕ(ПСТР(ОКРУГЛВНИЗ(A1;0);ДЛСТР(ОКРУГЛВНИЗ(A1;0))-5;3)+0)&" тысяч "&РИМСКОЕ(ПСТР(ОКРУГЛВНИЗ(A1;0);ДЛСТР(ОКРУГЛВНИЗ(A1;0))-2;3)+0)&" рублей";ЕСЛИ(ДЛСТР(ОКРУГЛВНИЗ(A1;0))>3;РИМСКОЕ(ПСТР(ОКРУГЛВНИЗ(A1;0);1;ДЛСТР(ОКРУГЛВНИЗ(A1;0))-3)+0)&" тысяч "&РИМСКОЕ(ПСТР(ОКРУГЛВНИЗ(A1;0);ДЛСТР(ОКРУГЛВНИЗ(A1;0))-2;3)+0)&" рублей";РИМСКОЕ(ОКРУГЛВНИЗ(A1;0))&" рублей"));"DCCC";" восемьсот");"DCC";" семьсот");"DC";" шестьсот");"CD";" четыреста");"XC";" девяносто");"CCC";" триста");"CC";" двести");"D";" пятьсот");"CM";" девятьсот");"C";" сто");"XL";" сорок");"LXXX";" восемьдесят");"LXX";" семьдесят");"LX";" шестьдесят");"L";" пятьдесят");"XXX";" тридцать");"XX";" двадцать");"XIX";" девятнадцать");"XVIII";" восемнадцать");"XVII";" семнадцать");"XVI";" шестнадцать");"XV";" пятнадцать");"XIV";" четырнадцать");"XIII";" тринадцать");"XII";" двенадцать");"XI";" одиннадцать");"IX";" девять");"X";" десять");"VIII";" восемь");"VII";" семь");"VI";" шесть");"IV";" четыре");"V";" пять");"III";" три");"II";" два");"I";" один");"один тысяч";"одна тысяча");"два тысяч";"две тысячи");"три тысяч";"три тысячи");"четыре тысяч";"четыре тысячи");"один миллионов";"один миллион");"два миллионов";"два миллиона");"три миллионов";"три миллиона");"четыре миллионов";"четыре миллиона");"один рублей";"один рубль");"два рублей";"два рубля");"три рублей";"три рубля");"четыре рублей";"четыре рубля"));"миллион тысяч";"миллион");"миллиона тысяч";"миллиона");"миллионов тысяч";"миллионов")&" "&ПОДСТАВИТЬ(" "&ПОДСТАВИТЬ(ПОДСТАВИТЬ(ПОДСТАВИТЬ(ПОДСТАВИТЬ(ЕСЛИ(ЛЕВСИМВ(ПРАВСИМВ(ОКРУГЛ(A1*100;0);2))="1";ИНДЕКС({"десять";"одиннадцать";"двенадцать";"тринадцать";"четырнадцать";"пятнадцать";"шестнадцать";"семнадцать";"восемнадцать";"девятнадцать"};ПРАВСИМВ(ОКРУГЛ(A1*100;0);2)-9);ПОДСТАВИТЬ(ПОДСТАВИТЬ(ПОДСТАВИТЬ(ПОДСТАВИТЬ(ПОДСТАВИТЬ(ПОДСТАВИТЬ(ПОДСТАВИТЬ(ПОДСТАВИТЬ(ПОДСТАВИТЬ(ЛЕВСИМВ(ПРАВСИМВ(ОКРУГЛ(A1*100;0);2));"2";"двадцать");"3";"тридцать");"4";"сорок");"5";"пятьдесят");"6";"шестьдесят");"7";"семьдесят");"8";"восемьдесят");"9";"девяносто");"0";"")&" "&ПОДСТАВИТЬ(ПОДСТАВИТЬ(ПОДСТАВИТЬ(ПОДСТАВИТЬ(ПОДСТАВИТЬ(ПОДСТАВИТЬ(ПОДСТАВИТЬ(ПОДСТАВИТЬ(ПОДСТАВИТЬ(ПОДСТАВИТЬ(ПРАВСИМВ(ПРАВСИМВ(ОКРУГЛ(A1*100;0);2));"1";"одна");"2";"две");"3";"три");"4";"четыре");"5";"пять");"6";"шесть");"7";"семь");"8";"восемь");"9";"девять");"0";""))&" копеек";"одна копеек";"одна копейка");"две копеек";"две копейки");"три копеек";"три копейки");"четыре копеек";"четыре копейки");" копеек";"");" ";"Z"));"z";" ");"Z";" "))
В белорусских рублях
Тройной клик по формуле выделит ее целиком.
=ПРОПИСН(ЛЕВСИМВ(ПОДСТАВИТЬ(ПОДСТАВИТЬ(ПОДСТАВИТЬ(СЖПРОБЕЛЫ(ПОДСТАВИТЬ(ПОДСТАВИТЬ(ПОДСТАВИТЬ(ПОДСТАВИТЬ(ПОДСТАВИТЬ(ПОДСТАВИТЬ(ПОДСТАВИТЬ(ПОДСТАВИТЬ(ПОДСТАВИТЬ(ПОДСТАВИТЬ(ПОДСТАВИТЬ(ПОДСТАВИТЬ(ПОДСТАВИТЬ(ПОДСТАВИТЬ(ПОДСТАВИТЬ(ПОДСТАВИТЬ(ПОДСТАВИТЬ(ПОДСТАВИТЬ(ПОДСТАВИТЬ(ПОДСТАВИТЬ(ПОДСТАВИТЬ(ПОДСТАВИТЬ(ПОДСТАВИТЬ(ПОДСТАВИТЬ(ПОДСТАВИТЬ(ПОДСТАВИТЬ(ПОДСТАВИТЬ(ПОДСТАВИТЬ(ПОДСТАВИТЬ(ПОДСТАВИТЬ(ПОДСТАВИТЬ(ПОДСТАВИТЬ(ПОДСТАВИТЬ(ПОДСТАВИТЬ(ПОДСТАВИТЬ(ПОДСТАВИТЬ(ПОДСТАВИТЬ(ПОДСТАВИТЬ(ПОДСТАВИТЬ(ПОДСТАВИТЬ(ПОДСТАВИТЬ(ПОДСТАВИТЬ(ПОДСТАВИТЬ(ПОДСТАВИТЬ(ПОДСТАВИТЬ(ПОДСТАВИТЬ(ПОДСТАВИТЬ(ПОДСТАВИТЬ(ЕСЛИ(ДЛСТР(ОКРУГЛВНИЗ(A1;0))>6;РИМСКОЕ(ПСТР(ОКРУГЛВНИЗ(A1;0);1;ДЛСТР(ОКРУГЛВНИЗ(A1;0))-6)+0)&" миллионов "&РИМСКОЕ(ПСТР(ОКРУГЛВНИЗ(A1;0);ДЛСТР(ОКРУГЛВНИЗ(A1;0))-5;3)+0)&" тысяч "&РИМСКОЕ(ПСТР(ОКРУГЛВНИЗ(A1;0);ДЛСТР(ОКРУГЛВНИЗ(A1;0))-2;3)+0)&" белорусских рублей";ЕСЛИ(ДЛСТР(ОКРУГЛВНИЗ(A1;0))>3;РИМСКОЕ(ПСТР(ОКРУГЛВНИЗ(A1;0);1;ДЛСТР(ОКРУГЛВНИЗ(A1;0))-3)+0)&" тысяч "&РИМСКОЕ(ПСТР(ОКРУГЛВНИЗ(A1;0);ДЛСТР(ОКРУГЛВНИЗ(A1;0))-2;3)+0)&" белорусских рублей";РИМСКОЕ(ОКРУГЛВНИЗ(A1;0))&" белорусских рублей"));"DCCC";" восемьсот");"DCC";" семьсот");"DC";" шестьсот");"CD";" четыреста");"XC";" девяносто");"CCC";" триста");"CC";" двести");"D";" пятьсот");"CM";" девятьсот");"C";" сто");"XL";" сорок");"LXXX";" восемьдесят");"LXX";" семьдесят");"LX";" шестьдесят");"L";" пятьдесят");"XXX";" тридцать");"XX";" двадцать");"XIX";" девятнадцать");"XVIII";" восемнадцать");"XVII";" семнадцать");"XVI";" шестнадцать");"XV";" пятнадцать");"XIV";" четырнадцать");"XIII";" тринадцать");"XII";" двенадцать");"XI";" одиннадцать");"IX";" девять");"X";" десять");"VIII";" восемь");"VII";" семь");"VI";" шесть");"IV";" четыре");"V";" пять");"III";" три");"II";" два");"I";" один");"один тысяч";"одна тысяча");"два тысяч";"две тысячи");"три тысяч";"три тысячи");"четыре тысяч";"четыре тысячи");"один миллионов";"один миллион");"два миллионов";"два миллиона");"три миллионов";"три миллиона");"четыре миллионов";"четыре миллиона");"один белорусских рублей";"один белорусский рубль");"два белорусских рублей";"два белорусских рубля");"три белорусских рублей";"три белорусских рубля");"четыре белорусских рублей";"четыре белорусских рубля"));"миллион тысяч";"миллион");"миллиона тысяч";"миллиона");"миллионов тысяч";"миллионов");1))&ПСТР(ПОДСТАВИТЬ(ПОДСТАВИТЬ(ПОДСТАВИТЬ(СЖПРОБЕЛЫ(ПОДСТАВИТЬ(ПОДСТАВИТЬ(ПОДСТАВИТЬ(ПОДСТАВИТЬ(ПОДСТАВИТЬ(ПОДСТАВИТЬ(ПОДСТАВИТЬ(ПОДСТАВИТЬ(ПОДСТАВИТЬ(ПОДСТАВИТЬ(ПОДСТАВИТЬ(ПОДСТАВИТЬ(ПОДСТАВИТЬ(ПОДСТАВИТЬ(ПОДСТАВИТЬ(ПОДСТАВИТЬ(ПОДСТАВИТЬ(ПОДСТАВИТЬ(ПОДСТАВИТЬ(ПОДСТАВИТЬ(ПОДСТАВИТЬ(ПОДСТАВИТЬ(ПОДСТАВИТЬ(ПОДСТАВИТЬ(ПОДСТАВИТЬ(ПОДСТАВИТЬ(ПОДСТАВИТЬ(ПОДСТАВИТЬ(ПОДСТАВИТЬ(ПОДСТАВИТЬ(ПОДСТАВИТЬ(ПОДСТАВИТЬ(ПОДСТАВИТЬ(ПОДСТАВИТЬ(ПОДСТАВИТЬ(ПОДСТАВИТЬ(ПОДСТАВИТЬ(ПОДСТАВИТЬ(ПОДСТАВИТЬ(ПОДСТАВИТЬ(ПОДСТАВИТЬ(ПОДСТАВИТЬ(ПОДСТАВИТЬ(ПОДСТАВИТЬ(ПОДСТАВИТЬ(ПОДСТАВИТЬ(ПОДСТАВИТЬ(ПОДСТАВИТЬ(ЕСЛИ(ДЛСТР(ОКРУГЛВНИЗ(A1;0))>6;РИМСКОЕ(ПСТР(ОКРУГЛВНИЗ(A1;0);1;ДЛСТР(ОКРУГЛВНИЗ(A1;0))-6)+0)&" миллионов "&РИМСКОЕ(ПСТР(ОКРУГЛВНИЗ(A1;0);ДЛСТР(ОКРУГЛВНИЗ(A1;0))-5;3)+0)&" тысяч "&РИМСКОЕ(ПСТР(ОКРУГЛВНИЗ(A1;0);ДЛСТР(ОКРУГЛВНИЗ(A1;0))-2;3)+0)&" белорусских рублей";ЕСЛИ(ДЛСТР(ОКРУГЛВНИЗ(A1;0))>3;РИМСКОЕ(ПСТР(ОКРУГЛВНИЗ(A1;0);1;ДЛСТР(ОКРУГЛВНИЗ(A1;0))-3)+0)&" тысяч "&РИМСКОЕ(ПСТР(ОКРУГЛВНИЗ(A1;0);ДЛСТР(ОКРУГЛВНИЗ(A1;0))-2;3)+0)&" белорусских рублей";РИМСКОЕ(ОКРУГЛВНИЗ(A1;0))&" белорусских рублей"));"DCCC";" восемьсот");"DCC";" семьсот");"DC";" шестьсот");"CD";" четыреста");"XC";" девяносто");"CCC";" триста");"CC";" двести");"D";" пятьсот");"CM";" девятьсот");"C";" сто");"XL";" сорок");"LXXX";" восемьдесят");"LXX";" семьдесят");"LX";" шестьдесят");"L";" пятьдесят");"XXX";" тридцать");"XX";" двадцать");"XIX";" девятнадцать");"XVIII";" восемнадцать");"XVII";" семнадцать");"XVI";" шестнадцать");"XV";" пятнадцать");"XIV";" четырнадцать");"XIII";" тринадцать");"XII";" двенадцать");"XI";" одиннадцать");"IX";" девять");"X";" десять");"VIII";" восемь");"VII";" семь");"VI";" шесть");"IV";" четыре");"V";" пять");"III";" три");"II";" два");"I";" один");"один тысяч";"одна тысяча");"два тысяч";"две тысячи");"три тысяч";"три тысячи");"четыре тысяч";"четыре тысячи");"один миллионов";"один миллион");"два миллионов";"два миллиона");"три миллионов";"три миллиона");"четыре миллионов";"четыре миллиона");"один белорусских рублей";"один белорусский рубль");"два белорусских рублей";"два белорусских рубля");"три белорусских рублей";"три белорусских рубля");"четыре белорусских рублей";"четыре белорусских рубля"));"миллион тысяч";"миллион");"миллиона тысяч";"миллиона");"миллионов тысяч";"миллионов");2;200)&" "&ПОДСТАВИТЬ(ПОДСТАВИТЬ(ПОДСТАВИТЬ(ПОДСТАВИТЬ(ПОДСТАВИТЬ(ПОДСТАВИТЬ(ПОДСТАВИТЬ(ПОДСТАВИТЬ(ПРАВСИМВ(ОКРУГЛ(A1*100;0);2)&" копеек";"1 копеек";"1 копейка");"2 копеек";"2 копейки");"3 копеек";"3 копейки");"4 копеек";"4 копейки");"11 копейка";"11 копеек");"12 копейки";"12 копеек");"13 копейки";"13 копеек");"14 копейки";"14 копеек")
Если вам не нужно делать первую букву заглавной, просто “оберните” всю эту гигантскую формулу функцией СТРОЧН.
Сумма прописью — формула для Openoffice Calc
У формулы выше были проблемы с импортом в Openoffice, т.к. тот в отличие от Excel (2007 и старше), поддерживает максимум 42 уровня вложенности в формулах, а не 64.
Поэтому пришлось полностью переделать логику формулы и сделать ее сложной формулой массивов.
Так она выглядит в Excel:
=ПРОПИСН(ЛЕВСИМВ(ПОДСТАВИТЬ(ПОДСТАВИТЬ(ПОДСТАВИТЬ(ПОДСТАВИТЬ(ПОДСТАВИТЬ(ПОДСТАВИТЬ(ЕСЛИ(ПСТР(ТЕКСТ(A1;"000000000");1;3)+0>0;ЕСЛИ(ПСТР(ТЕКСТ(A1;"000000000");2;1)="1";ПОДСТАВИТЬ(ИНДЕКС({"";"сто ";"двести ";"триста ";"cеста ";"пятьсот ";"шестьсот ";"семьсот ";"vьсот ";"девятьсот "};ПСТР(ТЕКСТ(A1;"000000000");1;1)+1)&ИНДЕКС({"";"dь ";"дваe ";"триe ";"сорок ";"пятьd ";"шестьd ";"семьd ";"vьd ";"девяносто "};ПСТР(ТЕКСТ(A1;"000000000");2;1)+1)&ИНДЕКС({"mов";"один m";"два mа";"три mа";"cе mа";"пять mов";"шесть mов";"семь mов";"vь mов";"девять mов"};ПСТР(ТЕКСТ(A1;"000000000");3;1)+1);ИНДЕКС({"dь один m":"dь два mа":"dь три mа":"dь cе mа":"dь пять":"dь шесть":"dь семь":"dь vь":"dь девять"};ПСТР(ТЕКСТ(A1;"000000000");3;1));ИНДЕКС({"одиннаe mов":"двенаe mов":"тринаe mов":"cнаe mов":"пятнаe":"шестнаe":"семнаe":"vнаe":"девятнаe"};ПСТР(ТЕКСТ(A1;"000000000");3;1)));ИНДЕКС({"";"сто ";"двести ";"триста ";"cеста ";"пятьсот ";"шестьсот ";"семьсот ";"vьсот ";"девятьсот "};ПСТР(ТЕКСТ(A1;"000000000");1;1)+1)&ИНДЕКС({"";"dь ";"дваe ";"триe ";"сорок ";"пятьd ";"шестьd ";"семьd ";"vьd ";"девяносто "};ПСТР(ТЕКСТ(A1;"000000000");2;1)+1)&ИНДЕКС({"mов";"один m";"два mа";"три mа";"cе mа";"пять mов";"шесть mов";"семь mов";"vь mов";"девять mов"};ПСТР(ТЕКСТ(A1;"000000000");3;1)+1));"")&" "&ЕСЛИ(ПСТР(ТЕКСТ(A1;"000000000");4;3)+0>0;ЕСЛИ(ПСТР(ТЕКСТ(A1;"000000000");5;1)="1";ПОДСТАВИТЬ(ИНДЕКС({"";"сто ";"двести ";"триста ";"cеста ";"пятьсот ";"шестьсот ";"семьсот ";"vьсот ";"девятьсот "};ПСТР(ТЕКСТ(A1;"000000000");4;1)+1)&ИНДЕКС({"";"dь ";"дваe ";"триe ";"сорок ";"пятьd ";"шестьd ";"семьd ";"vьd ";"девяносто "};ПСТР(ТЕКСТ(A1;"000000000");5;1)+1)&ИНДЕКС({"тысяч";"одна тысяча";"две тысячи";"три тысячи";"cе тысячи";"пять тысяч";"шесть тысяч";"семь тысяч";"vь тысяч";"девять тысяч"};ПСТР(ТЕКСТ(A1;"000000000");6;1)+1);ИНДЕКС({"dь одна тысяча":"dь две тысячи":"dь три тысячи":"dь cе тысячи":"dь пять":"dь шесть":"dь семь":"dь vь":"dь девять"};ПСТР(ТЕКСТ(A1;"000000000");6;1));ИНДЕКС({"одиннаe тысяч":"двенаe тысяч":"тринаe тысяч":"cнаe тысяч":"пятнаe":"шестнаe":"семнаe":"vнаe":"девятнаe"};ПСТР(ТЕКСТ(A1;"000000000");6;1)));ИНДЕКС({"";"сто ";"двести ";"триста ";"cеста ";"пятьсот ";"шестьсот ";"семьсот ";"vьсот ";"девятьсот "};ПСТР(ТЕКСТ(A1;"000000000");4;1)+1)&ИНДЕКС({"";"dь ";"дваe ";"триe ";"сорок ";"пятьd ";"шестьd ";"семьd ";"vьd ";"девяносто "};ПСТР(ТЕКСТ(A1;"000000000");5;1)+1)&ИНДЕКС({"тысяч";"одна тысяча";"две тысячи";"три тысячи";"cе тысячи";"пять тысяч";"шесть тысяч";"семь тысяч";"vь тысяч";"девять тысяч"};ПСТР(ТЕКСТ(A1;"000000000");6;1)+1));"")&" "&ЕСЛИ(ПСТР(ТЕКСТ(A1;"000000000");8;1)="1";ПОДСТАВИТЬ(ИНДЕКС({"";"сто ";"двести ";"триста ";"cеста ";"пятьсот ";"шестьсот ";"семьсот ";"vьсот ";"девятьсот "};ПСТР(ТЕКСТ(A1;"000000000");7;1)+1)&ИНДЕКС({"";"dь ";"дваe ";"триe ";"сорок ";"пятьd ";"шестьd ";"семьd ";"vьd ";"девяносто "};ПСТР(ТЕКСТ(A1;"000000000");8;1)+1)&ИНДЕКС({"rей";"один rь";"два rя";"три rя";"cе rя";"пять rей";"шесть rей";"семь rей";"vь rей";"девять rей"};ПСТР(ТЕКСТ(A1;"000000000");9;1)+1);ИНДЕКС({"dь один rь":"dь два rя":"dь три rя":"dь cе rя":"dь пять":"dь шесть":"dь семь":"dь vь":"dь девять"};ПРАВСИМВ(A1));ИНДЕКС({"одиннаe rей":"двенаe rей":"тринаe rей":"cнаe rей":"пятнаe":"шестнаe":"семнаe":"vнаe":"девятнаe"};ПРАВСИМВ(A1)));ИНДЕКС({"";"сто ";"двести ";"триста ";"cеста ";"пятьсот ";"шестьсот ";"семьсот ";"vьсот ";"девятьсот "};ПСТР(ТЕКСТ(A1;"000000000");7;1)+1)&ИНДЕКС({"";"dь ";"дваe ";"триe ";"сорок ";"пятьd ";"шестьd ";"семьd ";"vьd ";"девяносто "};ПСТР(ТЕКСТ(A1;"000000000");8;1)+1)&ИНДЕКС({"rей";"один rь";"два rя";"три rя";"cе rя";"пять rей";"шесть rей";"семь rей";"vь rей";"девять rей"};ПСТР(ТЕКСТ(A1;"000000000");9;1)+1));"m";"миллион");"d";"десят");"r";"рубл");"e";"дцать");"v";"восем");"c";"четыр")))&ПСТР(ПОДСТАВИТЬ(ПОДСТАВИТЬ(ПОДСТАВИТЬ(ПОДСТАВИТЬ(ПОДСТАВИТЬ(ПОДСТАВИТЬ(ЕСЛИ(ПСТР(ТЕКСТ(A1;"000000000");1;3)+0>0;ЕСЛИ(ПСТР(ТЕКСТ(A1;"000000000");2;1)="1";ПОДСТАВИТЬ(ИНДЕКС({"";"сто ";"двести ";"триста ";"cеста ";"пятьсот ";"шестьсот ";"семьсот ";"vьсот ";"девятьсот "};ПСТР(ТЕКСТ(A1;"000000000");1;1)+1)&ИНДЕКС({"";"dь ";"дваe ";"триe ";"сорок ";"пятьd ";"шестьd ";"семьd ";"vьd ";"девяносто "};ПСТР(ТЕКСТ(A1;"000000000");2;1)+1)&ИНДЕКС({"mов";"один m";"два mа";"три mа";"cе mа";"пять mов";"шесть mов";"семь mов";"vь mов";"девять mов"};ПСТР(ТЕКСТ(A1;"000000000");3;1)+1);ИНДЕКС({"dь один m":"dь два mа":"dь три mа":"dь cе mа":"dь пять":"dь шесть":"dь семь":"dь vь":"dь девять"};ПСТР(ТЕКСТ(A1;"000000000");3;1));ИНДЕКС({"одиннаe mов":"двенаe mов":"тринаe mов":"cнаe mов":"пятнаe":"шестнаe":"семнаe":"vнаe":"девятнаe"};ПСТР(ТЕКСТ(A1;"000000000");3;1)));ИНДЕКС({"";"сто ";"двести ";"триста ";"cеста ";"пятьсот ";"шестьсот ";"семьсот ";"vьсот ";"девятьсот "};ПСТР(ТЕКСТ(A1;"000000000");1;1)+1)&ИНДЕКС({"";"dь ";"дваe ";"триe ";"сорок ";"пятьd ";"шестьd ";"семьd ";"vьd ";"девяносто "};ПСТР(ТЕКСТ(A1;"000000000");2;1)+1)&ИНДЕКС({"mов";"один m";"два mа";"три mа";"cе mа";"пять mов";"шесть mов";"семь mов";"vь mов";"девять mов"};ПСТР(ТЕКСТ(A1;"000000000");3;1)+1));"")&" "&ЕСЛИ(ПСТР(ТЕКСТ(A1;"000000000");4;3)+0>0;ЕСЛИ(ПСТР(ТЕКСТ(A1;"000000000");5;1)="1";ПОДСТАВИТЬ(ИНДЕКС({"";"сто ";"двести ";"триста ";"cеста ";"пятьсот ";"шестьсот ";"семьсот ";"vьсот ";"девятьсот "};ПСТР(ТЕКСТ(A1;"000000000");4;1)+1)&ИНДЕКС({"";"dь ";"дваe ";"триe ";"сорок ";"пятьd ";"шестьd ";"семьd ";"vьd ";"девяносто "};ПСТР(ТЕКСТ(A1;"000000000");5;1)+1)&ИНДЕКС({"тысяч";"одна тысяча";"две тысячи";"три тысячи";"cе тысячи";"пять тысяч";"шесть тысяч";"семь тысяч";"vь тысяч";"девять тысяч"};ПСТР(ТЕКСТ(A1;"000000000");6;1)+1);ИНДЕКС({"dь одна тысяча":"dь две тысячи":"dь три тысячи":"dь cе тысячи":"dь пять":"dь шесть":"dь семь":"dь vь":"dь девять"};ПСТР(ТЕКСТ(A1;"000000000");6;1));ИНДЕКС({"одиннаe тысяч":"двенаe тысяч":"тринаe тысяч":"cнаe тысяч":"пятнаe":"шестнаe":"семнаe":"vнаe":"девятнаe"};ПСТР(ТЕКСТ(A1;"000000000");6;1)));ИНДЕКС({"";"сто ";"двести ";"триста ";"cеста ";"пятьсот ";"шестьсот ";"семьсот ";"vьсот ";"девятьсот "};ПСТР(ТЕКСТ(A1;"000000000");4;1)+1)&ИНДЕКС({"";"dь ";"дваe ";"триe ";"сорок ";"пятьd ";"шестьd ";"семьd ";"vьd ";"девяносто "};ПСТР(ТЕКСТ(A1;"000000000");5;1)+1)&ИНДЕКС({"тысяч";"одна тысяча";"две тысячи";"три тысячи";"cе тысячи";"пять тысяч";"шесть тысяч";"семь тысяч";"vь тысяч";"девять тысяч"};ПСТР(ТЕКСТ(A1;"000000000");6;1)+1));"")&" "&ЕСЛИ(ПСТР(ТЕКСТ(A1;"000000000");8;1)="1";ПОДСТАВИТЬ(ИНДЕКС({"";"сто ";"двести ";"триста ";"cеста ";"пятьсот ";"шестьсот ";"семьсот ";"vьсот ";"девятьсот "};ПСТР(ТЕКСТ(A1;"000000000");7;1)+1)&ИНДЕКС({"";"dь ";"дваe ";"триe ";"сорок ";"пятьd ";"шестьd ";"семьd ";"vьd ";"девяносто "};ПСТР(ТЕКСТ(A1;"000000000");8;1)+1)&ИНДЕКС({"rей";"один rь";"два rя";"три rя";"cе rя";"пять rей";"шесть rей";"семь rей";"vь rей";"девять rей"};ПСТР(ТЕКСТ(A1;"000000000");9;1)+1);ИНДЕКС({"dь один rь":"dь два rя":"dь три rя":"dь cе rя":"dь пять":"dь шесть":"dь семь":"dь vь":"dь девять"};ПРАВСИМВ(A1));ИНДЕКС({"одиннаe rей":"двенаe rей":"тринаe rей":"cнаe rей":"пятнаe":"шестнаe":"семнаe":"vнаe":"девятнаe"};ПРАВСИМВ(A1)));ИНДЕКС({"";"сто ";"двести ";"триста ";"cеста ";"пятьсот ";"шестьсот ";"семьсот ";"vьсот ";"девятьсот "};ПСТР(ТЕКСТ(A1;"000000000");7;1)+1)&ИНДЕКС({"";"dь ";"дваe ";"триe ";"сорок ";"пятьd ";"шестьd ";"семьd ";"vьd ";"девяносто "};ПСТР(ТЕКСТ(A1;"000000000");8;1)+1)&ИНДЕКС({"rей";"один rь";"два rя";"три rя";"cе rя";"пять rей";"шесть rей";"семь rей";"vь rей";"девять rей"};ПСТР(ТЕКСТ(A1;"000000000");9;1)+1));"m";"миллион");"d";"десят");"r";"рубл");"e";"дцать");"v";"восем");"c";"четыр");2;200)&" "&ЕСЛИ(ЛЕВСИМВ(ПРАВСИМВ(ОКРУГЛ(A1*100;0);2))="1";ПРАВСИМВ(ОКРУГЛ(A1*100;0);2) &" копеек";ПРАВСИМВ(ОКРУГЛ(A1*100;0);2)&ИНДЕКС({" копеек";" копейка";" копейки";" копейки";" копейки";" копеек";" копеек";" копеек";" копеек";" копеек"};ПРАВСИМВ(ОКРУГЛ(A1*100;0))+1))
А так – после импорта в Openoffice Calc:
=UPPER(LEFT(SUBSTITUTE(SUBSTITUTE(SUBSTITUTE(SUBSTITUTE(SUBSTITUTE(SUBSTITUTE(IF(MID(TEXT(A1;"000000000");1;3)+0>0;IF(MID(TEXT(A1;"000000000");2;1)="1";SUBSTITUTE(INDEX({"";"сто ";"двести ";"триста ";"cеста ";"пятьсот ";"шестьсот ";"семьсот ";"vьсот ";"девятьсот "};MID(TEXT(A1;"000000000");1;1)+1)&INDEX({"";"dь ";"дваe ";"триe ";"сорок ";"пятьd ";"шестьd ";"семьd ";"vьd ";"девяносто "};MID(TEXT(A1;"000000000");2;1)+1)&INDEX({"mов";"один m";"два mа";"три mа";"cе mа";"пять mов";"шесть mов";"семь mов";"vь mов";"девять mов"};MID(TEXT(A1;"000000000");3;1)+1);INDEX({"dь один m"|"dь два mа"|"dь три mа"|"dь cе mа"|"dь пять"|"dь шесть"|"dь семь"|"dь vь"|"dь девять"};MID(TEXT(A1;"000000000");3;1));INDEX({"одиннаe mов"|"двенаe mов"|"тринаe mов"|"cнаe mов"|"пятнаe"|"шестнаe"|"семнаe"|"vнаe"|"девятнаe"};MID(TEXT(A1;"000000000");3;1)));INDEX({"";"сто ";"двести ";"триста ";"cеста ";"пятьсот ";"шестьсот ";"семьсот ";"vьсот ";"девятьсот "};MID(TEXT(A1;"000000000");1;1)+1)&INDEX({"";"dь ";"дваe ";"триe ";"сорок ";"пятьd ";"шестьd ";"семьd ";"vьd ";"девяносто "};MID(TEXT(A1;"000000000");2;1)+1)&INDEX({"mов";"один m";"два mа";"три mа";"cе mа";"пять mов";"шесть mов";"семь mов";"vь mов";"девять mов"};MID(TEXT(A1;"000000000");3;1)+1));"")&" "&IF(MID(TEXT(A1;"000000000");4;3)+0>0;IF(MID(TEXT(A1;"000000000");5;1)="1";SUBSTITUTE(INDEX({"";"сто ";"двести ";"триста ";"cеста ";"пятьсот ";"шестьсот ";"семьсот ";"vьсот ";"девятьсот "};MID(TEXT(A1;"000000000");4;1)+1)&INDEX({"";"dь ";"дваe ";"триe ";"сорок ";"пятьd ";"шестьd ";"семьd ";"vьd ";"девяносто "};MID(TEXT(A1;"000000000");5;1)+1)&INDEX({"тысяч";"одна тысяча";"две тысячи";"три тысячи";"cе тысячи";"пять тысяч";"шесть тысяч";"семь тысяч";"vь тысяч";"девять тысяч"};MID(TEXT(A1;"000000000");6;1)+1);INDEX({"dь одна тысяча"|"dь две тысячи"|"dь три тысячи"|"dь cе тысячи"|"dь пять"|"dь шесть"|"dь семь"|"dь vь"|"dь девять"};MID(TEXT(A1;"000000000");6;1));INDEX({"одиннаe тысяч"|"двенаe тысяч"|"тринаe тысяч"|"cнаe тысяч"|"пятнаe"|"шестнаe"|"семнаe"|"vнаe"|"девятнаe"};MID(TEXT(A1;"000000000");6;1)));INDEX({"";"сто ";"двести ";"триста ";"cеста ";"пятьсот ";"шестьсот ";"семьсот ";"vьсот ";"девятьсот "};MID(TEXT(A1;"000000000");4;1)+1)&INDEX({"";"dь ";"дваe ";"триe ";"сорок ";"пятьd ";"шестьd ";"семьd ";"vьd ";"девяносто "};MID(TEXT(A1;"000000000");5;1)+1)&INDEX({"тысяч";"одна тысяча";"две тысячи";"три тысячи";"cе тысячи";"пять тысяч";"шесть тысяч";"семь тысяч";"vь тысяч";"девять тысяч"};MID(TEXT(A1;"000000000");6;1)+1));"")&" "&IF(MID(TEXT(A1;"000000000");8;1)="1";SUBSTITUTE(INDEX({"";"сто ";"двести ";"триста ";"cеста ";"пятьсот ";"шестьсот ";"семьсот ";"vьсот ";"девятьсот "};MID(TEXT(A1;"000000000");7;1)+1)&INDEX({"";"dь ";"дваe ";"триe ";"сорок ";"пятьd ";"шестьd ";"семьd ";"vьd ";"девяносто "};MID(TEXT(A1;"000000000");8;1)+1)&INDEX({"rей";"один rь";"два rя";"три rя";"cе rя";"пять rей";"шесть rей";"семь rей";"vь rей";"девять rей"};MID(TEXT(A1;"000000000");9;1)+1);INDEX({"dь один rь"|"dь два rя"|"dь три rя"|"dь cе rя"|"dь пять"|"dь шесть"|"dь семь"|"dь vь"|"dь девять"};RIGHT(A1));INDEX({"одиннаe rей"|"двенаe rей"|"тринаe rей"|"cнаe rей"|"пятнаe"|"шестнаe"|"семнаe"|"vнаe"|"девятнаe"};RIGHT(A1)));INDEX({"";"сто ";"двести ";"триста ";"cеста ";"пятьсот ";"шестьсот ";"семьсот ";"vьсот ";"девятьсот "};MID(TEXT(A1;"000000000");7;1)+1)&INDEX({"";"dь ";"дваe ";"триe ";"сорок ";"пятьd ";"шестьd ";"семьd ";"vьd ";"девяносто "};MID(TEXT(A1;"000000000");8;1)+1)&INDEX({"rей";"один rь";"два rя";"три rя";"cе rя";"пять rей";"шесть rей";"семь rей";"vь rей";"девять rей"};MID(TEXT(A1;"000000000");9;1)+1))&" "&IF(LEFT(RIGHT(ROUND(A1*100;0);2))="1";RIGHT(ROUND(A1*100;0);2) &" копеек";RIGHT(ROUND(A1*100;0);2)&INDEX({" копеек";" копейка";" копейки";" копейки";" копейки";" копеек";" копеек";" копеек";" копеек";" копеек"};RIGHT(ROUND(A1*100;0))+1));"m";"миллион");"d";"десят");"r";"рубл");"e";"дцать");"v";"восем");"c";"четыр")))&MID(SUBSTITUTE(SUBSTITUTE(SUBSTITUTE(SUBSTITUTE(SUBSTITUTE(SUBSTITUTE(IF(MID(TEXT(A1;"000000000");1;3)+0>0;IF(MID(TEXT(A1;"000000000");2;1)="1";SUBSTITUTE(INDEX({"";"сто ";"двести ";"триста ";"cеста ";"пятьсот ";"шестьсот ";"семьсот ";"vьсот ";"девятьсот "};MID(TEXT(A1;"000000000");1;1)+1)&INDEX({"";"dь ";"дваe ";"триe ";"сорок ";"пятьd ";"шестьd ";"семьd ";"vьd ";"девяносто "};MID(TEXT(A1;"000000000");2;1)+1)&INDEX({"mов";"один m";"два mа";"три mа";"cе mа";"пять mов";"шесть mов";"семь mов";"vь mов";"девять mов"};MID(TEXT(A1;"000000000");3;1)+1);INDEX({"dь один m"|"dь два mа"|"dь три mа"|"dь cе mа"|"dь пять"|"dь шесть"|"dь семь"|"dь vь"|"dь девять"};MID(TEXT(A1;"000000000");3;1));INDEX({"одиннаe mов"|"двенаe mов"|"тринаe mов"|"cнаe mов"|"пятнаe"|"шестнаe"|"семнаe"|"vнаe"|"девятнаe"};MID(TEXT(A1;"000000000");3;1)));INDEX({"";"сто ";"двести ";"триста ";"cеста ";"пятьсот ";"шестьсот ";"семьсот ";"vьсот ";"девятьсот "};MID(TEXT(A1;"000000000");1;1)+1)&INDEX({"";"dь ";"дваe ";"триe ";"сорок ";"пятьd ";"шестьd ";"семьd ";"vьd ";"девяносто "};MID(TEXT(A1;"000000000");2;1)+1)&INDEX({"mов";"один m";"два mа";"три mа";"cе mа";"пять mов";"шесть mов";"семь mов";"vь mов";"девять mов"};MID(TEXT(A1;"000000000");3;1)+1));"")&" "&IF(MID(TEXT(A1;"000000000");4;3)+0>0;IF(MID(TEXT(A1;"000000000");5;1)="1";SUBSTITUTE(INDEX({"";"сто ";"двести ";"триста ";"cеста ";"пятьсот ";"шестьсот ";"семьсот ";"vьсот ";"девятьсот "};MID(TEXT(A1;"000000000");4;1)+1)&INDEX({"";"dь ";"дваe ";"триe ";"сорок ";"пятьd ";"шестьd ";"семьd ";"vьd ";"девяносто "};MID(TEXT(A1;"000000000");5;1)+1)&INDEX({"тысяч";"одна тысяча";"две тысячи";"три тысячи";"cе тысячи";"пять тысяч";"шесть тысяч";"семь тысяч";"vь тысяч";"девять тысяч"};MID(TEXT(A1;"000000000");6;1)+1);INDEX({"dь одна тысяча"|"dь две тысячи"|"dь три тысячи"|"dь cе тысячи"|"dь пять"|"dь шесть"|"dь семь"|"dь vь"|"dь девять"};MID(TEXT(A1;"000000000");6;1));INDEX({"одиннаe тысяч"|"двенаe тысяч"|"тринаe тысяч"|"cнаe тысяч"|"пятнаe"|"шестнаe"|"семнаe"|"vнаe"|"девятнаe"};MID(TEXT(A1;"000000000");6;1)));INDEX({"";"сто ";"двести ";"триста ";"cеста ";"пятьсот ";"шестьсот ";"семьсот ";"vьсот ";"девятьсот "};MID(TEXT(A1;"000000000");4;1)+1)&INDEX({"";"dь ";"дваe ";"триe ";"сорок ";"пятьd ";"шестьd ";"семьd ";"vьd ";"девяносто "};MID(TEXT(A1;"000000000");5;1)+1)&INDEX({"тысяч";"одна тысяча";"две тысячи";"три тысячи";"cе тысячи";"пять тысяч";"шесть тысяч";"семь тысяч";"vь тысяч";"девять тысяч"};MID(TEXT(A1;"000000000");6;1)+1));"")&" "&IF(MID(TEXT(A1;"000000000");8;1)="1";SUBSTITUTE(INDEX({"";"сто ";"двести ";"триста ";"cеста ";"пятьсот ";"шестьсот ";"семьсот ";"vьсот ";"девятьсот "};MID(TEXT(A1;"000000000");7;1)+1)&INDEX({"";"dь ";"дваe ";"триe ";"сорок ";"пятьd ";"шестьd ";"семьd ";"vьd ";"девяносто "};MID(TEXT(A1;"000000000");8;1)+1)&INDEX({"rей";"один rь";"два rя";"три rя";"cе rя";"пять rей";"шесть rей";"семь rей";"vь rей";"девять rей"};MID(TEXT(A1;"000000000");9;1)+1);INDEX({"dь один rь"|"dь два rя"|"dь три rя"|"dь cе rя"|"dь пять"|"dь шесть"|"dь семь"|"dь vь"|"dь девять"};RIGHT(A1));INDEX({"одиннаe rей"|"двенаe rей"|"тринаe rей"|"cнаe rей"|"пятнаe"|"шестнаe"|"семнаe"|"vнаe"|"девятнаe"};RIGHT(A1)));INDEX({"";"сто ";"двести ";"триста ";"cеста ";"пятьсот ";"шестьсот ";"семьсот ";"vьсот ";"девятьсот "};MID(TEXT(A1;"000000000");7;1)+1)&INDEX({"";"dь ";"дваe ";"триe ";"сорок ";"пятьd ";"шестьd ";"семьd ";"vьd ";"девяносто "};MID(TEXT(A1;"000000000");8;1)+1)&INDEX({"rей";"один rь";"два rя";"три rя";"cе rя";"пять rей";"шесть rей";"семь rей";"vь rей";"девять rей"};MID(TEXT(A1;"000000000");9;1)+1))&" "&IF(LEFT(RIGHT(ROUND(A1*100;0);2))="1";RIGHT(ROUND(A1*100;0);2) &" копеек";RIGHT(ROUND(A1*100;0);2)&INDEX({" копеек";" копейка";" копейки";" копейки";" копейки";" копеек";" копеек";" копеек";" копеек";" копеек"};RIGHT(ROUND(A1*100;0))+1));"m";"миллион");"d";"десят");"r";"рубл");"e";"дцать");"v";"восем");"c";"четыр");2;200)
Сумма прописью в Google Spreadsheets
Прелесть формул выше в том, что они с минимальными модификациями портируются в Google Таблицы, где их замечательно можно использовать.
Ниже пример таблицы с суммой прописью:
Посмотреть сам файл и скопировать к себе можно по ссылке:
https://docs.google.com/spreadsheets/d/1dmqEB3TehEGmWfaxRmIQ9LXjGal439_YgKxZhbK0Ods/edit?usp=sharing
UDF-функции надстройки !SEMTools
Для тех, у кого ОС Windows и Excel 2010 и выше, и кто не готов пользоваться указанными формулами, есть простое решение – установить надстройку, в которой присутствует код, скрывающий все эти вычисления “под капот”. Одна из таких – разработанная мной надстройка !SEMTools.
В ней для решения задачи преобразования числа и суммы в их прописной вариант есть 2 лаконичные функции:
Они доступны абсолютно бесплатно безо всяких ограничений в любой версии надстройки, приобретать полную версию не обязательно.
Единственное ограничение – эти формулы будут работать только на тех компьютерах, где установлена надстройка.
Процедуры !SEMTools
Еще более простое, но не всегда удобное решение – процедуры (макросы). В надстройке для Excel !SEMTools доступны макросы преобразования чисел в сумму и число прописью в 1 клик.
Вызов процедур находится в меню “Изменить символы” в группе “ИЗМЕНИТЬ” на панели надстройки. Макрос преобразует числа на месте, превращая их в текст. Можно выделить как одну, так и несколько ячеек:

Функционал доступен в полной версии надстройки.
Перевод чисел прописью в другие падежи
Зачастую после получения числа или суммы прописью нужно указать его в другом падеже.
Например, “сумма в размере пятисот тысяч трехсот трех рублей”. !SEMTools справляется и с этой задачей – смотрите раздел склонение по падежам в Excel.
Надстройка !SEMTools для Excel поможет буквально за пару кликов написать числа или суммы прописью.
Скачайте и убедитесь в этом сами!
Каждый пользователь, которому много приходится работать с документами, хотел бы упростить, автоматизировать свою работу хотя бы в какой-то степени. Специальные средства, реализованные разработчиками в редакторе таблиц Microsoft Excel, позволяют это сделать. В этой статье разберёмся, как в Excel преобразовать число в текст и наоборот. Давайте же начнём. Поехали!
Конвертация числа в текстовый вид
Существует несколько способов для эффективного решения поставленной задачи. Рассмотрим более подробно каждый из них.
Форматирование через контекстное меню
Это самый часто используемый вариант конвертации, поэтому мы решили начать именно с него. Следуйте приведённой ниже инструкции, и у вас всё получится.
- Первым делом выделите те значения на листе, которые вы хотите конвертировать в текст. На текущем этапе программа воспринимает эти данные как число. Об этом свидетельствует установленный параметр «Общий», который находится на вкладке «Главная».
- Кликните правой кнопкой мыши по выделенному объекту и в появившемся меню выберите «Формат ячеек».
- Перед вами появится окошко форматирования. Откройте подраздел «Число» и в списке «Числовые форматы» нажмите на пункт «Текстовый». Далее сохраните изменения клавишей «ОК».
- По завершении этой процедуры вы можете убедиться в успешном преобразовании, посмотрев на подменю «Число», находящееся на панели инструментов. Если вы всё сделали верно, в специальном поле будет отображаться информация о том, что ячейки имеют текстовый вид.
- Однако, на предыдущем шаге настройка не заканчивается. Excel ещё не полностью выполнил конвертацию. Например, если вы решите подсчитать автосумму, то чуть ниже высветится результат.
- Для того чтобы завершить процесс форматирования, поочерёдно для каждого элемента выбранного диапазона проделайте следующие манипуляции: сделайте два клика левой кнопкой мыши по ячейке и нажмите на клавишу «Enter». Двойное нажатие также можно заменить функциональной кнопкой «F2».
- Готово! Теперь приложение будет воспринимать числовую последовательность как текстовое выражения, а значит, и автосумма этой области данных будет равняться нулю. Ещё одним признаком того, что ваши действия привели к необходимому результату, является наличие зелёного треугольника внутри каждой ячейки. Единственное — эта пометка в ряде случаев может отсутствовать.
Инструменты в ленте
Изменить тип данных в Excel можно также при помощи специальных инструментов, расположенных на верхней панели программы. Этот способ заключается в использовании числового блока и окошка с отображением формата, о которых мы уже упоминали. Алгоритм действий несколько проще, чем в предыдущем случае. Однако, во избежание вопросов и затруднений мы подготовили соответствующее руководство.
- Выделите нужную область значений, а затем перейдите во вкладку «Главная». Здесь вам необходимо найти категорию «Число» и кликнуть на небольшой треугольник рядом с полем формата (по умолчанию выставлен «Общий»).
- В выпадающем перечне вариантов выберите «Текстовый» тип отображения.
- После чего, как и в предыдущем методе, последовательно для всего диапазона, установите курсор на каждую ячейку и сделайте двойной клик ЛКМ (или F2), а затем щёлкните на клавишу «Enter».
Использование функции
Дополнительным способом переформатирования числовых элементов в текстовые, является базовая функция «ТЕКСТ». Её особенно удобно использовать в тех случаях, когда необходимо перенести значения с новым форматом в другой столбец или объём данных слишком велик, чтобы вручную выполнять преобразования для каждой ячейки. Согласитесь, если документ имеет сотни или даже тысячи строк, конвертация при помощи уже рассмотренных вариантов не рациональна, поскольку займёт слишком много времени.
Как работать с этой опцией:
- Выберите ячейку, с которой будет начинаться преобразованный диапазон. Далее около строчки с формулами кликните на иконку «Вставить функцию».
- Перед вами откроется окно «Мастер функций». Здесь нужно выбрать категорию «Текстовые» и в поле, находящемся чуть ниже, соответствующий пункт «ТЕКСТ». Подтвердите нажатием «ОК».
- Далее появится панель с настройкой аргументов для выбранной функции, которая состоит из двух параметров: «Значение» и «Формат». В первое поле введите преобразуемое число, либо укажите ссылку на то место, где оно расположено. Второе поле предназначено для корректировки нецелых чисел. Например, если вы пропишите «0», то результат будет без дробных знаков, хоть в исходнике они и присутствовали. Соответственно, если написать «0,0», то текстовый тип будет иметь одну цифру после запятой. Аналогичным образом формируется то, что вы увидите на выходе, если внести «0,00» и тому подобные варианты.
По завершении всех манипуляций нажмите на клавишу «ОК».
- Теперь следует просто скопировать формулу в смежные элементы листа. Для этого наведите курсор на левый нижний угол только что отредактированной ячейки. Когда курсор изменит вид на небольшой крестик, зажмите левую кнопку мыши и перетащите формулу на всё поле диапазона параллельно исходным данным.
- Как вы видите, все числа появились на своих местах. Однако, на этом процесс конвертации ещё не закончен. Выделите полученный столбец и на вкладке «Главная» в самом первом разделе «Буфер обмена» нажмите на значок «Копировать».
- Если вы хотите сохранить и начальный вариант: не сбрасывая выделение, кликните правой кнопкой мыши по преобразованной области и в предложенном списке выберите «Специальная вставка», а в следующем окне щёлкните на «Значения и форматы чисел».
В том случае, если вы желаете заменить изначальные данные новыми, редактируйте именно столбец-исходник. Произведите вставку по тому же принципу, что описан выше.
- Если вы выбрали второй вариант, то фрагмент с формулами можно удалить. Чтобы это сделать, выделите их, кликните ПКМ → «Очистить содержимое».
Конвертация текста в число
Пришло время рассмотреть способы обратной конвертации в Excel. Методов по переводу текстовых данных в числовые несколько больше, поэтому мы уверены, что вы найдёте для себя наиболее подходящий.
Преобразование с помощью уведомления об ошибке
Один из самых быстрых и простых способов произвести конвертацию — это воспользоваться специальным значком, уведомляющим пользователя о возможной ошибке. Эта иконка имеет форму ромба, в который вписан восклицательный знак. Обычно она появляется при выделении ячеек, имеющих зелёную пометку в верхнем левом углу, о которой мы ранее уже говорили. Цифры, содержащиеся в поле с текстовым представлением, вызывают подозрения у программы, и она тем самым сигнализирует юзеру, чтобы тот обратил внимание на этот момент. Однако, Excel не всегда отображает данный значок, поэтому рассматриваемый способ форматирования является скорее ситуационным. Но в любом случае, если вы обнаружили у себя этот «маячок», можете легко выполнить нужные преобразования.
- Нажмите на ту ячейку, в которой находится индикатор об ошибке, а затем кликните на соответствующую пиктограмму.
- В открывшемся меню выберите пункт «Преобразовать в число».
- После этого объект сразу примет числовой тип.
- Если необходимо переформатировать одновременно несколько значений, выделите весь диапазон и повторите предыдущие шаги.
Окно форматирования
В Excel также имеется возможность обратного конвертирования через специальное форматирующее окошко. Алгоритм следующий:
- Выделите диапазон цифр, представленных в текстовом варианте, а затем щёлкните правой кнопкой мышки.
- В контекстном меню нас интересует позиция «Формат ячеек».
- Запустится окно форматирования, в котором необходимо сделать выбор в пользу одного из двух форматов: «Общий» или «Числовой». Независимо от того, на каком варианте вы остановились, приложение будет воспринимать цифры как числа. Единственное, если вы выбрали «Числовой» метод, то в правом блоке можно дополнительно настроить такие параметры как, количество знаков после запятой и разрядные разделители. После всех манипуляций нажмите на «ОК».
- На последнем этапе нужно один за другим прощёлкать все элементы, установив курсор в каждый из них и нажав «Enter».
Инструменты в ленте
Ещё один достаточно простой способ перевода текстового типа данных в числовой осуществляется при помощи инструментов, находящихся на верхней рабочей панели.
- В первую очередь следует выделить те значения, которые предстоит трансформировать. Далее на панели быстрого доступа перейдите во вкладку «Главная», а затем на ленте найдите группу «Число».
- В специальном поле выставьте «Общий» вид или «Числовой».
- После этого отдельно нажмите на каждую из выделенных ячеек, используя клавиши «F2» и «Enter». Алгоритм уже был нами описан выше.
Форматирование завершено! Необходимые текстовые данные изменили тип на числовой.
Применение формулы
Чтобы поменять текущий формат на новый, можно прибегнуть к специальной формуле, предназначенной как раз для этой цели. Рассмотрим этот метод более подробно на практике.
- В пустой ячейке, напротив первого преобразуемого объекта впишите следующую последовательность символов: «=» и «—» (знак «равно» и два минуса). Затем укажите ссылку на трансформируемый элемент. В приведённом случае мы выполнили двойное умножение на «-1» и получили тот же самый результат, но только в другом формате.
- После нажатия «Enter» вы увидите готовое значение. При помощи маркера заполнения растяните эту формулу на всю область диапазона. Это действие аналогично уже описанному нами в пункте про функцию «ТЕКСТ».
- Теперь нужно выделить созданный столбец и скопировать его, кликнув на соответствующую кнопку на вкладке «Главная». Кроме того, можно использовать комбинацию: «Ctrl + C».
- Далее выделите изначальный список и кликните ПКМ. В представленном перечне опций выберите «Специальная вставка» → «Значения и форматы чисел».
- Исходные данные были заменены новыми. На этапе транзитный диапазон с нашей формулой уже можно удалить. Выделите его, щёлкните правой кнопкой мышки и в выпавшем меню выберите «Очистить содержимое».
Обращаем ваше внимание, что вместо двойного умножения на минус единицу можно воспользоваться и другими операциями, не влияющими на итоговое число. Например, прибавить или отнять от него ноль и тому подобное.
Опция специальной вставки
Этот способ во многом схож с предыдущим, однако имеет одно отличие: здесь нет необходимости создавать новый столбец. Перейдём непосредственно к инструкции:
- В любом пустом месте на листе впишите цифру «1», а затем скопируйте эту ячейку уже знакомой опцией «Копировать» на ленте инструментов.
- После чего выделите преобразуемый диапазон и кликните ПКМ. В открывшемся окне дважды перейдите в пункт «Специальная вставка».
- Откроется меню настройки, здесь необходимо установить флажок в блоке «Операция» напротив строчки «Умножить». Подтвердите внесённые изменения кнопкой «ОК».
- Вот и всё! Конвертация окончена. Вспомогательную единицу, которую мы применяли для этой процедуры, можно смело удалить.
Инструмент «Текст столбцами»
Применение этого инструмента является отличным решением в тех ситуациях, когда в качестве разделяющего символа используется не запятая, а точка, либо пробел заменён апострофом. В англоязычной версии программы этот вариант отображается как числовой, однако в русскоязычной — как текст. Для того чтобы вручную не перебивать каждый элемент, можно воспользоваться более удобным и быстрым методом.
- Выделите исходный фрагмент, а затем запустите необходимую опцию, перейдя поп пути «Данные» → «Работа с данными» → «Текст по столбцам».
- Перед вами откроется «Мастер текстов». Оказавшись на первой странице, обязательно убедитесь, что в форматирующем блоке напротив пункта «С разделителями» стоит флажок. После этого нажмите «Далее».
- На втором шаге ничего менять не нужно, поэтому просто кликните «Далее».
- На третьем шаге необходимо перейти по кнопке «Подробнее», расположенной в правой части окошка.
- В окошке настроек, в свободном поле «Разделитель целой и дробной части» впишите точку, а в поле «Разделитель разрядов» — апостроф. Следом нажмите «ОК».
- После возвращения к «Мастеру текстов» нажмите «Готово».
Применение макросов
В том случае, если вам часто приходится прибегать к конвертированию большого объёма текстовых значений, то имеет смысл создать специальный макрос. Однако, предварительно нужно активировать эту функцию и включить отображение панели разработчика. Переходим к записи макроса:
- Выполните переход во вкладку «Разработчик», затем на ленте найдите категорию «Код» и нажмите на «Visual Basic».
- Откроется редактор, в который потребуется вставить следующий текст:
Sub Текст_в_число()Selection.NumberFormat = "General"Selection.Value = Selection.ValueEnd SubПосле вставки просто закройте это окошко, кликнув на стандартный крестик.
- Далее выделите фрагмент, который следует переформатировать. После этого на вкладке «Разработчик» в области «Код» кликните на «Макросы».
- В списке всех записанных макросов выберите «Текст_в_число» и нажмите «Выполнить».
- Конвертация успешно завершена.
Конвертирование при помощи сторонней надстройки
Для реализации этого способа в первую очередь необходимо скачать и установить специальную надстройку «sumprop». После того как вы скачаете пакет, переместите файл «sumprop» в папку, путь к которой можно посмотреть следующим образом. Откройте меню «Файл» и нажмите «Параметры». В окне параметров Excel перейдите на вкладку «Надстройки». Внизу, в пункте «Управление» укажите «Надстройки Excel» и щёлкните по кнопке «Перейти». В открывшемся окне нажмите «Обзор». Далее скопируйте путь к папке, в которую нужно будет переместить файл «sumprop». После этого запустите Excel заново и ещё раз откройте окно надстроек (повторите вышеописанные действия). В разделе «Доступные надстройки» отметьте галочкой пункт «Сумма прописью». Нужная функция появится в программе.
Теперь рассмотрим, как этим пользоваться. В ячейку введите какое-нибудь число и нажмите на кнопку «Вставить функцию». В появившемся окне выберите «Определённые пользователем» в разделе «Категория». В списке ниже вы найдёте функции «ЧислоПрописью», «СуммаПрописью» и несколько её вариаций для валют (рубли, гривны, доллары, евро). Удобно использовать, если необходимо указать какую-либо денежную сумму словами, что очень часто требуется в различной документации.
Обратите внимание, что после того, как вы применили функцию к какой-либо ячейке, все числа, которые вы будете в неё вводить, сразу будут преобразованы в текст. Используйте «ЧислоПрописью» или «СуммаПрописью» в зависимости от того, какие задачи стоят перед вами сейчас.
Как видите, нет ничего сложного. Благодаря возможности установки пакетов расширений можно существенно увеличить функциональность программы. Научившись правильно использовать возможности Microsoft Excel, вы значительно повысите эффективность своей работы, сэкономив несколько часов кропотливого труда. Пишите в комментариях, была ли статья полезной для вас и задавайте вопросы, которые могли у вас возникнуть в процессе.
Преобразование чисел в слова
Смотрите также ….а мне нужно приходится делать часто,или используйте сочетаниеСамо-собой, что если ячеекЕсли на ячейке с скорее всего, видели: EXCEL (статичный вариант).Выделите ячейки с числами, виде текста. В способы преобразования» ниже.)файл Case 6: GetDigit 13: Result = = » and » Million « или подразумевается. ВключаетПримечание: чтоби автоматично в то имеет смысл клавиш
много, то такой числом с текстовомПричем иногда такой индикаторДля решения задачи используем которые сохранены как данном примере этоКнопка «столбцы» обычно применяется> = «Six» Case «Thirteen» Case 14: » & Cents Place(4) = « в себя, но Мы стараемся как можно ячейке B13 прописивало автоматизировать этот процессCtrl+Alt+V способ, конечно, не формате вы видите не появляется (что следующий алгоритм: текст.
ячейка для разделения столбцов,Сохранить 7: GetDigit = Result = «Fourteen» & » Cents»
Billion » Place(5) не ограничивается гарантий оперативнее обеспечивать вас » одна тисяча при помощи несложногов открывшемся окне выберите подойдет. зеленый уголок-индикатор, то гораздо хуже).в числе прописью удалимНа вкладкеE23 но ее также. Откроется диалоговое окно «Seven» Case 8: Case 15: Result End Select SpellNumber = » Trillion окупаемость или Фитнес актуальными справочными материалами двысты п’ятдесят» макроса. Нажмите сочетание вариантМожно быстро преобразовать псевдочисла считайте, что вам
Создание функции SpellNumber для преобразования чисел в слова
-
В общем и целом, лишние пробелы сГлавная. можно использовать дляпроекта VB GetDigit = «Eight»
= «Fifteen» Case = Dollars & » ‘ String для определенной цели. на вашем языке.
-
есть ли такая клавиш Alt+F11 илиЗначения (Values) в нормальные, если повезло. Можно просто
-
появление в ваших
помощью функции СЖПРОБЕЛЫ();щелкнитеТеперь нужно заполнить формулу преобразования столбца текста. Нажмите кнопку Case 9: GetDigit
16: Result = Cents End Function representation of amount. В этой статье Эта страница переведена возможность в ексель?? откройте вкладкуи сделать рядом с выделить все ячейки данных чисел-как-текст обычнов числе прописью удалим склонения поВставить вниз. Вот как в числа. НаНет = "Nine" Case "Sixteen" Case 17: ' Converts a MyNumber = Trim(Str(MyNumber)) предполагается, что вы автоматически, поэтому ееJayBhagavanРазработчик (Developer)Умножить (Multiply) данными дополнительный столбец с данными и приводит к большому родам, например "однаи выберите пункт это сделать: Наведите вкладке. Else: GetDigit = Result = "Seventeen" number from 100-999 ' Position of знакомы с языком текст может содержать: Да. В поисковикеи нажмите кнопкуПо-сути, мы выполняем то с элементарной формулой: нажать на всплывающий количеству весьма печальных тысяча" преобразуем вСпециальная вставка указатель на правыйДанныеМожно сохранить файл в "" End Select Case 18: Result into text Function decimal place 0 VBA программирования и неточности и грамматические вбиваете:Visual Basic же самое, чтоДвойной минус, в данном желтый значок с последствий: "один тысяча". Это. нижний угол ячейки,нажмите кнопку формате End Function = "Eighteen" Case GetHundreds(ByVal MyNumber) Dim if none. DecimalPlace с помощью средств, ошибки. Для насэксель надстройка число. В появившемся окне и в прошлом случае, означает, на восклицательным знаком, аперестает нормально работать сортировка существенно упростит формулы.Щелкните чтобы он принялТекст по столбцамКнига Excel с поддержкойВставьте строки кода в 19: Result = Result As String = InStr(MyNumber, ".") которые используются для важно, чтобы эта в текст редактора добавьте новый способе - умножение самом деле, умножение затем выбрать команду - "псевдочисла" выдавливаются Для это используемумножить вид знака плюс. макросов (xlsm) поле "Nineteen" Case Else If Val(MyNumber) = ' Convert cents создания и отладки статья была вамviviene22 модуль через меню содержимого ячеек на на -1 дваПреобразовать в число (Convert вниз, а не функцию ПОДСТАВИТЬ();и нажмите кнопку (+).Остальные шаги мастера нужны, чтобы сохранить файлModule1 (Code) End Select Else 0 Then Exit and set MyNumber процедур. Сотрудники службы полезна. Просим вас: Подробнее если можно!!!!Insert - Module единицу - но раза. Минус на to number) располагаются по-порядку какопределим позицию слова "тысячи", "тысяч", "тысяча" сОКЩелкните и перетащите вниз, для разделения текста в текущем формате.(Модуль 1 — ' If value Function MyNumber = to dollar amount. поддержки Майкрософт могут уделить пару секундя не оченьи скопируйте туда не формулами, а минус даст плюс: положено: помощью функции ПОИСК();. Excel умножит каждую чтобы добавить формулу на столбцы. ТакНа вкладке код). between 20-99... Select Right("000" & MyNumber, If DecimalPlace > пояснить конкретной процедуры. и сообщить, помогла опитная с ексель) следующий код: напрямую из буфера. и значение вВсе числа в выделенномфункции типаслева от слова "тысячи" будет ячейку на 1, в другие ячейки. как нам нужноФайлНажмите клавиши Case Val(Left(TensText, 1)) 3) ' Convert 0 Then Cents Однако они не ли она вам,HugoSub Convert_Text_to_Numbers() Selection.NumberFormat -
Если псеводчисла, которые надо ячейке это не диапазоне будут преобразованыВПР (VLOOKUP) число прописью для
-
при этом преобразовав После этого вы только преобразовать текст,выберите командуAlt + Q Case 2: Result
the hundreds place. = GetTens(Left(Mid(MyNumber, DecimalPlace изменять эти примеры с помощью кнопок: Думаю с такой = «General» Selection.Value преобразовать, вдобавок еще изменит, но сам в полноценные.
не находят требуемые
Использование функции SpellNumber в отдельных ячейках
-
тысяч, а справа текст в числа. можете использовать новый нажмите кнопкуСохранить как, чтобы вернуться = «Twenty « If Mid(MyNumber, 1, + 1) & для обеспечения функциональных внизу страницы. Для грамматикой поисковик может
-
= Selection.Value End и записаны с факт выполнения математической
Если зеленых уголков нет
Сохранение книги с функцией SpellNumber
значения, потому как количество единиц. ИспользуемНажмите клавиши CTRL+1 (или столбец или скопироватьГотово. в Microsoft Excel. Case 3: Result 1) <> «0» _ «00», 2)) возможностей или создания удобства также приводим не то подумать Sub
неправильными разделителями целой операции переключает формат совсем, то проверьте для них число функции ЛЕВСИМВ() и ПРАВСИМВ(),+1 на Mac).
-
и вставить новые, и Excel преобразуетЩелкните раскрывающееся меню Функция SpellNumber теперь = «Thirty «
-
Then Result = MyNumber = Trim(Left(MyNumber, процедур в соответствии ссылку на оригиналДа и «однаТеперь после выделения диапазона
-
и дробной части данных на нужный — не выключены
и такое же
support.office.com
Преобразование чисел из текстового формата в числовой
чтобы извлечь эти Выберите нужный формат. значения в исходный ячейки.Тип файла
1. Выделите столбец
(на английском языке). тисяча двысты п’ятдесят» всегда можно открыть или тысяч, то нам числовой. ли они в число-как-текст различаются: числа;Можно сделать так, чтобы столбец. Вот какНажмите клавиши CTRL+1 (илии выберитеПримечание: = «Forty « & » Hundred
2. Нажмите эту кнопку
End If CountИспользуйте сочетание клавишНет функции по умолчанию, — возможность есть, вкладку можно использовать другойСамо-собой, вместо умножения на настройках вашего Excelпри фильтрации псевдочисла отбираютсятекстовые значения от 1 числа, хранящиеся как
3. Нажмите кнопку «Готово»
это сделать: Выделите+1 на Mac).Книгу Excel с поддержкой Эта функция работает только Case 5: Result » End If = 1 DoAlt отображающий чисел в
4. Задайте формат
но готовое вряд
1 можно использовать ( ошибочно до 999 введем текст, не помечались ячейки с новой Выберите нужный формат. макросов для текущей книги. = «Fifty « ‘ Convert the
Другие способы преобразования
Использование формулы
While MyNumber <>+ виде английских слов
1. Вставьте новый столбец
ли найдёте. Это — Macros) диапазон с данными любую другую безобиднуюФайл — Параметры -многие другие функции Excel в отдельный диапазон, зелеными треугольниками. Выберите
2. Примените функцию ЗНАЧЕН
формулой. Нажмите клавишиПримечание:. Для использования этой Case 6: Result tens and ones «» Temp =F11 на листе Excel, какой язык? Неужели, выбрать наш макрос и нажмите кнопку
3. Наведите указатель мыши
математическую операцию: деление Формулы — Числа, также перестают нормально сопоставим им числа;Файл CTRL+C. Щелкните первую Если вы по-прежнему видитеНажмите кнопку
4. Щелкните и перетащите вниз
функции в другой = «Sixty « place. If Mid(MyNumber, GetHundreds(Right(MyNumber, 3)) If, чтобы открыть но вы можете украинский? в списке, нажатьТекст по столбцам (Text на 1 или отформатированные как текст работать:с помощью функции ВПР()> ячейку в исходном формулы, которые неСохранить книге, необходимо повторить Case 7: Result 2, 1) <> Temp <> «» редактор Visual Basic добавить эту возможностьviviene22
Использование специальной вставки и умножения
кнопку to columns) прибавление-вычитание нуля. Эффект или с предшествующими т.д. будем извлекать числаПараметры
-
столбце. На вкладке выводят числовые результаты,. шаги, скопируйте и = «Seventy « «0» Then Result Then Dollars =
-
(VBE). путем вставки следующий
-
:Выполнить (Runна вкладке
-
будет тот же. апострофомОсобенно забавно, что естественное в цифровом формате>Главная возможно, включен параметр
-
К началу страницы вставьте код в Case 8: Result = Result & Temp & Place(Count)Примечание: код функции SpellNumberя на роботі
-
)
Данные (Data)Этот способ использовали еще
Отключение зеленых треугольников
). желание просто изменить задавая число прописью.Формулыщелкните стрелку рядомПоказать формулыЧисла, хранящиеся как текст, этой книге. = «Eighty « GetTens(Mid(MyNumber, 2)) Else & Dollars If Вы также можете открывать
См. также:
в модуле VBA
і потрібно швидко- и моментально. На самом деле
в старых версиях
support.office.com
Переводим число прописью в число цифрами в Excel
Если ячеек немного, то формат ячейки наПримечаниеи снимите флажок с кнопкой. Откройте вкладку
могут приводить кК началу страницы Case 9: Result
Result = Result Len(MyNumber) > 3 редактор Visual Basic, (Visual Basic for віднайти відповідь. Тому преобразовать псевдочисла в этот инструмент предназначен
Excel, когда современные можно поменять их
- числовой — не: Формулы можно найтиЧисла в текстовом формате
- ВставитьФормулы непредвиденным результатам. ВыделитеВведите формулу = «Ninety « & GetDigit(Mid(MyNumber, 3)) Then MyNumber =
- добавив вкладку «Разработчик» Applications). Эта функция
- я не вдавалася полноценные. для деления слипшегося эффективные менеджеры под формат на числовой, помогает. Т.е. вы, в файле примера внизу статьи.
- .и выберите пункти отключите параметр ячейки и нажмите
- = SpellNumber Case Else End End If GetHundreds Left(MyNumber, Len(MyNumber) -
на ленту. позволяет преобразовывать доллара до перекладача! Вибачте)))
Также можно добавить этот текста по столбцам, стол ходили зеленого а затем повторно буквально, выделяете ячейки,СОВЕТЗамена формулы ее результатом
excel2.ru
Преобразование чисел-как-текст в нормальные числа
Специальная вставкаПоказать формулы кнопку( Select Result = = Result End 3) Else MyNumberНа вкладке и кратное сумм але допоможіть)))) макрос в личную но, в данном уголка-индикатора еще не ввести данные, чтобы
щелкаете по ним: Подробнее о работе использованныхУдаление пробелов и
>., чтобы выбратьA1 Result & GetDigit Function ‘ Converts
(Вставка) нажмите кнопку помощью формулы, 22,50: На украинском есть использовать позднее в его с другой (он появился только в силу. Проще выбираете кликнув на соответствующие текста. можно возвращать числовое эта кнопка недоступна, вы хотите отобразить ‘ Retrieve ones 10 to 99
Count + 1Module читается как двадцати тут: любом файле. целью. с 2003 года). всего это сделать,Формат ячеек (Format Cells)
Способ 1. Зеленый уголок-индикатор
ссылки внизу статьиПЕЧСИМВ (функция ПЕЧСИМВ)Если указанные выше действия значение текста. выполните указанные ниже письменного номер, где place. End If into text. Function Loop Select Case(Модуль). двух центы ино там получитеС датами бывает таПропустите первых два шага Алгоритм такой:
встав на ячейку, меняете формат на на вкладке Использованные функции (под
Преобразуем число из текстовой не дали результатов,Вставьте столбец рядом с действия. A1 — ячейку, GetTens = Result GetTens(TensText) Dim Result Dollars Case «»Скопируйте приведенный ниже код. т. Это можетОдна тисяча двісті же история. Некоторые
Способ 2. Повторный ввод
нажатием на кнопкув любую пустую ячейку и нажав последовательноЧисловой (Number) кнопкой Скачать файл примера). формы в обычное попробуйте использовать этот ячейками, содержащими текст.Выделите столбец с такими содержащую число вы End Function ‘ As String Result Dollars = «NoПримечание: быть очень полезным п’ятдесят гривень, 00 даты тоже могутДалее (Next) введите 1 клавиши, жметеЕсли для каких-либо ячеек число из цифр:
метод, который подходит, В этом примере ячейками. Если вы хотите преобразовать. Можно также
Способ 3. Формула
Converts a number = «» ‘ Dollars» Case «One» Известные как Пользовательской функции при использовании Excel
копійок распознаваться Excel’ем как, а на третьемскопируйте ееF2ОК на листе был например, «сто пятьдесят если вы хотите столбец E содержит не хотите преобразовывать вручную ввести значение from 1 to
Null out the Dollars = «One (UDF)этот код Автоматизация как шаблон дляviviene22 текст, поэтому не воспользуйтесь кнопкой
Способ 4. Специальная вставка
выделите ячейки с числами(вход в режим- и ничего установлен текстовый формат три» преобразуем в преобразовать несколько столбцов числа, которые хранятся весь столбец, можно как = SpellNumber(22.50). 9 into text.
- temporary function value. Dollar» Case Else
- задач для преобразования
- печати проверки.: будет работать группировкаДополнительно (Advanced) в текстовом формате редактирования, в ячейке
- не происходит! Совсем! (это мог сделать 153. текста. в виде текста. выбрать одну илиНажмите клавишу Function GetDigit(Digit) Select
- If Val(Left(TensText, 1)) Dollars = Dollars чисел в разныхЕсли вы хотите преобразованияок))
и сортировка. Решения. Откроется диалоговое окно, и поменяйте у начинает мигаеть курсор)Возможно, «это не баг, пользователь или программаРешим задачу для чиселВыделите пустую ячейку, в
Способ 5. Текст по столбцам
Столбец F является несколько ячеек. ЯчейкиВвод Case Val(Digit) Case = 1 Then & » Dollars» частях листа. числовых значений вVitallic — те же где можно задать них формат на и затем а фича», конечно, при выгрузке данных от 1 до которой нет этой новым столбцом. должны находиться в, чтобы подтвердить формулу. 1: GetDigit = ‘ If value
End Select SelectOption Explicit ‘Main Function текстовом формате без: Добрый день, нашел самые, что и имеющиеся сейчас в числовой (ничего неEnter но нам от в Excel), то
999 999. проблемы, введите вВ одной из ячеек одном и томК началу страницы
Способ 6. Макрос
«One» Case 2: between 10-19… Select Case Cents Case Function SpellNumber(ByVal MyNumber) отображения их как на соседнем форуме для чисел, только нашем тексте символы-разделители: произойдет). Также вместо этого не легче. введенные потом вПримечание нее цифру нового столбца введите же столбце, иначеExcel не может сохранить
GetDigit = «Two» Case Val(TensText) Case «» Cents = Dim Dollars, Cents,
слова, используйте функцииКористуйтесь на здоров’я! формат вместо числовогоПосле нажатия нащелкните по ячейкам сF2 Так что давайте-к эти ячейки числа: Обратная задача -1=ЗНАЧЕН() этот процесс не книгу с помощью
Case 3: GetDigit 10: Result = » and No Temp Dim DecimalPlace, текст .
P.S.
viviene22 нужно заменить наГотово псевдочислами правой кнопкойможно просто делать рассмотрим несколько способов Excel начинает считать преобразование обычного числаи нажмите клавишуи укажите в будет работать. (Если функции макросов в = «Three» Case
planetaexcel.ru
Автоматический перевод цифр в прописные слова
«Ten» Case 11: Cents» Case «One» Count ReDim Place(9)Примечание:: Дякуюююю!! ненадякуюсь)))))) от дату-время.Excel преобразует наш мыши и выберите
двойной щелчок левой исправить ситуацию -
текстом. Иногда такие в число прописью ВВОД.
скобках ссылку на такие ячейки есть
формате стандартной книги 4: GetDigit =
As String Place(2) Microsoft примеры программирования только таку відповідь яviviene22
текст в нормальные команду кнопкой мыши по один из них ячейки помечаются зеленым решена в статье ЧислоНажмите клавиши CTRL+C, чтобы
ячейку, содержащую числа, в нескольких столбцах,
і хотіла!! Просто: Например в ячейке числа.
Специальная вставка (Paste Special)
ячейке. вам обязательно поможет. индикатором, который вы,
прописью в MS скопировать ячейку.
см. раздел «Другие (XLSX). Если щелкнуть GetDigit = «Five»
= «Twelve» Case
Case Else Cents » Place(3) = без гарантий выраженное Ви мене виручили!! B12 есть 1250

planetaexcel.ru
Если подобные преобразования вам
Содержание
- Конвертация числа в текстовый вид
- Способ 1: форматирование через контекстное меню
- Способ 2: инструменты на ленте
- Способ 3: использование функции
- Конвертация текста в число
- Способ 1: преобразование с помощью значка об ошибке
- Способ 2: конвертация при помощи окна форматирования
- Способ 3: конвертация посредством инструментов на ленте
- Способ 4: применение формулы
- Способ 5: применение специальной вставки
- Способ 6: использование инструмента «Текст столбцами»
- Способ 7: применение макросов
- Вопросы и ответы
Одной из частых задач, с которыми сталкиваются пользователи программы Эксель, является преобразования числовых выражений в текстовый формат и обратно. Этот вопрос часто заставляет потратить на решение много времени, если юзер не знает четкого алгоритма действий. Давайте разберемся, как можно решить обе задачи различными способами.
Конвертация числа в текстовый вид
Все ячейки в Экселе имеют определенный формат, который задает программе, как ей рассматривать то или иное выражение. Например, даже если в них будут записаны цифры, но формат выставлен текстовый, то приложение будет рассматривать их, как простой текст, и не сможет проводить с такими данными математические вычисления. Для того, чтобы Excel воспринимал цифры именно как число, они должны быть вписаны в элемент листа с общим или числовым форматом.
Для начала рассмотрим различные варианты решения задачи конвертации чисел в текстовый вид.
Способ 1: форматирование через контекстное меню
Чаще всего пользователи выполняют форматирование числовых выражений в текстовые через контекстное меню.
- Выделяем те элементы листа, в которых нужно преобразовать данные в текст. Как видим, во вкладке «Главная» на панели инструментов в блоке «Число» в специальном поле отображается информация о том, что данные элементы имеют общий формат, а значит, цифры, вписанные в них, воспринимаются программой, как число.
- Кликаем правой кнопкой мыши по выделению и в открывшемся меню выбираем позицию «Формат ячеек…».
- В открывшемся окне форматирования переходим во вкладку «Число», если оно было открыто в другом месте. В блоке настроек «Числовые форматы» выбираем позицию «Текстовый». Для сохранения изменений жмем на кнопку «OK» в нижней части окна.
- Как видим, после данных манипуляций в специальном поле высвечивается информация о том, что ячейки были преобразованы в текстовый вид.
- Но если мы попытаемся подсчитать автосумму, то она отобразится в ячейке ниже. Это означает, что преобразование было совершено не полностью. В этом и заключается одна из фишек Excel. Программа не дает завершить преобразование данных наиболее интуитивно понятным способом.
- Чтобы завершить преобразование, нам нужно последовательно двойным щелчком левой кнопки мыши поместить курсор в каждый элемент диапазона в отдельности и нажать на клавишу Enter. Чтобы упростить задачу вместо двойного щелчка можно использовать нажатие функциональной клавиши F2.
- После выполнения данной процедуры со всеми ячейками области, данные в них будут восприниматься программой, как текстовые выражения, а, следовательно, и автосумма будет равна нулю. Кроме того, как видим, левый верхний угол ячеек будет окрашен в зеленый цвет. Это также является косвенным признаком того, что элементы, в которых находятся цифры, преобразованы в текстовый вариант отображения. Хотя этот признак не всегда является обязательным и в некоторых случаях такая пометка отсутствует.
Урок: Как изменить формат в Excel
Способ 2: инструменты на ленте
Преобразовать число в текстовый вид можно также воспользовавшись инструментами на ленте, в частности, использовав поле для показа формата, о котором шел разговор выше.
- Выделяем элементы, данные в которых нужно преобразовать в текстовый вид. Находясь во вкладке «Главная» кликаем по пиктограмме в виде треугольника справа от поля, в котором отображается формат. Оно расположено в блоке инструментов «Число».
- В открывшемся перечне вариантов форматирования выбираем пункт «Текстовый».
- Далее, как и в предыдущем способе, последовательно устанавливаем курсор в каждый элемент диапазона двойным щелчком левой кнопки мыши или нажатием клавиши F2, а затем щелкаем по клавише Enter.
Данные преобразовываются в текстовый вариант.
Способ 3: использование функции
Ещё одним вариантом преобразования числовых данных в тестовые в Экселе является применение специальной функции, которая так и называется – ТЕКСТ. Данный способ подойдёт, в первую очередь, если вы хотите перенести числа как текст в отдельный столбец. Кроме того, он позволит сэкономить время на преобразовании, если объем данных слишком большой. Ведь, согласитесь, что перещелкивать каждую ячейку в диапазоне, насчитывающем сотни или тысячи строк – это не самый лучший выход.
- Устанавливаем курсор в первый элемент диапазона, в котором будет выводиться результат преобразования. Щелкаем по значку «Вставить функцию», который размещен около строки формул.
- Запускается окно Мастера функций. В категории «Текстовые» выделяем пункт «ТЕКСТ». После этого кликаем по кнопке «OK».
- Открывается окно аргументов оператора ТЕКСТ. Данная функция имеет следующий синтаксис:
=ТЕКСТ(значение;формат)Открывшееся окно имеет два поля, которые соответствуют данным аргументам: «Значение» и «Формат».
В поле «Значение» нужно указать преобразовываемое число или ссылку на ячейку, в которой оно находится. В нашем случае это будет ссылка на первый элемент обрабатываемого числового диапазона.
В поле «Формат» нужно указать вариант отображения результата. Например, если мы введем «0», то текстовый вариант на выходе будет отображаться без десятичных знаков, даже если в исходнике они были. Если мы внесем «0,0», то результат будет отображаться с одним десятичным знаком, если «0,00», то с двумя, и т.д.
После того, как все требуемые параметры введены, щелкаем по кнопке «OK».
- Как видим, значение первого элемента заданного диапазона отобразилось в ячейке, которую мы выделили ещё в первом пункте данного руководства. Для того, чтобы перенести и другие значения, нужно скопировать формулу в смежные элементы листа. Устанавливаем курсор в нижний правый угол элемента, который содержит формулу. Курсор преобразуется в маркер заполнения, имеющий вид небольшого крестика. Зажимаем левую кнопку мыши и протаскиваем по пустым ячейкам параллельно диапазону, в котором находятся исходные данные.
- Теперь весь ряд заполнен требуемыми данными. Но и это ещё не все. По сути, все элементы нового диапазона содержат в себе формулы. Выделяем эту область и жмем на значок «Копировать», который расположен во вкладке «Главная» на ленте инструментов группе «Буфер обмена».
- Далее, если мы хотим сохранить оба диапазона (исходный и преобразованный), не снимаем выделение с области, которая содержит формулы. Кликаем по ней правой кнопкой мыши. Происходит запуск контекстного списка действий. Выбираем в нем позицию «Специальная вставка». Среди вариантов действий в открывшемся списке выбираем «Значения и форматы чисел».
Если же пользователь желает заменить данные исходного формата, то вместо указанного действия нужно выделить именно его и произвести вставку тем же способом, который указан выше.
- В любом случае, в выбранный диапазон будут вставлены данные в текстовом виде. Если же вы все-таки выбрали вставку в исходную область, то ячейки, содержащие формулы, можно очистить. Для этого выделяем их, кликаем правой кнопкой мыши и выбираем позицию «Очистить содержимое».
На этом процедуру преобразования можно считать оконченной.
Урок: Мастер функций в Excel
Конвертация текста в число
Теперь давайте разберемся, какими способами можно выполнить обратную задачу, а именно как преобразовать текст в число в Excel.
Способ 1: преобразование с помощью значка об ошибке
Проще и быстрее всего выполнить конвертацию текстового варианта с помощью специального значка, который сообщает об ошибке. Этот значок имеет вид восклицательного знака, вписанного в пиктограмму в виде ромба. Он появляется при выделении ячеек, которые имеют пометку в левом верхнем углу зеленым цветом, обсуждаемую нами ранее. Эта пометка ещё не свидетельствует о том, что данные находящиеся в ячейке обязательно ошибочные. Но цифры, расположенные в ячейке имеющей текстовый вид, вызывают подозрения у программы в том, что данные могут быть внесены некорректно. Поэтому на всякий случай она их помечает, чтобы пользователь обратил внимание. Но, к сожалению, такие пометки Эксель выдает не всегда даже тогда, когда цифры представлены в текстовом виде, поэтому ниже описанный способ подходит не для всех случаев.
- Выделяем ячейку, в которой содержится зеленый индикатор о возможной ошибке. Кликаем по появившейся пиктограмме.
- Открывается список действий. Выбираем в нем значение «Преобразовать в число».
- В выделенном элементе данные тут же будут преобразованы в числовой вид.
Если подобных текстовых значений, которые следует преобразовать, не одно, а множество, то в этом случае можно ускорить процедуру преобразования.
- Выделяем весь диапазон, в котором находятся текстовые данные. Как видим, пиктограмма появилась одна для всей области, а не для каждой ячейки в отдельности. Щелкаем по ней.
- Открывается уже знакомый нам список. Как и в прошлый раз, выбираем позицию «Преобразовать в число».
Все данные массива будут преобразованы в указанный вид.
Способ 2: конвертация при помощи окна форматирования
Как и для преобразования данных из числового вида в текст, в Экселе существует возможность обратного конвертирования через окно форматирования.
- Выделяем диапазон, содержащий цифры в текстовом варианте. Кликаем правой кнопкой мыши. В контекстном меню выбираем позицию «Формат ячеек…».
- Выполняется запуск окна форматирования. Как и в предыдущий раз, переходим во вкладку «Число». В группе «Числовые форматы» нам нужно выбрать значения, которые позволят преобразовать текст в число. К ним относится пункты «Общий» и «Числовой». Какой бы из них вы не выбрали, программа будет расценивать цифры, введенные в ячейку, как числа. Производим выбор и жмем на кнопку. Если вы выбрали значение «Числовой», то в правой части окна появится возможность отрегулировать представление числа: выставить количество десятичных знаков после запятой, установить разделителями между разрядами. После того, как настройка выполнена, жмем на кнопку «OK».
- Теперь, как и в случае преобразования числа в текст, нам нужно прощелкать все ячейки, установив в каждую из них курсор и нажав после этого клавишу Enter.
После выполнения этих действий все значения выбранного диапазона преобразуются в нужный нам вид.
Способ 3: конвертация посредством инструментов на ленте
Перевести текстовые данные в числовые можно, воспользовавшись специальным полем на ленте инструментов.
- Выделяем диапазон, который должен подвергнуться трансформации. Переходим во вкладку «Главная» на ленте. Кликаем по полю с выбором формата в группе «Число». Выбираем пункт «Числовой» или «Общий».
- Далее прощелкиваем уже не раз описанным нами способом каждую ячейку преобразуемой области с применением клавиш F2 и Enter.
Значения в диапазоне будут преобразованы из текстовых в числовые.
Способ 4: применение формулы
Также для преобразования текстовых значений в числовые можно использовать специальные формулы. Рассмотрим, как это сделать на практике.
- В пустой ячейке, расположенной параллельно первому элементу диапазона, который следует преобразовать, ставим знак «равно» (=) и двойной символ «минус» (—). Далее указываем адрес первого элемента трансформируемого диапазона. Таким образом, происходит двойное умножение на значение «-1». Как известно, умножение «минус» на «минус» дает «плюс». То есть, в целевой ячейке мы получаем то же значение, которое было изначально, но уже в числовом виде. Даная процедура называется двойным бинарным отрицанием.
- Жмем на клавишу Enter, после чего получаем готовое преобразованное значение. Для того, чтобы применить данную формулу для всех других ячеек диапазона, используем маркер заполнения, который ранее был применен нами для функции ТЕКСТ.
- Теперь мы имеем диапазон, который заполнен значениями с формулами. Выделяем его и жмем на кнопку «Копировать» во вкладке «Главная» или применяем сочетание клавиш Ctrl+C.
- Выделяем исходную область и производим щелчок по ней правой кнопкой мыши. В активировавшемся контекстном списке переходим по пунктам «Специальная вставка» и «Значения и форматы чисел».
- Все данные вставлены в нужном нам виде. Теперь можно удалить транзитный диапазон, в котором находится формула двойного бинарного отрицания. Для этого выделяем данную область, кликом правой кнопки мыши вызываем контекстное меню и выбираем в нем позицию «Очистить содержимое».
Кстати, для преобразования значений данным методом совсем не обязательно использовать исключительно двойное умножение на «-1». Можно применять любое другое арифметическое действие, которое не ведет к изменению значений (сложение или вычитание нуля, выполнение возведения в первую степень и т.д.)
Урок: Как сделать автозаполнение в Excel
Способ 5: применение специальной вставки
Следующий способ по принципу действия очень похож на предыдущий с той лишь разницей, что для его использования не нужно создавать дополнительный столбец.
- В любую пустую ячейку на листе вписываем цифру «1». Затем выделяем её и жмем на знакомый значок «Копировать» на ленте.
- Выделяем область на листе, которую следует преобразовать. Кликаем по ней правой кнопкой мыши. В открывшемся меню дважды переходим по пункту «Специальная вставка».
- В окне специальной вставки выставляем переключатель в блоке «Операция» в позицию «Умножить». Вслед за этим жмем на кнопку «OK».
- После этого действия все значения выделенной области будут преобразованы в числовые. Теперь при желании можно удалить цифру «1», которую мы использовали в целях конвертации.
Способ 6: использование инструмента «Текст столбцами»
Ещё одним вариантом, при котором можно преобразовать текст в числовой вид, является применение инструмента «Текст столбцами». Его есть смысл использовать тогда, когда вместо запятой в качестве разделителя десятичных знаков используется точка, а в качестве разделителя разрядов вместо пробела – апостроф. Этот вариант воспринимается в англоязычном Экселе, как числовой, но в русскоязычной версии этой программы все значения, которые содержат указанные выше знаки, воспринимаются как текст. Конечно, можно перебить данные вручную, но если их много, это займет значительное количество времени, тем более что существует возможность гораздо более быстрого решения проблемы.
- Выделяем фрагмент листа, содержимое которого нужно преобразовать. Переходим во вкладку «Данные». На ленте инструментов в блоке «Работа с данными» кликаем по значку «Текст по столбцам».
- Запускается Мастер текстов. В первом окне обратите внимание, чтобы переключатель формата данных стоял в позиции «С разделителями». По умолчанию он должен находиться в этой позиции, но проверить состояние будет не лишним. Затем кликаем по кнопке «Далее».
- Во втором окне также оставляем все без изменений и жмем на кнопку «Далее».
- А вот после открытия третьего окна Мастера текстов нужно нажать на кнопку «Подробнее».
- Открывается окно дополнительной настройки импорта текста. В поле «Разделитель целой и дробной части» устанавливаем точку, а в поле «Разделитель разрядов» — апостроф. Затем делаем один щелчок по кнопке «OK».
- Возвращаемся в третье окно Мастера текстов и жмем на кнопку «Готово».
- Как видим, после выполнения данных действий числа приняли привычный для русскоязычной версии формат, а это значит, что они одновременно были преобразованы из текстовых данных в числовые.
Способ 7: применение макросов
Если вам часто приходится преобразовывать большие области данных из текстового формата в числовой, то имеется смысл в этих целях записать специальный макрос, который будет использоваться при необходимости. Но для того, чтобы это выполнить, прежде всего, нужно в своей версии Экселя включить макросы и панель разработчика, если это до сих пор не сделано.
- Переходим во вкладку «Разработчик». Жмем на значок на ленте «Visual Basic», который размещен в группе «Код».
- Запускается стандартный редактор макросов. Вбиваем или копируем в него следующее выражение:
Sub Текст_в_число()
Selection.NumberFormat = "General"
Selection.Value = Selection.Value
End Sub
После этого закрываем редактор, выполнив нажатие стандартной кнопки закрытия в верхнем правом углу окна.
- Выделяем фрагмент на листе, который нужно преобразовать. Жмем на значок «Макросы», который расположен на вкладке «Разработчик» в группе «Код».
- Открывается окно записанных в вашей версии программы макросов. Находим макрос с наименованием «Текст_в_число», выделяем его и жмем на кнопку «Выполнить».
- Как видим, тут же происходит преобразование текстового выражения в числовой формат.
Урок: Как создать макрос в Экселе
Как видим, существует довольно много вариантов преобразования в Excel цифр, которые записаны в числовом варианте, в текстовый формат и в обратном направлении. Выбор определенного способа зависит от многих факторов. Прежде всего, это поставленная задача. Ведь, например, быстро преобразовать текстовое выражение с иностранными разделителями в числовое можно только использовав инструмент «Текст столбцами». Второй фактор, который влияет на выбор варианта – это объемы и частота выполняемых преобразований. Например, если вы часто используете подобные преобразования, имеет смысл произвести запись макроса. И третий фактор – индивидуальное удобство пользователя.
Часто нужно перевести число в текст в Excel так, чтобы оно отображалось прописью (словами) на русском или других языках. Так как по умолчанию нет готовой функции, создадим свою пользовательскую функцию с помощью макросов.
Пример использования пользовательской функции для преобразования числа суммы в текстовые слова, которую можно скачать в конце статьи:
Для создания пользовательской функции, которая сможет перевести число в текст прописью , нам нужно выполнить 3 простых шага:
- Открыть редактор макросов ALT+F11.
- Создать новый модуль и в нем нужно написать функцию особенным способом: Function вместо Sub. Тогда наша функция «ЧислоПропись» будет отображаться в списке мастера функций (SHIFT+F3), в категории «Определенные пользователем».
- Вставить в модуль следующий код и сохранить:
Function ЧислоПропись(Число As Currency) As String
‘до 999 999 999 999
On Error GoTo Число_Error
Dim strМиллиарды As String, strМиллионы As String, strТысячи As String, strЕдиницы As String, strСотые As String
Dim Поз As Integer
strЧисло = Format(Int(Число),
«000000000000»)
‘Миллиарды’
Поз = 1
strМиллиарды = Сотни(Mid(strЧисло, Поз, 1))
strМиллиарды = strМиллиарды & Десятки(Mid(strЧисло, Поз + 1, 2), «м»)
strМиллиарды = strМиллиарды & ИмяРазряда(strМиллиарды, Mid(strЧисло, Поз + 1, 2), «миллиард «, «миллиарда «, «миллиардов «)
‘Миллионы’
Поз = 4
strМиллионы = Сотни(Mid(strЧисло, Поз, 1))
strМиллионы = strМиллионы & Десятки(Mid(strЧисло, Поз + 1, 2), «м»)
strМиллионы = strМиллионы & ИмяРазряда(strМиллионы, Mid(strЧисло, Поз + 1, 2), «миллион «, «миллиона «, «миллионов «)
‘Тысячи’
Поз = 7
strТысячи = Сотни(Mid(strЧисло, Поз, 1))
strТысячи = strТысячи & Десятки(Mid(strЧисло, Поз + 1, 2), «ж»)
strТысячи = strТысячи & ИмяРазряда(strТысячи, Mid(strЧисло, Поз + 1, 2), «тысяча «, «тысячи «, «тысяч «)
‘Единицы’
Поз = 10
strЕдиницы = Сотни(Mid(strЧисло, Поз, 1))
strЕдиницы = strЕдиницы & Десятки(Mid(strЧисло, Поз + 1, 2), «м»)
If strМиллиарды & strМиллионы & strТысячи & strЕдиницы = «» Then strЕдиницы = «ноль «
‘strЕдиницы = strЕдиницы & ИмяРазряда(» «, Mid(strЧисло, Поз + 1, 2), «рубль «, «рубля «, «рублей «)
‘Сотые’
‘strСотые = strКопейки & » » & ИмяРазряда(strКопейки, Right(strКопейки, 2), ‘»копейка», «копейки», «копеек»)
ЧислоПропись = strМиллиарды & strМиллионы & strТысячи & strЕдиницы
ЧислоПропись = UCase(Left(ЧислоПропись, 1)) & Right(ЧислоПропись, Len(ЧислоПропись) — 1)
Exit Function
Число_Error:
MsgBox Err.Description
End Function
Function Сотни(n As String) As String
Сотни = «»
Select Case n
Case 0: Сотни = «»
Case 1: Сотни = «сто «
Case 2: Сотни = «двести «
Case 3: Сотни = «триста «
Case 4: Сотни = «четыреста «
Case 5: Сотни = «пятьсот «
Case 6: Сотни = «шестьсот «
Case 7: Сотни = «семьсот «
Case 8: Сотни = «восемьсот «
Case 9: Сотни = «девятьсот «
End Select
End Function
Function Десятки(n As String, Sex As String) As String
Десятки = «»
Select Case Left(n, 1)
Case «0»: Десятки = «»: n = Right(n, 1)
Case «1»: Десятки = «»
Case «2»: Десятки = «двадцать «: n = Right(n, 1)
Case «3»: Десятки = «тридцать «: n = Right(n, 1)
Case «4»: Десятки = «сорок «: n = Right(n, 1)
Case «5»: Десятки = «пятьдесят «: n = Right(n, 1)
Case «6»: Десятки = «шестьдесят «: n = Right(n, 1)
Case «7»: Десятки = «семьдесят «: n = Right(n, 1)
Case «8»: Десятки = «восемьдесят «: n = Right(n, 1)
Case «9»: Десятки = «девяносто «: n = Right(n, 1)
End Select
Dim Двадцатка As String
Двадцатка = «»
Select Case n
Case «0»: Двадцатка = «»
Case «1»
Select Case Sex
Case «м»: Двадцатка = «один «
Case «ж»: Двадцатка = «одна «
Case «с»: Двадцатка = «одно «
End Select
Case «2»:
Select Case Sex
Case «м»: Двадцатка = «два «
Case «ж»: Двадцатка = «две «
Case «с»: Двадцатка = «два «
End Select
Case «3»: Двадцатка = «три «
Case «4»: Двадцатка = «четыре «
Case «5»: Двадцатка = «пять «
Case «6»: Двадцатка = «шесть «
Case «7»: Двадцатка = «семь «
Case «8»: Двадцатка = «восемь «
Case «9»: Двадцатка = «девять «
Case «10»: Двадцатка = «десять «
Case «11»: Двадцатка = «одиннадцать «
Case «12»: Двадцатка = «двенадцать «
Case «13»: Двадцатка = «тринадцать «
Case «14»: Двадцатка = «четырнадцать «
Case «15»: Двадцатка = «пятнадцать «
Case «16»: Двадцатка = «шестнадцать «
Case «17»: Двадцатка = «семнадцать «
Case «18»: Двадцатка = «восемнадцать «
Case «19»: Двадцатка = «девятнадцать «
End Select
Десятки = Десятки & Двадцатка
End Function
Function ИмяРазряда(Строка As String, n As String, Имя1 As String, Имя24 As String, ИмяПроч As String) As String
If Строка <> «» Then
ИмяРазряда = «»
Select Case Left(n, 1)
Case «0», «2», «3», «4», «5», «6», «7», «8», «9»: n = Right(n, 1)
End Select
Select Case n
Case «1»: ИмяРазряда = Имя1
Case «2», «3», «4»: ИмяРазряда = Имя24
Case Else: ИмяРазряда = ИмяПроч
End Select
End If
End Function
Можно написать алгоритм макро программы по-другому и еще сделать так, чтобы она дописывала валюту суммы прописью. Для этого создайте Module2 и введите в него следующий код:
Function ЧислоПрописьюВалюта(Число As Double, Optional Валюта As Integer = 1, Optional Копейки As Integer = 1)
Attribute ЧислоПрописьюВалюта.VB_Description = «Функция преобразовывает число суммы текстовыми словами»
Attribute ЧислоПрописьюВалюта.VB_ProcData.VB_Invoke_Func = » n1″
Dim Edinicy(0 To 19) As String: Dim EdinicyPoslednie(0 To 19) As String
Dim Desyatki(0 To 9) As String: Dim Sotni(0 To 9) As String: Dim mlrd(0 To 9) As String
Dim mln(0 To 9) As String: Dim tys(0 To 9) As String
Dim SumInt, x, shag, vl As Integer: Dim txt, Sclon_Tys As String
‘———————————————
Application.Volatile
‘———————————————
Edinicy(0) = «»: EdinicyPoslednie(0) = IIf(Валюта = 0, «евро», IIf(Валюта = 1, «рублей», «долларов»))
Edinicy(1) = «один «: EdinicyPoslednie(1) = IIf(Валюта = 0, «один евро», IIf(Валюта = 1, «один рубль», «один доллар»))
Edinicy(2) = «два «: EdinicyPoslednie(2) = IIf(Валюта = 0, «два евро», IIf(Валюта = 1, «два рубля», «два доллара»))
Edinicy(3) = «три «: EdinicyPoslednie(3) = IIf(Валюта = 0, «три евро», IIf(Валюта = 1, «три рубля», «три доллара»))
Edinicy(4) = «четыре «: EdinicyPoslednie(4) = IIf(Валюта = 0, «четыре евро», IIf(Валюта = 1, «четыре рубля», «четыре доллара»))
Edinicy(5) = «пять «: EdinicyPoslednie(5) = IIf(Валюта = 0, «пять евро», IIf(Валюта = 1, «пять рублей», «пять долларов»))
Edinicy(6) = «шесть «: EdinicyPoslednie(6) = IIf(Валюта = 0, «шесть евро», IIf(Валюта = 1, «шесть рублей», «шесть долларов»))
Edinicy(7) = «семь «: EdinicyPoslednie(7) = IIf(Валюта = 0, «семь евро», IIf(Валюта = 1, «семь рублей», «семь долларов»))
Edinicy(8) = «восемь «: EdinicyPoslednie(8) = IIf(Валюта = 0, «восемь евро», IIf(Валюта = 1, «восемь рублей», «восемь долларов»))
Edinicy(9) = «девять «: EdinicyPoslednie(9) = IIf(Валюта = 0, «девять евро», IIf(Валюта = 1, «девять рублей», «девять долларов»))
Edinicy(11) = «одиннадцать «: EdinicyPoslednie(11) = IIf(Валюта = 0, «одиннадцать евро», IIf(Валюта = 1, «одиннадцать рублей», «одиннадцать долларов»))
Edinicy(12) = «надцать «: EdinicyPoslednie(12) = IIf(Валюта = 0, «надцать евро», IIf(Валюта = 1, «надцать рублей», «надцать долларов»))
Edinicy(13) = «тринадцать «: EdinicyPoslednie(13) = IIf(Валюта = 0, «тринадцать евро», IIf(Валюта = 1, «тринадцать рублей», «тринадцать долларов»))
Edinicy(14) = «четырнадцать «: EdinicyPoslednie(14) = IIf(Валюта = 0, «четырнадцать евро», IIf(Валюта = 1, «четырнадцать рублей», «четырнадцать долларов»))
Edinicy(15) = «пятнадцать «: EdinicyPoslednie(15) = IIf(Валюта = 0, «пятнадцать евро», IIf(Валюта = 1, «пятнадцать рублей», «пятнадцать долларов»))
Edinicy(16) = «шестнадцать «: EdinicyPoslednie(16) = IIf(Валюта = 0, «шестнадцать евро», IIf(Валюта = 1, «шестнадцать рублей», «шестнадцать долларов»))
Edinicy(17) = «семнадцать «: EdinicyPoslednie(17) = IIf(Валюта = 0, «семнадцать евро», IIf(Валюта = 1, «семнадцать рублей», «семнадцать долларов»))
Edinicy(18) = «восемнадцать «: EdinicyPoslednie(18) = IIf(Валюта = 0, «восемнадцать евро», IIf(Валюта = 1, «восемнадцать рублей», «восемнадцать долларов»))
Edinicy(19) = «девятнадцать «: EdinicyPoslednie(19) = IIf(Валюта = 0, «девятнадцать евро», IIf(Валюта = 1, «девятнадцать рублей», «девятнадцать долларов»))
»———————————————
Desyatki(0) = «»: Sotni(0) = «»: tys(0) = «тисячь «: mln(0) = «миллионов «: mlrd(0) = «миллиардов «
Desyatki(1) = «десять «: Sotni(1) = «сто «: tys(1) = «тысяча «: mln(1) = «миллион «: mlrd(1) = «миллиарда «
Desyatki(2) = «двадцать «: Sotni(2) = «двести «: tys(2) = «тысячи «: mln(2) = «миллиона «: mlrd(2) = «миллиарда «
Desyatki(3) = «тридцать «: Sotni(3) = «триста «: tys(3) = «тысячи «: mln(3) = «миллиона «: mlrd(3) = «миллиарда «
Desyatki(4) = «сорок «: Sotni(4) = «четыреста «: tys(4) = «тысячи «: mln(4) = «миллиона «: mlrd(4) = «миллиарда «
Desyatki(5) = «пятьдесят «: Sotni(5) = «пятьсот «: tys(5) = «тысяч «: mln(5) = «миллионов «: mlrd(5) = «миллиардов «
Desyatki(6) = «шестьдесят «: Sotni(6) = «шестьсот «: tys(6) = «тысяч «: mln(6) = «миллионов «: mlrd(6) = «миллиардов «
Desyatki(7) = «семьдесят «: Sotni(7) = «семьсот «: tys(7) = «тысяч «: mln(7) = «миллионов «: mlrd(7) = «миллиардов «
Desyatki(8) = «восемьдесят «: Sotni(8) = «восемьсот «: tys(8) = «тысяч «: mln(8) = «миллионов «: mlrd(8) = «миллиардов «
Desyatki(9) = «девяносто «: Sotni(9) = «девятьсот «: tys(9) = «тысяч «: mln(9) = «миллионов «: mlrd(9) = «миллиардов «
‘———————————————
On Error Resume Next
SumInt = Int(Число)
For x = Len(SumInt) To 1 Step -1
shag = shag + 1
Select Case x
Case 12 ‘ — сотни миллиардов
vl = Mid(SumInt, shag, 1)
txt = txt & Sotni(vl)
Case 11 ‘ — десятки миллиардов
vl = Mid(SumInt, shag, 1)
If vl = «1» And Mid(SumInt, shag + 1, 1) <> 0 Then GoTo 10 Else txt = txt & Desyatki(vl) ‘ — если конец триады от 11 до 19 то перескакиваем на единицы, иначе — формируем десятки
Case 10 ‘ — единицы миллиардов
vl = Mid(SumInt, shag, 1)
If shag > 1 Then
If Mid(SumInt, shag — 1, 1) = 1 Then txt = txt & Edinicy(Mid(SumInt, shag — 1, 2)) & «миллиарда « Else txt = txt & Edinicy(vl) & mlrd(vl) ‘числа в диапозоне от 11 до 19 склоняются на «мільярдов» независимо от последнего числа триады
Else
txt = txt & Edinicy(vl) & mlrd(vl)
End If
‘-КОНЕЦ БЛОКА_______________________
Case 9 ‘ — сотни миллионов
vl = Mid(SumInt, shag, 1)
txt = txt & Sotni(vl)
Case 8 ‘ — десятки миллионов
vl = Mid(SumInt, shag, 1)
If vl = «1» And Mid(SumInt, shag + 1, 1) <> 0 Then GoTo 10 Else txt = txt & Desyatki(vl) ‘ — если конец триады от 11 до 19 то перескакиваем на единицы, иначе — формируем десятки
Case 7 ‘ — единицы миллионов
vl = Mid(SumInt, shag, 1)
If shag > 2 Then
If (Mid(SumInt, shag — 2, 1) = 0 And Mid(SumInt, shag — 1, 1) = 0 And vl = «0») Then GoTo 10
End If
If shag > 1 Then
If Mid(SumInt, shag — 1, 1) = 1 Then txt = txt & Edinicy(Mid(SumInt, shag — 1, 2)) & «миллиона « Else: txt = txt & Edinicy(vl) & mln(vl) ‘числа в диапозоне от 11 до 19 склоняются на «миллиардов» независимо от последнего числа триады
Else
txt = txt & Edinicy(vl) & mln(vl)
End If
‘-КОНЕЦ БЛОКА_______________________
Case 6 ‘ — сотни тысяч
vl = Mid(SumInt, shag, 1)
txt = txt & Sotni(vl)
Case 5 ‘ — десятки тысяч
vl = Mid(SumInt, shag, 1)
If vl = 1 And Mid(SumInt, shag + 1, 1) <> 0 Then GoTo 10 Else txt = txt & Desyatki(vl) ‘ — если конец триады от 11 до 19 то перескакиваем на единицы, иначе — формируем десятки
Case 4 ‘ — единицы тысяч
vl = Mid(SumInt, shag, 1)
If shag > 2 Then
If (Mid(SumInt, shag — 2, 1) = 0 And Mid(SumInt, shag — 1, 1) = 0 And vl = «0») Then GoTo 10
End If
Sclon_Tys = Edinicy(vl) & tys(vl) ‘ — вводим переменную Sclon_Tys из-за иного склонения тысяч в русском языке
If vl = 1 Then Sclon_Tys = «одна « & tys(vl) ‘ — для тысяч склонение «один» и «два» неприменимо ( поэтому вводим переменную Sclon_Tys )
If vl = 2 Then Sclon_Tys = «две « & tys(vl) ‘ — для тысяч склонение «один» и «два» неприменимо ( поэтому вводим переменную Sclon_Tys )
If shag > 1 Then
If Mid(SumInt, shag — 1, 1) = 1 Then Sclon_Tys = Edinicy(Mid(SumInt, shag — 1, 2)) & «тисяч «
End If
txt = txt & Sclon_Tys
‘-КОНЕЦ БЛОКА_______________________
Case 3 ‘ — сотни
vl = Mid(SumInt, shag, 1)
txt = txt & Sotni(vl)
Case 2 ‘ — десятки
vl = Mid(SumInt, shag, 1)
If vl = «1» And Mid(SumInt, shag + 1, 1) <> 0 Then GoTo 10 Else txt = txt & Desyatki(vl) ‘ — если конец триады от 11 до 19 то перескакиваем на единицы, иначе — формируем десятки
Case 1 ‘ — единицы
If Mid(SumInt, shag — 1, 1) <> 1 Or Mid(SumInt, shag — 1, 2) = «10» Then vl = Mid(SumInt, shag, 1) Else vl = Mid(SumInt, shag — 1, 2)
txt = txt & EdinicyPoslednie(vl)
‘-КОНЕЦ БЛОКА_______________________
End Select
10: Next x
a = Число
b = Int(a)
c = (Round(a — b, 2)) * 100
If c < 10 And c >= 1 Then c = «0» + CStr(c)
If c = 0 Then c = CStr(c) + «0»
d = «»
If Валюта = 1 Then d = «коп.» Else d = «цен.»
If Валюта > 2 Or Валюта < 0 Then MsgBox «Укажите параметр 0-2»
If Валюта > 2 Or Валюта < 0 Then GoTo 11
If Копейки = 0 Then
d = «»
c = «»
End If
If Копейки = 2 Then d = «»
If Копейки > 2 Or Копейи < 0 Then MsgBox «Укажите параметр 0, 1 или 2»
If Копейки > 2 Or Копейки < 0 Then GoTo 11
ЧислоПрописьюВалюта = UCase(Left(txt, 1)) & LCase(Mid(txt, 2)) + » « + CStr(c) + d
11:
End Function
Sub DescribeFunction()
Dim FuncName As String
Dim FuncDesc As String
Dim Category As String
Dim ArgDesc(1 To 3) As String
FuncName =
«ЧислоПрописьюВалюта»
FuncDesc = «Функция преобразовывает число суммы текстовыми словами»
Category = 1 ‘Text category
ArgDesc(1) = «Исходная сумма»
ArgDesc(2) = «(необязательный) Тип отображаемой валюты 0-Евро, 1-Рубли, 2-Доллары.»
ArgDesc(3) = «(необязательный) Нужны ли копейки: 0-нет, 1-отображать копейи стандартно, 2-отображать только дробную часть (без слов).»
Application.MacroOptions _
Macro:=FuncName, _
Description:=FuncDesc, _
Category:=Category, _
ArgumentDescriptions:=ArgDesc
End Sub
Также не забудьте добавить в рабочую книгу код вызова макроса регистрации DescribeFunction, чтобы отображать описание атрибутов для пользовательской функции:
Private Sub Workbook_Open()
DescribeFunction
End Sub
Кроме того благодаря данному макросу DescribeFunction функция будет доступна в группе: «ФОРМУЛЫ»-«Библиотека функций»-«Финансовые»-«ЧислоПрописьюВалюта»
Если мы указываем число (от 0 до 2)в параметре второй функции «ЧислоПрописьюВалюта» то функция автоматически подставит нужную валюту в сумме прописью:
- 1-рубли;
- 2-доллары;
- 0-евро;
Как видите, этот VBA-код макроса преобразует числа в слова. После вставки данного кода в модуль редактора макросов, у нас работает новая функция, которую можно вызвать из мастера (кнопка fx возле строки формул).
Скачать число прописью в Excel руб RUB.
Украинская версия функции ЧислоСловоВалюта для перевода сумм в гривны находиться в следующем файле:
Скачать функцию ЧислоСловоВалюта ГРН UAH
Теперь вы можете быстро перевести сумму в слова прописью. Чтобы воспользоваться готовым решением рекомендуем скачать пример числа прописью в Excel. Данный файл содержит уже готовую пользовательскую функцию и VBA-код макроса, который доступен в модуле из редактора.
Поиск и замена данных – одна из часто применяемых операций в Excel. Используют даже новички. На ленте есть большая кнопка.
Команда поиска придумана для автоматического обнаружения ячеек, содержащих искомую комбинацию символов. Поиск данных может производиться в определенном диапазоне, целом листе или даже во всей книге. Если активна только одна ячейка, то по умолчанию поиск происходит на всем листе. Если требуется осуществить поиск значения в диапазоне ячеек Excel, то такой диапазон нужно предварительно выделить.
Далее вызываем Главная → Редактирование → Найти и выделить → Найти (кнопка с рисунка выше). Поиск также можно включить с клавиатуры комбинацией клавиш Сtrl+F. Откроется диалоговое окно под названием Найти и заменить.
В единственном поле указывается информация (комбинация символов), которую требуется найти. Если не использовать подстановочные символы или т.н. джокеры (см. ниже), то Excel будет искать строгое совпадение заданных символов. Для вывода результатов поиска предлагается два варианта: выводить все результаты сразу – кнопка Найти все; либо выводить по одному найденному значению – кнопка Найти далее.
После запуска поиска программа Excel быстро-быстро просматривает содержимое листа (или указанного диапазона) на предмет наличия искомой комбинации символов. Если такая комбинация обнаружена, то в случае нажатия кнопки Найти все Excel вываливает все найденные ячейки.
Если в нижней части окна выделить любое значение и затем нажать Ctrl+A, то в диапазоне поиска будут выделены все соответствующие ячейки.
Если же запуск поиска произведен кнопкой Найти далее, то Excel выделяет ближайшую ячейку, соответствующую поисковому запросу. При повторном нажатии клавиши Найти далее (либо Enter с клавиатуры) выделяется следующая ближайшая ячейка (подходящая под параметры поиска) и т.д. После выделения последней ячейки Excel перепрыгивает на самую верхнюю и начинается все заново. На этом познания о поиске данных в Excel у большинства пользователей заканчиваются.
Поиск нестрогого соответствия символов
Иногда пользователь не знает точного сочетания искомых символов что существенно затрудняет поиск. Данные также могут содержать различные опечатки, лишние пробелы, сокращения и пр., что еще больше вносит путаницы и делает поиск практически невозможным. А может случиться и обратная ситуация: заданной комбинации соответствует слишком много ячеек и цель поиска снова не достигается (кому нужны 100500+ найденных ячеек?).
Для решения этих проблем очень хорошо подходят джокеры (подстановочные символы), которые сообщают Excel о сомнительных местах. Под джокерами могут скрываться различные символы, и Excel видит лишь их относительное расположение в поисковой фразе. Таких джокеров два: звездочка «*» (любое количество неизвестных символов) и вопросительный знак «?» (один «?» – один неизвестный символ).
Так, если в большой базе клиентов нужно найти человека по фамилии Иванов, то поиск может выдать несколько десятков значений. Это явно не то, что вам нужно. К поиску можно добавить имя, но оно может быть внесено самым разным способом: И.Иванов, И. Иванов, Иван Иванов, И.И. Иванов и т.д. Используя джокеры, можно задать известную последовательно символов независимо от того, что находится между. В нашем примере достаточно ввести и*иванов и Excel отыщет все выше перечисленные варианты записи имени данного человека, проигнорировав всех П. Ивановых, А. Ивановых и проч. Секрет в том, что символ «*» сообщает Экселю, что под ним могут скрываться любые символы в любом количестве, но искать нужно то, что соответствует символам «и» + что-еще + «иванов». Этот прием значительно повышает эффективность поиска, т.к. позволяет оперировать не точными критериями.
Если с пониманием искомой информации совсем туго, то можно использовать сразу несколько звездочек. Так, в списке из 1000 позиций по поисковой фразе мол*с*м*уход я быстро нахожу позицию «Мол-ко д/сн мак. ГАРНЬЕР Осн.уход д/сух/чув.к. 200мл» (это сокращенное название от «Молочко для снятия макияжа Гараньер Основной уход….»). При этом очевидно, что по фразе «молочко» или «снятие макияжа» поиск ничего бы не дал. Часто достаточно ввести первые буквы искомых слов (которые наверняка присутствуют), разделяя их звездочками, чтобы Excel показал чудеса поиска. Главное, чтобы последовательность символов была правильной.
Есть еще один джокер – знак «?». Под ним может скрываться только один неизвестный символ. К примеру, указав для поиска критерий 1?6, Excel найдет все ячейки содержащие последовательность 106, 116, 126, 136 и т.д. А если указать 1??6, то будут найдены ячейки, содержащие 1006, 1016, 1106, 1236, 1486 и т.д. Таким образом, джокер «?» накладывает более жесткие ограничения на поиск, который учитывает количество пропущенных знаков (равный количеству проставленных вопросиков «?»).
В случае неудачи можно попробовать изменить поисковую фразу, поменяв местами известные символы, сократив их, добавить новые подстановочные знаки и др. Однако это еще не все нюансы поиска. Бывают ситуации, когда в упор наблюдаешь искомую ячейку, но поиск почему-то ее не находит.
Продвинутый поиск
Мало, кто обращается к кнопке Параметры в диалоговом окне Найти и заменить. А зря. В ней скрыто много полезностей, которые помогают решить проблемы поиска. После нажатия кнопки Параметры добавляются дополнительные поля, которые еще больше углубляют и расширяют условия поиска.
С помощью дополнительных параметров поиск в Excel может заиграть новыми красками в прямом смысле слова. Так, искать можно не только заданное число или текст, но и формат ячейки (залитые определенным цветом, имеющие заданные границы и т.д.).
После нажатия кнопки Формат выскакивает знакомое диалоговое окно формата ячеек, только в этот раз мы не создаем, а ищем нужный формат. Формат также можно не задавать вручную, а выбрать из имеющегося, воспользовавшись специальной командой Выбрать формат из ячейки:
Таким образом можно отыскать, к примеру, все объединенные ячейки, что другим способом сделать весьма проблематично.
Поиск формата – это хорошо, но чаще искать приходится конкретные значения. И тут Excel предоставляет дополнительные возможности для расширения и уточнения параметров поиска.
Первый выпадающий список Искать предлагает ограничить поиск одним листом или расширить его до целой книги.
По умолчанию (если не лезть в параметры) поиск происходит только на активном листе. Для повторения поиска на другом листе все действия нужно проделать еще раз. А если таких листов много, то поиск данных может отнять немало времени. Однако если выбрать пункт Книга, то поиск произойдет сразу по всем листам активной книги. Выгода очевидна.
Список Просматривать с выпадающими вариантами по строкам или столбцам, видимо, сохранился от старых версий, когда поиск требовал много ресурсов и времени. Сейчас это не актуально. В общем, я не пользуюсь.
В следующем выпадающем списке находится замечательная возможность поиска по формулам, значениям, а также примечаниям. По умолчанию Excel производит поиск в формулах либо, если их нет, в содержимом ячейки. Например, если искать фамилию Иванов, а фамилия эта есть результат формулы (копируется из соседнего листа), то поиск нечего не даст, т.к. в ячейке нет искомого перечня символов. По той же причине не удастся отыскать число, являющееся результатом работы какой-либо функции. Поэтому бывает смотришь в упор на ячейку, видишь искомое значение, а Excel его почему-то не видит. Это не глюк, это настройка поиска. Измените данный параметр на Значения и поиск будет осуществляться по тому, что отражено в ячейке, независимо от содержимого. Например, если в ячейке содержится результат вычисления 1/6 (как значение, а не формула) и при этом формат отражает только 3 знака после запятой (т.е 0,167), то поиск символов «167» при выборе параметра Формулы эту ячейку не обнаружит (реальное содержимое ячейки — это 0,166666…), а при выборе Значения поиск увенчается успехом (искомые символы совпадают с тем, что отражается в ячейке). И последний пункт в данном списке – Примечания. Поиск осуществляется только в примечаниях. Очень может помочь, т.к. примечания часто скрыты.
В диалоговом окне поиска есть еще две галочки Учитывать регистр и Ячейка целиком. По умолчанию Excel игнорирует регистр, но можно сделать так, чтобы «иванов» и «Иванов» отличались. Галочка Ячейка целиком также может оказаться весьма полезной, если ищется ячейка не с указанным фрагментом, а полностью состоящая из искомых символов. К примеру, как найти ячейки, содержащие только 0? Обычный поиск не подойдет, т.к. будут выдаваться и 10, и 100. Зато, если установить галочку Ячейка целиком, то все пойдет, как по маслу.
Поиск и замена данных
Данные обычно ищутся не просто так, а для каких-то целей. Такой целью часто является замена искомой комбинации (или формата) на другую. Чтобы найти и заменить в выделенном диапазоне Excel одни значения на другие, в окне Найти и заменить необходимо выбрать вкладку Замена. Либо сразу выбрать на ленте команду Главная → Редактирование → Найти и выделить → Заменить.
Еще удобнее применить сочетание горячих клавиш найти и заменить в Excel – Ctrl+H.
Диалоговое окно увеличится на одно поле, в котором указываются новые символы, которые будут вставлены вместо найденных.
По аналогии с простым поиском, менять можно и формат.
Кнопка Заменить все позволяет одним махом заменить одни символы на другие. После замены Excel показывается информационное окно с количеством произведенных замен. Кнопка Заменить позволяет производить замену по одной ячейке после каждого нажатия. Если найти и заменить в Excel не работает, попробуйте изменить параметры поиска.
Напоследок рассмотрим один классный трюк с поиском и заменой. Многие знают, что в ячейку можно вставить разрыв строк с помощью комбинации Alt+Enter.
А как быстро удалить все разрывы строк? Обычно это делают вручную. Однако ловкое использование поиска и замены сэкономит много времени. Вызываем команду поиска и замены с помощью комбинации Ctrl+H. Теперь в строке поиска нажимаем Ctrl+J — это символ разрыва строки — на экране появится точка. В строке замены указываем, например, пробел.
Жмем Ok. Все переносы строк заменились пробелами.
Функция поиска и замены при правильном использовании заменяет часы работы неопытного пользователя. Настоятельно рекомендую использовать все вышеизложенное. Если что-то не ищется в ваших данных или наоборот, выдает слишком много лишних ячеек, то попробуйте уточнить поиск с помощью подстановочных символов «*» и «?» или настраиваемых параметров поиска. Важно понимать, что если вы ничего не нашли, это еще не значит, что там этого нет.
Теперь вы знаете, как в эксель сделать поиск по столбцу, строке, любому диапазону, листу или даже книге.
Поделиться в социальных сетях: