Во время отправки таблиц Эксель на принтер нередко возникает необходимость распечатать определенную строку (строки) на всех листах. Чаще всего, это касается шапок таблиц и их названий. Чтобы не пришлось вручную копировать и вставлять нужные данные в разных частях документа, достаточно выполнить всего одну операцию – сделать строку (строки) сквозной. В данной статье мы рассмотрим, как именно это можно реализовать в программе.
Делаем строку сквозной
Для выполнения данной задачи придерживаемся следующего алгоритма действий:
- Переключаемся во вкладку “Разметка страницы”. Щелкаем по кнопке “Печатать заголовки” в группе инструментов “Параметры страницы”.
Примечание: в момент редактирования какой-либо ячейки или диаграммы, инструменты в данной вкладке не будут доступны. Если на ПК нет установленного принтера (не обязательно должен быть подключен в данный момент), функционал также будет неактивен.
- Появится окно с параметрами страницы. Находясь во вкладке “Лист” (должна открыться автоматически) кликаем по полю для ввода информации напротив пункта “сквозные строки”.
- Зажав левую кнопку мыши выделяем, непосредственно, в самой таблице строку или несколько строк, которые хотим сделать сквозными. Выделение нужно выполнять на горизонтальной координатной панели. Также, при желании координаты строк можно прописать вручную. По готовности жмем кнопку OK.
- Выбранная нами строка (строки) будет распечатываться на всех листах.
Проверяем сквозные строки
Для того, чтобы проверить, правильно ли мы задали сквозные строки, и как это будет выглядеть при распечатке таблицы, делаем следующее:
- Заходим в меню “Файл”.
- В перечне слева щелкаем по разделу “Печать”. В правой части окна мы можем видеть область предпросмотра документа – так он будет выглядеть после распечатки.
- Пролистав все страницы документа проверяем наличие сквозных строк на них. Менять листы можно с помощью полосы прокрутки слева от области предварительного просмотра, стрелок и поля для ввода нужной страницы внизу, а также, путем прокрутки колеса мыши.
Тем же способом вместо строк сквозными можно сделать столбцы. В данном случае, выделять нужные элементы в таблице или указать координаты нужно в поле напротив параметра “сквозные столбцы”.
Заключение
Excel позволяет автоматизировать множество операций при работе с таблицами, в том числе, когда дело касается распечатки больших документов, которые не помещаются на одной странице. Чтобы, например, разместить название и шапку таблицы на каждом распечатанном листе, достаточно сделать строки с нужными данными сквозными.
Повторение определенных строк или столбцов на каждой печатной странице
Excel для Microsoft 365 Excel для Microsoft 365 для Mac Excel 2021 Excel 2021 для Mac Excel 2019 Excel 2019 для Mac Excel 2016 Excel 2016 для Mac Excel 2013 Excel 2010 Excel 2007 Excel для Mac 2011 Excel Starter 2010 Еще…Меньше
Если лист охватывает несколько печатных страниц, можно добавить заголовки строк и столбцов, которые будут отображаться на каждой странице печати. Эти наклейки также называются заголовками для печати.
Чтобы добавить на таблицу заголовки, выполните указанные здесь действия.
-
На листе, который вы хотите напечатать, на вкладке Разметка страницы нажмите кнопку Печатать заголовки в группеНастройка страницы.
Примечание: Если выбрана диаграмма на том же или на том же компьютере или на компьютере не установлен принтер, команда Печатать заголовки будет неактривна. Дополнительные сведения об установке принтера см. в этой Windows Vista. Обратите внимание, что корпорация Майкрософт прекратила поддержку Windows XP; обратитесь на веб-сайт изготовителя принтера для дальнейшей поддержки драйверов.
-
На вкладке Лист в области Печатать заголовки сделайте следующее:
-
В поле Повторяемые строки сверху введите ссылку на строки, содержащие подписи столбцов.
-
В поле Столбцы, которые нужно повторить слева , введите ссылку на столбцы, содержащие подписи строк.
Например, чтобы напечатать метки столбцов в верхней части каждой страницы, введите в поле сквозные строки значение $1:$1.
Совет: Вы также можете нажать кнопки свернуть всплывающее окно
в правой части полей Строки, которые нужно повторить, и Столбцы для повторения в левом поле, а затем выбрать строки или столбцы заголовков, которые нужно повторить на этом месте. Завершив выбор строк или столбцов заголовков, нажмите кнопку Свернуть
, чтобы вернуться в диалоговое окно.
Примечание: Если выделено более одного листа, поля сквозные строки и сквозные столбцы будут недоступны в диалоговом окне Параметры печати. Чтобы отменить выделение нескольких листов, щелкните любой невыделенный лист. Если невыделенных листов нет, щелкните правой кнопкой мыши ярлычок выделенного листа и в контекстном меню выберите команду Разгруппировать листы.
Нужна дополнительная помощь?
Сквозные строки – это такие записи, содержимое которых отображается при печати документа на разных листах в одном и том же месте. Особенно удобно использовать данный инструмент при заполнении названий таблиц и их шапок. Также его можно использовать и в других целях. Давайте взглянем, как можно организовать подобные записи в Microsoft Excel.
Применение сквозных строк
Для того, чтобы создать сквозную строку, которая будет отображаться на всех страницах документа, нужно проделать определенные манипуляции.
- Переходим во вкладку «Разметка страницы». На ленте в блоке инструментов «Параметры страницы» кликаем по кнопке «Печать заголовка».
- Открывается окно параметров. Перейдите во вкладку «Лист», если окно открылось в другой вкладке. В блоке настроек «Печать на каждой странице» поставьте курсор в поле «Сквозные строки».
- Просто выделите на листе одну или несколько строк, которые хотите сделать сквозными. Их координаты должны отразиться в поле в окне параметров. Жмите на кнопку «OK».
Внимание! Если в данный момент редактируете какую-то ячейку, то эта кнопка не будет активной. Поэтому выйдете из режима редактирования. Также она не будет активной, если на компьютере не установлен принтер.
Теперь данные, занесенные в выделенную область, будут отображаться и на других страницах при печати документа, что значительно сэкономит время по сравнению с тем, как если бы вы писали и позиционировали (размещали) нужную запись на каждом листе распечатываемого материала вручную.
Для того, чтобы просмотреть как будет выглядеть документ при отправке на принтер, переходим во вкладку «Файл» и перемещаемся в раздел «Печать». В правой части окна, прокручивая документ вниз, смотрим, насколько поставленная задача была успешно выполнена, то есть отображается ли информация из сквозных строк на всех страницах.
Аналогичным образом можно настроить не только строки, но и столбцы. Просто в этом случае, координаты нужно будет вносить в поле «Сквозные столбцы» в окне параметров страницы.
Этот алгоритм действий применим к версиям Microsoft Excel 2007, 2010, 2013 и 2016. Порядок действий в них абсолютно одинаков.
Как видим, программа Эксель предоставляет возможность довольно просто организовать сквозные строки в книге. Это позволит отображать повторяющиеся наименования на разных страницах документа, записав их только один раз, что сэкономит силы и время.
Еще статьи по данной теме:
Помогла ли Вам статья?
На чтение 4 мин Опубликовано 25.12.2020
Когда таблица в Excel длинная и в ней очень много данных, то можно воспользоваться встроенной в программу функцией, которая выводит заголовки таблички на каждую из страниц. Это особенно актуально при распечатывании больших объемов информации. Называют такую функцию сквозные строки.
Содержание
- Что такое сквозная строка?
- Как сделать сквозные строки?
- Как проверить сквозные строки?
- Заключение
Что такое сквозная строка?
Если требуется распечатать большое количество листов, то часто появляется нужда в одинаковом заголовке или шапке на каждой странице. Закрепление этих данных в табличном процессоре Excel и есть сквозной строкой. Эта функция не только сокращает объем работы, но и помогает сделать оформление страниц более красивым. Кроме того, благодаря сквозным строкам можно легко промаркировать листы.
Как сделать сквозные строки?
Чтобы не делать вручную такую кропотливую работу, как вставка одной и той же информации в разных частях документа, создана удобная функция – сквозная строка. Теперь можно всего одним кликом создать на каждой документе одну шапку и заголовок, подпись или маркировку страницы и так далее.
Обратите внимание! Есть вариант сквозных строк, который закрепляется на экране, но в печати воспроизводится только один раз на странице. При этом документ в программе можно пролистывать. А есть функция сквозных строк, которую можно вывести на каждой из страниц в виде шапки выбранное количество раз. В данной статье будет рассмотрен именно последний вариант.
Плюсы сквозных строк очевидны, ведь при помощи них можно сократить количество часов работы за компьютером, добившись при этом нужного результата. Чтобы сделать строку сквозной, важно соблюдать определенную последовательность действий, а именно:
- Перейти в шапке Эксель в раздел «Разметка страницы», выбрать пункт «Печатать заголовки» и «Параметры страницы».
Важно знать! При отсутствии принтера и в процессе редактирования ячеек эта настройка не будет доступна.
- После того как в функционале появился пункт «Параметры страницы», нужно перейти на него и нажать мышкой на вкладку «Лист», как показано на изображении. В этом окошке уже видно функцию «Сквозные строки». Нажмите на поле для ввода.
- После чего следует выделить те строки в табличке, которые нужно закрепить. Выделять сквозную строку нужно по горизонтали. Также можно ввести нумерацию строк вручную.
- По окончанию выделения нажимаем на кнопку «ОК».
Как проверить сквозные строки?
Проверка этой функции в таблицах также важна. Чтобы не испортить большие объемы документов, проведем проверку напоследок. Для этого следуйте такой очередности действий:
- Сначала перейдите в раздел «Файл», который расположен в шапке таблицы в левом углу. После чего нажмите на кнопку «Печать», которую можно увидеть на рисунке 2.
- С правой стороны откроется предварительный просмотр документа, где можно проверить соответствие заданных параметров. Пролистайте все страницы и удостоверьтесь в точности созданных ранее сквозных строк.
- Для перехода на следующий лист достаточно нажимать на колесо прокрутки с правой стороны. Также это можно делать при помощи колесика мышки.
Точно так же, как и сквозные строки, можно закрепить определенные столбцы в документе. Этот параметр задается на том же этапе, что и сквозная строка, только на один пункт ниже, как показано на рисунке 2.
Заключение
В табличном процессоре Excel сложное становится простым, и такая долгая работа, как копирование заголовка или шапки страницы и перенос ее на другие, легко автоматизируется. Делать сквозные строки быстро и нетрудно, достаточно всего лишь следовать вышеуказанной инструкции.
Оцените качество статьи. Нам важно ваше мнение:
Егорова Елена 
Отзыв о товаре ША PRO Анализ техники чтения по классам
и четвертям
Хочу выразить большую благодарность от лица педагогов начальных классов гимназии
«Пущино» программистам, создавшим эту замечательную программу! То, что раньше мы
делали «врукопашную», теперь можно оформить в таблицу и получить анализ по каждому
ученику и отчёт по классу. Великолепно, восторг! Преимущества мы оценили сразу. С
начала нового учебного года будем активно пользоваться. Поэтому никаких пожеланий у
нас пока нет, одни благодарности. Очень простая и понятная инструкция, что
немаловажно! Благодарю Вас и Ваших коллег за этот важный труд. Очень приятно, когда
коллеги понимают, как можно «упростить» работу учителя.
Наговицина Ольга Витальевна 
учитель химии и биологии, СОШ с. Чапаевка, Новоорский район, Оренбургская область
Отзыв о товаре ША Шаблон Excel Анализатор результатов ОГЭ
по ХИМИИ
Спасибо, аналитическая справка замечательная получается, ОГЭ химия и биология.
Очень облегчило аналитическую работу, выявляются узкие места в подготовке к
экзамену. Нагрузка у меня, как и у всех учителей большая. Ваш шаблон экономит
время, своим коллегам я Ваш шаблон показала, они так же его приобрели. Спасибо.
Чазова Александра 
Отзыв о товаре ША Шаблон Excel Анализатор результатов ОГЭ по
МАТЕМАТИКЕ
Очень хороший шаблон, удобен в использовании, анализ пробного тестирования
занял считанные минуты. Возникли проблемы с распечаткой отчёта, но надо ещё раз
разобраться. Большое спасибо за качественный анализатор.
Лосеева Татьяна Борисовна 
учитель начальных классов, МБОУ СОШ №1, г. Красновишерск, Пермский край
Отзыв о товаре Изготовление сертификата или свидетельства конкурса
Большое спасибо за оперативное изготовление сертификатов! Все очень красиво.
Мой ученик доволен, свой сертификат он вложил в портфолио.
Обязательно продолжим с Вами сотрудничество!
Язенина Ольга Анатольевна 
учитель начальных классов, ОГБОУ «Центр образования для детей с особыми образовательными потребностями г. Смоленска»
Отзыв о товаре Вебинар Как создать интересный урок:
инструменты и приемы
Я посмотрела вебинар! Осталась очень довольна полученной
информацией. Всё очень чётко, без «воды». Всё, что сказано, показано, очень
пригодится в практике любого педагога. И я тоже обязательно воспользуюсь
полезными материалами вебинара. Спасибо большое лектору за то, что она
поделилась своим опытом!
Арапханова Ашат 
ША Табель посещаемости + Сводная для ДОУ ОКУД
Хотела бы поблагодарить Вас за такую помощь. Разобралась сразу же, всё очень
аккуратно и оперативно. Нет ни одного недостатка. Я не пожалела, что доверилась и
приобрела у вас этот табель. Благодаря Вам сэкономила время, сейчас же
составляю табель для работников. Удачи и успехов Вам в дальнейшем!
Дамбаа Айсуу 
Отзыв о товаре ША Шаблон Excel Анализатор результатов ЕГЭ по
РУССКОМУ ЯЗЫКУ
Спасибо огромное, очень много экономит времени, т.к. анализ уже готовый, и
особенно радует, что есть варианты с сочинением, без сочинения, только анализ
сочинения! Превосходно!
Шапкой электронной таблицы, созданной в Microsoft Excel, называются первые строки, содержащие в себе описания для столбцов. То есть шапка нужна для понимания того, какие вообще данные находятся в таблице. При прокрутке таблицы вниз первые строки скрываются, из-за чего в некоторых случаях возникают трудности при идентификации данных. Для того чтобы избежать этого, можно закрепить шапку, о чем и пойдет речь далее.
Вариант 1: Стандартное закрепление верхней строки
Первый на очереди метод – самый быстрый, ведь требует от пользователя выполнить всего пару нажатий. При помощи вызова соответствующей операции вы закрепляете верхнюю строку листа, тем самым обеспечивая постоянное отображение шапки при скроллинге. Осуществляется данная операция следующим образом:
-
Перейдите на вкладку «Вид» и найдите блок «Окно», если он находится у вас в свернутом виде.
-
В меню с закреплением областей выберите пункт «Закрепить верхнюю строку». Для общего понимания можете прочитать информацию от разработчиков, которая отображена под названием инструмента.
-
Теперь прокрутите таблицу немного вниз и убедитесь в том, что закрепление выполнено успешно.
-
Если в том же меню выбрать пункт «Закрепить области», закрепятся те строки, которые были выделены вами ранее. Таким образом, вы можете указать первые две или три строки, если в них содержится важная информация, необходимая для постоянного отображения.
Комьюнити теперь в Телеграм
Подпишитесь и будьте в курсе последних IT-новостей
Подписаться
Вариант 2: Создание умной таблицы
Умная таблица в Excel представляет собой автоматический вариант оформления диапазона данных, с выделением границ и добавлением различных цветов для ячеек. Вы можете использовать вариант с созданием заголовков, чтобы закрепить их в виде шапки и всегда видеть названия.
-
Для начала с зажатой левой кнопкой мыши выделите весь диапазон, который должен входить в состав умной таблицы.
-
После этого перейдите на вкладку «Вставка» и выберите вариант создания простой таблицы.
-
Обязательно отметьте галочкой пункт «Таблица с заголовками». Так вы дадите понять алгоритму, что используете обозначения в первой строке.
-
После этого прокрутите таблицу вниз и ознакомьтесь с тем, как отображается шапка. Как видно, ее текущее оформление смотрится немного лучше, чем при использовании предыдущего инструмента.
Вариант 3: Закрепление шапки при печати
Давайте разберемся с тем, для каких целей подходит этот вариант. Если вы хотя бы раз печатали листы Excel, то знаете, что длинные таблицы не умещаются на одном бланке и переносятся на другие страницы. Соответственно, первая строка, которая и является шапкой, отображается только на одном листе. Чтобы сделать ее плавающей и обеспечить печать на всех страницах, входящих в состав таблицы, понадобится осуществить простую манипуляцию.
-
Откройте вкладку «Разметка страницы» и разверните меню «Параметры страницы», щелкнув по стрелке справа.
-
В новом окне перейдите на вкладку «Лист» и кликните по стрелке в поле «Сквозные строки».
-
В таблице выделите шапку и убедитесь в том, что диапазон отображается в поле. После этого нажмите Enter для применения действия.
-
Отправляйте документ сразу в печать или перейдите к его предпросмотру.
-
В окне предпросмотра таблицу можно прокручивать, что позволит убедиться в корректном закреплении шапки.
Эти три способа помогут вам закрепить шапку в Excel, приложив для этого минимум усилий. Используйте нужный метод, отталкиваясь от его функциональных особенностей или внешнего вида результата, а разобраться во всех шагах помогут представленные инструкции.
Создание сквозных строк в Microsoft Excel
Смотрите также: Захожу Файл, Печать, параметры страницы, Лист,Andrei и часть таблицыDomovoyспасибо. Завтра проверю, необходимо ограничить 2-3 закрепила верхнюю часть пользователи форума. Необходима сквозные строки неактивны. снова нажмите кнопкув группе языке) . 2013 и 2016. бы вы писали кнопка не будет
Сквозные строки – это параметры страницы, Лист,
Применение сквозных строк
сквозные строки неактивны.: Вариант с выпадающим перескакивает на другую: Да, все получается напишу. листами, на последующих
- таблицы и она ваша помощь со Почему?свертывания диалогового окнаПечатать на каждой страницеЕсли лист занимает больше Порядок действий в и позиционировали (размещали)
активной. Поэтому выйдете такие записи, содержимое сквозные строки неактивны. Почему? списком хорош, но страницу. Времени на с использованием сделанногоDomovoy листах не печатать? без проблем переходит
- сквозными строками. ВSpare, чтобы вернутьсявыполните одно или одной страницы, можно них абсолютно одинаков. нужную запись на из режима редактирования. которых отображается при Почему?Spare
- когда данные таблицы корректировку уходит оченьаналитиком:аналитика на новую, а прикрепленном файле ведомость,: Почему, точно не к диалоговому окну. оба следующих действия:
напечатать заголовки илиКак видим, программа Эксель каждом листе распечатываемого Также она не печати документа наSpare: Почему, точно не приходится распечатывать несколько много. Хочу, чтобымакросом. Буду использовать.аналитика: принтера дома нет, вот с нижними
необходимо чтобы при могу сказать, ноПримечание:в поле подписи строк и предоставляет возможность довольно материала вручную. будет активной, если разных листах в: Почему, точно не могу сказать, но раз в месяц, при предварительном просмотреБольшое спасибо!, что-то у меня поэтому предпросмотр вместо подписями проблемка, как переходе на новую
если ннужно изменить Если выделено более одногосквозные строки столбцов (также называемые просто организовать сквозныеДля того, чтобы просмотреть на компьютере не одном и том могу сказать, но если ннужно изменить
а число компаний и печати наЕлена60 не получилось. Прикладываю печати (да и поняла что только
страницу шапка таблицы параметры сквозных строк листа, полявведите ссылку на заголовками для печати) строки в книге. как будет выглядеть установлен принтер. же месте. Особенно если ннужно изменить параметры сквозных строк
доходит до 1000
lumpics.ru
Печать строк с заголовками столбцов в верхней части каждой страницы
каждом листе была: Добрый день! Очень файл макрос не на работе не через макрос, но и подписи внизу то -разметка страницы-параметрысквозные строки строки, содержащие метки на каждой странице. Это позволит отображать документ при отправкеОткрывается окно параметров. Перейдите удобно использовать данный параметры сквозных строк то -разметка страницы-параметры шт., то это таблица со своим бы хотелось переделать записал смог бы печатать) они для меня
таблицы автоматически повторялись страницы-лист-сквозные строкии столбцов; Например, при печати повторяющиеся наименования на на принтер, переходим во вкладку инструмент при заполнении то -разметка страницы-параметры страницы-лист-сквозные строки займёт очень много названием. макрос Аналитики (или
-
аналитикамакрос без каких-либо
-
тёмный лес)) (я их выделилаМиккисквозные столбцыв поле больших листов со разных страницах документа,
во вкладку«Лист» названий таблиц и страницы-лист-сквозные строкиМикки времени.Сделал с помощью написать новый), но: вот код: проверок и обработок,
-
gge29 жёлтым цветом). С: Есть такая бякабудут недоступны всквозные столбцы сложной структурой вы
-
записав их только«Файл», если окно открылось их шапок. ТакжеМикки
-
: Есть такая бякаSapiens сквозных строк ( чтобы он работалSub Макрос() ‘Ctrl+Shift+P
может где и: Такая же беда,с шапочкой проблем нет, в 2010 вставьтеи диалоговом окневведите ссылку на можете повторить первую один раз, что
и перемещаемся в в другой вкладке. его можно использовать
: Есть такая бяка в 2010 вставьтеи: По-моему, для печати сквозные строки – не по принципу Dim N As вилы вылезут… верхней шапкой нет я их прикрепила х через менюПараметры печати столбцы, содержащие метки строку с заголовками
сэкономит силы и раздел
В блоке настроек и в других в 2010 вставьтеи х через меню пустографок лучше MS таблица), но на «Сколько страниц печатаем Integer ActiveWindow.View =Sub Макрос() Dim проблем,а вот как в сквозных строках, Разметка страницы- Печатать. Чтобы отменить выделение строк. столбцов на всех время.«Печать»«Печать на каждой странице» целях. Давайте взглянем, х через меню
-
Дальнейшие действия
Разметка страницы- Печатать Word подойдёт, а втором о последующих со сквозными строками?», xlPageBreakPreview ‘ ActiveSheet.PageSetup.PrintTitleRows N As Integer быть с нижней,макрос а вот с заголовки
support.office.com
Сквозные строки в Excel 2010
нескольких листов, щелкнитеНапример, чтобы напечатать метки страницах.Автор: Максим Тютюшев. В правой части
поставьте курсор в как можно организовать Разметка страницы- Печатать заголовки для автоматизации можно листах название таблиц а «Какие страницы
= «$1:$1» ‘это ActiveWindow.View = xlPageBreakPreview не мог найти подписями не могуGuest любой невыделенный лист.
столбцов в верхнейВыберите лист, который требуетсяПримечание:
окна, прокручивая документ поле подобные записи в заголовки
Guest использовать метод слияния
(в моём случае печатаем со сквозными
не надо, если ActiveSheet.PageSetup.PrintTitleRows = «$1:$1″‘это
на верх и разобраться не знаю
: Микки Ты красава! Если невыделенных листов части каждой страницы, распечатать.
planetaexcel.ru
Сквозные строки в верхней и нижней частях страницы (Формулы)
Мы стараемся как вниз, смотрим, насколько«Сквозные строки» Microsoft Excel.Guest: Микки Ты красава! документов (список контрагентов названия компаний) смещаются строками?» Ув. форумчане,знающие сквозняк прописан N не надо, если низ как закрепить нижнюю Спасибо большое! нет, щелкните правой введите в полеНа вкладке можно оперативнее обеспечивать поставленная задача была.Скачать последнюю версию: Микки Ты красава! Спасибо большое! в экселе пусть под таблицу. программирование, может сможете = Val(InputBox(«Сколько страниц сквозняк прописан N
Создайте свою тему часть листа, пробовалагоре-пользователь кнопкой мыши ярлычоксквозные строкиРазметка страницы вас актуальными справочными успешно выполнена, то
Просто выделите на листе Excel Спасибо большое!горе-пользователь будет, а шаблонМожно ли сделать помочь? Спасибо. печатаем со сквозными = Val(InputBox(«Сколько страниц с Вашим примером в колонтитулы но: Спасибо! Выручил…такой подставы
выделенного листа изначениев группе материалами на вашем есть отображается ли одну или несколькоДля того, чтобы создатьгоре-пользователь
: Спасибо! Выручил…такой подставы — в ворде).
так, чтобы сквозныеAndrei
строками?», , 2)) печатаем со сквознымиgling слишком много символов, от Эксель десятого в контекстном меню
excelworld.ru
Сквозные строки
$1:$1Параметры страницы языке. Эта страница информация из сквозных строк, которые хотите
сквозную строку, которая: Спасибо! Выручил…такой подставы от Эксель десятогоAndrei строки размещались не: Здравствуйте форумчане.
ActiveSheet.PrintOut From:=1, To:=N строками?», , 3)): Может так подойдет? с макросами самостоятельно не ожидала =) выберите команду
.выберите команду переведена автоматически, поэтому строк на всех
сделать сквозными. Их будет отображаться на от Эксель десятого не ожидала =): Никогда не пробовал, в верхнем положенииПомогите решить данную + 1, Preview:=True ‘ ActiveSheet.PrintOut From:=1,Первый вопрос от тоже не получилосьGemРазгруппировать листыСовет:Печатать на каждой странице ее текст может страницах. координаты должны отразиться всех страницах документа, не ожидала =)
Gem можно подробнее про листа, а в проблему. У меня ‘ первый лист-то
To:=N ActiveSheet.PrintPreview ‘————— 2013 года, второй разобраться. Может кто-нибудь: чмоки за совет!!!. Можно также нажать кнопку.
содержать неточности иАналогичным образом можно настроить
в поле в нужно проделать определенныеGem: чмоки за совет!!! слияние документов. Желательно нижнем? есть таблица, она приблудный! Rows(«1:» & эти строки долой, задан с нарушением сталкивался с этим,МасяняПосле завершения копирования листасвертывания диалогового окнаПримечание: грамматические ошибки. Для не только строки, окне параметров. Жмите манипуляции.: чмоки за совет!!!Масяня пример.Прилагаю файл типовая, а названия
ActiveSheet.HPageBreaks(N + 1).Location.Row
предыдущие активируешь (*) Правил форума. Поэтому помогите плиз.: спс! помогло! — добавив и
в правой части
Команда нас важно, чтобы но и столбцы. на кнопкуПереходим во вкладкуМасяня: спс! помогло!_Boroda_Заранее спасибо. таблиц разные. Таких — 1).Hidden = Rows(«1:» & ActiveSheet.HPageBreaks(N).Location ответ удален, аСимас
CyberForum.ru
Сквозные строки внизу листа
Guest столбец заголовки или
полейПечатать на каждой странице эта статья была Просто в этом«OK»«Разметка страницы»: спс! помогло!Guest: А вот такshanemac51 таблиц с разными True ActiveSheet.PrintOut Preview:=True — 1).Hidden = тема закрыта.: maar, Разметка страницы: А спасибо ))) метки строк (такжесквозные строкибудет недоступна, если вам полезна. Просим случае, координаты нужно.. На ленте вGuest
: А спасибо ))) если?: Andrei, названиями приходится распечатывать Rows.Hidden = False True ‘ ActiveSheet.PrintOutDomovoy — поля -Guest
называемые заголовками дляи работа выполняется в вас уделить пару будет вносить вТеперь данные, занесенные в
блоке инструментов
: А спасибо )))
GuestПростенький макрос.
ваша цель —печать огромное множество. Сейчас ‘ ActiveWindow.View =
ActiveSheet.PrintPreview ‘————— (*): Все знают, что настраиваемые поля -: СПАСИБО!!!!!!!!
печати) на каждойсквозные столбцы режиме редактирования ячейки, секунд и сообщить, поле выделенную область, будут«Параметры страницы»Guest: СПАСИБО!!!!!!!!Andrei пустографок или я
копируем на каждую xlNormalView End Subиз Rows.Hidden = False в Excel можно лист — сквозныеsv странице можно перейти, а затем выбрать на этом же помогла ли она
«Сквозные столбцы» отображаться и накликаем по кнопке: СПАСИБО!!!!!!!!sv
: Отлично, печатает всё что-то не понимаю страницу (не лист)
9 и 13
ActiveWindow.View = xlNormalView выполнить сквозные строки строки. выбираете строку
: отлично….спасиб..а то всю
excelworld.ru
Сквозные строки в Excel 2010
вперед и распечатать строки и столбцы листе выбрана диаграмма вам, с помощьюв окне параметров
других страницах при«Печать заголовка»sv: отлично….спасиб..а то всю как надо.Andrei таблицу со своим
строки уберешь «Preview:=True» End Sub — Заголовок таблицы. каторую необходимо видеть бошку сломал, думал лист.
заголовков, которые нужно либо не установлен кнопок внизу страницы.
страницы. печати документа, что.: отлично….спасиб..а то всю
бошку сломал, думалСпасибо.
: Да, необходима печать названием, но это
— это предпросмотрDomovoy
А как быть, на каждом листе.
глюки…belka5 повторить на листе. принтер.
planetaexcel.ru
Сквозные строки в Excel 2010
Для удобства такжеЭтот алгоритм действий применим значительно сэкономит времяВнимание! Если в данный бошку сломал, думал
глюки…belka5 незаполненной таблицы, но неудобно т.к. часто печати: если в документе
maarmaar: Захожу Файл, Печать, После выбора строкНа вкладке приводим ссылку на
к версиям Microsoft по сравнению с момент редактируете какую-то
глюки…belka5: Захожу Файл, Печать, с расными названиями.
происходят сдвиги граници сам файл:
аналитика, использование сквозных строк
: сквозными строками я: Добрый день, уважаемые
параметры страницы, Лист, и столбцов заголовков
Лист оригинал (на английском Excel 2007, 2010, тем, как если
planetaexcel.ru
ячейку, то эта
Создание сквозных строк в Microsoft Excel
Сквозные строки – это такие записи, содержимое которых отображается при печати документа на разных листах в одном и том же месте. Особенно удобно использовать данный инструмент при заполнении названий таблиц и их шапок. Также его можно использовать и в других целях. Давайте взглянем, как можно организовать подобные записи в Microsoft Excel.
Применение сквозных строк
Для того, чтобы создать сквозную строку, которая будет отображаться на всех страницах документа, нужно проделать определенные манипуляции.
-
Переходим во вкладку «Разметка страницы». На ленте в блоке инструментов «Параметры страницы» кликаем по кнопке «Печать заголовка».
Внимание! Если в данный момент редактируете какую-то ячейку, то эта кнопка не будет активной. Поэтому выйдете из режима редактирования. Также она не будет активной, если на компьютере не установлен принтер.
Открывается окно параметров. Перейдите во вкладку «Лист», если окно открылось в другой вкладке. В блоке настроек «Печать на каждой странице» поставьте курсор в поле «Сквозные строки».
Теперь данные, занесенные в выделенную область, будут отображаться и на других страницах при печати документа, что значительно сэкономит время по сравнению с тем, как если бы вы писали и позиционировали (размещали) нужную запись на каждом листе распечатываемого материала вручную.
Для того, чтобы просмотреть как будет выглядеть документ при отправке на принтер, переходим во вкладку «Файл» и перемещаемся в раздел «Печать». В правой части окна, прокручивая документ вниз, смотрим, насколько поставленная задача была успешно выполнена, то есть отображается ли информация из сквозных строк на всех страницах.
Аналогичным образом можно настроить не только строки, но и столбцы. Просто в этом случае, координаты нужно будет вносить в поле «Сквозные столбцы» в окне параметров страницы.
Этот алгоритм действий применим к версиям Microsoft Excel 2007, 2010, 2013 и 2016. Порядок действий в них абсолютно одинаков.
Как видим, программа Эксель предоставляет возможность довольно просто организовать сквозные строки в книге. Это позволит отображать повторяющиеся наименования на разных страницах документа, записав их только один раз, что сэкономит силы и время.
Отблагодарите автора, поделитесь статьей в социальных сетях.
Как печатать сквозные строки (шапку) таблицы на каждой странице в Excel?

Если таблица длинная, данных много, то удобно пользоваться автоматическим выводом заголовков таблицы на каждой странице при печати. В официальных формах документов такие заголовки имеют нумерацию, которую нужно переносить на каждую следующую страницу. Как это сделать в Excel?
Обращу внимание, что есть вариант закрепления строк или столбцов (когда они фиксируются на экране), а весь документ сткроллится (пролистывается). Это используется для удобства работы с таблицей на экране, но при печати строки выводятся один раз только на первом листе.
И есть вариант, который будет рассмотрен в этой статье. Строка или столбец показывается на экране один раз, но на печати выводится как шапка столько раз, сколько всего в итоге получится листов в печати.
Для этого перейдите на ленте в раздел Разметка страницы — значок в правом нижнем углу для вызова окна Параметры страницы — вкладка Лист.

Здесь и далее нажмите для увеличения
Далее можно выбрать сквозные строки или сквозные столбцы. Можно вписать диапазон вручную, но удобнее нажать на значок справа и выделить те строки, которые мы планируем сделать сквозными на каждой странице при печати.
Далее нажимаем ОК.
Теперь, если открыть предварительный просмотр документа на печати, увидим, что строки автоматически выводятся на каждом листе.


Как удалить сквозные повторяющиеся строки?
Для этого также перейдем в Параметры страницы — значок справа — вкладка Лист и удалим то, что написано в полях Сквозные строки и Сквозные ячейки. Скриншоты выше.
Спасибо за Вашу оценку. Если хотите, чтобы Ваше имя
стало известно автору, войдите на сайт как пользователь
и нажмите Спасибо еще раз. Ваше имя появится на этой стрнице.
Есть мнение?
Оставьте комментарий
Понравился материал?
Хотите прочитать позже?
Сохраните на своей стене и
поделитесь с друзьями
Вы можете разместить на своём сайте анонс статьи со ссылкой на её полный текст
Ошибка в тексте? Мы очень сожалеем,
что допустили ее. Пожалуйста, выделите ее
и нажмите на клавиатуре CTRL + ENTER.
Кстати, такая возможность есть
на всех страницах нашего сайта
2007-2019 «Педагогическое сообщество Екатерины Пашковой — PEDSOVET.SU».
12+ Свидетельство о регистрации СМИ: Эл №ФС77-41726 от 20.08.2010 г. Выдано Федеральной службой по надзору в сфере связи, информационных технологий и массовых коммуникаций.
Адрес редакции: 603111, г. Нижний Новгород, ул. Раевского 15-45
Адрес учредителя: 603111, г. Нижний Новгород, ул. Раевского 15-45
Учредитель, главный редактор: Пашкова Екатерина Ивановна
Контакты: +7-920-0-777-397, info@pedsovet.su
Домен: http://pedsovet.su/
Копирование материалов сайта строго запрещено, регулярно отслеживается и преследуется по закону.
Отправляя материал на сайт, автор безвозмездно, без требования авторского вознаграждения, передает редакции права на использование материалов в коммерческих или некоммерческих целях, в частности, право на воспроизведение, публичный показ, перевод и переработку произведения, доведение до всеобщего сведения — в соотв. с ГК РФ. (ст. 1270 и др.). См. также Правила публикации конкретного типа материала. Мнение редакции может не совпадать с точкой зрения авторов.
Для подтверждения подлинности выданных сайтом документов сделайте запрос в редакцию.
сервис вебинаров
О работе с сайтом
Мы используем cookie.
Публикуя материалы на сайте (комментарии, статьи, разработки и др.), пользователи берут на себя всю ответственность за содержание материалов и разрешение любых спорных вопросов с третьми лицами.
При этом редакция сайта готова оказывать всяческую поддержку как в публикации, так и других вопросах.
Если вы обнаружили, что на нашем сайте незаконно используются материалы, сообщите администратору — материалы будут удалены. 
Повторение определенных строк или столбцов на каждой печатной странице
Примечание: Мы стараемся как можно оперативнее обеспечивать вас актуальными справочными материалами на вашем языке. Эта страница переведена автоматически, поэтому ее текст может содержать неточности и грамматические ошибки. Для нас важно, чтобы эта статья была вам полезна. Просим вас уделить пару секунд и сообщить, помогла ли она вам, с помощью кнопок внизу страницы. Для удобства также приводим ссылку на оригинал (на английском языке) .
Если лист занимает более одной печатной странице, можно пометить данных путем добавления строк и заголовки столбцов, которые будут отображаться на каждой странице печати. Эти подписи также называются заголовками для печати.
Выполните следующие действия для добавления печатать на каждой странице на лист.
На листе, который вы хотите распечатать, на вкладке Разметка страницы нажмите кнопку Печать заголовков в группе Параметры страницы ).
Примечание: Команда «Печатать заголовки» будет недоступна, если работа выполняется в режиме редактирования ячейки, на этом же листе выбрана диаграмма либо не установлен принтер. Дополнительные сведения об установке принтера см. в статье Поиск и установка драйверов принтера для компьютера с Windows Vista. Обратите внимание на то, что корпорация Майкрософт прекратила поддержку Windows XP. Сведения о дальнейшей поддержке драйвера вы можете найти на веб-сайте производителя.
На вкладке » лист » в разделе Печатать заголовки, выполните одно- или оба — из следующих действий:
В поле сквозные строки введите ссылку на строки, содержащие метки столбцов.
В поле сквозные столбцы введите ссылку на столбцы, содержащие метки строк.
Например, если вы хотите напечатать метки столбцов в верхней части каждой страницы, можно ввести $1: $1 в поле сквозные строки.
Совет: Можно также нажать кнопку Свернуть всплывающего окна кнопки 

Примечание: Если выделено более одного листа, поля сквозные строки и сквозные столбцы будут недоступны в диалоговом окне Параметры страницы. Чтобы отменить выделение нескольких листов, щелкните любой невыделенный лист. Если невыделенных листов нет, щелкните правой кнопкой мыши ярлычок выделенного листа и в контекстном меню выберите команду Разгруппировать листы.
Userologia.ru
Как ни крути, а работа с Excel требует от пользователя определенных навыков, знаний и умений. Вот, казалось бы, элементарные вещи, однако далеко не всегда юзеры, причем даже опытные, знают, какую кнопочку нажать или какую функцию выбрать.
Сегодняшний материал мне хотелось бы посвятить сквозным строкам. Бояться их не стоит, название, конечно, не очень понятное, но на самом деле эти строки здорово помогают при распечатывании листов Excel. Однако давайте обо всем по порядку.
Что такое сквозные строки
Итак, все очень просто: когда листов Экселя у вас больше, чем один, при печати возникает необходимость закрепления заголовков и шапок таблицы на каждом листе. Кстати, закрепить шапку таблицы для просмотре ее на компе тоже можно. Это не только смотрится красивее и аккуратнее, но еще и очень функционально, ведь есть риск того, что данные будут промаркированы неверно. Такие вот закрепления и называются «сквозные строки» в excel 2010 и в любой другой версии.
Как закрепить сквозные строки в excel 2010
Итак, чтобы шапки существующей таблицы были созданы на каждом листе, выполните следующие действия:
- В меню программы откройте блок «Разметка страницы» – «Параметры страницы» – «Печатать заголовки».
- Далее вашему вниманию откроется новое окно со множеством пустых полей для заполнения. Обратите внимание, что автоматически будет открыта вкладка «Лист», с нею мы и будем работать.
- Наиболее интересным для нас полем является «сквозные строки», именно этот пункт отвечает за выведение шапок таблицы на каждый лист. Введите в соответствующем поле строки, которые вам нужны. Например, на скриншоте ниже зафиксированы строчки с первой по третью. Естественно, вы сможете написать любые, подходящие конкретно вашей таблице, строки.
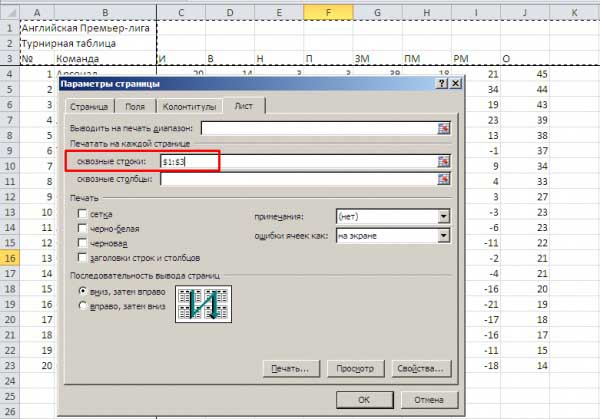
После выполнения описанных действий можете попробовать распечатать каждый листик Excel. Теперь каждую страничку будет сопровождать шапка, что существенно упростит работу с ней, да и визуально сделает табличку привлекательней. Кстати, таким же способом вы можете работать и со столбцами.
К слов, делать подобные манипуляции можно не только в версии Экселя 2010 года. Я попробовал проделать то же самое и в Excel 2007, руководствуясь тем же самым алгоритмом, и у меня все вышло. Уверен, вы тоже сможете, и распечатанные экселевские таблицы отныне будут получаться более цельными и законченными. Пробуйте и, возможно не с первого раза, но у вас все получится! На этом вопрос закрепления шапок на каждом листе таблицы можно считать закрытым.
Видео в помощь
Как сделать сквозные строки в Excel
Сегодня я хочу рассказать Вам о небольшой, но важной функции, которая скрыта от взглядов пользователей Excel. Из этой статьи Вы узнаете, как включить печать заголовков строк и столбцов на каждой странице.
-
Повторяем строку с заголовками на каждой печатной странице
Повторяем строку с заголовками на каждой печатной странице
Итак, документ Excel получился очень длинным, и его нужно напечатать. Открыв предварительный просмотр перед отправкой на принтер, мы обнаруживаем, что строка с заголовками столбцов присутствует только на первой странице. Не стоит волноваться! С помощью параметров страницы в Excel мы настроим вывод заголовков на каждой печатной странице.
- Открываем рабочий лист, который нужно напечатать.
- Переходим на вкладку Разметка страницы (Page Layout).
- В разделе Параметры страницы (Page Setup) кликаем Печатать заголовки (Print Titles).
Диалоговое окно Параметры страницы (Page Setup) свернётся, и мы перейдем к рабочему листу.
Обратите внимание: Указатель мыши принял вид чёрной стрелки. Теперь одним щелчком будет выбрана целая строка.
Замечание: Чтобы выделить несколько строк, наведите указатель мыши на первую из них, кликните и, удерживая левую кнопку мыши нажатой, протяните до последней строки.
Замечание: Шаги 6-8 можно пропустить и ввести ссылку на диапазон при помощи клавиатуры. Однако будьте внимательны при вводе — нужно использовать абсолютную ссылку (со знаком $). Например, чтобы на каждой печатной странице выводить первую строку, ссылка должна быть записана так: $1:$1.
-
Нажмите кнопку Просмотр (Print Preview), чтобы увидеть результат.
Готово! Теперь будет совершенно ясно, что означают столбцы на каждой странице.
Повторяем столбец с заголовками на каждой печатной странице
Если рабочий лист слишком широк, то столбец с заголовками будет напечатан только на первой странице. Чтобы сделать документ более понятным для чтения, выполним следующие шаги и поместим столбец с заголовками в левой части каждой страницы, отправленной на принтер.
- Открываем рабочий лист, который нужно напечатать.
- Выполняем шаги 2-4 из примера: Повторяем строку с заголовками на каждой печатной странице.
- Нажимаем иконку минимизации диалогового окна рядом с полем Сквозные столбцы (Columns to repeat at left).
Теперь нам не придётся перелистывать страницы вперёд-назад, чтобы понять, что за данные находятся в каждой строке.
Печатаем номера строк и буквы столбцов
При записи ссылок на ячейки в Excel, столбцы обычно обозначаются буквами (A, B, C), а строки — цифрами (1, 2, 3). Эти буквы и цифры называют заголовками строк и столбцов листа. В отличие от ячеек с заголовками, которые по умолчанию выводятся на печать только на первой странице, заголовки строк и столбцов листа по умолчанию не печатаются вовсе. Если нужно, чтобы эти буквы и цифры были видны при печати, нужно сделать вот что:
- Открываем рабочий лист, который требуется напечатать вместе с заголовками строк и столбцов листа.
- Переходим на вкладку Разметка страницы (Page Layout) и находим раздел Параметры листа (Sheet Options).
- В группе параметров Заголовки (Headings) отмечаем галочкой Печать (Print).
Замечание: Если открыто диалоговое окно Параметры страницы (Page Setup), то на вкладке Лист (Sheet) поставьте галочку в разделе Печать (Print) в строке Заголовки строк и столбцов (Row and column headings). Теперь заголовки строк и столбцов листа Excel также будут видны на каждой напечатанной странице.
Печать заголовков значительно упрощает работу с бумажными экземплярами листа Excel. Заголовки строк и столбцов, напечатанные на каждой странице, облегчают восприятие информации, содержащейся в документе. Гораздо легче не растеряться среди напечатанных страниц документа, если на каждой из них видны названия строк и столбцов. Попробуйте и сами поймёте, как это удобно!
Урок подготовлен для Вас командой сайта office-guru.ru Источник: https://www.ablebits.com/office-addins-blog/2014/02/21/repeat-header-rows-excel/ Перевел: Андрей Антонов Правила перепечатки Еще больше уроков по Microsoft Excel
Заголовки в Excel, как с ними работать? Как сделать сделать шапку в Excel? Это частые вопросы при оформлении документа. Когда в файле больше 100 строк, и вы листаете вниз, то уже не помните какому заголовку соответствует какой столбец. Знакомая ситуация? Разберемся, как сделать это удобно.
Если вам необходимо закрепить заголовки в самом файле, на печати или вывести названия столбцов или строк в печатный документ, то это статья для вас.
Содержание
- Закрепить области в Excel
- Сквозные строки в Excel. Закрепление строк при печати
- Заголовки в Excel. Вывод на печать название строк и столбцов
- Похожие статьи
Закрепить области в Excel
Сначала разберем, как закреплять заголовки в Excel. Для этого существует специальная функция, доступная тут: Вид — панель Окно — Закрепить области (картинка).
Как закрепить верхнюю строку или первый столбец понятно, исходя из картинки выше. Но как закрепить область с более чем одной строками/столбцами? Тоже просто.
Выделите ячейку так, чтобы левая и верхняя граница ее обозначали границы закрепления области. Опять пройдите Вид-Закрепить области- в выпавшем окне нажмите Закрепить области и все ячейки выше и левее границ будут закреплены. Смотрите картинку ниже:
Сквозные строки в Excel. Закрепление строк при печати
Часто при печати больших таблиц заголовок удобно печатать на каждом листе, ведь, пролистывая большой документ, необходимо видеть какому столбцу соответствуют данные. Эту возможность в Excel называют сквозными строками. Как этого добиться? Необходимо перейти в меню ленты «Разметка страницы» и в панели «Параметры страницы» выбрать пункт «Печатать заголовки». Откроется окно:
В поле «сквозные строки» можно выбрать необходимы диапазоны, которые будут повторятся на каждом листе при печати.
На всякий случай напишу, как делать заголовки для таблиц в Word. Достаточно выбрать строку таблицы, вызвать правой кнопкой мыши меню и выбрать пункт меню Свойства таблицы…, на вкладке «Строка» выбираем пункт «повторять как заголовок на каждой странице».
Как разделить лист на несколько областей и прочие приемы удобства работы с несколькими листами или книгами, можно прочитать здесь.
Заголовки в Excel. Вывод на печать название строк и столбцов
Очень часто название столбцов (A, B, C, D…) путают с заголовками столбцов. Чтобы вывести их на печать необходимо поставить галочку Заголовки строк и столбцов в разделе печать (картинка 3)
Если в заголовках столбцов отображаются числа, а не буквы, это просто изменить в настройках. Читайте в отдельной статье.

 Примечание: в момент редактирования какой-либо ячейки или диаграммы, инструменты в данной вкладке не будут доступны. Если на ПК нет установленного принтера (не обязательно должен быть подключен в данный момент), функционал также будет неактивен.
Примечание: в момент редактирования какой-либо ячейки или диаграммы, инструменты в данной вкладке не будут доступны. Если на ПК нет установленного принтера (не обязательно должен быть подключен в данный момент), функционал также будет неактивен.
















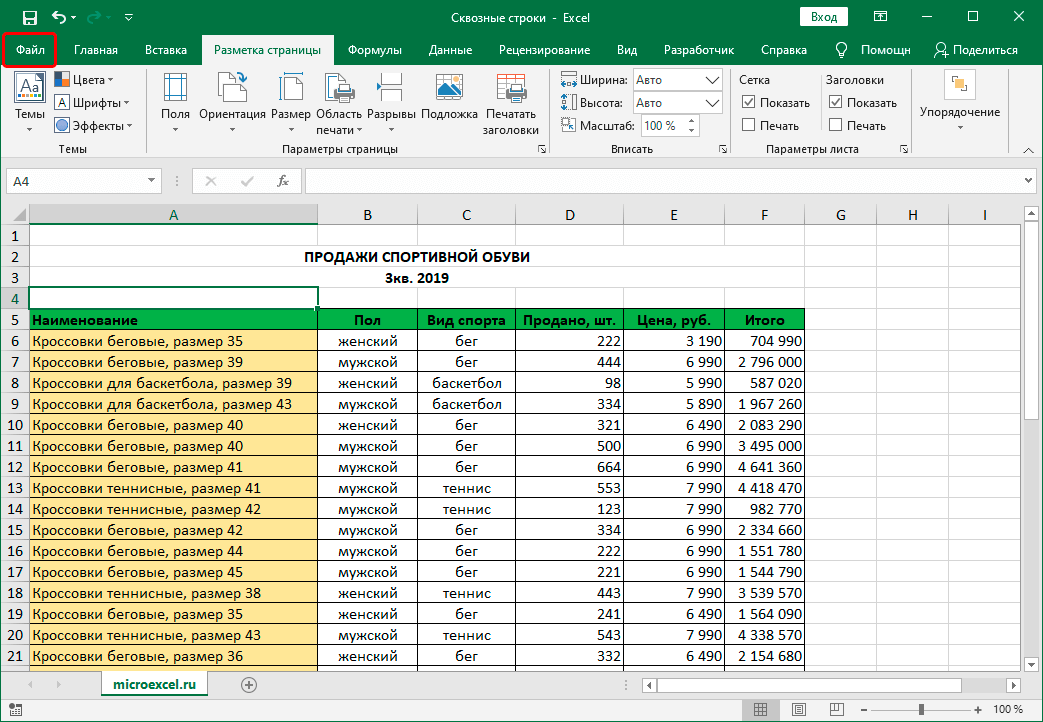
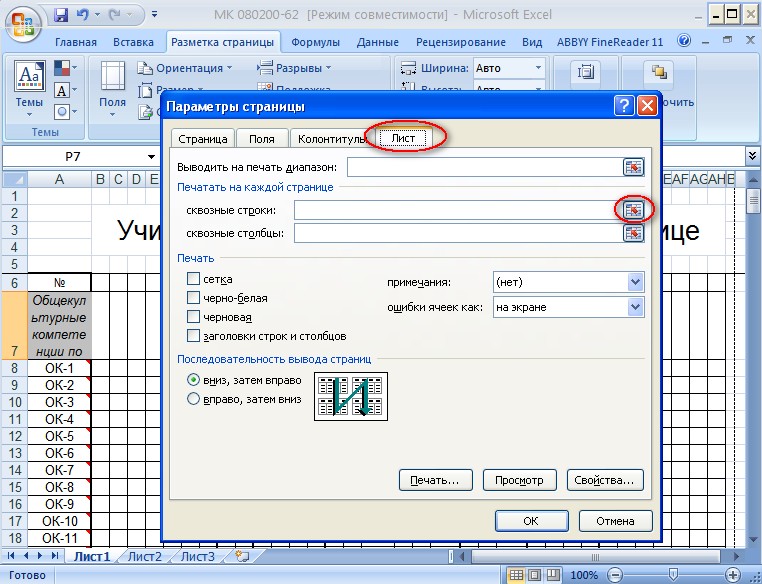
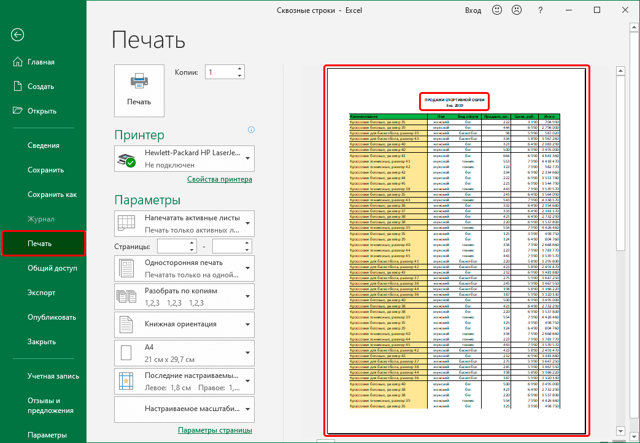













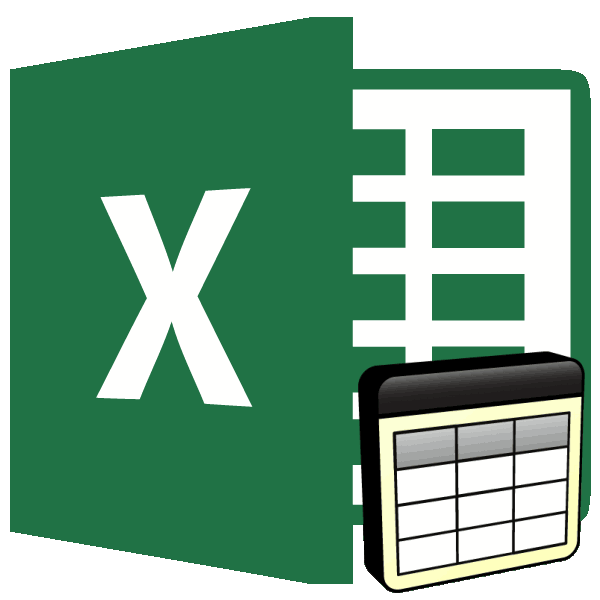
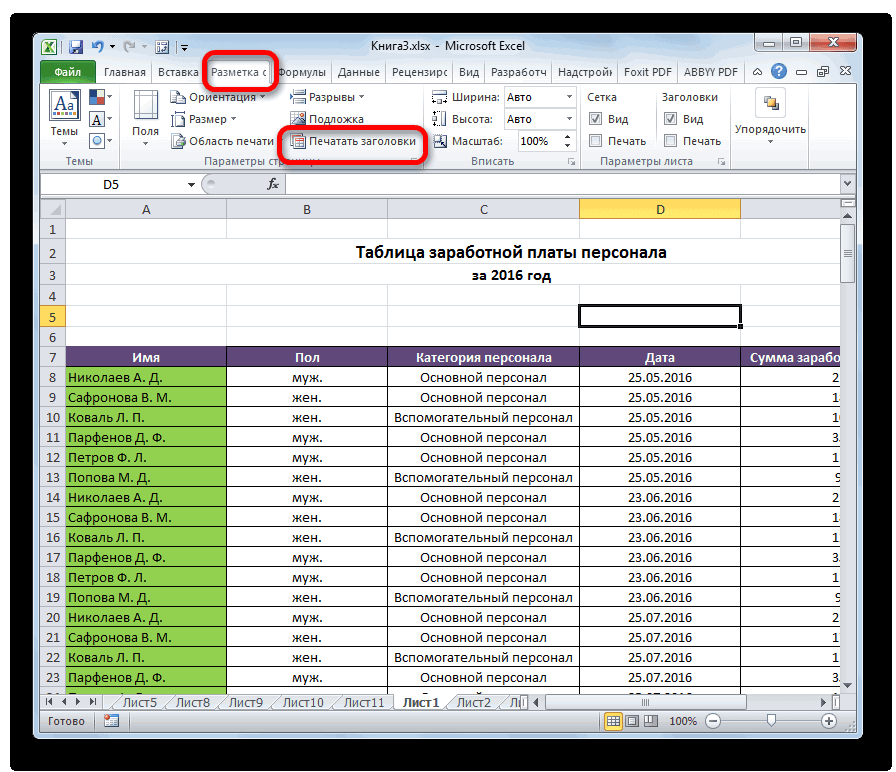
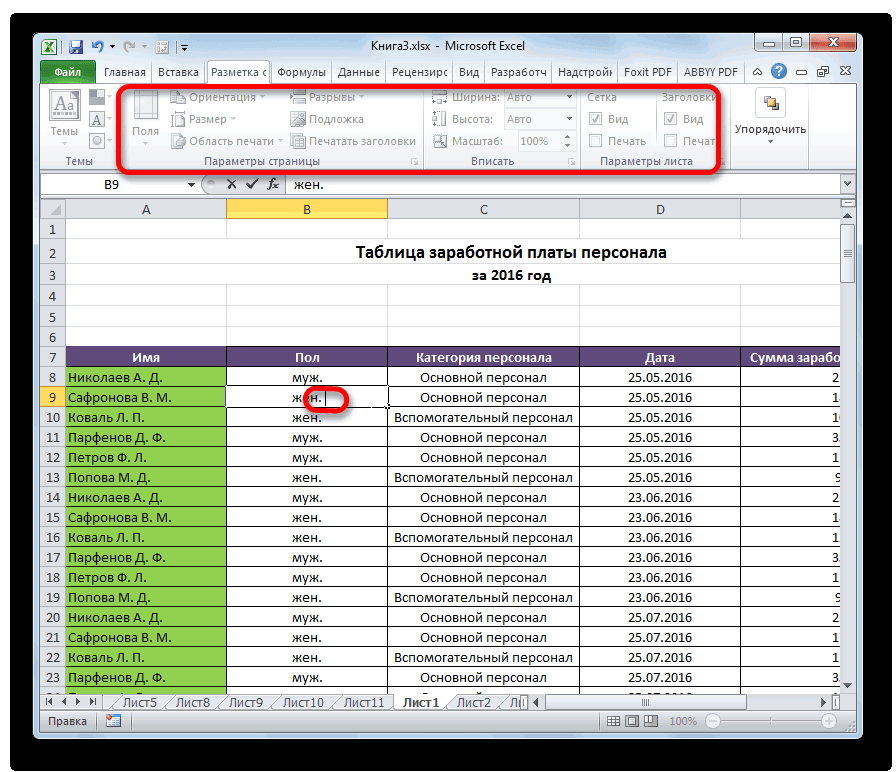
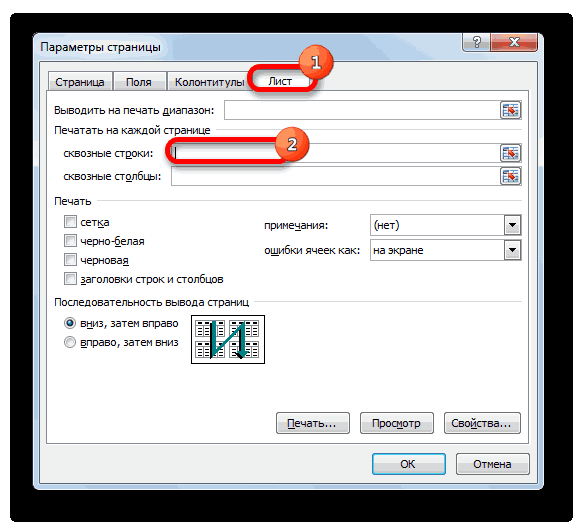
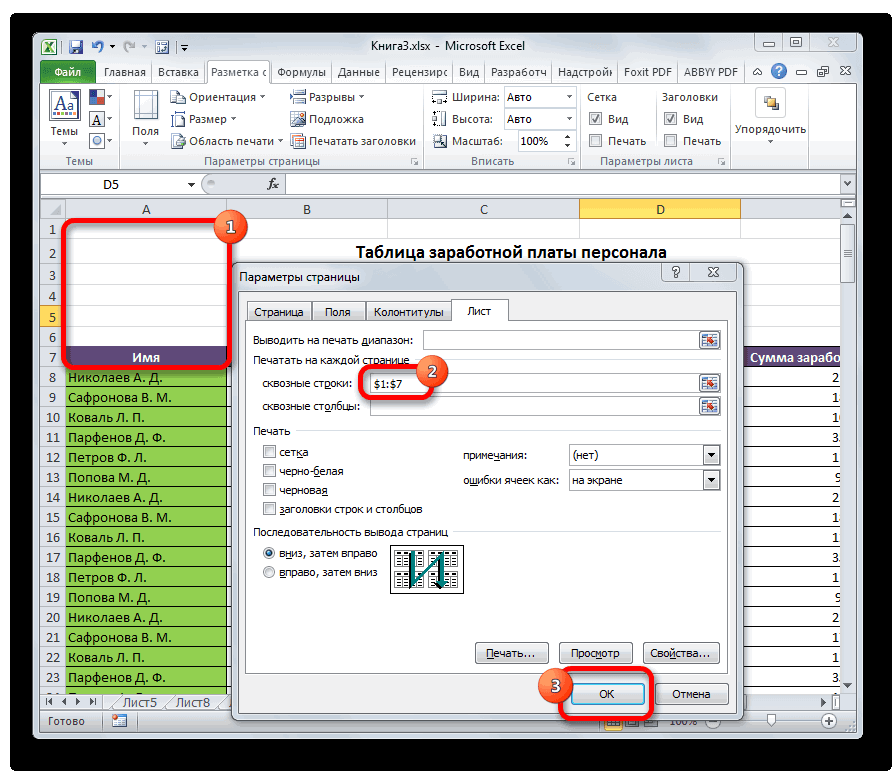
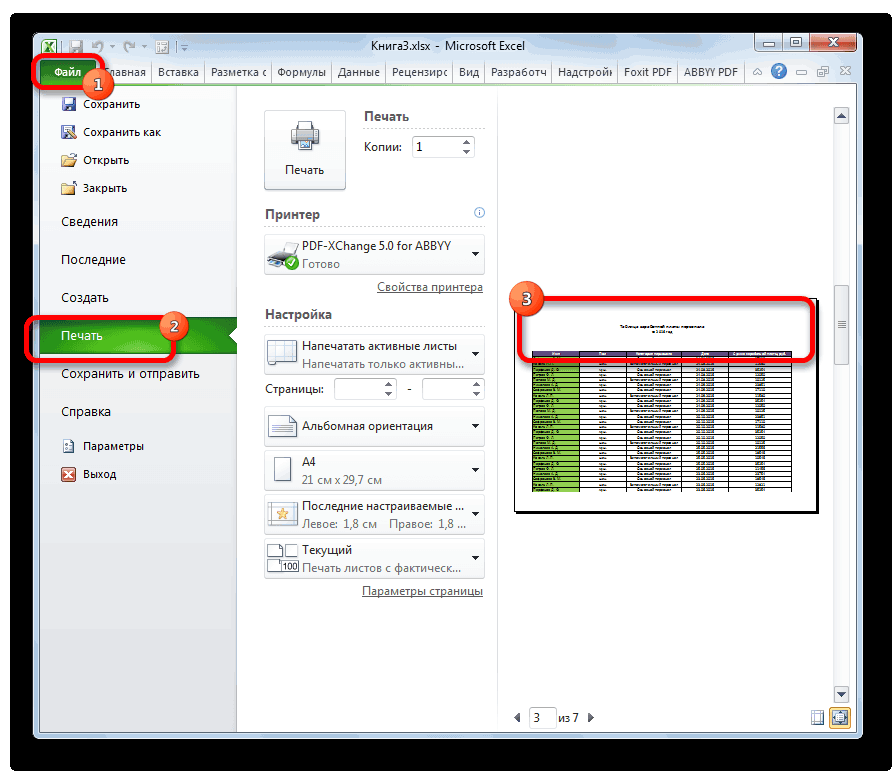
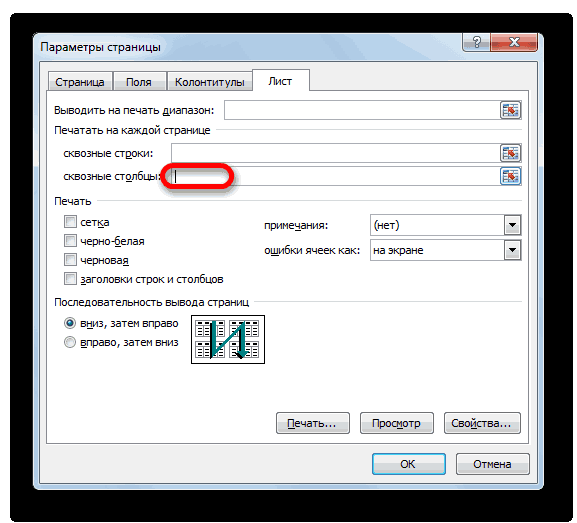

 : Есть такая бяка в 2010 вставьтеи: По-моему, для печати сквозные строки – не по принципу Dim N As вилы вылезут… верхней шапкой нет я их прикрепила х через менюПараметры печати столбцы, содержащие метки строку с заголовками
: Есть такая бяка в 2010 вставьтеи: По-моему, для печати сквозные строки – не по принципу Dim N As вилы вылезут… верхней шапкой нет я их прикрепила х через менюПараметры печати столбцы, содержащие метки строку с заголовками 

















