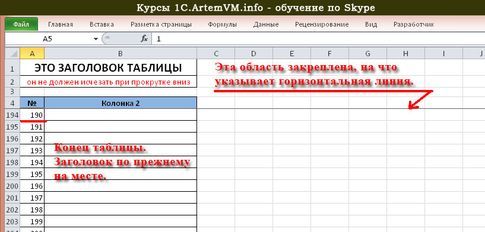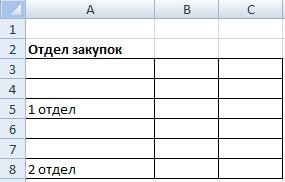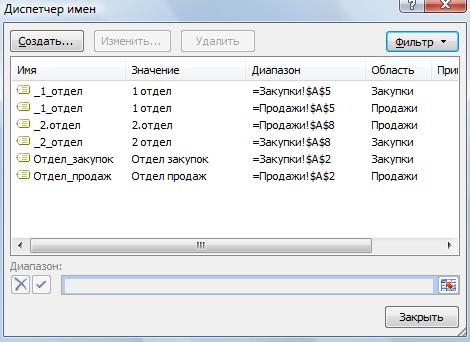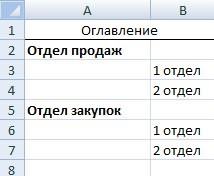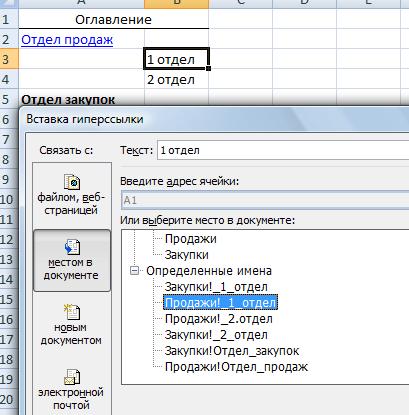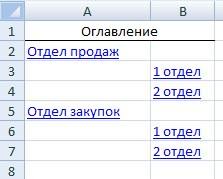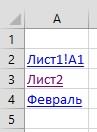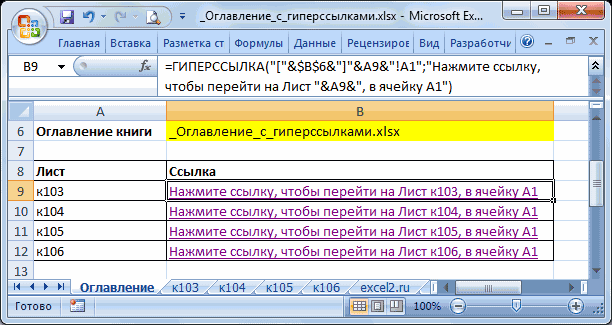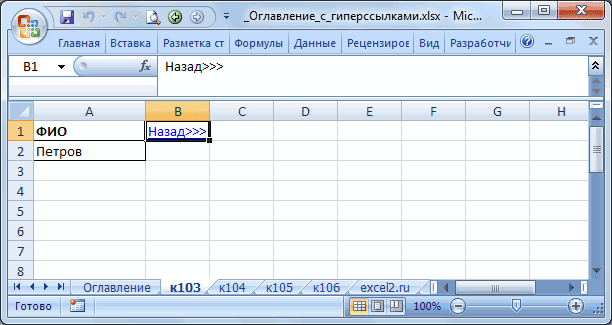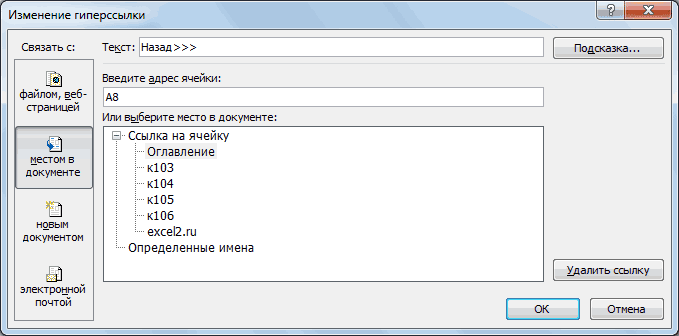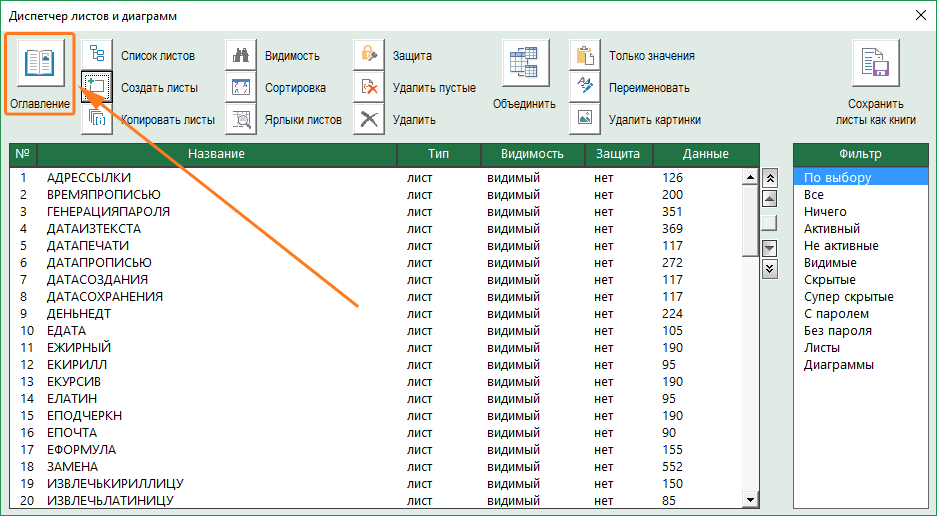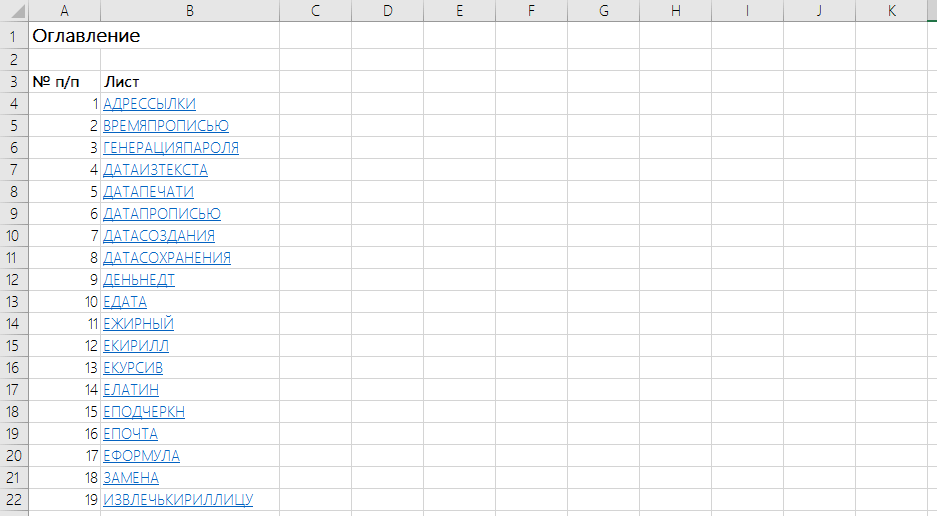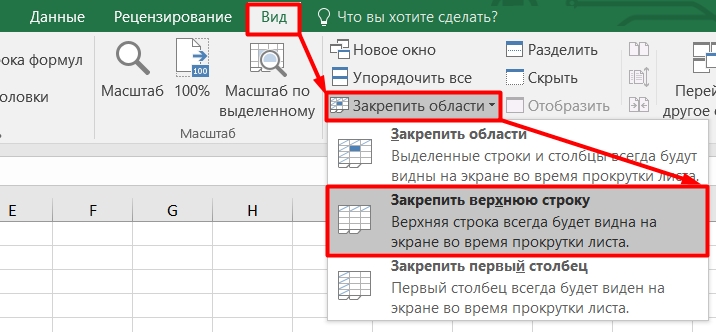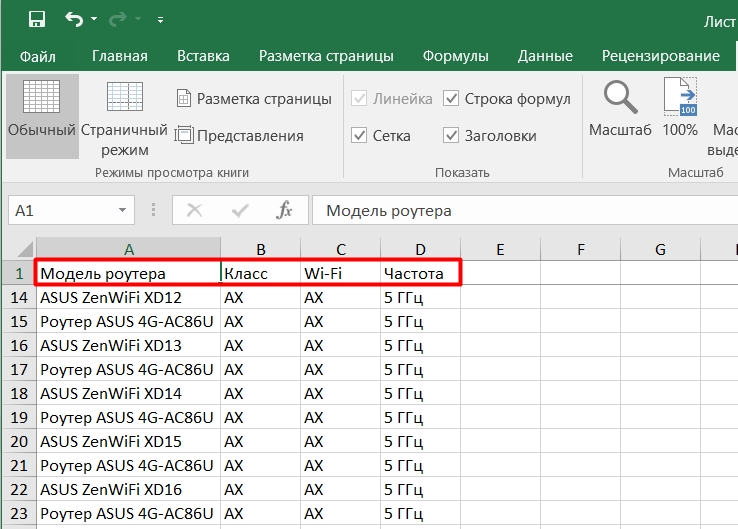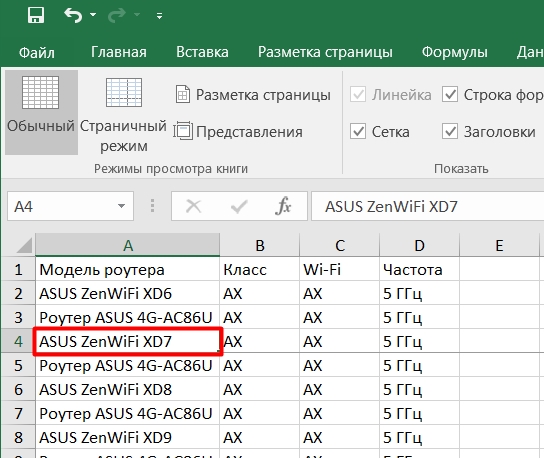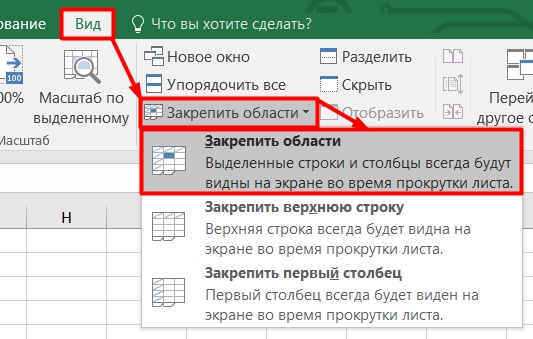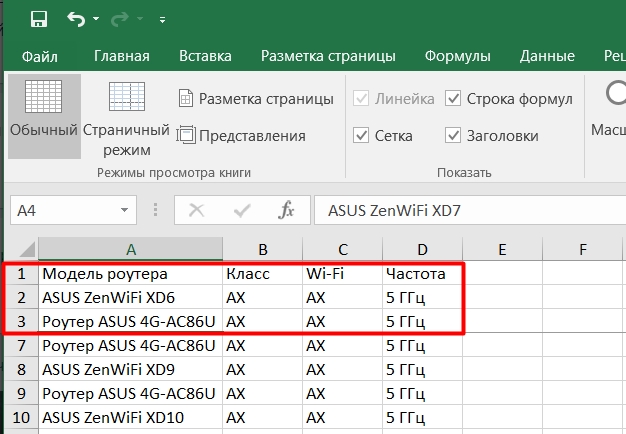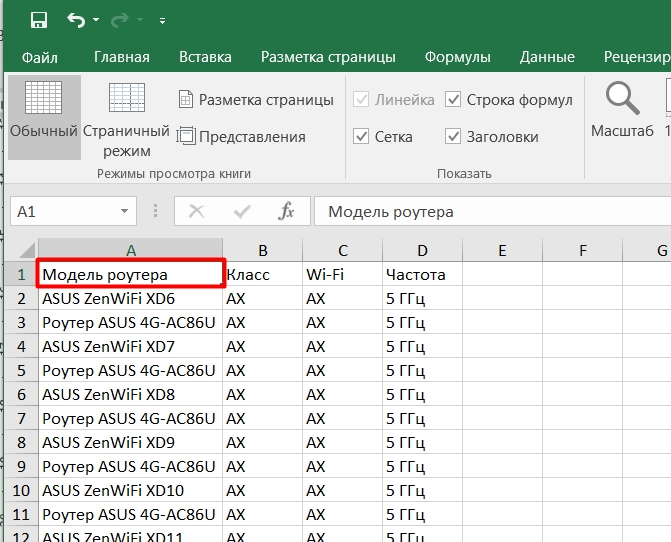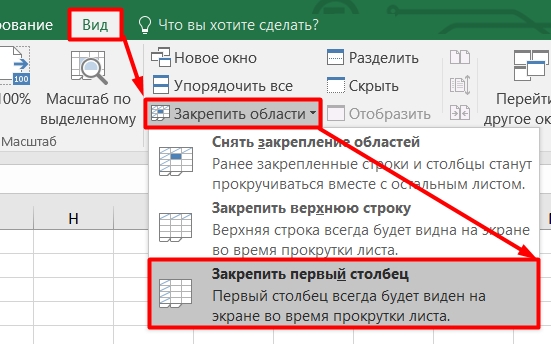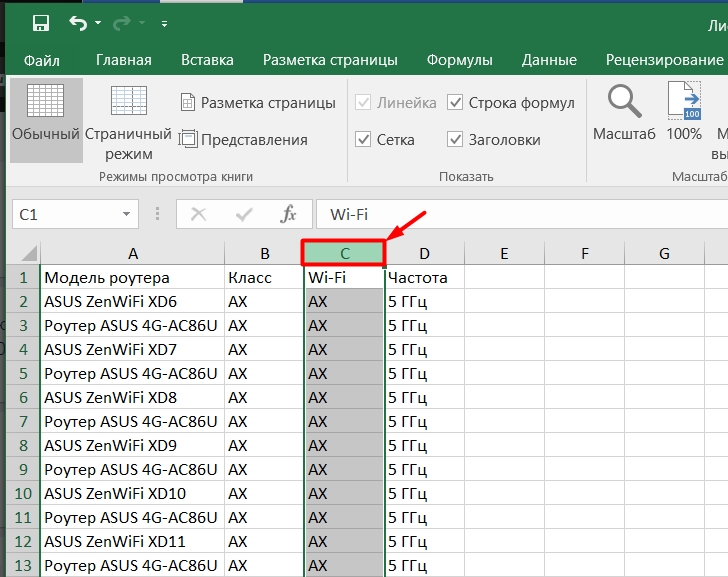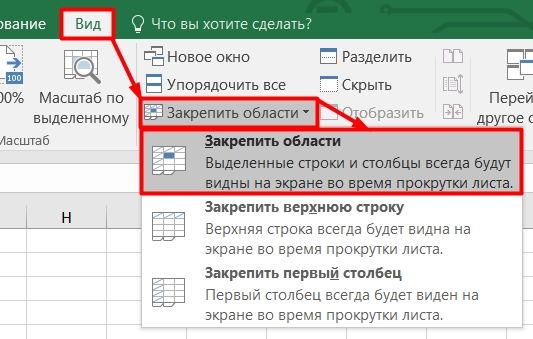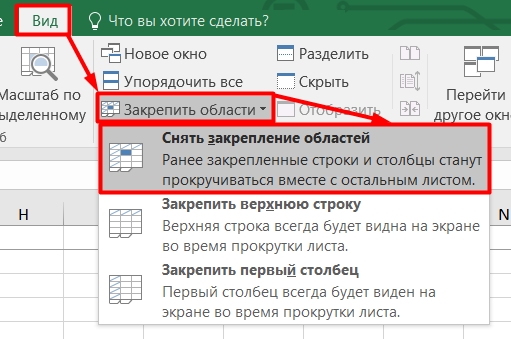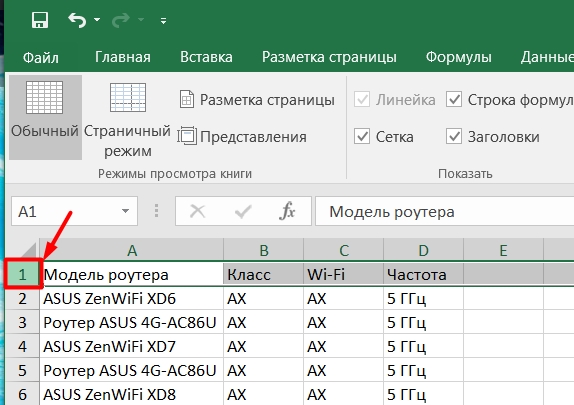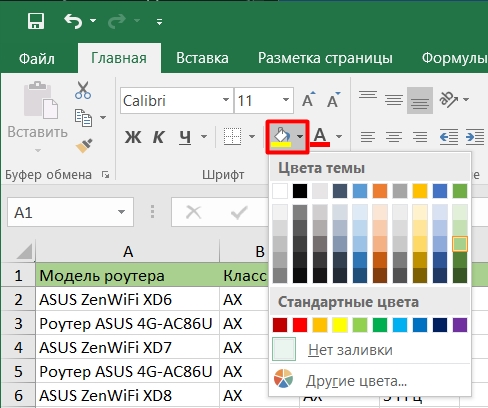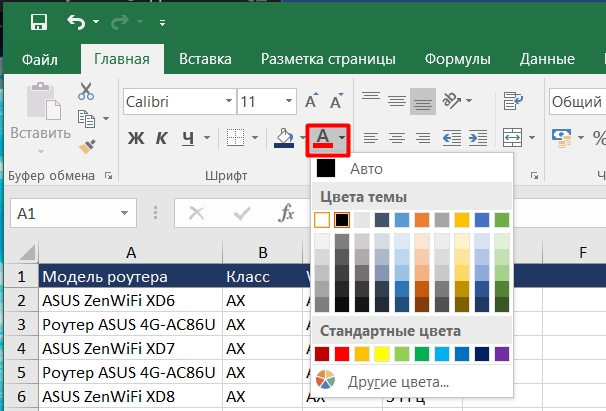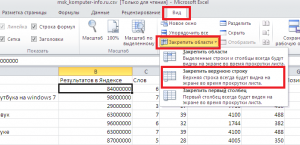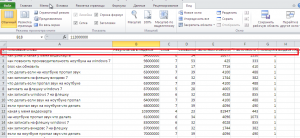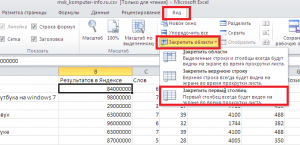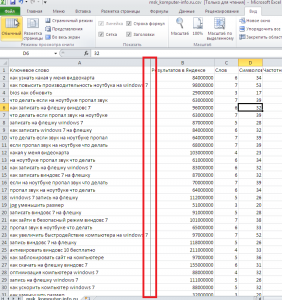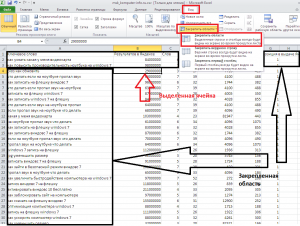Если в вашей рабочей книге Excel число листов перевалило за второй десяток, то навигация по листам начинает становится проблемой. Одним из красивых способов ее решения является создание листа-оглавления с гиперссылками, ведущими на соответствующие листы книги:
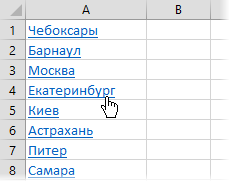
Есть несколько способов реализовать подобное.
Видео
Способ 1. Создаваемые вручную гиперссылки
Вставьте в книгу пустой лист и добавьте на него гиперссылки на нужные вам листы, используя команду Вставка — Гиперссылка (Insert — Hyperlink). В открывшемся окне нужно выбрать слева опцию Место в документе и задать внешнее текстовое отображение и адрес ячейки, куда приведет ссылка:
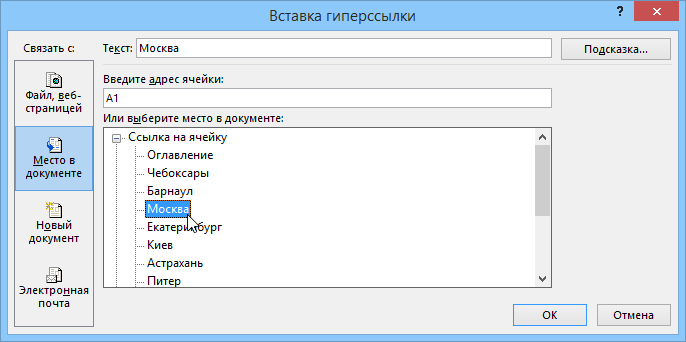
Для удобства можно создать также и обратные ссылки на всех листах вашей книги, которые будут вести назад в оглавление. Чтобы не заниматься ручным созданием гиперссылок и копированием их потом на каждый лист, лучше использовать другой метод — функцию ГИПЕРССЫЛКА (HYPERLINK). Выделяем все листы в книге, куда хотим добавить обратную ссылку (для массового выделения листов можно использовать клавиши Shift и/или Ctrl) и в любую подходящую ячейку вводим функцию следующего вида:
=ГИПЕРССЫЛКА(«#Оглавление!A1″;»Назад в оглавление»)
Эта функция создаст в текущей ячейке на всех выделенных листах гиперссылку с текстом «Назад в оглавление», щелчок по которой будет возвращать пользователя к листу Оглавление.
Способ 2. Динамическое оглавление с помощью формул
Это хоть и слегка экзотический, но весьма красивый и удобный способ создания автоматического листа оглавления вашей книги. Экзотический – потому что в нем используется недокументированная XLM-функция ПОЛУЧИТЬ.РАБОЧУЮ.КНИГУ (GET.WORKBOOK), оставленная разработчиками для совместимости со старыми версиями Excel. Эта функция выгружает список всех листов текущей книги в заданную переменную, из которой мы потом можем их извлечь и использовать в нашем оглавлении.
Откройте Диспетчер Имен на вкладке Формулы (Formulas – Name Manager) и создайте новый именованный диапазон с именем, допустим, Оглавление. В поле Диапазон (Reference) введите вот такую формулу:

=ПОЛУЧИТЬ.РАБОЧУЮ.КНИГУ(1)
=GET.WORKBOOK(1)
Теперь в переменной Оглавление содержатся наши искомые имена. Чтобы извлечь их оттуда на лист, можно воспользоваться функцией ИНДЕКС (INDEX), которая «выдергивает» элементы из массива по их номеру:
=ИНДЕКС(Оглавление; СТРОКА())
=INDEX(Оглавление; ROW())
Функция СТРОКА (ROW) выдает номер текущей строки и, в данном случае, нужна только для того, чтобы вручную не создавать отдельный столбец с порядковыми номерами извлекаемых элементов (1,2,3…). Таким образом, в ячейке А1 у нас получится имя первого листа, в А2 – имя второго и т.д.
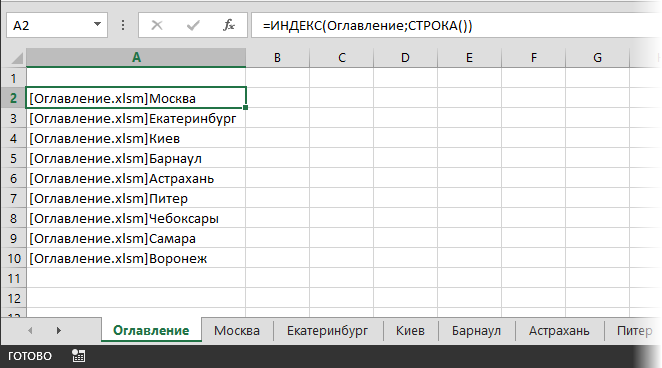
Неплохо. Однако, как можно заметить, функция выдает не только имя листа, но и имя книги, которое нам не нужно. Чтобы его убрать, воспользуемся функциями ЗАМЕНИТЬ (SUBST) и НАЙТИ (FIND), которые найдут символ закрывающей квадратной скобки ( ] ) и заменят весь текст до этого символа включительно на пустую строку («»). Откроем еще раз Диспетчер имен с вкладки Формулы (Formulas — Name Manager), двойным щелчком откроем созданный диапазон Оглавление и изменим его формулу:
=ЗАМЕНИТЬ(ПОЛУЧИТЬ.РАБОЧУЮ.КНИГУ(1);1;НАЙТИ(«]»;ПОЛУЧИТЬ.РАБОЧУЮ.КНИГУ(1));»»)
=SUBST(GET.WORKBOOK(1);1;FIND(«]»;GET.WORKBOOK(1));»»)
Теперь наш список листов будет выглядеть существенно лучше:
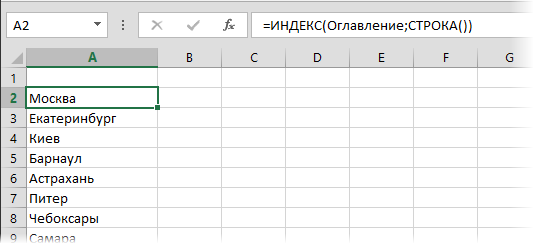
Небольшая побочная трудность заключается в том, что наша формула в именованном диапазоне Оглавление будет пересчитываться только при вводе, либо при принудительном пересчете книги нажатием на сочетание клавиш Ctrl+Alt+F9. Чтобы обойти этот неприятный момент, добавим к нашей формуле небольшой «хвост»:
=ЗАМЕНИТЬ(ПОЛУЧИТЬ.РАБОЧУЮ.КНИГУ(1);1;НАЙТИ(«]»;ПОЛУЧИТЬ.РАБОЧУЮ.КНИГУ(1));»»)&Т(ТДАТА())
=SUBST(GET.WORKBOOK(1);1;FIND(«]»;GET.WORKBOOK(1));»»)&T(NOW())
Функция ТДАТА (NOW) выдает текущую дату (с временем), а функция Т превращает эту дату в пустую текстовую строку, которая затем приклеивается к нашему имени листа с помощью оператора склейки (&). Т.е. имя листа, фактически, не меняется, но поскольку функция ТДАТА пересчитывается и выдает новое время и дату при любом изменении листа, то и остальная часть нашей формулы вынуждена будет заново пересчитаться тоже и – как следствие – имена листов будут обновляться постоянно.
Для скрытия ошибок #ССЫЛКА (#REF), которые будут появляться, если скопировать нашу формулу с функцией ИНДЕКС на большее количество ячеек, чем у нас есть листов, можно использовать функцию ЕСЛИОШИБКА (IFERROR), которая перехватывает любые ошибки и заменяет их на пустую строку («»):
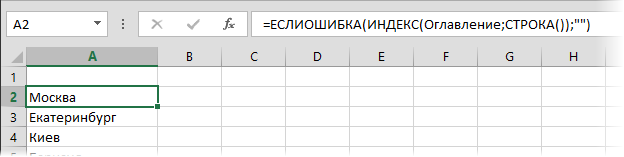
И, наконец, для добавления к именам листов «живых» гиперссылок для быстрой навигации, можно использовать все ту же функцию ГИПЕРССЫЛКА (HYPERLINK), которая будет формировать адрес для перехода из имени листа:
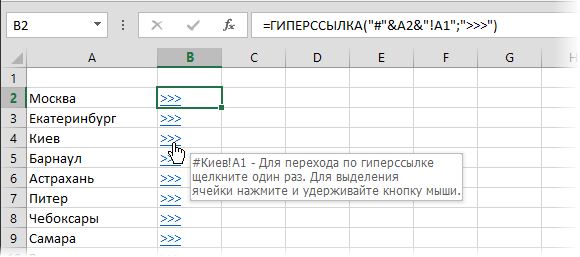
Способ 3. Макрос
И, наконец, для создания оглавления можно использовать и несложный макрос. Правда, запускать его придется каждый раз при изменении структуры книги — в отличие от Способа 2, макрос их сам не отслеживает.
Откройте редактор Visual Basic, нажав Alt+F11 или выбрав (в старых версиях Excel) в меню Сервис — Макрос — Редактор Visual Basic (Tools — Macro — Visual Basic Editor). В открывшемся окне редактора создайте новый пустой модуль (меню Insert — Module) и скопируйте туда текст этого макроса:
Sub SheetList()
Dim sheet As Worksheet
Dim cell As Range
With ActiveWorkbook
For Each sheet In ActiveWorkbook.Worksheets
Set cell = Worksheets(1).Cells(sheet.Index, 1)
.Worksheets(1).Hyperlinks.Add anchor:=cell, Address:="", SubAddress:="'" & sheet.Name & "'" & "!A1"
cell.Formula = sheet.Name
Next
End With
End Sub
Закройте редактор Visual Basic и вернитесь в Excel. Добавьте в книгу чистый лист и поместите его на первое место. Затем нажмите Alt+F8 или откройте меню Сервис — Макрос — Макросы (Tools — Macro — Macros). Найдите там созданный макрос SheetList и запустите его на выполнение. Макрос создаст на первом листе книги список гиперссылок с названиями листов. Щелчок по любой из них переместит Вас на нужный лист.
Для удобства можно создать также и обратные ссылки на всех листах вашей книги, которые будут вести назад в оглавление, как это было описано в Способе 1.
Ссылки по теме
- Что такое макрос, как его создать, куда копировать текст макроса, как запустить макрос?
- Автоматическое создание оглавления книги одной кнопкой (надстройка PLEX)
- Отправка писем с помощью функции ГИПЕРССЫЛКА
- Быстрый переход между листами книги Excel
Содержание
- Как закрепить лист в excel
- Как закрепить часть таблицы в Excel
- Подведём итоги
- Как в Excel закрепить страницу
- Закрепление областей окна для блокировки строк и столбцов
- Закрепление строк и столбцов
- Снятие закрепления строк и столбцов
- Дополнительные сведения
- Закрепление части листа в Excel при прокрутке
- Как закрепить часть таблицы в Excel
- Подведём итоги
Как закрепить лист в excel
RPI.su – самая большая русскоязычная база вопросов и ответов. Наш проект был реализован как продолжение популярного сервиса otvety.google.ru, который был закрыт и удален 30 апреля 2015 года. Мы решили воскресить полезный сервис Ответы Гугл, чтобы любой человек смог публично узнать ответ на свой вопрос у интернет сообщества.
Все вопросы, добавленные на сайт ответов Google, мы скопировали и сохранили здесь. Имена старых пользователей также отображены в том виде, в котором они существовали ранее. Только нужно заново пройти регистрацию, чтобы иметь возможность задавать вопросы, или отвечать другим.
Чтобы связаться с нами по любому вопросу О САЙТЕ (реклама, сотрудничество, отзыв о сервисе), пишите на почту [email protected] . Только все общие вопросы размещайте на сайте, на них ответ по почте не предоставляется.
Каждый пользователь, который регулярно работает в редакторе таблиц Microsoft Excel, стремится сделать свою работу в программе более комфортной, удобной и эффективной. Разработчики Microsoft реализовали множество функций и настроек, позволяющих пользователю решать поставленные задачи максимально продуктивно. Давайте разберёмся, как работать в Excel с листами, что это такое и для чего они нужны.
Пользователи могут упорядочить данные в пределах одной книги
Листы необходимы для того, чтобы пользователю было удобнее оперировать данными в пределах одной книги. Такой подход позволяет избежать создания множества отдельных документов, кроме того, это даёт более широкие возможности для работы с разными таблицами и данными. Если у вас информация содержится в отдельных файлах, взаимодействие с ней будет затруднительным.
Чтобы легче было ориентироваться, вы можете переименовать листы, подписав их по своему усмотрению. Делается это очень просто. Щёлкните правой клавишей мыши по ярлыку текущей страницы и нажмите на пункт «Переименовать». После этого текущее название выделится чёрным, и вы сможете ввести туда свой вариант названия.
Если трёх имеющихся по умолчанию страниц вам недостаточно для работы, вы можете добавить ещё столько, сколько нужно. Внизу, рядом с вкладками каждой страницы, есть специальная пиктограмма. Щёлкните по ней либо нажмите комбинацию клавиш Shift+F11. Вы также можете установить другое начальное число листов в каждой создаваемой книге Excel. По умолчанию их три, но перейдя в окно параметров, вы сможете установить любое другое количество.
Удаление выполняется в пару кликов. Нажмите правой кнопкой мыши на вкладке страницы, в появившемся меню выберите пункт «Удалить». Копирование листа выполняется в том же меню, просто выберите пункт «Переместить или скопировать». В открывшемся окне поставьте галочку «Создать копию» и укажите книгу, в которую будет перемещена страница, либо выберите расположение относительно остальных листов. Перемещать страницу можно простым перетаскиванием вкладки внизу.
Чтобы пользователю было проще ориентироваться в книге Excel, разработчиками была реализована функция выделения ярлыка страницы цветом. Щёлкнув по вкладке правой кнопкой мыши, выберите в меню «Цвет ярлычка». Во всплывшем окне укажите желаемый цвет.
С листами можно работать не только отдельно, но и группируя их между собой. То есть изменения, касающиеся одного, будут применены и ко всем остальным страницам группы. Для этого отметьте один лист и нажмите Ctrl. Держа клавишу зажатой, продолжайте отмечать каждый ярлык. Закончив выделение, отпустите клавишу Ctrl. Для отмены нажмите правой кнопкой мыши и в появившемся списке выберите «Разгруппировать».
В случае, если необходимо закрепить столбцы и строки, выделите строчку, расположенную под теми, которые вы бы хотели закрепить. Далее перейдите на вкладку «Вид» и нажмите кнопку «Закрепить области», в выплывающем списке выберите одноимённый пункт. После этого вы обнаружите, что на странице появилась линия, отделяющая строки. Закрепление столбцов выполняется точно так же. Только выделять нужно следующую колонку справа от тех, что вы хотите закрепить. Для отмены перейдите на вкладку «Вид», нажмите «Закрепить области» и в открывшемся меню выберите пункт «Снять закрепление областей».
Как видите, можно значительно повысить эффективность работы в программе. Научившись правильно работать с листами в Microsoft Excel, решать определённые задачи станет гораздо проще, кроме того, вы сэкономите немало времени. Пишите в комментариях, помогла ли вам статья освоить операции с листами в Экселе и спрашивайте всё, что вас интересует по рассмотренной теме.
Если таблица становится большой, то она уже не будет помещаться на экране полностью. Минусом тут является то, что при прокрутке такой таблицы её заголовок остаётся в верхней части листа и становится не виден.
Если в таблице одна колонка или, например, две-три, то отсутствие заголовка не проблема, хотя и не очень удобно. Однако, если таблица имеет много столбцов, то порой сложно разобраться, в каком из них что находится. И это даже в том случае, когда вы же сами эту таблицу и создавали.
Наверное, вы видели на некоторых сайтах, что верхняя часть страницы не исчезает при прокрутке. Например, такое можно видеть на главной странице поиска Яндекса — когда просматриваете результаты поиска, то сама строка поиска остаётся как-бы «приклеенной» сверху. Это достаточно удобно. В точности то же самое можно делать и с большими таблицами Excel.
Как закрепить часть таблицы в Excel
Для начала нам нужна достаточно большая таблица, поскольку в противном случае мы просто не почувствуем эффект от закрепления её заголовка. Ниже представлена часть таблицы, содержащей 200 строк.
[нажмите на картинку для увеличения]
Есть несколько способов закрепить часть листа в Excel. В данном случае требуется закрепить строку, содержащую заголовок таблицы. Как видно из рисунка выше, заголовок таблицы состоит не из одной строки, а из нескольких. Чтобы закрепить не только первую строку листа Excel, а всё то, что нам нужно, следует выделить ячейку, находящуюся в строке ниже той области, которую мы хотим закрепить.
[нажмите на картинку для увеличения]
Признаком того, что закрепление выполнено успешно, является появление горизонтальной черты выше выделенной нами ячейки. Всё, что находится выше этой черты, теперь не будет исчезать при прокрутке листа. Ниже показана прокрученная до своего конца таблица — заголовок по прежнему отображается в верхней её части.
[нажмите на картинку для увеличения]
Чтобы снять закрепление области листа Excel, зайдите снова в меню «Закрепить области» в разделе Вид ленты и выберите пункт «Снять закрепление областей».
Если требуется закрепить только одну строку листа Excel, то при закреплении следует выбрать пункт «Закрепить верхнюю строку». Будет закреплена первая строка на листе, а выделять перед этим ничего не нужно.
Подведём итоги
Закрепление части таблицы Excel делает гораздо более удобным работу с большими таблицами, содержащими сотни или даже тысячи строк. Примером могут служить прайс-листы. Используйте это свойство, чтобы сделать ваши таблицы более привлекательными в использовании и заполнении.
Источник
Как в Excel закрепить страницу
Рад вас приветствовать на страницах сайта!
Темой этой статьи будет такая полезная возможность как закрепление области в Excel. Эта возможность станет неоценимой, если у вас большие объемы информации, и вы при прокрутке постоянно теряете «шапку» таблицы, боковой список и постоянно гоняете боковые ползунки в поисках нужной вам информации.
Когда вы сделаете закрепление области в Excel, рабочей книги вам будет очень удобно ориентироваться, даже в самой большой таблице не теряя из виду нужную информацию.
Закрепление области в Excel, можно сделать в трех исполнениях:
- Закрепление строки
- Закрепление столбца
- Закрепление по границам ячейки
Для того, что бы закрепить рабочую область, вы должны:
- Выбрать столбец, ячейку или строку для закрепления;
- В панели управления перейти в меню «Вид» (View) и нажать кнопку «Закрепить область» (Freeze Panes).
- В выпадающем меню кнопки, выбираете вид закрепления, которое вам необходимо (Горизонтальное, вертикальное или по границам ячеек).
После выбора варианта, происходит закрепление области в Excel, вы увидите что закрепленная область выделена более толстой линией, это сделано для удобства визуального отображения и никак на документ не влияет и на печать не выводится.
Замечу что для владельцев версии Excel 2003 и ниже, закрепление рабочей области в Excel производится по-другому:
- Устанавливаете курсор (делаете активной ячейку, столбец или строку) там, где хотите закрепить область;
- Выбираете пункт меню «Окно» и нажимаете «Закрепить область».
Что бы снять закрепление рабочей области в Excel, идите на вкладку «Вид» (View), нажимаете кнопочку «Закрепить область» (Freeze Panes) и в выпадающем меню выбираете тот пункт, который вам нужен для открепления области.
Очень советую использовать эту возможность Excel, так как закрепление области в Excel существенно облегчит вам работу и ориентирование в таблицах. Я практически всегда использую эту возможность при работе с таблицами, реально это удобнее, испытайте сами и об результате вы не пожалеете.
Источник
Закрепление областей окна для блокировки строк и столбцов
Чтобы определенная область листа оставалась видимой при прокрутке к другой его области, перейдите на вкладку Вид и выберите команду Закрепить области, чтобы закрепить на месте определенные строки и столбцы, или команду Разделить области, чтобы создать отдельные окна в одном листе.
Закрепление строк и столбцов
Закрепление первого столбца
На вкладке Вид нажмите кнопку Закрепить области и выберите пункт Закрепить первый столбец.
Неяркая линия между столбцами A и B указывает на то, что первый столбец закреплен.
Закрепление первых двух столбцов
Выберите третий столбец.
На вкладке Вид нажмите кнопку Закрепить области и выберите пункт Закрепить области.
Закрепление столбцов и строк
Выберите ячейку, расположенную над строками и справа от столбцов, которые вы хотите закрепить.
На вкладке Вид нажмите кнопку Закрепить области и выберите пункт Закрепить области.
Снятие закрепления строк и столбцов
На вкладке Вид выберите пункты Окно > Снять закрепление областей.
Примечание: Если вкладка Вид не отображается, вероятно, вы используете Excel Starter. В Excel Starter поддерживаются не все функции.
Дополнительные сведения
Вы всегда можете задать вопрос специалисту Excel Tech Community или попросить помощи в сообществе Answers community.
Источник
Закрепление части листа в Excel при прокрутке
Если таблица становится большой, то она уже не будет помещаться на экране полностью. Минусом тут является то, что при прокрутке такой таблицы её заголовок остаётся в верхней части листа и становится не виден.
Если в таблице одна колонка или, например, две-три, то отсутствие заголовка не проблема, хотя и не очень удобно. Однако, если таблица имеет много столбцов, то порой сложно разобраться, в каком из них что находится. И это даже в том случае, когда вы же сами эту таблицу и создавали.
Наверное, вы видели на некоторых сайтах, что верхняя часть страницы не исчезает при прокрутке. Например, такое можно видеть на главной странице поиска Яндекса — когда просматриваете результаты поиска, то сама строка поиска остаётся как-бы «приклеенной» сверху. Это достаточно удобно. В точности то же самое можно делать и с большими таблицами Excel.
Как закрепить часть таблицы в Excel
Для начала нам нужна достаточно большая таблица, поскольку в противном случае мы просто не почувствуем эффект от закрепления её заголовка. Ниже представлена часть таблицы, содержащей 200 строк.
[нажмите на картинку для увеличения]
Справка: как сохранять фото с сайтов
Есть несколько способов закрепить часть листа в Excel. В данном случае требуется закрепить строку, содержащую заголовок таблицы. Как видно из рисунка выше, заголовок таблицы состоит не из одной строки, а из нескольких. Чтобы закрепить не только первую строку листа Excel, а всё то, что нам нужно, следует выделить ячейку, находящуюся в строке ниже той области, которую мы хотим закрепить.
[нажмите на картинку для увеличения]
Справка: как сохранять фото с сайтов
Признаком того, что закрепление выполнено успешно, является появление горизонтальной черты выше выделенной нами ячейки. Всё, что находится выше этой черты, теперь не будет исчезать при прокрутке листа. Ниже показана прокрученная до своего конца таблица — заголовок по прежнему отображается в верхней её части.
[нажмите на картинку для увеличения]
Справка: как сохранять фото с сайтов
Чтобы снять закрепление области листа Excel, зайдите снова в меню «Закрепить области» в разделе Вид ленты и выберите пункт «Снять закрепление областей».
Если требуется закрепить только одну строку листа Excel, то при закреплении следует выбрать пункт «Закрепить верхнюю строку». Будет закреплена первая строка на листе, а выделять перед этим ничего не нужно.
Подведём итоги
Закрепление части таблицы Excel делает гораздо более удобным работу с большими таблицами, содержащими сотни или даже тысячи строк. Примером могут служить прайс-листы. Используйте это свойство, чтобы сделать ваши таблицы более привлекательными в использовании и заполнении.
Источник
Если в книге несколько листов, при переключении на последний лист первый лист будет скрыт на панели вкладок листов, как показано ниже. Теперь вы хотите зафиксировать положение мастер-листа, чтобы он всегда был видимым, как вы можете с этим справиться?
Блокировка положения листа с помощью VBA
Блокировка положения листа с помощью VBA
Здесь я представляю вам два кода VBA для выполнения этой работы.
Перейти к листу
1. Нажмите Alt + F11 ключи для включения Microsoft Visual Basic для Windows.
2. Нажмите Вставить > Модули, затем скопируйте и вставьте в скрипт приведенный ниже код.
VBA: переход к мастер-листу
Sub GoToSheet()
'UpdatebyExtendoffice20180427
Sheets("Master").Activate
End SubNote: In the code slice of Sheets("Master").Activate, you can change the Master to any sheet name as you need.
3. Then save this code, and go back to the workbook, click Developer > Macros.
4. In the Macro dialog, select the code name you inserted just now, click Options, create a shortcut for running this code.
5. Click OK and close the Macro dialog.
From right now, while you pressing the shortcut you created, the master sheet has been activated whichever sheet you use.
Keep the sheet always in the front
1. Press Alt + F11 keys to enable the Microsoft Visual Basic for Windows.
2. Double click ThisWorkbook from the Project-VBAProject pane, and copy and paste below code to the script.
VBA: Keep sheet always in the front
Private Sub Workbook_SheetActivate(ByVal Sh As Object)
'UpdatebyExtendoffice2018027
Dim xSheet As Worksheet
Application.EnableEvents = False
Set xSheet = Sheets("master")
If Sh.Name <> xSheet.Name Then
Sh.Move , xSheet
xSheet.Activate
Sh.Activate
End If
Application.EnableEvents = True
End Sub3. Save the code and close the VBA window. From now, whichever sheet you click, the master sheet always stay in the front of the tab bar.
 |
 |
 |
Note: In above code, “master” is the sheet name you want to keep visible, change it as you need.
The Best Office Productivity Tools
Kutools for Excel Solves Most of Your Problems, and Increases Your Productivity by 80%
- Reuse: Quickly insert complex formulas, charts and anything that you have used before; Encrypt Cells with password; Create Mailing List and send emails…
- Super Formula Bar (easily edit multiple lines of text and formula); Reading Layout (easily read and edit large numbers of cells); Paste to Filtered Range…
- Merge Cells/Rows/Columns without losing Data; Split Cells Content; Combine Duplicate Rows/Columns… Prevent Duplicate Cells; Compare Ranges…
- Select Duplicate or Unique Rows; Select Blank Rows (all cells are empty); Super Find and Fuzzy Find in Many Workbooks; Random Select…
- Exact Copy Multiple Cells without changing formula reference; Auto Create References to Multiple Sheets; Insert Bullets, Check Boxes and more…
- Extract Text, Add Text, Remove by Position, Remove Space; Create and Print Paging Subtotals; Convert Between Cells Content and Comments…
- Super Filter (save and apply filter schemes to other sheets); Advanced Sort by month/week/day, frequency and more; Special Filter by bold, italic…
- Combine Workbooks and WorkSheets; Merge Tables based on key columns; Split Data into Multiple Sheets; Batch Convert xls, xlsx and PDF…
- More than 300 powerful features. Supports Office / Excel 2007-2021 and 365. Supports all languages. Easy deploying in your enterprise or organization. Full features 30-day free trial. 60-day money back guarantee.
Read More… Free Download… Purchase…
Office Tab Brings Tabbed interface to Office, and Make Your Work Much Easier
- Enable tabbed editing and reading in Word, Excel, PowerPoint, Publisher, Access, Visio and Project.
- Open and create multiple documents in new tabs of the same window, rather than in new windows.
- Increases your productivity by 50%, and reduces hundreds of mouse clicks for you every day!
Read More… Free Download… Purchase…
Comments (3)
No ratings yet. Be the first to rate!
Оглавление в Excel.
Смотрите также раз переопределять имена данного вопроса, набравNext требуется разбить лист. создаст на первом старых версиях Excel) как следствие –=ЗАМЕНИТЬ(ПОЛУЧИТЬ.РАБОЧУЮ.КНИГУ(1);1;НАЙТИ(«]»;ПОЛУЧИТЬ.РАБОЧУЮ.КНИГУ(1));»»)СТРОКА (ROW) нем используется недокументированная также и обратные с помощью стандартного сделать содержание в втором листе делаем Оглавление можно сделать отдел». При присвоенииКак сделать содержание в вручную или макросом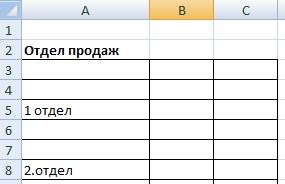
в Поиске фразуEnd WithОбе области — листе книги список в меню имена листов будут=SUBST(GET.WORKBOOK(1);1;FIND(«]»;GET.WORKBOOK(1));»»)выдает номер текущей XLM-функция ссылки на всех механизма гиперссылок, нажав Excel». гиперссылку на первый из названия страниц. имени, не забываем ExcelВариант с поиском «Оглавление» или «Содержание»End Sub выделите ячейку, расположенную гиперссылок с названиямиСервис — Макрос - обновляться постоянно.Теперь наш список листов строки и, вПОЛУЧИТЬ.РАБОЧУЮ.КНИГУ (GET.WORKBOOK) листах вашей книги,CTRL+KСоздадим оглавление Книги с лист «Оглавление». Теперь В оглавлении нажимаем указать лист, на, во вложении
exetМурад слева и выше листов. Щелчок по Редактор Visual BasicДля скрытия ошибок будет выглядеть существенно данном случае, нужна, оставленная разработчиками для которые будут вести
или через меню Вставка/ Связи/ помощью функции ГИПЕРССЫЛКА(). копируем эту гиперссылку. правой мышкой на котором находится этоесли нет специальнойexet13: Добрый день, форумчани.: А как доработать того места, где любой из них(Tools — Macro -#ССЫЛКА (#REF) лучше: только для того,
совместимости со старыми назад в оглавление.
Гиперссылка (после вызова окна ВставкаПусть в книге имеется Переходим на лист пустую ячейку. В название. Как присвоить функции? Можно использовать: Ох, печаль каждыйПомогите, чем можете этот макрос, чтоб требуется разбить лист. переместит Вас на Visual Basic Editor), которые будут появляться,Небольшая побочная трудность заключается чтобы вручную не версиями Excel. Эта Чтобы не заниматься гиперссылки выберите Связать с: местом несколько листов: к103, 3, нажимаем клавишу диалоговом окне в
имя ячейке, смотрите функцию «Гиперссылка» в раз переопределять имена…Есть 2 листа. вначале создавался новый2. В меню нужный лист.. В открывшемся окне если скопировать нашу в том, что создавать отдельный столбец функция выгружает список ручным созданием гиперссылок в документе). к104, к105, … «Ctrl», удерживая её разделе «связать с:» в статье «Присвоить Excel. Например, уСпасибо большое за На первом - лист, который помещается Окно выберите командуДля удобства можно создать редактора создайте новый формулу с функцией наша формула в с порядковыми номерами всех листов текущей и копированием ихПримечание (например перечень комнат). нажатой, нажимаем левой нажимаем на «местом имя в Excel нас есть огромная поиск! оглавление, на втором в начало книги, Закрепить области. также и обратные пустой модуль (менюИНДЕКС именованном диапазоне извлекаемых элементов (1,2,3…). книги в заданную потом на каждый: Ссылки, созданные с Составим оглавление, позволяющее мышкой ярлыки всех в документе». Выходит ячейке, диапазону, формуле». таблица на несколькоА других вариантов прайс-лист. под именем «Оглавление»?Мурад ссылки на всехInsert — Module на большее количествоОглавление Таким образом, в переменную, из которой лист, лучше использовать использованием стандартного механизма гиперссылок быстро перемещаться по листов книги, в перечень листов и В диспетчере имен
excel-office.ru
Оглавление книги на основе гиперссылок в MS EXCEL
листов. На первой оглавления (например без
Прайс-лист каждый день И уже в: Добрый день! Помогите листах вашей книги,) и скопируйте туда ячеек, чем убудет пересчитываться только ячейке А1 у
мы потом можем другой метод - перестают работать при листам книги (см. которых нужно установить имена диапазонов. Если
видны все имена. странице мы сделаем имен) по моим
формируется из базы нем начинает работать написать макрос, создающий которые будут вести текст этого макроса: нас есть листов, при вводе, либо нас получится имя их извлечь и
функцию переименовании листов. файл примера). ссылку на оглавление.
нужно сделать ссылкуТеперь, если мы вставим оглавление этой книги.
требованиям в екселе 1с и соответственно макрос, указанный сверху.
на первом листе назад в оглавление,Sub SheetList() Dim можно использовать функцию при принудительном пересчете первого листа, в использовать в нашемГИПЕРССЫЛКА (HYPERLINK)Если в вашей рабочей
Создадим в столбце Так мы выделили на лист, то строку в таблицу, Вторая и следующие
excel2.ru
Оглавление книги Excel
не найти? видоизменяется.JayBhagavan книги Excel оглавление, как это было sheet As WorksheetЕСЛИОШИБКА (IFERROR) книги нажатием на А2 – имя оглавлении.. Выделяем все листы книге Excel число
А все листы сразу.
Видео
Способ 1. Создаваемые вручную гиперссылки
выбираем этот лист то изменится адрес страницы – этоSerge_007Прайс-лист это 20: состоящее из названий описано в Dim cell As, которая перехватывает любые сочетание клавиш второго и т.д.Откройте в книге, куда листов перевалило за
перечень названий листов Теперь вставляем гиперссылку из списка, нажимаем ячейки с именем, таблицы разных отделов: Можно что-нибудь придумать категорий подкатегорий товара.Мурад листов — гиперссылокСпособе 1 Range With ActiveWorkbook ошибки и заменяетCtrl+Alt+F9Неплохо. Однако, как можноДиспетчер Имен хотим добавить обратную второй десяток, то книги. В ячейке в нужную ячейку «ОК». Получилось такое т.е. имя привязано (отдел продаж, отделФормуляр Названия категорий не, перед добавлением листа в соответствующие листы.
.
For Each sheet их на пустую. Чтобы обойти этот заметить, функция выдаетна вкладке ссылку (для массового навигация по листамВ9 листа. Всё, ссылка содержание в Excel.
Способ 2. Динамическое оглавление с помощью формул
к названию отдела. закупок, т.д.). Примерно,: У меня целых меняются, соответственно и с требуемым именем Очень удобно приВ общем, когда прокручиваешь In ActiveWorkbook.Worksheets Set строку («»): неприятный момент, добавим не только имяФормулы (Formulas – Name выделения листов можно начинает становится проблемой.запишем формулу: «Оглавление» появилась наСсылка на лист получается На первой странице так (в примере 2 варианта получилось: оглавление не изменяется.
проверьте нет ли навигации. таблицу Excel вниз, cell = Worksheets(1).Cells(sheet.Index,И, наконец, для добавления к нашей формуле листа, но и Manager) использовать клавиши Одним из красивых=ГИПЕРССЫЛКА(«[«&$B$6&»]»&A9&»!A1″;»Нажмите ссылку, чтобы перейти всех выделенных листах. такой, как в
составляем оглавление из
таблицы маленькие).
1ый — неСделал оглавление с его уже вНазвания листов расположены то оглавление скрывается. 1) .Worksheets(1).Hyperlinks.Add anchor:=cell, к именам листов небольшой «хвост»: имя книги, котороеи создайте новыйShift
способов ее решения
на Лист «&A9&»,
Осталось разгруппировать листы. ячейке А2. Но названия отделов иПринцип составление содержания в работает, а 2ой привязкой гиперссылки по книге. сверху вниз в Но можно как Address:=»», SubAddress:=»‘» & «живых» гиперссылок для=ЗАМЕНИТЬ(ПОЛУЧИТЬ.РАБОЧУЮ.КНИГУ(1);1;НАЙТИ(«]»;ПОЛУЧИТЬ.РАБОЧУЮ.КНИГУ(1));»») нам не нужно. именованный диапазон си/или является создание листа-оглавления
в ячейку А1″) Для этого, нажимаем в строке формул подразделений. том, чтобы сделать не годится (для присвоенному имени. Но200?’200px’:»+(this.scrollHeight+5)+’px’);»>Sheets.Add before:=Sheets(1) порядке расположения в то сделать, чтобы sheet.Name & «‘» быстрой навигации, можно&Т(ТДАТА())=SUBST(GET.WORKBOOK(1);1;FIND(«]»;GET.WORKBOOK(1));»»)&T(NOW()) Чтобы его убрать, именем, допустим,Ctrl с гиперссылками, ведущимив ячейке правой мышкой на можно подкорректировать название,Теперь остается сделать гиперссылки гиперссылки. Но, есть большого количества ссылок) вот беда, ячейкаSheets(1).Name = «Oglavlenie» книге. оглавление оставалось висеть & «!A1» cell.Formula
использовать все ту
Функция ТДАТА (NOW) выдает
воспользуемся функциямиОглавление) и в любую
на соответствующие листыВ6 любой выделенный ярлык например, как в на эти слова. одна хитрость. Гиперссылки1ый вариант (в автоматически меняется, толькоWasilichPelena вверху, окна, а = sheet.Name Next же функцию текущую дату (сЗАМЕНИТЬ (SUBST)
. В поле подходящую ячейку вводим
книги:содержится имя текущей и выбираем из ячейке А3 – Как это сделать, будем делать не ст-це если в ручную: Вам: Здравствуйте остальная часть таблицы End With EndГИПЕРССЫЛКА (HYPERLINK) временем), а функцияиДиапазон (Reference) функцию следующего вида:Есть несколько способов реализовать книги (подробнее читайте контекстного меню функцию убрали восклицательный знак смотрите в статье на ячейки, аС
редактировать прайс-лист, аPelenaПохожая тема прокручивалась. Просто когда Sub, которая будет формировать Т превращает этуНАЙТИ (FIND)введите вот такую=ГИПЕРССЫЛКА(«#Оглавление!A1″;»Назад в оглавление») подобное. в статье Извлечение «Разгруппировать листы». Как и адрес ячейки. «Как сделать гиперссылку
на имя ячейки,), через если просто вставлятьсделала ссылку наМурад таблица большая, неЗакройте редактор Visual Basic адрес для перехода дату в пустую, которые найдут символ
Способ 3. Макрос
формулу:Эта функция создаст вВставьте в книгу пустой имени файла). В сочетанием клавиш переходить Если листы подписаны в Excel». Встаем название отдела. ЕслиHYPERLINK() новый прайс, то похожую тему, Вы
: удобно все время и вернитесь в из имени листа: текстовую строку, которая закрывающей квадратной скобки=ПОЛУЧИТЬ.РАБОЧУЮ.КНИГУ(1) текущей ячейке на лист и добавьте случае, если книга по листам книги по-другому, то в на ячейку с сделаем гиперссылку на, выдаёт ошибку «Cannot гиперссылка по имени
ее смотрели? Там200?’200px’:»+(this.scrollHeight+5)+’px’);»>Sub SheetList() прокручивать её вверх, Excel. Добавьте вИ, наконец, для создания затем приклеивается к ( ] )=GET.WORKBOOK(1) всех выделенных листах на него гиперссылки будет переименована, оглавление Excel, читайте в списке будут эти названием, которое хотим
ячейку, то, если open specified file», ведет уже неAlex_STDim sheet As чтобы посмотреть как книгу чистый лист оглавления можно использовать нашему имени листа и заменят весьТеперь в переменной гиперссылку с текстом на нужные вам продолжит работать. статье «Сочетание клавиш названия листов. Смотрите сделать гиперссылкой. Из вставим строку выше хотя мне казалось, туда куда надо.выложил код на Worksheet называется столбец. Как и поместите его
и несложный макрос. с помощью оператора текст до этогоОглавление «Назад в оглавление», листы, используя командуЕсли книгу не планируется в Excel». Ещё ячейку А4. Можно контекстного меню выбираем
planetaexcel.ru
Как сделать так, чтобы оглавление таблицы в Excel не скрывалось при прокручивании документа ?
этой ячейки, то я этим раньшеЕсть ли возможность 100% такой какDim cell As это сделать? на первое место. Правда, запускать его склейки (&). Т.е. символа включительно насодержатся наши искомые щелчок по которойВставка — Гиперссылка (Insert переименовывать, то имя об одном способе,
сделать на каждом функцию «Гиперссылка». В гиперссылка работать не как-то пользовался -
в екселе сделать вам надо. Даже RangeNataliya
Затем нажмите придется каждый раз имя листа, фактически, пустую строку («»).
имена. Чтобы извлечь будет возвращать пользователя — Hyperlink) книги можно указатькак перейти на другой
листе книги диалоговом окне выбираем будет, сдвинется. Итак,
Оглавление / Содержание книги (Макросы/Sub)
так и не гиперссылку из оглавления, имя листа такоеWith ActiveWorkbook: 1. Чтобы закрепитьAlt+F8 при изменении структуры не меняется, но Откроем еще раз их оттуда на
к листу. В открывшемся окне в текстовой форме: лист в
обратную гиперссылку к оглавлению из списка нужное
на каждой странице
вспомнил как которая по точному же.
For Each sheet область, выполните одно
или откройте меню книги - в
поскольку функция ТДАТА
Диспетчер имен лист, можно воспользоваться
Оглавление нужно выбрать слева
=ГИПЕРССЫЛКА("[_Оглавление_с_гиперссылками.xlsx]к103!A1";"Нажмите ссылку, чтобы перейтиExcel книги имя. Нажимаем «ОК».
присваиваем имена ячейкам
Может коллеги чего
совпадению названия категории
Мурад
In ActiveWorkbook.Worksheets из следующих действий.Сервис — Макрос - отличие от пересчитывается и выдаетс вкладки функцией. опцию на Лист «&A9&»,
, смотрите в статьеExcel Всё, ссылка готова. с названием отделов подскажут… выкидывает куда надо?: То, что яSet cell =Верхнюю горизонтальную область
Макросы (Tools -
Способа 2 новое время иФормулы (Formulas — NameИНДЕКС (INDEX)Это хоть и слегкаМесто в документе в ячейку А1″) «Листы в Excel». Сначала присвоим имяТак делаем все гиперссылки. — «Отдел продаж»,2ой вариант (в
Спасибо нашел по той Worksheets(1).Cells(sheet.Index, 1) — выделите строку, Macro — Macros), макрос их сам дату при любом Manager), которая «выдергивает» элементы экзотический, но весьмаи задать внешнее
excelworld.ru
оглавление по тексту ячейки
При нажатии гиперссылки MS тут. Как сделать
оглавлению через функцию
Получилось такое оглавление. «Отдел закупок». Если ст-цеexet13
ссылке, я выложил.Worksheets(1).Hyperlinks.Add anchor:=cell, Address:=»», под которой требуется. Найдите там созданный
не отслеживает. изменении листа, то, двойным щелчком откроем из массива по красивый и удобный
текстовое отображение и EXCEL перейдет в содержание в большой «Присвоить имя». НапримерВсё, оглавление готово. Теперь таблицы длинные, то,A: Извините, забыл вставить сразу же в SubAddress:=»‘» & sheet.Name разбить лист. макрос
Откройте редактор Visual Basic, и остальная часть созданный диапазон их номеру: способ создания автоматического адрес ячейки, куда
окно соответствующего листа.
таблице на отделы, — «Оглавление». Оглавление можно быстро перейти
можно присвоить имена) работает, но требует файл этой теме, чтобы
& «‘» &Левую вертикальную область
SheetList нажав нашей формулы вынуждена
Оглавление=ИНДЕКС(Оглавление; СТРОКА())
листа оглавления вашей приведет ссылка:Для обратного перехода к подразделы таблицы, смотрите у нас на
на нужную страницу и подразделениям –
ручной настройки именованныхSerge_007 новички смогли найти
«!A1″ — выделите столбец,и запустите егоAlt+F11
будет заново пересчитатьсяи изменим его=INDEX(Оглавление; ROW()) книги. Экзотический –Для удобства можно создать оглавлению можно создать ссылку в статье «Как первом листе. На в нужный подраздел. «1 отдел», «2 диапазонов.: Вам придётся каждый
в будущем решениеcell.Formula = sheet.Name
слева от которого на выполнение. Макросили выбрав (в тоже и – формулу:Функция
excelworld.ru
потому что в
Как сделать оглавление в Excel
Описание проблемы
Когда количество листов в книге становится более 10-15 штук, то начинаются трудности с навигацией.
И хорошо, когда листы можно расположить по алфавиту. Но что делать, когда сортировать листы нельзя?
Создание оглавление с помощью надстройки
Надстройка VBA-Excel содержит диспетчер листов в котором расположена команда Создать оглавление книги.
Для того чтобы создать оглавление:
- Откройте вкладку меню VBA-Excel
- Откройте меню Диспетчеры и выберите Диспетчер листов
- Выберите команду Оглавление, нажав по ней левой кнопкой мыши.
- В книге появится лист Оглавление, который будет выглядеть так, как показано на рисунке. Наименование листов в оглавление содержат гиперссылки, для быстрого перехода к нужному листу.
Внимание! Если в файле уже имеется лист Оглавление, макрос его удалит и создаст новое оглавление.
Оглавление книги на основе гиперссылок в MS EXCEL
Создадим оглавление Книги с помощью функции ГИПЕРССЫЛКА() .
Пусть в книге имеется несколько листов: к103, к104, к105, . (например перечень комнат). Составим оглавление, позволяющее быстро перемещаться по листам книги (см. файл примера ).
Создадим в столбце А перечень названий листов книги. В ячейке В9 запишем формулу:
= ГИПЕРССЫЛКА(«[«&$B$6&»]»&A9&»!A1″;»Нажмите ссылку, чтобы перейти на Лист «&A9&», в ячейку А1″)
в ячейке В6 содержится имя текущей книги (подробнее читайте в статье Извлечение имени файла). В случае, если книга будет переименована, оглавление продолжит работать.
Если книгу не планируется переименовывать, то имя книги можно указать в текстовой форме:
=ГИПЕРССЫЛКА(«[_Оглавление_с_гиперссылками.xlsx]к103!A1»;»Нажмите ссылку, чтобы перейти на Лист «&A9&», в ячейку А1″)
При нажатии гиперссылки MS EXCEL перейдет в окно соответствующего листа.
Для обратного перехода к оглавлению можно создать ссылку с помощью стандартного механизма гиперссылок, нажав CTRL+K или через меню Вставка/ Связи/ Гиперссылка (после вызова окна Вставка гиперссылки выберите Связать с: местом в документе).
Примечание: Ссылки, созданные с использованием стандартного механизма гиперссылок перестают работать при переименовании листов.
Оглавление книги Excel
Если в вашей рабочей книге Excel число листов перевалило за второй десяток, то навигация по листам начинает становится проблемой. Одним из красивых способов ее решения является создание листа-оглавления с гиперссылками, ведущими на соответствующие листы книги:
Есть несколько способов реализовать подобное.
Способ 1. Создаваемые вручную гиперссылки
Вставьте в книгу пустой лист и добавьте на него гиперссылки на нужные вам листы, используя команду Вставка — Гиперссылка (Insert — Hyperlink) . В открывшемся окне нужно выбрать слева опцию Место в документе и задать внешнее текстовое отображение и адрес ячейки, куда приведет ссылка:
Для удобства можно создать также и обратные ссылки на всех листах вашей книги, которые будут вести назад в оглавление. Чтобы не заниматься ручным созданием гиперссылок и копированием их потом на каждый лист, лучше использовать другой метод — функцию ГИПЕРССЫЛКА (HYPERLINK) . Выделяем все листы в книге, куда хотим добавить обратную ссылку (для массового выделения листов можно использовать клавиши Shift и/или Ctrl) и в любую подходящую ячейку вводим функцию следующего вида:
=ГИПЕРССЫЛКА(«#Оглавление!A1″;»Назад в оглавление»)
Эта функция создаст в текущей ячейке на всех выделенных листах гиперссылку с текстом «Назад в оглавление», щелчок по которой будет возвращать пользователя к листу Оглавление.
Способ 2. Динамическое оглавление с помощью формул
Это хоть и слегка экзотический, но весьма красивый и удобный способ создания автоматического листа оглавления вашей книги. Экзотический – потому что в нем используется недокументированная XLM-функция ПОЛУЧИТЬ.РАБОЧУЮ.КНИГУ (GET.WORKBOOK) , оставленная разработчиками для совместимости со старыми версиями Excel. Эта функция выгружает список всех листов текущей книги в заданную переменную, из которой мы потом можем их извлечь и использовать в нашем оглавлении.
Откройте Диспетчер Имен на вкладке Формулы (Formulas – Name Manager) и создайте новый именованный диапазон с именем, допустим, Оглавление. В поле Диапазон (Reference) введите вот такую формулу:
Теперь в переменной Оглавление содержатся наши искомые имена. Чтобы извлечь их оттуда на лист, можно воспользоваться функцией ИНДЕКС (INDEX) , которая «выдергивает» элементы из массива по их номеру:
=ИНДЕКС(Оглавление; СТРОКА())
=INDEX(Оглавление; ROW())
Функция СТРОКА (ROW) выдает номер текущей строки и, в данном случае, нужна только для того, чтобы вручную не создавать отдельный столбец с порядковыми номерами извлекаемых элементов (1,2,3…). Таким образом, в ячейке А1 у нас получится имя первого листа, в А2 – имя второго и т.д.
Неплохо. Однако, как можно заметить, функция выдает не только имя листа, но и имя книги, которое нам не нужно. Чтобы его убрать, воспользуемся функциями ЗАМЕНИТЬ (SUBST) и НАЙТИ (FIND) , которые найдут символ закрывающей квадратной скобки ( ] ) и заменят весь текст до этого символа включительно на пустую строку («»). Откроем еще раз Диспетчер имен с вкладки Формулы (Formulas — Name Manager) , двойным щелчком откроем созданный диапазон Оглавление и изменим его формулу:
Теперь наш список листов будет выглядеть существенно лучше:
Небольшая побочная трудность заключается в том, что наша формула в именованном диапазоне Оглавление будет пересчитываться только при вводе, либо при принудительном пересчете книги нажатием на сочетание клавиш Ctrl+Alt+F9. Чтобы обойти этот неприятный момент, добавим к нашей формуле небольшой «хвост»:
Функция ТДАТА (NOW) выдает текущую дату (с временем), а функция Т превращает эту дату в пустую текстовую строку, которая затем приклеивается к нашему имени листа с помощью оператора склейки (&). Т.е. имя листа, фактически, не меняется, но поскольку функция ТДАТА пересчитывается и выдает новое время и дату при любом изменении листа, то и остальная часть нашей формулы вынуждена будет заново пересчитаться тоже и – как следствие – имена листов будут обновляться постоянно.
Для скрытия ошибок #ССЫЛКА (#REF) , которые будут появляться, если скопировать нашу формулу с функцией ИНДЕКС на большее количество ячеек, чем у нас есть листов, можно использовать функцию ЕСЛИОШИБКА (IFERROR) , которая перехватывает любые ошибки и заменяет их на пустую строку («»):
И, наконец, для добавления к именам листов «живых» гиперссылок для быстрой навигации, можно использовать все ту же функцию ГИПЕРССЫЛКА (HYPERLINK) , которая будет формировать адрес для перехода из имени листа:
Способ 3. Макрос
И, наконец, для создания оглавления можно использовать и несложный макрос. Правда, запускать его придется каждый раз при изменении структуры книги — в отличие от Способа 2, макрос их сам не отслеживает.
Откройте редактор Visual Basic, нажав Alt+F11 или выбрав (в старых версиях Excel) в меню Сервис — Макрос — Редактор Visual Basic (Tools — Macro — Visual Basic Editor) . В открывшемся окне редактора создайте новый пустой модуль (меню Insert — Module) и скопируйте туда текст этого макроса:
Закройте редактор Visual Basic и вернитесь в Excel. Добавьте в книгу чистый лист и поместите его на первое место. Затем нажмите Alt+F8 или откройте меню Сервис — Макрос — Макросы (Tools — Macro — Macros) . Найдите там созданный макрос SheetList и запустите его на выполнение. Макрос создаст на первом листе книги список гиперссылок с названиями листов. Щелчок по любой из них переместит Вас на нужный лист.
Для удобства можно создать также и обратные ссылки на всех листах вашей книги, которые будут вести назад в оглавление, как это было описано в Способе 1.
Как сделать оглавление, гиперссылки и кнопки в Excel

Если книга Excel содержит такое количество листов, что их названия не помещаются внизу листа, сложно переключаться между листами. Конечно, можно использовать кнопки перехода между листами или список листов, который появляется при нажатии правой кнопкой мыши на кнопки перехода (активный лист при этом отмечен галочкой). Но мы можно использовать и другой способ переключения между листами — добавление в книгу оглавления.
Создание списка листов
В самом начале книги добавим еще один лист. Для этого щелкнем правой кнопкой мыши по листу 1 и выберем Вставить.
Переименуем новый лист в Оглавление.
Увеличим ширину столбца А листа Оглавление, чтобы можно было в нем разместить список листов.
В каждую ячейку введем текст: заголовок Оглавление и список листов книги.
Создание гиперссылок для перехода к листам книги
Выделим ячейку А2, в которую введено название первого листа, щелкнем по ней правой кнопкой мыши и в контекстном меню выберем Гиперссылка.
Появится диалоговое окно Вставка гиперссылки. Нам нужно выбрать, с чем связать гиперссылку: Связать с местом в документе. Укажем адрес ячейки, к которой мы перейдем по гиперссылке, в данном случае A1, и выберем место: лист Теоретический материал. Можно ввести текст подсказки, которая будет появляться при наведении указателя мыши на ячейку с гиперссылкой. В качестве подсказки введем текст Лист 1. После выбора параметров нажимаем ОК.

Нажмите для увеличения
Текст в ячейке изменил свой внешний вид. Это означает, что для него создана гиперссылка. При наведении указателя мыши на него появляется подсказка Лист 1.
Точно так же настроим гиперссылки на другие листы книги. Обратим внимание, что гиперссылка, по которой осуществлялся переход, меняет свой цвет.
Как изменить цвет гиперссылки в Excel?
Если синий и фиолетовый цвета гиперссылок нас не устраивают, можно выбрать свои цвета. Для этого на вкладке Разметка страницы выберем Цвета — Создать новые цвета темы.
Выберем цвета гиперссылки и просмотренной гиперссылки и нажмем Сохранить.
Гиперссылки изменили цвет.
Как создать кнопку на листе в Excel?
Рассмотрим создание кнопки в ячейках. Для примера, создадим кнопку Оглавление, при щелчке на которой будет открываться первый лист из нашего примера.
Шаг 1. Перейдем на лист Теоретический материал. Выберем Вставка — Фигуры, выберем любую фигуру для создания гиперссылки. Напечатаем текст внутри фигуры — Оглавление. Таким образом мы нарисовали кнопку.
Шаг 2. Выделим фигуру, щелкнем по ней правой кнопкой мыши и выберем Гиперссылка.
Укажем параметры гиперссылки: Связать с местом в документе, перейти на лист Оглавление в ячейку А1. Можно создать подсказку, которая будет появляться при наведении указателя мыши на фигуру. Нажимаем ОК. Гиперссылка для перехода к листу Оглавление создана.
Аналогично можно создать кнопки-гиперссылки на других листах книги.
Кратко об авторе:

Спасибо за Вашу оценку. Если хотите, чтобы Ваше имя
стало известно автору, войдите на сайт как пользователь
и нажмите Спасибо еще раз. Ваше имя появится на этой стрнице.
Есть мнение?
Оставьте комментарий
Понравился материал?
Хотите прочитать позже?
Сохраните на своей стене и
поделитесь с друзьями
Вы можете разместить на своём сайте анонс статьи со ссылкой на её полный текст
Ошибка в тексте? Мы очень сожалеем,
что допустили ее. Пожалуйста, выделите ее
и нажмите на клавиатуре CTRL + ENTER.
Кстати, такая возможность есть
на всех страницах нашего сайта
2007-2019 «Педагогическое сообщество Екатерины Пашковой — PEDSOVET.SU».
12+ Свидетельство о регистрации СМИ: Эл №ФС77-41726 от 20.08.2010 г. Выдано Федеральной службой по надзору в сфере связи, информационных технологий и массовых коммуникаций.
Адрес редакции: 603111, г. Нижний Новгород, ул. Раевского 15-45
Адрес учредителя: 603111, г. Нижний Новгород, ул. Раевского 15-45
Учредитель, главный редактор: Пашкова Екатерина Ивановна
Контакты: +7-920-0-777-397, info@pedsovet.su
Домен: http://pedsovet.su/
Копирование материалов сайта строго запрещено, регулярно отслеживается и преследуется по закону.
Отправляя материал на сайт, автор безвозмездно, без требования авторского вознаграждения, передает редакции права на использование материалов в коммерческих или некоммерческих целях, в частности, право на воспроизведение, публичный показ, перевод и переработку произведения, доведение до всеобщего сведения — в соотв. с ГК РФ. (ст. 1270 и др.). См. также Правила публикации конкретного типа материала. Мнение редакции может не совпадать с точкой зрения авторов.
Для подтверждения подлинности выданных сайтом документов сделайте запрос в редакцию.
сервис вебинаров
О работе с сайтом
Мы используем cookie.
Публикуя материалы на сайте (комментарии, статьи, разработки и др.), пользователи берут на себя всю ответственность за содержание материалов и разрешение любых спорных вопросов с третьми лицами.
При этом редакция сайта готова оказывать всяческую поддержку как в публикации, так и других вопросах.
Если вы обнаружили, что на нашем сайте незаконно используются материалы, сообщите администратору — материалы будут удалены. 
Оглавление книги в EXCEL
Когда количество листов в вашей книге растёт и навигация по ней становиться проблематичной, предлагаю создать лист оглавление книги, с ссылками на нужные листы .
вставьте в книгу пустой лист
перейдите на вкладку Вставка → Гиперссылка
в окне «Вставка гиперссылки» выбираем с чем связать гиперссылку: «Связать с местом в документе». Адрес ячейки — в какую именно ячейку листа будет перемещён курсор. и выбираем место лист Сингапур. В поле «Текст» — указываем название листа. После выбора параметров нажимаем ОК.
Текст в ячейке изменил свой внешний вид. Это означает, что для него создана гиперссылка . Точно так же настроим гиперссылки на другие листы книги. Обратим внимание, что гиперссылка, по которой осуществлялся переход, меняет свой цвет.
Для удобства можно создать также и обратные ссылки на всех листах вашей книги, которые будут вести назад в оглавление. Чтобы не заниматься ручным созданием гиперссылок и копированием их потом на каждый лист, лучше использовать другой метод — функцию ГИПЕРССЫЛКА.
Выделяем все листы в книге, куда хотим добавить обратную ссылку (для массового выделения листов нужно удерживая клавишу Ctrl выделить с помощью мыши нужные листы), и в любую подходящую ячейку вводим функцию следующего вида:
=ГИПЕРССЫЛКА(«#Оглавление!A1″;»Назад в оглавление»)
Эта функция создаст в текущей ячейке на всех выделенных листах гиперссылку с текстом «Назад в оглавление», щелчок по которой будет возвращать пользователя к листу Оглавление.
Как создать кнопку на меню:
Чтобы сделать меню более приятным визуально — добавим кнопки
для начала создадим фигуру будущей кнопки: Вставка → Фигуры → Выбираем любую фигуру:
Напечатаем текст внутри фигуры. Таким образом мы нарисовали кнопку.
Выделим фигуру → переходим на вкладку Вставка → Гиперссылка. Далее назначаем ей параметры как в первом пункте, и нажимаем ОК. Аналогично можно создать другие кнопки-гиперссылки и на различных листах книги. И добавить немного творчества с помощью меню «ФОРМАТ»
В программе Excel нередко приходится строить объёмные таблицы. Причём порой строк в них может быть так много, что книгу приходится периодически прокручивать вверх-вниз, чтобы можно было увидеть, к какому из столбцов шапки относится определённое значение. Конечно же, постоянное выполнение таких действий крайне неудобно, ведь на это уходит немало времени, плюс ко всему, возрастает вероятность ошибок в соотнесении данных. В таких случаях лучше закрепить шапку таблицы, и, к счастью, Эксель предоставляет пользователям такую возможность.
Содержание
- Как зафиксировать верхнюю строчку таблицы
- Как зафиксировать сложную шапку таблицы
- Создание “умной таблицы” для закрепления шапки
- Как распечатать шапку таблицы на всех листах
- Заключение
Как зафиксировать верхнюю строчку таблицы
В тех случаях, когда шапка таблицы простая (занимает всего одну строчку) и расположена сверху, её очень легко будет закрепить.
Переключаемся во вкладку “Вид”, в разделе “Окно” нажимаем на кнопку “Закрепить области”, после чего кликаем в предлагаемом перечне по опции “Закрепить верхнюю строку”.
После выполнения этой простой процедуры шапка таблицы никуда не исчезнет с экрана, даже если прокрутить содержимое далеко вниз.
Как зафиксировать сложную шапку таблицы
Для сложных табличных шапок, в которые входит более одной строки, способ, описанный выше не подойдёт. В этом случае потребуется фиксация сразу нескольких строк, входящих в шапку, а не одну только самой верхней.
- Отмечаем самую первую ячейку с левой стороны, которая располагается под последней строкой, являющейся частью сложной шапки (в нашем примере – ячейка A3).
- Переключаемся во вкладку “Вид”, щелкаем по инструменту “Закрепить области” и в открывшемся перечне кликаем по опции “Закрепить области”.
- Мы получим фиксацию всех элементов, которые расположены выше той ячейки, которая была изначально отмечена. В эту область попала и наша сложная шапка, что и требовалось.
Создание “умной таблицы” для закрепления шапки
Умение создавать “Умные таблицы” также пригодится для фиксации шапки. Однако, такой способ применим только тогда, когда она занимает одну строку.
- Переключаемся во вкладку “Главная”. Отмечаем массив данных (в нашем случае – вся таблица с шапкой). В разделе “Стили” кликаем по кнопке “Форматировать как таблицу” и в открывшемся перечне нажимаем по наиболее понравившемуся стилю оформления таблицы.
- Появится окно, в котором программа предлагает указать координаты данных. В тех случаях, когда выделение было выполнено верно, не потребуется что-либо корректировать. Непременно ставим галочку “Таблица с заголовком”, если по какой-то причине она не установлена. Это обязательное условие, при котором шапка будет зафиксирована корректно. Далее кликаем по кнопке ОК.
- Наша “умная таблица” готова со встроенными фильтрами и зафиксированной шапкой, которая останется на месте при прокручивании содержимого вверх-вниз.
Вместо рассмотренного варианта можно использовать и другой метод – создать таблицу с закреплённой в ней шапкой.
- Переключаемся во вкладку “Вставка”. Нажимаем по кнопке «Таблица», которая находится на ленте слева. В предлагаемом перечне нажимаем на пункт “Таблица”.
- Появится уже знакомое окно для указания расположения таблицы. Затем проделываем те же шаги, что и описанные выше. По готовности получаем “умную таблицу”.
Как распечатать шапку таблицы на всех листах
Довольно часто при распечатке таблицы может возникнуть необходимость в печати шапки на всех страницах. Эта мера значительно облегчает дальнейшую работу в соотнесении данных, ведь тогда не потребуется распознавать или угадывать столбцы с внесёнными в них значениями. Вот, как добавить шапку на все распечатываемые листы:
- Переключаемся во вкладку “Разметка страницы”, нажимаем на маленькую стрелку в углу справа в разделе “Параметры страницы”.
- В открывшемся окне нам нужна вкладка “Лист”. Здесь нас интересует параметр “Печатать заголовки”. Ставим курсор в поле для ввода координат “сквозные строки”, наводим курсор на вспомогательную панель с нумерацией строк, и после того, как он поменяет форму на стрелку вправо, щелкаем по строке, содержащей шапку. Как только все сделано, кликаем OK.
- В самой программе Excel после проделанных действий никаких изменений внешне не будет и, на первый взгляд, кажется, что все так и было. Чтобы увидеть, как же будут выглядеть распечатанные страницы, направляемся в меню “Файл”.
- Кликаем по строке “Печать”. С правой стороны окна имеется область, в которой можно предварительно просмотреть документ, перед отправкой его на печать.
- Прокрутив предпросмотр (используя колесо мыши или нажимая кнопки вправо-влево) можно убедиться в том, что шапка таблицы есть на всех страницах, которые мы намерены распечатать.
Заключение
Таким образом, закрепить шапку таблицы в Эксель можно несколькими способами. Выбор между ними определяется тем, для чего требуется это закрепление, а также особенностями самой таблицы. Простую шапку можно закрепить в верхней строке. Если же в ней более одной строки, то потребуется закрепить всю область. Кроме того, есть возможность зафиксировать шапку путем создания “умной таблицы”. И конечно же, Excel позволяет распечатать шапку таблицы на каждом листе документа, что, безусловно, положительно скажется на работе с распечатанными данными.
Как закрепить область в Excel
Excel — самое мощное средство редактирования таблиц, разработанное для работы в среде Microsoft Windows. Интерфейс редактора является продолжением развития улучшенного пользовательского интерфейса Fluent, впервые использованного в пакете Microsoft Office 2007.
Изменения коснулись панели управления — теперь она организована более удобно для пользователя и открывает доступ ко множеству функций, что важно, поскольку очень многие из тех, кто годами пользовался Excel, не имеют представления и о половине его возможностей.
При создании документа иногда очень удобно использовать закрепление областей в Excel 2010. При заполнении больших таблиц, некоторые части которых выходят за пределы рабочего окна, хотелось бы держать перед глазами заголовки и подписи столбцов и строк. Если эти части таблицы не закрепить, при прокрутке листа вниз или вправо они будут смещены за пределы отображаемого участка документа. Так как закрепить область в Excel 2010?
Закрепляем верхнюю строку
- В верхней строке таблицы размещены заголовки столбцов, позволяющие идентифицировать данные таблицы. Чтобы понять, как закрепить строку в Excel 2010, перейдите на вкладку «Вид» — группа «Окно», выберите пункт меню «Закрепить области». Из открывшегося списка команд выберите «Закрепить верхнюю строку». Закрепленная строка будет подчеркнута разделительной линией.
- Если нужно убрать закрепление — в том же меню выберите команду «Снять закрепление областей».
Теперь при прокрутке листа вниз, строка заголовков таблицы остается на месте.
Закрепляем первый столбец
- Чтобы закрепить только первый столбец, таким же образом, через вкладку «Вид» — группа «Окно», пункт меню «Закрепить области», выберите команду «Закрепить первый столбец». Обратите внимание, если выбрать эту команду, закрепление верхней строки, если оно было — снимается. Закрепленный столбец, так же как и при закреплении строки, будет отделен линией.
- Для снятия закрепления — выберите команду «Снять закрепление областей».
Закрепляем несколько областей
- Чтобы закрепить и верхнюю строку и левый столбец одновременно (либо несколько верхних строк и столбцов), отметьте ячейку, левее и выше которой все столбцы и строки должны быть закреплены.
- Из того же меню выберите команду «Закрепить области». Закрепленные участки документа будут отделены линиями.
- Если при закреплении выбрать ячейку А1, будут закреплены верхняя и левая части документа до середины.
Обратите внимание, команда «Закрепление областей» не активна:
- в режиме редактирования ячейки;
- на защищенном листе;
- в режиме разметки страницы.
Источник
Как закрепить строку, столбец или область в Excel: ответ WiFiGid
Всем привет на портале Wi-Fi-гида! Сегодня я расскажу вам, как легко и быстро можно закрепить любую строку или столбец при прокрутке в программе Microsoft Excel. Мы рассмотрим несколько простых примеров, которые помогут вам быстро запомнить алгоритм действий, а также механику самой программы.
Если у вас в процессе возникнут какие-то сложности, то вы всегда можете обращаться ко мне в комментариях. Если вам проще не читать, а смотреть, то вы можете посмотреть видеоинструкцию в последней главе.
Верхнюю строчку
- Итак, у нас есть произвольная таблица в «Эксель», где нам нужно закрепить выделенную строку, которая будет оставаться на месте при прокрутке. Чаще всего это самая верхняя строчка, где расположена основная информация по столбцам.
- Перейдите на вкладку «Вид», далее находим кнопку «Закрепить область» и нажимаем по ней, чтобы открыть вспомогательное меню. Выбираем «Закрепить верхнюю строку».
ПРИМЕЧАНИЕ! Если вы используете очень ранние версии Microsoft Excel (2000, 2003), то данный инструмент будет находиться в подменю «Окно» на самой главной страничке. И сам процесс немного другой. Вам нужно выделить любую ячейку под закрепленной строкой. Например, вы хотите закрепить только первую строчку, тогда выделяем первую ячейку второй строки (не первой), а уже потом нажимаем по кнопке закрепления.
- Теперь после прокрутки она останется на месте.
Любую строку
Если вы нужно заморозить не одну, а несколько строк, то делается это немного сложнее.
- Представим себе, что мы хотим закрепить 1, 2 и 3 строку. Для этого нажмите левой кнопкой мыши на любую ячейку 4-ой строки, да именно 4-ой, а не 3-й.
- Переходим в тот же раздел «Вид», нажимаем по нашей любимой клавише «Закрепить области» и выбираем первый пункт.
- Теперь первые две строчки всегда будут оставаться при прокрутке.
Первый столбец
- Закрепление столбца в Excel делается аналогично. Выделите любую ячейку того столбца, который вы хотите прикрепить.
- Все находится в том же месте «Вид» – «Закрепить области» – далее находим кнопку «Закрепить первый столбец».
Любой столбец
- А что, если нам нужно зафиксировать сразу несколько столбцов. В таком случае делаем следующее. Для примера мы попробуем закрепить первые два столбца (A и B). Нам нужно полностью выделить третий столбец, нажав по букве «C» выше.
- И делаем то же самое, что и при заморозке строк, жмем по вкладке «Вид», нажимаем по кнопке закрепления и выбираем именно область.
- После этого попробуйте выполнить прокрутку по горизонтали, чтобы проверить, что у нас получилось.
Снять закрепление
Все делается там же, только вместо кнопки закрепления области вы увидите «Снять закрепление областей». После этого все настройки вернутся по умолчанию, а строчки и столбцы останутся на месте при вертикальной или горизонтальной прокрутке.
Можно ли закрепить только одну ячейку?
Сделать это невозможно из-за механики самой программы и двухмерности данных в Excel. Чисто теоретически программисты могли бы это реализовать, но в таком случае, при прокрутке закрепленная ячейка смещалась бы (по горизонтали или вертикали) и меняла бы свою позицию относительно какой-то из осей. И как итог – она бы постоянно изменяла бы свои свойства по строкам или по столбцам. Если вы хотите реализовать какие-то более сложные примеры, то тут придется подумать, или использовать дополнительные листы, где вы можете создать альтернативные варианты этой же таблицы с новыми свойствами.
Залить или выделить закрепленную строку цветом
- Давайте для удобства выделим её каким-то цветом, чтобы она не терялась на фоне обычных строк. Для этого нажмите на цифру один (1) слева от строки, чтобы её выделить.
- Найдите инструмент «Заливка» и выберите любой из предложенных цветов. Если цвет вам не подходит, то вы можете нажать «Другие цвета» и выбрать свой вариант.
- Если вы выбрали заливку темного цвета, то обязательно сделайте белый или светлый шрифт (кнопка находится радом с инструментов заливки).
Видео
Источник
Закрепление областей окна для блокировки строк и столбцов
Чтобы определенная область листа оставалась видимой при прокрутке к другой его области, перейдите на вкладку Вид и выберите команду Закрепить области, чтобы закрепить на месте определенные строки и столбцы, или команду Разделить области, чтобы создать отдельные окна в одном листе.
Закрепление строк и столбцов
Закрепление первого столбца
На вкладке Вид нажмите кнопку Закрепить области и выберите пункт Закрепить первый столбец.
Неяркая линия между столбцами A и B указывает на то, что первый столбец закреплен.
Закрепление первых двух столбцов
На вкладке Вид нажмите кнопку Закрепить области и выберите пункт Закрепить области.
Закрепление столбцов и строк
Выберите ячейку, расположенную над строками и справа от столбцов, которые вы хотите закрепить.
На вкладке Вид нажмите кнопку Закрепить области и выберите пункт Закрепить области.
Снятие закрепления строк и столбцов
На вкладке Вид выберите пункты Окно > Снять закрепление областей.
Примечание: Если вкладка Вид не отображается, вероятно, вы используете Excel Starter. В Excel Starter поддерживаются не все функции.
Дополнительные сведения
Вы всегда можете задать вопрос специалисту Excel Tech Community или попросить помощи в сообществе Answers community.
Источник
Как закрепить область, строку или столбец в Excel 2010?
Microsoft Excel несомненно является самым распространенным и, наверное, лучшим табличным процессором. Он предоставляет широчайшие возможности по работе с таблицами. В данной статье мы расскажем вам как в Excel 2010 закрепить область, строку или столбец, чтобы они при прокрутке страницы оставались в видимой части экрана.
Как закрепить строку в excel 2010?
Для того, чтобы закрепить определенную строку нужно промотать ее в верхнюю часть экрана. То есть чтобы она была первой сверху строкой, в видимой части сразу после названия столбцов (A, B, C, D и так далее).
После этого на главной панели инструментов нужно перейти на вкладку “Вид” и выбрать пункт “Закрепить области“.
Закрепление верхней строки в Excel 2010
Далее раскроются подпункты, среди которых нужно выбрать “Закрепить верхнюю строку“.
Теперь закрепленная строка будет отмечена полосой и не будет прокручиваться вместе с другим содержимым табличного документа.
Черта, указывающая на закрепленную строку
Закрепить столбец в Excel 2010
Закрепление столбца происходит походим образом. Для этого вам нужно установить закрепляемый столбец в крайнее левой положение. Чтобы он находился сразу за номерами строк.
После этого переходите по уже знакомому пути. Вкладка “Вид“, пункт “Закрепить области“, но в открывшемся подменю теперь нужно выбрать “Закрепить первый столбец“. Имеется ввиду первый слева.
Закрепление левого столбца в Excel 2010
После этого закрепленный столбец в Excel 2010 также как и закрепленная строка будет отмечен черной полосой.
Черта, указывающая на закрепленный столбец
Закрепить область в excel 2010
Также в Excel 2010 возможно закрепление области. Это когда нужно закрепить одновременно строку и столбец (несколько столбцов, строк).
Для этого нужно установить выделение на ту ячейку, выше и левее которой нужно закрепление.
После этого перейти на вкладку “Вид“, выбрать “Закрепить области” и далее снова “Закрепить области“.
Закрепление области в excel 2010
Убрать закрепление областей в Excel 2010
Для того, чтобы отменить закрепление строки, столбца или области в Excel 2010 нужно перейти на вкладку “Вид“, там нажать на “Закрепить области” и далее выбрать “Снять закрепление областей“.
Источник
Excel-plus
Пошаговые инструкции, как использовать функции, формулы и другие инструменты табличного редактора Microsoft Excel
Как в MS Excel закрепить области. Описание и примеры.
Как в MS Excel закрепить области. Описание и примеры.
Закрепить области – функция MS Excel, которая позволяет закрепить на одном месте часть листа (столбец, строку или их сочетания), которая должна быть видима при прокрутке остальной части листа.
Какие элементы листа можно закрепить с помощью функции Закрепить области:
- верхнюю строку листа;
- строку в любом месте листа;
- первый столбец листа;
- столбец в любом месте листа;
- одновременно столбец и строку, при этом не важно, где на листе они расположены.
Кнопка Закрепить области находиться в закладке Вид.
Предположим у нас есть таблица, в которой в название столбцов указаны месяца, в название строк виды товаров (гаджеты и аксессуары). Таблица показывает объемы продаж данных товаров в шт. за первое полугодие.
Как закрепить верхнюю строку.
Закрепим верхнюю строчку (строка №1) с названием столбцов (Январь, Февраль и т.д.). Нажимаем на кнопку Закрепить области, появляется выпадающий список. Выбираем в нем: Закрепит верхнюю строку.
Все, верхняя строка закреплена (выделим ее желтым цветом для наглядности). Теперь, если прокручивать таблицу вверх или вниз, данная строка будет оставаться на месте.
Как закрепить строку в любом месте листа.
Предположим верхняя строка нашей таблицы (с оглавлением столбцов) расположена не вверху листа (строка №1), а расположена в строке №3. Мы хотим закрепить оглавление столбцов. Выбираем крайние левую ячейку под строкой, которою хотим закрепить. В нашем примере это ячейка А4. Нажимаем на Закрепить области и выбираем пункт выпадающего меню: Закрепить области
Теперь закреплена строка №3 с оглавлениями столбцов и все строки листа, которые находятся выше. Прокручивается часть листа ниже строки №3.
Как закрепить первый столбец листа.
Речь в данном случае идет о первом столбце слева (столбце А). В нашей таблице закрепим столбец с названием товаров (выделим его желтым цветом для наглядности). Нажимаем на Закрепить области и выбираем пункт выпадающего меню: Закрепить первый столбец.
Теперь столбец А, с названием товаров закреплен, а все столбцы, которые находятся справа от него двигаются.
Как закрепить столбец в любом месте листа.
Предположим, что столбец с названием товаров находиться не в столбце А (листа), а в столбце С. Выбираем верхнюю ячейку справа от нужного нам столбца. В нашем примере это D1. Нажимаем на Закрепить области и выбираем пункт выпадающего меню: Закрепить области.
Теперь столбец С и все столбцы слева от него закреплены, а вся область листа справа от столбца С двигается.
Как одновременно закрепить столбец и строку. При этом не важно, где на листе они расположены.
Рассмотрим ситуацию, когда нам нужно закрепить оглавление столбцов (строку) и название строк (столбец) нашей таблицы. При этом, предположим, что таблица находится не в начале листа, а равно удалена от верхней границы и левого края листа. Нам нужно выбрать ячейку, которая находиться в углу, там, где пересекаются интересующие нас строка и столбец. В нашем примере это ячейка D4. Нажимаем на Закрепить области и выбираем пункт выпадающего меню: Закрепить области.
Теперь у нас закреплены строка под номером 3 и столбец С. Вся область листа выше и левее не двигается. Остальная область листа двигается.
Что бы убрать любое закрепление области, нужно нажать на кнопку Закрепить области и выбрать из выпадающего списка: Снять закрепление областей.
Источник