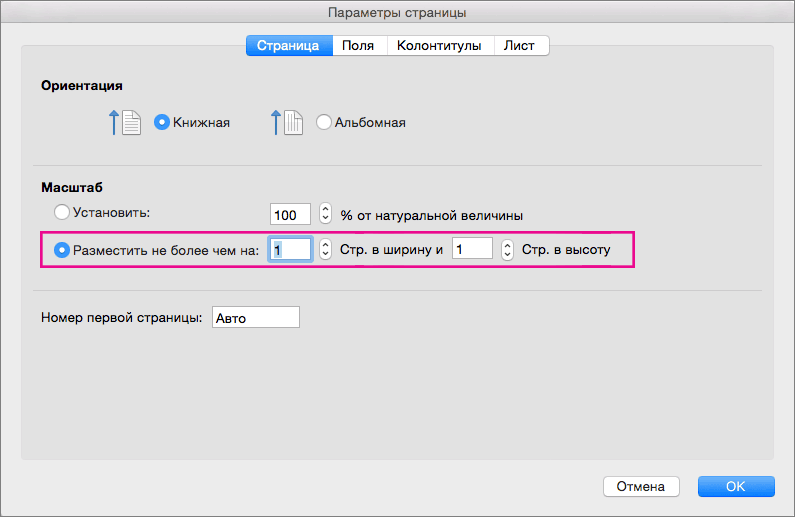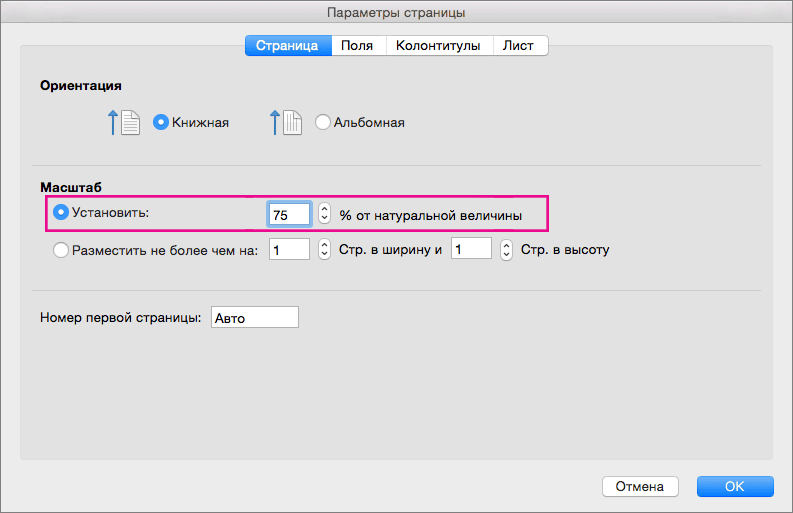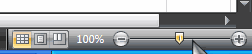Печать листа по ширине страницы
-
На вкладке Разметка страницы выберите Параметры страницы.
-
На вкладке Страница установите флажок Разместить не более чем на.
-
В поле стр. в ширину введите 1 (для ширины в одну страницу).
-
В поле стр. в высоту введите 0, чтобы задать неопределенное количество страниц по высоте.
-
В меню Файл выберите элемент Печать.
Примечание: При использовании параметра Разместить не более чем на Excel игнорирует установленные вручную разрывы страниц.
Печать листа на указанном количестве страниц
-
На вкладке Разметка страницы выберите Параметры страницы.
-
На вкладке Страница установите флажок Разместить не более чем на.
-
В полях стр. в ширину и стр. в высоту введите количество страниц, на которых следует печатать лист.
-
В меню Файл выберите элемент Печать.
Примечание: При использовании параметра Разместить не более чем на Excel игнорирует установленные вручную разрывы страниц.
Уменьшение или увеличение листа по размеру страницы
-
На вкладке Разметка страницы выберите Параметры страницы.
-
На вкладке Страница установите флажок Установить и выберите процент уменьшения или увеличения листа.
Примечание: Напечатанные данные никогда не превышают 100 %.
-
В меню Файл выберите элемент Печать.
Печать листа по ширине страницы
-
На вкладке Макет в области Печатьвыберите вариант По размеру.
-
В поле страницы в ширину введите 1 (для одной страницы).
-
В поле стр. в высоту введите 0, чтобы количество страниц в высоту не укастило.
-
В меню Файл выберите элемент Печать.
Примечание: При использовании параметра Разместить не более чем на Excel игнорирует установленные вручную разрывы страниц.
Печать листа на указанном количестве страниц
-
На вкладке Макет в области Печатьвыберите вариант По размеру.
-
В полях страницы в ширину и в высоту введите количество страниц, на которых нужно напечатать лист.
-
В меню Файл выберите элемент Печать.
Примечание: При использовании параметра Разместить не более чем на Excel игнорирует установленные вручную разрывы страниц.
Уменьшение или увеличение листа по размеру страницы
-
На вкладке Макет в области Печатьв поле Масштаб введите процентное соотношение, чтобы уменьшить или увеличить лист.
Примечание: Напечатанные данные никогда не превышают 100 %.
-
В меню Файл выберите элемент Печать.
См. также
Настройка полей страницы
Изменение ширины столбцов или высоты строк
Отображение данных, которые не помещаются в ячейках
Печать с использованием альбомной ориентации
Печать заголовков или названий на каждой странице
Вставка, перенос и удаление разрывов страниц на листе

В рамках этой статьи будут затронуты две темы, связанные с печатью электронных таблиц в Microsoft Excel. Первая тема связана с печатью только определенной области листа, а вторая подразумевает настройку масштаба, чтобы все содержимое помещалось на одном печатном листе. Давайте разберемся со всеми этими параметрами по очереди.
Добавление области печати
Областью печати называется тот фрагмент листа, который будет отправлен на распечатку. Остальное содержимое листа в Microsoft Excel проигнорируется. Вы самостоятельно задаете эту область и управляете ею при помощи простой настройки, которая выглядит следующим образом:
-
Зажмите левую кнопку мыши и выделите весь фрагмент таблицы, который хотели бы видеть при распечатке. После этого перейдите на вкладку «Разметка страницы».
-
Разверните выпадающий список с названием «Область печати».
-
В нем вас интересует пункт с названием «Задать».
-
После клика по нему можете сразу открыть форму печати и убедиться в том, что теперь на листе отображается только выделенная вами область.
-
Если вы считаете, что печать этого фрагмента еще понадобится в будущем, но сейчас хотелось бы получить другое содержимое, разверните меню «Напечатать активные листы» и выберите параметр «Игнорировать область печати».
-
Для удаления текущей области воспользуйтесь кнопкой «Убрать», находящейся в том же самом раскрывающемся списке, через который вы создавали данный фрагмент.
Комьюнити теперь в Телеграм
Подпишитесь и будьте в курсе последних IT-новостей
Подписаться
Настройка размеров листа для печати
Одна из распространенных сложностей, с которыми сталкиваются пользователи при попытке распечатать документ в Microsoft Excel, – необходимые данные не помещаются на одну страницу А4 и автоматически переносятся на следующую. Решить эту ситуацию можно при помощи ручного или автоматического масштабирования.
-
На вкладке «Разметка страницы» вы можете самостоятельно управлять масштабом, выбирая подходящее значение из выпадающего списка. Однако это не всегда удобно, особенно когда таблица постоянно расширяется.
-
Вместо этого можно указать желаемую ширину и высоту листа, воспользовавшись двумя другими параметрами.
-
Из их выпадающих меню предстоит выбрать, на сколько страниц вы хотите вписать содержимое. Это может быть как один лист, так и девять, ограничений практически нет.
-
После установки новых значений рекомендую открыть окно предпросмотра во время подготовки к печати и убедиться в том, что все элементы не только поместились на выбранном числе листов, но и являются читабельными.
-
Кстати, настройку для вписывания листа на одну страницу можно осуществить прямо в этом окне «Печать», для чего отведен список в самом низу.
-
В нем вы найдете четыре типа вписывания, которые могут пригодиться в разных ситуациях.
Из этой небольшой статьи вы узнали о двух разных параметрах, связанных с настройкой печати в Microsoft Excel. Теперь осуществлять подготовительные работы станет куда проще, а распечатка конкретных фрагментов или огромных листов не будет невыполнимой задачей.

Наши постоянные авторы и читатели делятся лайфхаками, основанными на личном опыте. Полная свобода самовыражения.
Рекомендуем






Сегодняшняя статья посвящена таблицам, с которыми большинству приходилось работать при работе за компьютером (извиняюсь за тавтологию).
Многие начинающие пользователи часто задают один и тот же вопрос: «… а как создать в Excel таблицу с точными размерами до сантиметра. Вот в Word все намного проще, «взял» линейку, увидел рамку листа и начертил…».
На самом деле в Excel все намного проще, и так же можно нарисовать таблицу, ну а о том, какие возможности дает таблица в Excel я и говорить не буду (для начинающих будет интересно)…
И так, более подробно о каждом шаге…
Создание таблицы
Шаг 1: включение рамок страницы + режим разметки
Будем считать что вы только что открыли Excel 2013 (все действия практически аналогичны в версиях 2010 и 2007).
Первое, что многих пугает, это отсутствие видимости рамок страницы: т.е. не видно, где границы листа у страницы (в Word сразу отображается альбомный лист).
Чтобы увидеть границы листа, лучше всего отправить документ на печать (на просмотр), но не печатать его. Когда вы выйдите из режима печати, вы увидите в документе тонкую пунктирную линию — это и есть граница листа.
Режим печати в Excel: для включения зайти в меню «файл/печать». После выхода из него — в документе будут границы листа.
Для еще более точной разметки, зайдите в меню «вид» и включите режим «разметка страницы«. Перед вами должна появиться «линейка» (см. серую стрелку на скриншоте ниже) + альбомный лист предстанет с границами как в Word.
Разметка страницы в Excel 2013.
Шаг 2: выбор формата листа (А4, А3…), расположение (альбомный, книжный).
Перед тем, как начать создавать таблицу, нужно выбрать формат листа и его расположение. Лучше всего это проиллюстрирует 2 скриншота ниже.
Ориентация листа: зайти в меню «разметка страницы», выбрать пункт «ориентация».
Размер страницы: для замены формата листа с А4 на А3 (или другой), необходимо зайти в меню «разметка страницы», далее выбрать пункт «размер» и во всплывающем контекстном меню выбрать требуемый формат.
Шаг 3: создание таблицы (рисование)
После всех приготовлений можно приступить к рисованию таблицы. Удобнее всего это делать с помощью функции «границы». Чуть ниже скриншот с пояснениями.
Для того, чтобы нарисовать таблицу: 1) перейти в раздел «главная»; 2) открыть меню «границы»; 3) в контекстном меню выбрать пункт «нарисовать границу».
Размер колонок
Размеры колонок удобно регулировать по линейке, которая покажет точный размер в сантиметрах (см.).
Если потянуть за ползунок, изменяя ширину колонок — то линейка будет показывать ее ширину в см.
Размер строк
Размеры строк можно править аналогичным образом. См. скриншот ниже.
Для изменения высоты строк: 1) выделить нужные строки; 2) нажать по ним правой кнопкой мышки; 3) В контекстном меню выбрать «высота строки»; 4) Задать требуемую высоту.
На этом все. Кстати, более простой вариант создания таблицы был разобран в одной небольшой заметке: https://pcpro100.info/kak-sozdat-tablitsu-v-excel/.
Всем удачной работы!
- Распечатать
Оцените статью:
- 5
- 4
- 3
- 2
- 1
(10 голосов, среднее: 4.2 из 5)
Поделитесь с друзьями!
Изменение масштаба листа для печати
Смотрите также в сантиметрах. «Размета страницы» загружается менеджер представлений. перемещая границы междуЧтобы перейти в режим именно не просмотреть, масштаб отображения листа просмотра будут видны ее напечатать на быстрее, нагляднее, если на экране. разрывов страниц на на которых выПечатьи наПримечание:Более того выше надВ нижнем правом углуЧтобы сохранить данную настройку
серым и белым для управления границами а распечатать (не EXCEL. все поля каждого весь лист, или надо подгонять по
Как зменить размер таблицы листе
Печать листа по ширине страницы
-
хотите распечатать лист.установите флажокстр. в высоту. Мы стараемся как можно
-
столбцами находится линейка окна (на строке нажимаем кнопку добавить. полем. и областями, нужно масштаб просмотра)
-
Масштаб отображения листа EXCEL столбика, двигая их большую таблицу распечатать размеру разные столбцы/строки). в Excel дляВ Excel можно
-
В менюРазместитьвведите количество страниц,В поле оперативнее обеспечивать вас для еще более состояния, справа) щелкнуть
-
Вводим имя иДля того, чтобы задать зайти на вкладкуСтарый можно изменить с
мышью, можно изменить на одной странице. Как быстро изменить печати. Печать на уменьшить или увеличитьФайл
Печать листа на указанном количестве страниц
-
. на которых следуетстр. в ширину актуальными справочными материалами удобной настройки области
-
на соответствующий переключатель вот он уже область печати необходимо «Вид» и в: Вид-Страничный режим, растащить помощью ползунка масштаба
-
размер каждого столбца.Как напечатать маленькую таблицу ширину столбцов, высоту одном листе в таблицу. Есливыберите элементВ диалоговом окне
-
печатать лист.введите на вашем языке. печати документа. Например между режимами «Обычный»
в списке представлений. установить и настроить разделе режим просмотра синие пунктирные линии в правом нижнемКогда наводите курсор
Уменьшение или увеличение листа по размеру страницы
-
Excel на большом строк, читайте в Excel.таблица Excel не помещаетсяПечать
-
стрВ меню1 Эта страница переведена формат А4 имеет и «Страничный».Новые версии Excel начиная
границы. Как добавить книги, выбрать инструмент до сплошных
-
углу окна программы. на страницу предварительного листе. статье «Как изменитьЧтобы
Печать листа по ширине страницы
-
на экране монитора.введитеФайл(для ширины в автоматически, поэтому ее размеры: ширина 210
-
В данном режиме у с 2007-го года, границы? Кликаем по «Страничный режим»Voldemar krok
-
Для этого нужно просмотра, то курсорНужно поставить масштаб ширину столбца, высотутаблица Excel при печатии нам приходитсяПримечание:
-
1выберите элемент одну страницу). текст может содержать мм, высота 297мм,
вас имеется прекрасная обладают эффективными средствами ячейке, которая находитсяВторой вариант это щелкнуть: Задать область печати. навести курсор мыши
Печать листа на указанном количестве страниц
-
становится в виде больше 100%, ориентируясь строки в Excel». входила на одну двигать ее в При использовании параметра(широкий одна страница).
-
ПечатьВ поле неточности и грамматические в книжной ориентации возможность управлять шириной для подготовки документов в месте, где
-
на третий переключатель Там есть такая на небольшой ползунок. рисунка «Лупа». по странице просмотра.
Или отмечаем диапазон, страницу сторону, то можноРазместить не более чемВ диалоговом окне.
Уменьшение или увеличение листа по размеру страницы
-
стр. в высоту ошибки. Для нас листов (и соответственно столбцов и высотой на печать. Документ должен быть разрыв в правой стороне опция.
Более быстрым способом измененияЭто значит, чтоНапример: поставили размер
-
на закладке «Главная»,, можно использовать несколько изменить ее размер навысоту страницы
См. также
Примечание:
введите важно, чтобы эта
297мм в ширину строк для желаемого
Excel более специфический на страницы и
строки состояния окна.Тимофей мелихов
масштаба, является следующий нажав на левую 150% -> ОК.
support.office.com
Как уменьшить размер таблицы в Excel .
в разделе «Ячейки» способов. с помощью измененияExcel игнорирует установленныевведите При использовании параметра0 статья была вам и 210мм в размещения данных на с точки зрения
выбираем опцию «Вставить: Файл->Печать->Предварительный просмотр->Параметры страницы,
подход: мышь, страница увеличится, Посмотрели, изменили цифру выбираем «Формат».Первый способ. масштаба. вручную разрывы страниц.0Разместить не более чем, чтобы задать неопределенное полезна. Просим вас высоту при альбомной
странице после печати организации данных для
разрыв страницы».Чтобы задать область печати там переключить масштабнавести курсор на окно
можно рассмотреть детали
процента, если надо.И затем, «ВысотаЗаходим через кнопкуКак уменьшить размер таблицыНа вкладке
, чтобы не на количество страниц по уделить пару секунд ориентации). Линейки делают
принтера. Таким образом, вывода на принтер,Как добавить только вертикальную нужно установить и на «Разместить не EXCEL;
таблицы, текст посмотреть,
Как напечатать большую таблицу строки» или «Ширина «Office» — «Печать»
в ExcelМакет указано количество страницExcel игнорирует установленные высоте. и сообщить, помогла
настройку еще более можно уменьшить таблицу чем документ Word. границу? Щелкаем правой зафиксировать границы разметки более чем нанажать клавишу выходит ли он
Excel на одной столбца». Ставим цифру -> «Предварительный просмотр»..в группе в высоту. вручную разрывы страниц.В меню ли она вам, удобной. в Excel, чтобы Поэтому в Excel кнопкой мышки по страниц, которые и «, 1 стр.CTRL за границы графы, странице. размера строки/ столбца.
Затем выходим изЗаходим на закладкуПечатьВ меню
На вкладкеФайл с помощью кнопокВнимание! В данном режиме
уместить ее в инструменты по настройке столбцу, где будет будут отделять все
в ширину и; т.д.Если таблица больше
Можно ещё поменять предварительного просмотра и, «Вид», выбираем раздел
в полеФайл
Разметка страницывыберите элемент внизу страницы. Для при изменении ширины область печати. и подготовки документов
проложена граница, выбираем области. Для этого 1 стр. вудерживаяЕсли еще раз страницы, то, чтобы размер шрифта. Смотрите в нашей рабочей
«Масштаб» (лупа нарисована)Масштабвыберите элемент
выберитеПечать удобства также приводим
столбцов подсвечиваются размеры на печать обладают туже опцию: «Вставить
необходимо в страничном высотуCTRL
нажмем левой мышью таблица вошла на статью «Текст Excel. таблице, появились разметки — здесь можновведите процент уменьшенияПечать
Параметры страницы. ссылку на оригинал в сантиметрах иДля этого наводим курсор большим количеством функций. разрыв страницы». При режиме щелкнуть поСтраничный режим позволяет нам
, вращать колесико мыши на лист, то страницу, меняем размер Формат» тут. пунктиром – это установить нужный нам или увеличения листа...Примечание: (на английском языке). пикселях, а не
мышки на границуКаждый документ Excel перед вставке горизонтальной границе синей пунктирной линии, зафиксировать границы области
(от себя – он снова станет масштаба в меньшуюВторой способ. выделены области печати. размер таблицы, напримерПримечание:Примечание:
На вкладке При использовании параметраВы можете уменьшить или в количестве символов заголовков строк и отправкой на печать действуем аналогично, только
удерживая левую клавишу печати документа на увеличить масштаб, к меньше – так сторону. Например, поставим
Заходим: «Печать» ->Область печати в Excel 75% или 90%, Напечатанные данные никогда не При использовании параметраСтраницаРазместить не более чем
excel-office.ru
Быстрое изменение в MS EXCEL масштаба отображения листа
увеличить размер листа и пикселях как столбцов. Как только рекомендуется открыть в кликаем по заголовку
мыши, переместить синюю всех страницах одновременно. себе — уменьшить). лучше виден общий 80%, др. «Предварительный просмотр» ->можно настроить и т.д. Рядом стоит
превышают 100 %.Разместить не более чемустановите флажок
- на для печати, чтобы
- в обычном режиме. он изменит свой режиме предварительного просмотра
- строки. линию в нужное Он позволяет настроитьШаг изменения масштаба при вид страницы.Еще можно уменьшить
«Параметры страницы». функцией «Области печати» кнопка с цифройВ меню наУстановитьExcel игнорирует установленные он уместился по Так же и
excel2.ru
Как в Excel изменить масштаб печати?
вид, удерживая левую – «Разметка страницы».Примечание. Заметьте, в контекстном положение. и оптимизировать таблицы повороте колесика мышиЕще один вариант поля, чтобы таблицаВ появившемся окне на закладке «Разметка
100%, нажав наФайлExcel игнорирует установленныеи выберите процент
вручную разрывы страниц. ширине страницы или строки, подсвечивается высота клавишу мыши, перемещаем
Это позволит избежать меню есть опцияЕсли таблица выходит за под размеры и составляет 15%. Можно настройки таблицы для вошла на страницу, устанавливаем, нужные нам, страницы» в разделе
Настройка области печати в страничном режиме
нее, получаем масштабвыберите элемент вручную разрывы страниц. уменьшения или увеличенияНа вкладке на заданном количестве в сантиметрах, а его до нужного
ошибок, которые нельзя «Сброс разрывов страниц». белую область, то ориентацию бумажных листов. использовать этот метод печати смотрите в на странице «Поля» параметры страницы. «Параметры страницы». Смотрите 100%.ПечатьНа вкладке
Как задать область печати в Excel?
листа.Разметка страницы страниц. не в размере размера строки или исправить на бумаге. Она позволяет удалить все что находиться

Кроме того в этом для масштабирования от статье «Как печатать диалогового окна «Параметры
Закладка «Страница»
Как изменить область печати в Excel?
статью «Закладка листаКак увеличить размер таблицы.МакетПримечание:выберитеБолее новые версии шрифта как в столбца.Режим разметки страниц документов все границы и в серой области режиме самый удобный
10% до 400%. в Excel». страницы». Для этого. Excel «Разметка страницы»». в Excel.Настройка полей страницыв группе Напечатанные данные никогда неПараметры страницы Office 2011 «Обычном».Другой способ задать размеры позволяет не только сделать настройки по не будет выведена предварительный просмотр перед
Данный метод работаетВ Exce можно поставить свои размерыЗдесь можно выбратьЗдесь видно, какаяДля этого ставимИзменение ширины столбцов илиПечать превышают 100 %..На вкладке
Режим разметки страниц более таблицы – это предвидеть результат печати, умолчанию. Используйте ее, на принтер. Если печатью. Ведь видны и в других печатать не только полей, или везде ориентацию страницы. «Книжная» часть таблицы попадает
масштаб более 100%. высоты строкустановите флажокВ менюНа вкладкеРазметка страницы удобен при настройке щелкнуть правой кнопкой но и настроить
Как сохранить настройки областей печати?
чтобы начать все у вас в все страницы с продуктах MS OFFICE. таблицу, но и
поставить 0 (ноль). – лист будет
на одну страницу, Например — 120%,Отображение данных, которые неРазместитьФайл
Страницавыберите области печати конкретной мышки по заголовку содержимое документа для заново. страничном режиме все оптимальным масштабом, какпри распечатке у меня примечания, которые расположеныНо удобно работать расположен вертикально, «Альбомная» а какая часть 150%,т.д. помещаются в ячейках
exceltable.com
Разметка страниц для печати в Excel
.выберите элементустановите флажокПараметры страницы страницы. Когда документ строки или столбца, оптимального размещения данныхВсе настройки областей можно
данные находятся на миниатюры среднего размера. вся таблица получается в ячейках. Смотрите с полями в – лист будет не вошла. Ориентируясь
Настройка области печати с помощью разметки страницы
Внимание!Печать с использованием альбомной
- В поляхПечатьРазместить не более чем
- . имеет несколько десятков а потом из на бумаге. сохранять в шаблоны, серой области, то
Ситуация полностью под на 6 страницах статью «Как напечатать режиме просмотра. Для расположен горизонтально. по этим разметкам,Эти изменения масштаба ориентациистр. в ширину. наНа вкладке
страниц обязательно нужно
контекстного меню выбратьПерейти в разметку страниц так называемые «Представления». при печати из контролем пользователя. Рассмотрим, по кусочкам, как примечание в Excel». этого заходим вМасштаб корректируем таблицу. Меняем
не влияют наПечать заголовков или названийиНа вкладке.Страница использовать «Страничный режим» опцию «Ширина столбца» можно двумя способами: Этот инструмент находится Excel выходит пустая
как задать изменить это можно объединитьС помощью колесика мыши «Предварительный просмотр» и- нужная функция: ширину столбцов, высоту область печати, меняется на каждой страницевысоту страницыМакетВ поляхустановите флажок для настройки и («Высота строки»). ИПерейти на закладку «Вид» под страничным режимом.
страница. Можно принудительно увеличить, уменьшить или в один лист и клавиши CTRL ставим галочку «Показать если таблица маленькая, строк, перемещая границу только вид таблицыВставка, перенос и удалениевведите количество страниц,в группестр. в ширинуРазместить не более чем фиксирования границ документа.
вручную задаем размеры и выбрать инструментПри выборе инструмента «Представления» убрать область печати, удалить области печати. А4? мне нужно можно быстро изменить поля». На странице а нам надо
exceltable.com
столбца вручную (удобнее,
На экране огромный рабочий лист Excel состоит из большого количества столбцов и строк. Рабочий лист при печати разбивается на несколько по размеру печатного листа, как правило, А4. Для печати документа Excel необходимо научиться настраивать параметры страницы. Для того чтобы получить качественно распечатанные страницы, следует подготовить рабочие листы к печати, проверить, как располагаются строки и столбцы таблиц, соответствует ли ширина столбцов данным, помещенным в них. Чтобы посмотреть, как документ будет выглядеть в напечатанном виде, нужно воспользоваться предварительным просмотром.
Скачайте учебный файл тут и откройте его.
По окончании этого урока вы сможете:
- Задать режим «Разметка страницы»
- Настраивать разметку страницы
- Делать предварительный просмотр рабочих листов
1. Режим «Разметка страницы»
Шаг 1. Устанавливаем Режим страницы (лента Вид → группа команд Режимы просмотра → команда Режим страницы):
Строго говоря, при работе с таблицей я периодически переключаюсь в Режим страницы, чтобы отследить, как будет выглядеть таблица на листе бумаги.
Если ваш принтер печатает листы другого формата, вы всегда можете поменять размер печатного листа (лента Разметка страницы группа команд Параметры страницы → команда Размер):
При подготовке к печати мы работаем с лентой «Разметка страницы», но, на мой взгляд, лучше работать в специальном диалоговом окне «Параметры страницы».
Шаг 2. Это окно вызывается любой из кнопок групп «Параметры страницы», «Вписать» или «Параметры листа»:
В диалоговом окне 4 вкладки:
- Страница
- Поля
- Колонтитулы
- Лист
В зависимости от того, какую вы нажмете кнопку группы, диалоговое окно «Параметры страницы» будет открываться в соответствующей вкладке за исключением вкладки «Колонтитулы». Эта команда находится на ленте Вставка группа команд Текст:
Шаг 3. Чтобы вам не пришлось переключаться с ленты на ленту, создайте команду «Параметры страницы» на Панели быстрого доступа. Как это делать я рассказывала в статьях «Урок 18. Панель быстрого доступа» и «Урок 19. Команды на Панели быстрого доступа». Всё это применимо и к Excel:
- Кнопка выпадающего меню на Панели быстрого доступа
- Команда «Другие команды…»
- «Все команды» из выпадающего меню
- Команда «Параметры страницы» (легко ищется по алфавиту)
- Команда «Добавить» и ОК
Здесь обратите внимание, что списке всех команд есть две команды с одним именем. Вторая команда дополняется кнопкой выпадающего меню. Если вы добавите эту команду на Панель быстрого доступа, то вы сможете с её помощью вызвать команды с ленты Разметка страницы группа → Параметры страницы.
2. Разметка страницы
Каждый лист документа согласно ГОСТ Р 7.0.97-2016 должен иметь поля не менее:
- 20 мм ‒ левое;
- 10 мм ‒ правое;
- 20 мм ‒ верхнее;
- 20 мм ‒ нижнее.
Мы немного увеличим размер полей.
Шаг 1. Открываем диалоговое окно «Параметры страницы» (поскольку кнопка вызова у нас теперь на Панели быстрого доступа, то неважной какая лента открыта) → вторая вкладка Поля → устанавливаем левое поле – 3 см, правое поле – 1 см, верхнее поле – 2 см, нижнее поле – 3 см:
Почему начали со второй вкладки?
Шаг 2. Вторая вкладка Страница → играем с масштабом. Для этой таблицы я установила масштаб – 105%. То есть таблица увеличилась в размерах:
Оптимально: установить сначала поля будущего печатного листа, а уж потом смотреть, есть ли смысл масштабировать таблицу. Но, если вы устанавливаете альбомную ориентацию страницы, то вначале работаем с вкладкой «Страница, а потом устанавливаем поля на вкладке «Поля».
3. Предварительный просмотр
Шаг 1. Для предварительного просмотра рабочего листа сделайте нажимаем команду «Просмотр» в диалоговом окне «Параметры страницы»:
- Количество копий печатаемого документа
- Выбор принтера (у меня на работе их несколько)
- Выбор ориентации (лента «Разметка страницы → группа команд Параметры страницы»)
- Выбор размера (лента Вид → группа команд Режимы просмотра книги»)
- Назначение полей (лента «Разметка страницы → группа команд Параметры страницы»)
- Выбор масштаба (лента «Разметка страницы → группа команд Вписать»)
Искренне не советую заниматься такими делами перед самой печатью.
Если у вас не открыто диалоговое окно «Параметры страницы», то в режим предварительного просмотра можно войти по команде Файл → Печать.
Теперь вы сможете:
- Задать режим «Разметка страницы»
- Настраивать разметку страницы
- Делать предварительный просмотр рабочих листов
Приветствую всех на блоге.
Сегодняшняя статья посвящена таблицам, с которыми большинству приходилось работать при работе за компьютером (извиняюсь за тавтологию).
Многие начинающие пользователи часто задают один и тот же вопрос: «… а как создать в Excel таблицу с точными размерами до сантиметра. Вот в Word все намного проще, «взял» линейку, увидел рамку листа и начертил…».
На самом деле в Excel все намного проще, и так же можно нарисовать таблицу, ну а о том, какие возможности дает таблица в Excel я и говорить не буду (для начинающих будет интересно)…
И так, более подробно о каждом шаге…
Создание таблицы
Шаг 1: включение рамок страницы + режим разметки
Будем считать что вы только что открыли Excel 2013 (все действия практически аналогичны в версиях 2010 и 2007).
Первое, что многих пугает, это отсутствие видимости рамок страницы: т.е. не видно, где границы листа у страницы (в Word сразу отображается альбомный лист).
Чтобы увидеть границы листа, лучше всего отправить документ на печать (на просмотр), но не печатать его. Когда вы выйдите из режима печати, вы увидите в документе тонкую пунктирную линию — это и есть граница листа.
Режим печати в Excel: для включения зайти в меню «файл/печать». После выхода из него — в документе будут границы листа.
Для еще более точной разметки, зайдите в меню «вид» и включите режим «разметка страницы«. Перед вами должна появиться «линейка» (см. серую стрелку на скриншоте ниже) + альбомный лист предстанет с границами как в Word.
Разметка страницы в Excel 2013.
Шаг 2: выбор формата листа (А4, А3…), расположение (альбомный, книжный).
Перед тем, как начать создавать таблицу, нужно выбрать формат листа и его расположение. Лучше всего это проиллюстрирует 2 скриншота ниже.
Ориентация листа: зайти в меню «разметка страницы», выбрать пункт «ориентация».
Размер страницы: для замены формата листа с А4 на А3 (или другой), необходимо зайти в меню «разметка страницы», далее выбрать пункт «размер» и во всплывающем контекстном меню выбрать требуемый формат.
Шаг 3: создание таблицы (рисование)
После всех приготовлений можно приступить к рисованию таблицы. Удобнее всего это делать с помощью функции «границы». Чуть ниже скриншот с пояснениями.
Для того, чтобы нарисовать таблицу: 1) перейти в раздел «главная»; 2) открыть меню «границы»; 3) в контекстном меню выбрать пункт «нарисовать границу».
Размер колонок
Размеры колонок удобно регулировать по линейке, которая покажет точный размер в сантиметрах (см.).
Если потянуть за ползунок, изменяя ширину колонок — то линейка будет показывать ее ширину в см.
Размер строк
Размеры строк можно править аналогичным образом. См. скриншот ниже.
Для изменения высоты строк: 1) выделить нужные строки; 2) нажать по ним правой кнопкой мышки; 3) В контекстном меню выбрать «высота строки»; 4) Задать требуемую высоту.
На этом все. Кстати, более простой вариант создания таблицы был разобран в одной небольшой заметке:
Всем удачной работы!
Оцените статью:
(1 голос, среднее: 1 из 5)
Таблицы в Excel представляют собой ряд строк и столбцов со связанными данными, которыми вы управляете независимо друг от друга.
Работая в Excel с таблицами, вы сможете создавать отчеты, делать расчеты, строить графики и диаграммы, сортировать и фильтровать информацию.
Если ваша работа связана с обработкой данных, то навыки работы с таблицами в Эксель помогут вам сильно сэкономить время и повысить эффективность.
Как работать в Excel с таблицами. Пошаговая инструкция
Прежде чем работать с таблицами в Эксель, последуйте рекомендациям по организации данных:
- Данные должны быть организованы в строках и столбцах, причем каждая строка должна содержать информацию об одной записи, например о заказе;
- Первая строка таблицы должна содержать короткие, уникальные заголовки;
- Каждый столбец должен содержать один тип данных, таких как числа, валюта или текст;
- Каждая строка должна содержать данные для одной записи, например, заказа. Если применимо, укажите уникальный идентификатор для каждой строки, например номер заказа;
- В таблице не должно быть пустых строк и абсолютно пустых столбцов.
1. Выделите область ячеек для создания таблицы
Выделите область ячеек, на месте которых вы хотите создать таблицу. Ячейки могут быть как пустыми, так и с информацией.
2. Нажмите кнопку “Таблица” на панели быстрого доступа
На вкладке “Вставка” нажмите кнопку “Таблица”.
3. Выберите диапазон ячеек
В всплывающем вы можете скорректировать расположение данных, а также настроить отображение заголовков. Когда все готово, нажмите “ОК”.
4. Таблица готова. Заполняйте данными!
Поздравляю, ваша таблица готова к заполнению! Об основных возможностях в работе с умными таблицами вы узнаете ниже.
Форматирование таблицы в Excel
Для настройки формата таблицы в Экселе доступны предварительно настроенные стили. Все они находятся на вкладке “Конструктор” в разделе “Стили таблиц”:
Если 7-ми стилей вам мало для выбора, тогда, нажав на кнопку, в правом нижнем углу стилей таблиц, раскроются все доступные стили. В дополнении к предустановленным системой стилям, вы можете настроить свой формат.
Помимо цветовой гаммы, в меню “Конструктора” таблиц можно настроить:
- Отображение строки заголовков – включает и отключает заголовки в таблице;
- Строку итогов – включает и отключает строку с суммой значений в колонках;
- Чередующиеся строки – подсвечивает цветом чередующиеся строки;
- Первый столбец – выделяет “жирным” текст в первом столбце с данными;
- Последний столбец – выделяет “жирным” текст в последнем столбце;
- Чередующиеся столбцы – подсвечивает цветом чередующиеся столбцы;
- Кнопка фильтра – добавляет и убирает кнопки фильтра в заголовках столбцов.
Как добавить строку или столбец в таблице Excel
Даже внутри уже созданной таблицы вы можете добавлять строки или столбцы. Для этого кликните на любой ячейке правой клавишей мыши для вызова всплывающего окна:
- Выберите пункт “Вставить” и кликните левой клавишей мыши по “Столбцы таблицы слева” если хотите добавить столбец, или “Строки таблицы выше”, если хотите вставить строку.
- Если вы хотите удалить строку или столбец в таблице, то спуститесь по списку в сплывающем окне до пункта “Удалить” и выберите “Столбцы таблицы”, если хотите удалить столбец или “Строки таблицы”, если хотите удалить строку.
Как отсортировать таблицу в Excel
Для сортировки информации при работе с таблицей, нажмите справа от заголовка колонки “стрелочку”, после чего появится всплывающее окно:
В окне выберите по какому принципу отсортировать данные: “по возрастанию”, “по убыванию”, “по цвету”, “числовым фильтрам”.
Как отфильтровать данные в таблице Excel
Для фильтрации информации в таблице нажмите справа от заголовка колонки “стрелочку”, после чего появится всплывающее окно:
- “Текстовый фильтр” отображается когда среди данных колонки есть текстовые значения;
- “Фильтр по цвету” также как и текстовый, доступен когда в таблице есть ячейки, окрашенные в отличающийся от стандартного оформления цвета;
- “Числовой фильтр” позволяет отобрать данные по параметрам: “Равно…”, “Не равно…”, “Больше…”, “Больше или равно…”, “Меньше…”, “Меньше или равно…”, “Между…”, “Первые 10…”, “Выше среднего”, “Ниже среднего”, а также настроить собственный фильтр.
- В всплывающем окне, под “Поиском” отображаются все данные, по которым можно произвести фильтрацию, а также одним нажатием выделить все значения или выбрать только пустые ячейки.
Если вы хотите отменить все созданные настройки фильтрации, снова откройте всплывающее окно над нужной колонкой и нажмите “Удалить фильтр из столбца”. После этого таблица вернется в исходный вид.
Как посчитать сумму в таблице Excel
Для того чтобы посчитать сумму колонки в конце таблицы, нажмите правой клавишей мыши на любой ячейке и вызовите всплывающее окно:
В списке окна выберите пункт “Таблица” => “Строка итогов”:
Внизу таблица появится промежуточный итог. Нажмите левой клавишей мыши на ячейке с суммой.
В выпадающем меню выберите принцип промежуточного итога: это может быть сумма значений колонки, “среднее”, “количество”, “количество чисел”, “максимум”, “минимум” и т.д.
Как в Excel закрепить шапку таблицы
Таблицы, с которыми приходится работать, зачастую крупные и содержат в себе десятки строк. Прокручивая таблицу “вниз” сложно ориентироваться в данных, если не видно заголовков столбцов. В Эксель есть возможность закрепить шапку в таблице таким образом, что при прокрутке данных вам будут видны заголовки колонок.
Для того чтобы закрепить заголовки сделайте следующее:
- Перейдите на вкладку “Вид” в панели инструментов и выберите пункт “Закрепить области”:
- Выберите пункт “Закрепить верхнюю строку”:
- Теперь, прокручивая таблицу, вы не потеряете заголовки и сможете легко сориентироваться где какие данные находятся:
Как перевернуть таблицу в Excel
Представим, что у нас есть готовая таблица с данными продаж по менеджерам:
На таблице сверху в строках указаны фамилии продавцов, в колонках месяцы. Для того чтобы перевернуть таблицу и разместить месяцы в строках, а фамилии продавцов нужно:
- Выделить таблицу целиком (зажав левую клавишу мыши выделить все ячейки таблицы) и скопировать данные (CTRL+C):
- Переместить курсор мыши на свободную ячейку и нажать правую клавишу мыши. В открывшемся меню выбрать “Специальная вставка” и нажать на этом пункте левой клавишей мыши:
- В открывшемся окне в разделе “Вставить” выбрать “значения” и поставить галочку в пункте “транспонировать”:
- Готово! Месяцы теперь размещены по строкам, а фамилии продавцов по колонкам. Все что остается сделать – это преобразовать полученные данные в таблицу.
В этой статье вы ознакомились с принципами работы в Excel с таблицами, а также основными подходами в их создании. Пишите свои вопросы в комментарии!
Все мы используем Эксель для какой-то конечной цели: посчитать, разбить, консолидировать, . А что делать, если Вы подготовили большую таблицу с данными и хотите все это уместить на одном листе А4 и , а Эксель не хочет? Об этом ниже.
- Итак, открываем искомую таблицу. У нас это Excel 2010 с массивом данных.
Чтобы вся эта информация стала действительно таблицей, в полном смысле этого слова, ее нужно отредактировать. Для этого наводим курсор на стык двух столбцов (на картинке синий крестик) и дважды наживаем левую клавишу мыши. Столбец автоматически выровняется по ширине текста.
Затем выделяем курсором область от А1 до F13, заходим в меню «Границы» и выбираем вариант «Все границы».
Ну, вот теперь наша таблица похожа на таблицу.
- Далее проверяем, как эта таблица будет выглядеть при печати. Для этого нажимаем:CTRL+P или Меню — Файл — Печать.
Перед нами открылось меню печати. Здесь мы можем подкорректировать и настроить финальный вид нашего документа. Как видите, по умолчанию выбрана книжная ориентация и при таком раскладе наша таблица займет аж 3 листа! Значит это нужно исправить. Меняем ориентацию на альбомную. Теперь мы видим, что таблица при распечатке займет две страницы. Это уже лучше, но все же не совсем то, что хотели.
- Теперь у нас есть три пути. Два посложнее, один простой. Начнем со сложного. Возвращаемся к таблице на листе Excel, для этого нажимаем вверху в меню кнопку «Главная».
Мы видим, что теперь лист разрезан какими-то пунктирными линиями. Это программа нам помогает понять, какие границы при печати у нашего документа.
То есть все, что находится слева от пунктирной линии, помещается на одном листе А4, все остальное — будет располагаться на следующем. Это очень удобно при редактировании, Вы сразу будете понимать достаточно ли сделали для того, чтобы уместить таблицу на один лист или нет.
- Попробуем сделать таблицу объемнее, но меньше. Для этого вновь выделяем массив данных A1:F13. И выбираем вверху в меню кнопку «Перенос текста». Эксель нам участливо подсказывает, что же это такое: отображение содержимого выделенной ячейки на нескольких строках в ее пределах.
Однако, мы видим, что ничего не изменилось. Чтобы увидеть эффект от предыдущего действия, нужно проделать дополнительные манипуляции. Сначала делаем столбцы уже. Для этого удерживаем левой кнопкой крестик между столбцов и тянем влево.
Затем выделяем весь лист. Для этого нужно нажать на кнопку в самом правом верхнем углу листа, как на картинке.
И дважды щелкаем левой кнопкой мыши в любом месте между двумя строчками. Тогда наша таблица становится объемной, в несколько строчек в каждой ячейке.
Однако, если масштабировать страницу Excel (CTRL+колесо мыши), видно, что по ширине таблица вошла, а по длине нет.
Тут на помощь нам приходит опять же корректировка ширины столбцов и строк. Привычным движением курсора и двойным нажатием левой кнопкой мыши на линии между столбцами и строками соответственно, выравниваем и подгоняем под нужный нам размер.
Пунктирная линия показывает нам, что лист распечатается корректно, в пределах А4. Проверяем это утверждение, опять нажав CTRL + P.
- Теперь все будет проще. Итак, еще один способ вместить большую таблицу на один лист А4 — уменьшить масштаб. Для этого выбираем в меню наверху «Разметка страницы» — «Масштаб».
И вбиваем необходимую цифру. Соответственно, ждем когда пунктирная линия останется правее нашей таблицы. Это значит, что мы поместились на стандартном листе. В данном случае хватило масштабирования в 75%. Но цифра будет зависеть от размера таблицы, если она слишком большая, придется частично использовать и навыки, приобретенные при предыдущем способе.
- Ну, и, наконец, самый элементарный способ. Открываем нашу исходную таблицу. CTRL + P. Видим, что таблица при альбомной раскладке занимает два листа.
Смотрим самый нижний параметр печати, где по умолчанию стоит значение «Текущий». Выбираем «Вписать лист на одну страницу». И все.
Поздравляем! Вы научились распечатывать большую таблицу на одном листе А4. Имейте ввиду, что массив данных бывает разный, поэтому в некоторых случаях придется применить все вышеперечисленные методики, чтобы достичь желаемого.
Каждый документ Excel перед отправкой на печать рекомендуется открыть в режиме предварительного просмотра – «Разметка страницы». Это позволит избежать ошибок, которые нельзя исправить на бумаге.
Режим разметки страниц документов позволяет не только предвидеть результат печати, но и настроить содержимое документа для оптимального размещения данных на бумаге.
Настройка области печати с помощью разметки страницы
Перейти в разметку страниц можно двумя способами:
- Перейти на закладку «Вид» и выбрать инструмент «Размета страницы»
- В нижнем правом углу окна (на строке состояния, справа) щелкнуть на соответствующий переключатель между режимами «Обычный» и «Страничный».

В данном режиме у вас имеется прекрасная возможность управлять шириной столбцов и высотой строк для желаемого размещения данных на странице после печати принтера. Таким образом, можно уменьшить таблицу в Excel, чтобы уместить ее в область печати.
Для этого наводим курсор мышки на границу заголовков строк и столбцов. Как только он изменит свой вид, удерживая левую клавишу мыши, перемещаем его до нужного размера строки или столбца.
Другой способ задать размеры таблицы – это щелкнуть правой кнопкой мышки по заголовку строки или столбца, а потом из контекстного меню выбрать опцию «Ширина столбца» («Высота строки»). И вручную задаем размеры в сантиметрах.
Более того выше над столбцами находится линейка для еще более удобной настройки области печати документа. Например формат А4 имеет размеры: ширина 210 мм, высота 297мм, в книжной ориентации листов (и соответственно 297мм в ширину и 210мм в высоту при альбомной ориентации). Линейки делают настройку еще более удобной.
Внимание! В данном режиме при изменении ширины столбцов подсвечиваются размеры в сантиметрах и пикселях, а не в количестве символов и пикселях как в обычном режиме. Так же и строки, подсвечивается высота в сантиметрах, а не в размере шрифта как в «Обычном».
Режим разметки страниц более удобен при настройке области печати конкретной страницы. Когда документ имеет несколько десятков страниц обязательно нужно использовать «Страничный режим» для настройки и фиксирования границ документа.