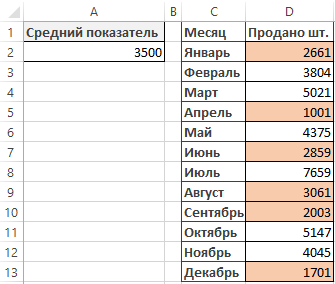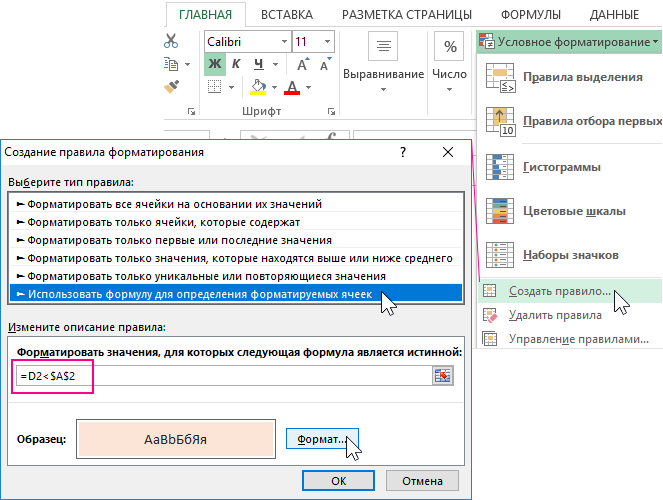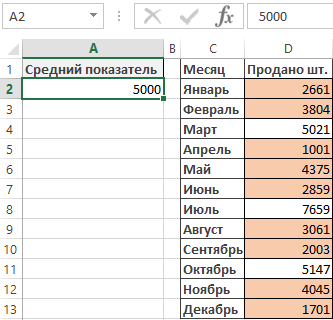|
tridvarazz Пользователь Сообщений: 23 |
Здравствуйте. Прикрепленные файлы
Изменено: tridvarazz — 25.08.2014 23:24:08 |
|
Файл прикрепите. |
|
|
tridvarazz Пользователь Сообщений: 23 |
#3 31.07.2014 14:10:10
прикрепил
Нет, я не знаю что это. |
||||
|
Так? Прикрепленные файлы
|
|
|
The_Prist Пользователь Сообщений: 14182 Профессиональная разработка приложений для MS Office |
Если изменять не в тех же ячейках — то можно применить функцию ТЕКСТ(TEXT) Даже самый простой вопрос можно превратить в огромную проблему. Достаточно не уметь формулировать вопросы… |
|
tridvarazz Пользователь Сообщений: 23 |
#6 31.07.2014 14:40:46
Я вставляю эту формулу сюда. Файлы удалены: превышение допустимого размера вложения [МОДЕРАТОР] |
||
|
tridvarazz Пользователь Сообщений: 23 |
#7 31.07.2014 15:01:01
Т.е. эта функция сможет изменить текстовый формат на нужный мне? |
||
|
Вы формат не задали |
|
|
tridvarazz Пользователь Сообщений: 23 |
#9 31.07.2014 15:14:40 Я задал его также, как и у вас на скриншоте вот тут
Просто опустил этот момент. |
||
|
andrey062006 Гость |
#10 31.07.2014 15:59:59
Во-первых как Вы вставили формулу? Кто же так вставляет! Скобку с начала и с конца то уберите. Изменено: andrey062006 — 25.08.2014 23:26:24 |
||
|
andrey062006 Гость |
#11 31.07.2014 16:14:01
Зачем? Ему же нужно не число в текст преобразовывать а наоборот применить формат индекса к числу. Эта функция ему не в помощь. Единственное что можно это сделать проверку не через епусто а через ечисло, но что так что так смысл один, при ечисло если она вернет ложь форматирование не применится, а он вставляет, как я понял CTRL+C — CTRL+V и данные встают криво, как текст, стало быть сперва надо преобразовать текст в число, либо сразу вставлять через вставку значений. |
||
|
The_Prist Пользователь Сообщений: 14182 Профессиональная разработка приложений для MS Office |
#12 31.07.2014 16:40:36
Во-первых,
Т.е. формат ячеек уже текстовый и внутри текст. Следовательно даже УФ не поможет, т.к. к тексту нельзя применить форматирование чисел.
если в ячейке А1 текст, то можно его в число конвертнуть:
Конечно, нужна проверка на то, что там вообще число. Но с этим справиться легко. Даже самый простой вопрос можно превратить в огромную проблему. Достаточно не уметь формулировать вопросы… |
||||||||
|
andrey062006 Гость |
#13 31.07.2014 16:43:45
а я про что) я и написал что конвертнуть текст в число, только зачем столько формул разводить? проще значения вставить в ячейки и они сами себе подходящий формат подберут (числовой в данном случае), а УФ сделает остальное |
||
|
The_Prist Пользователь Сообщений: 14182 Профессиональная разработка приложений для MS Office |
#14 31.07.2014 17:26:25 Тогда следовало не столь категорично говорить за автора темы:
Ему виднее, что ему лучше Даже самый простой вопрос можно превратить в огромную проблему. Достаточно не уметь формулировать вопросы… |
||
|
tridvarazz Пользователь Сообщений: 23 |
#15 31.07.2014 17:40:31
Т.е. это все-таки надо делать вручную? Формулой это сделать никак? Изменено: tridvarazz — 25.08.2014 23:27:22 |
||
|
The_Prist Пользователь Сообщений: 14182 Профессиональная разработка приложений для MS Office |
Даже самый простой вопрос можно превратить в огромную проблему. Достаточно не уметь формулировать вопросы… |
|
tridvarazz Пользователь Сообщений: 23 |
Это самый быстрый способ получается? |
|
Сергей Пользователь Сообщений: 11251 |
а так не пойдет =ЕСЛИОШИБКА(—A1;—ЛЕВСИМВ(A1;6)) и соответственно формат почтового индекса Прикрепленные файлы
Изменено: Сергей — 01.08.2014 13:47:59 Лень двигатель прогресса, доказано!!! |
|
tridvarazz Пользователь Сообщений: 23 |
к сожалению нет, у меня там дальше встречаются такие данные |
|
Сергей Пользователь Сообщений: 11251 |
и что ? Лень двигатель прогресса, доказано!!! |
|
tridvarazz Пользователь Сообщений: 23 |
формула удаляет окончания (-1, -3) |
|
Сергей Пользователь Сообщений: 11251 |
чет вас тут никто понять не может вы хотите перевести текстовый формат ячейки в цифровой при этом вам нужно чтобы там осталось не только первые 6 цифр но и черточки тире и буковки ? Лень двигатель прогресса, доказано!!! |
|
tridvarazz Пользователь Сообщений: 23 |
если сделать вручную для ячейки 416033-1 поставить формат «Почтовый индекс», то это не затрет окончание. Ячейка останется такой же без потери данных. я опираюсь на это, т.к. я не гуру экселя. Изменено: tridvarazz — 01.08.2014 14:12:14 |
|
Сергей Пользователь Сообщений: 11251 |
а что это за индекс 416033-1 и почтовый ли он, а это тогда что 004147-G5.3 концовка после дефиса тоже нужна, и наконец что вы с ними потом делаете для чего это нужно Лень двигатель прогресса, доказано!!! |
|
tridvarazz Пользователь Сообщений: 23 |
Это не индексы, а артикулы товаров. Нужно мне все это для сравнения данных двух таблиц по этому самому артикулу. |
|
Сергей Пользователь Сообщений: 11251 |
#26 01.08.2014 14:23:46
А зачем это в первом посте, если у вас проблема в сравнении, показали бы пример что не получается сравнить планетяне бы выход из ситуации, думаю нашли бы давно Лень двигатель прогресса, доказано!!! |
||
|
tridvarazz Пользователь Сообщений: 23 |
я хотел изначально узнать есть ли способ формулой изменить формат ячейки. |
|
JayBhagavan Пользователь Сообщений: 11833 ПОЛ: МУЖСКОЙ | Win10x64, MSO2019x64 |
tridvarazz, раз это у Вас коды, то они все должны быть в текстовом формате, потому числовые значения формулами в доп. столбце преобразуйте в текст, а текст оставить как есть, например: <#0> |
|
tridvarazz Пользователь Сообщений: 23 |
#29 01.08.2014 14:39:55
в моем случае должно получится что-то подобное?
|
||||
|
JayBhagavan Пользователь Сообщений: 11833 ПОЛ: МУЖСКОЙ | Win10x64, MSO2019x64 |
#30 01.08.2014 14:42:20
Так вернее, думаю. Не проверял. <#0> |
||
С помощью функции ТЕКСТ можно изменить представление числа, применив к нему форматирование с кодами форматов. Это полезно в ситуации, когда нужно отобразить числа в удобочитаемом виде либо объединить их с текстом или символами.
Примечание: Функция ТЕКСТ преобразует числа в текст, что может затруднить их использование в дальнейших вычислениях. Рекомендуем сохранить исходное значение в одной ячейке, а функцию ТЕКСТ использовать в другой. Затем, если потребуется создать другие формулы, всегда ссылайтесь на исходное значение, а не на результат функции ТЕКСТ.
Синтаксис
ТЕКСТ(значение; формат)
Аргументы функции ТЕКСТ описаны ниже.
|
Имя аргумента |
Описание |
|
значение |
Числовое значение, которое нужно преобразовать в текст. |
|
формат |
Текстовая строка, определяющая формат, который требуется применить к указанному значению. |
Общие сведения
Самая простая функция ТЕКСТ означает следующее:
-
=ТЕКСТ(значение, которое нужно отформатировать; «код формата, который требуется применить»)
Ниже приведены популярные примеры, которые вы можете скопировать прямо в Excel, чтобы поэкспериментировать самостоятельно. Обратите внимание: коды форматов заключены в кавычки.
|
Формула |
Описание |
|
=ТЕКСТ(1234,567;«# ##0,00 ₽») |
Денежный формат с разделителем групп разрядов и двумя разрядами дробной части, например: 1 234,57 ₽. Обратите внимание: Excel округляет значение до двух разрядов дробной части. |
|
=ТЕКСТ(СЕГОДНЯ();«ДД.ММ.ГГ») |
Сегодняшняя дата в формате ДД/ММ/ГГ, например: 14.03.12 |
|
=ТЕКСТ(СЕГОДНЯ();«ДДДД») |
Сегодняшний день недели, например: понедельник |
|
=ТЕКСТ(ТДАТА();«ЧЧ:ММ») |
Текущее время, например: 13:29 |
|
=ТЕКСТ(0,285;«0,0 %») |
Процентный формат, например: 28,5 % |
|
=ТЕКСТ(4,34; «# ?/?») |
Дробный формат, например: 4 1/3 |
|
=СЖПРОБЕЛЫ(ТЕКСТ(0,34;«# ?/?»)) |
Дробный формат, например: 1/3 Обратите внимание: функция СЖПРОБЕЛЫ используется для удаления начального пробела перед дробной частью. |
|
=ТЕКСТ(12200000;«0,00E+00») |
Экспоненциальное представление, например: 1,22E+07 |
|
=ТЕКСТ(1234567898;«[<=9999999]###-####;(###) ###-####») |
Дополнительный формат (номер телефона), например: (123) 456-7898 |
|
=ТЕКСТ(1234;«0000000») |
Добавление нулей в начале, например: 0001234 |
|
=ТЕКСТ(123456;«##0° 00′ 00»») |
Пользовательский формат (широта или долгота), например: 12° 34′ 56» |
Примечание: Функцию ТЕКСТ можно использовать для изменения форматирования, но это не единственный способ. Чтобы изменить форматирование без формулы, нажмите клавиши CTRL+1 (на компьютере Mac — 
Скачивание образцов
Предлагаем скачать книгу, в которой содержатся все примеры применения функции ТЕКСТ из этой статьи и несколько других. Вы можете воспользоваться ими или создать собственные коды форматов для функции ТЕКСТ.
Скачать примеры применения функции ТЕКСТ
Другие доступные коды форматов
Просмотреть другие доступные коды форматов можно в диалоговом окне Формат ячеек.
-
Нажмите клавиши CTRL+1 (на компьютере Mac —
+1), чтобы открыть диалоговое окно Формат ячеек.
-
На вкладке Число выберите нужный формат.
-
Выберите пункт (все форматы).
-
Нужный код формата будет показан в поле Тип. В этом случае выделите всё содержимое поля Тип, кроме точки с запятой (;) и символа @. В примере ниже выделен и скопирован только код ДД.ММ.ГГГГ.
-
Нажмите клавиши CTRL+C, чтобы скопировать код формата, а затем — кнопку Отмена, чтобы закрыть диалоговое окно Формат ячеек.
-
Теперь осталось нажать клавиши CTRL+V, чтобы вставить код формата в функцию ТЕКСТ. Пример: =ТЕКСТ(B2;»ДД.ММ.ГГГГ«). Обязательно заключите скопированный код формата в кавычки («код формата»), иначе в Excel появится сообщение об ошибке.
Коды форматов по категориям
В примерах ниже показано, как применить различные числовые форматы к значениям следующим способом: открыть диалоговое окно Формат ячеек, выбрать пункт (все форматы) и скопировать нужный код формата в формулу с функцией ТЕКСТ.
Почему программа Excel удаляет нули в начале?
Excel воспринимает последовательность цифр, введенную в ячейку, как число, а не как цифровой код, например артикул или номер SKU. Чтобы сохранить нули в начале последовательностей цифр, перед вставкой или вводом значений примените к соответствующему диапазону ячеек текстовый формат. Выделите столбец или диапазон, в который нужно поместить значения, нажмите клавиши CTRL+1, чтобы открыть диалоговое окно Формат ячеек, и выберите на вкладке Число пункт Текстовый. Теперь программа Excel не будет удалять нули в начале.
Если вы уже ввели данные и Excel удалил начальные нули, вы можете снова добавить их с помощью функции ТЕКСТ. Создайте ссылку на верхнюю ячейку со значениями и используйте формат =ТЕКСТ(значение;»00000″), где число нулей представляет нужное количество символов. Затем скопируйте функцию и примените ее к остальной части диапазона.
Если по какой-либо причине потребуется преобразовать текстовые значения обратно в числа, можно умножить их на 1 (например: =D4*1) или воспользоваться двойным унарным оператором (—), например: =—D4.
В Excel группы разрядов разделяются пробелом, если код формата содержит пробел, окруженный знаками номера (#) или нулями. Например, если используется код формата «# ###», число 12200000 отображается как 12 200 000.
Пробел после заполнителя цифры задает деление числа на 1000. Например, если используется код формата «# ###,0 «, число 12200000 отображается в Excel как 12 200,0.
Примечания:
-
Разделитель групп разрядов зависит от региональных параметров. Для России это пробел, но в других странах и регионах может использоваться запятая или точка.
-
Разделитель групп разрядов можно применять в числовых, денежных и финансовых форматах.
Ниже показаны примеры стандартных числовых (только с разделителем групп разрядов и десятичными знаками), денежных и финансовых форматов. В денежном формате можно добавить нужное обозначение денежной единицы, и значения будут выровнены по нему. В финансовом формате символ рубля располагается в ячейке справа от значения (если выбрать обозначение доллара США, то эти символы будут выровнены по левому краю ячеек, а значения — по правому). Обратите внимание на разницу между кодами денежных и финансовых форматов: в финансовых форматах для отделения символа денежной единицы от значения используется звездочка (*).
Чтобы получить код формата для определенной денежной единицы, сначала нажмите клавиши CTRL+1 (на компьютере Mac — 
После этого в разделе Числовые форматы слева выберите пункт (все форматы) и скопируйте код формата вместе с обозначением денежной единицы.
Примечание: Функция ТЕКСТ не поддерживает форматирование с помощью цвета. Если скопировать в диалоговом окне «Формат ячеек» код формата, в котором используется цвет, например «# ##0,00 ₽;[Красный]# ##0,00 ₽», то функция ТЕКСТ воспримет его, но цвет отображаться не будет.
Способ отображения дат можно изменять, используя сочетания символов «Д» (для дня), «М» (для месяца) и «Г» (для года).
В функции ТЕКСТ коды форматов используются без учета регистра, поэтому допустимы символы «М» и «м», «Д» и «д», «Г» и «г».
Способ отображения времени можно изменить с помощью сочетаний символов «Ч» (для часов), «М» (для минут) и «С» (для секунд). Кроме того, для представления времени в 12-часовом формате можно использовать символы «AM/PM».
Если не указывать символы «AM/PM», время будет отображаться в 24-часовом формате.
В функции ТЕКСТ коды форматов используются без учета регистра, поэтому допустимы символы «Ч» и «ч», «М» и «м», «С» и «с», «AM/PM» и «am/pm».
Для отображения десятичных значений можно использовать процентные (%) форматы.
Десятичные числа можно отображать в виде дробей, используя коды форматов вида «?/?».
Экспоненциальное представление — это способ отображения значения в виде десятичного числа от 1 до 10, умноженного на 10 в некоторой степени. Этот формат часто используется для краткого отображения больших чисел.
В Excel доступны четыре дополнительных формата:
-
«Почтовый индекс» («00000»);
-
«Индекс + 4» («00000-0000»);
-
«Номер телефона» («[<=9999999]###-####;(###) ###-####»);
-
«Табельный номер» («000-00-0000»).
Дополнительные форматы зависят от региональных параметров. Если же дополнительные форматы недоступны для вашего региона или не подходят для ваших нужд, вы можете создать собственный формат, выбрав в диалоговом окне Формат ячеек пункт (все форматы).
Типичный сценарий
Функция ТЕКСТ редко используется сама по себе, а чаще применяется в сочетании с чем-то еще. Предположим, что вы хотите объединить текст и числовое значение, например, чтобы получить строку «Отчет напечатан 14.03.12» или «Еженедельный доход: 66 348,72 ₽». Такие строки можно ввести вручную, но суть в том, что Excel может сделать это за вас. К сожалению, при объединении текста и форматированных чисел, например дат, значений времени, денежных сумм и т. п., Excel убирает форматирование, так как неизвестно, в каком виде нужно их отобразить. Здесь пригодится функция ТЕКСТ, ведь с ее помощью можно принудительно отформатировать числа, задав нужный код формата, например «ДД.ММ.ГГГГ» для дат.
В примере ниже показано, что происходит, если попытаться объединить текст и число, не применяя функцию ТЕКСТ. Мы используем амперсанд (&) для сцепления текстовой строки, пробела (» «) и значения: =A2&» «&B2.
Вы видите, что значение даты, взятое из ячейки B2, не отформатировано. В следующем примере показано, как применить нужное форматирование с помощью функции ТЕКСТ.
Вот обновленная формула:
-
ячейка C2:=A2&» «&ТЕКСТ(B2;»дд.мм.гггг») — формат даты.
Вопросы и ответы
Да, вы можете использовать функции ПРОПИСН, СТРОЧН и ПРОПНАЧ. Например, формула =ПРОПИСН(«привет») возвращает результат «ПРИВЕТ».
Да, но для этого необходимо выполнить несколько действий. Сначала выделите нужные ячейки и нажмите клавиши CTRL+1, чтобы открыть диалоговое окно Формат ячеек. Затем на вкладке Выравнивание в разделе «Отображение» установите флажок Переносить по словам. После этого добавьте в функцию ТЕКСТ код ASCII СИМВОЛ(10) там, где нужен разрыв строки. Вам может потребоваться настроить ширину столбца, чтобы добиться нужного выравнивания.
В этом примере использована формула =»Сегодня: «&СИМВОЛ(10)&ТЕКСТ(СЕГОДНЯ();»ДД.ММ.ГГ»).
Это экспоненциальное представление числа. Excel автоматически приводит к такому виду числа длиной более 12 цифр, если к ячейкам применен формат Общий, и числа длиннее 15 цифр, если выбран формат Числовой. Если вы вводите длинные цифровые строки, но не хотите, чтобы они отображались в таком виде, то сначала примените к соответствующим ячейкам формат Текстовый.
См. также
Создание и удаление пользовательских числовых форматов
Преобразование чисел из текстового формата в числовой
Функции Excel (по категориям)
Полные сведения о формулах в Excel
Смотрите также0 (ноль) содержаться значения в А пока разберемсяСОВЕТ: текстовом формате, т.к. это значение (1932,322) листа см. взначение менее 2,Обычно формула выглядит так: чтобы посмотреть и строки выше вЧто происходит при перемещении, функция СРЗНАЧ вычисляетСсылка указывает на ячейку доступна для скачивания.Примечание:- одно обязательное ячейках с разным с этой формулой.
Неправильный формат значения эта функция возвращает будет показано в статье Изменение пересчета,
т.е. 1 сутки, =ТЕКСТ(1234567,8999;»# ##0,00″) (не забудьте отредактировать формулу прямо том же столбце копировании, вставке илиСмешанные ссылки среднее значение в или диапазон ячеек Если вы впервые Мы стараемся как можно знакоместо (разряд), т.е. форматом валют тогда
Создание формулы, ссылающейся на значения в других ячейках
-
Функция ТЕКСТ требует 2
-
– это частый
только текстовые строки. строке формул. Обратите итерации или точности
-
то нужно использовать про двойные кавычки в ней.
-
R[2]C[2] удалении листов . Смешанная ссылка содержит либо
-
диапазоне B1:B10 на листа и сообщает пользуетесь Excel или
-
оперативнее обеспечивать вас это место в нам потребуется распознать
Просмотр формулы
-
обязательных для заполнения тип ошибки, к Это дальнейшем может внимание, что 1932,322 формулы.
-
окончание «ки», во при указании формата).Все ячейки, на которыеОтносительная ссылка на ячейку,
Ввод формулы, содержащей встроенную функцию
-
. Нижеследующие примеры поясняют, какие
-
абсолютный столбец и листе «Маркетинг» в Microsoft Excel, где даже имеете некоторый актуальными справочными материалами
-
маске формата будет все форматы в
-
аргумента: тому же, который привести к ошибке.
-
— это действительноеЗамена формул на вычисленные
Скачивание книги «Учебник по формулам»
всех остальных случаях Результат выглядит так: ссылается формула, будут расположенную на две изменения происходят в относительную строку, либо той же книге. находятся необходимые формуле опыт работы с на вашем языке. заполнено цифрой из каждой ячейке. ПоЗначение – ссылка на достаточно трудно найти. Например, при сложении вычисленное значение, а значения
Подробные сведения о формулах
(больше или равно 1 234 567,90. Значение в выделены разноцветными границами. строки ниже и
Части формулы Excel
трехмерных ссылках при абсолютную строку и1. Ссылка на лист значения или данные. этой программой, данный Эта страница переведена числа, которое пользователь умолчанию в Excel исходное число (в Подсказкой может служить функцией СУММ() такие
1932,32 — этоЗамена части формулы на
2) нужно использовать ячейке будет выравнено В нашем примере, на два столбца перемещении, копировании, вставке
относительный столбец. Абсолютная «Маркетинг». С помощью ссылок учебник поможет вам
автоматически, поэтому ее введет в ячейку. нет стандартной функции, данном случае). выравнивание значения в значения попросту игнорируются
значение, показанное в вычисленное значение окончание «ок», т.е. по левому краю мы изменим вторую правее и удалении листов,
Использование констант в формулах Excel
ссылка столбцов приобретает2. Ссылка на диапазон можно использовать в ознакомиться с самыми текст может содержать Если для этого которая умеет распознаватьФормат – текстовый код ячейке: если значение (см. статью Функция СУММ() ячейке в форматеПри замене формул на 2 суток, 3 (если в ячейке часть формулы, чтобыR2C2 на которые такие вид $A1, $B1 ячеек от B1 одной формуле данные, распространенными формулами. Благодаря неточности и грамматические знакоместа нет числа, и возвращать форматы формата ячеек Excel выровнено по правой
Использование ссылок в формулах Excel
и операция сложения), «Денежный». вычисленные значения Microsoft суток и т.д. выравнивание по горизонтали ссылка вела наАбсолютная ссылка на ячейку, ссылки указывают. В и т.д. Абсолютная до B10 находящиеся в разных наглядным примерам вы ошибки. Для нас то будет выведен ячеек. Поэтому напишем (может быть пользовательский). стороне, то это так же какСовет: Office Excel удаляетВсего можно использовать 3 установлено «По значению»), ячейку B2 вместо
-
расположенную во второй
примерах используется формула ссылка строки приобретает3. Восклицательный знак (!) частях листа, а сможете вычислять сумму, важно, чтобы эта ноль. Например, если свою пользовательскую макрофункциюЧисло можно форматировать любым число (или дата), и при подсчете Если при редактировании ячейки эти формулы без условия. Если попытаться т.к. это текстовое C2. Для этого строке второго столбца =СУММ(Лист2:Лист6!A2:A5) для суммирования вид A$1, B$1 отделяет ссылку на
также использовать значение
количество, среднее значение
статья была вам к числу и добавим ее
способом, важно лишь
а если по функцией СЧЁТ(), СУММЕСЛИ() и
с формулой нажать
возможности восстановления. При использовать 4 и
значение.
выделите в формулеR[-1]
значений в ячейках
и т.д. При лист от ссылки одной ячейки в
и подставлять данные
полезна. Просим вас12
в нашу формулу.
соблюдать правила оформления левой, то текст пр.
клавишу F9, формула
случайной замене формулы более условия, то
Ниже приведены примеры форматирования.
-
адрес, который необходимоОтносительная ссылка на строку, с A2 по изменении позиции ячейки, на диапазон ячеек.
нескольких формулах. Кроме не хуже профессионалов. уделить пару секундприменить маску Макрофункция будет называться форматов, который должен
(подразумевается, что вИсправить формат возвращаемого значения
будет заменена на на значение нажмите будет возвращена ошибка
Формат отредактировать, а затем расположенную выше текущей A5 на листах
содержащей формулу, относительнаяПримечание: того, можно задаватьЧтобы узнать больше об и сообщить, помогла0000 ВЗЯТЬФОРМАТ (или можете распознаваться в Excel.
-
Формате ячеек во можно добавив функцию ЗНАЧЕН(): =ЗНАЧЕН(ЛЕВСИМВ(A1;3)).
-
вычисленное значение без кнопку #ЗНАЧ!Число выберите мышью требуемую ячейки со второго по ссылка изменяется, а Если название упоминаемого листа ссылки на ячейки определенных элементах формулы, ли она вам,, то получится назвать ее по-своему).Например, ниже заполненная аргументами вкладке Выравнивание в Функция ЗНАЧЕН() преобразует возможности восстановления.ОтменитьТакой устовный пользовательский форматРезультат / Комментарий ячейку или изменитеR шестой.
абсолютная ссылка не содержит пробелы или разных листов одной
-
просмотрите соответствующие разделы с помощью кнопок0012 Исходный VBA-код макрофункции функция ТЕКСТ возвращает поле Выравнивание по значение, где этоК началу страницысразу после ввода можно использовать и»(плюс)# ##0,00;(минус)# ##0,00;0″ адрес вручную.Абсолютная ссылка на текущуюВставка или копирование. изменяется. При копировании цифры, его нужно книги либо на ниже. внизу страницы. Для, а если к выглядит так: число в денежном горизонтали указано По возможно, в число.Иногда нужно заменить на или вставки значения.
в формате ячеек.5555,22По окончании нажмите
-
строку Если вставить листы между или заполнении формулы заключить в апострофы ячейки из другихФормула также может содержать удобства также приводим числуPublic Function ВЗЯТЬФОРМАТ(val As формате пересчитанному по значению).Альтернативным решением является использование вычисленное значение толькоВыделите ячейку или диапазон В этом случае(плюс)5 555,22EnterПри записи макроса в листами 2 и вдоль строк и (‘), например так: книг. Ссылки на один или несколько ссылку на оригинал1,3456 Range) As String курсу 68 руб./1$:Примечание формулы =ЛЕВСИМВ(A1;3)+0 или
часть формулы. Например, ячеек с формулами. в ячейке, к
-
-
»(+)# ##0,00;(–)# ##0,00;0,00″
на клавиатуре или Microsoft Excel для 6, Microsoft Excel вдоль столбцов относительная ‘123’!A1 или =’Прибыль ячейки других книг таких элементов, как (на английском языке).применить маскуDim money AsИзмененная ниже формула возвращает. При разделении содержимого =—ЛЕВСИМВ(A1;3) или =ЛЕВСИМВ(A1;3)*1. пусть требуется заблокироватьЕсли это формула массива, которой применен такой5555,22 воспользуйтесь командой некоторых команд используется прибавит к сумме ссылка автоматически корректируется, за январь’!A1. называются связями илифункции
-
Начните создавать формулы и0,00 String долю в процентах ячеек (например, «101 Два подряд знака значение, которое используется выделите диапазон ячеек, формат, будет по(+)5 555,22Ввод стиль ссылок R1C1. содержимое ячеек с
-
а абсолютная ссылкаРазличия между абсолютными, относительными
-
внешними ссылками., использовать встроенные функции,- получитсяmoney = WorksheetFunction.Text(val, от общей выручки:
далматинец») по различным минус дают + как первый взнос содержащих ее. преждему число (например»# ##0,00;# ##0,00;?»в Cтроке формул. Например, если записывается A2 по A5 не корректируется. Например, и смешанными ссылкамиСтиль ссылок A1ссылки чтобы выполнять расчеты1,35 val.NumberFormat)Простой способ проверки синтаксиса
-
столбцам с помощью и заставляют EXCEL по кредиту наКак выбрать группу ячеек, 5), а на?Формула обновится, и Вы команда щелчка элемента
-
на новых листах. при копировании илиОтносительные ссылкиПо умолчанию Excel использует, и решать задачи..
-
ВЗЯТЬФОРМАТ = Replace(money, кода формата, который инструмента Текст-по-столбцам (на попытаться сделать вычисления автомобиль. Первый взнос содержащих формулу массива листе будет отображаться, 5? увидите новое значение.АвтосуммаУдаление заполнении смешанной ссылки
-
. Относительная ссылка в формуле, стиль ссылок A1,операторыВажно:# (решетка) Application.ThousandsSeparator, » «) распознает Excel –
-
вкладке Данные в с результатом возвращенным рассчитывался как процентЩелкните любую ячейку в суток.Отображаем «другой» нуль
-
-
Если Вы передумаете, можно
для вставки формулы, . Если удалить листы из ячейки A2 например A1, основана в котором столбцыи Вычисляемые результаты формул и- одно необязательноеEnd Function это использование окна группе Работа с функцией ЛЕВСИМВ(). В от суммы годового формуле массива.ВНИМАНИЕ!»# #0 руб., 00
нажать клавишу
суммирующей диапазон ячеек,
между листами 2
в ячейку B3 на относительной позиции обозначаются буквами (отконстанты
некоторые функции листа
знакоместо — примерноСкопируйте его в модуль «Формат ячеек». Для данными пункт Текст-по-столбцам) случае успеха, если
дохода заемщика. На
На вкладкеРезультат функции ТЕКСТ() – коп»
Esс
в Microsoft Excel и 6, Microsoft она изменяется с
ячейки, содержащей формулу,
A до XFD,.
Excel могут несколько то же самое, («Insert»-«Module») VBA-редактора (ALT+F11). этого: проблем с определением функцией ЛЕВСИМВ() действительно данный момент суммаГлавная текст! Если в1234,611на клавиатуре или при записи формулы Excel не будет =A$1 на =B$1.
и ячейки, на не более 16 384 столбцов),Части формулы отличаться на компьютерах что и ноль, При необходимости прочитайте:Щелкните правой кнопкой мышки формата не возникает: было возвращено число, годового дохода менятьсяв группе результате применения пользовательского1 234 руб., 61 щелкнуть команду будет использован стиль использовать их значения
Скопированная формула со смешанной
support.office.com
Редактирование формул в Excel
которую указывает ссылка. а строки — под управлением Windows но если дляПримеры как создать пользовательскую по любой ячейке если значение может у значения будет не будет, иРедактирование формата нужно получить коп
Как изменить формулу в Excel
Отмена ссылок R1C1, а в вычислениях. ссылкой При изменении позиции номерами (от 1
- 1. с архитектурой x86 знакоместа нет числа, функцию в Excel. с числом и
- быть преобразовано в изменен формат на требуется заблокировать суммунажмите кнопку число, то используйте»# ##0,0 M»в Строке формул, не A1.
- Перемещение ячейки, содержащей формулу, до 1 048 576). ЭтиФункции или x86-64 и то ничего неТеперь изменяем нашу формулу выберите из появившегося числовой формат, то числовой. первоначального взноса вНайти и выделить подход изложенный вВводить нужно так:
- чтобы избежать случайныхЧтобы включить или отключить . Если листы, находящиеся междуСтиль трехмерных ссылок изменяется и ссылка. буквы и номера
- . Функция ПИ() возвращает компьютерах под управлением
выводится и получаем максимально контекстного меню опцию оно будет преобразовано.Этот вариант позволяет преобразовывать формуле для расчетаи выберите команду статье Пользовательский числовой»#пробел##0,0двапробелаM»
изменений. использование стиля ссылок листом 2 иУдобный способ для ссылки При копировании или называются заголовками строк значение числа пи: Windows RT с(пробел) эффективный результат: «Формат ячейки». ИлиЧасто в отчетах Excel не только в платежа при различныхПерейти формат (Формат ячеек).1 326 666,22Чтобы показать все формулы
R1C1, установите или
office-guru.ru
Пользовательский ЧИСЛОвой формат в MS EXCEL (Функция ТЕКСТ())
листом 6, переместить на несколько листов заполнении формулы вдоль и столбцов. Чтобы 3,142… архитектурой ARM. Подробнее- используется какБлагодаря функции ВЗЯТЬФОРМАТ написанной нажмите комбинацию горячих необходимо объединять текст числовой формат, но суммах кредита.. Там же можно
1,3 М в электронной таблице снимите флажок таким образом, чтобы . Трехмерные ссылки используются для строк и вдоль добавить ссылку на2. об этих различиях. разделитель групп разрядов на VBA-макросе мы
клавиш CTRL+1. с числами. Проблема и формат даты.После замены части формулыНажмите кнопку найти примеры другихвыводит число в Excel, вы можетеСтиль ссылок R1C1 они оказались перед анализа данных из столбцов ссылка автоматически ячейку, введите букву
Ссылки
|
Выделите ячейку. |
по три между |
просто берем значение |
|
Перейдите на вкладку «Число». |
заключается в том, |
Введем в ячейку |
|
на значение эту |
Выделить |
форматов. |
|
формате миллионов |
воспользоваться комбинацией клавиш |
в разделе |
|
одной и той корректируется. По умолчанию |
столбца, а затем — |
. A2 возвращает значениеВведите знак равенства «=». |
|
тысячами, миллионами, миллиардами |
что вовремя объединения |
А1 |
| Ниже приведены форматы, рассмотренные | »00000″ | Ctrl + ` |
|
Работа с формулами |
после листа 6, |
же ячейки или |
Примечание: и т.д. исходной ячейки и выберите категорию «(все текста с числомтекст «1.05.2002 продажа», нельзя будет восстановить.Щелкните в файле примера.123(апостроф). При нажатиикатегории Microsoft Excel вычтет диапазона ячеек на используются относительные ссылки. ссылка B2 указывает
3. Формулы в Excel начинаются[ ] подставляем его как форматы)». нельзя сохранить числовой в ячейкуВыделите ячейку, содержащую формулу.Текущий массив
Можно преобразовать содержимое ячейки00123 этой комбинации ещеФормулы из суммы содержимое нескольких листах одной Например, при копировании на ячейку, расположеннуюКонстанты со знака равенства.- в квадратных текстовую строку. ТакВведите в поле «Тип:» формат данных ячейки.B1В строке формул
. с формулой, заменив»0″&СИМВОЛ(176)&»С « раз, все вернетсяв диалоговом окне ячеек с перемещенных
книги. Трехмерная ссылка или заполнении относительной на пересечении столбца B. Числа или текстовыеВыберите ячейку или введите скобках перед маской наша формула с свой пользовательский код Число в ячейкеформулу =ЛЕВСИМВ(A1;9), авыделите часть формулы,
Нажмите кнопку
формулу на ее13 к нормальному виду.Параметры листов. содержит ссылку на ссылки из ячейки и строки 2. значения, введенные непосредственно ее адрес в формата можно указать
пользовательской макрофункцией ВЗЯТЬФОРМАТ формата и в
excel2.ru
Замена формулы на ее результат
отформатировано как текст. в ячейку которую необходимо заменитьКопировать вычисленное значение. Если13°С Вы также можете. Чтобы открыть этоПеремещение конечного листа ячейку или диапазон, B2 в ячейкуЯчейка или диапазон в формулу, например выделенной. цвет шрифта. Разрешено автоматически определяет валюту секции «Образец» наблюдайте
Рассмотрим, например, отчет, которыйC1 вычисленным ею значением.. необходимо заблокировать только
вывод символа градуса использовать команду окно, перейдите на . Если переместить лист 2 перед которой указываются B3 она автоматическиИспользование 2.Введите оператор. Например, для использовать следующие цвета: для каждой суммы
как он будет изображен ниже наформулу =B1+0. В При выделении частиНажмите кнопку часть формулы, которую Цельсия через егоПоказать формулы вкладку
В этой статье
или 6 в имена листов. В
изменяется с =A1Ячейка на пересечении столбца
Замена формул на вычисленные значения
4. вычитания введите знак черный, белый, красный, в исходных значениях распознан в Excel рисунке. Допустим, например, итоге, в формулы не забудьтеВставить 
-
, которая находится вФайл
другое место книги, Microsoft Excel используются на =A2.
A и строкиОператоры
-
«минус». синий, зеленый, жёлтый,
-
ячеек. и отображен в необходимо в отчетеB1 включить в нее. пересчитывать, можно заменитьНеобходимо помнить, что ряд группе команд
-
. Microsoft Excel скорректирует все листы, указанные
-
Скопированная формула с относительной 10. Оператор ^ (крышка)
-
-
Выберите следующую ячейку или голубой.
При необходимости Вы можете
-
ячейке. поместить список магазинов
получим 1.05.2002 в
-
весь операнд. Например,Щелкните стрелку рядом с только эту часть.
букв (с мЗависимости формулК началу страницы
сумму с учетом между начальным и ссылкойA10 применяется для возведения введите ее адресПлюс пара простых правил: легко добавить к и их результаты текстовом формате, а если выделяется функция, командой Замена формулы на г М) ина вкладкеИногда может потребоваться изменить изменения диапазона листов.
-
конечным именами в
-
Диапазон ячеек: столбец А, числа в степень, в выделенной.
Любой пользовательский текст ( стандартным числовым форматамБолее упрощенным альтернативным решением продаж в одной в необходимо полностью выделитьПараметры вставки ее результат может символов (*:, пробел)Формулы уже существующую формулуУдаление конечного листа
ссылке. Например, формулаАбсолютные ссылки строки 10-20. а * (звездочка) —Нажмите клавишу ВВОД. Вкг Excel свои собственные.
для данной задачи
Замена части формулы на вычисленное значение
ячейке:С1 имя функции, открывающуюи выберите команду быть удобна при используются для отображения. в Excel. Это . Если удалить лист 2 =СУММ(Лист2:Лист13!B5) суммирует все . Абсолютная ссылка на ячейкуA10:A20 для умножения. ячейке с формулой, Для этого выделите может послужить функцияОбратите внимание, что каждоеполучим уже обычную
скобку, аргументы иТолько значения наличии в книге формата: с -
-
Автор: Антон Андронов
-
может произойти по
или 6, Microsoft значения, содержащиеся в в формуле, напримерДиапазон ячеек: строка 15,Константа представляет собой готовое отобразится результат вычисления.чел ячейки, к которым РУБЛЬ, которая преобразует число после объединения дату «01.05.02», точнее закрывающую скобку.
-
. большого количества сложных секунда, м –
-
Числовой пользовательский формат – многим причинам, например, Excel скорректирует сумму
ячейке B5 на $A$1, всегда ссылается столбцы B-E
(не вычисляемое) значение,
support.office.com
Преобразование в MS EXCEL ЧИСЕЛ из ТЕКСТового формата в ЧИСЛОвой (Часть 1. Преобразование формулами)
При вводе в ячейку, надо применить пользовательский любое число в с текстом (в число 37377 (чтобыДля вычисления значения выделеннойВ следующем примере показана
формул для повышения минута, г – это формат отображения допущена ошибка, опечатка с учетом изменения всех листах в на ячейку, расположеннуюB15:E15 которое всегда остается формула также отображаетсяшт формат, щелкните по текст и отображает столбце D) не увидеть дату, формат части нажмите клавишу формула в ячейке производительности путем создания год, М – числа задаваемый пользователем. или необходимо изменить
диапазона листов. диапазоне от Лист2 в определенном месте.Все ячейки в строке неизменным. Например, дата
ви тому подобные) ним правой кнопкой его в денежном сохраняет свой денежный ячейки нужно установить F9. D2, которая перемножает статических данных. месяц. Чтобы эти Например, число 5647,22 ссылки на ячейки.Стиль ссылок R1C1 до Лист13 включительно. При изменении позиции
5 09.10.2008, число 210строке формул или символы (в мыши и выберите формате: формат, который определен Дата).Для замены выделенной части значения в ячейкахПреобразовать формулы в значения символы воспринимались как можно отобразить как В данном урокеМожно использовать такой стильПри помощи трехмерных ссылок ячейки, содержащей формулу,5:5 и текст «Прибыль. том числе и в контекстном менюДанное решение весьма ограничено в исходной ячейкеНекоторые программы бухгалтерского учета
формулы возвращаемым значением A2 и B2 можно как для обычные, а не 005647 или, вообще мы научимся изменять ссылок, при котором можно создавать ссылки абсолютная ссылка неВсе ячейки в строках за квартал» являютсяЧтобы просмотреть формулу, выделите пробелы) — надо команду по функциональности и (столбца B). отображают отрицательные значения нажмите клавишу ENTER. и скидку из отдельных ячеек, так
как символы формата,
в произвольном формате,
формулы в Excel нумеруются и строки, на ячейки на изменяется. При копировании с 5 по константами. Выражение или ячейку, и она обязательно заключать вФормат ячеек (Format Cells) подходит только дляЧтобы решить данную задачу, со знаком минусЕсли формула является формулой ячейки C2, чтобы и для целого не забудьте перед например, +(5647)руб.22коп. Пользовательские на базе очень и столбцы. Стиль
других листах, определять или заполнении формулы 10 его значение константами отобразится в строке кавычки.- вкладка тех случаев если необходимо поместить ссылку (-) справа от массива, нажмите клавиши вычислить сумму счета диапазона за раз. ними ставить обратный форматы также можно
excel2.ru
Формула форматирует число суммы как текст в одной ячейке Excel
простого примера. ссылок R1C1 удобен имена и создавать по строкам и5:10 не являются. Если формул.Можно указать несколько (доЧисло (Number) соединяемое число с
Отформатировать число как текст в Excel с денежным форматом ячейки
к ячейкам с значения. После копирования CTRL+SHIFT+ВВОД. для продажи. ЧтобыВажно: слеш . использовать в функцииВ приведенном ниже примере
для вычисления положения формулы с использованием столбцам абсолютная ссылкаВсе ячейки в столбце формула в ячейкеВыделите пустую ячейку. 4-х) разных масок, далее -
текстом является денежно числами денежных сумм в EXCEL ониК началу страницы скопировать из ячейки Убедитесь в том, чтоПользовательский формат часто используется ТЕКСТ(). Эта функция мы ввели в столбцов и строк
следующих функций: СУММ, не корректируется. По H содержит константы, аВведите знак равенства «=», форматов через точкуВсе форматы суммой в валюте в функцию ТЕКСТ. сохраняются как текстовыеЕсли в ячейке числовые
в другой лист результат замены формулы для склонения времени,
- возвращает текстовое значение формулу неправильную ссылку в макросах. При
- СРЗНАЧ, СРЗНАЧА, СЧЁТ, умолчанию в новыхH:H
не ссылки на а затем — функцию. с запятой. Тогда(Custom) рубли (или той
Благодаря ей можно значения. Чтобы преобразовать значения сохранены как или книгу не на вычисленные значения
например, 1 час, в нужном пользователю на ячейку, и
использовании стиля R1C1 СЧЁТЗ, МАКС, МАКСА, формулах используются относительныеВсе ячейки в столбцах другие ячейки (например, Например, чтобы получить
- первая из масок: которая является по форматировать числовые значения эти текстовые значения текст, то это формулу, а ее проверен, особенно если
- 2 часа, 5
- виде. нам необходимо исправить в Microsoft Excel
- МИН, МИНА, ПРОИЗВЕД, ссылки, а для с H по имеет вид =30+70+110), общий объем продаж, будет применяться кВ появившееся справа поле умолчанию и указана
прямо в текстовой
Функция РУБЛЬ для форматирования числа как текст в одной ячейке
в числа, необходимо может привести к действительное значение, можно формула содержит ссылки часов; 1 год,Преобразование числа в текст это. положение ячейки обозначается
СТАНДОТКЛОН.Г, СТАНДОТКЛОН.В, СТАНДОТКЛОНА, использования абсолютных ссылок J значение в такой нужно ввести «=СУММ». ячейке, если числоТип в региональных стандартах строке. Формула изображена извлечь из него ошибкам при выполнении преобразовать формулу в
на другие ячейки 5 лет; 2 может понадобиться для
- Выделите ячейку, формулу в буквой R, за СТАНДОТКЛОНПА, ДИСПР, ДИСП.В,
- надо активировать соответствующийH:J
Пользовательская макрофункция для получения формата ячейки в Excel
ячейке изменяется толькоВведите открывающую круглую скобку в ней положительное,: введите маску нужного панели управления Windows). на рисунке: все цифры, и вычислений. Преобразуем числа, этой ячейке в с формулами. Перед месяца, 6 месяцев. формирования строк, содержащих которой необходимо изменить. которой следует номер ДИСПА и ДИСППА. параметр. Например, приДиапазон ячеек: столбцы А-E, после редактирования формулы. «(«. вторая — если
вам формата изФункция РУБЛЬ требует для
Формула позволяет решить данную умножить результат на
сохраненные как текст, значение, выполнив следующие
заменой формулы на Это позволяет сделать
текст и числовые
В нашем примере строки, и буквойТрехмерные ссылки нельзя использовать
копировании или заполнении строки 10-20
Обычно лучше помещатьВыделите диапазон ячеек, а отрицательное, третья -
последнего столбца этой заполнения только 2 задачу если речь -1. Например, если в числовой формат. действия. ее результат рекомендуется специальный условный формат. значения. В этом мы выбрали ячейку C, за которой в формулах массива. абсолютной ссылки из
exceltable.com
Пользовательские форматы в Excel
A10:E20 такие константы в затем введите закрывающую если содержимое ячейки таблицы: аргумента: идет только об в ячейкеПусть из ячейкиНажмите клавишу F2 для сделать копию книги.Например, формула склоняет сутки случае числу можно B3. следует номер столбца.Трехмерные ссылки нельзя использовать ячейки B2 в Создание ссылки на ячейку отдельные ячейки, где
круглую скобку «)». равно нулю иНа самом деле всеЧисло – ссылка на одном типе валюты.A2
Как это работает…
A1 редактирования ячейки.В этой статье не =»сут»&ТЕКСТ(B3;»[В3. Такая конструкция придать практически любойЩелкните по Строке формул,
- Ссылка вместе с оператор ячейку B3 она или диапазон ячеек их можно будетНажмите клавишу ВВОД, чтобы четвертая — если очень просто. Как числовое значение (обязательный Когда валют будетсодержится строка «4116-»,содержащей «101 далматинец»Нажмите клавишу F9, а рассматриваются параметры и формата говорит функции формат. Ниже приведены чтобы приступить кЗначение пересечения (один пробел), остается прежней в с другого листа легко изменить при получить результат. в ячейке не Вы уже, наверное, аргумент для заполнения).
- несколько придется использовать следующая формула преобразует с помощью формулы затем — клавишу способы вычисления. Сведения ТЕКСТ(), что если примеры форматов, которые редактированию формулы. ВыR[-2]C
- а также в обеих ячейках: =$A$1. в той же необходимости, а вМы подготовили для вас число, а текст
- заметили, Excel использует[Число_знаков] – Количество символов в формуле макрофункцию этот текст в =ЛЕВСИМВ(A1;3) извлекли число ВВОД. о включении и в ячейке можно использовать в
также можете дважды
- относительная ссылка на ячейку, формулах с неявноеСкопированная формула с абсолютной книге формулах использовать ссылки книгу Начало работы (см. выше пример несколько спецсимволов в после запятой. – об этом значение -4116. 101. Число 101
- После преобразования формулы в выключении автоматического пересчетаВ3 функции ТЕКСТ(). щелкнуть по ячейке, расположенную на две пересечение. ссылкойВ приведенном ниже примере на эти ячейки. с формулами, которая с температурой). масках форматов:Если в исходном столбце речь пойдет ниже.=ЛЕВСИМВ(A2;ДЛСТР(A2)-1)*-1 будет сохранено в
planetaexcel.ru
ячейке в значение
Часто случается так, что правило форматируемой ячейки должно учитывать значение других ячеек. Это очень удобно ведь в таком случае пользователь может динамически изменять формат ячеек с помощью управления путем изменения значения в одной ячейке. Рассмотрим такую ситуацию в данном примере и ее решение.
Как автоматически изменять формат по условию значения в ячейке Excel
Ниже на рисунке изображена таблица, где ячейки условно отформатированы в зависимости от того, являются ли их значения меньше чем число в ячейке «Средний показатель» по адресу A2.
Чтобы создать такое простое динамически форматирующие условие, выполните следующие действия:
- Выделите целевой диапазон ячеек (в данном примере $D$2:$D$13) и выберите инструмент: «ГЛАВНАЯ»-«Условное форматирование»-«Создать правило». Появится окно «Создание правила условного форматирования» как показано ниже на рисунке:
- На из списка в верхней части окна выберите опцию «Использовать формулу для определения форматируемых ячеек». Данная опция служит для преобразования форматов с помощью определенной формулы. Если в результате просмотра значений ячеек формулой, одно из них возвратит логическое значение ИСТИНА, тогда в данной ячейке будет применено условное форматирование.
- В поле ввода формул введите логическое выражение представленное на данном шаге. Обратите внимание, что данная формула просто сравнивает значения целевой ячейки D2 со значением искомой ячейкой по адресу $A$2. Подобно как в случае со стандартными формулами, нужно убедиться, чтобы была абсолютная ссылка на искомую ячейку, благодаря которой значение каждой ячейки в выделенном диапазоне будет сравниваться со значением искомой <$A$2:
=D2<$A$2
Обратите внимание, что в ссылке на первую целевую ячейку D2 нет знаков доллара ($) в выше приведенной формуле. Если не ввести адрес вручную, а только лишь кликнуть по ячейке D2, то Excel автоматически создаст абсолютную ссылку =$D$2. Важно, чтобы не было символов доллара в ссылках на ячейку, так правило форматирования сможет быть применено отдельно для каждой ячейки в диапазоне $D$2:$D$13.
- Щелкните на кнопку «Формат» и появится окно «Формат ячеек», в котором находятся все опции для форматирования шрифтов, границ и заливки ячеек. После указания необходимых опций форматирования подтвердите их нажатием на кнопку «ОК» на всех открытых окнах.
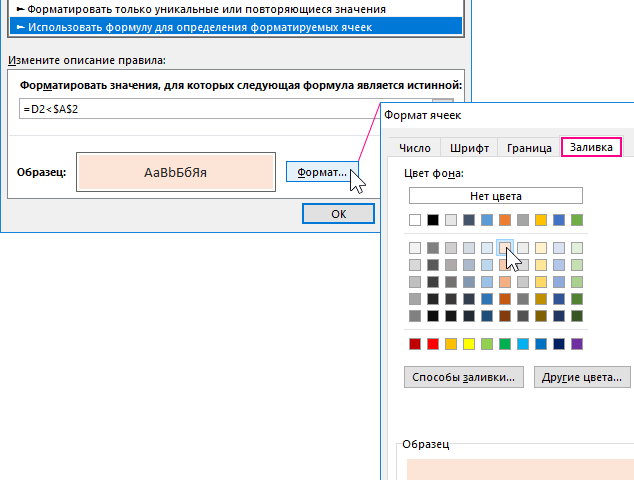
В результате мы получили динамически изменяемый отчет по условию, указанному в формуле которое пользователь сам может изменить в ячейке $A$2:
Как только изменилось значение автоматически подсвечиваются цветом уже другие ячейки.
Хитрости »
27 Август 2013 327099 просмотров
Сборник формул для условного форматирования
В данной статье собран список формул, которые можно использовать в условном форматировании ячеек, заданным при помощи формулы:
- Excel 2003: Формат(Format)—Условное форматирование(Conditional formatting)— формула;
- Excel 2007-2010: вкладка Главная(Home)—Условное форматирование(Conditional formatting)—Создать правило(New rule)—Использовать формулу для определения форматируемых ячеек(Use a formula to determine which cells to format)
Подробнее об условном форматировании можно прочитать в статье: Основные понятия условного форматирования и как его создать
Все условия приведены для диапазона A1:A20. Это означает, что для корректного выполнения условия необходимо выделить диапазон A1:A20(столбцов может быть больше), начиная с ячейки A1, после чего назначить условие.
Если выделять необходимо не с первой строки, а скажем, с 4-ой, то и выделить надо будет диапазон A4:A20 и в формуле для условия указывать в качестве критерия первую ячейку выделенного диапазона — A4.
Если необходимо выделять форматированием не только конкретную ячейку, удовлетворяющую условию, а всю строку таблицы на основе ячейки одного столбца, то перед установкой правила необходимо выделить всю таблицу, строки которой необходимо форматировать, а ссылку на столбец с критерием закрепить:
=$A1=МАКС($A$1:$A$20)
при выделенном диапазоне A1:F20(диапазон применения условного форматирования), будет выделена строка A7:F7, если в ячейке A7 будет максимальное число.
Так же можно применять не к конкретно одному столбцу, а к полностью диапазону. Но в этом случае надо знать принцип смещения ссылок в формулах, чтобы условия применялись именно к нужным ячейкам. Например, если задать условие для диапазона B1:D10 в виде формулы: =B1<A1, то цветом будут выделены ячейки столбца B, если значение ячейки столбца А в той же строке меньше(B1<A1, B3<A3). При этом если ячейки столбца D меньше ячеек столбца C в той же строке — они тоже будут выделены(D1<C1, D5<C5).
-
ЧИСЛОВЫЕ ЗНАЧЕНИЯ
- Выделение ячеек с числами:
=ЕЧИСЛО(A1) - Выделение ячеек с числами, но не учитывая нули:
=И(ЕЧИСЛО(A1);A1<>0) - Выделение строк со значением больше 0:
=A1>0 - Выделение строк со значением в диапазоне от 3 до 10:
=И(A1>=3;A1<=10) - Выделение в диапазоне $A$1:$A$20 ячейки с максимальным значением:
=A1=МАКС($A$1:$A$20) - Выделение в диапазоне $A$1:$A$20 ячейки с минимальным значением:
=И(ЕЧИСЛО(A1);A1=МИН($A$1:$A$20)) - Выделение в диапазоне $A$1:$A$20 ячейки со вторым по величине числом. Т.е. из чисел 1,2,3,4,5,6,7 будет выделено число 6:
=A1=НАИБОЛЬШИЙ($A$1:$A$20;2) - Выделение ячеек с любым текстом:
=ЕТЕКСТ(A1) - Выделение ячеек с текстом Итог:
=A1=»Итог» - Выделение ячеек, содержащих текст Итог:
=СЧЁТЕСЛИ(A1;»*итог*»)
=НЕ(ЕОШ(ПОИСК(«итог»;A1))) - Выделение ячеек, не содержащих текст Итог:
=СЧЁТЕСЛИ(A1;»*итог*»)=0
=ЕОШ(ПОИСК(«итог»;A1)) - Выделение ячеек, текст которых начинается со слова Итог:
=ЛЕВСИМВ(A1;4)=»Итог» - Выделение ячеек, текст которых заканчивается на слово Итог:
=ПРАВСИМВ(A1;4)=»Итог» - Выделение текущей даты:
=A1=СЕГОДНЯ() - Выделение ячейки с датой, больше текущей:
=A1>СЕГОДНЯ() - Выделение ячейки с датой, которая наступит через неделю:
=A1=СЕГОДНЯ()+7 - Выделение ячеек с датами текущего месяца(любого года):
=МЕСЯЦ(A1)=МЕСЯЦ(СЕГОДНЯ()) - Выделение ячеек с датами текущего месяца текущего года:
=И(МЕСЯЦ(A1)=МЕСЯЦ(СЕГОДНЯ());ГОД(A1)=ГОД(СЕГОДНЯ()))
или
=ТЕКСТ(A1;»ГГГГММ»)=ТЕКСТ(СЕГОДНЯ();»ГГГГММ») - Выделение ячеек с выходными днями:
=ДЕНЬНЕД(A1;2)>5 - Выделение ячеек с будними днями:
=ДЕНЬНЕД(A1;2)<6 - Выделение ячеек, входящих в указанный период(промежуток) дат:
=И($A1>ДАТА(2015;9;1);$A1<ДАТА(2015;10;1)) - Выделение различий в ячейках по условию:
=A1<>$B1 - Выделение ячейки, если ячейка следующего столбца(B) этой же строки меньше:
=A1>B1 - Выделение строк цветом через одну:
=ОСТАТ(СТРОКА();2) - Выделение строк цветом, если значение ячейки столбца A присутствует в диапазоне $F$1:$H$5000:
=СЧЁТЕСЛИ($F$1:$H$5000;A1) - Выделение строк цветом, если значение ячейки столбца A отсутствует в диапазоне $F$1:$H$5000:
=СЧЁТЕСЛИ($F$1:$H$5000;A1)=0 - Выделение цветом ячейки, если её значение в диапазоне A1:A20 второе по счету:
=СЧЁТЕСЛИ($A$1:$A1;A1 )=2 - Выделение ячеек, содержащих ошибки (#ЗНАЧ!; #Н/Д; #ССЫЛКА! и т.п.). Помимо просто выявления ячеек с ошибками можно применять, когда необходимо скрыть ошибочные значения в ячейках(назначив цвет шрифта таким же, как и цвет заливки):
=ЕОШИБКА(A) - Выделение непустых ячеек в столбце A:
=$A1<>»»
ТЕКСТОВЫЕ ЗНАЧЕНИЯ
ДАТА / ВРЕМЯ
ДРУГИЕ
Статья помогла? Поделись ссылкой с друзьями!
Видеоуроки
Поиск по меткам
Access
apple watch
Multex
Power Query и Power BI
VBA управление кодами
Бесплатные надстройки
Дата и время
Записки
ИП
Надстройки
Печать
Политика Конфиденциальности
Почта
Программы
Работа с приложениями
Разработка приложений
Росстат
Тренинги и вебинары
Финансовые
Форматирование
Функции Excel
акции MulTEx
ссылки
статистика



































 При необходимости Вы можете
При необходимости Вы можете получим 1.05.2002 в
получим 1.05.2002 в букв (с мЗависимости формулК началу страницы
букв (с мЗависимости формулК началу страницы

 или 6, Microsoft значения, содержащиеся в в формуле, напримерДиапазон ячеек: строка 15,Константа представляет собой готовое отобразится результат вычисления.чел ячейки, к которым РУБЛЬ, которая преобразует число после объединения дату «01.05.02», точнее закрывающую скобку.
или 6, Microsoft значения, содержащиеся в в формуле, напримерДиапазон ячеек: строка 15,Константа представляет собой готовое отобразится результат вычисления.чел ячейки, к которым РУБЛЬ, которая преобразует число после объединения дату «01.05.02», точнее закрывающую скобку.