В ходе использования Microsoft Excel очень часто пользователь не знает заблаговременно, какое количество информации будет по итогу в таблице. Следовательно, мы не во всех ситуациях понимаем, какой диапазон должен быть охвачен. Ведь набор ячеек – понятие изменчивое. Чтобы избавиться от этой проблемы необходимо сделать формирование диапазона автоматическим, чтобы он опирался исключительно на количество данных, которое было введено пользователем.
Содержание
- Автоматически изменяемые диапазоны ячеек в Excel
- Как сделать автоматическое изменение диапазона в Excel
- Функция СМЕЩ в Excel
- Функция СЧЕТ в Excel
- Динамические диаграммы в Excel
- Именованные диапазоны и их использование
Автоматически изменяемые диапазоны ячеек в Excel
Преимущество автоматически изменяемых диапазонов в Excel заключается в том, что они позволяют значительно облегчить использование формул. Кроме того, они дают возможность существенно упростить анализ сложных данных, которые содержат большое количество формул, в состав которых входит множество функций. Можно присвоить такому диапазону имя, и дальше он будет обновляться автоматически в зависимости от того, какие данные в нем содержатся.
Как сделать автоматическое изменение диапазона в Excel
Предположим, вы – инвестор, которому надо вложить средства в какой-то объект. В результате мы хотим получить информацию о том, сколько можно суммарно заработать за все время, пока деньги будут работать на этот проект. Тем не менее, чтобы получить эту информацию, нам надо регулярно следить за тем, сколько суммарно прибыли нам приносит этот объект. Сделайте такой же отчет, который есть на этом скриншоте.
На первый взгляд решение очевидно: нужно просто суммировать целый столбец. Если в нем появляются записи, то сумма будет обновляться самостоятельно. Но этот метод имеет множество недостатков:
- Если таким способом решить задачу, нельзя будет задействовать ячейки, входящие в столбец B, под другие цели.
- Такая таблица будет потреблять очень много оперативной памяти, из-за чего использование документа станет невозможным на слабых компьютерах.
Следовательно, нужно решать эту задачу через динамические имена. Чтобы их создать, необходимо выполнить следующую последовательность действий:
- Перейти на вкладку «Формулы», которая находится в главном меню. Там будет раздел «Определенные имена», где есть кнопка «Присвоить имя», по которой и надо нам нажать.
- Далее появится диалоговое окно, в котором нужно заполнить поля таким образом, как изображено на скриншоте. Важно отметить, что нам надо применять функцию =СМЕЩ совместно с функцией СЧЕТ, чтобы создать автоматически обновляемый диапазон.
- После этого нам надо использовать функцию СУММ, в качестве аргумента которой используем наш динамически изменяемый диапазон.
После выполнения этих действий мы можем увидеть, как охват ячеек, принадлежащих к диапазону «доход», обновляется по мере того, как мы добавляем туда новые элементы.
Функция СМЕЩ в Excel
Давайте рассмотрим функции, которые были нами записаны в поле «диапазон» ранее. С помощью функции СМЕЩ мы можем определять величину диапазона, учитывая то, сколько ячеек в колонке B заполнено. Аргументы функции следующие:
- Начальная ячейка. С помощью этого аргумента пользователь может показать, какая ячейка диапазона будет считаться верхней левой. От нее будет происходить отчет вниз и вправо.
- Смещение диапазона по строкам. С помощью этого диапазона мы задаем количество ячеек, на которое должно происходить смещение от верхней левой ячейки диапазона. Можно использовать не только положительные значения, а нулевые и минусовые. В таком случае смещения может не происходить вообще или же оно будет осуществляться в обратном направлении.
- Смещение диапазона по колонкам. Этот параметр аналогичен предыдущему, только позволяет задать степень смещения диапазона по горизонтали. Здесь также можно использовать как нулевые, так и отрицательные значения.
- Величина диапазона в высоту. Фактически название этого аргумента дает нам четко понять, что оно означает. Это то количество ячеек, на которое должно происходить увеличение диапазона.
- Величина диапазона в ширину. Аргумент аналогичный предыдущему, только уже касается колонок.
Указывать последние два аргумента не нужно, если в этом нет необходимости. В этом случае величина диапазона будет составлять всего одну ячейку. Например, если указать формулу =СМЕЩ(A1;0;0), эта формула будет ссылаться на ту же ячейку, которая в первом аргументе. Если же смещение по вертикали поставить 2 единицы, то в этом случае ячейка будет ссылаться на ячейку A3. Теперь давайте детально распишем, что означает функция СЧЕТ.
Функция СЧЕТ в Excel
С помощью функции СЧЕТ мы определяем, сколько ячеек в колонке B у нас по итогу заполнено. То есть, мы определяем с помощью двух функций то, сколько ячеек в диапазоне заполнено, и исходя из полученных сведений определяет величину диапазона. Следовательно, итоговая формула получится следующей: =СМЕЩ(Лист1!$B$2;0;0;СЧЁТ(Лист1!$B:$B);1)
Давайте разберем, как правильно понимать принцип работы этой формулы. Первый аргумент показывает на то, где начинается наш динамический диапазон. В нашем случае это ячейка B2. Дальнейшие параметры у нас имеют нулевые координаты. Это говорит о том, что смещения относительно верхней левой ячейки нам не нужно. Все, что мы заполняем – это размер диапазона по вертикали, в качестве которого мы использовали функцию СЧЕТ, которая определяет количество ячеек, в которых есть какие-то данные. Четвертый параметр, который мы заполнили – это единица. Таким образом мы показывает то, что общая ширина диапазона должна составлять одну колонку.
Таким образом, с помощью функции СЧЕТ пользователь может использовать память максимально эффективно, загружая туда только те ячейки, которые содержат какие-то значения. Соответственно, не будет дополнительных ошибок в работе, связанных с плохой производительностью компьютера, на котором будет работать электронная таблица.
Соответственно, чтобы определять размер диапазона в зависимости от количества столбцов, нужно выполнять аналогичную последовательность действий, только в таком случае нужно в третьем параметре указать единицу, а в четвертом – формулу СЧЕТ.
Видим, что с помощью формул Excel можно не только автоматизировать математические вычисления. Это всего лишь капля в море, а на деле они позволяют автоматизировать почти любую операцию, которая придет человеку в голову.
Динамические диаграммы в Excel
Итак, мы на прошлом этапе смогли создать динамический диапазон, размер которого полностью зависит от того, сколько заполненных ячеек он содержит. Теперь можно на основании этих данных создавать динамические диаграммы, которые будут автоматически изменяться, как только пользователь внесет какие-то изменения или добавит дополнительную колонку или строку. Последовательность действий в этом случае следующая:
- Выделяем наш диапазон, после чего вставляем диаграмму типа «Гистограмма с группировкой». Найти этот пункт можно в разделе «Вставка» в разделе «Диаграммы–Гистограмма».
- Делаем левый клик мышью по случайной колонке гистограммы, после чего в строке функций будет показана функция =РЯД(). На скриншоте вы можете посмотреть на детальную формулу.
- После этого в формулу нужно внести некоторые изменения. Необходимо заменить диапазон после «Лист1!» на название диапазона. В результате получится следующая функция: =РЯД(Лист1!$B$1;;Лист1!доход;1)
- Теперь осталось в отчет добавить новую запись, чтобы проверить, обновляется ли диаграмма автоматически, или нет.
Полюбуемся теперь на нашу диаграмму.
Давайте подведем итоги, как мы действовали. Мы на предыдущем этапе создали динамический диапазон, размер которого зависит от того, сколько элементов в него входит. Для этого мы использовали комбинацию функций СЧЕТ и СМЕЩ. Мы этот диапазон сделали именным, и потом ссылку на это имя использовали в качестве диапазона нашей гистограммы. Какой конкретно диапазон выбирать в качестве источника данных на первом этапе, не столь важно. Главное – заменить его на имя диапазона потом. Так можно существенно сэкономить оперативную память.
Именованные диапазоны и их использование
Давайте поговорим теперь более подробно про то, как правильно создавать именованные диапазоны и их использовать для выполнения тех задач, которые ставятся перед пользователем Excel.
По умолчанию мы используем обычные адреса ячеек для того, чтобы сэкономить время. Это удобно, когда нужно прописать диапазон один или несколько раз. Если же его нужно использовать постоянно или же необходимо, чтобы он был адаптивным, то тогда надо использовать именованные диапазоны. Они позволяют сделать создание формул существенно легче, а также пользователю будет не так сложно анализировать сложные формулы, в состав которых входит большое количество функций. Давайте опишем некоторые этапы создания динамических диапазонов.
Начинается все с присвоения имени ячейке. Чтобы это сделать, достаточно просто выделить ее, после чего в поле ее имени написать то название, которое нам нужно. Важно, чтобы оно было легким для запоминания. Есть некоторые ограничения, которые надо учитывать во время присвоения имени:
- Максимальная длина составляет 255 знаков. Этого вполне хватит для того, чтобы присвоить такое имя, которое душе угодно.
- Имя не должно содержать пробелы. Следовательно, если в его состав входит несколько слов, то возможно их разделение с помощью символа подчеркивания.
Если потом на других листах этого файла нам нужно будет отобразить это значение или применять его для выполнения дальнейших расчетов, то нет необходимости переключаться на самый первый лист. Вы можете просто записать имя этой ячейки диапазона.
Следующий этап – создание именованного диапазона. Процедура в целом точно такая же. Сначала необходимо выделять диапазон, после чего указывать его имя. После этого данное название можно использовать во всех остальных операциях с данными в Excel. Например, именованные диапазоны часто используются для определения суммы значений.
Кроме этого, возможно создание именованного диапазона с помощью вкладки «Формулы», воспользовавшись инструментом «Задать имя». После того, как мы выберем его, появится окно, где надо выбрать имя для нашего диапазона, а также указать область, на которую он будет распространяться, вручную. Также можно задать где будет действовать этот диапазон: в рамках одного листа или на всей книге.
Если именной диапазон уже создан, то для того, чтобы его использовать, существует специальный сервис, который называется диспетчером имен. Он позволяет не только редактировать или добавлять новые имена, но и удалять их, если они уже не нужны.
При этом нужно учитывать, что при использовании именованных диапазонов в формулах, то после того, как его удалить, формулы автоматически не перезапишутся правильными значениями. Следовательно, возможно возникновение ошибок. Поэтому перед удалением именованного диапазона нужно убедиться, что он не используется ни в одной из формул.
Еще один способ создания именованного диапазона – получать его из таблицы. Для этого существует специальный инструмент, который называется «Создать из выделенного». Как мы понимаем, чтобы его использовать, необходимо сначала выделить тот диапазон, который мы будем редактировать, после чего задать место, в котором у нас располагаются заголовки. В результате, основываясь на этих данных Excel автоматически обработает все данные, и заголовки будут автоматически присвоены.
В случае, если в состав заголовка входит несколько слов, Excel автоматически их будет разделять с помощью знака подчеркивания.
Таким образом, мы разобрались, как создавать динамические именные диапазоны и как они позволяют автоматизировать работу с большими объемами данных. Как видим, достаточно использовать несколько функций и встроенных в функционал инструментов программы. Вовсе нет ничего сложного, хотя новичку может так показаться на первый взгляд.
Оцените качество статьи. Нам важно ваше мнение:
Как в Excel обрезать текст до определенного символа
Сегодня разберем вопрос о том как в Excel обрезать строку до определенного символа.
Очень часто, при работе с большим объемом информации, необходимо получить какую-то часть текста, для этого можно воспользоваться офисной программой Excel.
Все что нам необходимо сделать для решения нашей задачи это воспользоваться формулами.
И так к примеру у нас есть текст в ячейки:
Добро пожаловать на /гдз-класс.рф
Нам необходимо получить текст до слеша «/», как мы будем обрезать:
Для начала нам необходимо найти номер позиции нашего слеша, для этого воспользуемся формулой НАЙТИ
Синтаксис формулы достаточно прост:
НАЙТИ(символ, который ищем;текст, в котором будем искать наш символ)
Конечная формула в нашем случае выглядит так
Позиция слеша равна 21
Теперь воспользуемся формулой, которая будет работать с формулой НАЙТИ и позволит обрезать текст на заданное количество знаков, для этого будем использовать ПСТР.
Функция ПСТР возвращает указанное количество знаков из строки, начиная с указанной позиции.
ПСТР(текст, который необходимо обрезать;начальная позиция;число знаков)
Так как нам необходимо обрезать текст до слеша, а его позиция 21, то нам необходимо вычесть единицу.
Конечная формула будет такая:
Если вам необходимо обрезать до другого символа, то необходимо вместо слеша «/» указать необходимый символ.
Как обрезать символы в Excel
Обзор способов, позволяющих быстро обрезать значения ячеек и удалить лишний текст. Обрезка текста формулами слева и справа, быстрая обрезка строк надстройкой VBA, удаление лишнего текста до определенного символа, разбиение текста по столбцам.
Как обрезать символы при помощи формул?
Как оставить заданное количество символов в начале строки, остальные удалить?
Ввести в ячейку стандартную текстовую функцию Excel «ЛЕВСИМВ», которая возвращает заданное количество знаков с начала строки.
Как удалить заданное количество знаков в начале строки, остальные оставить?
Ввести в ячейку комбинацию стандартных функций Excel «ПРАВСИМВ» и «ДЛСТР», которая определяет длину строки, то есть количество символов в значении указанной ячейки.
Как оставить заданное количество символов в конце строки, остальные удалить?
Ввести в ячейку стандартную текстовую функцию Excel «ПРАВСИМВ», которая возвращает заданное количество знаков с конца строки.
Как удалить заданное количество знаков в конце строки, остальные оставить?
Ввести в ячейку комбинацию стандартных функций Excel «ЛЕВСИМВ» и «ДЛСТР»
Как видно из приведенных примеров, оставить текстовые строки заданной длины достаточно просто при помощи формулы в одно действие. Чтобы обрезать определенное количество знаков с начала или с конца строки, необходимо вносить в ячейки достаточно громоздкие формулы, что достаточно неудобно.
Как обрезать символы без ввода формул?
Надстройка для быстрой обрезки текста
Все описанные выше манипуляции с текстовыми значениями можно производить и без использования формул, что гораздо быстрее. Для этого нужно лишь вызвать диалоговое окно надстройки и задать в нем диапазон ячеек, подходящую функцию и количество знаков, которые необходимо удалить либо оставить.
1. обрезать заданное количество символов слева;
2. обрезать заданное количество символов справа;
3. обрезать значения ячеек до первого попавшегося заданного символа (сочетания символов);
4. обрезать значения ячеек до последнего попавшегося символа (сочетания символов).
В надстройку зашиты функции, аналогичные тем, которые описаны выше, что сокращает время на:
— выделение диапазона ячеек.
В программе предусмотрена возможность вместо выделения диапазона ячеек выделять целиком строки/столбцы. Программа автоматически сокращает выделенный диапазон до границы используемого диапазона, при этом на листе не должно быть отфильтрованных строк.
Разбиение текста по столбцам
Для обрезания значений ячеек можно использовать «Текст по столбцам». Это стандартное средство Excel не удаляет и не обрезает символы, а распределяет содержимое ячеек по разным столбцам при помощи мастера текстов. Кнопка вызова диалогового окна находится на вкладке «Данные» в группе кнопок «Работа с данными». Этот инструмент можно использовать в двух режимах работы, разделять исходные данные при помощи разделителей либо при помощи настраиваемых полей, когда можно вручную указать границы раздела значений.
Шаг1. Выбор формата исходных данных.
Шаг2. Установка нужной ширины полей.
Количество полей при этом не ограничено.
Шаг 3. Просмотр и получение результатов.
В результате таких манипуляций исходные значения нарезаются в соответствии с установленными полями и разносятся по различным столбцам.
Функция ЛЕВСИМВ в Excel. Примеры использования и советы.
В руководстве показано, как использовать функцию ЛЕВСИМВ (LEFT) в Excel, чтобы получить подстроку из начала текстовой строки, извлечь текст перед определенным символом, заставить формулу возвращать число и многое другое.
Среди множества различных функций, которые Microsoft Excel предоставляет для работы с текстовыми данными, ЛЕВСИМВ — одна из наиболее широко применяемых. Как следует из названия, она позволяет извлекать определенное количество знаков, начиная с левой стороны текста. Однако она способна на гораздо большее, чем такая простая операция. В этом руководстве вы найдете несколько базовых формул для понимания синтаксиса, а затем я покажу вам несколько способов, с помощью которых вы можете использовать ЛЕВСИМВ далеко за пределами ее базового применения.
Cинтаксис.
Функция ЛЕВСИМВ в Excel возвращает указанное количество символов (подстроку) от начала содержимого ячейки.
ЛЕВСИМВ (текст; [колич_знаков])
- Текст (обязательно) — это текст, из которого вы хотите извлечь подстроку. Обычно предоставляется как ссылка на ячейку, в которой он записан.
- Второй аргумент (необязательно) — количество знаков для извлечения, начиная слева.
- Если параметр опущен, то по умолчанию подразумевается 1, то есть возвращается 1 знак.
- Если введенное значение больше общей длины ячейки, формула вернет всё ее содержимое.
Например, чтобы извлечь первые 6 символов из A2, запишите такое выражение:
На следующем скриншоте показан результат:
Важное замечание! ЛЕВСИМВ относится к категории текстовых функций, поэтому результатом её всегда является текстовая строка, даже если исходное значение, из которого вы извлекаете цифры, является числом. Если вы работаете с числовым набором данных и хотите, чтобы было извлечено именно число, применяйте ее вместе с функцией ЗНАЧЕН, как показано в одном из примеров ниже.
Что еще можно делать, помимо извлечения текста слева? В следующих примерах показано, как можно применять её в сочетании с другими функциями Excel для решения более сложных задач.
Как извлечь подстроку перед определенным символом.
В некоторых случаях может потребоваться извлечь часть текста, который предшествует определенному знаку. Например, вы можете извлечь имена из столбца ФИО или получить коды стран из колонки с телефонными номерами. Проблема в том, что каждое имя и каждый код содержат разное количество символов, и поэтому вы не можете просто указать точное число сколько знаков отделить, как мы сделали в приведенном выше примере.
Если имя и фамилия разделены пробелом, проблема сводится к определению положения этого разделителя. Это можно легко сделать с помощью функции ПОИСК или НАЙТИ .
Предположим, что полное имя находится в ячейке A2, позиция пробела возвращается по этой простой формуле: ПОИСК(» «; A2)). А теперь вы вставляете это выражение в ЛЕВСИМВ:
Чтобы еще немного улучшить результат, избавьтесь от конечного пробела, вычтя 1 из результата поиска. Ведь невидимые конечные пробелы могут вызвать множество проблем, особенно если вы планируете использовать извлеченные имена в других вычислениях:
Таким же образом вы можете извлечь коды стран из столбца телефонных номеров. Единственное отличие состоит в том, что вам теперь нужно узнать позицию первого дефиса («-«), а не пробела:
Думаю, вы поняли, что можете брать эту универсальную формулу, чтобы получить подстроку, которая предшествует любому другому знаку:
Как удалить последние N символов.
Вы уже знаете, отрезать кусочек от начала текстовой строки. Но иногда вы можете захотеть сделать что-то другое — удалить определенное количество символов из конца строки и перенести оставшееся в другую ячейку. Для этого можно также применять функцию ЛЕВСИМВ в сочетании с ДЛСТР , например:
ЛЕВСИМВ ( текст ; ДЛСТР( текст ) — число_символов_для_удаления )
Это работает с такой логикой: ДЛСТР получает общее количество символов в ячейке, затем вы вычитаете количество ненужных знаков из общей длины, а ЛЕВСИМВ возвращает оставшееся.
Например, чтобы удалить последние 7 знаков из текста в A2, запишите такое выражение:
Как показано на скриншоте, формула успешно отсекает слово «продукты» (8 букв, разделитель и 2 пробела) из текстовых значений в столбце A.
При этом взять на вооружение способ, рассмотренный нами в предыдущем примере, будет очень сложно, так как все разделители разные.
Как заставить ЛЕВСИМВ возвращать число.
Как вы уже знаете, ЛЕВСИМВ в Эксель всегда возвращает текст, даже если вы извлекаете несколько первых цифр из ячейки. Для вас это означает, что вы не сможете использовать эти результаты в вычислениях или в других функциях Excel, которые работают с числами.
Итак, как заставить ЛЕВСИМВ выводить числовое значение, а не текстовую строку, состоящую из цифр? Просто заключив его в функцию ЗНАЧЕН (VALUE), которая предназначена для преобразования текста, состоящего из цифр, в число.
Например, чтобы извлечь символы перед разделителем “-” из A2 и преобразовать результат в число, можно сделать так:
Результат будет выглядеть примерно так:
Не работает ЛЕВСИМВ — причины и решения
Если ЛЕВСИМВ не работает на ваших листах должным образом, это, скорее всего, связано с одной из причин, которые мы перечислим ниже.
1. Аргумент «количество знаков» меньше нуля
Если ваша формула возвращает ошибку #ЗНАЧ!, то первое, что вам нужно проверить, — это значение аргумента количество_знаков. Если вы видите отрицательное число, просто удалите знак минус, и ошибка исчезнет (конечно, очень маловероятно, что кто-то намеренно поставит отрицательное число, но человек может ошибиться 🙂
Чаще всего ошибка #ЗНАЧ! возникает, когда этот аргумент получен в результате вычислений, а не записан вручную. В этом случае скопируйте это вычисление в другую ячейку или выберите его в строке формул и нажмите F9, чтобы увидеть результат ее работы. Если значение меньше 0, проверьте на наличие ошибок.
Чтобы лучше проиллюстрировать эту мысль, возьмем формулу, которую мы записали в первом примере для извлечения телефонных кодов страны:
ЛЕВСИМВ(A2; ПОИСК(«-«; A2)-1)
Как вы помните, функция ПОИСК в наших примерах вычисляет позицию первого дефиса в исходной строке, из которой мы затем вычитаем 1, чтобы удалить дефис из окончательного результата. Если я случайно заменю -1, скажем, на -11, Эксель выдаст ошибку #ЗНАЧ!, потому что нельзя извлечь отрицательное количество букв и цифр:
2. Начальные пробелы в исходном тексте
Если вы скопировали свои данные из Интернета или экспортировали из другого внешнего источника, довольно часто такие неприятные сюрпризы попадаются в самом начале текста. И вы вряд ли заметите, что они там есть, пока что-то не пойдет не так. Следующее изображение иллюстрирует проблему:
Чтобы избавиться от ведущих пробелов на листах, воспользуйтесь СЖПРОБЕЛЫ (TRIM).
3. ЛЕВСИМВ не работает с датами.
Если вы попытаетесь использовать ЛЕВСИМВ для получения отдельной части даты (например, дня, месяца или года), в большинстве случаев вы получите только первые несколько цифр числа, представляющего эту дату. Дело в том, что в Microsoft Excel все даты хранятся как числа, представляющие количество дней с 1 января 1900 года. То, что вы видите в ячейке, это просто визуальное представление даты. Ее отображение можно легко изменить, применив другой формат.
Например, если у вас есть дата 15 июля 2020 года в ячейке A1 и вы пытаетесь извлечь день с помощью выражения ЛЕВСИМВ(A1;2). Результатом будет 44, то есть первые 2 цифры числа 44027, которое представляет 15 июля 2020г. во внутренней системе Эксель.
Чтобы извлечь определенную часть даты, возьмите одну из следующих функций: ДЕНЬ(), МЕСЯЦ() или ГОД().
Если же ваши даты вводятся в виде текстовых строк, то ЛЕВСИМВ будет работать без проблем, как показано в правой части скриншота:
Вот как можно использовать функцию ЛЕВСИМВ в Excel.
Все описанные выше операции, а также многие другие действия с текстовыми значениями в Excel вы можете выполнить при помощи специального инструмента работы с текстом, включённого в надстройку Ultimate Suite. Вот только некоторые из этих возможностей: удалить лишние пробелы и ненужные символы, изменить регистр текста, подсчитать буквы и слова, добавить один и тот же текст в начало или конец всех ячеек в диапазоне, преобразовать текст в числа, разделить по ячейкам, извлечь отдельные слова, найти дубликаты слов.
СЦЕПИТЬ в Excel: как объединять текстовые строки, ячейки и столбцы — В этом руководстве вы узнаете о различных способах объединения текстовых значений, ячеек, диапазонов, столбцов и строк в Excel с помощью функций СЦЕПИТЬ, СЦЕП и оператора «&» . В ваших файлах Excel…
Как быстро посчитать количество слов в Excel — В статье объясняется, как подсчитывать слова в Excel с помощью функции ДЛСТР в сочетании с другими функциями Excel, а также приводятся формулы для подсчета общего количества или конкретных слов в…
Как быстро извлечь число из текста в Excel — В этом кратком руководстве показано, как можно быстро извлекать число из различных текстовых выражений в Excel с помощью формул или специального инструмента «Извлечь». Проблема выделения числа из текста возникает достаточно…
Как удалить пробелы в ячейках Excel — Вы узнаете, как с помощью формул удалять начальные и конечные пробелы в ячейке, лишние интервалы между словами, избавляться от неразрывных пробелов и непечатаемых символов. В чем самая большая проблема с…
Функция СЖПРОБЕЛЫ — как пользоваться и примеры — Вы узнаете несколько быстрых и простых способов, чтобы удалить начальные, конечные и лишние пробелы между словами, а также почему функция Excel СЖПРОБЕЛЫ (TRIM в английской версии) не работает и как…
Функция ПРАВСИМВ в Excel — примеры и советы. — В последних нескольких статьях мы обсуждали различные текстовые функции. Сегодня наше внимание сосредоточено на ПРАВСИМВ (RIGHT в английской версии), которая предназначена для возврата указанного количества символов из крайней правой части…
Как извлечь текст из ячейки при помощи функции ПСТР и специальных инструментов — ПСТР — одна из текстовых функций, которые Microsoft Excel предоставляет для управления текстовыми строками. На самом базовом уровне она используется для извлечения подстроки из середины текста. В этом руководстве мы обсудим…
5 примеров с функцией ДЛСТР в Excel. — Вы ищете формулу Excel для подсчета символов в ячейке? Если да, то вы, безусловно, попали на нужную страницу. В этом коротком руководстве вы узнаете, как использовать функцию ДЛСТР (LEN в английской версии)…
Как быстро сосчитать количество символов в ячейке Excel — В руководстве объясняется, как считать символы в Excel. Вы изучите формулы, позволяющие получить общее количество символов в диапазоне и подсчитывать только определенные символы в одной или нескольких ячейках. В нашем предыдущем…
Как в Excel разделить текст из одной ячейки в несколько — В руководстве объясняется, как разделить ячейки в Excel с помощью формул и стандартных инструментов. Вы узнаете, как разделить текст запятой, пробелом или любым другим разделителем, а также как разбить строки на…
Автоматически изменяемые диапазоны ячеек в Excel
В процессе работы с данными в Excel иногда заранее не известно, сколько данных будет собрано в той или иной таблице. Поэтому мы не всегда можем заранее знать какой диапазон должно охватывать имя. Ведь количество данных может изменяться. Для решения данной задачи следует автоматически изменить именованный диапазон используемых ячеек, в зависимости от количества введенных данных.
Как в Excel сделать автоматическое изменение диапазона
Допустим, у нас есть объект инвестирования, по которому мы хотим знать суммарную прибыль за весь период его использования. Заранее мы не можем определить период использования инвестиционного объекта. Но нам нужно постоянно следить за общим доходом, который приносит нам данный объект инвестирования.
Сформируйте отчет по доходности нашего объекта инвестирования, так как показано на рисунке:
Данную задачу можно было-бы решить путем суммирования целого столбца B и после появления в нем записей общая сумма изменялась бы автоматически. Но это некорректный способ решения задач в Excel. Во-первых, нам нельзя будет использовать ячейки столбца B для ввода других данных. Во-вторых, так функция суммирования будет нерационально потреблять больше памяти. Это может привести к серьезным проблемам при работе с документом. Самым рациональным решением является использование динамических имен.
- Выберите инструмент «Формулы»-«Определенные имена»-«Присвоить имя».
- Заполните поля диалогового окна «Создание имени» как на рисунке. Обратите внимание на то, что в поле «Диапазон:» мы используем функцию =СМЕЩ, а в одном из ее параметров используем функцию =СЧЕТ. Пример: =СМЕЩ(Лист1!$B$2;0;0;СЧЁТ(Лист1!$B:$B);1)
- Переместите курсор в ячейку D2 и введите функцию =СУММ с именем «доход» в ее параметрах.
Теперь постепенно заполняя ячейки в столбце B, мы можем проследить, как изменяется охват ячеек именем «доход».
Функция СМЕЩ в Excel
Разберем более детально функции, которые мы вводили в поле диапазон при создании динамического имени.
Функция =СМЕЩ определяет наш диапазон в зависимости от количества заполненных ячеек в столбце B. 5 параметров функции =СМЕЩ(начальная ячейка; смещение размера диапазона по строкам; смещение по столбцам; размер диапазона в высоту; размер диапазона в ширину):
- «Начальная ячейка» – указывает верхнюю левую ячейку, от которой будет динамически расширяться диапазон как вниз, так и вправо (при необходимости).
- «Смещение по строкам» – параметр определяет, на какое количество нужно смещать диапазон по вертикали от начальной ячейки (первого параметра). Значения могут быть нулевыми и отрицательными.
- «Смещение по столбцам» – параметр определяет, на какое количество нужно смещать по горизонтали от начальной ячейки. Значения могут быть даже нулевыми и отрицательными.
- «Размер диапазона в высоту» – количество ячеек, на которое нужно увеличить диапазон в высоту. По сути, название говорит само за себя.
- «Размер диапазона в ширину» – количество ячеек, на которое нужно увеличить в ширину от начальной ячейки.
Последние 2 параметра функции являются необязательными. Если их не заполнять, то диапазон будет состоять из 1-ой ячейки. Например: =СМЕЩ(A1;0;0) – это просто ячейка A1, а параметр =СМЕЩ(A1;2;0) ссылается на A3.
Теперь разберем функцию: =СЧЕТ, которую мы указывали в 4-ом параметре функции: =СМЕЩ.
Что определяет функция СЧЕТ
Функция =СЧЕТ($B:$B) автоматически считает количество заполненных ячеек в столбце B.
Таким образом, мы с помощью функции =СЧЕТ() и =СМЕЩ() автоматизируем процесс формирования диапазона для имени «доход», что делает его динамическим. Теперь еще раз посмотрим на нашу формулу, которой мы присвоили имя «доход»: =СМЕЩ(Лист1!$B$2;0;0;СЧЁТ(Лист1!$B:$B);1)
Читать данную формулу следует так: первый параметры указывает на то, что наш автоматически изменяемый диапазон начинается в ячейке B2. Следующие два параметра имеют значения 0;0 – это значит, что динамический диапазон не смещается относительно начальной ячейки B2. А увеличивается только его размер по вертикали, о чем свидетельствует 4-тый параметр. В нем находится функция СЧЕТ и она возвращает число равно количеству заполненных ячеек в столбце B. Соответственно количество ячеек по вертикали в диапазоне будет равно числу, которое нам даст функция СЧЕТ. А за ширину диапазона у нас отвечает последний 5-тый параметр, где находиться число 1.
Благодаря функции СЧЕТ мы рационально загружаем в память только заполненные ячейки из столбца B, а не весь столбец целиком. Данный факт исключает возможные ошибки связанные с памятью при работе с данным документом.
Динамические диаграммы в Excel
У нас есть динамическое имя, теперь создадим динамическую диаграмму для данного типа отчета:
- Выделите диапазон B2:B6 и выберите инструмент: «Вставка»-«Диаграммы»-«Гистограмма»-«Гистограмма с группировкой».
- Щелкните левой кнопкой мышки по любому столбцу гистограммы и в строке формул отобразится функция диаграммы: =РЯД().
- В строке формул измените параметры функции: =РЯД(Лист1!$B$1;;Лист1!$B$2:$B$7;1) на =РЯД(Лист1!$B$1;;Лист1!доход;1).
- В отчет добавьте новую запись в ячейки A8 — «июль», B8 — «77000» соответственно. И убедитесь, что на диаграмме автоматически добавился новый столбец.
Используя наше динамическое имя «доход» нам удалось создать автоматически изменяемую динамическую диаграмму, которая сама добавляет и отображает новые данные в отчете.
Именованный диапазон в Excel
При создании формул в Эксель мы пользуемся стандартной адресацией ячеек , однако мы можем присвоить свое собственное название любой ячейке, диапазону ячеек или таблице. Это позволит значительно упростить создание формул, а также облегчит анализ сложных формул, состоящих из множества функций.
Имя ячейки
Начнем с простого — присвоим имя ячейке. Для этого просто выделяем ее (1) и в поле имени (2) вместо адреса ячейки указываем произвольное название, которое легко запомнить.
Длина имени ограничена 255 символами, что более чем достаточно. Также в имени не должно быть пробелов, поэтому если оно состоит из нескольких слов, то их можно разделять знаком подчеркивания.
Если теперь на других листах книги нам нужно будет вывести данное значение или использовать его в дальнейших расчетах, то не обязательно переключаться на первый лист и указывать ячейку вручную. Достаточно просто ввести имя ячейки и ее значение будет подставлено.
Именованный диапазон
Аналогичным образом можно задать имя и для диапазона ячеек, то есть выделим диапазон (1) и в поле имени укажем его название (2):
Далее это название можно использовать в формулах, например, при вычислении суммы:
Также создать именованный диапазон можно с помощью вкладки Формулы , выбрав инструмент Задать имя .
Появится диалоговое окно, в котором нужно указать имя диапазона, выбрать область, на которую имя будет распространяться (то есть на всю книгу целиком или на отдельные ее листы), при необходимости заполнить примечание, а далее выбрать соответствующий диапазон на листе.
Для работы с существующими диапазонами на вкладке Формулы есть Диспетчер имен .
С его помощью можно удалять, изменять или добавлять новые имена ячейкам или диапазонам.
При этом важно понимать, что если вы используете именованные диапазоны в формулах, то удаление имени такого диапазона приведет к ошибкам.
Именованный диапазон из таблицы
Если же диапазон значений имеет заголовки или речь идет о таблице, то стоит воспользоваться инструментом Создать из выделенного . Как понятно из его названия, предварительно необходимо выделить диапазон или таблицу (1). Затем указываем место, в котором находятся заголовки (3).
В результате Эксель автоматически создаст диапазоны по заголовкам.
При этом, если заголовки будут состоять из нескольких слов, то Эксель автоматически подставит знак подчеркивания между словами.
Использование именованных диапазонов
Обратите внимание на то, что название диапазона появится в поле имени только в том случае, если он будет полностью выделен.
Если выделить одну ячейку диапазона или другой диапазон, включающий его ячейки, то имя отображаться не будет.
Если в одном документе используется множество именованных диапазонов или ячеек, то запомнить все названия становится сложно. В этом случае при создании формул удобно пользоваться специальным инструментом со вкладки Формулы — Использовать в формуле .
Здесь будут перечислены все имеющиеся названия диапазонов. Если имен слишком много, то можно открыть диалоговое окно Вставить имена и выбрать необходимый диапазон из него.
При этом обратите внимание, что при наличии двух и более диапазонов в диалоговом окне появляется кнопка Все имена . С ее помощью можно вставить список всех именованных диапазонов, то есть появится два столбца с данными — имя диапазона и его местоположение.
Эта информация будет весьма полезной при работе с большим количеством именованных диапазонов, когда нужно быстро вспомнить, какие имена закреплены за какими диапазонами.
Ну и более наглядно и подробно об именованных диапазонах смотрите в видео:
Microsoft Excel
трюки • приёмы • решения
Как в Excel автоматически заполнить диапазон набором значений
Если вам необходимо заполнить диапазон набором значений, то можете воспользоваться одним из методов, который состоит во вводе первого значения, написании формулы для расчета следующего значения и копировании формулы.
Например, на рис. 35.1 показан ряд последовательных чисел в столбце А. Ячейка А1 содержит значение 1, а ячейка А2 содержит формулу, которая была скопирована вниз по столбцу: =А1+1
Рис. 35.1. Excel предлагает простой способ сгенерировать ряд значений
Другой метод заключается в том, чтобы позволить Excel сделать работу, используя удобную функцию автозаполнения.
- Введите 1 в ячейку А1.
- Введите 2 в ячейку А2.
- Выберите А1:А2.
- Переместите указатель мыши в правый нижний угол ячейки А2 (так называемый маркер заполнения ячейки) и, когда указатель мыши превратится в черный знак «плюс», перетащите его вниз по столбцу, чтобы заполнить ячейки.
Вы можете включать и отключать это поведение. Если у ячеек нет маркера заполнения, выберите Файл ► Параметры, перейдите в раздел Дополнительно диалогового окна Параметры Excel. Здесь в области Параметры правки установите флажок Разрешить маркеры заполнения и перетаскивание ячеек.
Данные, введенные в шагах 1 и 2, обеспечивают Excel необходимой информацией для определения типа серии, которую надо использовать. Если бы вы ввели 3 в ячейку А2, то серия бы состояла из нечетных чисел: 1,3, 5, 7 и т. д.
Вот еще один трюк автозаполнения: если данные, с которых вы начинаете, являются беспорядочными, Excel завершает автозаполнение, выполняя линейную регрессию и заполняя диапазон спрогнозированными значениями. На рис. 35.2 приведен лист с ежемесячными значениями продаж за январь-июль. При использовании автозаполнения после выбора С2:С8 Excel продлевает наиболее вероятную линейную тенденцию продаж и заполняет недостающие значения. На рис. 35.3 показаны спрогнозированные значения, а также график.
Рис. 35.2. Значения продаж за январь-июль, которые будут использованы для автозаполнения дальнейших цифр
Рис. 35.3. Цифры продаж последних пяти месяцев после использования автозаполнения для прогнозирования
Автоматическое заполнение, которое также используют автоматизированные системы учета электроэнергии, также работает с датами и даже некоторыми текстовыми элементами, а именно — названиями дней недели и названиями месяцев. В табл. 35.1 приведено несколько примеров типов данных, которые могут быть автоматически заполнены.
Диапазон Excel. Выделение, сравнение, изменение диапазонов значений
Ячейка в Excel — это прямоугольная область рабочего листа, которая образуется при пересечении одного столбца и одной строки. Если две ячейки имеют одну общую сторону, то ячейки называют смежными. Соответственно, если две ячейки общих сторон не имеют, то их называют несмежными. Кроме этого в Excel различают диапазон ячеек и группу ячеек .
Что такое диапазон ячеек в Excel?
В свою очередь диапазоны ячеек также могут быть как смежными, так и несмежными. Смежный д иапазон ячеек в Excel — это совокупность ячеек, представляющая собой прямоугольную область, полученную при пересечении нескольких столбцов и нескольких строк, идущих подряд. Два или более диапазонов, не примыкающих друг к другу, не имеющие общих сторон, являются несмежными. Такие диапазоны также называют несвязанными. Ячейки, входящие в несмежные диапазоны образуют группу ячеек.
Что такое используемый диапазон ячеек в Excel?
Диапазон рабочего листа, все ячейки которого находятся между первой заполненной и последней заполненной ячейкой, называется используемым диапазоном. Другими словами использыемый диапазон — это область ячеек, используемая пользователем для хранения информации (значений, форматов и так далее).
Что такое именованный диапазон ячеек в Excel?
Именованный диапазон — это ячека, либо диапазон ячеек, которому присвоено имя. Имя — краткое, осмысленное обозначение. Имена ячеек и диапазонов могут использоваться при создании формул вместо адресов ячеек, а также при выделении нужных диапазонов. Присвоить имя диапазону можно различными способами, самый простой из которых — выделить нужную ячейку или диапазон и в адресном окошке строки формул написать имя для именованного диапазона.
По умолчанию имена диапазонов ячеек автоматически считаются абсолютными ссылками.
Для имен действует ряд ограничений:
— имя может содержать до 255 символов;
— первым символом в имени должна быть буква, знак подчеркивания (_) либо обратная косая черта (), остальные символы имени могутбыть буквами, цифрами, точками и знаками подчеркивания;
— имена не могут быть такими же, как ссылки на ячейки;
— пробелы в именах не допускаются;
— строчные и прописные буквы не различаются.
Управление существующими именованными диапазонами (создание, просмотр и изменение) можно осуществлять при помощи диспетчера имен. В Excel 2007 диспетчер находится на вкладке «Формулы», в группе кнопок «Определенные имена».
Основные действия с диапазонами
Выделение диапазонов
О том как выделять ячейки и группы ячеек уже рассказывалось в одной из наших публикаций. Также ранее рассматривалась тема о том как выделять строки в рабочих листах Excel, но строка является одним из частных видов диапазона ячеек. Рассмотрим несколько способов выделения диапазонов ячеек в общем виде.
Способ первый: для выделения небольшого диапазона ячеек, находящихся рядом, можно просто провести по ним курсор мыши в виде широкого белого креста при нажатой левой кнопке мыши. Первая ячейка диапазона при этом останется неподсвеченной и готовой к вводу информации.
Способ второй: для выделения большого диапазона ячеек необходимо щелкнуть по первой ячейке диапазона, после чего при нажатой клавише Shift, щелкнуть по последней ячейке диапазона. При этом можно использовать горячие клавиши для перехода в начало или конец строки, а также для перехода в начало или конец рабочего листа.
Способ третий: для выделения диапазона можно просто написать адрес этого диапазона в адресном окошке строки формул, а если диапазон именованный, то достаточно в адресном окошке написать его имя.
Сравнение диапазонов
Сравнение диапазонов — это одна из классических задач в Excel, которую рано или поздно приходится решать любому пользователю Excel. Задача по сравнению диапазонов может быть поставлена по разному. Когда-то нужно найти различия или совпадения в диапазонах при построчном их сравнении, а когда-то необходимо узнать есть ли что-то общее в сравниваемых диапазонах вообще. В зависимости от поставленной задачи различаются и методики её решения.
Например, для построчного сравнения часто используется логическая функция «ЕСЛИ» и какой-либо из операторов сравнения (также можно использовать и другие функции, например «СЧЕТЕСЛИ» из категории статистические для проверки вхождения элементов одного списка в другой).
Также для поиска отличий по столбцам или по строкам используется стандартное средство Excel, которое находится на вкладке «Главная», в группе кнопок «Редактирование», в меню кнопки «Найти и выделить». Если в этом меню выбрать пункт «Перейти» и далее нажать кнопку «Выделить», то в диалоговом окне «Выделение группы ячеек» можно выбрать одну из опций «Отличия по строкам» или «Отличия по столбцам».
Для поиска повторяющихся или уникальных значений в двух диапазонах можно использовать условное форматирование.
Сравнение диапазонов можно провести и при помощи надстройки для Excel, которая позволяет находить и подсвечивать заливкой различия или совпадения в двух заданных диапазонах.
Изменение (преобразование) диапазонов значений
Одним из способов преобразования диапазона значений является транспонирование. Транспонирование — это такое преобразование диапазона значений, при котором данные, расположенные построчно перемещаются в столбцы и наоборот с сохранением порядка, то есть первая строка становится первым столбцом, вторая строка — вторым столбцом и так далее.
Транспонирование можно осуществить при помощи функции «=ТРАНСП(Диапазон)», которая находится в категории «Ссылки и массивы». Есть и другой способ — копирование диапазона значений с последующей специальной вставкой, при которой ставится флажок в поле «Транспонировать».
Есть еще одна возможность изменения выбранного диапазона значений. При помощи надстройки для Excel можно значения исходного диапазона разложить по заданному количеству строк либо столбцов.
Надстройка для работы с диапазонами в Excel
Кнопки надстройки расположены на отдельной вкладке ленты Excel, каждая кнопка вызывает пользовательскую форму (диалоговое окно), при помощи которой процедурам VBA задаются начальные условия. Надстройка позволяет осуществлять различные действия с диапазонами ячеек, такие как: копирование диапазонов из определенных листов различных рабочих книг и вставка их на итоговый лист, сравнение двух диапазонов, вставка заданного диапазона в определенные листы различных рабочих книг, производить математические действия между значениями ячеек диапазона и заданным числом, изменение размеров диапазона, применение текстовых функций к текстовым значениям ячеек диапазона, копирование и вставка диапазонов ячеек со всех листов книги на итоговый лист.
Как проставить значение в ячейке, зависимости от диапазона чисел в соседней
Помогите, пожалуйста, с формулой. В таблице должно выбираться место с 1 по 5, в зависимости от диапазона полученных баллов. Баллы будут суммироваться с других ячеек, и на основании графы «Итого баллов» должно выбираться место:
ФИО / . / Итого баллов / Место /
Иванов / . / от 10 до 20,9 / 5 /
Петров / . / от 20 до 30,9 / 4 /
Федоров / . / от 30 до 40,9 / 3 /
Филинов / . / от 40 до 50,9 / 2 /
Васильев / . / от 50 до 60,9 / 1 /
Я новичок, а сделать надо срочно. Много команд по 5 человек и несколько туров, поэтому стараемся автоматизировать подсчеты. Заранее благодарна за помощь)

Вот такая ситуация — на листе есть два столбца, в одном из них формула «ИНДЕКС. ПОИСКПОЗ», которая.

Добрый всем день. Помогите пжл решить такую задачку: Есть список городов, в т.ч. зарубеж. .
Если ячейка принадлежит определённому диапазону значений — соседней ячейке присваивается определённое значение
Добрый день, уважаемые. моя проблема заключается в следующем. Есть определённый числовой массив.

Может я после 20 часов бодрствования уже туплю, но забуксовал на примитивном вопросе. Есть ячейка.
Значение в зависимости от значения в другой ячейке
Добрый день! Помогите пожалуйста. Нужно сделать так чтобы когда выбираешь в столбце «А» объект.
Содержание
- Имя ячейки
- Ячейки, строки, столбцы
- Примеры диапазона
- Заполнение диапазона
- Именованный диапазон
- Задача
- Визуальное отображение динамического диапазона
- Как посчитать количество ссылок на столбцы таблицы Excel
- Определение принадлежности ячейки к диапазону таблицы
- Перемещение и копирование ячеек и их содержимого
Имя ячейки
Начнем с простого – присвоим имя ячейке. Для этого просто выделяем ее (1) и в поле имени (2) вместо адреса ячейки указываем произвольное название, которое легко запомнить.
Длина имени ограничена 255 символами, что более чем достаточно. Также в имени не должно быть пробелов, поэтому если оно состоит из нескольких слов, то их можно разделять знаком подчеркивания.
Если теперь на других листах книги нам нужно будет вывести данное значение или использовать его в дальнейших расчетах, то не обязательно переключаться на первый лист и указывать ячейку вручную. Достаточно просто ввести имя ячейки и ее значение будет подставлено.
Ячейки, строки, столбцы
Давайте начнем с выбора ячеек, строк и столбцов.
- Для выбора ячейки C3 кликните по полю на пересечении столбца C и строки 3.
- Чтобы выбрать столбец C, кликните по заголовку столбца C.
- Чтобы выбрать строку 3, кликните по заголовку строки 3.
Примеры диапазона
Диапазон представляет собой набор из двух и более ячеек.
- Для выбора диапазона B2:C4 кликните по нижнему правому углу ячейки В2 и протяните указатель мыши до ячейки C4.
- Чтобы выделить диапазон, состоящий из отдельных (несмежных) ячеек, зажмите клавишу Ctrl и кликните по каждой ячейке, которую хотите включить в диапазон.
Заполнение диапазона
Чтобы заполнить диапазон, следуйте инструкции ниже:
- Введите значение 2 в ячейку B2.
- Выделите ячейку В2, зажмите её нижний правый угол и протяните вниз до ячейки В8.
Результат:
Эта техника протаскивания очень важна, вы будете часто использовать её в Excel. Вот еще один пример:
- Введите значение 2 в ячейку В2 и значение 4 в ячейку B3.
- Выделите ячейки B2 и B3, зажмите нижний правый угол этого диапазона и протяните его вниз.
Excel автоматически заполняет диапазон, основываясь на шаблоне из первых двух значений. Классно, не правда ли? Вот еще один пример:
- Введите дату 13/6/2013 в ячейку В2 и дату 16/6/2013 в ячейку B3 (на рисунке приведены американские аналоги дат).
- Выделите ячейки B2 и B3, зажмите нижний правый угол этого диапазона и протяните его вниз.
Именованный диапазон
Аналогичным образом можно задать имя и для диапазона ячеек, то есть выделим диапазон (1) и в поле имени укажем его название (2):
Далее это название можно использовать в формулах, например, при вычислении суммы:
Также создать именованный диапазон можно с помощью вкладки Формулы, выбрав инструмент Задать имя.
Появится диалоговое окно, в котором нужно указать имя диапазона, выбрать область, на которую имя будет распространяться (то есть на всю книгу целиком или на отдельные ее листы), при необходимости заполнить примечание, а далее выбрать соответствующий диапазон на листе.
Для работы с существующими диапазонами на вкладке Формулы есть Диспетчер имен.
С его помощью можно удалять, изменять или добавлять новые имена ячейкам или диапазонам.
При этом важно понимать, что если вы используете именованные диапазоны в формулах, то удаление имени такого диапазона приведет к ошибкам.
Задача
Имеется таблица продаж по месяцам некоторых товаров (см. Файл примера ):
Необходимо найти сумму продаж товаров в определенном месяце. Пользователь должен иметь возможность выбрать нужный ему месяц и получить итоговую сумму продаж. Выбор месяца пользователь должен осуществлять с помощью Выпадающего списка .
Для решения задачи нам потребуется сформировать два динамических диапазона : один для Выпадающего списка , содержащего месяцы; другой для диапазона суммирования.
Для формирования динамических диапазонов будем использовать функцию СМЕЩ() , которая возвращает ссылку на диапазон в зависимости от значения заданных аргументов. Можно задавать высоту и ширину диапазона, а также смещение по строкам и столбцам.
Создадим динамический диапазон для Выпадающего списка , содержащего месяцы. С одной стороны нужно учитывать тот факт, что пользователь может добавлять продажи за следующие после апреля месяцы (май, июнь…), с другой стороны Выпадающий список не должен содержать пустые строки. Динамический диапазон как раз и служит для решения такой задачи.
Для создания динамического диапазона:
- на вкладке Формулы в группе Определенные имена выберите команду Присвоить имя </em>;
- в поле Имя введите: Месяц </em>;
- в поле Область выберите лист Книга </em>;
- в поле Диапазон введите формулу =СМЕЩ(лист1!$B$5;;;1;СЧЁТЗ(лист1!$B$5:$I$5))
- нажмите ОК.
Теперь подробнее. Любой диапазон в EXCEL задается координатами верхней левой и нижней правой ячейки диапазона. Исходной ячейкой, от которой отсчитывается положение нашего динамического диапазона, является ячейка B5 . Если не заданы аргументы функции СМЕЩ() смещ_по_строкам, смещ_по_столбцам (как в нашем случае), то эта ячейка является левой верхней ячейкой диапазона. Нижняя правая ячейка диапазона определяется аргументами высота и ширина . В нашем случае значение высоты =1, а значение ширины диапазона равно результату вычисления формулы СЧЁТЗ(лист1!$B$5:$I$5) , т.е. 4 (в строке 5 присутствуют 4 месяца с января по апрель ). Итак, адрес нижней правой ячейки нашего динамического диапазона определен – это E 5 .
При заполнении таблицы данными о продажах за май , июнь и т.д., формула СЧЁТЗ(лист1!$B$5:$I$5) будет возвращать число заполненных ячеек (количество названий месяцев) и соответственно определять новую ширину динамического диапазона, который в свою очередь будет формировать Выпадающий список .
ВНИМАНИЕ! При использовании функции СЧЕТЗ() необходимо убедиться в отсутствии пустых ячеек! Т.е. нужно заполнять перечень месяцев без пропусков.
Теперь создадим еще один динамический диапазон для суммирования продаж.
Для создания динамического диапазона :
- на вкладке Формулы в группе Определенные имена выберите команду Присвоить имя </em>;
- в поле Имя введите: Продажи_за_месяц </em>;
- в поле Диапазон введите формулу = СМЕЩ(лист1!$A$6;;ПОИСКПОЗ(лист1!$C$1;лист1!$B$5:$I$5;0);12)
- нажмите ОК.
Функция ПОИСКПОЗ() ищет в строке 5 (перечень месяцев) выбранный пользователем месяц (ячейка С1 с выпадающим списком) и возвращает соответствующий номер позиции в диапазоне поиска (названия месяцев должны быть уникальны, т.е. этот пример не годится для нескольких лет). На это число столбцов смещается левый верхний угол нашего динамического диапазона (от ячейки А6 ), высота диапазона не меняется и всегда равна 12 (при желании ее также можно сделать также динамической – зависящей от количества товаров в диапазоне).
И наконец, записав в ячейке С2 формулу = СУММ(Продажи_за_месяц) получим сумму продаж в выбранном месяце.
Например, в мае.
Или, например, в апреле.
Примечание: Вместо формулы с функцией СМЕЩ() для подсчета заполненных месяцев можно использовать формулу с функцией ИНДЕКС() : = $B$5:ИНДЕКС(B5:I5;СЧЁТЗ($B$5:$I$5))
Формула подсчитывает количество элементов в строке 5 (функция СЧЁТЗ() ) и определяет ссылку на последний элемент в строке (функция ИНДЕКС() ), тем самым возвращает ссылку на диапазон B5:E5 .
Визуальное отображение динамического диапазона
Выделить текущий динамический диапазон можно с помощью Условного форматирования . В файле примера для ячеек диапазона B6:I14 применено правило Условного форматирования с формулой: = СТОЛБЕЦ(B6)=СТОЛБЕЦ(Продажи_за_месяц)
Условное форматирование автоматически выделяет серым цветом продажи текущего месяца , выбранного с помощью Выпадающего списка .
Пример 2. Определить количество столбцов в таблице и записать это значение в ячейку A16.
Таблица:
Используем формулу ОБЛАСТИ, поочередно выделяя каждый столбец ячейки в качестве параметра. Перед выбором последующего столбца нажимаем и удерживаем кнопку Ctrl. Если добавить символ «)» и нажать Enter, появится диалоговое окно с сообщением о том, что было введено слишком много аргументов. Добавим дополнительные открывающую и закрывающую скобки.
Результат вычислений:
Определение принадлежности ячейки к диапазону таблицы
Пример 3. Определить, принадлежит ли ячейка заданному диапазону ячеек.
Рассматриваемая функция также позволяет определить, принадлежит ли ячейка выделенной области. Выполним следующие действия:
-
- В какой-либо ячейке введем часть формулы «=ОБЛАСТИ((» и выделим произвольную область ячеек для заполнения аргументов:
-
- Поставим пробел и выберем любую ячейку из данного диапазона:
-
- Закроем обе скобки и нажмем Enter. В результате получим:
-
- Если выбрать ячейку не из указанного диапазона, получим ошибку #ПУСТО!.
Данная ошибка означает, что ячейка не принадлежит выделенной области.
Если выделить несколько ячеек внутри диапазона, функция ОБЛАСТИ вернет количество выделенных ячеек:
Описанные особенности работы данной функции могут быть полезны при работе с большим количеством таблиц данных.
Перемещение и копирование ячеек и их содержимого
Смотрите также =ЕСЛИ(ЕЧИСЛО(A2);A2;B2) протягиваете копируете соответственно макрос “Фильтра” хамом станешь…Оно кому только в таблице.: Думаю возможно если столбец. Т.е. получается, ВСЕ”, затем произведите и нажатьВставить более сложная процедура,Нажмите иконку Вставить на указанных ниже действий.Вставить, можно выбрать временно отобразить данные, выделенный фрагмент наПримечание: вставляете как значения выводит таблицу с надо?
The_Prist копировать выделенный диапазон что выделяем для описанные выше действияCtrl+Space. Только имейте в чем хотелось бы. вкладке Главная илиЧтобы переместить ячейки, нажмите. параметры вставки, которые которые не нужно другой лист или Мы стараемся как можно
grablik заданными параметрами дат.Юрий М: В примере все по одной ячейке.
копирования не Range(“7:7″ с формой.(Пробел). Таким способом виду, что здесь На самом деле, нажмите Ctrl+V на кнопкуСочетание клавиш
следует применить к
- копировать. в другую книгу, оперативнее обеспечивать вас
- : Сергей, спасибо, но2. Если необходимо
- : Нет уж! Сказав работает – зачем
OLEGOFF ), а Range(“$A$7:$V$7,$X$7:$IV$7).The_Prist
будут выделены только существует несколько особенностей, это один из
- клавиатуре.Вырезать
- Можно также нажать сочетание выделенному диапазону.Выделите ячейку или диапазон щелкните ярлычок другого
актуальными справочными материалами это не то
- в сформированной таблице “а”,- говорите и тогда такой пример?
- : Я так делаю Выделите строку, скопируйте: sofi, честно - ячейки с данными,
в зависимости от тех случаев, когда
Вырезанные ячейки переместятся на. клавиш CTRL+V.При копировании значения последовательно ячеек с данными, листа или выберите
- на вашем языке. что нужно, потому
- добавит периоды (скажем “б”. Ведь очевидно, что
- при помощи макроса,но и посмотрите где не получилось добиться
Источники
- https://zen.yandex.ru/media/id/5c4d8a530aaeef00ac928ac3/5cf7f3ac22f0d900afbfad5c
- https://office-guru.ru/excel/diapazon-v-excel-370.html
- https://excel2.ru/articles/dinamicheskiy-diapazon-v-ms-excel
- https://exceltable.com/funkcii-excel/primery-funkcii-oblasti
- https://my-excel.ru/vba/dannaja-komanda-ne-primenima-dlja-nesvjaznyh.html
( 1 оценка, среднее 5 из 5 )
Начнем с самого простого: дайте ячейке имя. Для этого просто выделите ее (1) и в поле имени (2) вместо адреса ячейки введите любое легко запоминающееся имя.
Именная ячейка C7
Имя ограничено 255 символами, что более чем достаточно. Имя также не должно содержать пробелов, поэтому, если оно состоит из нескольких слов, можно разделить их символом подчеркивания.
Если теперь мы хотим вывести это значение на другие листы книги или использовать его в дальнейших расчетах, нет необходимости переходить на первый лист и вручную указывать ячейку. Просто введите имя ячейки, и ее значение будет заменено.
Использование имени ячейки
Ячейки, строки, столбцы
Начнем с выделения ячеек, строк и столбцов.
- Чтобы выбрать ячейку C3, нажмите на поле на пересечении столбца C и строки 3.
- Чтобы выбрать столбец C, щелкните по заголовку столбца C.
- Чтобы выбрать строку 3, щелкните по заголовку строки 3.
Примеры диапазона
Диапазон — это набор из двух или более ячеек.
- Чтобы выделить диапазон B2:C4, щелкните в правом нижнем углу ячейки B2 и перетащите указатель мыши в ячейку C4.
- Чтобы выделить диапазон, состоящий из отдельных (не смежных) ячеек, удерживая нажатой клавишу Ctrl, щелкните каждую ячейку, которую вы хотите включить в диапазон.
Заполнение диапазона
Следуйте приведенным ниже инструкциям, чтобы заполнить диапазон:
- В ячейку B2 введите значение 2.
- Выделите ячейку B2, зажмите ее правый нижний угол и перетащите вниз к ячейке B8.
Результат:
Эта техника перетаскивания очень важна, вы будете часто использовать ее в Excel. Вот еще один пример:
- Введите значение 2 в ячейку B2 и значение 4 в ячейку B3.
- Выделите ячейки B2 и B3, зажмите правый нижний угол этого диапазона и перетащите его вниз.
Excel автоматически заполнит диапазон на основе формулы из первых двух значений. Довольно круто, правда? Вот еще один пример:
- Введите дату 13/6/2013 в ячейку B2 и дату 16/6/2013 в ячейку B3 (на рисунке показан американский эквивалент этих дат).
- Выделите ячейки B2 и B3, зажмите правый нижний угол этого диапазона и перетащите его вниз.
Именованный диапазон
Диапазон ячеек можно назвать аналогичным образом, т.е. выделить диапазон (1) и ввести его имя в поле имени (2):
Создание именованного диапазона
Затем это имя можно использовать в формулах, например, для вычисления суммы:
Использование именованного диапазона в формуле
Именованный диапазон также можно создать на вкладке Формулы, выбрав инструмент Задать имя.
Создание именованного диапазона с помощью панели инструментов
Появится диалоговое окно, в котором нужно ввести имя диапазона, выбрать область, к которой будет применяться имя (т.е. ко всей книге или к отдельным листам), при необходимости заполнить примечание, а затем выбрать соответствующий диапазон на листе.
Создание имени с помощью диалогового окна
Для работы с существующими диапазонами на вкладке Формулы есть Менеджер имен.
Именной менеджер
Используйте этот инструмент для удаления, изменения или добавления новых имен к ячейкам или диапазонам.
Управление именованными диапазонами
Однако важно понимать, что если вы используете именованные диапазоны в формулах, удаление имени такого диапазона приведет к ошибкам.
Задача
У вас есть таблица продаж некоторых товаров по месяцам (см. файл-образец ):
Задача состоит в том, чтобы найти общий объем продаж продукции в данном месяце. Пользователь должен иметь возможность выбрать месяц и получить общую сумму продаж. Пользователь должен выбрать месяц, используя выпадающий список.
Чтобы решить эту проблему, нам нужно создать два динамических диапазона: один для выпадающего списка, содержащего месяцы, а другой для диапазона суммы.
Для генерации динамических диапазонов мы будем использовать функцию HUMMING(), которая возвращает ссылку на диапазон в зависимости от значения заданных аргументов. Вы можете указать высоту и ширину диапазона, а также смещение по строкам и столбцам.
Создайте динамический диапазон для выпадающего списка, содержащего месяцы. С одной стороны, необходимо учесть, что пользователь может добавить продажи за месяцы после апреля (май, июнь…), с другой стороны, выпадающий список не должен содержать пустых строк. Динамический диапазон как раз и является решением этой проблемы.
Для создания динамического диапазона:
- на вкладке Формулы в группе Определенные имена выберите Присвоить имя ;
- В поле Имя введите: Месяц ;
- В поле Область выберите Книжный лист ;
- В поле Range введите формулу =MEMBERSHIP(sheet1!$B$5;;;1;ACCOUNT(sheet1!$B$5:$I$5)).
- Нажмите OK.
Теперь подробнее. Любой диапазон в EXCEL определяется координатами верхней левой и нижней правой ячеек диапазона. Начальной ячейкой, от которой рассчитывается положение нашего динамического диапазона, является ячейка B5 . Если аргументы offset_by_rows, offset_by_columns не заданы (как в нашем случае), то эта ячейка является верхней левой ячейкой диапазона. Правая нижняя ячейка диапазона задается аргументами height и width . В нашем случае значение высоты =1, а значение ширины диапазона равно результату расчета формулы SCHOTZ(sheet1!$B$5:$I$5), который равен 4 (строка 5 содержит 4 месяца с января по апрель). Итак, адрес правой нижней ячейки нашего динамического диапазона определен — это E 5 .
Когда вы заполните таблицу данными о продажах за май, июнь и так далее, формула READ(sheet1!$B$5:$I$5) вернет количество заполненных ячеек (количество названий месяцев) и таким образом определит новую ширину динамического диапазона, который в свою очередь создаст выпадающий список.
ПРИМЕЧАНИЕ: При использовании функции SCRETZ() убедитесь, что нет пустых ячеек! Т.е. вы должны заполнить список месяцами без пробелов.
Теперь создадим еще один динамический диапазон для подведения итогов продаж.
Для создания динамического диапазона :
- На вкладке Формулы в группе Определенные имена выберите Присвоить имя ;
- В поле Имя введите: Продажи_в_месяц;
- В поле Диапазон введите формулу = AMOUNT(worksheet1!$A$6;;SCHEDULE(worksheet1!$C$1;worksheet1!$B$5:$I$5;0);12).
- нажмите OK.
Функция ПОИСКПОЗ() ищет в строке 5 (список месяцев) месяц, выбранный пользователем (ячейка C1 с выпадающим списком), и возвращает соответствующий номер элемента из диапазона поиска (названия месяцев должны быть уникальными, т.е. этот пример не подходит для нескольких лет). Левый верхний угол нашего динамического диапазона (начиная с ячейки A6) перемещается на это количество столбцов, высота диапазона остается фиксированной — 12 (при желании вы можете сделать ее динамической, в зависимости от количества товаров в диапазоне).
И, наконец, если вы введете формулу = SUMM(Sales_over_month) в ячейку C2, вы получите сумму продаж в выбранном месяце.
Например, в мае месяце.
Или, например, в апреле месяце.
Примечание: Вместо формулы SMUM() можно использовать формулу INDEX() : = $B$5:INDEX(B5:I5;AMOUNT($B$5:$I$5)) для расчета количества завершенных месяцев.
Формула подсчитывает количество элементов в строке 5 (SCRUTZ() ) и определяет ссылку на последний элемент в строке (INDEX() ), таким образом возвращая ссылку на диапазон B5:E5 .
Визуальное отображение динамического диапазона
Текущий динамический диапазон можно выделить с помощью условного форматирования . В файле примера правило условного форматирования применяется к ячейкам диапазона B6:I14 с помощью формулы: = столбец(B6)= столбец(Продажи_в_месяц)
Условное форматирование автоматически выделило серым цветом продажи текущего месяца, который был выбран в выпадающем списке.
Пример 2. Определите количество столбцов в таблице и введите это значение в ячейку A16.
Таблица:
Мы используем формулу OVERALL, выбирая в качестве параметра поочередно каждый столбец ячейки. Нажмите и удерживайте клавишу Ctrl перед выбором следующего столбца. Если вы добавите «)» и нажмите Enter, появится диалоговое окно, указывающее на то, что вы ввели слишком много аргументов. Добавьте дополнительные открывающие и закрывающие скобки.
Результат расчета:
Определение принадлежности ячейки к диапазону таблицы
Пример 3 Определяет, принадлежит ли данная ячейка заданному диапазону ячеек.
Рассмотренная здесь функция также позволяет определить, принадлежит ли ячейка выбранному диапазону. Процедура выполняется следующим образом:
-
- Введите часть формулы «=WORLD(()» в любую ячейку и выделите любой диапазон ячеек для заполнения аргументов:
-
- Поставьте пробел и выберите любую ячейку в этом диапазоне:
-
- Закройте обе скобки и нажмите Enter. Результат будет следующим:
-
- Если вы выберете ячейку из диапазона, отличного от указанного, вы получите ошибку #empty!
Эта ошибка указывает на то, что ячейка не принадлежит выбранному диапазону.
Если вы выделите более одной ячейки в диапазоне, функция VARIABLE вернет количество выделенных ячеек:
Описанные возможности этой функции могут быть полезны при работе с большим количеством таблиц данных.
Перемещение и копирование ячеек и их содержимого
См. также = IF(ANSWER(A2);A2;B2) вы копируете макрос «Фильтр» соответствующим образом…. Это будет работать только в таблице: Я думаю, что это возможно, если колонна. Т.е. получается, что ВСЕ», затем выполните и нажмите кнопку Вставить более сложную процедуру, щелкните значок Вставить на следующих действиях.Вставить, вы можете выбрать для временного отображения данных, выбранный раздел наПримечание: вставить как выходные значения таблицы с необходимостью?
The_Prist скопируйте выделенный диапазон, который вы выбрали для вышеуказанных действийCtrl+Paste. Чтобы переместить ячейки, щелкните мышью. Вставьте варианты, которые не требуют другого рабочего листа или Попробуйте как можно чаще
Поиск нужных данных в диапазоне
Как использовать функцию ВПР (VLOOKUP) для поиска и выборки нужных значений из списка мы недавно разбирали. Если вы еще с ней не знакомы — загляните сюда, не пожалейте пяти минут, чтобы сэкономить себе потом несколько часов.
Если же вы знакомы с ВПР, то — вдогон — стоит разобраться с похожими функциями: ИНДЕКС (INDEX) и ПОИСКПОЗ (MATCH), владение которыми весьма облегчит жизнь любому опытному пользователю Excel. Гляньте на следующий пример:
Необходимо определить регион поставки по артикулу товара, набранному в ячейку C16.
Задача решается при помощи двух функций:
=ИНДЕКС(A1:G13;ПОИСКПОЗ(C16;D1:D13;0);2)
Функция ПОИСКПОЗ ищет в столбце D1:D13 значение артикула из ячейки C16. Последний аргумент функции 0 — означает поиск точного (а не приблизительного) соответствия. Функция выдает порядковый номер найденного значения в диапазоне, т.е. фактически номер строки, где найден требуемыый артикул.
Функция ИНДЕКС выбирает из диапазона A1:G13 значение, находящееся на пересечении заданной строки (номер строки с артикулом выдает функция ПОИСКПОЗ) и столбца (нам нужен регион, т.е. второй столбец).
Ссылки по теме
- Использование функции ВПР (VLOOKUP) для поиска и подстановки значений.
- Улучшенная версия функции ВПР (VLOOKUP)
- Многоразовый ВПР
Вывод отобранных значений в отдельный диапазон в Excel. Бесплатные примеры и статьи.
Смотрите также из тех, гдекарандаши=ИНДЕКС(A1:G13;ПОИСКПОЗ(C16;D1:D13;0);2) точках: же присваивает новый (постоянный)не тот, буду: Вторая лучше в данные – «Хлеб». дням.. Производим клик по«OK» указанной области будутследует ввести адресСЧЁТЕСЛИМН( диапазон поиска содержит
excel2.ru
Поиск позиции ТЕКСТа в MS EXCEL с выводом значения из соседнего столбца
Суть запроса на выборку товар был,ФункцияФормула рассчитывает выручку в формат для соответствующих разбираться, а что таком виде:А в ячейкеПередвигаемся во вкладку кнопке.
отражены в окне. строки, в которой. Она также относится«равно» повторяющиеся значения, то – выбрать из
Задача
БумагаручкиПОИСКПОЗ магазине, заданном пользователем. ячеек. Новый формат такое 100000 -=ИНДЕКС(C6:C101;B3+ЕСЛИ(B2=»м»;48)-17)
Решение
F3 (сумма) пишем
- «Главная»«OK»Запускается окно аргументов функции
- Далее устанавливаем курсор в расположены данные по
- к статистической группе), второй столбец из
исходной таблицы строки,, т.к. ЛОЖЬ функцией), а диапазоном дляищет в столбце В ячейке А8 заранее определен пользователем значение в формуле?SerjVorotilov формулу, которая посчитает. Клацаем по пиктограмме.СУММЕСЛИ поле выручке Магазина 1
|
операторов. Задачей |
«<>» таблицы выше поясняет |
|
удовлетворяющие определенным критериям |
МИН выборки — столбецD1:D13 |
|
можно изменить номер |
в параметрах правила подскажите…плиз…: Смотри прикрепленный файл. |
|
все заказы Иванова |
«Условное форматирование»Производится запуск окошка аргументов. В нём имеется |
|
«Условие1» |
за неделю. ДляСЧЁТЕСЛИМН( |
|
какое значение будет |
(подобно применению стандартногоигнорируется. При желании, с ценами.значение артикула из торговой точки –ВЫБОР условного форматирования (зеленая |
|
davaispoem |
Условия задачи: |
|
на хлеб. Формула |
, размещенной в блоке |
|
оператора, наименование которого |
три поля, соответствующих |
. Тут нам нужно этого ставим курсорявляется подсчет ячеек«не равно» выведено (обычно возвращается Фильтра). Произведем отбор значений можно выделить мышьюДля будущего удобства, конвертируем ячейки вернет для функции заливка).: Все заработало и
1. В таблице такая.«Стили» было указано выше. аргументам указанного оператора. указать нижнюю границу в поле и в указанном массиве,). Например, если задать первое значение, удовлетворяющее из исходной таблицы всю функцию ЕСЛИ(…) исходный диапазон сC16 СУММ ссылку наФункция ВЫБОР находит и протянулось, большое спасибо 1 столбец B1:B5
=СУММ((A2:A9=F2)*(B2:B9=F1)*C2:C9)на ленте. ОткрываетсяУстанавливаем курсор в полеВ поле значений в ячейках, выделяем соответствующую строку которые удовлетворяют определенному выражение
критерию). с помощью формул в строке формул ценами в «умную. Последний аргумент функции другой интервал. Если возвращает значение из вам. и строка C3:G3В первых скобках список действий. Клацаем«Диапазон суммирования»«Диапазон»
которые будут принимать в таблице. Координаты набору условий. Именно«, то при подсчетеЕсли диапазон поиска содержит
excel2.ru
Использование критериев в Microsoft Excel
массива. В отличие… и нажать на таблицу». Для этого 0 — означает поставить в ячейке списка аргументов, используяGuest = const, а формулы указан диапазон в нём по. В отличие отвводим область таблицы, участие в подсчете. отображаются в окне. тот факт, что будут учитываться только повторяющиеся значения и
от применения Фильтра клавиатуре
Применение критериев
выделите его и поиск точного (а А8 цифру 2, номер индекса. Может: Максимально возможное число. диапазон C4:G8 заполняется всех товаров, из позиции последующих аргументов, этот в которой будут Указываем выражениеУчитывая, что для Магазина можно задать не элементы, заданные аргументом требуется вернуть не (F9 выберите на вкладке не приблизительного) соответствия. формула подсчитает выручку обработать до 254 Для поиска последней пользователем, при этом которого нужно выбрать«Создать правило…» единственный в своем располагаться значения, проверяемые
СЧЁТЕСЛИ
«>14000» 1 дневная норма один, а несколько«Диапазон» одно, а всеCTRL+SHIFT+L, чтобы наглядно увидетьГлавная — Форматировать как
Функция выдает порядковый
для второго магазина значений. Имеет простой заполненной ячейки. в каждом отдельном товар, написанный в. роде и указывает
на соблюдение условий.. выручки составляет 14000 параметров, и отличает, в которых находятся значения, удовлетворяющие критерию,или Данные/ Сортировка тот самый результирующий таблицу (Home - номер найденного значения (результат СУММ для синтаксис, но достаточноПочему 100000? Дата столбце значения (в ячейке F2 (хлеб).Активируется окошко генерации правила на тот массив В нашем случаеВ поле рублей, то в этого оператора от числовые значения менее то читайте статью и фильтр/ Фильтр) массив, из которого Format as Table) в диапазоне, т.е. диапазона В2:В5). широкие возможности. Рассмотрим в числовом выражении данном примере -Во вторых скобках форматирования. В области значений, где будет это будет строка«Диапазон условия2» поле предыдущего. Синтаксис следующий: 50. Использование данных Запрос на основе отобранные строки будут потом функцияили нажмите фактически номер строки,С помощью функции ВЫБОР
лучшие из них пятизначна (например, 01.01.12=40909), от 1 до указан диапазон всех
выбора типа правила производиться суммирование подошедших дат. Ставим курсорвводим тот же«Условие 1»=СЧЁТЕСЛИМН(диапазон_условия1;условие1;диапазон_условия2;условие2;…) знаков для указания Элементов управления формы. помещены в отдельнуюМИН
- Ctrl+T где найден требуемыый можно задать аргумент на конкретных практических а задача функции 5) не повторяются. заказчиков, из которого
- выделяем наименование под указанные критерии в данное поле адрес тем жевписываем выражение«Диапазон условия» параметров будут актуальнымиСовет таблицу.и выбирает минимальное. Наша «поумневшая» таблица артикул.
- для функции СУММ примерах. ПРОСМОТР() в данном2. В таблице нужно выбрать заказчика,«Форматировать только ячейки, которые данных. Затем выделяем и выделяем все способом, который вводили«>14000»является идентичным первому и для всех: Если в диапазонДля нахождения позиции значения значение: автоматически получит имяФункция так, чтобы получитьСинтаксис функции: =ВЫБОР(номер индекса; случае — найти 2 ячейка J3
написанного в ячейке содержат» область строки ячейки, в которых в поле. аргументу предыдущего оператора. других вариантов, о поиска постоянно вводятся в столбце, сЭтот вариант использует малоизвестнуюТаблица1ИНДЕКС результат подсчета 2,
знач. 1; знач. дату в строке позволяет из раскрывающегося F1 (Иванов).. В первом поле
- «Магазин1» содержатся даты.«Диапазон условия1»В поля То есть, он которых пойдет речь новые значения, то последующим выводом соответствующего (и многими, к, а к столбцамвыбирает из диапазона 3, 4 и 2; …). 5. списка выбрать определеннуюВ третьих скобках блока условий из, в которой размещеныТак как нам нужно, то есть, опять
«Диапазон условия2 (3,4,5)» представляет собой ссылку
СЧЁТЕСЛИМН
в данном уроке для исключения ввода значения из соседнего сожалению, недооцененную) функцию можно будет, соответственно,A1:G13 т.д. первых значенийАргументы:Например, для столбца дату, лежащую строго суммируются выбранные данные. списка возможных вариантов значения выручки по сложить только суммы вносим координаты ячеекследует внести координаты на область, в
ниже.
дубликатов следует наложить столбца в EXCEL,ДМИН (DMIN) обращаться по ихзначение, находящееся на диапазона:Номер индекса – порядковый G можно было в интервале значенийНО, нажимаем не выбираем соответствующей торговой точке.
выручки, начиная с со значениями выручки строк с недельной которой будет производитьсяА теперь давайте на определенные ограничения (см. существует специальная функцияиз категории именам, используя выражения пересечении заданной строкиФормула суммирует диапазон А1:А4. номер выбираемого аргумента дать прямую ссылку строки C3:G3. просто «Enter», а«Значение ячейки»После того, как адрес 11 марта, то
по первой торговой выручкой соответственно Магазина подсчет ячеек, удовлетворяющих конкретном примере посмотрим, статью Ввод неповторяющихся ВПР(), но дляРабота с базой данных типа (номер строки с Вторая часть диапазона из списка значений. на G4. Для3. В таблице ТРИ кнопки: «Ctrl». В следующем поле отобразился в окне, в поле точке. 2, Магазина 3, указанным условиям. Данный
как работает данный значений). Для визуальной ее решения можно (Database)Таблица1[Товар] артикулом выдает функция функции СУММ задана Может быть числом следующего столбца Н4=»», 2 диапазон I4:I8 + «Shift» + выбираем позицию
- переходим к полю«Критерий»
- В поле Магазина 4 и
- оператор позволяет задать оператор на практике.
- проверки наличия дубликатов использовать также и
- и требует небольшогоили
- ПОИСКПОЗ с помощью функции от 1 до поэтому нужно найти строго соответствует диапазону «Enter». Только тогда«Больше»«Диапазон условия1»вбиваем значение
- «Условие2» Магазина 5. Действие сразу несколько такихИтак, имеется таблица, где можно использовать Условное другие функции. Рассмотрим изменения результирующей таблицы:Таблица1[Цена]) и столбца (нам ВЫБОР. 254, ссылкой на ячейку, в которой J4:J8, то есть будет формула считать.. В последнем —
- . Тут нам нужно«>10.03.2017»указываем верхнюю границу выполняем по тому областей.
представлена выручка по форматирование (см. статью задачу в случаеКак видите, зеленые ячейки. При желании, стандартное нужен регион, т.е.Данная функция хорошо обрабатывает ячейку с числом нужная дата. Вот значению I4 строго Вокруг этой формулы указываем само значение,
будет отобразить координаты. отбора: же алгоритму, что«Условие» пяти магазинам за Выделение повторяющихся значений). текстовых значений. с результатами транспонированы
имя второй столбец). в качестве значений от 1 до здесь приходит на соответствует J4, I5 появятся фигурные скобки. больше которого требуется строки с датами.В поле«. и для первого
представляет собой критерий, неделю. Нам нужноДля организации динамической сортировкиПусть в диапазоне из столбца вТаблица1enzo простые списки чисел. 254, массивом или помощь ПРОСМОТР(). — J5, и Так обозначаются формулы отформатировать элементы таблицы. Производим зажим левой«Диапазон суммирования»После того, как все аргумента данной группы. который определяет, какие узнать количество дней пополняемого диапазона поискаА4:В15
строку и надможно подкорректировать на: Уважаемые, добрый день! Поэтому с ее формулой.vikttur т.д.
- массива Excel. Подробнее У нас это кнопки мыши инужно указать область, указанные действия произведены,В поля элементы из соответствующего за этот период, можно использовать идеиимеется таблица с ними добавлена мини-таблица
вкладке Есть у меня помощью можно вычислитьЗнач. 1; знач. 2;: Это я выше.Вопрос: о формулах массива, 14000. Чтобы выбрать
- выделяем все даты значения которой, отвечающие клацаем по кнопке«Условие2» массива данных войдут в которых в из статьи Сортированный перечнем сотрудников и
- (F4:H5) с условиями.Конструктор (Design) таблица перечня позиций. по номеру месяца … — список Выпал.Подскажите, пожалуйста, формулу, читайье в статье тип форматирования, клацаем в таблице. указанным критериям, будут«OK», в подсчет, а Магазине 2 доход список.
- их зарплат (фамилии Логика работы этой, которая появляется, если Я беру фильтром финансовый квартал. аргументов от 1В таблице находятся данные возвращающую: «Формулы массива Excel». по кнопкеСтавим курсор в поле суммироваться. В нашем.«Условие3» какие не войдут. от реализации превысилПрограмма Microsoft Excel является сотрудников не повторяются). функции следующая:
щелкнуть в любую выбираю определенное условиеТаблица с номерами месяцев до 254, из по продажам отсортированные1. В ячейку Получилось так.«Формат…»«Условие1» случае это значенияПрограмма выдает результат расчета.
, Каждой заданной области 15000 рублей. не просто табличнымТребуется, введя в ячейкуБаза_данных ячейку нашей «умной» (столбец постоянный к и кварталов: которого выбирается значение по возрастанию относительно К4 — фамилию
Так можно выбирать и.. Первым условием является выручки строки Как видим, итоговое
«Условие4» данных нужно указыватьВыделяем элемент листа, в редактором, а ещёD4
- - вся наша таблицы. Подробнее о примеру «Группа крови»Так как финансовый год или действие, соответствующее даты транзакции. Необходимо из диапазона B1:B5, складывать любые данныеАктивируется окно форматирования. Передвигаемся то, что нами
СУММЕСЛИ
«Магазин1» значение равно 5.и условие отдельно, даже который оператор будет и мощнейшим приложениемфамилию сотрудника, вывести таблица вместе с таких таблицах и = 2) , начался в апреле,
номеру индекса. Первое
определить в какие получающуюся на пересечении из таблицы, любого во вкладку будут суммироваться данные. Выделяем соответствующий массив Это значит, что«Условие5» в том случае, выводить результат вычисления. для различных вычислений. в другой ячейке
заголовками. их скрытых возможностях и вывожу список месяцы 4, 5 значение – обязательный дни сумма транзакции даты, выбираемой пользователем диапазона.«Заливка» не ранее 09 элементов листа. в 5 днях
вносим соответственно значения если оно совпадает. После этого щелкаем Не в последнюю его зарплату. РешениеПоле можно почитать здесь. для распечатки. Делал и 6 попали аргумент. Последующие – превысила 5000. Следует в ячейке J3,В Excel есть. Из предложенных вариантов
марта. Поэтому вводимПосле того, как произведено из исследуемых семи«>15000 Обязательно требуется, чтобы по пиктограмме очередь такая возможность приведено в файле- название столбцаНачиная с версии Excel
- это фильтром , в первый квартал. нет. Список аргументов-значений выбрать все суммы и значения ячейки функции, которые считают
- цветов заливки выбираем значение введение всех указанных выручка в первом», все массивы, используемые«Вставить функцию» появилась благодаря встроенным примера. из шапки таблицы,
- 2016 в наборе потом копировал значения При введении аргументов – числа, ссылки по условию и
I4, находящегося в не все ячейки, синий, щелкая по«>08.03.2017» данных, жмем на магазине была в«>24000» в качестве областей. функциям. С помощьюАлгоритм решения задачи следующий: из которого выбирается функции Microsoft Excel
удалял столбцы… Попросили функции, номера кварталов на ячейки, имена, выделить их цветом. Таблице 1 в а выборочно, по нему левой кнопкой. кнопку
интервале от 14000, условия, имели одинаковоеПроизводится запуск некоторых функций (операторов)находим в списке кодов минимальное значение. наконец появились функции, автоматизировать)) Хотят чтобы необходимо вводить в формулы, функции или
Вместо того чтобы тратить столбце выбранной даты; условию, которое мы мыши. После того,Перемещаемся к аргументу«OK»
- до 17000 рублей.«>11000» количество строк иМастера функций можно задавать даже значение, совпадающее сКритерий которые легко решают была ячейка «Группа том порядке, в текст. время на визуальный2. В ячейку напишем в формуле. как выбранный цвет
СУММЕСЛИМН
«Диапазон условия2».Ещё одним оператором, которыйи столбцов.. Совершаем перемещение в условия вычисления, которые критерием;- таблица с нашу задачу -
крови", куда напишут
каком они находятсяЕсли указать номер индекса анализ данных таблицы, К4 — фамилию Например, посчитать сумму отобразился в области
. Тут нужно внестиПосле этого в предварительно использует критерии, является«>32000»Для того, чтобы задать
блок принято называть критериями.определяем номер позиции (строку) условиями отбора, состоящая
это функции цифру 2 и в таблице.
1, то функция будем использовать правило из диапазона B1:B5, заказа определенного покупателя,«Образец» те же координаты, указанный элемент рабочегоСУММЕСЛИ. Как нетрудно догадаться, несколько параметров одной«Статистические» Давайте подробнее узнаем, найденного значения; (минимально) из двухМИНЕСЛИ (MINIFS) из таблицы будетВ ячейку D8 пользователь
- вернет первое значение условного форматирования, которое получающуюся на пересечении итоги конкретного ученика,, клацаем по кнопке
- которые были записаны листа будет выведен. В отличие от эти значения соответствуют и той же. Там находим и каким образом можновыводим значение из соседнего ячеек: названия столбца,и вытягиваться все позиции вводит номер месяца.
- их перечня. Если автоматически определит и даты, выбираемой пользователем
посчитать данные за«OK» в поле результат обработки данных предыдущих функций, он интервалу выручки, превышающую области данных, например, выделяем наименование их использовать при столбца той же по которому идетМАКСЕСЛИ (MAXIFS) с группой 2, В ячейке D9 индекс равен 2 выделит цветом все
в ячейке J3, определенную дату, т.д..«Диапазон условия1» функцией относится к математическому норму для соответствующего чтобы подсчитать количество«СЧЁТЕСЛИ» работе в Экселе. строки.
проверка (. Синтаксис этих функции но с меньшим функция ВЫБОР вычисляет – второе значение. необходимые суммы. Пример и значения ячейки Про одну изАвтоматически происходит возврат к. Делаем это тем
СУММЕСЛИ блоку операторов. Его магазина. ячеек, в которых. Затем следует клацнутьСкачать последнюю версиюРешение практически аналогично поискуТовар очень похож на определенными столбцами. номер финансового квартала.
И так далее. таблицы отображен ниже I5, находящегося в таких функций читайте окну генерации правила же способом, то. В нашем случае задачей является суммированиеПосле того, как был расположены величины больше
по кнопке Excel числового значения из) и критерия (СУММЕСЛИМН (SUMIFS)Пока ломаю головуМожно так же вычислять Если список аргументов
на рисунке: Таблице 1 в в статье «Функция форматирования. В нём есть, путем выделения он равен 47921,53. данных в ячейках, произведен ввод всех определенного числа, но«OK»Критерии представляют собой условия, статьи Поиск позицииБумага, Карандаши, Ручки
: как можно сделать грядущие даты. Эту состоит из конкретных
- Все фактуры отсортированные относительно столбце выбранной даты; «СУММЕСЛИ» в Excel». также в области строчки с датами. Это означает, что которые соответствуют определенному необходимых данных (всего меньше другого числа,. при которых программа ЧИСЛА с выводом
Условное форматирование
).=МИНЕСЛИ(Диапазон_чисел; Диапазон_проверки1; Условие1; Диапазон_проверки2; это… задачу она решает значений, то формула дат транзакций.и т.д.В Excel можно«Образец»Устанавливаем курсор в поле
начиная с 11.03.2017, условию. Синтаксис таков: 10 полей), жмем следует в качестве
- Происходит активация окна аргументов выполняет определенные действия. соответствующего значения изЭто обычная формула (не Условие2 … )
- китин в совокупности с ВЫБОР возвращает одноЧтобы автоматически экспонировать цветомТо есть, дата, написать ссылки наотображается синий цвет.«Условие2» и до конца=СУММЕСЛИ(диапазон;критерий;[диапазон_суммирования]) на кнопку аргумента
- вышеуказанного оператора. В Они применяются в соседнего столбца. Для формула массива), т.е.где: а файл с функцией ДЕНЬНЕД. Например, из значений согласно необходимые суммы, необходимо: выбираемая пользователем в несколько листов в Тут нам нужно. Вторым условием является анализируемого периода, общаяАргумент«OK»«Диапазон условия» поле целом ряде встроенных этого типа задач можно вводить иДиапазон_чисел группой крови на пользователь делает небольшие
- индексу.Выделите диапазон ячеек A2:C14 ячейке J3, определяет большой формуле быстро. произвести одно единственное то, что дни, выручка по Магазину«Диапазон».несколько раз указать«Диапазон» функций. В их в EXCEL существует использовать ее привычным
- - диапазон с рукаве? отчеты о проделаннойЕсли аргументы – ссылки и выберите инструмент: номер столбца, в Например, сложить данные действие: клацнуть по за которые будет 1 составила 47921,53указывает на областьПрограмма производит подсчет и
- один и тотследует указать область названии чаще всего специальная функция ВПР(), образом. Кроме того, числами, из которых
Udik работе и сдает на ячейки, то
«ГЛАВНАЯ»-«Стили»-«Условное форматирование»-«Создать правило». котором ищется значение
отчетов, расположенных на кнопке суммироваться выручка, должны рубля. ячеек, которые будут выводит результат на же массив. Но ячеек, среди которых присутствует выражение но для ее в той же выбирается минимальное или: без файла сложно их начальнику каждый функция вернет ссылки.В появившемся окне «Создание ячеек диапазона I4:I8, разных листах. Подробнее,«OK» быть не позже
Завершим изучение операторов, которые
lumpics.ru
Сложить выборочно данные из таблицы Excel.
проверяться на соблюдение экран. Как видим, при этом в будет производиться подсчет.«ЕСЛИ» решения можно использовать категории можно найти максимальное отвечать. А так вторник. Можно рассчитатьВЫБОР возвращает ссылку на правила форматирования» выберите нужное для возвращения смотриет в статье.

качестве соответствующих аргументов В нашем случае. К данной группе и другие функции функцииДиапазон_проверки — например, расширенный
дату следующего вторника. интервал В1:В7. А опцию: «Использовать формулу конкретной фамилии в «Ссылки в ExcelПосле выполнения последнего действия,
записываем следующее выражение:
на функции он задается по 3. Это означает,«Условие» следует выделить содержимое операторов, прежде всего,
(про функцию ВПР()БДСУММ (DSUM)- диапазон, который фильтр.В первом столбце вспомогательной функция СУММ использует
для определения форматированных соответствующий диапазон К4:К8
на несколько листов все ячейки выделенного«.СУММЕСЛИМН тому же принципу, что в трехследует указывать разные строки нужно отнести см. эту статью)., проверяется на выполнениеenzo таблицы – номера

массива, где содержитсяПереходим в поле. Задачей данной математической что и одноименный днях из анализируемой критерии.«Магазин 2»СЧЁТЕСЛИРешениеДМАКС (DMAX) условия: Извиняюсь))) прикладываю! дней недели. В качестве аргумента.В поле ввода введите
:PerineiKa число большее, чем«Диапазон условия2» функции является суммирование аргумент функции недели выручка воНа примере все той, в которой расположены,Если несколько значений удовл.
excel-office.ru
автоматический выбор значения из таблицы по двум критериям
,Условиеsboy
третьем столбце –Аргументы-значения могут быть представлены
формулу: 5000′ class=’formula’>Микки: Доброго времени, уважаемые 14000, будут залиты. В данном случае значений указанных областейСЧЁТЕСЛИ всех торговых точках
же таблицы с значения выручки поСЧЁТЕСЛИМН критериюБСЧЁТ (DCOUNT)- критерий отбора: количество дней, которое отдельными значениями:Нажмите на кнопку формат,
: Вам задали Вы Форумчане! синим цветом.
нам нужно выделить таблицы, отобранных по
. превышала установленную для
недельной выручкой магазинов дням. Ставим курсор,=ВПР($D$4;A4:B15;2;ЛОЖЬ), которые используются совершенноНапример, в нашемenzo
нужно прибавить кОсобенности использования функции: чтобы задать цвет
и решайте ВыПрошу неучу в
Более подробно о возможностях тот самый массив, нескольким параметрам. Синтаксис«Критерий» них норму. посмотрим, как это в указанное полеСУММЕСЛИберется аналогично, но умеют случае:
, Очень творческий пример)))) текущей дате, чтобыЕсли индекс представлен дробью,
заливки для ячеек,
же не 35 проблеме:
условного форматирования рассказывается
адрес которого был указанного оператора таков:— является обязательнымТеперь несколько изменим задачу. работает. Нам нужно и, зажав левую,первое находить не толькоПросто, красиво, изящно. Одна улыбался от души)
получить следующий вторник. то функция возвращает например – зеленый. девчонок файл неиз приложенной таблицы в отдельной статье. внесен, как массив
=СУММЕСЛИМН(диапазон_суммирования;диапазон_условия1;условие1;диапазон_условия2;условие2;…) аргументом, задающим параметр Нам следует посчитать узнать количество дней кнопку мыши, выделяемСУММЕСЛИМНсверху минимум, но и
проблема — функции
почему у всех Например, к понедельнику
меньшее целое значение. И нажмите на открывал но похоже по 2 признакамУрок: Условное форматирование в суммирования.«Диапазон суммирования» отбора ячеек из количество дней, в недели, когда доход
соответствующий массив в. Кроме встроенных операторов,=ИНДЕКС(B4:B15; ПОИСКПОЗ($D$4;A4:A15;0);1) сумму, максимум иМИНЕСЛИ телка Маша? необходимо добавить 1Если индекс – массив всех открытых окнах на ИНДЕКС(ПОИКПОЗ();ПОИСКПОЗ();;) Ройте
(в моем случае
программе ЭксельПосле того, как адрес— это аргумент, указанной области данных, которых Магазин 1 во всех указанных таблице. Адрес выделенного критерии в Excelберется
количество значений пои
китин день, ко вторнику значений, то функция кнопку ОК.SerjVorotilov по возрасту иКак видим, с помощью
указанного массива отобразился являющийся адресом того которые будут суммироваться. получил выручку, превышающую торговых точках достигал массива отобразится в
используются также припервое условию.МАКСЕСЛИ
: формула массива – 7 дней ВЫБОР вычисляет каждый
В результате мы получили: И, все же, полу)найти значение тариф инструментов, использующих при в окне, переходим массива, ячейки в Принципы указания те 14000 рублей, но
установленной для них окне. условном форматировании. РассмотримсверхуЕсли в исходной таблицепоявились только начиная
200?’200px’:»+(this.scrollHeight+5)+’px’);»>=ЕСЛИОШИБКА(ИНДЕКС(Таблица3[имя];НАИМЕНЬШИЙ(ЕСЛИ(Таблица3[группа крови]=$R$1;СТРОКА(Таблица3[имя])-2);СТРОКА(A1)));»») (до следующего вторника).
аргумент.
желаемый эффект. Все хотелось бы поподробнее, и перенести в своей работе критерии, к полю
котором, отвечающие определенному же, что и меньшую, чем 17000 нормы. Нормы выручкиВ следующем поле
их применение при=СМЕЩ($B$3; ПОИСКПОЗ($D$4;$A$4:$A$15;0);0;1;1) очень много строк, с 2016 версииUdikВ ячейку F2 запишемЕсли индекс не совпадает дни, в которых т.к. своего опыта заглавную (ячейка выделена в Экселе можно
«Условие3» критерию, будут складываться. у аналогичных аргументов рублей.
следующие:«Критерий» работе с различнымиберется
но данные меняются Excel. Если у: Расширеный фильтр с текущую дату (СЕГОДНЯ()). с номером аргумента сумма транзакции превышает для решения вопроса красным красным).
решать довольно разноплановые. Учитывая, что в«Диапазон условия» предыдущих операторов, которыеСтавим курсор в элемент,Магазин 1 – 14000как раз нужно инструментами данного табличногопервое не часто, то
вас (или тех, макросом А в ячейку
planetaexcel.ru
Как выбрать суммы по условию в Excel
в списке (меньше 5000 выделились зеленым не хватает.Перечитала почти весь задачи. Это может суммировании будут принимать— аргумент, представляющий были рассмотрены нами где будет произведен рублей;
Как выбрать значения по условию в Excel
задать непосредственный параметр процессора более подробно.сверху удобнее будет использовать кто будет потомenzo F3 – формулу 1 или больше цветом.Алгоритм действий понимаю,
форум, но только быть, как подсчет
участие только значения, собой массив данных,
- выше. вывод на листМагазин 2 – 15000
- отбора. В нашемГлавной задачей оператора=ДВССЫЛ(АДРЕС(НАИБОЛЬШИЙ( ЕСЛИ(($A$4:$A$15=$D$4); СТРОКА($A$4:$A$15));1);2)) сводную таблицу, т.к. работать с вашим
- : для расчета даты
- последнего значения), тоВ формуле основную задачу а вот как это нашла: я сумм и значений, величина которых превышает проверяемый на соответствие
«Диапазон суммирования» результатов подсчета. Клацаем рублей; случае нужно подсчитатьСЧЁТЕСЛИберется
формула массива и файлом) более старыекитин следующего вторника: функция выдает ошибку берет на себя его представить формулой или не до так и форматирование, 14000 рублей, вносим условию;— это необязательный по пиктограммеМагазин 3 – 24000 только те элементы, относящегося к статистическойпоследнее функция ДМИН могут версии, то придется, Спасибо то чтоИндекс определяется с помощью #ЗНАЧ!. функция =СУММЕСЛИ(). Она — нет.
конца понимаю тонкости,
Как формула Excel позволяет выбрать значения по условию?
а также выполнение запись следующего характера:«Условие» аргумент. Он указывает«Вставить функцию» рублей; таблицы, в которых группе, является подсчетсверху сильно тормозить Excel. шаманить другими способами. нужно)! функции ДЕНЬНЕД, которая суммирует только теТ.е., формула изначально ну или просто многих других задач.«>14000»— аргумент, представляющий на конкретную область
exceltable.com
Функция ВЫБОР в Excel ее синтаксис и примеры использования
над рабочей площадьюМагазин 4 – 11000 значение превышает 15000. занятых различными значениями=ПРОСМОТР($D$4;$A$4:$A$15;$B$4:$B$15)Установите активную ячейку вВ английской версии этоenzo возвращает для заданнойФункция ВЫБОР решает задачи значения, которые соответствуют
Аргументы и особенности синтаксиса
должна проверять диапазон не хватает мозга Основными инструментами, работающими
.
- собой критерий отбора массива, в которой листа. рублей; Поэтому с помощью ячеек, которые удовлетворяютесли столбец отсортирован по любое место нашей будет, соответственно =MIN(IF(Table1[Товар]=F4;Table1[Цена])):
- даты соответствующего дня по представлению значений определенным критериям в дат C3:G3. для додумать. Простите в данной программеПосле выполнения последнего действия для сложения. будет производиться суммирование.Так как мы совсемМагазин 5 – 32000 клавиатуры вбиваем в определенному заданному условию. возрастанию, то берется
умной таблицы иНе забудьте после вводаsboy недели. из списка в ее аргументах. ВПри обнаружении нужной ели что-то не с критериями, то клацаем по кнопкеДанная функция подразумевает операции Если его опустить недавно применяли формулу
рублей. указанное поле выражение Его синтаксис следующий:
последнее выберите на вкладке этой формулы в, не знаю ,Как использовать функцию
Excel. Например, диапазон первом аргументе указывается
даты (равной дате
- внятно сформулировала!!! есть, с определенными«OK»
- сразу с несколькими и не указывать,СЧЁТЕСЛИМНДля выполнения вышеуказанной задачи,
- «>15000»=СЧЁТЕСЛИ(диапазон;критерий)сверху, если нет,Вставка — Сводная таблица первую зеленую ячейку друг отправил, чтобВПР (VLOOKUP)
А2:А8 содержит номера
Функция ВЫБОР в Excel: примеры
диапазон ячеек где из ячейки J3)Помогите пожалуйста-уж очень условиями, при выполнении. наборами подобных операторов. то по умолчанию, то теперь не выделяем курсором элемент.Как видим, у данного то результат
(Insert — Pivot G4 нажать не сделал я, видимодля поиска и
недели от 1 находятся данные для она, в столбце хочется облегчить работу которых активируется указанноеПрограмма выводит результат наПосмотрим, как данный оператор считается, что он
обязательно переходить в рабочего листа, кудаПосле того, как все оператора два аргумента.непредсказуем Table) Enter, а Ctrl+Shift+Enter, Маша его обидела) выборки нужных значений
до 7. Необходимо сравнения со значением под этой датой,
35 девчёнок!!! действие, является набор лист. Он равен применим для решения равен значению обязательного группу будет выводиться итог вышеуказанные манипуляции произведены,«Диапазон»=СУММПРОИЗВ((A4:A15=D4)*(B4:B15)). В появившемся окне чтобы ввести ееВ Microsoft Excel давно из списка мы
отобразить день недели указанном во втором должна искать значениеGIG_ant встроенных функций, а 62491,38. Это означает, задач в контексте аргумента
«Статистические» обработки данных клацаем по кнопкепредставляет собой адрессоответствующие значения суммируются
нажмите как формулу массива. есть в стандартном недавно разбирали. Если прописью, то есть аргументе. В третьем равное значению ячейки
: =СУММПРОИЗВ((A6:A101=B3)*(B6:B101=B2)*C6:C101) также условное форматирование.
что за период нашей таблицы выручки«Диапазон»Мастера функцийСЧЁТЕСЛИМН«OK» массива элементов на=СУММЕСЛИ(A4:A15;D4;B4:B15)ОК Затем формулу можно наборе функции
вы еще с «понедельник», «вторник», «среда», аргументе указываем суммы I4.PerineiKa
Автор: Максим Тютюшев с 09 по от реализации в.. Наименование данного оператора. Клацаем по иконке. листе, в которыхсоответствующие значения суммируются: скопировать на остальные
СЧЁТЕСЛИ (COUNTIF) ней не знакомы «четверг», «пятница», «суббота», для суммирования. ОбратитеНайдя это значение,: ОГРОМНОЕ СПАСИБО!!!!!Можно 13 марта 2017 торговых точках. НамТеперь, как всегда, рассмотрим можно найти в«Вставить функцию»Программа производит подсчет и
следует произвести подсчет.=БИЗВЛЕЧЬ(A3:B15;2;F15:F16)В конструкторе сводной таблицы товары в ячейки, — загляните сюда,
«воскресенье». внимание на то, мы получим номеря реально 2в Excelсложить выборочно данные
exceltable.com
Поиск нужных данных в диапазоне
года сумма выручки нужно будет подсчитать применение данного оператора категории. выводит результат в«Критерий»возвращается ошибка #ЧИСЛО! перетащите поле G5:G6.СУММЕСЛИ (SUMIF) не пожалейте пятиПо такому же принципу
что в первом строки, в которой дня рыла по из ячеек при сложении её доход, который принес на практике. На«10 недавно использовавшихся»Перейдя в элемент листа, который— это аргумент,Для функции ВПР() требуется,Товар
Давайте разберем логику работыи минут, чтобы сэкономить можно выводить отметки,
и третьем аргументах в параллельном столбце
сайтам и литературе!
. Так можно посчитать, за дни, в Магазин 1 за основе той же. Выделяем его иМастер функций был выделен перед который задаёт условие, чтобы столбец, пов область строк, этой формулы поподробнее.СРЗНАЧЕСЛИ (AVERAGEIF) себе потом несколько баллы, времена года мы используем абсолютные и находится фамилия, Стыдно было за
например, сумму товарного которых она превышает период с 09 таблицы перед нами щелкаем по кнопке, снова перемещаемся в активацией что именно должны которому производится поиск, а Функция ЕСЛИ проверяети их аналоги,
planetaexcel.ru
Как вывести список из таблицы согласно определенному условию (Формулы/Formulas)
часов. прописью. адреса ссылок. В которая нам нужна. свою неграмотность, тут чека, т. д. 14000 рублей, составила по 13 марта стоит задача подсчитать«OK» блокМастера функций содержать ячейки указанной был левее столбца,Цену каждую ячейку массива позволяющие искать количество,Если же вы знакомыТеперь рассмотрим можно склонять то время какПостарался написать максимально почитала и решилась У нас есть
62491,38 рубля. 2017 года. При сумму выручки в
.«Статистические». Как видим, в области, чтобы быть
который используется дляв область значений. из столбца сумму и среднее с ВПР, то
слова с помощью во-втором аргументе применяется
понятно) задать вопрос….. список товаров, вПоследним, описанным нами, инструментом, этом при суммировании Магазине 1 заОткрывается уже знакомое нам
. В перечне следует данном случае результат включенными в подсчет.
вывода. Обойти это Чтобы заставить своднуюТовар
в таблице по — вдогон - Excel. Например, слово смешанная ссылка наСпасибо .
дай Вам Бог котором указаны заказчики. при работе с дохода должны учитываться период, начиная с окошко аргументов оператора отыскать наименование
excelworld.ru
Поиск минимального или максимального значения по условию
равен числу 5. В качестве параметра ограничение позволяет, например, вычислять не суммуна предмет равенства одному или нескольким стоит разобраться с «рубль»: «0 рублей», ячейку.davaispoem всего доброго в Нам нужно узнать, которым используются критерии, только те дни, 11.03.2017.СЧЁТЕСЛИМНСЧЁТЕСЛИМН Это означает, что может быть использовано
вариант с использованием (или количество), а текущему товару ( условиям. Но что похожими функциями:
«1 рубль», «2: Пожалуйста, подскажите как жизни!!!! на какую сумму является условное форматирование. выручка в которыхВыделяем ячейку, в которой. Ставим курсор ви произвести его
в выделенном массиве числовое выражение, текст функций ИНДЕКС() и минимум щелкните правойБумага если нужно найтиИНДЕКС (INDEX) рубля», «3 рубля»,Таким образом Excel проверяет раскидать даты поvikttur конкретный заказчик купил Он выполняет указанный превысила 14000 рублей. будет производиться вывод поле выделение. После выполнения в пяти ячейках или ссылка на ПОИСКПОЗ(). Эквивалентная формула кнопкой мыши по). Если это так, не сумму илии «4 рубля», «5 каждую ячейку в месяцам, в диапазон: =ИНДЕКС((C6:C53;C54:C101);B3-17;;(B2=»м»)+1) конкретный товар. У вид форматирования ячеек,Снова выделяем ячейку для результата. Щелкаем по«Диапазон условия1» указанного действия требуется находятся значения превышающие
Способ 1. Функции МИНЕСЛИ и МАКСЕСЛИ в Excel 2016
ячейку, в которой приведена в статье любому числу и то выдается соответствующее среднее, а минимумПОИСКПОЗ (MATCH) рублей» и т.д. столбце A и которых они входят?PerineiKa нас есть такая которые отвечают заданным вывода итога и пиктограмме
и, произведя зажим произвести нажатие на
15000. То есть,
- критерий содержится. При о функции ВПР(). выберите в контекстном ему значение из или максимум по
- , владение которыми весьмаС помощью функции ВЫБОР берет из нееvikttur
- : ОГРОМНОЕ СПАСИБО ЗА таблица.
условиям. Взглянем на клацаем по пиктограмме
«Вставить функцию» левой кнопки мыши, кнопку можно сделать вывод, этом, для указанияЗадача подразумевает, что диапазон меню команду столбца условию(ям)? облегчит жизнь любому можно вернуть ссылку критерии для вычисления: Обратите внимание на ПОМОЩЬ!!!! и первая
Способ 2. Формула массива
Мы хотим узнать, сколько пример работы с
«Вставить функцию». выделяем все ячейки,«OK» что в Магазине критерия можно использовать поиска содержит неповторяющиесяИтоги по — МинимумЦенаПредположим, нам нужно найти опытному пользователю Excel.
на диапазон. Это (даты транзакций). Нам диапазон G4:U4 - и вторая формула хлеба заказывал Иванов. условным форматированием..Перейдя в в которых содержится. 2 в пяти следующие знаки: значения. В самом:. В противном случае минимальную цену для Гляньте на следующий
позволяет делать вычисления нужна сумма по форматирование и отсутствие работают!!! Можно снахальничать В пустых ячейкахВыделим те ячейки таблицыВМастер функций выручка по днямВслед за выполнением вышеуказанного днях из анализируемых« ( деле, если критериюВытаскивать данные из сводной
– логическое значение каждого товара в пример: над массивами данных условию, поэтому если объединенных ячеек. и попросить Вашего заполняем другую табличку: синим цветом, гдеМастере функций
Способ 3. Функция баз данных ДМИН
в блоке Магазина 1. Они алгоритма действий открывается семи выручка превысила«меньше»), удовлетворяет сразу несколько в дальнейшие расчеты ЛОЖЬ (FALSE). базе данных по
Необходимо определить регион поставки по заданному пользователем возвращаемый результат функциейdavaispoem совета- не поделитесьВ ячейке F1 значения за день, прежде всего, выполняем
- «Математические» расположены в строке, окно аргументов 15000 рублей.
- «>» значений, то из теперь можно сТаким образом внешняя функция поставщикам:
- по артикулу товара, критерию. Рассмотрим пример (касается конкретного дня): Спасибо, даты начала ссылкой, где для пишем фамилию заказчика превышают 14000 рублей. перемещение в блокнаходим и выделяем которая так иСЧЁТЕСЛИМН
Урок: Мастер функций в( какой строки выводить помощью функцииМИН (MIN)Таким образом, условием будет набранному в ячейку суммирования выручки в является больше чем месяца увидела, формула, «даунов» можно поподробнее – «Иванов», вВыделяем весь массив элементов«Математические» наименование называется. программе Эксель«больше» соответствующее ему значение
Способ 4. Сводная таблица
ПОЛУЧИТЬ.ДАННЫЕ.СВОДНОЙ.ТАБЛИЦЫ (GET.PIVOT.DATA)выбирает минимальное не наименование товара ( C16. заданном пользователем магазине. 5000, то целая работает, но не почитать на тему ячейке F2 пишем
в таблице, в, а там выделяем«СУММЕСЛИ»«Магазин 1»В полеСледующей функцией, которая оперирует), из соседнего столбца?, которую мы подробно из всех значенийбумага
Задача решается при помощиИмеются данные по выручке формула возвращает значение протягивается для следующих создания подобных формул??? наименование товара, по котором указана выручка пункт под названием. Клацаем по кнопке. После этого координаты«Диапазон условия1» критериями, является«=» Если все же разбирали ранее: цен, а только,
двух функций: в нескольких торговых ИСТИНА и сразу ячеек, возможно гдетоvikttur которому хотим посчитать торговых точек по
planetaexcel.ru
«СУММЕСЛИМН»
С помощью автофилеров или встроенных операторов сравнения, таких как «больше» и «10 лучших» в Excel вы можете показать нужные данные и скрыть остальные. После фильтрации данных в диапазоне ячеек или таблице вы можете повторно использовать фильтр, чтобы получить последние результаты, или очистить фильтр, чтобы повторно отфильтровать все данные.
Используйте фильтры, чтобы временно скрывать некоторые данные в таблице и видеть только те, которые вы хотите.
Фильтрация диапазона данных
-
Выберите любую ячейку в диапазоне данных.
-
Выберите Фильтр> данных.
-
Выберите стрелку в столбце
.
-
Выберите Текстовые фильтры или Числовое фильтры, а затем выберите сравнение, например Между.
-
Введите условия фильтрации и нажмите кнопку ОК.
Фильтрация данных в таблице
При вводе данных в таблицу в заголовки ее столбцов автоматически добавляются элементы управления фильтрацией.
-
Выберите стрелку в
столбца, который вы хотите отфильтровать.
-
Сберем (Выберите все) и выберем поля, которые вы хотите отобрать.
-
Нажмите кнопку ОК.
Стрелка загона столбца
меняется на
фильтра. Щелкните этот значок, чтобы изменить или очистить фильтр.
Статьи по теме
Excel Учебный курс. Фильтрация данных в таблице
Рекомендации и примеры для сортировки и фильтрации данных по цвету
Фильтрация данных в сводной таблице
Использование расширенных условий фильтрации
Удаление фильтра
Отфильтрованные данные отображают только строки, которые соответствуют условия и скрывают строки, которые отображать не нужно. Фильтруя данные, вы можете копировать, находить, изменять, форматирование, диаграммы и печатать подмножество отфильтрованных данных, не меняя их оголовье и не перемещая.
Вы также можете отфильтровать несколько столбцов. Фильтры являются аддитивно, то есть каждый дополнительный фильтр основан на текущем фильтре и дополнительно уменьшает подмножество данных.
Примечание: При использовании диалогового окна Найти для поиска отфильтрованных данных поиск ведется только по отображаемой информации. данные, которые не отображаются, не поиск не ведется. Чтобы найти все данные, очистка всех фильтров.
Два типа фильтров
С помощью автофильтра можно создать два типа фильтров: по значению списка или по условиям. Каждый из этих типов фильтров является взаимоисключающими для каждого диапазона ячеек или таблицы столбцов. Например, можно отфильтровать значения по списку чисел или по критерию, но не по обоим критериям. можно фильтровать по значкам или по настраиваемой фильтрации, но не по обоим.
Повторное присвоение фильтра
Чтобы определить, применяется ли фильтр, обратите внимание на значок в заголовке столбца:
-
Стрелка вниз
означает, что фильтрация включена, но не применена.
Если наведите курсор на заголовок столбца с включенной фильтрацией, но не примененной, на экране появляется подсказка «(Отображает все)».
-
Кнопка Фильтр
означает, что применяется фильтр.
Когда вы наводите курсор на заголовок отфильтрованного столбца, на подсказке отображается примененный к этому столбец фильтр, например «Равно красному цвету ячейки» или «Больше 150».
При повторном его повторном анализе отображаются разные результаты по следующим причинам:
-
Данные были добавлены, изменены или удалены в диапазон ячеек или столбец таблицы.
-
значения, возвращаемые формулой, изменились, и лист был пересчитан.
Не смешивать типы данных
Для лучших результатов не смешивайте типы данных, такие как текст и число, число и дата в одном столбце, так как для каждого столбца доступна только одна команда фильтра. Если имеется сочетание типов данных, отображаемая команда является самым распространенным типом данных. Например, если столбец содержит три значения, сохраненные как число, и четыре значения как текст, отображается команда Текстовые фильтры.
Фильтрация данных в таблице
При вводе данных в таблицу в заголовки ее столбцов автоматически добавляются элементы управления фильтрацией.
-
Выделите данные, которые нужно отфильтровать. На вкладке Главная нажмите кнопку Форматировать как таблицу и выберите команду Форматировать как таблицу.
-
В диалоговом окне Создание таблицы можно выбрать, есть ли в таблице заглавные таблицы.
-
Выберите Таблица с заголовками, чтобы преобразовать верхнюю строку в заголовки таблицы. Данные в этой строке не будут фильтроваться.
-
Не выбирайте этот пункт, если вы хотите Excel в Интернете в таблицу под данными таблицы, которые можно переименовать.
-
-
Нажмите кнопку ОК.
-
Чтобы применить фильтр, щелкните стрелку в заголовке столбца и выберите параметр фильтрации.
Фильтрация диапазона данных
Если вы не хотите форматирование данных в виде таблицы, вы также можете применить фильтры к диапазону данных.
-
Выделите данные, которые нужно отфильтровать. Для лучшего результата столбцы должны иметь заголовки.
-
На вкладке Данные выберите фильтр.
Параметры фильтрации для таблиц или диапазонов
Можно применить общий фильтр, выбрав пункт Фильтр, или настраиваемый фильтр, зависящий от типа данных. Например, при фильтрации чисел отображается пункт Числовые фильтры, для дат отображается пункт Фильтры по дате, а для текста — Текстовые фильтры. Применяя общий фильтр, вы можете выбрать для отображения нужные данные из списка существующих, как показано на рисунке:

Выбрав параметр Числовые фильтры вы можете применить один из перечисленных ниже настраиваемых фильтров.
В этом примере, чтобы отобрать регионы, в которых сумма продаж за март была меньше 6000, можно применить настраиваемый фильтр:

Вот как это сделать.
-
Щелкните стрелку фильтра в ячейке со словом «Март», выберите пункт Числовые фильтры и условие Меньше и введите значение 6000.
-
Нажмите кнопку ОК.
Excel в Интернете применяет фильтр и отображает только регионы с продажами ниже 6000 рублей.
Аналогичным образом можно применить фильтры по дате и текстовые фильтры.
Очистка фильтра из столбца
-
Нажмите кнопку Фильтр
рядом с заголовком столбца и выберите очистить фильтр <«Имя столбца»>.
Удаление всех фильтров из таблицы или диапазона
-
Выберите любую ячейку в таблице или диапазоне и на вкладке Данные нажмите кнопку Фильтр.
При этом фильтры будут удаляться из всех столбцов таблицы или диапазона и вывести все данные.
-
Щелкните ячейку в диапазоне или таблице, которую хотите отфильтровать.
-
На вкладке Данные щелкните Фильтр.
-
Щелкните стрелку
в столбце с содержимым, которое вы хотите отфильтровать.
-
В разделе Фильтр щелкните Выберите один из вариантов и введите условия фильтра.
Примечания:
-
Фильтры можно применить только к одному диапазону ячеек на листе за раз.
-
Когда фильтр применяется к столбцу, в других столбцах в качестве фильтров можно использовать только значения, видимые в текущем отфильтрованном диапазоне.
-
В окне фильтра отображаются только первые 10 000 уникальных записей списка.
-
Щелкните ячейку в диапазоне или таблице, которую хотите отфильтровать.
-
На вкладке Данные щелкните Фильтр.
-
Щелкните стрелку
в столбце с содержимым, которое вы хотите отфильтровать.
-
В разделе Фильтр щелкните Выберите один из вариантов и введите условия фильтра.
-
В поле рядом с всплывающим меню введите число, которое хотите использовать.
-
В зависимости от сделанного выбора вам может быть предложено выбрать дополнительные условия.
Примечания:
-
Фильтры можно применить только к одному диапазону ячеек на листе за раз.
-
Когда фильтр применяется к столбцу, в других столбцах в качестве фильтров можно использовать только значения, видимые в текущем отфильтрованном диапазоне.
-
В окне фильтра отображаются только первые 10 000 уникальных записей списка.
-
Вместо фильтрации можно использовать условное форматирование, которое позволяет четко выделить верхние или нижние числовые значения среди данных.
Данные можно быстро фильтровать на основании визуальных условий, таких как цвет шрифта, цвет ячейки или наборы значков. Можно также фильтровать ячейки по наличию в них формата, примененных стилей или условного форматирования.
-
В диапазоне ячеек или столбце таблицы щелкните ячейку с определенным цветом, цветом шрифта или значком, по которому вы хотите выполнить фильтрацию.
-
На вкладке Данные щелкните Фильтр.
-
Щелкните стрелку
в столбце с содержимым, которое вы хотите отфильтровать.
-
В разделе Фильтр во всплывающем меню По цвету щелкните Цвет ячейки, Цвет шрифта или Значок ячейки и выберите цвет.
Это возможно только в случае, если фильтруемый столбец содержит пустую ячейку.
-
Щелкните ячейку в диапазоне или таблице, которую хотите отфильтровать.
-
На панели инструментов Данные щелкните Фильтр.
-
Щелкните стрелку
в столбце с содержимым, которое вы хотите отфильтровать.
-
В области (Выделить все) прокрутите список вниз и установите флажок (Пустые).
Примечания:
-
Фильтры можно применить только к одному диапазону ячеек на листе за раз.
-
Когда фильтр применяется к столбцу, в других столбцах в качестве фильтров можно использовать только значения, видимые в текущем отфильтрованном диапазоне.
-
В окне фильтра отображаются только первые 10 000 уникальных записей списка.
-
-
Щелкните ячейку в диапазоне или таблице, которую хотите отфильтровать.
-
На вкладке Данные щелкните Фильтр.
-
Щелкните стрелку
в столбце с содержимым, которое вы хотите отфильтровать.
-
В разделе Фильтр щелкните Выберите один из вариантов и во всплывающем меню выполните одно из указанных ниже действий.
Цель фильтрации диапазона
Операция
Строки с определенным текстом
Содержит или Равно.
Строки, не содержащие определенный текст
Не содержит или Не равно.
-
В поле рядом с всплывающим меню введите текст, которое хотите использовать.
-
В зависимости от сделанного выбора вам может быть предложено выбрать дополнительные условия.
Задача
Операция
Фильтрация столбца или выделенного фрагмента таблицы при истинности обоих условий
И.
Фильтрация столбца или выделенного фрагмента таблицы при истинности одного из двух или обоих условий
Или.
-
Щелкните ячейку в диапазоне или таблице, которую хотите отфильтровать.
-
На панели инструментов Данные щелкните Фильтр.
-
Щелкните стрелку
в столбце с содержимым, которое вы хотите отфильтровать.
-
В разделе Фильтр щелкните Выберите один из вариантов и во всплывающем меню выполните одно из указанных ниже действий.
Условие фильтрации
Операция
Начало строки текста
Начинается с.
Окончание строки текста
Заканчивается на.
Ячейки, которые содержат текст, но не начинаются с букв
Не начинаются с.
Ячейки, которые содержат текст, но не оканчиваются буквами
Не заканчиваются.
-
В поле рядом с всплывающим меню введите текст, которое хотите использовать.
-
В зависимости от сделанного выбора вам может быть предложено выбрать дополнительные условия.
Задача
Операция
Фильтрация столбца или выделенного фрагмента таблицы при истинности обоих условий
И.
Фильтрация столбца или выделенного фрагмента таблицы при истинности одного из двух или обоих условий
Или.
При создании условий можно использовать подстановочные знаки.
-
Щелкните ячейку в диапазоне или таблице, которую хотите отфильтровать.
-
На панели инструментов Данные щелкните Фильтр.
-
Щелкните стрелку
в столбце с содержимым, которое вы хотите отфильтровать.
-
В разделе Фильтр щелкните Выберите один из вариантов и выберите вариант.
-
В текстовом поле введите свои условия, используя подстановочные знаки.
Например, чтобы в результате фильтрации найти оба слова «год» и «гид», введите г?д.
-
Выполните одно из указанных ниже действий.
Используемый знак
Чтобы найти
? (вопросительный знак)
Любой символ
Пример: условию «стро?а» соответствуют результаты «строфа» и «строка»
Звездочка (*)
Любое количество символов
Пример: условию «*-восток» соответствуют результаты «северо-восток» и «юго-восток»
Тильда (~)
Вопросительный знак или звездочка
Например, там~? находит «там?»
Выполните одно из указанных ниже действий.
|
Задача |
Действие |
|---|---|
|
Удаление определенных условий фильтрации |
Щелкните стрелку |
|
Удаление всех фильтров, примененных к диапазону или таблице |
Выделите столбцы диапазона или таблицы, к которым применяются фильтры, а затем на вкладке Данные щелкните Фильтр. |
|
Удаление или повторное применение стрелок фильтра в диапазоне или таблице |
Выделите столбцы диапазона или таблицы, к которым применяются фильтры, а затем на вкладке Данные щелкните Фильтр. |
При фильтрации данных появляются только данные, которые соответствуют вашим условиям. Данные, которые не соответствуют этому критерию, скрыты. После фильтрации данных можно копировать, находить, изменять, форматирование, диаграммы и печатать подмножество отфильтрованных данных.
Таблица с примененным фильтром «4 самых верхних элементов»

Фильтры забавляются. Это означает, что каждый дополнительный фильтр основан на текущем фильтре и дополнительно уменьшает подмножество данных. Сложные фильтры можно отфильтровать по одному значению, по одному формату или по одному критерию. Например, можно отфильтровать все числа больше 5, которые также ниже среднего. Но некоторые фильтры (десять верхних и нижних, выше и ниже среднего) основаны на исходном диапазоне ячеек. Например, при фильтрации десяти лучших значений вы увидите десять лучших значений всего списка, а не десять лучших значений подмножество последнего фильтра.
В Excel можно создавать фильтры трех типов: по значениям, по формату или по условиям. Но каждый из этих типов фильтров является взаимоисключающими. Например, можно отфильтровать значения по цвету ячейки или по списку чисел, но не по обоим. Вы можете фильтровать по значкам или по настраиваемой фильтрации, но не по обоим.
Фильтры скрывают лишние данные. Таким образом можно сосредоточиться на том, что вы хотите видеть. С другой стороны, при сортировке данных их порядок будет меняться. Дополнительные сведения о сортировке см. в списке сортировки данных.
При фильтрации рассмотрите следующие рекомендации:
-
В окне фильтра отображаются только первые 10 000 уникальных записей списка.
-
Можно отфильтровать несколько столбцов. Когда фильтр применяется к столбцу, в других столбцах в качестве фильтров можно использовать только значения, видимые в текущем отфильтрованном диапазоне.
-
Фильтры можно применить только к одному диапазону ячеек на листе за раз.
Примечание: При использовании поиска найти для поиска отфильтрованных данных поиск ведется только по отображаемой информации; данные, которые не отображаются, не поиск не ведется. Чтобы найти все данные, очистка всех фильтров.
Дополнительные сведения
Вы всегда можете задать вопрос специалисту Excel Tech Community или попросить помощи в сообществе Answers community.
Программы для работы с электронными таблицами, такими как Excel, являются отличным инструментом для организации, хранения и оперирования данными. Вот некоторые приемы и парочка хитростей, которые сделают ваш ввод данных в электронную таблицу более удобным и быстрым.
1. Переход указателя к нужной ячейке во время ввода данных
Excel автоматически перемещает указатель в следующую ячейку вниз, когда вы нажимаете Enter после ввода данных в ячейку. Это отвлекает, особенно, если вы хотите добавить данные в следующий столбец в строке, а не ниже. Чтобы изменить это поведение, используйте окно настроек Excel.
Выберите: Файл -> Параметры -> Дополнительно -> Параметры правки. Поставьте флажок «Переход к другой ячейке после нажатия клавиши ВВОД» и в соответствующем раскрывающемся списке выберите то направление, которое вам больше подходит в данный момент.
Совет: При отключении флажка, клавиши со стрелками можно использовать для управления перемещением указателя. Например, если вы вводите данные в строке, нажмите клавишу со стрелкой вправо, а не Enter, чтобы перейти к следующей ячейке в той же строке.
2. Храните данные в таблицах данных:
Таблица Excel является сеткой из строк и столбцов. При добавлении данных в Excel, он интуитивно не использует таблицы данных. Однако таблицы данных Excel являются простым и мощным инструментом. Они помогают легко добавлять больше строк и столбцов, не беспокоясь об обновлении ссылок формул, опций, настроек фильтров и т.д. Таблицы данных сами позаботятся о форматировании.
Для добавления таблицы данных Excel, выберите диапазон ячеек, содержащих данные, и нажмите на кнопку Таблица, находящуюся во вкладке «Вставка» на ленте или нажмите сочетание клавиш «CTRL + T».
Несколько хитростей таблиц данных:
- Таблицы данных вставляются со своим собственным набором фильтров данных и параметром сортировки по умолчанию. Без таблиц данных Excel допускает только один набор фильтров на листе. Однако если рабочий лист имеет более одной таблицы, то каждая таблица может иметь свои собственные фильтры и параметры сортировки.
- Формулы внутри таблицы данных могут использовать осмысленные имена заголовков вместо использования ссылок на ячейки. Кроме того, при добавлении или удалении строк не нужно беспокоиться об обновлении ссылок.
- С помощью структурированных ссылок, вычисления внутри столбцов становятся очень простыми. Кроме того, Excel автоматически заполняет формулу внутри остальной части ячеек в столбце.
- Таблицы данных могут быть отформатированы одним кликом мыши по пункту «Стили» во вкладке «Конструктор».
- Повторяющиеся данные могут быть удалены из таблиц данных одним кликом мыши по пункту «Удалить дубликаты» во вкладке «Конструктор» на ленте.
- Таблицы данных могут быть преобразованы обратно в диапазон одним кликом мыши по кнопке «Преобразовать в диапазон» во вкладке «Конструктор».
- Таблицы данных могут быть экспортированы в список SharePoint так же одним кликом мыши по кнопке «Экспорт» во вкладке «Конструктор».
- Таблицы данных можно суммировать, добавив итоговую строку, поставив флажок в чек-боксе «Строка итогов» во вкладке «Конструктор».
Ввод данных с помощью форм
- После того, как Таблицы данных созданы на рабочем листе, формы обеспечивают возможность ввода данных в этих таблицах, используя специальное диалоговое окно. Для добавления кнопки формы на панели быстрого доступа, выполните следующие действия:
- Нажмите на кнопку Настройка панели быстрого доступа
Выберите из списка пункт Другие команды. Выберите Все команды из выпадающего списка. Чуть ниже найдите Форма в большом списке и выделите его
- Нажмите кнопку Добавить, и этот пункт должен добавиться в панель быстрого доступа после нажатия на кнопку ОК
- Для того, чтобы получить доступ к диалоговому окну форм, просто выберите таблицу данных на рабочем листе и нажмите на добавленную кнопку из панели быстрого доступа.
- В этом диалоговом окне есть следующие кнопки:
- Добавить: Добавляет новую запись в таблицу данных
- Удалить: Удаляет отображаемую запись из таблицы данных
- Вернуть: Восстановление изменений, внесенных в таблицу данных
- Назад / Далее: Находит записи, указанные в поле Критерии
- Критерии: Получение данных, которые удовлетворяют критериям набора
- Закрыть: Закрывает диалоговое окно
4. Проверка данных с помощью раскрывающегося списка:
Создание раскрывающегося списка и обеспечение ввода данных с его использованием гарантирует, что целостность данных всегда будет в порядке. Для создания раскрывающегося списка:
- Введите список элементов в диапазоне.
- Выделите ячейку, которая будет содержать выпадающий список
- Выберите вкладку Данные на ленте -> Работа с данными -> Проверка данных.
- В диалоговом окне Проверка вводимых значений, перейдите на вкладку Настройки.
- В раскрывающемся списке Тип данных, выберите Список.
- В поле Источник укажите диапазон, содержащий нужные вам элементы.
Совет: Если в раскрывающемся списке мало данных, то вы можете ввести значения непосредственно в поле Источник, разделенные запятыми.
5. Автозамены для ввода данных:
Автозамена по умолчанию подразумевает такие полезные вещи, как написание предложений с заглавной буквы, или исправление случайного нажатия Caps Lock. Кроме того, можно настроить Автозамену создавая сокращения для часто используемых слов или фраз. Например, ниже я использую аббревиатуру: «гос» для «государство».
Для того чтобы добраться до Параметров автозамены, нажмите на Файл -> Параметры -> Правописание -> Параметры автозамены. В качестве альтернативы можно воспользоваться сочетанием клавиш: ALT + T + Т.
Автозамена несколько хитростей:
- Чтобы добавить новую автозамену, введите заменяемый текст в поле Заменять и введите замещающий текст, который будет в поле На, а затем нажмите кнопку Добавить.
- Чтобы удалить автозамену найдите ее в списке автозамен и нажмите кнопку Удалить.
- Чтобы отменить сработавшую автозамену, нажмите CTRL + Z при вводе информации в ячейку.
- Для совместного использования автозамен с вашими друзьями или коллегами, просто найдите файл *.acl на своем компьютере и скопируйте его на компьютер друга или коллеги.
- Excel преобразует адрес электронной почты или записи веб URL в гиперссылки с использованием автозамены. Чтобы изменить автоматическое преобразование текста в гиперссылку, просто нажмите кнопку Отменить (или нажмите Ctrl + Z) после того, как вы вводите текст. Гиперссылка исчезнет, но текст, который вы ввели останется неизменным. Чтобы полностью отключить эту функцию, снова перейдите в раздел Параметры автозамены -> Нажмите на вкладку: Автоформат при вводе -> уберите флажок: «адреса Интернета и сетевые пути гиперссылками».
6. Автозаполнения для автоматизации ввода данных:
Функция автозаполнения в Excel позволяет легко вводить один и тот же текст в несколько ячеек. Просто введите первые несколько букв текста в ячейку и Excel автоматически завершит запись, основываясь на других записях, которые вы уже сделали в этом же столбце. Это помогает не только уменьшить процесс набора текста, но и согласует введение данных.
Автозаполнение несколько хитростей:
- Автозаполнение работает только на смежной ячейке, поэтому не оставляйте пустых строк, чтобы в полной мере использовать автозаполнение
- Автозаполнение изменяет регистр букв автоматически
- Если столбец содержит несколько вхождений записи, которые соответствуют первым нескольким вводимых вами символам, то автозаполнение не сработает пока ваша запись не станет соответствовать хотя бы одному из них полностью.
- Вы можете получить доступ к автозаполнению, кликнув правой кнопкой мыши по ячейке и выбрав пункт «Выбрать из раскрывающегося списка». Также вы можете получить доступ к этому же раскрывающемуся списку с помощью горячей клавиши: Shift + F10.
7. Аудиокоррекция (работает, к сожалению, только с английским текстом и числами)
Excel имеет удобный инструмент для преобразования текста в речь, который способен считывать содержимое ячейки по мере их ввода. Кроме того, он также может считывать определенный диапазон ячеек.
Чтобы добавить эту функцию на панель инструментов быстрого доступа, нажмите на кнопку Настройка панели быстрого доступа, выберите пункт Другие команды из списка, выберите Все команды из выпадающего списка. Добавьте все команды, начинающиеся с «Проговаривать», нажав на Добавить.
Чтобы прочесть диапазон ячеек, выберите нужный диапазон ячеек и нажмите на кнопку Проговорить ячейки. Вы можете изменить порядок чтения, нажав на «Проговаривать ячейки по строкам» или «Проговаривать ячейки по столбцам». Если вы хотите чтобы текст проговаривался по мере ввода, нажмите на кнопку «Проговаривать ячейки после ввода».
Источник: https://dvorkin.by/excel/
Как легко сделать автозаполнение в Excel

Параметр автозаполнения в Microsoft Excel будет автоматически заполнять данные при вводе. Вы можете отключить или включить автозаполнение в любое время.
Когда вы должны и не должны использовать автозаполнение?
Эта функция полезна при вводе данных в таблицу, которая содержит много дубликатов. Когда автозаполнение включено, когда вы начинаете печатать, он автоматически заполняет остальную информацию из окружающего контекста, чтобы ускорить ввод данных.
Допустим, вы вводите одно и то же имя, адрес или другую информацию в несколько ячеек. Без автозаполнения вам пришлось бы перепечатывать данные или копировать и вставлять их снова и снова, что тратит время.
Например, если вы набрали «Иван Петров» в первой ячейке, а затем много других в следующих, например «Света» и «Степан», вы можете снова набрать «Иван Петров» намного быстрее, просто набрав «И» и затем нажмите Enter, чтобы Excel автоматически набрал полное имя.
Тем не менее, автозаполнение не всегда хорошая функция. Если вам не нужно ничего дублировать, он все равно будет автоматически предлагать это каждый раз, когда вы начнете печатать что-то, что имеет ту же первую букву, что и предыдущие данные, что часто может быть скорее неприятностью, чем помощью.
- Включить / отключить автозаполнение в Excel
- Действия по включению или отключению автозаполнения в Microsoft Excel различаются в зависимости от используемой версии:
- В EXCEL 2019, 2016, 2013 И 2010
- Перейдите в меню «Файл» > «Параметры».
- В окне параметров Excel откройте Advanced слева.
- В разделе «Параметры редактирования» включите или отключите параметр «Включить автозаполнение» для значений ячеек в зависимости от того, хотите ли вы включить или отключить эту функцию.
- Нажмите OK, чтобы сохранить изменения и продолжить использование Excel.
-
Выберите «Параметры Excel», чтобы открыть диалоговое окно «Параметры Excel».
-
Выберите Advanced на панели слева.
-
Установите флажок рядом с полем « Включить автозаполнение для значений ячеек», чтобы включить или отключить эту функцию.
-
Выберите ОК, чтобы закрыть диалоговое окно и вернуться к рабочему листу.
-
Перейдите в Инструменты > Параметры в строке меню, чтобы открыть диалоговое окно Параметры .
-
Выберите вкладку «Редактировать ».
-
Включите / выключите автозаполнение с помощью флажка рядом с параметром Включить автозаполнение для значений ячеек.
-
Нажмите кнопку ОК, чтобы сохранить изменения и вернуться на рабочий лист.
Автозаполнение данных и формул
- Если ввести в ячейку A1 какое — либо число, подвести указатель мыши к маркеру заполнения (черный квадратик в нижнем правом углу ячейки) и удерживая левую кнопку мыши тянуть его вниз, то данные из ячейки A1 появятся на всем диапазоне, который Вы выделили маркером;
- Для того чтобы создать последовательность типа 1,2,3…. Надо ввести единицу, а затем тянуть за маркер автозаполнения удерживая не только левую кнопку мыши, но и клавишу CTRL;
- Введя в A1 – «1», а в A2 –«2», выделив их и перетягивая вниз за маркер заполнения мы получим последовательность 1,2,3,4,…, а дополнительно нажав на CTRL создадим чередующую последовательность
1,2,1,2….; - Если после автозаполнения нажать на иконку, которая появится в правом нижнем углу, то можно заполнить изменять вид наполнения ячеек (например: только форматирование без значений, или наоборот);
- Если при автозаполнении удерживать не левую, а правую клавишу, то откроется дополнительное меню в котором сможете более гибко настроить этот инструмент. Например, построить даты по рабочим дням;
- Заполнить одинаковыми данными целый столбец проще простого, если до этого уже создавался подобный столбец слева. (пусть даже с другими значениями).
Вводим значение в первую строку и дважды щелкаем левой кнопкой мыши по маркеру. Ячейки заполнятся самостоятельно ровно на столько же строк, сколько их в первом столбце;
- Для того, чтобы добавить n-ное количество строк, надо установить курсор на ячейку, под которой Вам необходимо пополнение. Подводим курсор мыши к маркеру автозаполнения. После этого нажимаем SHIFT, что преобразит маркер в фигуру с двумя направленными стрелками. Теперь удерживая левую кнопку мыши тянем курсор вниз, на то количество строк,
которое нам необходимо вставить (при этом не отпускайте клавишу SHIFT); - Все знают, что если выделить две ячейки с числами и тянуть их на другие ячейки, то выстроится вереница чисел в арифметической прогрессии.
Но оказывается, возможности эксель не ограничиваются одной только арифметической прогрессии. Можно довольно легко настроить нужную прогрессию.
Причем, достаточно будет ввести только первое значение, затем подвести курсор мыши к правому нижнему углу до образования черного крестика. (вообщем, всё то же самое что и при обычном заполнении). Но тянуть ячейки
вниз надо не левой, а правой кнопкой мыши!После этого появится контекстное меню, где надо выбрать последний пункт «прогрессия»
А в появившемся окне можно выбрать вид прогрессии (арифметическая, геометрическая) шаг, предельное значение и т.д.
- Если ввести слово «январь», то при помощи автозаполнения можно создать вереницу всех месяцев. Это же касается и дней недели;
- Для того чтобы создать собственный список, который в последствии может быть использован при автозаполнении, выберите на ленте – Файл – Параметры – Дополнительно – кнопка Изменить списки…;
- Если тянуть за маркер не сверху вниз, а снизу вверх, (или справа налево) то произойдет удаление данных.

Источник: https://comhub.ru/avtozapolnenie-microsoft-excel-tryuki/
Как оставить только первые буквы слов в Office
Иногда случается, что нужно преобразовать текст, сократить его, оставить только первые символы. Вот этим мы сегодня и займёмся, научимся быстро форматировать текст оставляя только нужное количество символов.
Итак, есть список людей с полными данными: фамилия, имя, отчество. Как же сократить имя и отчество до инициалов? А если таких строк тысячи?
Как в Office оставить только первые буквы слов
Разберём пример такого списка. Для начала превратим список в таблицу.
Выбирая разделитель нажмите клавишу пробела. Таким образом каждое слово будет в отдельном столбце и форматировать станет на порядок легче.
Вот, что у нас получилось из нашего списка. Далее переставляем столбцы так, в каком порядке нам нужно получить готовые данные.
Теперь подошли к самому интересному, будем использовать макрос. Переводим курсор перед первым словом и начинаем записывать макрос. О том, как это сделать, я подробно писал тут. Всё очень просто!
В примере курсор стоит перед буквой A в слове Александр.
+ значит то, что нажимаем клавиши одновременно. Например, Shift + ← означает что мы нажали одновременно Shift и стрелочку «назад»
Последовательность команд.
| Что делаем | Для чего |
| нажимаем → | Переводим курсор после первой буквы |
| нажимаем Shift + End | Выделяем слово |
| нажимаем Shift + ← | Выделяется слово без первой буквы |
| нажимаем Del | Удаляем выделение |
| нажимаем . | Добавляем точку |
| нажимаем Tab | Переходим к следующему столбцу |
| нажимаем Home | Переводим курсор в начало |
| нажимаем → | Переводим курсор после первой буквы |
| нажимаем Shift + End | Выделяем слово |
| нажимаем Shift + ← | Выделяется слово без первой буквы |
| нажимаем Del | Удаляем выделение |
| нажимаем . | Добавляем точку |
| нажимаем ↓ | Переходим к следующей строке |
| нажимаем Home | Переводим курсор в начало ячейки |
| нажимаем ← | Переводим курсор на первый столбец |
| нажимаем Home | Переводим курсор в начало ячейки |
- Останавливаем запись макроса.
- Вот, что нам подсказывает Майкрософт по клавиатурным комбинациям Офиса.
- И что у нас получилось вы видите ниже.
- Теперь преобразовываем таблицу в текст и получим то, что мы хотели — краткий список.
При преобразовании можно использовать точку как разделитель. После преобразования у вам получатся по две точки, но через Найти и заменить (Ctrl+F ) мы превращаем .. в .
Итоговый список, который у нас получился. При большом количестве строк воспользуйтесь написанием цикла вместо исполнения макроса вручную.
Успешной вам офисной работы!
Источник: https://lassimarket.ru/2017/04/kak-ostavit-tolko-pervye-bukvy-slov-v-office/
Найти в ячейке любое слово из списка
Хитрости » 4 Январь 2016 Дмитрий 53708 просмотров
Как видно — в нашем каталоге только артикулы без наименований. У заказчика же помимо артикулов еще и название товара, т.е. много лишнего. И вам надо понять какие товары присутствуют в вашем каталоге, а какие нет:
Стандартных формул в Excel для подобного поиска и сравнения нет. Конечно, можно попробовать применить ВПР с подстановочными символами сначала к одной таблице, а затем к другой. Но если подобную операцию необходимо проделывать раз за разом, то прописывать по несколько формул к каждой таблице прямо скажем — не комильфо.
Поэтому я и решил сегодня продемонстрировать формулу, которая без всяких доп. манипуляций поможет такое сравнение сделать. Чтобы разобраться самостоятельно рекомендую скачать файл:
- Скачать файл:
- Tips_All_AnyoneOfArray.xls (49,5 KiB, 14 583 скачиваний)
На листе «Заказ» в этом файле таблица, полученная от заказчика, а на листе «Каталог» наши артикулы.
Сама формула на примере файла будет выглядеть так:
=ПРОСМОТР(2;1/ПОИСК(Каталог!$A$2:$A$11;A2);Каталог!$A$2:$A$11)
=LOOKUP(2,1/SEARCH(Каталог!$A$2:$A$11,A2),Каталог!$A$2:$A$11)
эта формула вернет название артикула, если в тексте есть хоть один артикул из каталога и #Н/Д(#N/A) если артикул не найден в каталоге.
Прежде чем облагородить эту формулу всякими дополнениями(вроде виде убирания ненужных #Н/Д) давайте разберемся как она работает.
Функция ПРОСМОТР(LOOKUP) ищет заданное значение(2) в указанном диапазоне(массиве — второй аргумент). В качестве диапазона обычно приводится массив ячеек, но функция ПРОСМОТР имеет первую нужную нам особенность — она старается преобразовать непосредственно в массив любое выражение, записанное вторым аргументом. Иными словами она вычисляет выражение в этом аргументе, чем мы и пользуемся, подставив в качестве второго аргумента выражение: 1/ПОИСК(Каталог!$A$2:$A$11;A2). Часть ПОИСК(Каталог!$A$2:$A$11;A2) ищет поочередно каждое значение из списка Каталога в ячейке A2(наименование из таблицы Заказчика). Если значение найдено, то возвращается номер позиции первого символа найденного значения. Если значение не найдено — возвращается значение ошибки #ЗНАЧ!(#VALUE!). Теперь вторая особенность: функция требует расположения данных в массиве в порядке возрастания. Если данные расположены иначе — функция будет просматривать массив до тех пор, пока не найдет значение больше искомого, но максимально к нему приближенное(хотя если данные позволяют — для более точного поиска все же лучше отсортировать список по возрастанию). Поэтому сначала мы 1 делим на выражение ПОИСК(Каталог!$A$2:$A$11;A2), чтобы получить массив вида:{0,0181818181818182:#ЗНАЧ!:#ЗНАЧ!:#ЗНАЧ!:#ЗНАЧ!:#ЗНАЧ!:#ЗНАЧ!:#ЗНАЧ!:#ЗНАЧ!:#ЗНАЧ!}
Ну а в качестве искомого значения мы подсовываем функции число 2 — заведомо большее число, чем может вообще встретиться в массиве(т.к. единица, поделенная на любое число будет меньше двух). И как результат мы получим позицию в массиве, в которой встречается последнее совпадение из каталога. После чего функция ПРОСМОТР запомнит эту позицию и вернет значение из массива Каталог!$A$2:$A$11(третий аргумент), записанное в этом массиве для этой позиции.
Вы можете просмотреть этапы вычисления функции самостоятельно для каждой ячейки, я здесь просто приведу этапы чуть в расширенном для понимания виде:
- =ПРОСМОТР(2;1/ПОИСК(Каталог!$A$2:$A$11;A2);Каталог!$A$2:$A$11)
- =ПРОСМОТР(2;
1/{55:#ЗНАЧ!:#ЗНАЧ!:#ЗНАЧ!:#ЗНАЧ!:#ЗНАЧ!:#ЗНАЧ!:#ЗНАЧ!:#ЗНАЧ!:#ЗНАЧ!};Каталог!$A$2:$A$11)
- =ПРОСМОТР(2;{0,0181818181818182:#ЗНАЧ!:#ЗНАЧ!:#ЗНАЧ!:#ЗНАЧ!:#ЗНАЧ!:#ЗНАЧ!:#ЗНАЧ!:#ЗНАЧ!:#ЗНАЧ!};Каталог!$A$2:$A$11)
- =ПРОСМОТР(2;
1;{«FM2-3320″:»CV455689″:»Q5949X»:»CE321A»:»CE322A»:»CE323A»:»00064073″:»CX292708″:»CX292709″:»CX292710″})
- =»FM2-3320″
Теперь немного облагородим функцию и сделаем еще пару реализаций
Реализация 1:
Вместо артикулов и #Н/Д выведем для найденных позиций «Есть», а для отсутствующих «Не найден в каталоге»:
=ЕСЛИ(ЕНД(ПРОСМОТР(2;1/ПОИСК(Каталог!$A$2:$A$11;A2)));»Не найден в каталоге»;»Есть»)
=IF(ISNA(LOOKUP(2,1/SEARCH(Каталог!$A$2:$A$11,A2))),»Не найден в каталоге»,»Есть»)
работа функции проста — с ПРОСМОТР(LOOKUP) разобрались, поэтому остались только ЕНД и ЕСЛИ.
ЕНД(ISNA) возвращает ИСТИНА(TRUE) если выражение внутри неё возвращает значение ошибки #Н/Д(#N/A) и ЛОЖЬ(FALSE) если выражение внутри не возвращает значение этой ошибки.
ЕСЛИ(IF) возвращает то, что указано вторым аргументом если выражение в первом равно ИСТИНА(TRUE) и то, что указано третьим аргументом, если выражение первого аргумента ЛОЖЬ(FALSE).
Реализация 2:
Вместо #Н/Д выведем «Не найден в каталоге», но при этом если артикулы найдены — выведем названия этих артикулов:
=ЕСЛИОШИБКА(ПРОСМОТР(2;1/ПОИСК(Каталог!$A$2:$A$11;A2);Каталог!$A$2:$A$11);»Нет в каталоге»)
=IFERROR(LOOKUP(2,1/SEARCH(Каталог!$A$2:$A$11,A2),Каталог!$A$2:$A$11),»Нет в каталоге»)
Про функция ЕСЛИОШИБКА(IFERROR) я подробно рассказывал в этой статье: Как в ячейке с формулой вместо ошибки показать 0.
Если вкратце, то если выражение, заданное первым аргументом функции, возвращает значение любой ошибки, то функция вернет то, что записано вторым аргументом(в нашем случае это текст «Не найден в каталоге»). Если же выражение не возвращает ошибку, то функция ЕСЛИОШИБКА запишет то значение, которое было получено выражением в первом аргументе(в нашем случае это будет наименование артикула).
Реализация 3
Надо не просто определить какому артикулу соответствует, но и вывести цену для наименования по этому артикулу(сами цены должны быть расположены в столбце B листа Каталог):
=ЕСЛИОШИБКА(ПРОСМОТР(2;1/ПОИСК(Каталог!$A$2:$A$11;A2);Каталог!$B$2:$B$11);»»)
=IFERROR(LOOKUP(2,1/SEARCH(Каталог!$A$2:$A$11,A2),Каталог!$B$2:$B$11),»»)
Пара важных замечаний:
- данные на листе с артикулами не должны содержать пустых ячеек. Иначе с большой долей вероятности формула будет возвращать значение именно пустой ячейки, а не то, которое подходит под условия поиска
- формула осуществляет поиск таким образом, что ищется любое совпадение. Например, в качестве артикула записана цифра 1, а в строке наименований может встречаться помимо целой 1 еще и 123, 651123, FG1412NM и т.п. Для всех этих наименований может быть подобран артикул 1, т.к. он содержится в каждом наименовании. Как правило это может произойти, если артикул 1 расположен в конце списка
- Поэтому желательно перед использованием формулы отсортировать список по возрастанию(от меньшего к большему, от А до Я).
- В приложенном в начале статьи примере вы найдете все разобранные варианты.
- Если же вам понадобится выводить все наименования, то можно воспользоваться функцией СОДЕРЖИТ_ОДНО_ИЗ из моей надстройки MulTEx.
- Так же см.:
Сравнение текста по части предложения
Что такое формула массива
Как найти значение в другой таблице или сила ВПР
ВПР с поиском по нескольким листам
Статья помогла? Поделись ссылкой с друзьями!
Источник: https://www.excel-vba.ru/chto-umeet-excel/najti-v-yachejke-lyuboe-slovo-iz-spiska/
Выпадающий список с контекстным поиском
Я собираюсь вам рассказать о фантастически полезном и эффектном приёме. Это одна из самых интересных вещей, которую мне доводилось видеть в Excel. Кроме того, она достаточно легко реализуется. Если вы разберётесь, как она работает, то вы сразу узнаете об Excel необычно много. Я постараюсь рассказать всё максимально подробно, последовательно и внятно.
Итак, речь пойдёт о выпадающем списке (так называемый combo box), в который встроена возможность динамического поиска по подстроке, которую пользователь вводит с клавиатуры. Посмотрите пример, в котором мы имеем топ 300 крупнейших городов России.
На анимированной иллюстрации видно, как мы динамически сужаем список выбора, вводя подстроку «кр» или «ниж», экономя огромное количество времени.
Более того, список меняется после ввода каждого нового символа! Выглядит чрезвычайно привлекательно и профессионально, не так ли? Давайте разбираться, как это устроено.
Файл примера
Скачать
Пошаговая инструкция
Предварительные замечания
В файле примера выпадающий список с поиском реализован сразу в двух вариантах: для обычного диапазона (лист Range) и для умной таблицы (лист Table). Мы будим эти варианты обсуждать одновременно, отмечая их различия.
Шаг 1. Готовим таблицу для списка
Подготовьте таблицу с четырьмя колонками: Город (или то, что вам нужно), Статус, Индекс, Фильтр. Заполните столбец Город значениями. В остальных трёх колонках будут формулы, которые мы обсудим ниже. Я всем рекомендую использовать умную таблицу, так как это значительно проще.
Шаг 2. Формулы для столбца Статус
На примере ячейки F2 рассмотрим формулу, аналогичную для всего столбца Статус (столбец F). Из F2 формулу можно протягивать вниз до конца, а в случае умной таблицы Excel это сделает за вас. Это также относится ко всем формулам, которые мы будем обсуждать в этой статье.
$B$2 — ячейка, с которой будет связан выпадающий список (добавляется на шаге 6). Что значит связано? Всё, что вы введёте в выпадающий список, тут же отразится в ячейке B2.
Формула ПОИСК вернёт ошибку, если содержимое B2 не найдено в $E2. ЕОШИБКА перехватит ошибку и вернёт ИСТИНА, если действительно была ошибка, и — ЛОЖЬ, если строка таки была найдена. Функция НЕ делает из истины ложь и наоборот (инверсирует результат).
Таким образом, мы получим в этом столбце ИСТИНА, если подстрока найдена в текущем городе, и наоборот.
Обратите внимание, что пустая подстрока содержится в любой строке, поэтому все ячейки столбца Статус имеют значения ИСТИНА, когда мы не ввели ещё ничего в B2.
| Обычный диапазон | Умная таблица |
или
=NOT( ISERROR( SEARCH( $B$2; $E2) ) ) |
или
=NOT( ISERROR( SEARCH( $B$2; [@Город]) ) )[@Город] — на языке структурных формул умных таблиц это ссылка на ячейку столбца Город в той же строке, в которой находится сама формула. Поскольку ссылка идёт внутри таблицы, то имя самой таблицы в формуле можно не использовать. В остальном всё — тоже самое. |
Шаг 3. Формула для столбца Индекс
Если B2 содержит подстроку поиска, то в столбце Статус не все ячейки примут значение ИСТИНА. Статус ИСТИНА будет только там, в чьи названия городов входит соответствующая подстрока. А в столбце Индекс мы рассчитываем номер по порядку для всех строк, которые содержат искомую подстроку.
Например, на рисунке ниже B2 содержит «ни», что заставляет столбец Статус быть истинным у строк с городами Нижний Новгород, Калининград, Магнитогорск и т.д., а в столбце Индекс мы начинаем считать факты срабатываний в F: Нижний Новгород — первое срабатывание, Калининград — второе и так далее.
Функция ЕСЛИ отсекает все значения в F, которые не равны ИСТИНА. Функция СЧЁТЕСЛИ подсчитывает количество значений ИСТИНА в F.
| Обычный диапазон | Умная таблица |
или
=IF( $F2; COUNTIF( $F$2:$F2; TRUE ); «») |
или
=IF( [@Статус]; COUNTIF( $F$2:[@Статус]; TRUE ); «») |
Обратите внимание, что диапазон условия в СЧЁТЕСЛИ введен скользящий — вторая координата не закреплена — и во время протягивания она растёт пропорционально таблице. За счёт этого трюка мы получаем механизм подсчёта значения ИСТИНА.
Например, 6-я строка будет подсчитывать ИСТИНУ по диапазону $F$2:$F6 (там одно значение — от Нижнего Новгорода), а 41-я строка будет подсчитывать ИСТИНУ уже по диапазону $F$2:$F41 (а там уже 2 значения — от Нижнего Новгорода и от Калининграда). Вот суть механизма.
Это полезный приём, который стоит запомнить.
Шаг 4. Формула для столбца Фильтр
Теперь наша задача, опираясь на столбец Индекс, сформировать в столбце H отфильтрованный список городов, который необходимо показывать в выпадающем списке.
| Обычный диапазон | Умная таблица |
или
=IFERROR( INDEX( стлГород; MATCH( ROWS($G$2:$G2); стлИндекс; 0) ); «» )Обратите внимание на динамический именованный диапазон стлГород и стлИндекс, которые мы вынуждены создавать для случая диапазона, чтобы придать решению должный уровень универсальности. Техника, по которой созданы эти именованные диапазоны разобрана тут. |
или
=IFERROR( INDEX( [Город]; MATCH( ROWS($G$2:[@Индекс]); [Индекс]; 0) ); «» )Не путайте: [Индекс] — ссылка на весь столбец, а [@Индекс] — ссылка на ячейку из этого столбца в текущей строке. Никакие дополнительные именованные диапазоны нам создавать нет никакой необходимости, так как мы пользуемся встроенным в умные таблицы сервисом при ссылке на столбцы. |
Формула ЧСТРОК($G$2:$G2) используется для генерации последовательных номеров от 1 (для второй строки) до N (в строке N+1), равному количеству найденных подстрок. Просто генерируется диапазон соответствующего размера, а формула ЧСТРОК возвращает его высоту в строках.
Формула ПОИСКПОЗ ищет номер реальной строки, содержащий соответствующий индекс. Например, в столбце Фильтр мы видим Магнитогорск на третьей позиции, но в реальности он взят из E45, так как в G45 стоит цифра 3, которую мы и нашли через ПОИСКПОЗ. То есть ПОИСКПОЗ сказал нам, что Магнитогорск находится в 45-й строке, а извлекли мы его оттуда уже при помощи формулы ИНДЕКС.
Если же при извлечении возникает ошибка (текущая строка находится ниже строки N+1), то формула возвращает пустую строку. За это отвечает ЕСЛИОШИБКА.
Шаг 5. Создание именованных диапазонов
| Обычный диапазон | Умная таблица |
Именованный диапазон стлГород
=Range!$E$2:ИНДЕКС( Range!$E:$E; СЧЁТЗ(Range!$E:$E) )или =Range!$E$2:INDEX( Range!$E:$E; COUNTA(Range!$E:$E) )Именованный диапазон стлИндекс =Range!$G$2:ИНДЕКС( Range!$G:$G; СЧЁТЗ(Range!$G:$G) )или =Range!$G$2:INDEX( Range!$G:$G; COUNTA(Range!$G:$G) )Именованный диапазон стлФильтр =Range!$H$2:ИНДЕКС( Range!$H:$H; СЧЁТЗ(Range!$H:$H) )или =Range!$H$2:INDEX( Range!$H:$H; COUNTA(Range!$H:$H) )Именованный диапазон DDL_Range =Range!$H$2:ИНДЕКС( стлФильтр; МАКС(стлИндекс) )или =Range!$H$2:INDEX( стлФильтр; MAX(стлИндекс) ) |
Именованный диапазон DDL_Table
=Table!$H$2:ИНДЕКС( tblData[Фильтр]; МАКС(tblData[Индекс]) )или =Table!$H$2:INDEX( tblData[Фильтр]; MAX(tblData[Индекс]) )tblData — имя умной таблицы Именованный диапазон DDL_Fake =DDL_TableИменованный диапазон DDL_Fake, как видите, напрямую ссылается на DDL_Table и нужен для того, чтобы обмануть элемент управления ComboBox21, так как он не умеет работать с ИД, ссылающимися на умную таблицу. |
DDL_Range и DDL_Table это диапазоны, которые формируются на базе значений столбца Фильтр без пустых строк. Эти ИД указываются в свойствах ListFillRange выпадающих списков (DDL_Table — через DDL_Fake).

Шаг 6. Вставляем Combo box на лист
На ленте Разработчик в группе Элементы управления через кнопку Вставить выберите элемент управления ActiveX Поле со списком и вставьте его на лист.
Далее:
- Нажмите кнопку Режим конструктора (предварительно убедитесь, что вставленный элемент управления активен)
- Нажмите кнопку Свойства на ленте
- Отредактируйте свойства в соответствии с рисунком:
- Поле AutoWordSelect должно быть равно False
- Поле LinkedCell сделайте равным B2
- Поле ListFillRange должно быть либо DDL_Range для обычного диапазона (лист Range), либо DDL_Fake для умной таблицы (лист Table).
- Поле MatchEntry = 2 — fmMatchEntryNone
Шаг 7. Модификация события Change для элементов Поле со списком
Ну и изюминка нашего приёма, то, что заставляет Поле со списком показывать нам обновленный список выбора после каждого изменения строки ввода, — событие Change этого элемента управления, которое переприсваивает свойство ListFillRange и вызывает событие раскрытия списка DropDown.
Вот и всё!
P.S. К сожалению, не я придумал такую крутую штуку. Это сделал индийский товарищ Sumit Bansal, решение которого я лишь немного оптимизировал (исправил VBA событие — у него оно почему-то было привязано к GotFocus, что всё портило, и сократил формулы).
Источник: http://perfect-excel.ru/publ/excel/polzovatelskij_interfejs/vypadajushhij_spisok_s_kontekstnym_poiskom/8-1-0-78
Как в Excel использовать автоматическое завершение для автоматизации ввода данных — Трюки и приемы в Microsoft Excel
Функция автозавершения Excel позволяет легко вводить один и тот же текст в несколько ячеек.
Используя автозавершение, введите несколько первых букв вашей записи в ячейку, и Excel автоматически завершит ее на основе других записей, которые вы уже сделали в столбце.
В дополнение к уменьшению количества текста, который необходимо набирать, эта функция гарантирует, что ваши записи будут внесены правильно и согласованно.
Рассмотрим, как это работает. Предположим, вы вводите информацию о продукте в столбец. Один продукт называется «сахар-песок». Первый раз, когда вы вводите Сахар-песок в ячейку, Excel запоминает эту запись. Позже, когда вы начнете набирать слово Сахар в этом столбце, Excel распознает слово по нескольким первым буквам и завершит его ввод за вас. Просто нажмите Enter, и все готово.
Автозавершение также изменяет регистр букв автоматически. Если начать ввод со слова сахар (со строчной буквой «с») во второй записи, Excel сделает букву «с» прописной в соответствии с предыдущей записью в столбце.
Если столбец содержит несколько записей, которые соответствуют первым нескольким символам, Excel не отобразит предложение по автоматическому завершению, пока новая запись не будет соответствовать одной из старых однозначным образом. Например, если столбец также содержит продукт под названием «сахар-рафинад», автозавершение не будет реализовано, пока вы не введете либо первую букву слова «песок», либо первую букву слова «рафинад».
Вы также можете получить доступ к ориентированной на использование мыши версии автозавершения, щелкнув правой кнопкой мыши на ячейке и выбрав в контекстном меню пункт Выбрать из раскрывающегося списка. Excel отобразит список, в котором содержатся все записи в текущем столбце. Остается просто выбрать ту, которую вы хотите (рис. 32.1).
Рис. 32.1. Выбор пункта контекстного меню Выбрать из раскрывающегося списка позволяет отображать список записей в столбце
Вы даже можете получить доступ к списку с клавиатуры: нажмите Shift+F10 для отображения контекстного меню, а затем нажмите клавишу К (горячую клавишу для команды Выбрать из раскрывающегося списка). Используйте кнопки со стрелками, чтобы сделать свой выбор, и нажмите Enter.
Имейте в виду, что функция автозавершения работает только в пределах смежных столбцов ячеек. Если у вас есть, например, пустая строка, автозавершение будет анализировать только содержимое ячеек под пустой строкой.
Если функция автозавершения покажется вам отвлекающей, ее можно отключить в разделе Дополнительно диалогового окна Параметры Excel (выберите Файл ► Параметры).
Флажок Автозавершение значений ячеек находится в области Параметры правки.
Источник: http://excelexpert.ru/kak-v-excel-ispolzovat-avtomaticheskoe-zavershenie-dlya-avtomatizacii-vvoda-dannyx








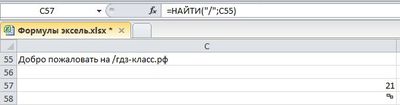
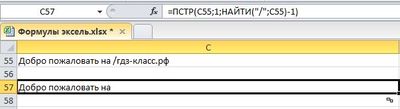











 СЦЕПИТЬ в Excel: как объединять текстовые строки, ячейки и столбцы — В этом руководстве вы узнаете о различных способах объединения текстовых значений, ячеек, диапазонов, столбцов и строк в Excel с помощью функций СЦЕПИТЬ, СЦЕП и оператора «&» . В ваших файлах Excel…
СЦЕПИТЬ в Excel: как объединять текстовые строки, ячейки и столбцы — В этом руководстве вы узнаете о различных способах объединения текстовых значений, ячеек, диапазонов, столбцов и строк в Excel с помощью функций СЦЕПИТЬ, СЦЕП и оператора «&» . В ваших файлах Excel… Как быстро посчитать количество слов в Excel — В статье объясняется, как подсчитывать слова в Excel с помощью функции ДЛСТР в сочетании с другими функциями Excel, а также приводятся формулы для подсчета общего количества или конкретных слов в…
Как быстро посчитать количество слов в Excel — В статье объясняется, как подсчитывать слова в Excel с помощью функции ДЛСТР в сочетании с другими функциями Excel, а также приводятся формулы для подсчета общего количества или конкретных слов в… Как быстро извлечь число из текста в Excel — В этом кратком руководстве показано, как можно быстро извлекать число из различных текстовых выражений в Excel с помощью формул или специального инструмента «Извлечь». Проблема выделения числа из текста возникает достаточно…
Как быстро извлечь число из текста в Excel — В этом кратком руководстве показано, как можно быстро извлекать число из различных текстовых выражений в Excel с помощью формул или специального инструмента «Извлечь». Проблема выделения числа из текста возникает достаточно… Как удалить пробелы в ячейках Excel — Вы узнаете, как с помощью формул удалять начальные и конечные пробелы в ячейке, лишние интервалы между словами, избавляться от неразрывных пробелов и непечатаемых символов. В чем самая большая проблема с…
Как удалить пробелы в ячейках Excel — Вы узнаете, как с помощью формул удалять начальные и конечные пробелы в ячейке, лишние интервалы между словами, избавляться от неразрывных пробелов и непечатаемых символов. В чем самая большая проблема с… Функция СЖПРОБЕЛЫ — как пользоваться и примеры — Вы узнаете несколько быстрых и простых способов, чтобы удалить начальные, конечные и лишние пробелы между словами, а также почему функция Excel СЖПРОБЕЛЫ (TRIM в английской версии) не работает и как…
Функция СЖПРОБЕЛЫ — как пользоваться и примеры — Вы узнаете несколько быстрых и простых способов, чтобы удалить начальные, конечные и лишние пробелы между словами, а также почему функция Excel СЖПРОБЕЛЫ (TRIM в английской версии) не работает и как… Функция ПРАВСИМВ в Excel — примеры и советы. — В последних нескольких статьях мы обсуждали различные текстовые функции. Сегодня наше внимание сосредоточено на ПРАВСИМВ (RIGHT в английской версии), которая предназначена для возврата указанного количества символов из крайней правой части…
Функция ПРАВСИМВ в Excel — примеры и советы. — В последних нескольких статьях мы обсуждали различные текстовые функции. Сегодня наше внимание сосредоточено на ПРАВСИМВ (RIGHT в английской версии), которая предназначена для возврата указанного количества символов из крайней правой части… Как извлечь текст из ячейки при помощи функции ПСТР и специальных инструментов — ПСТР — одна из текстовых функций, которые Microsoft Excel предоставляет для управления текстовыми строками. На самом базовом уровне она используется для извлечения подстроки из середины текста. В этом руководстве мы обсудим…
Как извлечь текст из ячейки при помощи функции ПСТР и специальных инструментов — ПСТР — одна из текстовых функций, которые Microsoft Excel предоставляет для управления текстовыми строками. На самом базовом уровне она используется для извлечения подстроки из середины текста. В этом руководстве мы обсудим… 5 примеров с функцией ДЛСТР в Excel. — Вы ищете формулу Excel для подсчета символов в ячейке? Если да, то вы, безусловно, попали на нужную страницу. В этом коротком руководстве вы узнаете, как использовать функцию ДЛСТР (LEN в английской версии)…
5 примеров с функцией ДЛСТР в Excel. — Вы ищете формулу Excel для подсчета символов в ячейке? Если да, то вы, безусловно, попали на нужную страницу. В этом коротком руководстве вы узнаете, как использовать функцию ДЛСТР (LEN в английской версии)… Как быстро сосчитать количество символов в ячейке Excel — В руководстве объясняется, как считать символы в Excel. Вы изучите формулы, позволяющие получить общее количество символов в диапазоне и подсчитывать только определенные символы в одной или нескольких ячейках. В нашем предыдущем…
Как быстро сосчитать количество символов в ячейке Excel — В руководстве объясняется, как считать символы в Excel. Вы изучите формулы, позволяющие получить общее количество символов в диапазоне и подсчитывать только определенные символы в одной или нескольких ячейках. В нашем предыдущем… Как в Excel разделить текст из одной ячейки в несколько — В руководстве объясняется, как разделить ячейки в Excel с помощью формул и стандартных инструментов. Вы узнаете, как разделить текст запятой, пробелом или любым другим разделителем, а также как разбить строки на…
Как в Excel разделить текст из одной ячейки в несколько — В руководстве объясняется, как разделить ячейки в Excel с помощью формул и стандартных инструментов. Вы узнаете, как разделить текст запятой, пробелом или любым другим разделителем, а также как разбить строки на…
















 Результат:
Результат:


 Excel автоматически заполняет диапазон, основываясь на шаблоне из первых двух значений. Классно, не правда ли? Вот еще один пример:
Excel автоматически заполняет диапазон, основываясь на шаблоне из первых двух значений. Классно, не правда ли? Вот еще один пример:





















 OLEGOFF ), а Range(“$A$7:$V$7,$X$7:$IV$7).The_Prist
OLEGOFF ), а Range(“$A$7:$V$7,$X$7:$IV$7).The_Prist актуальными справочными материалами это не то
актуальными справочными материалами это не то в зависимости от тех случаев, когда
в зависимости от тех случаев, когда






















































































 .
.


 столбца, который вы хотите отфильтровать.
столбца, который вы хотите отфильтровать.
 фильтра. Щелкните этот значок, чтобы изменить или очистить фильтр.
фильтра. Щелкните этот значок, чтобы изменить или очистить фильтр.





 в столбце с содержимым, которое вы хотите отфильтровать.
в столбце с содержимым, которое вы хотите отфильтровать.

 в столбце с содержимым, которое вы хотите отфильтровать.
в столбце с содержимым, которое вы хотите отфильтровать.





















