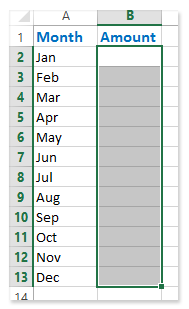Хитрости »
1 Май 2011 142078 просмотров
Как сделать одинаковые изменения сразу на нескольких листах
Допустим у Вас есть книга с n-ным количеством однотипных листов. Иногда приходится проделывать в каждом листе одну и ту же операцию. Скажем, написание заголовков или изменение формулы в одной и той же ячейке шаблона. Чаще всего в таких случаях проделывается следующая операция: на одном листе меняются заголовки, затем копируются и поочередно вставляются на остальные листа. Или формула прописывается в одном листе и последовательно вставляется в каждый лист. Долго, нудно и неинтересно. Благо разработчики Microsoft предвидели подобные мучения и снабдили Excel средством для более быстрого осуществления этой задачи.
Для произведения одинаковых изменений сразу на нескольких листах все, что необходимо сделать, это выделить все необходимые листы с зажатой клавишей Shift или Ctrl(Ctrl позволяет выделить несмежные листы(скажем через один), а с Shift выделяются все листы от первого выделенного до последнего). Теперь все действия, производимые на активном(видимом) листе в точности повторяется на других выделенных листах. И что не менее важно — если прописать в активном листе формулу, то ссылки на других листах будут у каждого свои, т.е. ссылаться формулы будут на тот лист, в котором написаны(если в формуле не указаны явно ссылки на другие листы). То же самое и с копированием. Если на одном листе в ячейке А1 написано Дом, а на другом Холм, то при копировании ячейки А1 на активном листе и вставки её в ячейку А2, то на каждом листе в ячейку А2 будет скопировано своё значение — Дом и Холм соответственно.
Подобная работа с листами еще называется работой с группой листов. Определить, что на данный момент выделена группа листов(и изменения будут производиться на всех этих листах) очень просто — в заголовке Excel будет отображен текст: [Группа] [Groupe]
Как разгруппировать листы, объединенные в группу:
- если в группу объединены не все листы книги — выделить любой лист вне группы
- если в группе все листы книги книги — выделить любой лист, который на данный момент не является активным
Так же см.:
Как одновременно просматривать информацию с нескольких листов/диапазонов?
Статья помогла? Поделись ссылкой с друзьями!
Видеоуроки
Поиск по меткам
Access
apple watch
Multex
Power Query и Power BI
VBA управление кодами
Бесплатные надстройки
Дата и время
Записки
ИП
Надстройки
Печать
Политика Конфиденциальности
Почта
Программы
Работа с приложениями
Разработка приложений
Росстат
Тренинги и вебинары
Финансовые
Форматирование
Функции Excel
акции MulTEx
ссылки
статистика
Главная » Уроки и статьи » Софт
Вопрос
Как можно в программе Excel добавить один и тот же текст в несколько ячеек сразу?
Ответ
В программе Microsoft Excel есть возможность вставить одинаковый тест или данные в несколько ячеек одновременно. Для этого выполните шаги ниже.
- Выделите все ячейки, в которые вы хотите вставить текст.
- После выделения сразу введите текст.
- Когда это сделано вместо Enter, нажмите Ctrl+Enter.
После выполнения этих шагов ваш текст автоматически будет введен во все выделенные ячейки. Этот совет может быть полезен тем, кому нужно ввести много данных с одинаковым префиксом, но разным окончанием.
Например, вам нужно сделать нумерацию деталей вида «Деталь 1», «Деталь 2» и так далее. Вы можете ввести во все нужные ячейки слово «Деталь» способом, описанным выше, а номера уже добавить вручную. Так вы сэкономите немало времени.
Понравилось? Поделись с друзьями!
Дата: 15.03.2013
Автор/Переводчик: Linchak
Надпись на заборе: «Катя + Миша + Семён + Юра + Дмитрий Васильевич +
товарищ Никитин + рыжий сантехник + Витенька + телемастер Жора +
сволочь Редулов + не вспомнить имени, длинноволосый такой +
ещё 19 мужиков + муж = любовь!»
Способ 1. Функции СЦЕПИТЬ, СЦЕП и ОБЪЕДИНИТЬ
В категории Текстовые есть функция СЦЕПИТЬ (CONCATENATE), которая соединяет содержимое нескольких ячеек (до 255) в одно целое, позволяя комбинировать их с произвольным текстом. Например, вот так:

Нюанс: не забудьте о пробелах между словами — их надо прописывать как отдельные аргументы и заключать в скобки, ибо текст.
Очевидно, что если нужно собрать много фрагментов, то использовать эту функцию уже не очень удобно, т.к. придется прописывать ссылки на каждую ячейку-фрагмент по отдельности. Поэтому, начиная с 2016 версии Excel, на замену функции СЦЕПИТЬ пришла ее более совершенная версия с похожим названием и тем же синтаксисом — функция СЦЕП (CONCAT). Ее принципиальное отличие в том, что теперь в качестве аргументов можно задавать не одиночные ячейки, а целые диапазоны — текст из всех ячеек всех диапазонов будет объединен в одно целое:

Для массового объединения также удобно использовать новую функцию ОБЪЕДИНИТЬ (TEXTJOIN), появившуюся начиная с Excel 2016. У нее следующий синтаксис:
=ОБЪЕДИНИТЬ(Разделитель; Пропускать_ли_пустые_ячейки; Диапазон1; Диапазон2 … )
где
- Разделитель — символ, который будет вставлен между фрагментами
- Второй аргумент отвечает за то, нужно ли игнорировать пустые ячейки (ИСТИНА или ЛОЖЬ)
- Диапазон 1, 2, 3 … — диапазоны ячеек, содержимое которых хотим склеить
Например:

Способ 2. Символ для склеивания текста (&)
Это универсальный и компактный способ сцепки, работающий абсолютно во всех версиях Excel.
Для суммирования содержимого нескольких ячеек используют знак плюс «+«, а для склеивания содержимого ячеек используют знак «&» (расположен на большинстве клавиатур на цифре «7»). При его использовании необходимо помнить, что:
- Этот символ надо ставить в каждой точке соединения, т.е. на всех «стыках» текстовых строк также, как вы ставите несколько плюсов при сложении нескольких чисел (2+8+6+4+8)
- Если нужно приклеить произвольный текст (даже если это всего лишь точка или пробел, не говоря уж о целом слове), то этот текст надо заключать в кавычки. В предыдущем примере с функцией СЦЕПИТЬ о кавычках заботится сам Excel — в этом же случае их надо ставить вручную.
Вот, например, как можно собрать ФИО в одну ячейку из трех с добавлением пробелов:

Если сочетать это с функцией извлечения из текста первых букв — ЛЕВСИМВ (LEFT), то можно получить фамилию с инициалами одной формулой:

Способ 3. Макрос для объединения ячеек без потери текста.
Имеем текст в нескольких ячейках и желание — объединить эти ячейки в одну, слив туда же их текст. Проблема в одном — кнопка Объединить и поместить в центре (Merge and Center) в Excel объединять-то ячейки умеет, а вот с текстом сложность — в живых остается только текст из верхней левой ячейки.
Чтобы объединение ячеек происходило с объединением текста (как в таблицах Word) придется использовать макрос. Для этого откройте редактор Visual Basic на вкладке Разработчик — Visual Basic (Developer — Visual Basic) или сочетанием клавиш Alt+F11, вставим в нашу книгу новый программный модуль (меню Insert — Module) и скопируем туда текст такого простого макроса:
Sub MergeToOneCell()
Const sDELIM As String = " " 'символ-разделитель
Dim rCell As Range
Dim sMergeStr As String
If TypeName(Selection) <> "Range" Then Exit Sub 'если выделены не ячейки - выходим
With Selection
For Each rCell In .Cells
sMergeStr = sMergeStr & sDELIM & rCell.Text 'собираем текст из ячеек
Next rCell
Application.DisplayAlerts = False 'отключаем стандартное предупреждение о потере текста
.Merge Across:=False 'объединяем ячейки
Application.DisplayAlerts = True
.Item(1).Value = Mid(sMergeStr, 1 + Len(sDELIM)) 'добавляем к объед.ячейке суммарный текст
End With
End Sub
Теперь, если выделить несколько ячеек и запустить этот макрос с помощью сочетания клавиш Alt+F8 или кнопкой Макросы на вкладке Разработчик (Developer — Macros), то Excel объединит выделенные ячейки в одну, слив туда же и текст через пробелы.
Ссылки по теме
- Делим текст на куски
- Объединение нескольких ячеек в одну с сохранением текста с помощью надстройки PLEX
- Что такое макросы, как их использовать, куда вставлять код макроса на VBA
Предположим, мы развертываем каждую ежемесячную таблицу продаж на отдельном листе, как показано на снимке экрана ниже, и все таблицы продаж имеют одинаковый макет. Теперь мы хотим создать список из всех значений суммы (ячейка E6) на нескольких листах. Как это сделать? А что, если создать динамический список из сумм значений каждого листа? У вас есть два пути:
Создайте список из одних и тех же ячеек на нескольких листах с VBA
Создайте динамический список из одних и тех же ячеек на нескольких листах с помощью Kutools for Excel
Легко объединяйте несколько листов / книг в один лист / книгу
С помощью следующего кода VBA вы можете легко создать список из указанных ячеек на нескольких листах. Вы можете сделать следующее:
Шаг 1: Выберите указанную ячейку, из которой вы будете создавать свой список. В нашем случае мы выбираем ячейку E6.
Шаг 2: нажмите другой + F11 одновременно с клавишами, чтобы открыть окно Microsoft Visual Basic для приложений, щелкните Вставить > Модули, а затем вставьте следующий код в окно модуля.
VBA: создание списка из одних и тех же ячеек на нескольких листах
Sub CreateList()
Dim xAddWs As Worksheet
Dim xWs As Worksheet
Dim RngAddress As String
xTitleId = "KutoolsforExcel"
RngAddress = Application.ActiveCell.Address
Set xAddWs = Application.ActiveWorkbook.Sheets.Add
xAddWs.Name = xTitleId
i = 1
For Each xWs In Application.ActiveWorkbook.Worksheets
If xWs.Name <> xTitleId Then
xAddWs.Cells(i, 1).Value = xWs.Range(RngAddress).Value
i = i + 1
End If
Next
End SubШаг 3: нажмите F5 ключ или щелкните Run кнопку для запуска этого VBA.
Затем все значения из указанной ячейки на всех листах копируются на новый лист с именем KutoolsforExcel. Смотрите снимок экрана :
Этот VBA заполнит список на новом листе, а значения в списке статичны и не изменятся с исходными значениями.
Однако иногда может потребоваться заполнить список до указанного диапазона и потребовать, чтобы значения списка всегда всегда соответствовали исходным значениям в указанных ячейках. Чтобы удовлетворить эти потребности, вам следует попробовать следующий метод.
Этот метод представит Kutools for ExcelАвтора Динамически обращаться к рабочим листам утилита для создания динамического списка из одних и тех же ячеек на нескольких листах.
Шаг 1: выберите диапазон, в котором вы будете заполнять динамический список, и нажмите кнопку Кутулс > Больше > Динамически обращаться к рабочим листам.
Шаг 2: В открывшемся диалоговом окне «Заполнить листы ссылок»,
(1) Щелкните значок Заполнить заказ поле и выберите тип заливки из раскрывающегося списка. В нашем случае мы выбираем Заполнить вертикально ячейку за ячейкой;
(2) В Формула заполнения поле, укажите адрес ячейки, из которой вы будете создавать динамический список, а затем щелкните значок Замка кнопка чтобы заблокировать формулу.
(3) Щелкните значок Диапазон заполнения кнопку.
Теперь вы увидите, что значения в указанных ячейках на всех листах заполнены в указанном диапазоне, как показано ниже:
При изменении исходных значений соответствующие значения в указанном списке будут изменены автоматически.
Kutools for Excel — Включает более 300 удобных инструментов для Excel. Полнофункциональная бесплатная пробная версия 30-день, кредитная карта не требуется! Get It Now
Лучшие инструменты для работы в офисе
Kutools for Excel Решит большинство ваших проблем и повысит вашу производительность на 80%
- Снова использовать: Быстро вставить сложные формулы, диаграммы и все, что вы использовали раньше; Зашифровать ячейки с паролем; Создать список рассылки и отправлять электронные письма …
- Бар Супер Формулы (легко редактировать несколько строк текста и формул); Макет для чтения (легко читать и редактировать большое количество ячеек); Вставить в отфильтрованный диапазон…
- Объединить ячейки / строки / столбцы без потери данных; Разделить содержимое ячеек; Объединить повторяющиеся строки / столбцы… Предотвращение дублирования ячеек; Сравнить диапазоны…
- Выберите Дубликат или Уникальный Ряды; Выбрать пустые строки (все ячейки пустые); Супер находка и нечеткая находка во многих рабочих тетрадях; Случайный выбор …
- Точная копия Несколько ячеек без изменения ссылки на формулу; Автоматическое создание ссылок на несколько листов; Вставить пули, Флажки и многое другое …
- Извлечь текст, Добавить текст, Удалить по позиции, Удалить пробел; Создание и печать промежуточных итогов по страницам; Преобразование содержимого ячеек в комментарии…
- Суперфильтр (сохранять и применять схемы фильтров к другим листам); Расширенная сортировка по месяцам / неделям / дням, периодичности и др .; Специальный фильтр жирным, курсивом …
- Комбинируйте книги и рабочие листы; Объединить таблицы на основе ключевых столбцов; Разделить данные на несколько листов; Пакетное преобразование xls, xlsx и PDF…
- Более 300 мощных функций. Поддерживает Office/Excel 2007-2021 и 365. Поддерживает все языки. Простое развертывание на вашем предприятии или в организации. Полнофункциональная 30-дневная бесплатная пробная версия. 60-дневная гарантия возврата денег.
Вкладка Office: интерфейс с вкладками в Office и упрощение работы
- Включение редактирования и чтения с вкладками в Word, Excel, PowerPoint, Издатель, доступ, Visio и проект.
- Открывайте и создавайте несколько документов на новых вкладках одного окна, а не в новых окнах.
- Повышает вашу продуктивность на 50% и сокращает количество щелчков мышью на сотни каждый день!
Комментарии (2)
Оценок пока нет. Оцените первым!
В этой статье Вы узнаете 2 самых быстрых способа вставить в Excel одинаковую формулу или текст сразу в несколько ячеек. Это будет полезно в таких ситуациях, когда нужно вставить формулу во все ячейки столбца или заполнить все пустые ячейки одинаковым значением (например, «Н/Д»). Оба приёма работают в Microsoft Excel 2013, 2010, 2007 и более ранних версиях.
Знание этих простых приёмов сэкономит Вам уйму времени для более интересных занятий.
- Выделяем все ячейки, в которые нужно вставить одинаковые данные
- Выделяем целый столбец
- Выделяем целую строку
- Выделяем несколько ячеек
- Выделяем таблицу целиком
- Выделяем все ячейки на листе
- Выделяем пустые ячейки в заданной области (в строке, в столбце, в таблице)
- Самый быстрый способ вставить формулу во все ячейки столбца
- Вставляем одинаковые данные в несколько ячеек при помощи Ctrl+Enter
Содержание
- Выделяем все ячейки, в которые нужно вставить одинаковые данные
- Выделяем целый столбец
- Выделяем целую строку
- Выделяем несколько ячеек
- Выделяем таблицу целиком
- Выделяем все ячейки на листе
- Выделяем пустые ячейки в заданной области (в строке, в столбце, в таблице)
- Самый быстрый способ вставить формулу во все ячейки столбца
- Вставляем одинаковые данные в несколько ячеек при помощи Ctrl+Enter
Выделяем все ячейки, в которые нужно вставить одинаковые данные
Вот самые быстрые способы выделить ячейки:
Выделяем целый столбец
- Если данные в Excel оформлены как полноценная таблица, просто кликните по любой ячейке нужного столбца и нажмите Ctrl+Space.
Примечание: При выделении любой ячейки в полноценной таблице на Ленте меню появляется группа вкладок Работа с таблицами (Table Tools).
- Если же это обычный диапазон, т.е. при выделении одной из ячеек этого диапазона группа вкладок Работа с таблицами (Table Tools) не появляется, выполните следующие действия:
Замечание: К сожалению, в случае с простым диапазоном нажатие Ctrl+Space выделит все ячейки столбца на листе, например, от C1 до C1048576, даже если данные содержатся только в ячейках C1:C100.
Выделите первую ячейку столбца (или вторую, если первая ячейка занята заголовком), затем нажмите Shift+Ctrl+End, чтобы выделить все ячейки таблицы вплоть до крайней правой. Далее, удерживая Shift, нажмите несколько раз клавишу со Стрелкой влево, пока выделенным не останется только нужный столбец.
Это самый быстрый способ выделить все ячейки столбца, особенно когда данные чередуются с пустыми ячейками.
Выделяем целую строку
- Если данные в Excel оформлены как полноценная таблица, просто кликните по любой ячейке нужной строки и нажмите Shift+Space.
- Если перед Вами обычный диапазон данных, кликните последнюю ячейку нужной строки и нажмите Shift+Home. Excel выделит диапазон, начиная от указанной Вами ячейки и до столбца А. Если нужные данные начинаются, например, со столбца B или C, зажмите Shift и понажимайте на клавишу со Стрелкой вправо, пока не добьётесь нужного результата.
Выделяем несколько ячеек
Удерживайте Ctrl и кликайте левой кнопкой мыши по всем ячейкам, которые нужно заполнить данными.
Выделяем таблицу целиком
Кликните по любой ячейке таблицы и нажмите Ctrl+A.
Выделяем все ячейки на листе
Нажмите Ctrl+A от одного до трех раз. Первое нажатие Ctrl+A выделяет текущую область. Второе нажатие, дополнительно к текущей области, выделяет строки с заголовками и итогами (например, в полноценных таблицах). Третье нажатие выделяет весь лист. Думаю, вы догадались, что в некоторых ситуациях вам потребуется всего лишь одно нажатие, чтобы выделить весь лист, а в некоторых – целых три нажатия.
Выделяем пустые ячейки в заданной области (в строке, в столбце, в таблице)
Выделите нужную область (см. рисунок ниже), например, целый столбец.
Нажмите F5 и в появившемся диалоговом окне Переход (Go to) нажмите кнопку Выделить (Special).
В диалоговом окне Выделить группу ячеек (Go To special) отметьте флажком вариант Пустые ячейки (Blanks) и нажмите ОК.
Вы вернётесь в режим редактирования листа Excel и увидите, что в выбранной области выделены только пустые ячейки. Три пустых ячейки гораздо проще выделить простым щелчком мыши – скажете Вы и будете правы. Но как быть, если пустых ячеек более 300 и они разбросаны случайным образом по диапазону из 10000 ячеек?
Самый быстрый способ вставить формулу во все ячейки столбца
Есть большая таблица, и в неё нужно добавить новый столбец с какой-нибудь формулой. Предположим, это список интернет-адресов, из которого нужно извлечь имена доменов для дальнейшей работы.
- Преобразуйте диапазон в таблицу Excel. Для этого выделите любую ячейку в диапазоне данных и нажмите Ctrl+T, чтобы вызвать диалоговое окно Создание таблицы (Create Table). Если данные имеют заголовки столбцов, поставьте галочку для параметра Таблица с заголовками (My Table has headers). Обычно Excel распознаёт заголовки автоматически, если это не сработало – поставьте галочку вручную.
- Добавьте новый столбец к таблице. С таблицей эта операция осуществляется намного проще, чем с простым диапазоном данных. Кликните правой кнопкой мыши по любой ячейке в столбце, который следует после того места, куда нужно вставить новый столбец, и в контекстном меню выберите Вставить > Столбец слева (Insert > Table Column to the Left).
- Дайте название новому столбцу.
- Введите формулу в первую ячейку нового столбца. В своём примере я использую формулу для извлечения доменных имён:
=MID(C2,FIND(":",C2,"4")+3,FIND("/",C2,9)-FIND(":",C2,"4")-3)
=ПСТР(C2;НАЙТИ(":";C2;"4")+3;НАЙТИ("/";C2;9)-НАЙТИ(":";C2;"4")-3) - Нажмите Enter. Вуаля! Excel автоматически заполнил все пустые ячейки нового столбца такой же формулой.
Если решите вернуться от таблицы к формату обычного диапазона, то выделите любую ячейку таблицы и на вкладке Конструктор (Design) нажмите кнопку Преобразовать в диапазон (Convert to range).
Этот приём можно использовать только, когда все ячейки в столбце пустые, поэтому лучше всего добавлять новый столбец. Следующий приём гораздо универсальнее.
Вставляем одинаковые данные в несколько ячеек при помощи Ctrl+Enter
Выделите на листе Excel ячейки, которые хотите заполнить одинаковыми данными. Быстро выделить ячейки помогут приёмы, описанные выше.
Предположим, у нас есть таблица со списком клиентов (мы, конечно же, возьмём вымышленный список). В одном из столбцов этой таблицы записаны сайты, с которых перешли наши клиенты. Пустые ячейки в этом столбце необходимо заполнить текстом «_unknown_», чтобы облегчить дальнейшую сортировку:
- Выделите все пустые ячейки в столбце.
- Нажмите F2, чтобы отредактировать активную ячейку, и введите в неё что-нибудь: это может быть текст, число или формула. В нашем случае, это текст «_unknown_».
- Теперь вместо Enter нажмите Ctrl+Enter. Все выделенные ячейки будут заполнены введёнными данными.
Если Вы знаете другие приёмы быстрого ввода данных, расскажите о них в комментариях. Я с радостью добавлю их в эту статью, сославшись на Вас как автора.
Оцените качество статьи. Нам важно ваше мнение: