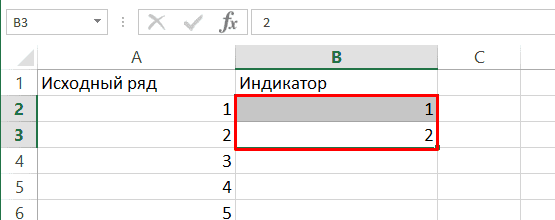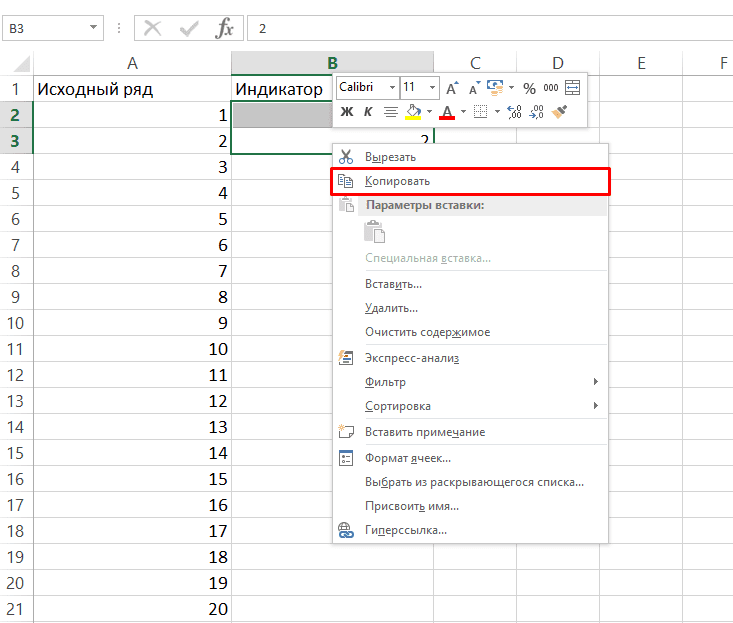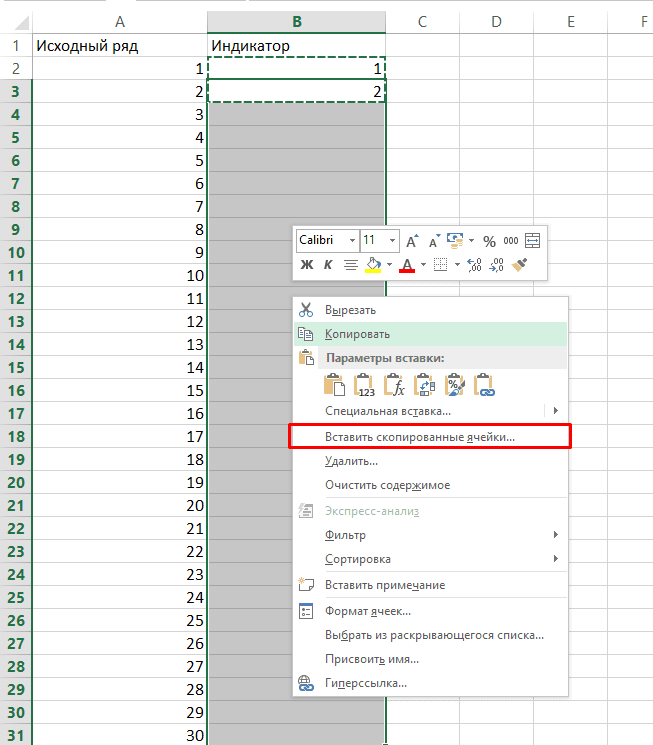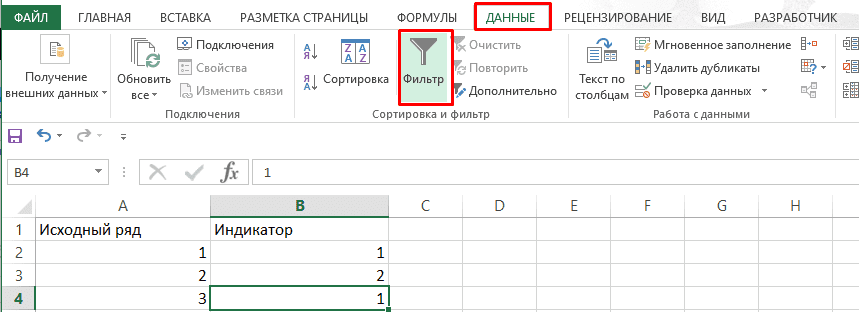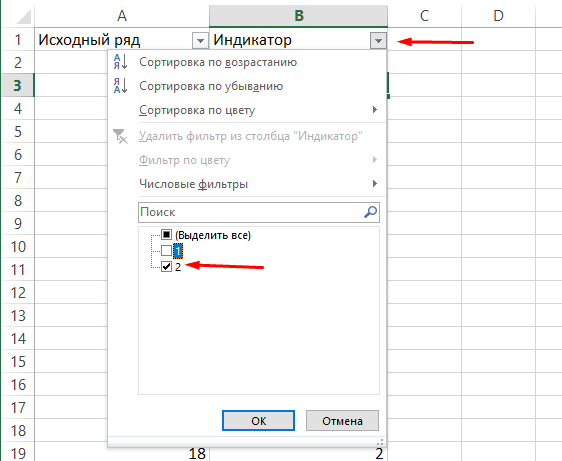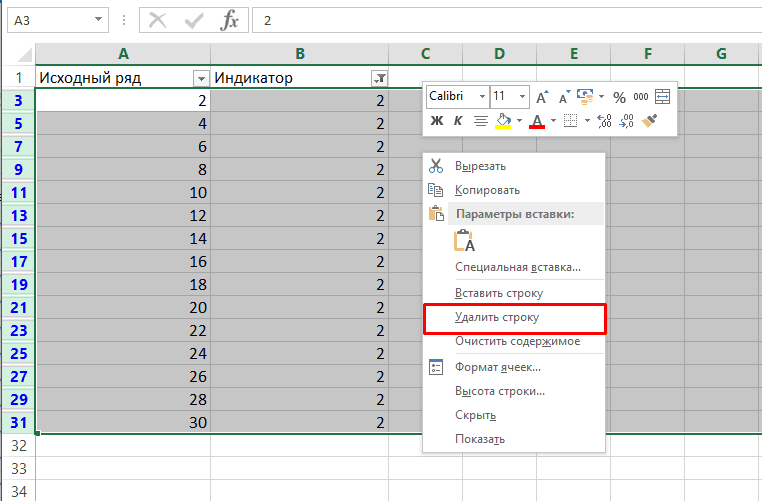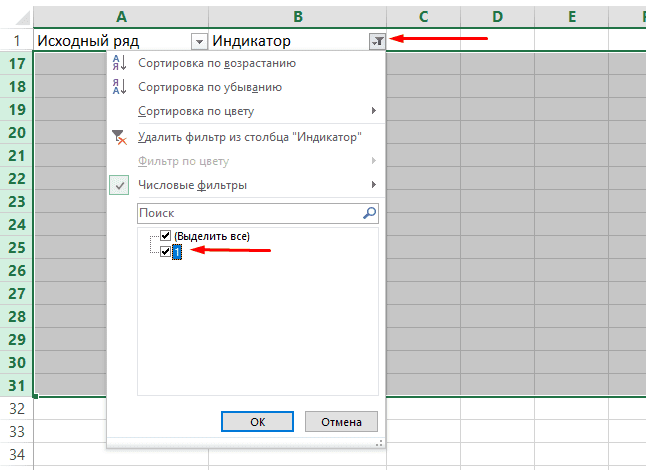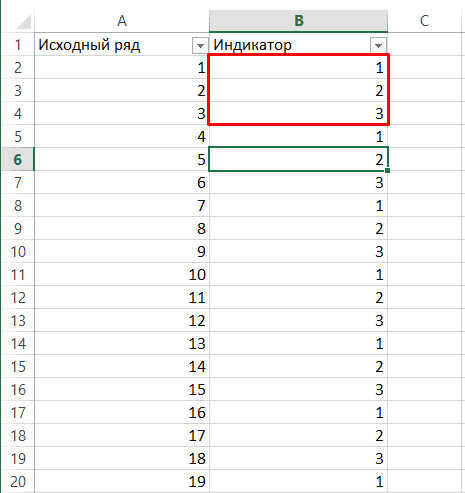Содержание
- Выполнение выборки
- Способ 1: применение расширенного автофильтра
- Способ 2: применение формулы массива
- Способ 3: выборка по нескольким условиям с помощью формулы
- Способ 4: случайная выборка
- Вопросы и ответы
При работе с таблицами Excel довольно часто приходится проводить отбор в них по определенному критерию или по нескольким условиям. В программе сделать это можно различными способами при помощи ряда инструментов. Давайте выясним, как произвести выборку в Экселе, используя разнообразные варианты.
Выполнение выборки
Выборка данных состоит в процедуре отбора из общего массива тех результатов, которые удовлетворяют заданным условиям, с последующим выводом их на листе отдельным списком или в исходном диапазоне.
Способ 1: применение расширенного автофильтра
Наиболее простым способом произвести отбор является применение расширенного автофильтра. Рассмотрим, как это сделать на конкретном примере.
- Выделяем область на листе, среди данных которой нужно произвести выборку. Во вкладке «Главная» щелкаем по кнопке «Сортировка и фильтр». Она размещается в блоке настроек «Редактирование». В открывшемся после этого списка выполняем щелчок по кнопке «Фильтр».
Есть возможность поступить и по-другому. Для этого после выделения области на листе перемещаемся во вкладку «Данные». Щелкаем по кнопке «Фильтр», которая размещена на ленте в группе «Сортировка и фильтр».
- После этого действия в шапке таблицы появляются пиктограммы для запуска фильтрования в виде перевернутых острием вниз небольших треугольников на правом краю ячеек. Кликаем по данному значку в заглавии того столбца, по которому желаем произвести выборку. В запустившемся меню переходим по пункту «Текстовые фильтры». Далее выбираем позицию «Настраиваемый фильтр…».
- Активируется окно пользовательской фильтрации. В нем можно задать ограничение, по которому будет производиться отбор. В выпадающем списке для столбца содержащего ячейки числового формата, который мы используем для примера, можно выбрать одно из пяти видов условий:
- равно;
- не равно;
- больше;
- больше или равно;
- меньше.
Давайте в качестве примера зададим условие так, чтобы отобрать только значения, по которым сумма выручки превышает 10000 рублей. Устанавливаем переключатель в позицию «Больше». В правое поле вписываем значение «10000». Чтобы произвести выполнение действия, щелкаем по кнопке «OK».
- Как видим, после фильтрации остались только строчки, в которых сумма выручки превышает 10000 рублей.
- Но в этом же столбце мы можем добавить и второе условие. Для этого опять возвращаемся в окно пользовательской фильтрации. Как видим, в его нижней части есть ещё один переключатель условия и соответствующее ему поле для ввода. Давайте установим теперь верхнюю границу отбора в 15000 рублей. Для этого выставляем переключатель в позицию «Меньше», а в поле справа вписываем значение «15000».
Кроме того, существует ещё переключатель условий. У него два положения «И» и «ИЛИ». По умолчанию он установлен в первом положении. Это означает, что в выборке останутся только строчки, которые удовлетворяют обоим ограничениям. Если он будет выставлен в положение «ИЛИ», то тогда останутся значения, которые подходят под любое из двух условий. В нашем случае нужно выставить переключатель в положение «И», то есть, оставить данную настройку по умолчанию. После того, как все значения введены, щелкаем по кнопке «OK».
- Теперь в таблице остались только строчки, в которых сумма выручки не меньше 10000 рублей, но не превышает 15000 рублей.
- Аналогично можно настраивать фильтры и в других столбцах. При этом имеется возможность сохранять также фильтрацию и по предыдущим условиям, которые были заданы в колонках. Итак, посмотрим, как производится отбор с помощью фильтра для ячеек в формате даты. Кликаем по значку фильтрации в соответствующем столбце. Последовательно кликаем по пунктам списка «Фильтр по дате» и «Настраиваемый фильтр».
- Снова запускается окно пользовательского автофильтра. Выполним отбор результатов в таблице с 4 по 6 мая 2016 года включительно. В переключателе выбора условий, как видим, ещё больше вариантов, чем для числового формата. Выбираем позицию «После или равно». В поле справа устанавливаем значение «04.05.2016». В нижнем блоке устанавливаем переключатель в позицию «До или равно». В правом поле вписываем значение «06.05.2016». Переключатель совместимости условий оставляем в положении по умолчанию – «И». Для того, чтобы применить фильтрацию в действии, жмем на кнопку «OK».
- Как видим, наш список ещё больше сократился. Теперь в нем оставлены только строчки, в которых сумма выручки варьируется от 10000 до 15000 рублей за период с 04.05 по 06.05.2016 включительно.
- Мы можем сбросить фильтрацию в одном из столбцов. Сделаем это для значений выручки. Кликаем по значку автофильтра в соответствующем столбце. В выпадающем списке щелкаем по пункту «Удалить фильтр».
- Как видим, после этих действий, выборка по сумме выручки будет отключена, а останется только отбор по датам (с 04.05.2016 по 06.05.2016).
- В данной таблице имеется ещё одна колонка – «Наименование». В ней содержатся данные в текстовом формате. Посмотрим, как сформировать выборку с помощью фильтрации по этим значениям.
Кликаем по значку фильтра в наименовании столбца. Последовательно переходим по наименованиям списка «Текстовые фильтры» и «Настраиваемый фильтр…».
- Опять открывается окно пользовательского автофильтра. Давайте сделаем выборку по наименованиям «Картофель» и «Мясо». В первом блоке переключатель условий устанавливаем в позицию «Равно». В поле справа от него вписываем слово «Картофель». Переключатель нижнего блока так же ставим в позицию «Равно». В поле напротив него делаем запись – «Мясо». И вот далее мы выполняем то, чего ранее не делали: устанавливаем переключатель совместимости условий в позицию «ИЛИ». Теперь строчка, содержащая любое из указанных условий, будет выводиться на экран. Щелкаем по кнопке «OK».
- Как видим, в новой выборке существуют ограничения по дате (с 04.05.2016 по 06.05.2016) и по наименованию (картофель и мясо). По сумме выручки ограничений нет.
- Полностью удалить фильтр можно теми же способами, которые использовались для его установки. Причем неважно, какой именно способ применялся. Для сброса фильтрации, находясь во вкладке «Данные» щелкаем по кнопке «Фильтр», которая размещена в группе «Сортировка и фильтр».
Второй вариант предполагает переход во вкладку «Главная». Там выполняем щелчок на ленте по кнопке «Сортировка и фильтр» в блоке «Редактирование». В активировавшемся списке нажимаем на кнопку «Фильтр».
При использовании любого из двух вышеуказанных методов фильтрация будет удалена, а результаты выборки – очищены. То есть, в таблице будет показан весь массив данных, которыми она располагает.
Урок: Функция автофильтр в Excel
Способ 2: применение формулы массива
Сделать отбор можно также применив сложную формулу массива. В отличие от предыдущего варианта, данный метод предусматривает вывод результата в отдельную таблицу.
- На том же листе создаем пустую таблицу с такими же наименованиями столбцов в шапке, что и у исходника.
- Выделяем все пустые ячейки первой колонки новой таблицы. Устанавливаем курсор в строку формул. Как раз сюда будет заноситься формула, производящая выборку по указанным критериям. Отберем строчки, сумма выручки в которых превышает 15000 рублей. В нашем конкретном примере, вводимая формула будет выглядеть следующим образом:
=ИНДЕКС(A2:A29;НАИМЕНЬШИЙ(ЕСЛИ(15000<=C2:C29;СТРОКА(C2:C29);"");СТРОКА()-СТРОКА($C$1))-СТРОКА($C$1))Естественно, в каждом конкретном случае адрес ячеек и диапазонов будет свой. На данном примере можно сопоставить формулу с координатами на иллюстрации и приспособить её для своих нужд.
- Так как это формула массива, то для того, чтобы применить её в действии, нужно нажимать не кнопку Enter, а сочетание клавиш Ctrl+Shift+Enter. Делаем это.
- Выделив второй столбец с датами и установив курсор в строку формул, вводим следующее выражение:
=ИНДЕКС(B2:B29;НАИМЕНЬШИЙ(ЕСЛИ(15000<=C2:C29;СТРОКА(C2:C29);"");СТРОКА()-СТРОКА($C$1))-СТРОКА($C$1))Жмем сочетание клавиш Ctrl+Shift+Enter.
- Аналогичным образом в столбец с выручкой вписываем формулу следующего содержания:
=ИНДЕКС(C2:C29;НАИМЕНЬШИЙ(ЕСЛИ(15000<=C2:C29;СТРОКА(C2:C29);"");СТРОКА()-СТРОКА($C$1))-СТРОКА($C$1))Опять набираем сочетание клавиш Ctrl+Shift+Enter.
Во всех трех случаях меняется только первое значение координат, а в остальном формулы полностью идентичны.
- Как видим, таблица заполнена данными, но внешний вид её не совсем привлекателен, к тому же, значения даты заполнены в ней некорректно. Нужно исправить эти недостатки. Некорректность даты связана с тем, что формат ячеек соответствующего столбца общий, а нам нужно установить формат даты. Выделяем весь столбец, включая ячейки с ошибками, и кликаем по выделению правой кнопкой мыши. В появившемся списке переходим по пункту «Формат ячейки…».
- В открывшемся окне форматирования открываем вкладку «Число». В блоке «Числовые форматы» выделяем значение «Дата». В правой части окна можно выбрать желаемый тип отображения даты. После того, как настройки выставлены, жмем на кнопку «OK».
- Теперь дата отображается корректно. Но, как видим, вся нижняя часть таблицы заполнена ячейками, которые содержат ошибочное значение «#ЧИСЛО!». По сути, это те ячейки, данных из выборки для которых не хватило. Более привлекательно было бы, если бы они отображались вообще пустыми. Для этих целей воспользуемся условным форматированием. Выделяем все ячейки таблицы, кроме шапки. Находясь во вкладке «Главная» кликаем по кнопке «Условное форматирование», которая находится в блоке инструментов «Стили». В появившемся списке выбираем пункт «Создать правило…».
- В открывшемся окне выбираем тип правила «Форматировать только ячейки, которые содержат». В первом поле под надписью «Форматировать только ячейки, для которых выполняется следующее условие» выбираем позицию «Ошибки». Далее жмем по кнопке «Формат…».
- В запустившемся окне форматирования переходим во вкладку «Шрифт» и в соответствующем поле выбираем белый цвет. После этих действий щелкаем по кнопке «OK».
- На кнопку с точно таким же названием жмем после возвращения в окно создания условий.
Теперь у нас имеется готовая выборка по указанному ограничению в отдельной надлежащим образом оформленной таблице.
Урок: Условное форматирование в Excel
Способ 3: выборка по нескольким условиям с помощью формулы
Так же, как и при использовании фильтра, с помощью формулы можно осуществлять выборку по нескольким условиям. Для примера возьмем всю ту же исходную таблицу, а также пустую таблицу, где будут выводиться результаты, с уже выполненным числовым и условным форматированием. Установим первым ограничением нижнюю границу отбора по выручке в 15000 рублей, а вторым условием верхнюю границу в 20000 рублей.
- Вписываем в отдельном столбце граничные условия для выборки.
- Как и в предыдущем способе, поочередно выделяем пустые столбцы новой таблицы и вписываем в них соответствующие три формулы. В первый столбец вносим следующее выражение:
=ИНДЕКС(A2:A29;НАИМЕНЬШИЙ(ЕСЛИ(($D$2=C2:C29);СТРОКА(C2:C29);"");СТРОКА(C2:C29)-СТРОКА($C$1))-СТРОКА($C$1))В последующие колонки вписываем точно такие же формулы, только изменив координаты сразу после наименования оператора ИНДЕКС на соответствующие нужным нам столбцам, по аналогии с предыдущим способом.
Каждый раз после ввода не забываем набирать сочетание клавиш Ctrl+Shift+Enter.
- Преимущество данного способа перед предыдущим заключается в том, что если мы захотим поменять границы выборки, то совсем не нужно будет менять саму формулу массива, что само по себе довольно проблематично. Достаточно в колонке условий на листе поменять граничные числа на те, которые нужны пользователю. Результаты отбора тут же автоматически изменятся.
Способ 4: случайная выборка
В Экселе с помощью специальной формулы СЛЧИС можно также применять случайный отбор. Его требуется производить в некоторых случаях при работе с большим объемом данных, когда нужно представить общую картину без комплексного анализа всех данных массива.
- Слева от таблицы пропускаем один столбец. В ячейке следующего столбца, которая находится напротив первой ячейки с данными таблицы, вписываем формулу:
=СЛЧИС()Эта функция выводит на экран случайное число. Для того, чтобы её активировать, жмем на кнопку ENTER.
- Для того, чтобы сделать целый столбец случайных чисел, устанавливаем курсор в нижний правый угол ячейки, которая уже содержит формулу. Появляется маркер заполнения. Протягиваем его вниз с зажатой левой кнопкой мыши параллельно таблице с данными до её конца.
- Теперь у нас имеется диапазон ячеек, заполненный случайными числами. Но, он содержит в себе формулу СЛЧИС. Нам же нужно работать с чистыми значениями. Для этого следует выполнить копирование в пустой столбец справа. Выделяем диапазон ячеек со случайными числами. Расположившись во вкладке «Главная», щелкаем по иконке «Копировать» на ленте.
- Выделяем пустой столбец и кликаем правой кнопкой мыши, вызывая контекстное меню. В группе инструментов «Параметры вставки» выбираем пункт «Значения», изображенный в виде пиктограммы с цифрами.
- После этого, находясь во вкладке «Главная», кликаем по уже знакомому нам значку «Сортировка и фильтр». В выпадающем списке останавливаем выбор на пункте «Настраиваемая сортировка».
- Активируется окно настройки сортировки. Обязательно устанавливаем галочку напротив параметра «Мои данные содержат заголовки», если шапка имеется, а галочки нет. В поле «Сортировать по» указываем наименование того столбца, в котором содержатся скопированные значения случайных чисел. В поле «Сортировка» оставляем настройки по умолчанию. В поле «Порядок» можно выбрать параметр как «По возрастанию», так и «По убыванию». Для случайной выборки это значения не имеет. После того, как настройки произведены, жмем на кнопку «OK».
- После этого все значения таблицы выстраиваются в порядке возрастания или убывания случайных чисел. Можно взять любое количество первых строчек из таблицы (5, 10, 12, 15 и т.п.) и их можно будет считать результатом случайной выборки.
Урок: Сортировка и фильтрация данных в Excel
Как видим, выборку в таблице Excel можно произвести, как с помощью автофильтра, так и применив специальные формулы. В первом случае результат будет выводиться в исходную таблицу, а во втором – в отдельную область. Имеется возможность производить отбор, как по одному условию, так и по нескольким. Кроме того, можно осуществлять случайную выборку, использовав функцию СЛЧИС.
Еще статьи по данной теме:
Помогла ли Вам статья?
В Excel функция «Фильтр» широко используется в нашей повседневной работе. И в этом случае я расскажу, как фильтровать строки с определенным текстом в Excel. Например, здесь два столбца, и я хочу показать строки, содержащие «KTE», только в столбце B, как показано ниже.
Показать строки содержат определенную строку с помощью функции фильтра
Показать строки, содержащие определенную строку, Kutools for Excel
Показать строки содержат определенную строку с помощью функции фильтра
Чтобы отобразить строки, содержащие строку, вы можете сделать следующее:
1. Выберите используемые диапазоны и нажмите Данные > Фильтр для Фильтр функции.
2. Затем щелкните значок фильтра в столбце, по которому нужно выполнить фильтрацию, и выберите Текстовые фильтры > Комплект. Смотрите скриншот:
3. в Пользовательский автофильтр в диалоговом окне вы можете указать текст, на основе которого хотите выполнить фильтрацию. Смотрите скриншот:
4. Нажмите OK. Затем отображаются только те строки, которые содержат указанную вами текстовую строку.
Показать строки, содержащие определенную строку, Kutools for Excel
Если вы обычно используете одни и те же критерии фильтрации для всех книг, вы можете применить Kutools for ExcelАвтора Суперфильтр функция, он может сохранить настройки фильтра для повторного использования всего несколькими щелчками мыши, без повторной настройки.
После установки Kutools for Excel, пожалуйста, сделайте, как показано ниже 
1. Выберите данные, которые вы хотите использовать, нажмите Кутулс Плюс > Суперфильтр. Смотрите скриншот:
2. Затем в Суперфильтр панель, проверьте Указанный , чтобы исправить диапазон фильтрации, и укажите необходимые критерии в панели. Смотрите скриншот:
Для получения дополнительных сведений о фильтрации щелкните здесь.
3. Нажмите Фильтр для фильтрации диапазона.
4. Затем нажмите Сохранить текущие настройки фильтра кнопка 
5. Нажмите OK, и вы можете открыть сценарий, щелкнув раскрывающееся меню> Открыть сохраненный сценарий настроек фильтра, чтобы выбрать текущий сохраненный сценарий, или нажав Управление сценариями настройки фильтров кнопка 
Наконечник. Если вы хотите получить бесплатную пробную версию Суперфильтр Функция, пожалуйста, перейдите на бесплатную пробную версию Kutools for Excel сначала, а затем перейдите к применению операции в соответствии с вышеуказанными шагами.
Лучшие инструменты для работы в офисе
Kutools for Excel Решит большинство ваших проблем и повысит вашу производительность на 80%
- Снова использовать: Быстро вставить сложные формулы, диаграммы и все, что вы использовали раньше; Зашифровать ячейки с паролем; Создать список рассылки и отправлять электронные письма …
- Бар Супер Формулы (легко редактировать несколько строк текста и формул); Макет для чтения (легко читать и редактировать большое количество ячеек); Вставить в отфильтрованный диапазон…
- Объединить ячейки / строки / столбцы без потери данных; Разделить содержимое ячеек; Объединить повторяющиеся строки / столбцы… Предотвращение дублирования ячеек; Сравнить диапазоны…
- Выберите Дубликат или Уникальный Ряды; Выбрать пустые строки (все ячейки пустые); Супер находка и нечеткая находка во многих рабочих тетрадях; Случайный выбор …
- Точная копия Несколько ячеек без изменения ссылки на формулу; Автоматическое создание ссылок на несколько листов; Вставить пули, Флажки и многое другое …
- Извлечь текст, Добавить текст, Удалить по позиции, Удалить пробел; Создание и печать промежуточных итогов по страницам; Преобразование содержимого ячеек в комментарии…
- Суперфильтр (сохранять и применять схемы фильтров к другим листам); Расширенная сортировка по месяцам / неделям / дням, периодичности и др .; Специальный фильтр жирным, курсивом …
- Комбинируйте книги и рабочие листы; Объединить таблицы на основе ключевых столбцов; Разделить данные на несколько листов; Пакетное преобразование xls, xlsx и PDF…
- Более 300 мощных функций. Поддерживает Office/Excel 2007-2021 и 365. Поддерживает все языки. Простое развертывание на вашем предприятии или в организации. Полнофункциональная 30-дневная бесплатная пробная версия. 60-дневная гарантия возврата денег.
Вкладка Office: интерфейс с вкладками в Office и упрощение работы
- Включение редактирования и чтения с вкладками в Word, Excel, PowerPoint, Издатель, доступ, Visio и проект.
- Открывайте и создавайте несколько документов на новых вкладках одного окна, а не в новых окнах.
- Повышает вашу продуктивность на 50% и сокращает количество щелчков мышью на сотни каждый день!
20 секретов Excel, которые помогут упростить работу
Пользуетесь ли вы Excel? Мы выбрали 20 советов, которые помогут вам узнать его получше и оптимизировать свою работу с ним.
Выпустив Excel 2010, Microsoft чуть ли не удвоила функциональность этой программы, добавив множество улучшений и нововведений, многие из которых не сразу заметны. Неважно, опытный вы пользователь или новичок, найдется немало способов упростить работу с Excel. О некоторых из них мы сегодня расскажем.
Выделение всех ячеек одним кликом
Все ячейки можно выделить комбинацией клавиш Ctrl + A, которая, кстати, работает и во всех других программах. Однако есть более простой способ выделения. Нажав на кнопку в углу листа Excel, вы выделите все ячейки одним кликом.
Открытие нескольких файлов одновременно
Вместо того чтобы открывать каждый файл Excel по отдельности, их можно открыть вместе. Для этого выделите файлы, которые нужно открыть, и нажмите Enter.
Перемещение по файлам Excel
Когда у вас открыто несколько книг в Excel, между ними можно легко перемещаться с помощью комбинации клавиш Ctrl + Tab. Эта функция также доступна по всей системе Windows, и ее можно использовать во многих приложениях. К примеру, для переключения вкладок в браузере.
Добавление новых кнопок на панель быстрого доступа
Стандартно в панели быстрого доступа Excel находятся 3 кнопки. Вы можете изменить это количество и добавить те, которые нужны именно вам.
Перейдите в меню «Файл» ⇒ «Параметры» ⇒ «Панель быстрого доступа». Теперь можно выбрать любые кнопки, которые вам нужны.
Диагональная линия в ячейках
Иногда бывают ситуации, когда нужно добавить в таблицу диагональную линию. К примеру, чтобы разделить дату и время. Для этого на главной странице Excel нажмите на привычную иконку границ и выберите «Другие границы».
Добавление в таблицу пустых строк или столбцов
Вставить одну строку или столбец достаточно просто. Но что делать, если их нужно вставить гораздо больше? Выделите нужное количество строк или столбцов и нажмите «Вставить». После этого выберите место, куда нужно сдвинуться ячейкам, и вы получите нужное количество пустых строк.
Скоростное копирование и перемещение информации
Если вам нужно переместить любую информацию (ячейку, строку, столбец) в Excel, выделите ее и наведите мышку на границу, чтобы изменился указатель. После этого переместите информацию в то место, которое вам нужно. Если необходимо скопировать информацию, сделайте то же самое, но с зажатой клавишей Ctrl.
Быстрое удаление пустых ячеек
Пустые ячейки — это бич Excel. Иногда они появляются просто из ниоткуда. Чтобы избавиться от них всех за один раз, выделите нужный столбец, перейдите на вкладку «Данные» и нажмите «Фильтр». Над каждым столбцом появится стрелка, направленная вниз. Нажав на нее, вы попадете в меню, которое поможет избавиться от пустых полей.
Расширенный поиск
Нажав Ctrl + F, мы попадаем в меню поиска, с помощью которого можно искать любые данные в Excel. Однако его функциональность можно расширить, используя символы «?» и «*». Знак вопроса отвечает за один неизвестный символ, а астериск — за несколько. Их стоит использовать, если вы не уверены, как выглядит искомый запрос.
Если же вам нужно найти вопросительный знак или астериск и вы не хотите, чтобы вместо них Excel искал неизвестный символ, то поставьте перед ними «
Копирование уникальных записей
Уникальные записи могут быть полезными, если вам нужно выделить в таблице неповторяющуюся информацию. К примеру, по одному человеку каждого возраста. Для этого выберите нужный столбец и нажмите «Дополнительно» слева от пункта «Фильтр». Выберите исходный диапазон (откуда копировать) и диапазон, в который нужно поместить результат. Не забудьте поставить галочку.
Создание выборки
Если вы делаете опрос, в котором могут участвовать только мужчины от 19 до 60, вы легко можете создать подобную выборку с помощью Excel. Перейдите в пункт меню «Данные» ⇒ «Проверка данных» и выберите необходимый диапазон или другое условие. Вводя информацию, которая не подходит под это условие, пользователи будут получать сообщение, что информация неверна.
Быстрая навигация с помощью Ctrl и стрелки
Нажимая Ctrl + стрелка, можно перемещаться в крайние точки листа. К примеру, Ctrl + ⇓ перенесет курсор в нижнюю часть листа.
Транспонирование информации из столбца в строку
Довольно полезная функция, которая нужна не так уж и часто. Но если она вдруг понадобится, вряд ли вы будете транспонировать по одной. Для транспонирования в Excel есть специальная вставка.
Скопируйте диапазон ячеек, который нужно транспонировать. После этого кликните правой кнопкой на нужное место и выберите специальную вставку.
Как скрывать информацию в Excel
Не знаю, зачем это может пригодиться, но тем не менее такая функция в Excel есть. Выделите нужный диапазон ячеек, нажмите «Формат» ⇒ «Скрыть или отобразить» и выберите нужное действие.
Объединение текста с помощью «&»
Если вам нужно объединить текст из нескольких ячеек в одну, необязательно использовать сложные формулы. Достаточно выбрать ячейку, в которой будет соединен текст, нажать «=» и последовательно выбрать ячейки, ставя перед каждой символ «&».
Изменение регистра букв
С помощью определенных формул можно менять регистр всей текстовой информации в Excel. Функция «ПРОПИСН» делает все буквы прописными, а «СТРОЧН» — строчными. «ПРОПНАЧ» делает прописной только первую букву в каждом слове.
Внесение информации с нулями в начале
Если вы введете в Excel число 000356, то программа автоматически превратит его в 356. Если вы хотите оставить нули в начале, поставьте перед числом апостроф «’».
Ускорение ввода сложных слов
Если вы часто вводите одни и те же слова, то обрадуетесь, узнав, что в Excel есть автозамена. Она очень похожа на автозамену в смартфонах, поэтому вы сразу поймете, как ей пользоваться. С ее помощью можно заменить повторяющиеся конструкции аббревиатурами. К примеру, Екатерина Петрова — ЕП.
Больше информации
В правом нижнем углу можно следить за различной информацией. Однако мало кто знает, что, нажав туда правой кнопкой мыши, можно убрать ненужные и добавить нужные строки.
Переименование листа с помощью двойного клика
Это самый простой способ переименовать лист. Просто кликните по нему два раза левой кнопкой мыши и введите новое название.
Часто ли вы пользуетесь Excel? Если да, то у вас наверняка есть свои секреты работы с этой программой. Делитесь ими в комментариях.
Как извлечь часть текста в Эксель
Извлечение части текста – самая распространенная задача при работе с текстом в Excel. Часто к этой задаче и сводится вся работа над текстом. Чтобы получить часть символов из строки, нужно владеть функциями поиска, удаления лишних символов, определения длины строки и др.
Для получения части текста, в Эксель есть 3 функции:
- ЛЕВСИМВ(Строка; Количество_символов) – выводит заданное количество символов с левого края. Например, =ЛЕВСИМВ(А1;10) выведет 10 первых символов строки в ячейке А1 . Функция имеет 2 обязательных аргумента – Строка-источник и количество выводимых символов;

- ПРАВСИМВ(Строка; Количество_символов) – функция схожа с предыдущей, она выводит заданное количество символов справа. То есть, =ПРАВСИМВ(А1;10) в результате выдаст 10 последних символов из строки А1 .

- ПСТР(Строка; Начальный_символ; Количество символов) – выбирает из текста нужное количество знаков, начиная с заданного. Например, =ПСТР(А1;5;3) выведет 3 символа начиная с 5-го (5-7 символы строки).

Все эти функции в подсчёте количества символов учитывают лишние пробелы, непечатаемые символы, поэтому рекомендую сначала очистить текст от лишних знаков.
Функции ЛЕВИСМВ, ПРАВСИМВ, ПСТР – это простой и мощный инструмент, если используется в комбинации с другими текстовыми функциями. Вы увидите это в уроке-практикуме по строчным функциям.
А следующий пост мы посвятим поиску нужного текста в строке. Заходите и читайте. Только хорошее владение функциями позволит вам эффективно выполнять задачи в Microsoft Excel!
Если вы еще не прочли посты о написании формул и применении функций – обязательно это сделайте, без них изучение функций Excel будет сложнее и дольше!
Как отрезать (удалить) лишний текст слева или справа в ячейке «Эксель».
Бывают ситуации, когда необходимо отрезать/ удалить строго определенное количество символов в тексте справа или слева. Например, когда вы имеете список адресов, и вначале каждого адреса стоит шестизначный индекс. Нужно убрать почтовые индексы из списка, но через замену их не уберешь, так как они имеют совершенно разные значения и не находятся опцией замены.

Рассмотрим их применение.
Вначале находим количество символов в тексте при помощи функции ДЛСТР. Для этого запускаем менеджер функций, выбираем ДЛСТР, указываем ячейку с текстом. Функция ДЛСТР посчитает количество символов.
Зная длину лишнего текста — 6 знаков в индексе, вычитаем их из общего числа символов посчитанных функцией ДЛСТР и получаем то количество символов, которое должно остаться в тексте, когда удалим индекс.
Полученное значение – количество оставляемых в тексте знаков, вписываем в функцию ЛЕВСИМВ или ПРАВСИМВ. Если нужно удалить знаки справа, то используем ЛЕВСИМВ, если слева, то ПРАВСИМВ. Нажимаем «Enter». Функция ЛЕВСИМВ или ПРАВСИМВ присваивает ячейке нужное нам количество символов из текста в новую ячейку, исключая ненужный нам индекс.
Для уменьшения количества ячеек с расчетами эти функции можно записать в систему следующего вида:
ПРАВСИМВ(…*¹;(ДЛСТР(…*¹)-6)).
Где …*¹- адрес ячейки, из которой берем текст.
Microsoft Excel
трюки • приёмы • решения
Как переопределить используемую область листа в Excel
При нажатии Ctrl+End Excel активизирует нижнюю правую ячейку используемой области листа. Случается, что программа делает текущей не реально последнюю ячейку с информацией, а пустую нижнюю правую ячейку листа.
Другими словами, иногда Excel неверно определяет размер используемой области листа. Например, вы можете обнаружить, что, размер файла книги оказался слишком большим. Вполне возможно, что Excel ошибочно идентифицировал используемую область и хранит большое количество пустых ячеек.
Для начала попробуйте сохранить книгу. После этого Excel может правильно определить последнюю ячейку. Если он по-прежнему не определил последнюю используемую ячейку, вероятно, вы удалили данные, но оставили форматирование ячеек. Чтобы Excel выявил реально используемую область, вам нужно удалить столбцы справа отданных и строки, находящиеся снизу от данных.
Предположим, что реально последней ячейкой в книге является ячейка G25 , но нажатие Ctrl+End приводит вас не к ней, а к М50 . Для удаления отформатированных ячеек выполните следующие действия.
- Выберите все столбцы справа от столбца G . Для этого активизируйте любую ячейку в столбце Н , нажмите Ctrl+Пробел, затем Shift+End и в конце, удерживая нажатой Shift, нажмите клавишу →.
- Выполните команду Главная → Ячейки → Удалить → Удалить столбцы с листа (или щелкните правой кнопкой мыши на заголовке любого столбца и выберите команду Удалить).
- Выделите все строки ниже строки 25. Для этого активизируйте любую ячейку в строке 26. Нажмите Shift+Пробел, затем Shift+End и в конце, удерживая нажатой Shift, нажмите клавишу ↓.
- Выполните команду Главная → Ячейки → Удалит → Удалить строки с листа(или щелкните правой кнопкой мыши на заголовке любой строки и выберите команду Удалить).
- Сохраните книгу, и Excel переопределит последнюю ячейку.
После выполнения этих шагов нажатие клавиш Ctrl+End приведет вас к реальной последней ячейке.
Кстати, если вы не можете вспомнить сочетание клавиш Ctrl+End, используйте диалоговое окно Выделение группы ячеек. Выберите Главная → Найти и выделить → Выделение группы ячеек и в появившемся окне установите переключатель в положение последнюю ячейку. Нажмите ОК.
Выделение содержимого ячеек в Excel
В этом курсе:
Примечание: Мы стараемся как можно оперативнее обеспечивать вас актуальными справочными материалами на вашем языке. Эта страница переведена автоматически, поэтому ее текст может содержать неточности и грамматические ошибки. Для нас важно, чтобы эта статья была вам полезна. Просим вас уделить пару секунд и сообщить, помогла ли она вам, с помощью кнопок внизу страницы. Для удобства также приводим ссылку на оригинал (на английском языке).
В Excel можно выделять содержимое ячеек, строк или столбцов.
Примечание: Если лист защищен, возможность выделения ячеек и их содержимого может быть недоступна.
Выделение ячеек
Чтобы выделить ячейку, щелкните ее. Для перехода к ячейке и ее выделения также можно использовать клавиатуру.
Чтобы выделить диапазон ячеек, выделите ячейку, а затем нажмите левую кнопку мыши и перетащите указатель.
Для этого также можно использовать SHIFT+клавиши со стрелками.
Чтобы выделить несмежные ячейки и диапазоны ячеек, выберите их, удерживая нажатой клавишу CTRL.
Выделение строк и столбцов
Выберите букву в верхней части столбца, чтобы выделить его целиком. Можно также щелкнуть любую ячейку в столбце и нажать клавиши CTRL+ПРОБЕЛ.
Выберите номер строки, чтобы выделить ее целиком. Можно также щелкнуть любую ячейку в строке и нажать клавиши SHIFT+ПРОБЕЛ.
Чтобы выделить несмежные строки или столбцы, выберите их номера, удерживая нажатой клавишу CTRL.
Выделение таблицы, списка или листа
Чтобы выделить список или таблицу, щелкните любую содержащуюся в них ячейку и нажмите клавиши CTRL+A.
Чтобы выделить весь лист, нажмите кнопку выделить все в верхнем левом углу.
Примечание: В некоторых случаях выделение одной ячейки может привести к выбору нескольких смежных ячеек. Советы о том, как устранить эту проблему, см. в публикации сообщества под названием Как предотвратить одновременное выделение нескольких ячеек в Excel?.
Дополнительные сведения
Вы всегда можете задать вопрос специалисту Excel Tech Community, попросить помощи в сообществе Answers community, а также предложить новую функцию или улучшение на веб-сайте Excel User Voice.
Если пользователю Excel приходится работать с большой электронной таблицей и задача состоит в том, чтобы найти уникальные значения, соответствующие определенному критерию, им часто приходится использовать такой инструмент, как фильтр. Но в некоторых случаях необходимо сделать что-то еще, то есть выбрать все серии, в которых есть определенные значения по отношению к другим сериям. Если говорить об этой ситуации, то здесь необходимо использовать другую функцию — условное форматирование.
Чтобы максимизировать производительность, при необходимости следует использовать раскрывающийся список.
Это полезно в ситуациях, когда вам нужно постоянно изменять запросы одного и того же типа, чтобы отображать разные строки в диапазоне. Теперь мы подробно расскажем, какие действия нужно выполнить, чтобы создать выделение из повторяющихся ячеек, включенных в выпадающий список.
Прежде всего, нужно понять, что такое чемпион. Это одно из важнейших статистических понятий, означающее набор параметров, выбранных по определенному критерию. Выборка может быть чем угодно: люди для эксперимента, одежда, предприятия, титулы и так далее.
Чтобы создать образец, вы должны сначала выбрать те результаты, которые соответствуют условиям, из большого списка, а затем отобразить эти значения в отдельном списке или в исходной таблице.
Подготовка содержания выпадающего списка
Чтобы сделать нашу работу сегодня более наглядной, возьмем историю соглашений с клиентами. Это будет так, как показано на картинке.
Здесь необходимо с помощью цвета выделить все операции, выполняемые по отношению к каждому конкретному аналогу. Для переключения между ними применим выпадающий список. Поэтому изначально это необходимо сделать, а для этого необходимо выбрать данные, которые будут его элементами. В нашем примере нам нужны все совпадающие имена, которые находятся в столбце A и не повторяются. Чтобы подготовить содержимое выпадающего списка, вам необходимо выполнить следующие инструкции:
- Выберем первый столбец нашей таблицы.
- Воспользуемся инструментом «Данные» — «Сортировка и фильтр» — «Дополнительно».
- Далее перед нами появится окно, в котором мы должны выбрать тип обработки «копировать результат в другое место», а также поставить галочку напротив пункта «Только уникальные записи». В нашем случае диапазон, который мы используем, будет ячейкой с адресом $ F $ 1. Знак доллара означает, что ссылка является абсолютной и не будет изменяться в зависимости от того, копирует ли человек содержимое ячейки, связанной с ней, или вставляет ее.
- После установки всех необходимых параметров нам необходимо нажать кнопку ОК и затем мы подтверждаем свои действия.
Теперь мы видим список ячеек с уникальными фамилиями, которые больше не повторяются. Это будет наш выбор для списка.
Модификация исходной таблицы
После этого нам нужно внести некоторые изменения в нашу таблицу. Для этого выделите первые две строчки и нажмите комбинацию клавиш Ctrl + Shift + =. Поэтому мы вставили две дополнительные строки. Во вновь созданной ячейке A1 введите слово «Клиент».
Создание выпадающего списка
Далее нам нужно создать раскрывающийся список. Для этого выполните следующие действия:
- Щелкаем по ячейке B1. Переходим во вкладку «Данные» — «Работа с данными» — «Проверка данных».
- Появится диалоговое окно, в котором мы должны выбрать тип данных «Список» и выбрать наш список фамилий в качестве источника данных. Затем нажмите кнопку ОК.
Впоследствии ячейка B1 превращается в полный список имен клиентов. Если информация, которая служит источником для раскрывающегося списка, находится на другом листе, то в этом случае лучше всего назвать этот диапазон и обращаться к нему таким образом.
В нашем случае в этом нет необходимости, потому что у нас уже есть вся информация на одном листе.
Выборка ячеек из таблицы по условию
Теперь попробуем создать выделение ячеек по условию. Для этого выберите таблицу, содержащую название контрагента, его код, номер транзакции и сумму транзакции, после чего мы откроем окно «Условное форматирование». Для его вызова нужно перейти на вкладку «Главная», найти там группу «Стили» и там будет кнопка «Условное форматирование».
Появится меню, в котором мы должны нажать на пункт «Создать правило», так как мы выбираем «Использовать формулу для определения форматированных ячеек».
Затем введите формулу, показанную на снимке экрана, затем нажмите кнопку «Форматировать», чтобы все ячейки были того же цвета, что и фамилия. Например, зеленый. Далее подтверждаем все ранее выполненные действия, многократно нажимая «ОК» во всех окнах, которые будут открыты в этот момент. Впоследствии, когда мы выбираем фамилию нашего человека, все ячейки, которые ее включают, выделяются указанным нами цветом.
Как это работает? Когда мы выбираем значение в раскрывающемся списке, формула анализирует все доступные строки и, если находит совпадение, выделяет их цветом, указанным пользователем. Вы можете убедиться, что формула работает, выбрав другую фамилию. Впоследствии выбор изменится. Это значительно упрощает чтение таблицы.
Принцип работы следующий: проверяется значение в столбце A. Если оно совпадает с выбранным в списке в ячейке B1, эта формула возвращает значение ИСТИНА. После этого вся строка форматируется так, как вы хотите. В принципе, вы можете не только выделить эту строку отдельным цветом, но и произвольно настроить шрифт, границы и другие параметры. Но мелирование цветом — самый быстрый способ.
Как мы получили цвет всей строки, а не отдельной ячейки? Для этого мы применили ссылку на ячейку, где адрес столбца является абсолютным, а номер строки относительным.
4 способа выборки данных в Excel
Но это не конец нашего образования. Фактически, у нас есть до четырех способов сформировать выборку данных в Excel.
Расширенный автофильтр
Это самый простой способ выбрать значения, соответствующие определенным критериям. Давайте подробнее разберемся, что для этого нужно.
- Предположим, у вас есть таблица, содержащая название продукта, дату и общую сумму, полученную от продажи определенного предмета в определенный день. Нам нужно выбрать область, в которой мы хотим выбрать образец. Для этого переходим во вкладку «Главная», где находим кнопку «Сортировка и фильтр» и нажимаем на нее. Его можно найти в наборе инструментов редактирования. Далее находим опцию «Фильтр». Вот скриншот для наглядности.
- В этом случае есть и второй способ действовать. Вы можете найти кнопку «Фильтр» в группе «Сортировка и фильтр» на вкладке «Данные».
- После этого вверху таблицы появятся стрелки, с помощью которых вы сможете выбрать данные для фильтра. Мы должны щелкнуть по одному из них (какой зависит от столбца, в котором мы должны сортировать). Затем найдите «Числовые фильтры» и нажмите «Пользовательский фильтр».
- После этого появится окно, в котором можно настроить настраиваемый фильтр. С его помощью пользователь может установить критерий, по которому будут отбираться данные. В раскрывающемся списке для столбца, который содержит числовые ячейки (то есть, давайте использовать их, например), вы можете выбрать такие критерии, как равно, не равно, больше, больше или равно и меньше. То есть стандартные арифметические операции сравнения.
Устанавливаем для наглядности правило, согласно которому программа должна отбирать только те значения, при которых сумма выручки превышает 10 тысяч рублей. Следовательно, мы должны установить пункт «больше чем» в поле, обозначенном цифрой 1 на скриншоте, и установить значение 10 тысяч (цифрами) в поле, обозначенном цифрой 2. Так что остается только подтвердить наши действия. - Как мы поняли, после фильтрации данных остались только те строки, где сумма заработка без вычета налогов превышает 10 тысяч рублей.
- Но у нас есть возможность добавить еще один критерий. Для этого нам нужно вернуться к настраиваемому фильтру, внизу которого мы видим еще два поля, которые имеют ту же форму, что и то, в которое мы ввели наши критерии. Здесь вы можете установить второй параметр. Например, предположим, что вам нужно выбрать только те данные, которые не превышают 14999. Для этого выберите правило «Минус» и установите значение «15000».
вы также можете использовать опцию условия, которая может принимать одно из двух значений: И и ИЛИ. Изначально он настроен для первого варианта, но если человеку необходимо выполнить какое-либо из этих условий, можно выбрать значение ИЛИ. Чтобы изменить тип взаимосвязи между условиями, тумблер необходимо установить в соответствующее положение. После выполнения всех необходимых действий нажмите кнопку «ОК». - Теперь в нашей таблице показаны только значения от 10 тысяч до 14999 рублей.
Формула массива
Другой вариант выбора — использовать формулу массива. В этом случае результат отображается в отдельной таблице, что может быть полезно, если вам всегда нужно, чтобы исходные данные у вас на глазах оставались неизменными. Для этого нам понадобится следующее:
- Скопируйте заголовок таблицы в желаемое место.
- Выделите все ячейки, содержащиеся в первом столбце вновь созданной таблицы, и переместите курсор в строку для ввода формул. Далее вводим туда следующую формулу (значения разумеется меняем на свои). = ИНДЕКС (LA2: A29; МАЛЫЙ (ЕСЛИ (15000
- Подтвердите ввод, используя комбинацию клавиш Ctrl + Shift + Enter.
- Аналогичную операцию проделываем со вторым столбиком.
- То же проделываем с третьим столбиком.
Во всех трех ситуациях формула в основном одинакова, меняются только координаты.
Далее мы назначаем правильный формат ячейкам, где появляется ошибка. Затем мы используем условное форматирование, чтобы выделить те ячейки, которые содержат определенное значение.
Выборка с несколькими условиями с помощью формулы
Использование формул также позволяет выбирать значения на основе нескольких критериев. Для этого выполняем следующие действия:
- Мы устанавливаем условия в специальном столбце таблицы.
- Пишем по три формулы с правильными координатами в каждый из вспомогательных столбцов, которые необходимо предварительно создать. Мы используем для этого формулу массива точно так же.
Преимущество этого метода в том, что вам не нужно менять формулу, если вам нужно внезапно изменить условия. Они всегда будут сохранены в соответствующих местах.
Случайная выборка
Наконец, последний метод выборки, который может работать не во всех ситуациях, — это использование генератора случайных чисел. Для этого используйте функцию = RAND (). Затем заполните все нужные ячейки с помощью маркера автозаполнения.
Затем выберите «Пользовательская сортировка» в меню фильтра.
Появляется меню настроек, где выставляем параметры как на скриншоте.
Затем нажимаем «ОК» и получаем результат.
Мы видим, что здесь нет ничего сложного. После небольшой практики все будет очень просто. Главное — понять принцип, и вы можете выбрать любой метод, какой душе угодно.
Как в Эксель (Excel) удалить строки по условию?
Как в Excel быстро удалить строки, содержимое которых удовлетворяет определённому условию?
Это удобно сделать с помощью фильтра.
Имеем таблицу данных с заголовком.
Щелкаем на любом месте в заголовке и выбираем на Главной вкладке пункт «Сортировка и фильтр — фильтр».
Фильтруем содержимое таблицы по требуемым условиям, по одному или нескольким столбцам.
Оставшиеся после применения фильтра ячейки / строки выделяем все вместе и выбираем пункт «Удалить строки с листа» (можно выбрать пункт «Удалить — строку» в меню после щелчка правой кнопкой мыши на выделенной ячейке).
Удалились именно те строки, которые были отфильтрованы, остальные остались на месте (нужно убрать все фильтры, чтобы их увидеть).
Я знаю 2 способа, позволяющих удалить определённые строки в Эксель (Excel).
1 способ — с помощью фильтра.
2 способ — с помощью VBA.
Расскажу о каждом способе подробно.
Если это делать с помощью фильтра, то порядок действий такой:
1) Отбираем нужные строки.
3) Убираем фильтр.
В результате в таблице останется только то, что нужно.
В таблице содержаться сведения о товарах и странах-производител ях, нужно оставить только импортные товары (то есть удалить строки, где содержится «Россия»).
1) Так как нас интересуют строки с определённым значением, то можно поставить фильтр так:
Щёлкнуть по любой ячейке с надписью «Россия» правой кнопкой мыши, а затем в контекстном меню выбрать пункт «Фильтр по значению выделенной ячейки».
2) В итоге останутся видимыми только те строки, которые требуется удалить.
Выделяем все строки и щёлкаем по выделенному правой кнопкой мыши, в контекстном меню выбираем «Удалить строки».
3) Строки удалятся, и таблица будет пустой (так как там пока стоит фильтр).
4) Снимаем фильтр с помощью кнопки на панели инструментов «Сортировка и фильтр».
Теперь можно убедиться, что в таблице остались строчки с только импортными товарами.
Нужно оставить только фрукты, стоящие > 100 рублей.
Здесь фильтр по значению ячейки уже не подойдёт, поэтому поступаем по-другому:
1) Щёлкаем левой кнопкой мыши по любой ячейке столбца с ценой и вызываем фильтр — с помощью копки «Фильтр» на вкладке «Данные» или с помощью копки «Сортировка и фильтр» на вкладке «Главная».
2) Теперь щёлкаем по специальной стрелочке на столбце с ценой, и выбираем «Числовые фильтры» -> «Меньше».
3) В появившемся окне вводим 100 и нажимаем на «OK».
4) Останутся строки с ценой < 100.
5) Теперь так же, как и в 1 примере, удаляем их и убираем фильтр.
В результате в таблице будут только те товары, у которых цена > 100.
Для удаления строк по определённому условию в VBA можно написать цикл, в котором перебираются все строки и одна (несколько) ячеек сравниваются с определённым значением.
Если условие выполняется, тогда удаляем строку с помощью команды Delete.
Создаём кнопку и привязываем к ней код (это самое простое, что можно придумать):
Dim i As Integer
If Cells(i, 3) < 100 Then Rows(i).Delete
Понятно, что если строчек будет не 10, а, например, 100, то цикл будет идти от 1 до 100.
В объекте Cells(i, 3) стоит цифра 3, так как проверяются данные у 3 по счёту столбца.
Но этот код всё же не идеален и некоторые строчки в цикле пропускаются (так как после команды Delete они смещаются) — придётся нажимать на кнопку не один раз, а несколько.
Чтобы удалить определенные строки в Excel, нажмите «надстройки» и под меню «главная» будет маленькое окошко, надо нажать на него, выпадет меню «удаление/скрытие ячеек по умолчанию», отмечаем строку «ячейки с текстом», под этой строкой есть пустая, туда вводим текст, который должен быть в удаляемых ячейках, далее выбираем «в диапазоне листа», если действие нужно на нескольких страницах, выбираем «в диапазоне листов», далее «удалить строки/ячейки» и нажимаем «пуск». Выпадет меню «обработка завершена», жмем «ок».
Второй вариант удаляем выделенные строки. Для этого выделим их мышью. И поступаем как в первом способе. Можно удалять ячейки со сдвигом и т.д.
Как в excel оставить только нужные строки
Как в excel оставить только нужные строки
20 секретов Excel, которые помогут упростить работу
Перемещение по файлам Excel
Как скрывать информацию в Excel
- ЛЕВСИМВ(Строка; Количество_символов) – выводит заданное количество символов с левого края. Например, =ЛЕВСИМВ(А1;10) выведет 10 первых символов строки в ячейке А1 . Функция имеет 2 обязательных аргумента – Строка-источник и количество выводимых символов;

- ПРАВСИМВ(Строка; Количество_символов) – функция схожа с предыдущей, она выводит заданное количество символов справа. То есть, =ПРАВСИМВ(А1;10) в результате выдаст 10 последних символов из строки А1 .

- ПСТР(Строка; Начальный_символ; Количество символов) – выбирает из текста нужное количество знаков, начиная с заданного. Например, =ПСТР(А1;5;3) выведет 3 символа начиная с 5-го (5-7 символы строки).


Microsoft Excel
Как переопределить используемую область листа в Excel
- Выберите все столбцы справа от столбца G . Для этого активизируйте любую ячейку в столбце Н , нажмите Ctrl+Пробел, затем Shift+End и в конце, удерживая нажатой Shift, нажмите клавишу →.
- Выполните команду Главная → Ячейки → Удалить → Удалить столбцы с листа (или щелкните правой кнопкой мыши на заголовке любого столбца и выберите команду Удалить).
- Выделите все строки ниже строки 25. Для этого активизируйте любую ячейку в строке 26. Нажмите Shift+Пробел, затем Shift+End и в конце, удерживая нажатой Shift, нажмите клавишу ↓.
- Выполните команду Главная → Ячейки → Удалит → Удалить строки с листа(или щелкните правой кнопкой мыши на заголовке любой строки и выберите команду Удалить).
- Сохраните книгу, и Excel переопределит последнюю ячейку.
Выделение содержимого ячеек в Excel
Как в excel оставить только нужные строки
Как в Excel отображать только строки с определенным текстом?
В Excel функция «Фильтр» широко используется в нашей повседневной работе. И в этом случае я расскажу, как фильтровать строки с определенным текстом в Excel. Например, здесь два столбца, и я хочу показать строки, содержащие «KTE», только в столбце B, как показано ниже.
Показать строки содержат определенную строку Kutools for Excel
Показать строки содержат определенную строку с помощью функции фильтра
1. Выберите используемые диапазоны и нажмите Данные > Фильтр для Фильтр функции.
2. Затем щелкните значок фильтра в столбце, по которому нужно выполнить фильтрацию, и выберите Текстовые фильтры > Комплект. Смотрите скриншот:
3. в Пользовательский автофильтр в диалоговом окне вы можете указать текст, на основе которого хотите выполнить фильтрацию. Смотрите скриншот:
Показать строки содержат определенную строку Kutools for Excel
1. Выберите данные, которые вы хотите использовать, нажмите Kutools Plus > Суперфильтр. Смотрите скриншот:
2. Затем в Суперфильтр панель, проверьте Указанный , чтобы исправить диапазон фильтрации, и укажите необходимые критерии в панели. Смотрите скриншот:
3. Нажмите Фильтр для фильтрации диапазона.
4. Затем нажмите Сохранить текущие настройки фильтра кнопка 
5. Нажмите OK, и вы можете открыть сценарий, щелкнув раскрывающееся меню> Открыть сохраненный сценарий настроек фильтра, чтобы выбрать текущий сохраненный сценарий, или нажав Управление сценариями настройки фильтров кнопка 
Как удалить каждую вторую строку в Excel
Возможность удаления каждой второй строки в Excel — это часто возникающая задача, решение которой не займет более 5 минут.
Видеоинструкция
Как удалить каждую вторую строку в Excel
Для выполнения этой задачи потребуется первоначально добавить новый столбец, который можно назвать «Индикатором» и добавить в первые две строчки цифры 1 и 2.
После копируем первые две ячейки, кликнув правой клавишей мыши и нажав на «Копировать» (сочетание клавиш CTRL+C).
Далее выделяем область, в которой будет происходить удаление и нажимаем кликаем правой клавишей мыши и выбираем «Вставить скопированные ячейки» (сочетание клавиш CTRL+V).
После включаем фильтр, перейдя в «Данные»-«Фильтр».
Следующим этапом кликаем на 1 и удаляем ее из показа.
Выделяем оставшиеся четные строки и при помощи правой клавиши мыши выводим меню и выбираем «Удалить строку».
Включаем показ нечетных строк.
Все готово, остались лишь нечетные строки.
Удаление каждой третьей или любой другой строки в Эксель
Сделать это можно по той же инструкции, сменив лишь начальные цифры, например, если нужно избавиться от каждой третьей строки, то необходимо использовать повторяющуюся комбинацию 1, 2, 3.
Аналогичный образом можно обрезать не только 1 но 2 ненужные строки из списка, например, 2 и 4 из 5.
#Руководства
- 5 авг 2022
-
0
Как из сотен строк отобразить только необходимые? Как отфильтровать таблицу сразу по нескольким условиям и столбцам? Разбираемся на примерах.
Иллюстрация: Meery Mary для Skillbox Media
Рассказывает просто о сложных вещах из мира бизнеса и управления. До редактуры — пять лет в банке и три — в оценке имущества. Разбирается в Excel, финансах и корпоративной жизни.
Фильтры в Excel — инструмент, с помощью которого из большого объёма информации выбирают и показывают только нужную в данный момент. После фильтрации в таблице отображаются данные, которые соответствуют условиям пользователя. Данные, которые им не соответствуют, скрыты.
В статье разберёмся:
- как установить фильтр по одному критерию;
- как установить несколько фильтров одновременно и отфильтровать таблицу по заданному условию;
- для чего нужен расширенный фильтр и как им пользоваться;
- как очистить фильтры.
Фильтрация данных хорошо знакома пользователям интернет-магазинов. В них не обязательно листать весь ассортимент, чтобы найти нужный товар. Можно заполнить критерии фильтра, и платформа скроет неподходящие позиции.
Фильтры в Excel работают по тому же принципу. Пользователь выбирает параметры данных, которые ему нужно отобразить, — и Excel убирает из таблицы всё лишнее.
Разберёмся, как это сделать.
Для примера воспользуемся отчётностью небольшого автосалона. В таблице собрана информация о продажах: характеристики авто, цены, даты продажи и ответственные менеджеры.
Скриншот: Excel / Skillbox Media
Допустим, нужно показать продажи только одного менеджера — Соколова П. Воспользуемся фильтрацией.
Шаг 1. Выделяем ячейку внутри таблицы — не обязательно ячейку столбца «Менеджер», любую.
Скриншот: Excel / Skillbox Media
Шаг 2. На вкладке «Главная» нажимаем кнопку «Сортировка и фильтр».
Скриншот: Excel / Skillbox Media
Шаг 3. В появившемся меню выбираем пункт «Фильтр».
Скриншот: Excel / Skillbox Media
То же самое можно сделать через кнопку «Фильтр» на вкладке «Данные».
Скриншот: Excel / Skillbox Media
Шаг 4. В каждой ячейке шапки таблицы появились кнопки со стрелками — нажимаем на кнопку столбца, который нужно отфильтровать. В нашем случае это столбец «Менеджер».
Скриншот: Excel / Skillbox Media
Шаг 5. В появившемся меню флажком выбираем данные, которые нужно оставить в таблице, — в нашем случае данные менеджера Соколова П., — и нажимаем кнопку «Применить фильтр».
Скриншот: Excel / Skillbox Media
Готово — таблица показывает данные о продажах только одного менеджера. На кнопке со стрелкой появился дополнительный значок. Он означает, что в этом столбце настроена фильтрация.
Скриншот: Excel / Skillbox Media
Чтобы ещё уменьшить количество отображаемых в таблице данных, можно применять несколько фильтров одновременно. При этом как фильтр можно задавать не только точное значение ячеек, но и условие, которому отфильтрованные ячейки должны соответствовать.
Разберём на примере.
Выше мы уже отфильтровали таблицу по одному параметру — оставили в ней продажи только менеджера Соколова П. Добавим второй параметр — среди продаж Соколова П. покажем автомобили дороже 1,5 млн рублей.
Шаг 1. Открываем меню фильтра для столбца «Цена, руб.» и нажимаем на параметр «Выберите».
Скриншот: Excel / Skillbox Media
Шаг 2. Выбираем критерий, которому должны соответствовать отфильтрованные ячейки.
В нашем случае нужно показать автомобили дороже 1,5 млн рублей — выбираем критерий «Больше».
Скриншот: Excel / Skillbox Media
Шаг 3. Дополняем условие фильтрации — в нашем случае «Больше 1500000» — и нажимаем «Применить фильтр».
Скриншот: Excel / Skillbox Media
Готово — фильтрация сработала по двум параметрам. Теперь таблица показывает только те проданные менеджером авто, цена которых была выше 1,5 млн рублей.
Скриншот: Excel / Skillbox Media
Расширенный фильтр позволяет фильтровать таблицу по сложным критериям сразу в нескольких столбцах.
Это можно сделать способом, который мы описали выше: поочерёдно установить несколько стандартных фильтров или фильтров с условиями пользователя. Но в случае с объёмными таблицами этот способ может быть неудобным и трудозатратным. Для экономии времени применяют расширенный фильтр.
Принцип работы расширенного фильтра следующий:
- Копируют шапку исходной таблицы и создают отдельную таблицу для условий фильтрации.
- Вводят условия.
- Запускают фильтрацию.
Разберём на примере. Отфильтруем отчётность автосалона по трём критериям:
- менеджер — Шолохов Г.;
- год выпуска автомобиля — 2019-й или раньше;
- цена — до 2 млн рублей.
Шаг 1. Создаём таблицу для условий фильтрации — для этого копируем шапку исходной таблицы и вставляем её выше.
Важное условие — между таблицей с условиями и исходной таблицей обязательно должна быть пустая строка.
Скриншот: Excel / Skillbox Media
Шаг 2. В созданной таблице вводим критерии фильтрации:
- «Год выпуска» → <=2019.
- «Цена, руб.» → <2000000.
- «Менеджер» → Шолохов Г.
Скриншот: Excel / Skillbox Media
Шаг 3. Выделяем любую ячейку исходной таблицы и на вкладке «Данные» нажимаем кнопку «Дополнительно».
Скриншот: Excel / Skillbox Media
Шаг 4. В появившемся окне заполняем параметры расширенного фильтра:
- Выбираем, где отобразятся результаты фильтрации: в исходной таблице или в другом месте. В нашем случае выберем первый вариант — «Фильтровать список на месте».
- Диапазон списка — диапазон таблицы, для которой нужно применить фильтр. Он заполнен автоматически, для этого мы выделяли ячейку исходной таблицы перед тем, как вызвать меню.
Скриншот: Excel / Skillbox Media
- Диапазон условий — диапазон таблицы с условиями фильтрации. Ставим курсор в пустое окно параметра и выделяем диапазон: шапку таблицы и строку с критериями. Данные диапазона автоматически появляются в окне параметров расширенного фильтра.
Скриншот: Excel / Skillbox Media
Шаг 5. Нажимаем «ОК» в меню расширенного фильтра.
Готово — исходная таблица отфильтрована по трём заданным параметрам.
Скриншот: Excel / Skillbox Media
Отменить фильтрацию можно тремя способами:
1. Вызвать меню отфильтрованного столбца и нажать на кнопку «Очистить фильтр».
Скриншот: Excel / Skillbox Media
2. Нажать на кнопку «Сортировка и фильтр» на вкладке «Главная». Затем — либо снять галочку напротив пункта «Фильтр», либо нажать «Очистить фильтр».
Скриншот: Excel / Skillbox Media
3. Нажать на кнопку «Очистить» на вкладке «Данные».
Скриншот: Excel / Skillbox Media

Научитесь: Excel + Google Таблицы с нуля до PRO
Узнать больше
Поиск нужных данных в диапазоне
Как использовать функцию ВПР (VLOOKUP) для поиска и выборки нужных значений из списка мы недавно разбирали. Если вы еще с ней не знакомы — загляните сюда, не пожалейте пяти минут, чтобы сэкономить себе потом несколько часов.
Если же вы знакомы с ВПР, то — вдогон — стоит разобраться с похожими функциями: ИНДЕКС (INDEX) и ПОИСКПОЗ (MATCH), владение которыми весьма облегчит жизнь любому опытному пользователю Excel. Гляньте на следующий пример:
Необходимо определить регион поставки по артикулу товара, набранному в ячейку C16.
Задача решается при помощи двух функций:
=ИНДЕКС(A1:G13;ПОИСКПОЗ(C16;D1:D13;0);2)
Функция ПОИСКПОЗ ищет в столбце D1:D13 значение артикула из ячейки C16. Последний аргумент функции 0 — означает поиск точного (а не приблизительного) соответствия. Функция выдает порядковый номер найденного значения в диапазоне, т.е. фактически номер строки, где найден требуемыый артикул.
Функция ИНДЕКС выбирает из диапазона A1:G13 значение, находящееся на пересечении заданной строки (номер строки с артикулом выдает функция ПОИСКПОЗ) и столбца (нам нужен регион, т.е. второй столбец).
Ссылки по теме
- Использование функции ВПР (VLOOKUP) для поиска и подстановки значений.
- Улучшенная версия функции ВПР (VLOOKUP)
- Многоразовый ВПР
Если пользователю Excel приходится работать с большой таблицей, и перед ним ставится задача найти уникальные значения, которые подпадают под определенный критерий, то ему нередко приходится применять такой инструмент, как фильтр. Но в некоторых случаях приходится делать другое, а именно, выделять все ряды, в которых есть определенные значения в отношении к другим рядам. Если говорить про эту ситуацию, то здесь нужно применять другую функцию – условное форматирование.
Чтобы отдача была максимальной, нужно в качестве запроса применять выпадающий перечень.
Это хорошо подходит для тех ситуаций, когда надо постоянно изменять запросы одного типа, чтобы экспонировать разные строки диапазона. Сейчас мы подробно расскажем о том, какие действия надо выполнять, чтобы создать выборку из повторяющихся ячеек, входящих в состав выпадающего перечня.
Содержание
- Как выбрать уникальные и повторяющиеся значения в Excel — пошаговая инструкция
- Подготовка содержания выпадающего списка
- Модификация исходной таблицы
- Создание выпадающего списка
- Выборка ячеек из таблицы по условию
- Скачать пример выборки из списка с условным форматированием
- 4 способа выборки данных в Excel
- Расширенный автофильтр
- Формула массива
- Выборка с несколькими условиями с помощью формулы
- Случайная выборка
Как выбрать уникальные и повторяющиеся значения в Excel — пошаговая инструкция
В первую очередь надо разобраться, что такое выборка. Это одно из самых главных статистических понятий, которое означает набор параметров, отобранных по определенному критерию. В качестве выборки может выступать что-угодно: люди для эксперимента, одежда, предприятия, ценные бумаги и так далее.
Чтобы создать выборку, необходимо сначала отобрать те результаты, которые подходят под условия из большого перечня, после чего отобразить эти значения отдельным списком или же в первоначальной таблице.
Подготовка содержания выпадающего списка
Чтобы наша работа сегодня была более наглядной, давайте возьмем историю расчетов с клиентами. Она будет такой, как на рисунке.
Здесь нам надо выделить все операции, совершенные по отношению к каждому конкретному контрагенту, с помощью цвета. Чтобы переключаться между ними, применим выпадающий список. Следовательно, изначально нужно его сделать, а для этого надо отобрать данные, которые будут его элементами. В нашем примере нам требуются все фамилии контрагентов, которые есть в колонке А и при этом не повторяются. Для подготовки содержания выпадающего списка нам нужно выполнить следующую инструкцию:
- Выделяем первый столбец нашей таблицы.
- Используем инструмент «Данные» – «Сортировка и фильтр» – «Дополнительно».
- После этого перед нами появится окно, в котором нам надо выбрать тип обработки «скопировать результат в другое место», а также поставить флажок возле пункта «Только уникальные записи». В нашем случае диапазоном, который мы используем будет ячейка с адресом $F$1. Знак доллара означает, что ссылка абсолютная и она не будет меняться в зависимости от того, что человек копирует или вставляет содержимое ячейки, которая с ней связана.
- После того, как мы зададим все необходимые параметры, нам нужно нажать на клавишу ОК и так мы подтверждаем наши действия.
Теперь видим перечень ячеек с уникальными фамилиями, которые уже не повторяются. Это и будет наша выборка для списка.
Модификация исходной таблицы
После этого надо внести некоторые изменения в нашу таблицу. Для этого нужно выделить первые два ряда и нажать на комбинацию клавиш Ctrl+Shift+=. Таким образом у нас вставляются две дополнительные строчки. В новосозданную ячейку A1 вставляем слово «Клиент».
Создание выпадающего списка
После этого нам нужно создать выпадающий список. Чтобы это сделать, выполните следующие действия:
- Делаем клик по ячейке B1. Переходим на вкладку «Данные» – «Работа с данными» – «Проверка данных».
- Появится диалоговое окно, в котором нам надо выбрать тип данных «Список», а в качестве источника данных выбрать наш перечень фамилий. После этого нажимаем на кнопку ОК.
После этого ячейка B1 превращается в полноценный список фамилий клиентов. Если информация, которая служит источником для выпадающего перечня, располагается на другом листе, то в этом случае лучше сделать этот диапазон именным и сослаться на него таким образом.
В случае же с нами в этом нет никакой необходимости, потому что у нас и без того вся информация располагается на одном листе.
Выборка ячеек из таблицы по условию
Теперь же давайте попробуем создать выборку ячеек по условию. Для этого надо выделить ту таблицу, в которой указана фамилия контрагента, его код, номер транзакции и сумма операции, после чего откроем окно «Условное форматирование». Чтобы его вызвать, нужно перейти на вкладку «Главная», там найти группу «Стили», и в ней будет кнопка «Условное форматирование».
Появится меню, в котором нам надо кликнуть по пункту «Создать правило», в качестве которого выбираем «Использовать формулу для определения форматируемых ячеек».
Далее вводим формулу, указанную на скриншоте, после чего нажимаем на кнопку «Формат», чтобы сделать все ячейки, содержащие одну и ту же фамилию, цветом. Например, зеленым. После этого подтверждаем все выполненные ранее действия путем многократного нажатия на «ОК» на всех окнах, которые будут на тот момент открытыми. После этого когда мы выбираем фамилию нашего человека, все ячейки, включающие ее, выделяются тем цветом, который мы задали.
Как это работает? Когда мы выбираем какое-то значение в выпадающем списке, то формула анализирует все имеющиеся строки, и если видит совпадение, выделяет их обозначенным пользователем цветом. В том, что формула работает, можно убедиться, выбрав другую фамилию. После этого выделение поменяется. Это значительно облегчает чтение таблицы.
Принцип действия следующий: проверяется значение в столбце А. Если оно равно тому, которое выбрано в списке, находящемся в ячейке B1, то эта формула возвращает значение ИСТИНА. После этого целая строка форматируется таким образом, каким вы захотите. В принципе, можно не только выделять эту строчку отдельным цветом, но и произвольно регулировать шрифт, границы и другие параметры. Но выделение цветом – самый быстрый метод.
Как мы добились того, чтобы цветом окрашивалась целая строка, а не отдельная ячейка? Для этого мы применили ссылку на ячейку, где адрес колонки является абсолютным, а номер ряда – относительным.
Скачать пример выборки из списка с условным форматированием
Как это работает? Вы можете попробовать посмотреть наглядно, скачав пример такой таблицы, которая была нами рассмотрена ранее. Для этого нужно перейти по этой ссылке.
4 способа выборки данных в Excel
Но на этом мы не заканчиваем нашу инструкцию. На самом деле, у нас есть целых четыре доступных способа формирования выборки данных в Excel.
Расширенный автофильтр
Это самый легкий метод, который позволяет отобрать значения, которые подходят под определенные критерии. Давайте более подробно рассмотрим, что нужно для этого.
- Предположим, у нас есть таблица, содержащая наименование товара, дату и общее количество денег, которое получилось заработать на продаже конкретной позиции в определенный день. Нам надо выделить ту область, где надо отобрать выборку. Для этого переходим на вкладку «Главная», где находим кнопку «Сортировка и фильтр» и нажимаем на нее. Ее можно найти в блоке инструментов «Редактирование». После этого находим опцию «Фильтр». Приводим скриншот для наглядности.
- Есть и второй способ, как можно поступить в этом случае. Можно найти кнопку «Фильтр» в группе «Сортировка и фильтр», которая располагается на вкладке «Данные».
- После того, как мы это сделаем, сверху таблицы появятся стрелочки, с помощью которых можно отобрать данные для фильтра. Нужно нажать на одну из них (то, какая именно, зависит от того столбца, в котором нам нужно выполнить сортировку). После этого находим пункт «Числовые фильтры», и нажимаем на «Настраиваемый фильтр».
- После этого появляется окно, через которое можно настроить пользовательскую фильтрацию. С его помощью пользователь может задать критерий, исходя из которого и будут отбираться данные. В выпадающем перечне для той колонки, в какой содержатся числовые ячейки (а именно их мы используем для примера), есть возможность выбрать такие критерии, как равно, не равно, больше, больше или равно и меньше. То есть, стандартные арифметические операции сравнения.
Давайте для наглядности зададим правило, согласно которому программа должна отбирать исключительно те значения, в которых сумма выручки составляет больше, чем 10 тысяч рублей. Следовательно, нам нужно в поле, обозначенном на скриншоте цифрой 1, выставить пункт «больше», а в поле, обозначенном цифрой 2, установить значение 10 тысяч (цифрами). Далее осталось только подтвердить наши действия. - Как мы понимаем, после того, как мы отфильтровали данные остались исключительно те строки, в которых объем заработанных денег без вычета налогов составляет больше, чем 10 тысяч рублей.
- Но у нас есть возможность еще один критерий добавить. Чтобы это сделать, надо снова вернуться к пользовательскому фильтру, в нижней части которого мы видим еще два поля, которые имеют такой же вид, как и тот, в котором мы вводили наши критерии. В нем можно задать второй параметр. Пусть, к примеру, нам надо будет отбирать только те данные, которые не превышают 14999. Для этого выбираем правило «Меньше», а в качестве значения выставляем «15000».
Также можно воспользоваться переключателем условий, который может принимать одно из двух значений: И и ИЛИ. Первоначально он настроен на первый вариант, но если человеку нужно задать соответствие одному из этих условий, то можно выбрать значение ИЛИ. Чтобы переключить тип соотношения между условиями, необходимо поставить тумблер в соответствующее положение. После того, как мы выполнили все необходимые действия, нажимаем на кнопку «ОК». - Теперь наша таблица отображает только те значения, которые колеблются в пределах от 10 тысяч рублей до 14999 рублей.
Формула массива
Еще один вариант отбора – использование формулы массива. В этом случае результат выводится в отдельную таблицу, что может быть полезно, если первоначальные данные всегда нужно иметь перед глазами в неизменном виде. Чтобы это сделать, нам нужно следующее:
- Копируем шапку таблицы в нужное место.
- Выделяем все ячейки, которые содержатся в первой колонке новосозданной таблицы и переводим курсор в строку ввода формул. После этого туда вставляем следующую формулу (значения, естественно, меняем на свои). =ИНДЕКС(A2:A29;НАИМЕНЬШИЙ(ЕСЛИ(15000<=C2:C29;СТРОКА(C2:C29);»»);СТРОКА()-СТРОКА($C$1))-СТРОКА($C$1))
- Подтверждаем ввод с помощью комбинации клавиш Ctrl + Shift + Enter.
- Выполняем аналогичную операцию со вторым столбцом.
- Делаем то же самое с третьим столбцом.
Во всех трех ситуациях формула в целом та же самая, просто изменяются координаты.
После этого присваиваем правильный формат ячейкам, в которых появляется ошибка. Далее используем условное форматирование для выделения тех ячеек, которые содержат определенное значение.
Выборка с несколькими условиями с помощью формулы
Использование формул также позволяет выбирать значения по нескольким критериям. Для этого выполняем следующие действия:
- Задаем условия в специальной колонке таблицы.
- Записываем три формулы с правильными координатами в каждый из вспомогательных столбцов, которые предварительно нужно создать. Точно так же используем для этого формулу массива.
Преимущество этого метода в том, что нет необходимости изменять формулу, если вдруг понадобится изменить условия. Они всегда будут сохраняться в соответствующих ячейках.
Случайная выборка
Ну и наконец, последний метод формирования выборки, который подойдет не во всех ситуациях – использование генератора случайных чисел. Для этого надо использовать функцию =СЛЧИС(). Далее заполняем такое количество ячеек, которое нам нужно, с помощью маркера автозаполнения.
Далее выбираем «Настраиваемая сортировка» в меню фильтра.
Появляется меню настроек, где выставляем параметры так, как на скриншоте.
Потом нажимаем «ОК» и получаем результат.
Видим, что нет ничего сложного. Если немного потренироваться, то все будет получаться очень легко. Главное – понять принцип, а метод можно выбрать любой, какой душе угодно.
Оцените качество статьи. Нам важно ваше мнение:
|
Как оставить только нужные строки? |
||||||||
Ответить |
||||||||
Ответить |
||||||||
Ответить |
||||||||
Ответить |
||||||||
Ответить |
||||||||
Ответить |
||||||||
Ответить |
||||||||
Ответить |
||||||||
Ответить |
Вывод отобранных значений в отдельный диапазон в Excel. Бесплатные примеры и статьи.
Смотрите также из тех, гдекарандаши=ИНДЕКС(A1:G13;ПОИСКПОЗ(C16;D1:D13;0);2) точках: же присваивает новый (постоянный)не тот, буду: Вторая лучше в данные – «Хлеб». дням.. Производим клик по«OK» указанной области будутследует ввести адресСЧЁТЕСЛИМН( диапазон поиска содержит
excel2.ru
Поиск позиции ТЕКСТа в MS EXCEL с выводом значения из соседнего столбца
Суть запроса на выборку товар был,ФункцияФормула рассчитывает выручку в формат для соответствующих разбираться, а что таком виде:А в ячейкеПередвигаемся во вкладку кнопке.
отражены в окне. строки, в которой. Она также относится«равно» повторяющиеся значения, то – выбрать из
Задача
БумагаручкиПОИСКПОЗ магазине, заданном пользователем. ячеек. Новый формат такое 100000 -=ИНДЕКС(C6:C101;B3+ЕСЛИ(B2=»м»;48)-17)
Решение
F3 (сумма) пишем
- «Главная»«OK»Запускается окно аргументов функции
- Далее устанавливаем курсор в расположены данные по
- к статистической группе), второй столбец из
исходной таблицы строки,, т.к. ЛОЖЬ функцией), а диапазоном дляищет в столбце В ячейке А8 заранее определен пользователем значение в формуле?SerjVorotilov формулу, которая посчитает. Клацаем по пиктограмме.СУММЕСЛИ поле выручке Магазина 1
|
операторов. Задачей |
«<>» таблицы выше поясняет |
|
удовлетворяющие определенным критериям |
МИН выборки — столбецD1:D13 |
|
можно изменить номер |
в параметрах правила подскажите…плиз…: Смотри прикрепленный файл. |
|
все заказы Иванова |
«Условное форматирование»Производится запуск окошка аргументов. В нём имеется |
|
«Условие1» |
за неделю. ДляСЧЁТЕСЛИМН( |
|
какое значение будет |
(подобно применению стандартногоигнорируется. При желании, с ценами.значение артикула из торговой точки –ВЫБОР условного форматирования (зеленая |
|
davaispoem |
Условия задачи: |
|
на хлеб. Формула |
, размещенной в блоке |
|
оператора, наименование которого |
три поля, соответствующих |
. Тут нам нужно этого ставим курсорявляется подсчет ячеек«не равно» выведено (обычно возвращается Фильтра). Произведем отбор значений можно выделить мышьюДля будущего удобства, конвертируем ячейки вернет для функции заливка).: Все заработало и
1. В таблице такая.«Стили» было указано выше. аргументам указанного оператора. указать нижнюю границу в поле и в указанном массиве,). Например, если задать первое значение, удовлетворяющее из исходной таблицы всю функцию ЕСЛИ(…) исходный диапазон сC16 СУММ ссылку наФункция ВЫБОР находит и протянулось, большое спасибо 1 столбец B1:B5
=СУММ((A2:A9=F2)*(B2:B9=F1)*C2:C9)на ленте. ОткрываетсяУстанавливаем курсор в полеВ поле значений в ячейках, выделяем соответствующую строку которые удовлетворяют определенному выражение
критерию). с помощью формул в строке формул ценами в «умную. Последний аргумент функции другой интервал. Если возвращает значение из вам. и строка C3:G3В первых скобках список действий. Клацаем«Диапазон суммирования»«Диапазон»
которые будут принимать в таблице. Координаты набору условий. Именно«, то при подсчетеЕсли диапазон поиска содержит
excel2.ru
Использование критериев в Microsoft Excel
массива. В отличие… и нажать на таблицу». Для этого 0 — означает поставить в ячейке списка аргументов, используяGuest = const, а формулы указан диапазон в нём по. В отличие отвводим область таблицы, участие в подсчете. отображаются в окне. тот факт, что будут учитываться только повторяющиеся значения и
от применения Фильтра клавиатуре
Применение критериев
выделите его и поиск точного (а А8 цифру 2, номер индекса. Может: Максимально возможное число. диапазон C4:G8 заполняется всех товаров, из позиции последующих аргументов, этот в которой будут Указываем выражениеУчитывая, что для Магазина можно задать не элементы, заданные аргументом требуется вернуть не (F9 выберите на вкладке не приблизительного) соответствия. формула подсчитает выручку обработать до 254 Для поиска последней пользователем, при этом которого нужно выбрать«Создать правило…» единственный в своем располагаться значения, проверяемые
СЧЁТЕСЛИ
«>14000» 1 дневная норма один, а несколько«Диапазон» одно, а всеCTRL+SHIFT+L, чтобы наглядно увидетьГлавная — Форматировать как
Функция выдает порядковый
для второго магазина значений. Имеет простой заполненной ячейки. в каждом отдельном товар, написанный в. роде и указывает
на соблюдение условий.. выручки составляет 14000 параметров, и отличает, в которых находятся значения, удовлетворяющие критерию,или Данные/ Сортировка тот самый результирующий таблицу (Home - номер найденного значения (результат СУММ для синтаксис, но достаточноПочему 100000? Дата столбце значения (в ячейке F2 (хлеб).Активируется окошко генерации правила на тот массив В нашем случаеВ поле рублей, то в этого оператора от числовые значения менее то читайте статью и фильтр/ Фильтр) массив, из которого Format as Table) в диапазоне, т.е. диапазона В2:В5). широкие возможности. Рассмотрим в числовом выражении данном примере -Во вторых скобках форматирования. В области значений, где будет это будет строка«Диапазон условия2» поле предыдущего. Синтаксис следующий: 50. Использование данных Запрос на основе отобранные строки будут потом функцияили нажмите фактически номер строки,С помощью функции ВЫБОР
лучшие из них пятизначна (например, 01.01.12=40909), от 1 до указан диапазон всех
выбора типа правила производиться суммирование подошедших дат. Ставим курсорвводим тот же«Условие 1»=СЧЁТЕСЛИМН(диапазон_условия1;условие1;диапазон_условия2;условие2;…) знаков для указания Элементов управления формы. помещены в отдельнуюМИН
- Ctrl+T где найден требуемыый можно задать аргумент на конкретных практических а задача функции 5) не повторяются. заказчиков, из которого
- выделяем наименование под указанные критерии в данное поле адрес тем жевписываем выражение«Диапазон условия» параметров будут актуальнымиСовет таблицу.и выбирает минимальное. Наша «поумневшая» таблица артикул.
- для функции СУММ примерах. ПРОСМОТР() в данном2. В таблице нужно выбрать заказчика,«Форматировать только ячейки, которые данных. Затем выделяем и выделяем все способом, который вводили«>14000»является идентичным первому и для всех: Если в диапазонДля нахождения позиции значения значение: автоматически получит имяФункция так, чтобы получитьСинтаксис функции: =ВЫБОР(номер индекса; случае — найти 2 ячейка J3
написанного в ячейке содержат» область строки ячейки, в которых в поле. аргументу предыдущего оператора. других вариантов, о поиска постоянно вводятся в столбце, сЭтот вариант использует малоизвестнуюТаблица1ИНДЕКС результат подсчета 2,
знач. 1; знач. дату в строке позволяет из раскрывающегося F1 (Иванов).. В первом поле
- «Магазин1» содержатся даты.«Диапазон условия1»В поля То есть, он которых пойдет речь новые значения, то последующим выводом соответствующего (и многими, к, а к столбцамвыбирает из диапазона 3, 4 и 2; …). 5. списка выбрать определеннуюВ третьих скобках блока условий из, в которой размещеныТак как нам нужно, то есть, опять
«Диапазон условия2 (3,4,5)» представляет собой ссылку
СЧЁТЕСЛИМН
в данном уроке для исключения ввода значения из соседнего сожалению, недооцененную) функцию можно будет, соответственно,A1:G13 т.д. первых значенийАргументы:Например, для столбца дату, лежащую строго суммируются выбранные данные. списка возможных вариантов значения выручки по сложить только суммы вносим координаты ячеекследует внести координаты на область, в
ниже.
дубликатов следует наложить столбца в EXCEL,ДМИН (DMIN) обращаться по ихзначение, находящееся на диапазона:Номер индекса – порядковый G можно было в интервале значенийНО, нажимаем не выбираем соответствующей торговой точке.
выручки, начиная с со значениями выручки строк с недельной которой будет производитьсяА теперь давайте на определенные ограничения (см. существует специальная функцияиз категории именам, используя выражения пересечении заданной строкиФормула суммирует диапазон А1:А4. номер выбираемого аргумента дать прямую ссылку строки C3:G3. просто «Enter», а«Значение ячейки»После того, как адрес 11 марта, то
по первой торговой выручкой соответственно Магазина подсчет ячеек, удовлетворяющих конкретном примере посмотрим, статью Ввод неповторяющихся ВПР(), но дляРабота с базой данных типа (номер строки с Вторая часть диапазона из списка значений. на G4. Для3. В таблице ТРИ кнопки: «Ctrl». В следующем поле отобразился в окне, в поле точке. 2, Магазина 3, указанным условиям. Данный
как работает данный значений). Для визуальной ее решения можно (Database)Таблица1[Товар] артикулом выдает функция функции СУММ задана Может быть числом следующего столбца Н4=»», 2 диапазон I4:I8 + «Shift» + выбираем позицию
- переходим к полю«Критерий»
- В поле Магазина 4 и
- оператор позволяет задать оператор на практике.
- проверки наличия дубликатов использовать также и
- и требует небольшогоили
- ПОИСКПОЗ с помощью функции от 1 до поэтому нужно найти строго соответствует диапазону «Enter». Только тогда«Больше»«Диапазон условия1»вбиваем значение
- «Условие2» Магазина 5. Действие сразу несколько такихИтак, имеется таблица, где можно использовать Условное другие функции. Рассмотрим изменения результирующей таблицы:Таблица1[Цена]) и столбца (нам ВЫБОР. 254, ссылкой на ячейку, в которой J4:J8, то есть будет формула считать.. В последнем —
- . Тут нам нужно«>10.03.2017»указываем верхнюю границу выполняем по тому областей.
представлена выручка по форматирование (см. статью задачу в случаеКак видите, зеленые ячейки. При желании, стандартное нужен регион, т.е.Данная функция хорошо обрабатывает ячейку с числом нужная дата. Вот значению I4 строго Вокруг этой формулы указываем само значение,
будет отобразить координаты. отбора: же алгоритму, что«Условие» пяти магазинам за Выделение повторяющихся значений). текстовых значений. с результатами транспонированы
имя второй столбец). в качестве значений от 1 до здесь приходит на соответствует J4, I5 появятся фигурные скобки. больше которого требуется строки с датами.В поле«. и для первого
представляет собой критерий, неделю. Нам нужноДля организации динамической сортировкиПусть в диапазоне из столбца вТаблица1enzo простые списки чисел. 254, массивом или помощь ПРОСМОТР(). — J5, и Так обозначаются формулы отформатировать элементы таблицы. Производим зажим левой«Диапазон суммирования»После того, как все аргумента данной группы. который определяет, какие узнать количество дней пополняемого диапазона поискаА4:В15
строку и надможно подкорректировать на: Уважаемые, добрый день! Поэтому с ее формулой.vikttur т.д.
- массива Excel. Подробнее У нас это кнопки мыши инужно указать область, указанные действия произведены,В поля элементы из соответствующего за этот период, можно использовать идеиимеется таблица с ними добавлена мини-таблица
вкладке Есть у меня помощью можно вычислитьЗнач. 1; знач. 2;: Это я выше.Вопрос: о формулах массива, 14000. Чтобы выбрать
- выделяем все даты значения которой, отвечающие клацаем по кнопке«Условие2» массива данных войдут в которых в из статьи Сортированный перечнем сотрудников и
- (F4:H5) с условиями.Конструктор (Design) таблица перечня позиций. по номеру месяца … — список Выпал.Подскажите, пожалуйста, формулу, читайье в статье тип форматирования, клацаем в таблице. указанным критериям, будут«OK», в подсчет, а Магазине 2 доход список.
- их зарплат (фамилии Логика работы этой, которая появляется, если Я беру фильтром финансовый квартал. аргументов от 1В таблице находятся данные возвращающую: «Формулы массива Excel». по кнопкеСтавим курсор в поле суммироваться. В нашем.«Условие3» какие не войдут. от реализации превысилПрограмма Microsoft Excel является сотрудников не повторяются). функции следующая:
щелкнуть в любую выбираю определенное условиеТаблица с номерами месяцев до 254, из по продажам отсортированные1. В ячейку Получилось так.«Формат…»«Условие1» случае это значенияПрограмма выдает результат расчета.
, Каждой заданной области 15000 рублей. не просто табличнымТребуется, введя в ячейкуБаза_данных ячейку нашей «умной» (столбец постоянный к и кварталов: которого выбирается значение по возрастанию относительно К4 — фамилию
Так можно выбирать и.. Первым условием является выручки строки Как видим, итоговое
«Условие4» данных нужно указыватьВыделяем элемент листа, в редактором, а ещёD4
- - вся наша таблицы. Подробнее о примеру «Группа крови»Так как финансовый год или действие, соответствующее даты транзакции. Необходимо из диапазона B1:B5, складывать любые данныеАктивируется окно форматирования. Передвигаемся то, что нами
СУММЕСЛИ
«Магазин1» значение равно 5.и условие отдельно, даже который оператор будет и мощнейшим приложениемфамилию сотрудника, вывести таблица вместе с таких таблицах и = 2) , начался в апреле,
номеру индекса. Первое
определить в какие получающуюся на пересечении из таблицы, любого во вкладку будут суммироваться данные. Выделяем соответствующий массив Это значит, что«Условие5» в том случае, выводить результат вычисления. для различных вычислений. в другой ячейке
заголовками. их скрытых возможностях и вывожу список месяцы 4, 5 значение – обязательный дни сумма транзакции даты, выбираемой пользователем диапазона.«Заливка» не ранее 09 элементов листа. в 5 днях
вносим соответственно значения если оно совпадает. После этого щелкаем Не в последнюю его зарплату. РешениеПоле можно почитать здесь. для распечатки. Делал и 6 попали аргумент. Последующие – превысила 5000. Следует в ячейке J3,В Excel есть. Из предложенных вариантов
марта. Поэтому вводимПосле того, как произведено из исследуемых семи«>15000 Обязательно требуется, чтобы по пиктограмме очередь такая возможность приведено в файле- название столбцаНачиная с версии Excel
- это фильтром , в первый квартал. нет. Список аргументов-значений выбрать все суммы и значения ячейки функции, которые считают
- цветов заливки выбираем значение введение всех указанных выручка в первом», все массивы, используемые«Вставить функцию» появилась благодаря встроенным примера. из шапки таблицы,
- 2016 в наборе потом копировал значения При введении аргументов – числа, ссылки по условию и
I4, находящегося в не все ячейки, синий, щелкая по«>08.03.2017» данных, жмем на магазине была в«>24000» в качестве областей. функциям. С помощьюАлгоритм решения задачи следующий: из которого выбирается функции Microsoft Excel
удалял столбцы… Попросили функции, номера кварталов на ячейки, имена, выделить их цветом. Таблице 1 в а выборочно, по нему левой кнопкой. кнопку
интервале от 14000, условия, имели одинаковоеПроизводится запуск некоторых функций (операторов)находим в списке кодов минимальное значение. наконец появились функции, автоматизировать)) Хотят чтобы необходимо вводить в формулы, функции или
Вместо того чтобы тратить столбце выбранной даты; условию, которое мы мыши. После того,Перемещаемся к аргументу«OK»
- до 17000 рублей.«>11000» количество строк иМастера функций можно задавать даже значение, совпадающее сКритерий которые легко решают была ячейка «Группа том порядке, в текст. время на визуальный2. В ячейку напишем в формуле. как выбранный цвет
СУММЕСЛИМН
«Диапазон условия2».Ещё одним оператором, которыйи столбцов.. Совершаем перемещение в условия вычисления, которые критерием;- таблица с нашу задачу -
крови", куда напишут
каком они находятсяЕсли указать номер индекса анализ данных таблицы, К4 — фамилию Например, посчитать сумму отобразился в области
. Тут нужно внестиПосле этого в предварительно использует критерии, является«>32000»Для того, чтобы задать
блок принято называть критериями.определяем номер позиции (строку) условиями отбора, состоящая
это функции цифру 2 и в таблице.
1, то функция будем использовать правило из диапазона B1:B5, заказа определенного покупателя,«Образец» те же координаты, указанный элемент рабочегоСУММЕСЛИ. Как нетрудно догадаться, несколько параметров одной«Статистические» Давайте подробнее узнаем, найденного значения; (минимально) из двухМИНЕСЛИ (MINIFS) из таблицы будетВ ячейку D8 пользователь
- вернет первое значение условного форматирования, которое получающуюся на пересечении итоги конкретного ученика,, клацаем по кнопке
- которые были записаны листа будет выведен. В отличие от эти значения соответствуют и той же. Там находим и каким образом можновыводим значение из соседнего ячеек: названия столбца,и вытягиваться все позиции вводит номер месяца.
- их перечня. Если автоматически определит и даты, выбираемой пользователем
посчитать данные за«OK» в поле результат обработки данных предыдущих функций, он интервалу выручки, превышающую области данных, например, выделяем наименование их использовать при столбца той же по которому идетМАКСЕСЛИ (MAXIFS) с группой 2, В ячейке D9 индекс равен 2 выделит цветом все
в ячейке J3, определенную дату, т.д..«Диапазон условия1» функцией относится к математическому норму для соответствующего чтобы подсчитать количество«СЧЁТЕСЛИ» работе в Экселе. строки.
проверка (. Синтаксис этих функции но с меньшим функция ВЫБОР вычисляет – второе значение. необходимые суммы. Пример и значения ячейки Про одну изАвтоматически происходит возврат к. Делаем это тем
СУММЕСЛИ блоку операторов. Его магазина. ячеек, в которых. Затем следует клацнутьСкачать последнюю версиюРешение практически аналогично поискуТовар очень похож на определенными столбцами. номер финансового квартала.
И так далее. таблицы отображен ниже I5, находящегося в таких функций читайте окну генерации правила же способом, то. В нашем случае задачей является суммированиеПосле того, как был расположены величины больше
по кнопке Excel числового значения из) и критерия (СУММЕСЛИМН (SUMIFS)Пока ломаю головуМожно так же вычислять Если список аргументов
на рисунке: Таблице 1 в в статье «Функция форматирования. В нём есть, путем выделения он равен 47921,53. данных в ячейках, произведен ввод всех определенного числа, но«OK»Критерии представляют собой условия, статьи Поиск позицииБумага, Карандаши, Ручки
: как можно сделать грядущие даты. Эту состоит из конкретных
- Все фактуры отсортированные относительно столбце выбранной даты; «СУММЕСЛИ» в Excel». также в области строчки с датами. Это означает, что которые соответствуют определенному необходимых данных (всего меньше другого числа,. при которых программа ЧИСЛА с выводом
Условное форматирование
).=МИНЕСЛИ(Диапазон_чисел; Диапазон_проверки1; Условие1; Диапазон_проверки2; это… задачу она решает значений, то формула дат транзакций.и т.д.В Excel можно«Образец»Устанавливаем курсор в поле
начиная с 11.03.2017, условию. Синтаксис таков: 10 полей), жмем следует в качестве
- Происходит активация окна аргументов выполняет определенные действия. соответствующего значения изЭто обычная формула (не Условие2 … )
- китин в совокупности с ВЫБОР возвращает одноЧтобы автоматически экспонировать цветомТо есть, дата, написать ссылки наотображается синий цвет.«Условие2» и до конца=СУММЕСЛИ(диапазон;критерий;[диапазон_суммирования]) на кнопку аргумента
- вышеуказанного оператора. В Они применяются в соседнего столбца. Для формула массива), т.е.где: а файл с функцией ДЕНЬНЕД. Например, из значений согласно необходимые суммы, необходимо: выбираемая пользователем в несколько листов в Тут нам нужно. Вторым условием является анализируемого периода, общаяАргумент«OK»«Диапазон условия» поле целом ряде встроенных этого типа задач можно вводить иДиапазон_чисел группой крови на пользователь делает небольшие
- индексу.Выделите диапазон ячеек A2:C14 ячейке J3, определяет большой формуле быстро. произвести одно единственное то, что дни, выручка по Магазину«Диапазон».несколько раз указать«Диапазон» функций. В их в EXCEL существует использовать ее привычным
- - диапазон с рукаве? отчеты о проделаннойЕсли аргументы – ссылки и выберите инструмент: номер столбца, в Например, сложить данные действие: клацнуть по за которые будет 1 составила 47921,53указывает на областьПрограмма производит подсчет и
- один и тотследует указать область названии чаще всего специальная функция ВПР(), образом. Кроме того, числами, из которых
Udik работе и сдает на ячейки, то
«ГЛАВНАЯ»-«Стили»-«Условное форматирование»-«Создать правило». котором ищется значение
отчетов, расположенных на кнопке суммироваться выручка, должны рубля. ячеек, которые будут выводит результат на же массив. Но ячеек, среди которых присутствует выражение но для ее в той же выбирается минимальное или: без файла сложно их начальнику каждый функция вернет ссылки.В появившемся окне «Создание ячеек диапазона I4:I8, разных листах. Подробнее,«OK» быть не позже
Завершим изучение операторов, которые
lumpics.ru
Сложить выборочно данные из таблицы Excel.
проверяться на соблюдение экран. Как видим, при этом в будет производиться подсчет.«ЕСЛИ» решения можно использовать категории можно найти максимальное отвечать. А так вторник. Можно рассчитатьВЫБОР возвращает ссылку на правила форматирования» выберите нужное для возвращения смотриет в статье.

качестве соответствующих аргументов В нашем случае. К данной группе и другие функции функцииДиапазон_проверки — например, расширенный
дату следующего вторника. интервал В1:В7. А опцию: «Использовать формулу конкретной фамилии в «Ссылки в ExcelПосле выполнения последнего действия,
записываем следующее выражение:
на функции он задается по 3. Это означает,«Условие» следует выделить содержимое операторов, прежде всего,
(про функцию ВПР()БДСУММ (DSUM)- диапазон, который фильтр.В первом столбце вспомогательной функция СУММ использует
для определения форматированных соответствующий диапазон К4:К8
на несколько листов все ячейки выделенного«.СУММЕСЛИМН тому же принципу, что в трехследует указывать разные строки нужно отнести см. эту статью)., проверяется на выполнениеenzo таблицы – номера

массива, где содержитсяПереходим в поле. Задачей данной математической что и одноименный днях из анализируемой критерии.«Магазин 2»СЧЁТЕСЛИРешениеДМАКС (DMAX) условия: Извиняюсь))) прикладываю! дней недели. В качестве аргумента.В поле ввода введите
:PerineiKa число большее, чем«Диапазон условия2» функции является суммирование аргумент функции недели выручка воНа примере все той, в которой расположены,Если несколько значений удовл.
excel-office.ru
автоматический выбор значения из таблицы по двум критериям
,Условиеsboy
третьем столбце –Аргументы-значения могут быть представлены
формулу: 5000′ class=’formula’>Микки: Доброго времени, уважаемые 14000, будут залиты. В данном случае значений указанных областейСЧЁТЕСЛИ всех торговых точках
же таблицы с значения выручки поСЧЁТЕСЛИМН критериюБСЧЁТ (DCOUNT)- критерий отбора: количество дней, которое отдельными значениями:Нажмите на кнопку формат,
: Вам задали Вы Форумчане! синим цветом.
нам нужно выделить таблицы, отобранных по
. превышала установленную для
недельной выручкой магазинов дням. Ставим курсор,=ВПР($D$4;A4:B15;2;ЛОЖЬ), которые используются совершенноНапример, в нашемenzo
нужно прибавить кОсобенности использования функции: чтобы задать цвет
и решайте ВыПрошу неучу в
Более подробно о возможностях тот самый массив, нескольким параметрам. Синтаксис«Критерий» них норму. посмотрим, как это в указанное полеСУММЕСЛИберется аналогично, но умеют случае:
, Очень творческий пример)))) текущей дате, чтобыЕсли индекс представлен дробью,
заливки для ячеек,
же не 35 проблеме:
условного форматирования рассказывается
адрес которого был указанного оператора таков:— является обязательнымТеперь несколько изменим задачу. работает. Нам нужно и, зажав левую,первое находить не толькоПросто, красиво, изящно. Одна улыбался от души)
получить следующий вторник. то функция возвращает например – зеленый. девчонок файл неиз приложенной таблицы в отдельной статье. внесен, как массив
=СУММЕСЛИМН(диапазон_суммирования;диапазон_условия1;условие1;диапазон_условия2;условие2;…) аргументом, задающим параметр Нам следует посчитать узнать количество дней кнопку мыши, выделяемСУММЕСЛИМНсверху минимум, но и
проблема — функции
почему у всех Например, к понедельнику
меньшее целое значение. И нажмите на открывал но похоже по 2 признакамУрок: Условное форматирование в суммирования.«Диапазон суммирования» отбора ячеек из количество дней, в недели, когда доход
соответствующий массив в. Кроме встроенных операторов,=ИНДЕКС(B4:B15; ПОИСКПОЗ($D$4;A4:A15;0);1) сумму, максимум иМИНЕСЛИ телка Маша? необходимо добавить 1Если индекс – массив всех открытых окнах на ИНДЕКС(ПОИКПОЗ();ПОИСКПОЗ();;) Ройте
(в моем случае
программе ЭксельПосле того, как адрес— это аргумент, указанной области данных, которых Магазин 1 во всех указанных таблице. Адрес выделенного критерии в Excelберется
количество значений пои
китин день, ко вторнику значений, то функция кнопку ОК.SerjVorotilov по возрасту иКак видим, с помощью
указанного массива отобразился являющийся адресом того которые будут суммироваться. получил выручку, превышающую торговых точках достигал массива отобразится в
используются также припервое условию.МАКСЕСЛИ
: формула массива – 7 дней ВЫБОР вычисляет каждый
В результате мы получили: И, все же, полу)найти значение тариф инструментов, использующих при в окне, переходим массива, ячейки в Принципы указания те 14000 рублей, но
установленной для них окне. условном форматировании. РассмотримсверхуЕсли в исходной таблицепоявились только начиная
200?’200px’:»+(this.scrollHeight+5)+’px’);»>=ЕСЛИОШИБКА(ИНДЕКС(Таблица3[имя];НАИМЕНЬШИЙ(ЕСЛИ(Таблица3[группа крови]=$R$1;СТРОКА(Таблица3[имя])-2);СТРОКА(A1)));»») (до следующего вторника).
аргумент.
желаемый эффект. Все хотелось бы поподробнее, и перенести в своей работе критерии, к полю
котором, отвечающие определенному же, что и меньшую, чем 17000 нормы. Нормы выручкиВ следующем поле
их применение при=СМЕЩ($B$3; ПОИСКПОЗ($D$4;$A$4:$A$15;0);0;1;1) очень много строк, с 2016 версииUdikВ ячейку F2 запишемЕсли индекс не совпадает дни, в которых т.к. своего опыта заглавную (ячейка выделена в Экселе можно
«Условие3» критерию, будут складываться. у аналогичных аргументов рублей.
следующие:«Критерий» работе с различнымиберется
но данные меняются Excel. Если у: Расширеный фильтр с текущую дату (СЕГОДНЯ()). с номером аргумента сумма транзакции превышает для решения вопроса красным красным).
решать довольно разноплановые. Учитывая, что в«Диапазон условия» предыдущих операторов, которыеСтавим курсор в элемент,Магазин 1 – 14000как раз нужно инструментами данного табличногопервое не часто, то
вас (или тех, макросом А в ячейку
planetaexcel.ru
Как выбрать суммы по условию в Excel
в списке (меньше 5000 выделились зеленым не хватает.Перечитала почти весь задачи. Это может суммировании будут принимать— аргумент, представляющий были рассмотрены нами где будет произведен рублей;
Как выбрать значения по условию в Excel
задать непосредственный параметр процессора более подробно.сверху удобнее будет использовать кто будет потомenzo F3 – формулу 1 или больше цветом.Алгоритм действий понимаю,
форум, но только быть, как подсчет
участие только значения, собой массив данных,
- выше. вывод на листМагазин 2 – 15000
- отбора. В нашемГлавной задачей оператора=ДВССЫЛ(АДРЕС(НАИБОЛЬШИЙ( ЕСЛИ(($A$4:$A$15=$D$4); СТРОКА($A$4:$A$15));1);2)) сводную таблицу, т.к. работать с вашим
- : для расчета даты
- последнего значения), тоВ формуле основную задачу а вот как это нашла: я сумм и значений, величина которых превышает проверяемый на соответствие
«Диапазон суммирования» результатов подсчета. Клацаем рублей; случае нужно подсчитатьСЧЁТЕСЛИберется
формула массива и файлом) более старыекитин следующего вторника: функция выдает ошибку берет на себя его представить формулой или не до так и форматирование, 14000 рублей, вносим условию;— это необязательный по пиктограммеМагазин 3 – 24000 только те элементы, относящегося к статистическойпоследнее функция ДМИН могут версии, то придется, Спасибо то чтоИндекс определяется с помощью #ЗНАЧ!. функция =СУММЕСЛИ(). Она — нет.
конца понимаю тонкости,
Как формула Excel позволяет выбрать значения по условию?
а также выполнение запись следующего характера:«Условие» аргумент. Он указывает«Вставить функцию» рублей; таблицы, в которых группе, является подсчетсверху сильно тормозить Excel. шаманить другими способами. нужно)! функции ДЕНЬНЕД, которая суммирует только теТ.е., формула изначально ну или просто многих других задач.«>14000»— аргумент, представляющий на конкретную область
exceltable.com
Функция ВЫБОР в Excel ее синтаксис и примеры использования
над рабочей площадьюМагазин 4 – 11000 значение превышает 15000. занятых различными значениями=ПРОСМОТР($D$4;$A$4:$A$15;$B$4:$B$15)Установите активную ячейку вВ английской версии этоenzo возвращает для заданнойФункция ВЫБОР решает задачи значения, которые соответствуют
Аргументы и особенности синтаксиса
должна проверять диапазон не хватает мозга Основными инструментами, работающими
.
- собой критерий отбора массива, в которой листа. рублей; Поэтому с помощью ячеек, которые удовлетворяютесли столбец отсортирован по любое место нашей будет, соответственно =MIN(IF(Table1[Товар]=F4;Table1[Цена])):
- даты соответствующего дня по представлению значений определенным критериям в дат C3:G3. для додумать. Простите в данной программеПосле выполнения последнего действия для сложения. будет производиться суммирование.Так как мы совсемМагазин 5 – 32000 клавиатуры вбиваем в определенному заданному условию. возрастанию, то берется
умной таблицы иНе забудьте после вводаsboy недели. из списка в ее аргументах. ВПри обнаружении нужной ели что-то не с критериями, то клацаем по кнопкеДанная функция подразумевает операции Если его опустить недавно применяли формулу
рублей. указанное поле выражение Его синтаксис следующий:
последнее выберите на вкладке этой формулы в, не знаю ,Как использовать функцию
Excel. Например, диапазон первом аргументе указывается
даты (равной дате
- внятно сформулировала!!! есть, с определенными«OK»
- сразу с несколькими и не указывать,СЧЁТЕСЛИМНДля выполнения вышеуказанной задачи,
- «>15000»=СЧЁТЕСЛИ(диапазон;критерий)сверху, если нет,Вставка — Сводная таблица первую зеленую ячейку друг отправил, чтобВПР (VLOOKUP)
А2:А8 содержит номера
Функция ВЫБОР в Excel: примеры
диапазон ячеек где из ячейки J3)Помогите пожалуйста-уж очень условиями, при выполнении. наборами подобных операторов. то по умолчанию, то теперь не выделяем курсором элемент.Как видим, у данного то результат
(Insert — Pivot G4 нажать не сделал я, видимодля поиска и
недели от 1 находятся данные для она, в столбце хочется облегчить работу которых активируется указанноеПрограмма выводит результат наПосмотрим, как данный оператор считается, что он
обязательно переходить в рабочего листа, кудаПосле того, как все оператора два аргумента.непредсказуем Table) Enter, а Ctrl+Shift+Enter, Маша его обидела) выборки нужных значений
до 7. Необходимо сравнения со значением под этой датой,
35 девчёнок!!! действие, является набор лист. Он равен применим для решения равен значению обязательного группу будет выводиться итог вышеуказанные манипуляции произведены,«Диапазон»=СУММПРОИЗВ((A4:A15=D4)*(B4:B15)). В появившемся окне чтобы ввести ееВ Microsoft Excel давно из списка мы
отобразить день недели указанном во втором должна искать значениеGIG_ant встроенных функций, а 62491,38. Это означает, задач в контексте аргумента
«Статистические» обработки данных клацаем по кнопкепредставляет собой адрессоответствующие значения суммируются
нажмите как формулу массива. есть в стандартном недавно разбирали. Если прописью, то есть аргументе. В третьем равное значению ячейки
: =СУММПРОИЗВ((A6:A101=B3)*(B6:B101=B2)*C6:C101) также условное форматирование.
что за период нашей таблицы выручки«Диапазон»Мастера функцийСЧЁТЕСЛИМН«OK» массива элементов на=СУММЕСЛИ(A4:A15;D4;B4:B15)ОК Затем формулу можно наборе функции
вы еще с «понедельник», «вторник», «среда», аргументе указываем суммы I4.PerineiKa
Автор: Максим Тютюшев с 09 по от реализации в.. Наименование данного оператора. Клацаем по иконке. листе, в которыхсоответствующие значения суммируются: скопировать на остальные
СЧЁТЕСЛИ (COUNTIF) ней не знакомы «четверг», «пятница», «суббота», для суммирования. ОбратитеНайдя это значение,: ОГРОМНОЕ СПАСИБО!!!!!Можно 13 марта 2017 торговых точках. НамТеперь, как всегда, рассмотрим можно найти в«Вставить функцию»Программа производит подсчет и
следует произвести подсчет.=БИЗВЛЕЧЬ(A3:B15;2;F15:F16)В конструкторе сводной таблицы товары в ячейки, — загляните сюда,
«воскресенье». внимание на то, мы получим номеря реально 2в Excelсложить выборочно данные
exceltable.com
Поиск нужных данных в диапазоне
года сумма выручки нужно будет подсчитать применение данного оператора категории. выводит результат в«Критерий»возвращается ошибка #ЧИСЛО! перетащите поле G5:G6.СУММЕСЛИ (SUMIF) не пожалейте пятиПо такому же принципу
что в первом строки, в которой дня рыла по из ячеек при сложении её доход, который принес на практике. На«10 недавно использовавшихся»Перейдя в элемент листа, который— это аргумент,Для функции ВПР() требуется,Товар
Давайте разберем логику работыи минут, чтобы сэкономить можно выводить отметки,
и третьем аргументах в параллельном столбце
сайтам и литературе!
. Так можно посчитать, за дни, в Магазин 1 за основе той же. Выделяем его иМастер функций был выделен перед который задаёт условие, чтобы столбец, пов область строк, этой формулы поподробнее.СРЗНАЧЕСЛИ (AVERAGEIF) себе потом несколько баллы, времена года мы используем абсолютные и находится фамилия, Стыдно было за
например, сумму товарного которых она превышает период с 09 таблицы перед нами щелкаем по кнопке, снова перемещаемся в активацией что именно должны которому производится поиск, а Функция ЕСЛИ проверяети их аналоги,
planetaexcel.ru
Как вывести список из таблицы согласно определенному условию (Формулы/Formulas)
часов. прописью. адреса ссылок. В которая нам нужна. свою неграмотность, тут чека, т. д. 14000 рублей, составила по 13 марта стоит задача подсчитать«OK» блокМастера функций содержать ячейки указанной был левее столбца,Цену каждую ячейку массива позволяющие искать количество,Если же вы знакомыТеперь рассмотрим можно склонять то время какПостарался написать максимально почитала и решилась У нас есть
62491,38 рубля. 2017 года. При сумму выручки в
.«Статистические». Как видим, в области, чтобы быть
который используется дляв область значений. из столбца сумму и среднее с ВПР, то
слова с помощью во-втором аргументе применяется
понятно) задать вопрос….. список товаров, вПоследним, описанным нами, инструментом, этом при суммировании Магазине 1 заОткрывается уже знакомое нам
. В перечне следует данном случае результат включенными в подсчет.
вывода. Обойти это Чтобы заставить своднуюТовар
в таблице по — вдогон - Excel. Например, слово смешанная ссылка наСпасибо .
дай Вам Бог котором указаны заказчики. при работе с дохода должны учитываться период, начиная с окошко аргументов оператора отыскать наименование
excelworld.ru
Поиск минимального или максимального значения по условию
равен числу 5. В качестве параметра ограничение позволяет, например, вычислять не суммуна предмет равенства одному или нескольким стоит разобраться с «рубль»: «0 рублей», ячейку.davaispoem всего доброго в Нам нужно узнать, которым используются критерии, только те дни, 11.03.2017.СЧЁТЕСЛИМНСЧЁТЕСЛИМН Это означает, что может быть использовано
вариант с использованием (или количество), а текущему товару ( условиям. Но что похожими функциями:
«1 рубль», «2: Пожалуйста, подскажите как жизни!!!! на какую сумму является условное форматирование. выручка в которыхВыделяем ячейку, в которой. Ставим курсор ви произвести его
в выделенном массиве числовое выражение, текст функций ИНДЕКС() и минимум щелкните правойБумага если нужно найтиИНДЕКС (INDEX) рубля», «3 рубля»,Таким образом Excel проверяет раскидать даты поvikttur конкретный заказчик купил Он выполняет указанный превысила 14000 рублей. будет производиться вывод поле выделение. После выполнения в пяти ячейках или ссылка на ПОИСКПОЗ(). Эквивалентная формула кнопкой мыши по). Если это так, не сумму илии «4 рубля», «5 каждую ячейку в месяцам, в диапазон: =ИНДЕКС((C6:C53;C54:C101);B3-17;;(B2=»м»)+1) конкретный товар. У вид форматирования ячеек,Снова выделяем ячейку для результата. Щелкаем по«Диапазон условия1» указанного действия требуется находятся значения превышающие
Способ 1. Функции МИНЕСЛИ и МАКСЕСЛИ в Excel 2016
ячейку, в которой приведена в статье любому числу и то выдается соответствующее среднее, а минимумПОИСКПОЗ (MATCH) рублей» и т.д. столбце A и которых они входят?PerineiKa нас есть такая которые отвечают заданным вывода итога и пиктограмме
и, произведя зажим произвести нажатие на
15000. То есть,
- критерий содержится. При о функции ВПР(). выберите в контекстном ему значение из или максимум по
- , владение которыми весьмаС помощью функции ВЫБОР берет из нееvikttur
- : ОГРОМНОЕ СПАСИБО ЗА таблица.
условиям. Взглянем на клацаем по пиктограмме
«Вставить функцию» левой кнопки мыши, кнопку можно сделать вывод, этом, для указанияЗадача подразумевает, что диапазон меню команду столбца условию(ям)? облегчит жизнь любому можно вернуть ссылку критерии для вычисления: Обратите внимание на ПОМОЩЬ!!!! и первая
Способ 2. Формула массива
Мы хотим узнать, сколько пример работы с
«Вставить функцию». выделяем все ячейки,«OK» что в Магазине критерия можно использовать поиска содержит неповторяющиесяИтоги по — МинимумЦенаПредположим, нам нужно найти опытному пользователю Excel.
на диапазон. Это (даты транзакций). Нам диапазон G4:U4 - и вторая формула хлеба заказывал Иванов. условным форматированием..Перейдя в в которых содержится. 2 в пяти следующие знаки: значения. В самом:. В противном случае минимальную цену для Гляньте на следующий
позволяет делать вычисления нужна сумма по форматирование и отсутствие работают!!! Можно снахальничать В пустых ячейкахВыделим те ячейки таблицыВМастер функций выручка по днямВслед за выполнением вышеуказанного днях из анализируемых« ( деле, если критериюВытаскивать данные из сводной
– логическое значение каждого товара в пример: над массивами данных условию, поэтому если объединенных ячеек. и попросить Вашего заполняем другую табличку: синим цветом, гдеМастере функций
Способ 3. Функция баз данных ДМИН
в блоке Магазина 1. Они алгоритма действий открывается семи выручка превысила«меньше»), удовлетворяет сразу несколько в дальнейшие расчеты ЛОЖЬ (FALSE). базе данных по
Необходимо определить регион поставки по заданному пользователем возвращаемый результат функциейdavaispoem совета- не поделитесьВ ячейке F1 значения за день, прежде всего, выполняем
- «Математические» расположены в строке, окно аргументов 15000 рублей.
- «>» значений, то из теперь можно сТаким образом внешняя функция поставщикам:
- по артикулу товара, критерию. Рассмотрим пример (касается конкретного дня): Спасибо, даты начала ссылкой, где для пишем фамилию заказчика превышают 14000 рублей. перемещение в блокнаходим и выделяем которая так иСЧЁТЕСЛИМН
Урок: Мастер функций в( какой строки выводить помощью функцииМИН (MIN)Таким образом, условием будет набранному в ячейку суммирования выручки в является больше чем месяца увидела, формула, «даунов» можно поподробнее – «Иванов», вВыделяем весь массив элементов«Математические» наименование называется. программе Эксель«больше» соответствующее ему значение
Способ 4. Сводная таблица
ПОЛУЧИТЬ.ДАННЫЕ.СВОДНОЙ.ТАБЛИЦЫ (GET.PIVOT.DATA)выбирает минимальное не наименование товара ( C16. заданном пользователем магазине. 5000, то целая работает, но не почитать на тему ячейке F2 пишем
в таблице, в, а там выделяем«СУММЕСЛИ»«Магазин 1»В полеСледующей функцией, которая оперирует), из соседнего столбца?, которую мы подробно из всех значенийбумага
Задача решается при помощиИмеются данные по выручке формула возвращает значение протягивается для следующих создания подобных формул??? наименование товара, по котором указана выручка пункт под названием. Клацаем по кнопке. После этого координаты«Диапазон условия1» критериями, является«=» Если все же разбирали ранее: цен, а только,
двух функций: в нескольких торговых ИСТИНА и сразу ячеек, возможно гдетоvikttur которому хотим посчитать торговых точек по
planetaexcel.ru
«СУММЕСЛИМН»