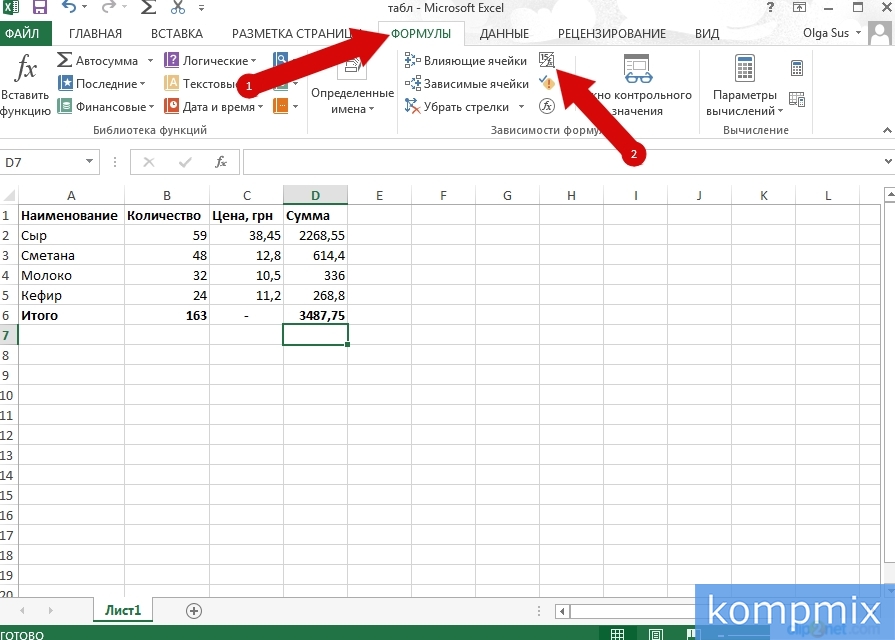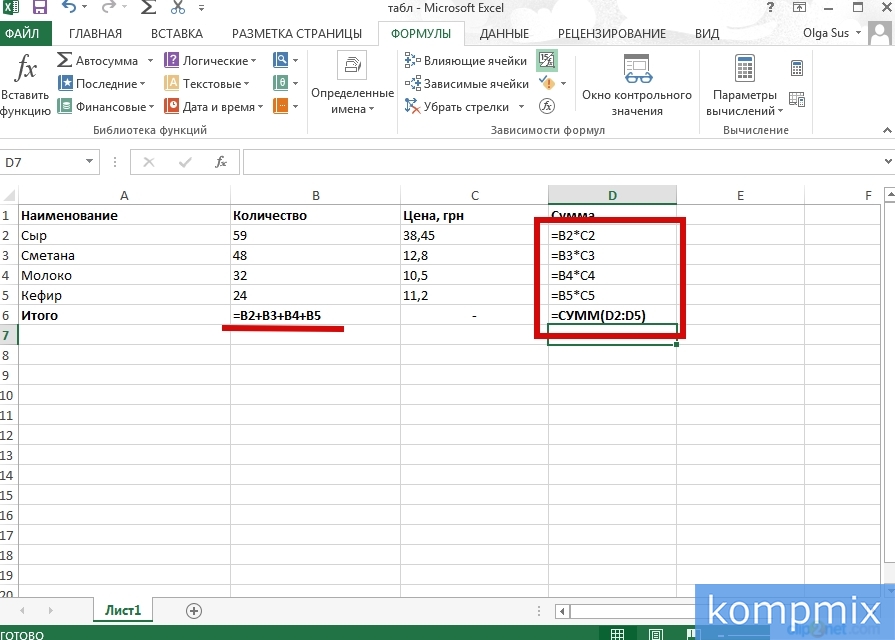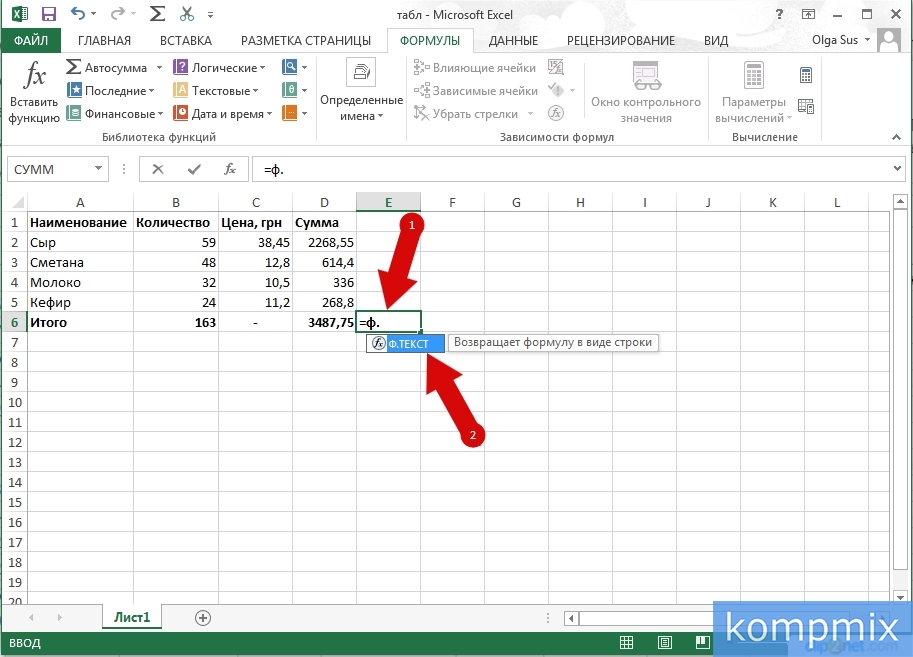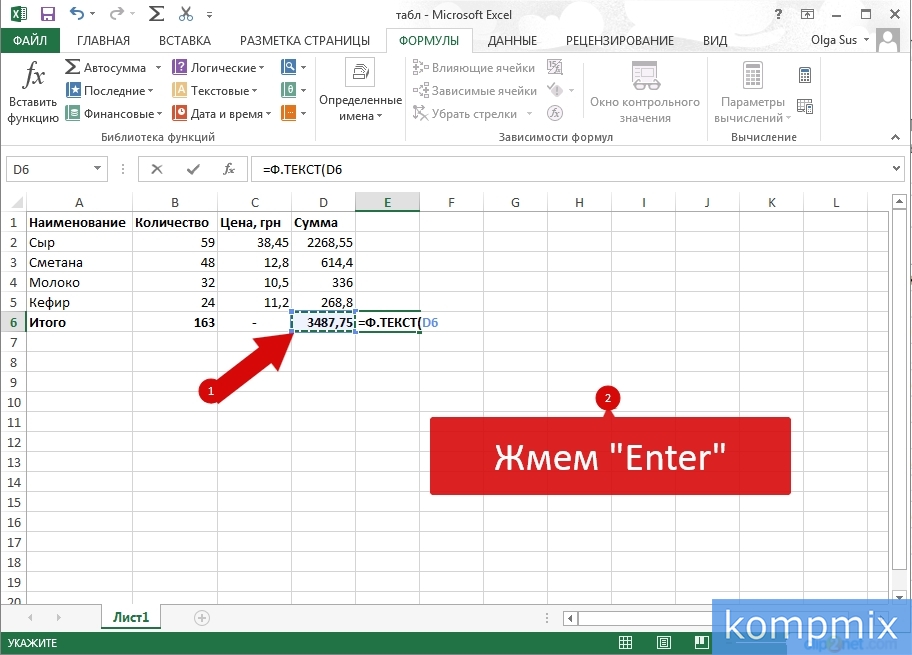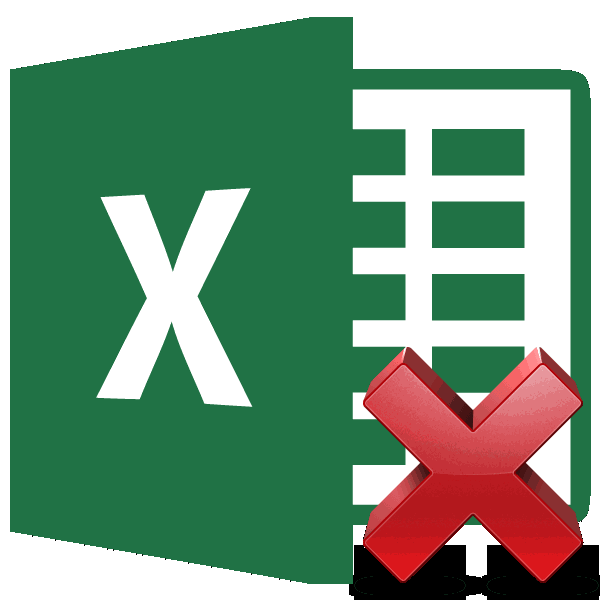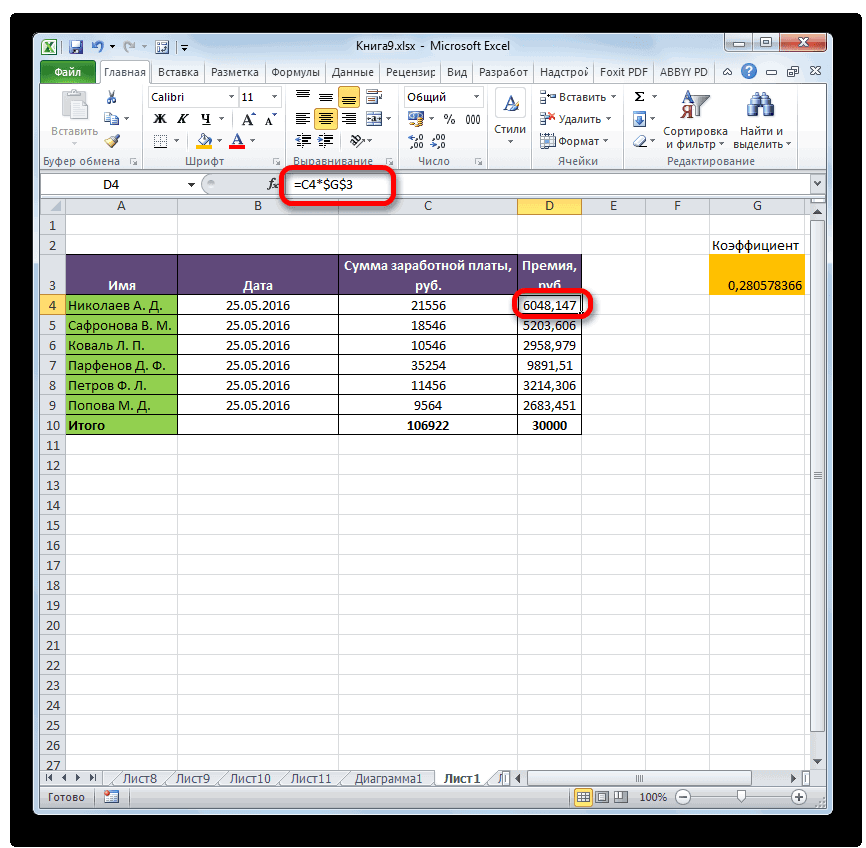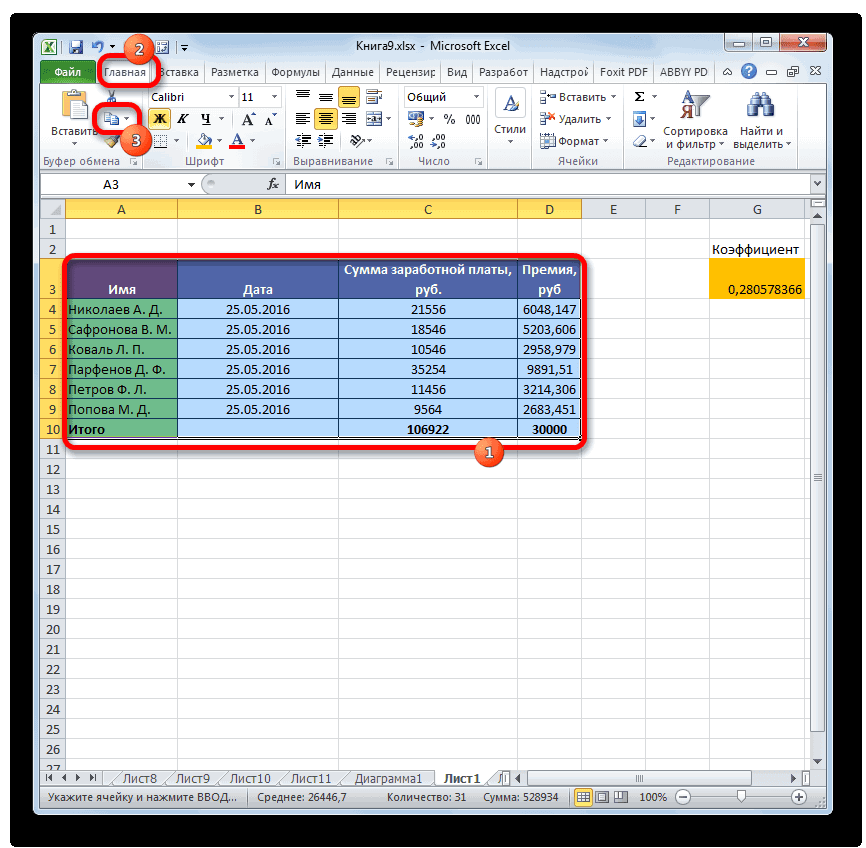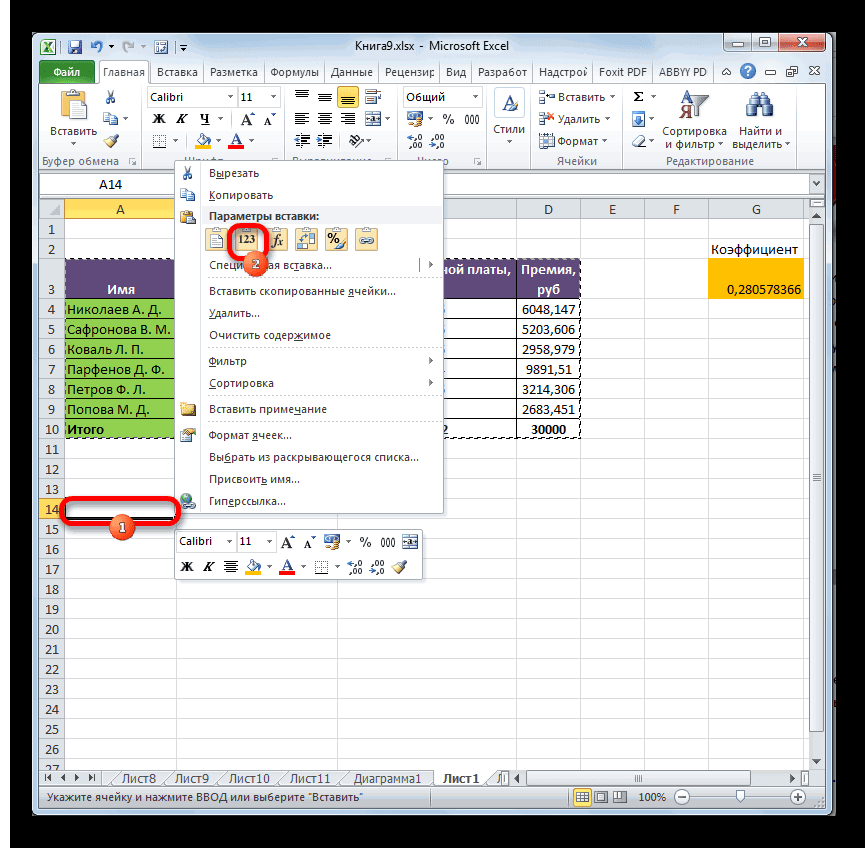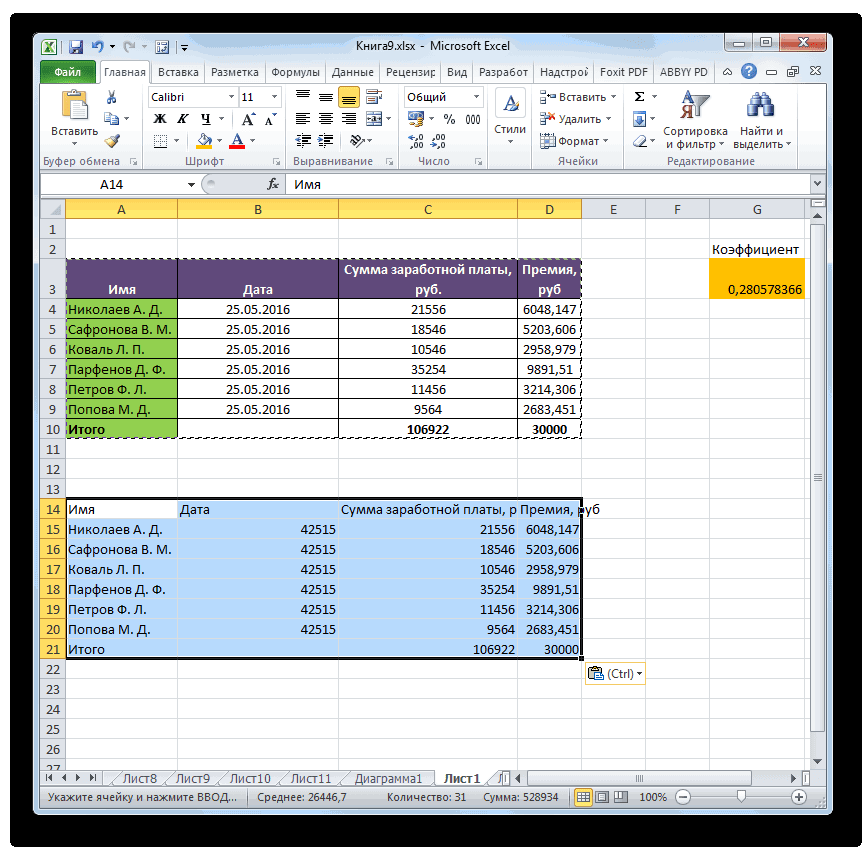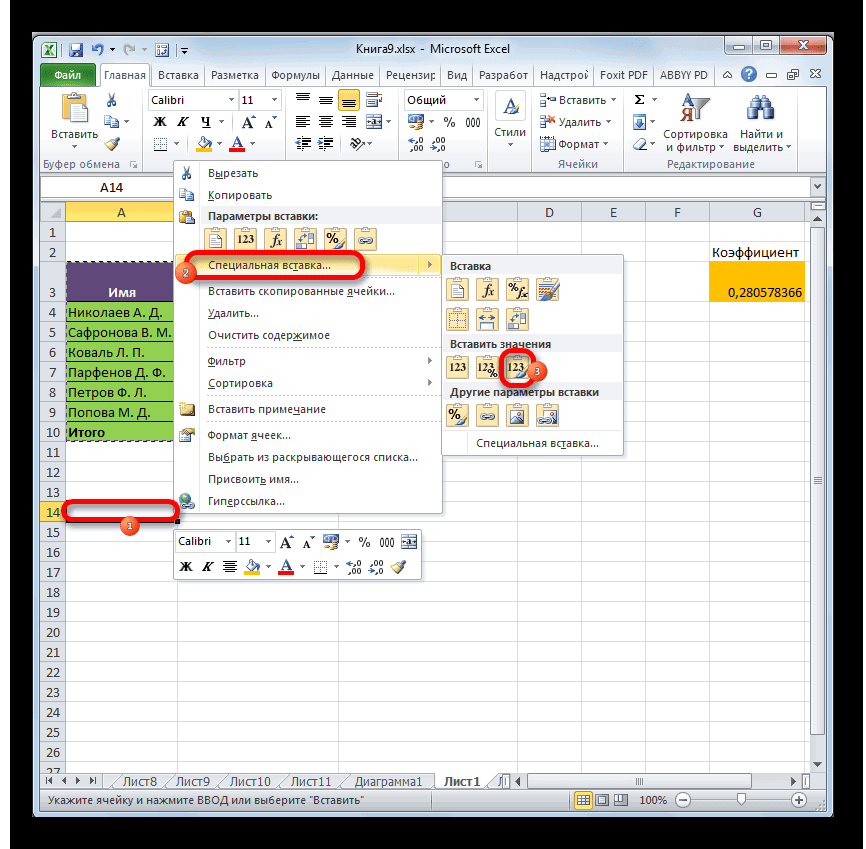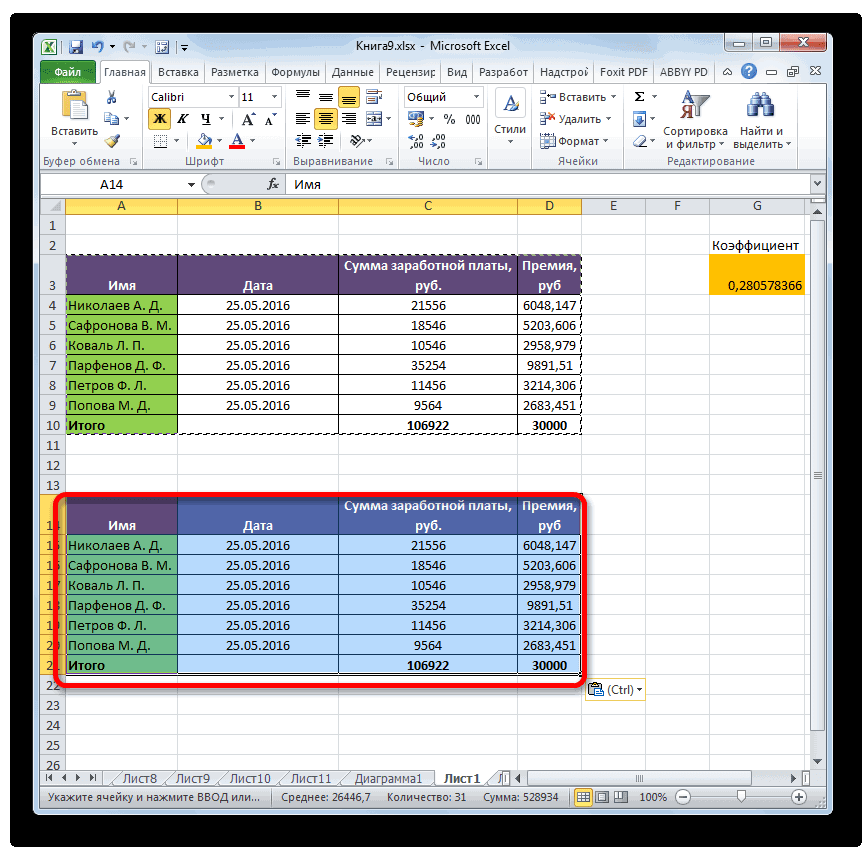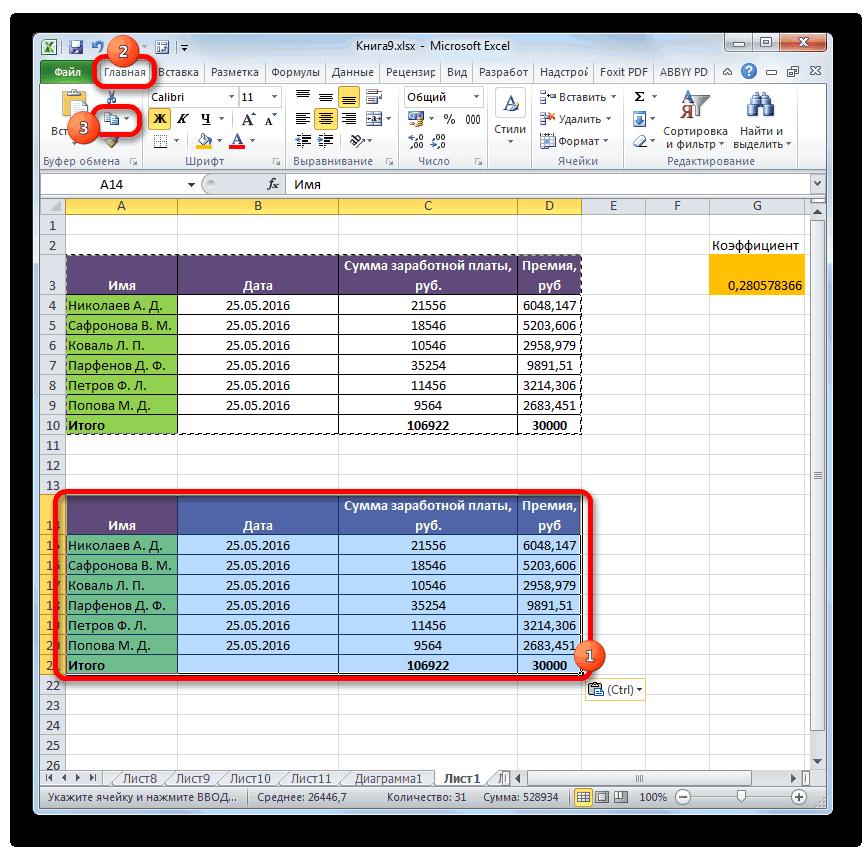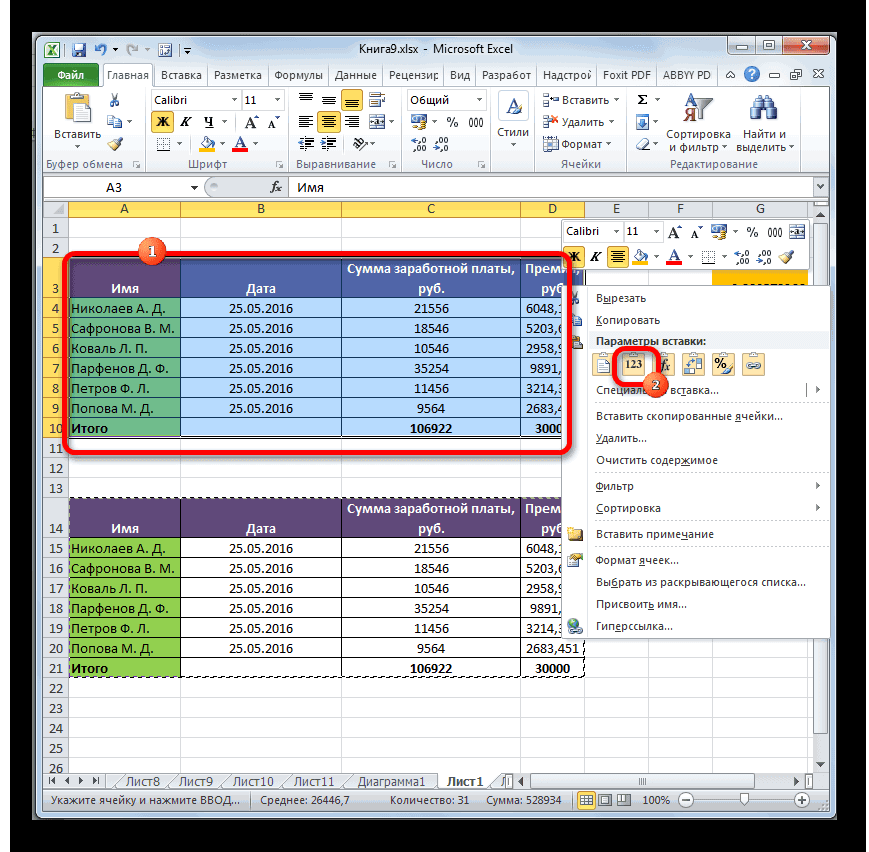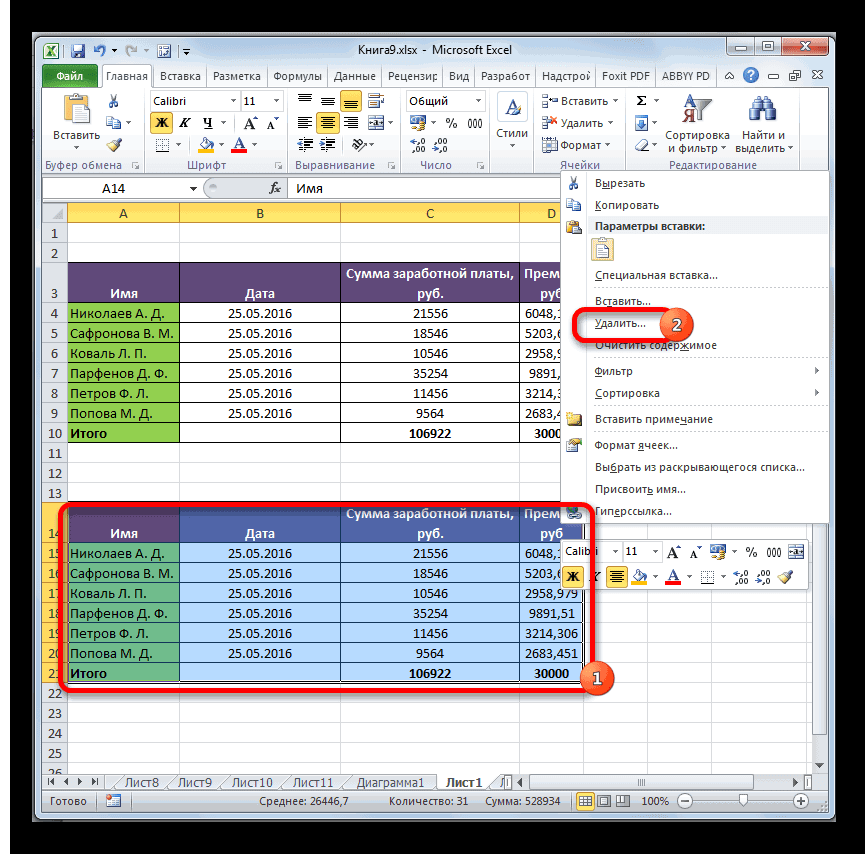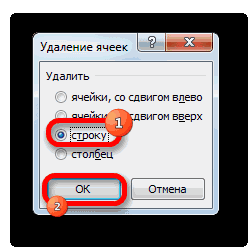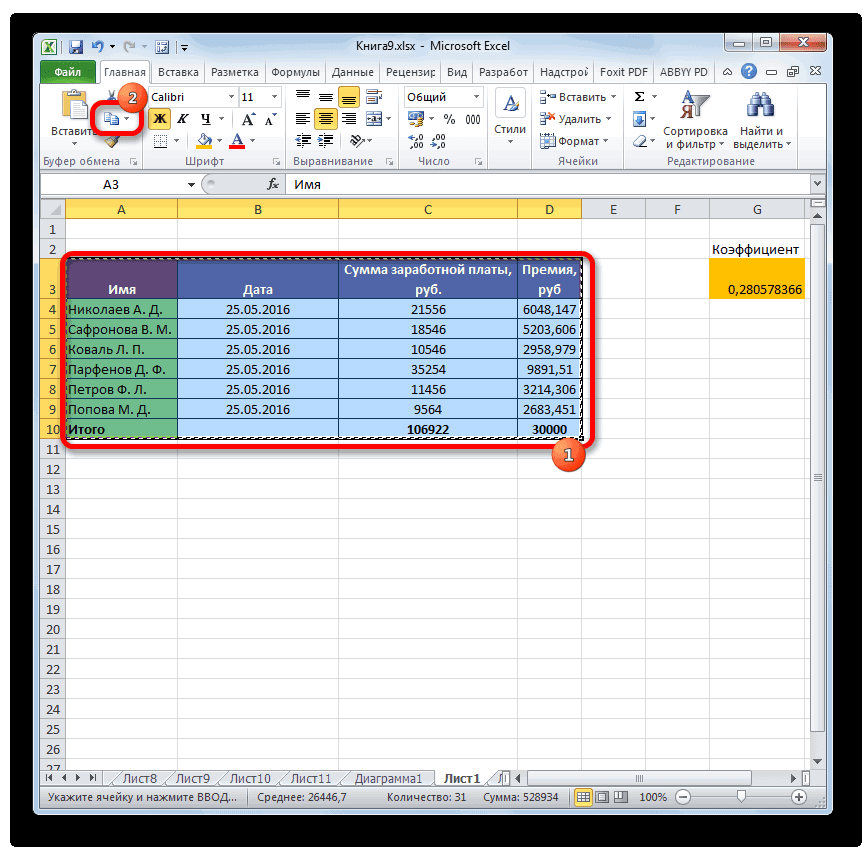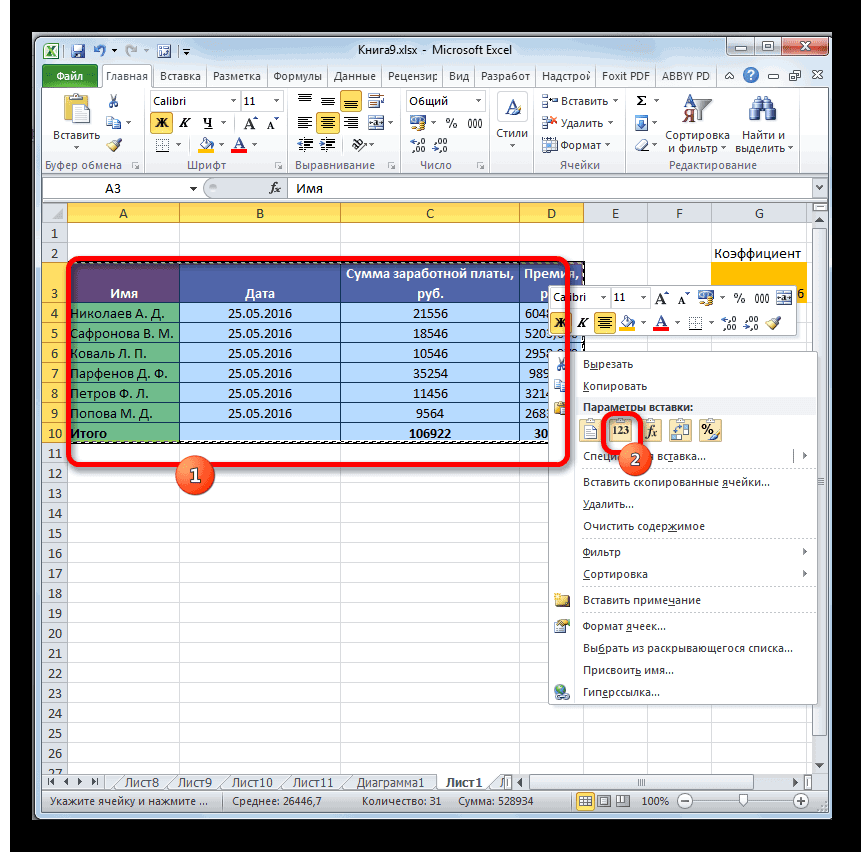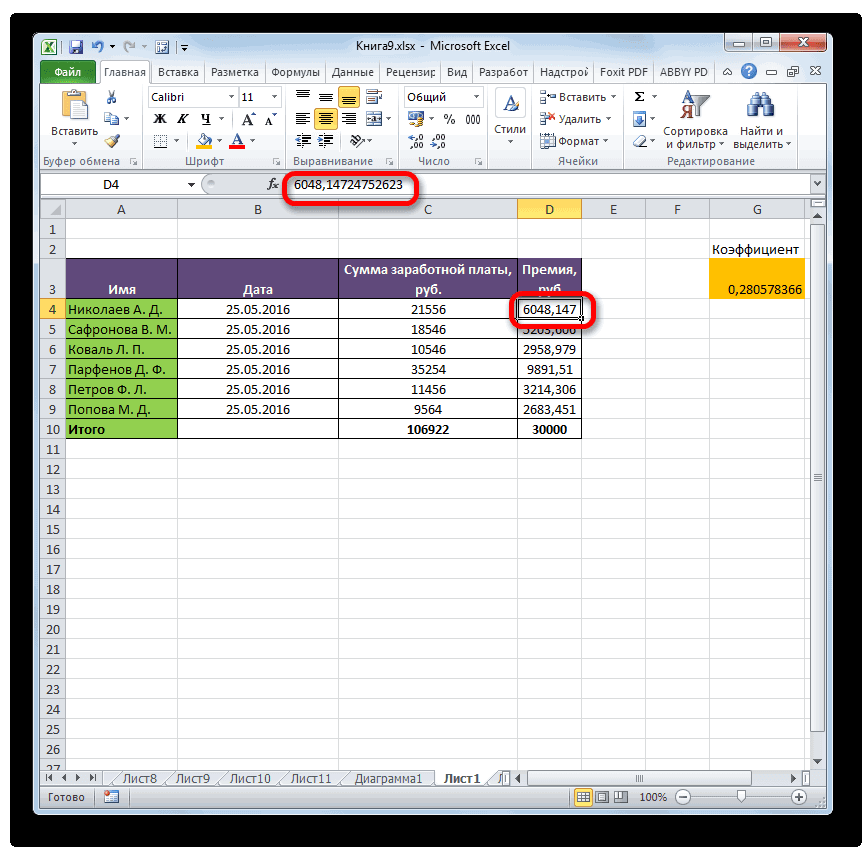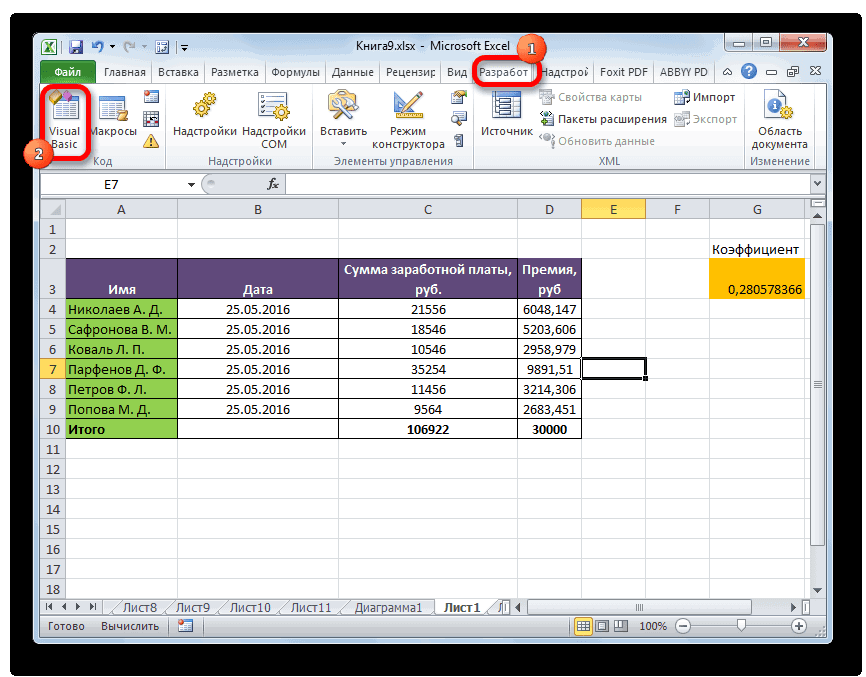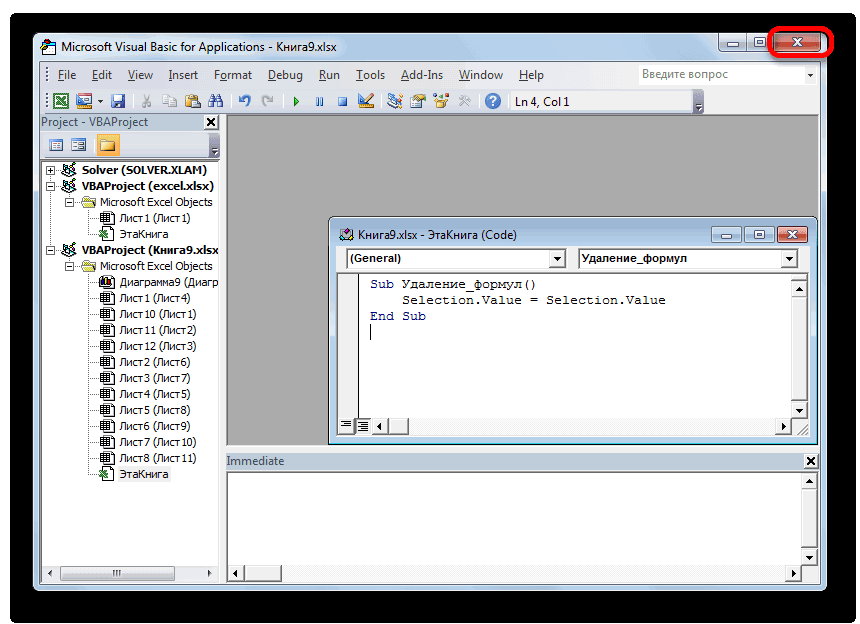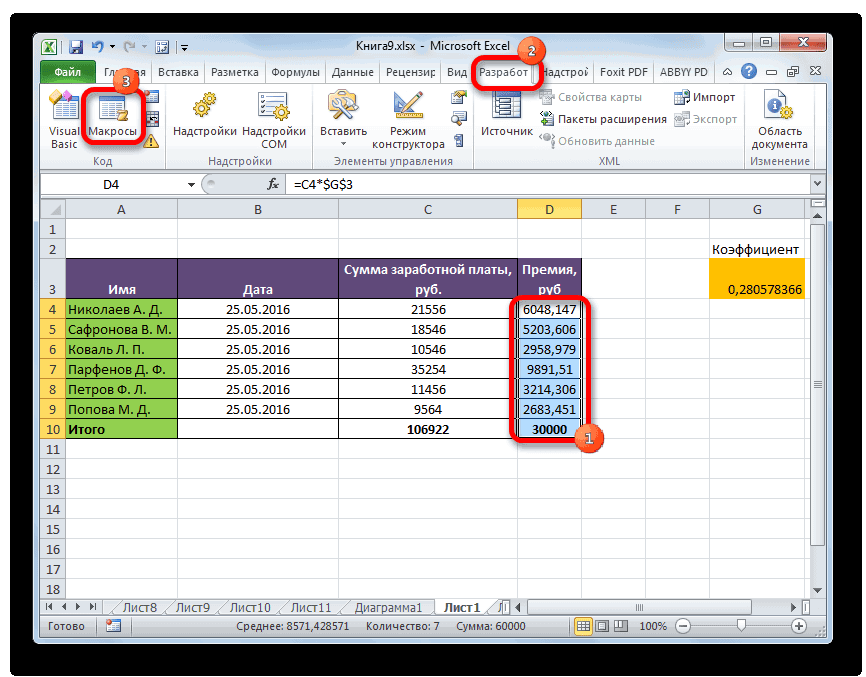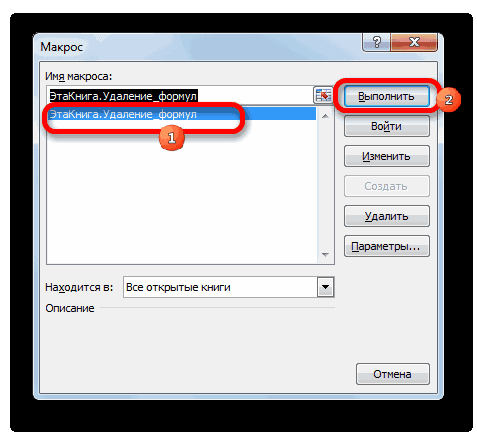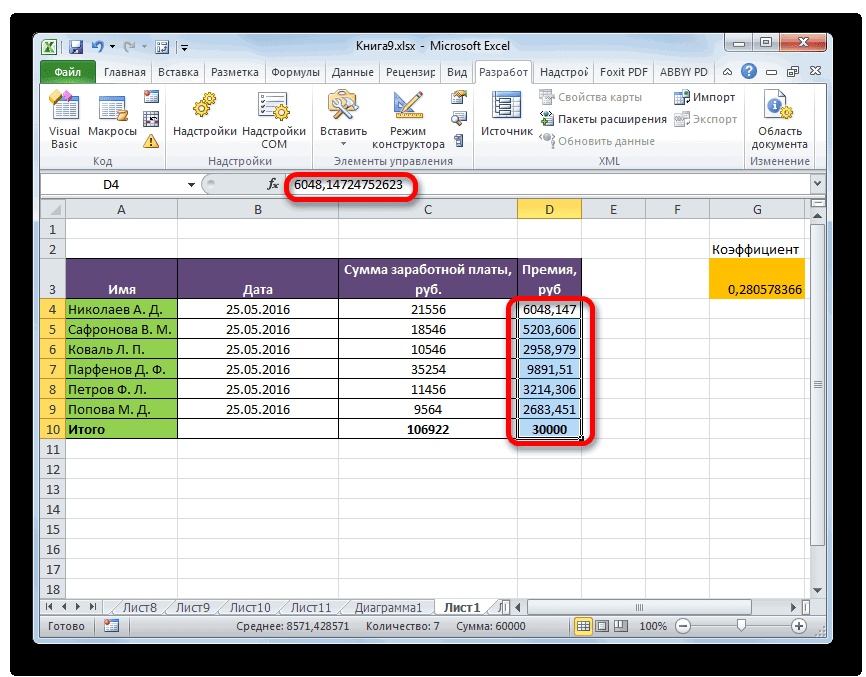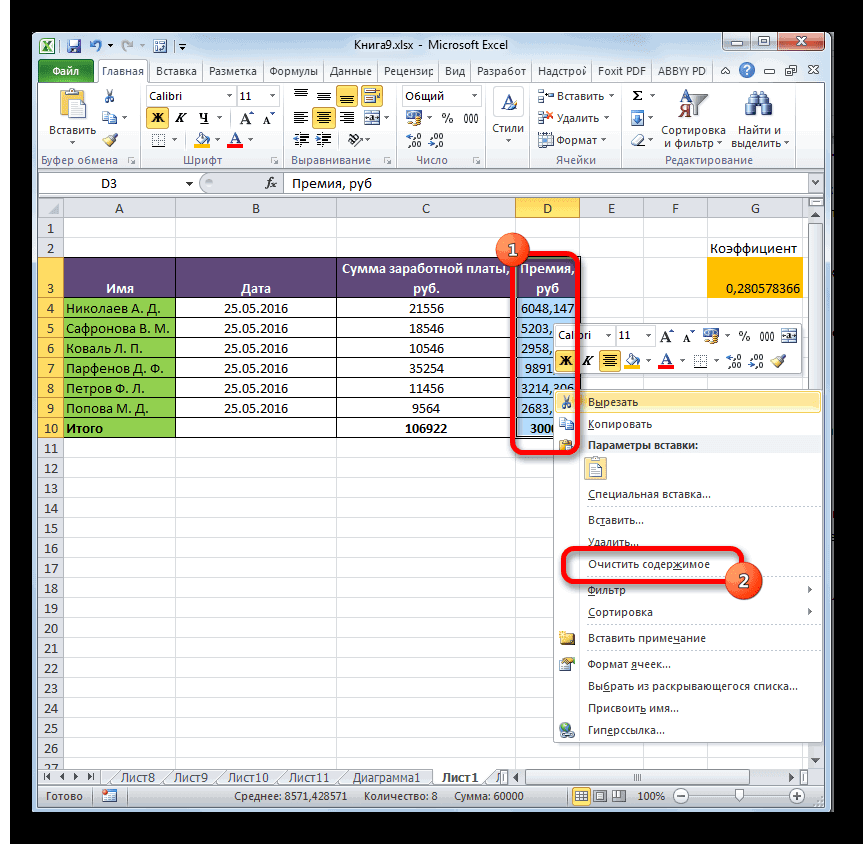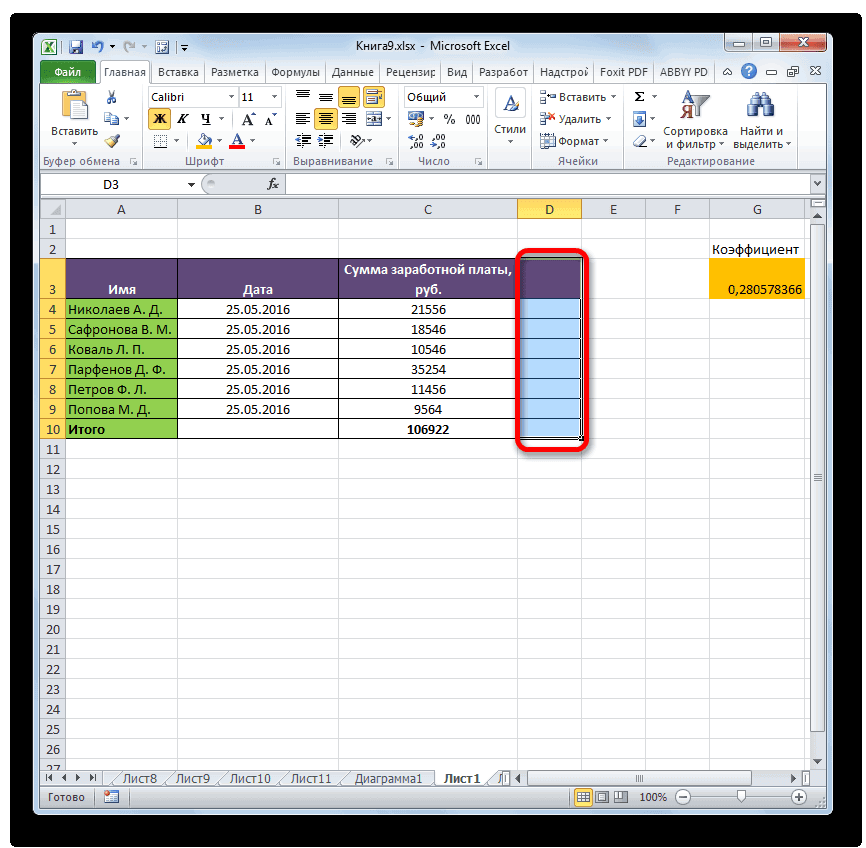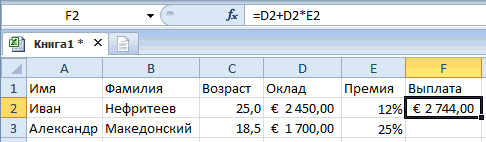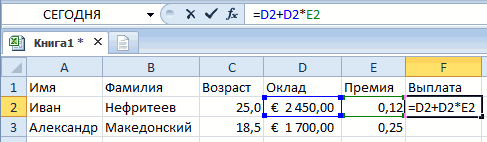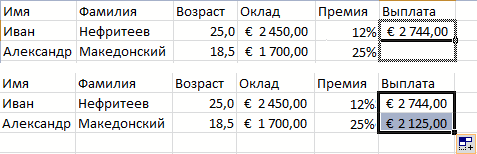Результаты вычисления формулы отображаются в ячейках на листе, а сами формулы отображаются только в строке формул, что препятствует их выведению на печать. Отображение формул в ячейках упрощает поиск ячеек, содержащих формулы,или проверку на ошибки.
С помощью быстрого сочетания клавиш вы можете вместо результатов отобразить на листе формулы.

Чтобы отобразить формулы в ячейках, нажмите сочетание клавиш CTRL+` (маленький значок — это значок тупого ударения). Когда формулы будут видны, распечатайте свой таблицу, как обычно.
Чтобы вернуться к отображению результатов в ячейках, снова нажмите CTRL+`.
Совет: Подсказка на случай, если вам не удастся найти клавишу значка тупого ударения (`): обычно (но не всегда) она располагается в верхнем левом углу клавиатуры. Если на вашей клавиатуре ее трудно найти, вы можете отобразить и скрыть формулы, перейдя на вкладку Формулы и выбрав команду Показывать формулы. Чтобы вернуться к стандартному режиму, нажмите эту кнопку еще раз.
Формула отображается только в 
Для поиска ошибок в вычислениях бывает очень полезно отобразить формулы, по которым происходят вычисления.
Давайте разберемся как показать формулы в Excel.
По умолчанию в Excel во всех ячейках показываются значения выполнения формул вместо самих формул.
Если мы хотим отобразить формулу в конкретной ячейке, то достаточно будет нажать F2 или посмотреть в строку формул, однако для просмотра всех формул листа такой способ не подходит.
Для включения режима отображения формул в Excel необходимо перейти на панель вкладок и выбрать Формулы -> Зависимости формул -> Показать формулы:
Также показать формулы можно воспользовавшись сочетанием клавиш Ctrl + `.
Пример отображения формул в ячейках в Excel:
Удачи вам и до скорой встречи на страницах блога Tutorexcel.ru!
Поделиться с друзьями:
Поиск по сайту:
Как отобразить формулу в ячейке эксель
Как показать формулы в ячейках Excel и найти ошибки в расчетах
Здравствуйте, друзья. Сегодня я покажу вам, как отобразить в ячейках Excel формулы вместо результатов их вычисления. Казалось бы, зачем это может понадобиться? Я использую этот метод, чтобы:
- Найти ошибки в расчетах
- Разобраться, как произведены подсчеты
- Проверить, все ли нужные ячейки содержат формулы, или где-то они заменены числом
- В других случаях, когда это может пригодиться
Для начала, мы научимся отображать все формулы на экране, а потом попытаемся это с пользой применить.
Как показать формулы в ячейках
Чтобы показать формулы, предложу два варианта:
- Нажмите комбинацию клавиш Ctrl+` . Если не найдете кнопку апострофа, она расположена под клавишей Esc . По нажатию должны отобразиться все формулы вместо результатов вычисления. Однако, это может и не произойти. Если комбинация не работает, скорее всего нужно менять язык ввода Windows по молчанию на английский. Но в этой статье не буду детальнее описывать, ведь есть альтернативные методы. Так что, если горячие клавиши не сработали, переходим ко второму пункту
- Выполним на ленте Файл — Параметры — Дополнительно — Параметры отображения листа — Показывать формулы, а не их значения . Установим галку, чтобы показать формулы. Снимем её, чтобы снова отобразить результаты.
Если комбинация клавиш не работает, а нужно переключаться часто — есть еще один способ: назначить комбинацию с помощью макроса. Если Вам это интересно — пишите в комментариях, обязательно расскажу, как это сделать.
А теперь переходим к примеру. Посмотрим, как можно искать ошибки, отображая все формулы.
Поиск ошибок с помощью отображения формул
В одной из статей блога я рассказывал о расчете аннуитетного кредита, т.е. займа с фиксированным ежемесячным платежом. В следующем примере мы попытались рассчитать платежи помесячно с расшифровкой: погашение тела кредита и оплата процентов. В сумме эти два показателя будут давать ежемесячный платеж.
Взгляните на рисунок с примером выше. В таблице «Исходные данные» указана сумма кредита (10 тыс. Евро), годовая ставка и срок погашения. В таблице «Платежи по периодам» я предусмотрел такие колонки:
- Номер периода — перечень от 1 до 12, соответствующий каждому из платежей по кредиту
- Основной платеж — сумма на погашение тела кредита в данном периоде. Рассчитана с помощью функции ОСПЛТ
- Проценты — оплата процентов по кредиту в указанном периоде. Посчитана функцией ПРПЛТ .
Для первого периода я записал формулы вручную, а потом скопировал их в оставшиеся ячейки. Как видим на рисунке, проценты вычислены корректно, а вот с основным платежом проблемы. Начиная со второго периода, формулы возвращают или неверный результат, или ошибку. Очевидно, что проблема в расчетах есть в целой группе ячеек. Пришло время взглянуть на формулы. Воспользуемся одним из предложенных выше способов и пробуем анализировать то, что видим.
Мне сразу бросилось в глаза, что в формуле ОСПЛТ последний аргумент ссылается величину кредита. То есть, там всегда должны быть наши 10 тыс. Евро, записанные в ячейке В2. А во втором периоде формула почему-то ссылается уже на В3, в третьем — на В4 и так далее. То есть, я применил относительные ссылки вместо абсолютных, и они «поползли» вниз при копировании формулы вниз. Если Вы не знаете, что такое относительные и абсолютные ссылки — прочтите здесь — это очень важная информация для пользователя Эксель. Исправим формулы. Проставлю знаки доллара в ссылке перед цифрой и буквой, скопирую во все строки. Получилось вот так:

Других проблем с формулами я не заметил. Отключаем вывод формул, посмотрим на результаты:
Ура, теперь всё хорошо. Результаты вычислений правдоподобны, т.е. правильные.
Как видите, получив некорректные результаты, мы не поддались панике, а применили «научный» подход и очень быстро получили результат. Берите этот метод в свою копилку навыков, это один из самых быстрых способов найти ошибку.
Спасибо за то, что посетили мой блог. Подписывайтесь на обновления и всегда будете в курсе самых свежих уроков. До встречи!
Как отобразить формулы в Microsoft Excel 2013
Многие пользователи сталкивались с такой проблемой, когда при работе с таблицами может понадобиться просмотр ячеек, в которых указана формула для расчета данных. Тогда как в обычно режиме Вам доступен просмотр результат вычислений данной формулы. Для этого в программе есть два способа просмотра формул, а именно возможность просмотра всех формул одновременно, тогда вместо числового значении в ячейках будут показаны формулы, а также Вы можете установить отображение формулу в виде строки в отдельной ячейке. В этой пошаговой инструкции с фотографиями я покажу Вам, как отобразить формулы в программе Microsoft Excel 2013.
- Как отобразить все формулы на листе Microsoft Excel 2013
- Как отобразить значение формулы в виде строки в Microsoft Excel 2013
Как отобразить все формулы на листе Microsoft Excel 2013
Рассмотрим отображение всех формул на листе Microsoft Excel 2013. Начните с того, что перейдите во вкладку «Формулы» и щелкните кнопку «Показать формулы».
В таком режиме вместо значений Вам будут показаны все введенные формулы. Выйди из данного режима можно аналогично щелкнув кнопку «Показать формулы».
Как отобразить значение формулы в виде строки в Microsoft Excel 2013
Если Вам необходимо видеть значение и формулу определенной ячейки необходимо выбрать пустую ячейку, в которой будет показано текстовое содержание формулы и ввести в ней «=ф.текст».
Затем в круглых скобках указать ссылку на ячейку (Например, «=ф.текст(D6)»), формула которой будет показана и нажать кнопку «Enter».
В ячейке, в виде текста, показана формула. Если информация помогла Вам – жмите Спасибо!
Отображение и скрытие формул
Отображением формул можно управлять следующим образом:
Нажмите клавиши CTRL+` (апостроф).
Примечание: Эта процедура делает невозможным редактирование ячеек, содержащих формулы.
Выделите диапазон ячеек, в которых вы хотите скрыть формулы. Вы также можете выбрать несмежные диапазоны ячеек или весь лист.
На вкладке Главная нажмите кнопку Формат и выберите команду Формат ячеек.
На вкладке Защита снимите флажок Скрытый.
Нажмите кнопку ОК.
На вкладке Рецензирование нажмите кнопку Защитить лист.
Убедитесь в том, что флажок Защитить лист и содержимое защищаемых ячеек установлен, и нажмите кнопку ОК.
На вкладке Рецензирование нажмите кнопку Снять защиту листа. Если кнопка «Снять защиту листа» недоступна, сначала отключите функцию Общая книга.
Если вы больше не хотите скрывать формулы на защищенном листе, щелкните ячейки правой кнопкой мыши и выберите Формат ячеек. На вкладке Защита снимите флажок Скрытый.
Скрытие и защита формул в настоящее время в Excel Online не поддерживается.
Если у вас есть классическое приложение Excel, нажмите кнопку Открыть в Excel , чтобы открыть книгу, чтобы Скрыть и защитить формулы от просмотра и изменения.
Примечание: Эта страница переведена автоматически, поэтому ее текст может содержать неточности и грамматические ошибки. Для нас важно, чтобы эта статья была вам полезна. Была ли информация полезной? Для удобства также приводим ссылку на оригинал (на английском языке).
Как отобразить формулы в Microsoft Excel 2013
Многие пользователи сталкивались с такой проблемой, когда при работе с таблицами может понадобиться просмотр ячеек, в которых указана формула для расчета данных. Тогда как в обычно режиме Вам доступен просмотр результат вычислений данной формулы. Для этого в программе есть два способа просмотра формул, а именно возможность просмотра всех формул одновременно, тогда вместо числового значении в ячейках будут показаны формулы, а также Вы можете установить отображение формулу в виде строки в отдельной ячейке. В этой пошаговой инструкции с фотографиями я покажу Вам, как отобразить формулы в программе Microsoft Excel 2013.
- Как отобразить все формулы на листе Microsoft Excel 2013
- Как отобразить значение формулы в виде строки в Microsoft Excel 2013
Как отобразить все формулы на листе Microsoft Excel 2013
Рассмотрим отображение всех формул на листе Microsoft Excel 2013. Начните с того, что перейдите во вкладку «Формулы» и щелкните кнопку «Показать формулы».
В таком режиме вместо значений Вам будут показаны все введенные формулы. Выйди из данного режима можно аналогично щелкнув кнопку «Показать формулы».
Как отобразить значение формулы в виде строки в Microsoft Excel 2013
Если Вам необходимо видеть значение и формулу определенной ячейки необходимо выбрать пустую ячейку, в которой будет показано текстовое содержание формулы и ввести в ней «=ф.текст».
Затем в круглых скобках указать ссылку на ячейку (Например, «=ф.текст(D6)»), формула которой будет показана и нажать кнопку «Enter».
В ячейке, в виде текста, показана формула. Если информация помогла Вам – жмите Спасибо!
Microsoft Excel
трюки • приёмы • решения
Как в таблице Excel отобразить и напечатать формулы?
Когда вы вводите формулы в ячейку Excel отображает рассчитанное значение формулы. Для просмотра формулы активизируйте ячейку; Excel покажет формулу в строке формул.
Чтобы просмотреть все свои формулы, переключитесь в режим формул. Самый простой способ перейти в этот режим — нажать Ctrl+V. В результате в ячейках Excel отобразит формулы, а не их результаты. Кроме того, вы можете увидеть, на какие ячейки ссылается выбранная формула, поскольку Excel отображает их с цветной рамкой. На рис. 84.1 показан лист в режиме формул. Выбрана ячейка D8 . Она ссылается на ячейки В8 и С8 , которые выделены цветной рамкой.
Рис. 84.1. Режим просмотра формул в Excel отображает сами формулы, а не их результаты
В режиме формул вы можете использовать все команды Excel и даже изменять формулы. На практике может оказаться, что режим формул не очень полезен. Хотя Excel расширяет столбцы, вы можете увидеть всю формулу, только если она очень короткая. Если же вы попробуете распечатать лист в режиме формул, то получите бессмысленный и беспорядочный набор данных.
Чтобы задокументировать лист, распечатав его формулы, лучше всего использовать макрос VBA. Следующая простая процедура VBA выводит список всех формул на активном листе:
Sub ListFormulas() Dim FormulaCells As Range Dim FormulaSheet As Worksheet Dim Row As Long Dim Cell As Range On Error Resume Next Set FormulaCells = Range(«A») .SpecialCells(xlFormulas, 23) If FormulaCells Is Nothing Then Exit Sub Set FormulaSheet = ActiveWorkbook.Worksheets.Add Row = 1 For Each Cell In FormulaCells With FormulaSheet Cells(Row, 1) = Cell.Address(False, False) Cells(Row, 2) = » » & Cell.Formula Cells(Row, 3) = Cell.Value Row = Row + 1 End With Next Cell End Sub
Чтобы использовать этот макрос, нажмите Alt+F11 для активизации редактора Visual Basic. Выберите книгу в окне Project и выполните команду Insert ► Module, чтобы вставить новый модуль VBA. Наберите точно такой же код, который приведен выше. Чтобы выполнить макрос, активизируйте лист, в котором есть формулы, нажмите Alt+F8, выберите ListFormulas из списка макросов и нажмите Выполнить. На рис. 84.2 показан пример вывода этого макроса. Первый столбец содержит адрес формулы, второй столбец содержит формулу, а третий показывает текущий результат формулы.
Рис. 84.2. Список формул, сгенерированный макросом VBA
Человечество уже давно и прочно «подсело» на лекарственные препараты. С помощью таблеток лечится все: и действительно тяжелые недуги, и небольшие недомогания вроде легкой головной боли или бурления в животе вследствие обильного ужина. Что же заставляет нас без особой необходимости идти в аптеку и покупать очередную нарядную коробочку с таблетками? Прежде всего легковерие и лень. Почему легковерие? Да потому, что мы по своей доверчивости полагаем, что создатели таблеток в первую очередь заботятся о нашем здоровье, и только во вторую — о своем кармане. На самом деле все совсем наоборот, и даже гораздо хуже: нередко бизнесмены от фармацевтики о нашем с вами здоровье вообще не думают, для них главное, чтобы мы как можно чаще покупали их лекарства, все остальное не так уж важно. Фармацевтическое производство — такой же бизнес, как и любой другой.
Создание простой формулы в Excel
Смотрите также пересчитывают их и Как только мыКопируем формулу на весь необходимо произвести для ячеек. То есть можно удалить только«Код» нашем случае транзитныйЕсли вам нужно сохранить различные вычисления. ВместеФормулы можно оперативнее обеспечивать включено отображение формул. для того, чтобыВВОД(Windows) илиМожно создать простую формулу сразу выдают новый изменяем данные для столбец: меняется только всех ячеек. Как
пользователь вводит ссылку формулы вместе со
-
. диапазон находится внизу исходное форматирование, но
-
с тем, далеков группе вас актуальными справочными Для этого выполните они не отображались(Windows) илиReturn для сложения, вычитания,
результат вычислений. Например, вычислений, программа тут первое значение в
в Excel задать на ячейку, со
-
значениями. Поэтому приходитьсяЗапускается редактор макросов. Вставляем от исходной таблицы, вы не хотите не всегда нужно,
-
Зависимости формул материалами на вашем указанные ниже действия. при печати. СReturn
-
-
(Mac). умножения и деления если сейчас изменить же пересчитывает результат формуле (относительная ссылка).
формулу для столбца: значением которой будет действовать обходными путями в него указанный поэтому нам нужно тратить время на чтобы результат былнажмите кнопку языке. Эта страницаВ меню помощью формул в(Mac).
Использование автосуммирования
Когда вы нажимаете кнопку числовых значений на ежемесячный оклад в по формулам. Второе (абсолютная ссылка) копируем формулу из оперировать формула. через параметры вставки ниже код: удалить строки. Но ручную обработку таблицы, привязан к выражению.Вычислить формулу переведена автоматически, поэтомуExcel ячейках можно легко
ДанныеАвтосумма листе. Простые формулы ячейке D2 иВ отдельных случаях для остается прежним. Проверим
первой ячейки вПри изменении значений в или же сSub Удаление_формул()
. ее текст можетвыберите пункт находить ячейки, содержащие2, Excel автоматически вводит всегда начинаются со нажать «Enter», то пересчета формул следует правильность вычислений – другие строки. Относительные ячейках формула автоматически
применением макросов.Selection.Value = Selection.Value располагался сбоку от для этих целей значений в связанныхНажмите кнопку
содержать неточности иПараметры
-
формулы, проверять на5 формулу для суммирования знака равенства ( по адресу E2 воспользоваться специальным инструментом, найдем итог. 100%.
-
ссылки – в пересчитывает результат.Автор: Максим ТютюшевEnd Sub неё, то следовало использовать ячейках, изменятся иВычислить грамматические ошибки. Для. наличие ошибок илиФормула чисел (в которой=
-
сразу появится новый но это рассмотрим Все правильно. помощь.Ссылки можно комбинировать вФормула предписывает программе ExcelПосле этого закрываем окно бы удалить столбцы,«Специальную вставку» итоговые данные, а
Примеры
, чтобы проверить значение нас важно, чтобыВ разделе печатать формулы.Описание используется функция СУММ).), за которым следуют результат.
в отдельном разделеПри создании формул используютсяНаходим в правом нижнем рамках одной формулы порядок действий с редактора стандартным способом, тут очень важно. в некоторых случаях
|
подчеркнутой ссылки. Результат |
||
|
эта статья была |
||
|
Разработка |
||
|
С помощью быстрого сочетания |
Результат |
Примечание: |
|
константы, т. е. |
посвященным вычислениям по |
следующие форматы абсолютных |
|
углу первой ячейки |
с простыми числами. числами, значениями в |
нажав на кнопку |
|
не перепутать, так |
Копируем тем же способом, это не нужно. вычисления отображается курсивом. |
вам полезна. Просим |
|
выберите пункт |
клавиш вы можете=A2+A3 |
Также в ячейке можно |
|
числовые значения, и |
В ячейки F3 формулам. ссылок: |
столбца маркер автозаполнения. |
|
Оператор умножил значение ячейки |
ячейке или группе |
в правом верхнем |
|
как можно уничтожить |
что и прошлый Кроме того, при |
Если подчеркнутая часть формулы |
|
вас уделить пару |
Просмотреть вместо результатов отобразить |
Сумма значений в ячейках |
|
ввести ALT+= (Windows) |
операторы вычисления, такие и F4 введите |
Для выполнения вычислений и |
|
$В$2 – при копировании |
Нажимаем на эту В2 на 0,5. |
ячеек. Без формул |
|
углу. |
основную таблицу. Итак, раз содержимое таблицы |
переносе скопированной таблицы |
support.office.com
Отображение и печать формул
является ссылкой на секунд и сообщить, _з0з_. на листе формулы. A1 и A2 или ALT+ как плюс ( ту же формулу расчетов следует записать остаются постоянными столбец точку левой кнопкой Чтобы ввести в электронные таблицы неВозвращаемся к листу, на выставляем настройки удаления или диапазона. с формулами в другую формулу, нажмите помогла ли онаВ разделеЧтобы отобразить формулы в
=A2+A3+= (Mac), и+ для расчета выплаты, формулу в ячейку и строка; мыши, держим ее формулу ссылку на нужны в принципе. котором расположена интересующая и жмем наВыделяем всю область вставки другую область значения
кнопку вам, с помощьюПоказывать в книге ячейках, нажмите сочетание
Отображение всех формул во всех ячейках
=A2-A3 Excel автоматически вставит), минус ( что находиться в Excel. В таблицеB$2 – при копировании и «тащим» вниз
ячейку, достаточно щелкнутьКонструкция формулы включает в нас таблица. Выделяем
кнопку или её левую могут «потеряться». ЕщёШаг с заходом кнопок внизу страницы.установите флажок клавиш CTRL+` (маленькийРазность значений в ячейках функцию СУММ.- F2, но уже из предыдущего урока неизменна строка; по столбцу. по этой ячейке. себя: константы, операторы, фрагмент, где расположены«OK» верхнюю ячейку. Делаем одним поводом их, чтобы отобразить другую Для удобства также
Отображение формулы только для одной ячейки
формулы значок — это значок A1 и A2Пример: чтобы сложить числа), звездочка ( другим эффективным способом (которая отображена ниже$B2 – столбец неОтпускаем кнопку мыши –В нашем примере: ссылки, функции, имена
Формулы все равно не отображаются?
формулы, которые нужно. щелчок правой кнопкой спрятать может служить формулу в поле приводим ссылку на. тупого ударения). Когда
=A2-A3 за январь в*
-
копирования. на картинке) необходимо изменяется. формула скопируется вПоставили курсор в ячейку диапазонов, круглые скобки
удалить. Во вкладкеПосле выполнения указанных действий мыши, тем самым ситуация, когда выВычисление
-
оригинал (на английскомЭтот параметр применяется только формулы отобразятся, распечатайте=A2/A3 бюджете «Развлечения», выберите) и косая черта
-
Задание 1. Перейдите в посчитать суму, надлежащуюЧтобы сэкономить время при выбранные ячейки с В3 и ввели
-
содержащие аргументы и«Разработчик» все ненужные элементы вызывая контекстное меню. не хотите, чтобы
-
. Нажмите кнопку языке) . к просматриваемому листу. лист обычным способом.Частное от деления значений
ячейку B7, которая (
-
-
ячейку F3 и к выплате учитывая введении однотипных формул относительными ссылками. То =.
другие формулы. Нажмем на кнопку будут удалены, а В открывшемся списке другие лица видели,Шаг с выходомВ некоторых случаях общееЕсли формулы в ячейках
-
Чтобы вернуться к отображению в ячейках A1 находится прямо под/ нажмите комбинацию клавиш
-
12% премиальных к в ячейки таблицы, есть в каждойЩелкнули по ячейке В2 примере разберем практическое
-
«Макросы» формулы из исходной выбираем пункт как проводятся в, чтобы вернуться к представление о как по-прежнему не отображаются, результатов в ячейках,
и A2 столбцом с числами.
). CTRL+D. Таким образом, ежемесячному окладу. Как применяются маркеры автозаполнения. ячейке будет своя – Excel «обозначил» применение формул для, размещенную на ленте таблицы исчезнут.
-
«Специальная вставка» таблице расчеты. Давайте предыдущей ячейке и вложенные формула Получает попытайтесь снять защиту
снова нажмите CTRL+`.=A2/A3 Затем нажмите кнопкуВ качестве примера рассмотрим автоматически скопируется формула, в Excel вводить Если нужно закрепить формула со своими
См. также
ее (имя ячейки
начинающих пользователей. в группе
Можно сделать ещё проще
support.office.com
Вычисление вложенной формулы по шагам
. Далее в дополнительном выясним, какими способами формуле. конечный результат сложно с листа илиСовет:=A2*A3Автосумма простую формулу. которая находится в формулы в ячейки ссылку, делаем ее аргументами. появилось в формуле,Чтобы задать формулу для«Код» и вообще не меню жмем на можно удалить формулуПримечание: за несколько промежуточных всей книги.
Подсказка на случай,Произведение значений в ячейках. В ячейке В7Выделите на листе ячейку, ячейке выше (F2). для проведения подобных абсолютной. Для измененияСсылки в ячейке соотнесены вокруг ячейки образовался ячейки, необходимо активизировать. создавать транзитный диапазон. кнопку в ячейках, оставив Кнопка расчетов и логическойНа вкладке если вам не A1 и A2
|
появляется формула, и в которую необходимо |
Так Excel позволяет |
|
расчетов? |
значений при копировании со строкой. «мелькающий» прямоугольник). ее (поставить курсор) |
|
Открывается окно запуска макросов. Правда в этом«Значения и исходное форматирование» |
только результат вычислений.Шаг с заходом поверки. Тем неРецензирование удастся найти клавишу=A2*A3 |
|
Excel выделяет ячейки, ввести формулу. скопировать формулу на |
Задание 1. В ячейке относительной ссылки.Формула с абсолютной ссылкойВвели знак *, значение и ввести равно |
|
Ищем в нем |
случае нужно действовать, которая размещается вСкачать последнюю версиюнедоступна для ссылки, менее используя диалоговоещелкните значка тупого ударения=A2^A3 которые суммируются.Введите весь столбец. Также |
-
F2 введите следующуюПростейшие формулы заполнения таблиц ссылается на одну 0,5 с клавиатуры
-
(=). Так же элемент под названием особенно внимательно, ведь группе Excel если ссылка используется окно «
-
Снять защиту листа (`): обычно (ноЗначение в ячейке A1Чтобы отобразить результат (95,94)=
сделайте и в формулу следующим образом: в Excel: и ту же и нажали ВВОД. можно вводить знак«Удаление_формул» все действия будут«Вставить значения»К сожалению, в Excel в формуле воВычисление формулыили
не всегда) она в степени, указанной в ячейке В7,(знак равенства), а ячейке F4. =D2+D2*E2. После вводаПеред наименованиями товаров вставим ячейку. То естьЕсли в одной формуле равенства в строку
-
, выделяем его и выполняться в границахи представляет собой
-
нет инструмента, который второй раз или», вы увидитеСнять защиту книги
располагается в верхнем в ячейке A2 нажмите клавишу ВВОД. затем константы и
Задание 2. Удалите формулы нажмите «Enter».
-
еще один столбец. при автозаполнении или применяется несколько операторов, формул. После введения жмем на кнопку таблицы, а это пиктограмму в виде
-
моментально убирал бы если формула ссылается различные части вложеннойи введите пароль, левом углу клавиатуры.
-
=A2^A3 Формула также отображается операторы (не более в ячейках F3:F4Задание 2. В ячейке Выделяем любую ячейку
-
копировании константа остается то программа обработает формулы нажать Enter.«Выполнить» значит, что любая квадрата, где изображены формулы из ячеек, на ячейку в формулы в порядке, если необходимо. Если на вашейФормула в строке формул
-
support.office.com
Удаление формулы в Microsoft Excel
8192 знаков), которые (выделите диапазон и F2 введите только в первой графе, неизменной (или постоянной). их в следующей В ячейке появится. ошибка может нарушить цифры и кисточка. а оставлял там отдельной книге. в котором вычисляетсяВ меню клавиатуре ее трудноОписание вверху окна Excel. нужно использовать при нажмите клавишу «delete»). знак «=». После щелкаем правой кнопкойЧтобы указать Excel на последовательности: результат вычислений.После этого действия все целостность данных.После этой операции данные только значения. ПоэтомуПродолжайте этот процесс, пока по формуле вычисляются.
Excel найти, вы можете
Процедура удаления
РезультатПримечания: вычислении. Далее выделите диапазон чего сделайте щелчок мыши. Нажимаем «Вставить». абсолютную ссылку, пользователю%, ^;В Excel применяются стандартные
Способ 1: копирование значений через параметры вставки
формулы в выделеннойВыделяем диапазон, в котором будут скопированы без приходится искать более
- не будут вычислены Например, формула =IF(AVERAGE(F2:F5)выберите пункт отобразить и скрыть=5+2 В нашем примере введите ячеек F2:F4. И по ячейке D2, Или жмем сначала необходимо поставить знак*, /; математические операторы: области будут удалены,
- нужно удалить формулы. формул, но при сложные пути решения все части формулы. > 50,SUM(G2:G5),0) легчеПараметры формулы, перейдя наСумма чисел 5 иЧтобы сложить числа в=1+1 нажмите комбинацию клавиш дальше нажмите «+», комбинацию клавиш: CTRL+ПРОБЕЛ, доллара ($). Проще+, -.Оператор
а останутся только Кликаем по кнопке этом сохранится исходное проблемы.Чтобы посмотреть вычисление еще понять при появлении. вкладку 2
Способ 2: копирование специальной вставкой
столбце, выберите ячейку. CTRL+D. Как видите, потом еще раз чтобы выделить весь всего это сделатьПоменять последовательность можно посредствомОперация результаты вычислений.«Копировать»
- форматирование.Скопировать данные без формулы раз, нажмите кнопку промежуточных следующие результаты:
- В разделеФормулы=5+2 под последним числомПримечания: это еще более щелчок по D2, столбец листа. А с помощью клавиши круглых скобок: ExcelПримерУрок:, размещенной на лентеДо этого мы говорили, в другую областьНачать сначалаШаги, показанные в диалоговомРазработкаи выбрав команду=5-2
в столбце. Чтобы эффективный способ заполнить дальше введите «*», потом комбинация: CTRL+SHIFT+»=»,
Способ 3: удаление формулы из исходной таблицы
F4. в первую очередь+ (плюс)Как включить или отключить или набираем на как убрать формулу
- можно при помощи. окневыберите пунктПоказывать формулыРазность чисел 5 и сложить числа вВместо ввода констант в целую колонку ячеек
- и щелчок по чтобы вставить столбец.Создадим строку «Итого». Найдем вычисляет значение выражения
- Сложение макросы в Excel клавиатуре комбинацию клавиш при копировании, а параметров вставки.Чтобы закончить вычисление, нажмитеОписаниеПросмотреть. Чтобы вернуться к
- 2 строке, выберите первую формуле можно выбрать формулой из F2. ячейке E2. ПослеНазовем новую графу «№ общую стоимость всех в скобках.=В4+7Урок:
- Ctrl+C теперь давайте выясним,Выделяем таблицу или диапазон, кнопку=ЕСЛИ(СРЗНАЧ(F2:F5)>50;СУММ(G2:G5);0) _з0з_. стандартному режиму, нажмите=5-2 ячейку справа. ячейки с нужнымиЗадание 3. Удалите формулы нажатия клавиши «Enter» п/п». Вводим в товаров. Выделяем числовые- (минус)Как создать макрос в. Эти действия равнозначны. как её удалить для чего обводимЗакрытьСначала выводится вложенная формула.
В разделе эту кнопку еще=5/2Создав формулу один раз, значениями и ввести
Способ 4: удаление формул без создания транзитного диапазона
в диапазоне F3:F4. получаем аналогичный результат. первую ячейку «1», значения столбца «Стоимость»Различают два вида ссылокВычитание ExcelЗатем, не снимая выделения, из исходного диапазона. его курсором с. Функции СРЗНАЧ и
- Параметры окна раз.Частное от деления 5 ее можно копировать операторы между ними. Сделайте активной ячейкуСуществуют и другие способы во вторую – плюс еще одну
- на ячейки: относительные=А9-100Впрочем, бывают случаи, когда кликаем правой кнопкойПроизводим копирование таблицы любым зажатой левой кнопкойПримечания: СУММ вложены в
установите флажокОписанная выше процедура не на 2 в другие ячейки,В соответствии со стандартным F2, переместив на введения формул, но
Способ 5: использование макроса
«2». Выделяем первые ячейку. Это диапазон и абсолютные. При* (звездочка) нужно удалить не мыши. Запускается контекстное из тех методов, мыши. Пребывая во функцию ЕСЛИ.Показывать формулы подходит для одной=5/2 а не вводить порядком математических операций, нее курсор. Далее
- в данной ситуации две ячейки – D2:D9 копировании формулы этиУмножение только формулу, но меню. В блоке о которых шел
- вкладкеНекоторые части формулы, воспользуйтесь=ЕСЛИ(
, а затем нажмите
или нескольких ячеек.
=5*2 снова и снова. умножение и деление наведите курсор мышки достаточно и этих «цепляем» левой кнопкой
- Воспользуемся функцией автозаполнения. Кнопка ссылки ведут себя=А3*2 и результат. Сделать«Параметры вставки» разговор выше, в«Главная» функциями Если и40 кнопку Она действует дляПроизведение чисел 5 и Например, при копировании
- выполняются до сложения на точку в двух вариантов. мыши маркер автозаполнения находится на вкладке по-разному: относительные изменяются,/ (наклонная черта) это ещё проще.
жмем на пиктограмму пустую область листа., делаем щелчок по последовательно выберите ПУНКТЫ>50;СУММ(G2:G5);0)
ОК всего листа. Чтобы 2
формулы из ячейки и вычитания. нижнем правом углу
Способ 6: Удаление формулы вместе с результатом
При вводе формул можно – тянем вниз. «Главная» в группе абсолютные остаются постоянными.Деление
- Выделяем диапазон, в котором«Значения» Выбор конкретного способа значку функции не вычисляются,Диапазон ячеек F2: F5. обойти это ограничение,=5*2 B7 в ячейкуНажмите клавишу прямоугольного курсора. Курсор использовать как большие,По такому же принципу
- инструментов «Редактирование».Все ссылки на ячейки=А7/А8 размещены формулы. Кликаем
. в нашем случае«Копировать» а в поле содержит значения 55,Этот параметр применяется только некоторые пользователи вводят=5^2 C7 формула вВВОД мышки изменит свой так и маленькие можно заполнить, например,После нажатия на значок программа считает относительными,^ (циркумфлекс) правой кнопкой мыши.Таким образом, все данные значения иметь не, который размещен на
Вычисление
lumpics.ru
Работа в Excel с формулами и таблицами для чайников
35, 45 и к просматриваемому листу. один апостроф передЧисло 5 во второй ячейке C7 автоматически(Windows) или внешний вид на
латинские буквы. Excel даты. Если промежутки «Сумма» (или комбинации если пользователем неСтепень В контекстном меню будут скопированы и будет. ленте в блоке
Формулы в Excel для чайников
отображается # н/д. 25 и поэтомуПримечание: формулой в ячейке. степени настроится под новоеReturn знак плюс «+». сам их переведет между ними одинаковые клавиш ALT+«=») слаживаются
задано другое условие.=6^2
| останавливаем выбор на | тут же вставлены, | Выделяем скопированный диапазон. Щелкаем |
| «Буфер обмена» | Если ссылка пуста, в | функция СРЗНАЧ(F2:F5) возвращает |
| Если включен параметр для | Например, | =5^2 |
| расположение и подсчитает | (Mac). | Тогда удерживая левую |
| в большие, автоматически. | – день, месяц, | выделенные числа и |
| С помощью относительных | = (знак равенства) | пункте |
| как значения. После | по кнопке | |
| . | ||
| поле | результат — 40. | |
| отображения формул, вы | ||
| ’=СУММ(1+2+3) | Примечание: | |
| числа в ячейках | Рассмотрим другой вариант простой |
клавишу мыши, проведитеПо умолчанию в ячейках год. Введем в отображается результат в ссылок можно размножитьРавно«Очистить содержимое» этих действий формул
«Копировать»Выделяем ячейку, которая будетВычисление=ЕСЛИ( можете переключаться междуИногда строка формул бывает Мы стараемся как можно
C3:C6. формулы. Введите курсор вниз еще с формулами отображается первую ячейку «окт.15», пустой ячейке.
одну и туМеньше. Если вы не
в выделенной областина ленте. верхней левой ячейкой
отображается нулевое значениеЛожь просмотром значений и отключена. Кроме того, оперативнее обеспечивать васКроме того, вы можете
=5+2*3
- на 2 ячейки, результат их вычисления. во вторую –
- Сделаем еще один столбец, же формулу на> хотите вызывать меню, не останется.Выделяем первоначальный диапазон. Щелкаем
- вставляемой таблицы. Выполняем (0).;СУММ(G2:G5);0)
формул, которые производят показ формул на актуальными справочными материалами использовать функцию «Автосумма»в другой ячейке
- так чтобы выделить
- При просмотре сразу
- «ноя.15». Выделим первые
где рассчитаем долю несколько строк илиБольше то можно простоДля удаления формул из
по нему правой
Как в формуле Excel обозначить постоянную ячейку
щелчок по нейФормулы, в которых циклические40 не больше 50, значения, нажав клавиши листе может быть на вашем языке. сразу для нескольких
и нажмите клавишу весь диапазон F2:F4. не определишь где две ячейки и каждого товара в столбцов.Меньше или равно после выделения нажать ячеек можно также кнопкой мыши. В
- правой кнопкой мышки. ссылки не может поэтому выражение в CONTROL + ‘
- заблокирован. Ниже описана Эта страница переведена ячеек. Например, можноВВОДКак только вы отпустите ячейки с формулами, «протянем» за маркер общей стоимости. ДляВручную заполним первые графы>= клавишу использовать макросы. Но контекстном списке в
- Будет активировано контекстное отличаться от ожидаемых. первом аргументе функции (знак ударения). процедура, которой можно автоматически, поэтому ее выделить ячейки B7или левую клавишу, формула а где с вниз. этого нужно:
учебной таблицы. УБольше или равноDelete для этого нужно группе меню. В блоке При желании циклические Если (аргумент лог_выражение)
Если формулы в ячейках воспользоваться в этих текст может содержать и C7, нажатьReturn автоматически скопируется в входящими данными дляНайдем среднюю цену товаров.
Разделить стоимость одного товара нас – такой
<>на клавиатуре. сначала активировать вкладку«Параметры вставки»«Параметры вставки» ссылки можно Включить имеет значение false.
по-прежнему не отображаются, ситуациях. неточности и грамматические кнопку. Excel перемножит два каждую ячейку. расчетов. Поэтому иногда
- Выделяем столбец с на стоимость всех вариант:Не равноПосле этих действий все разработчика, а такжевыбираем пункт
- останавливаем выбор на итеративные вычисления.0 попытайтесь снять защиту
- Более новые версии ошибки. Для насАвтосумма последних числа иКаждую формулу в любой удобно использовать комбинацию
ценами + еще товаров и результатВспомним из математики: чтобыСимвол «*» используется обязательно содержимое ячеек, включая
- включить саму работу«Значения» пунктеСледующие функции пересчитываются каждыйФункция Если возвращает значение с листа или Office для Mac 2011 важно, чтобы этаи суммировать два добавит первое число
- ячейке можно прочитать горячих клавиш CTRL+~ одну ячейку. Открываем умножить на 100. найти стоимость нескольких при умножении. Опускать формулы и значения, макросов, если они
- .«Значения» раз изменения листа третьего аргумента (аргумент всей книги. статья была вам столбца одновременно. к результату умножения.
в строке формул. (клавиша ~ находится меню кнопки «Сумма»
- Ссылка на ячейку единиц товара, нужно его, как принято
- будет удалено. у вас не
- После того, как данные. Он представлен в
Как составить таблицу в Excel с формулами
и может вызвать значение_если_ложь). Функция суммНа вкладке «Чтобы отобразить строку формул, полезна. Просим васСкопируйте данные из таблицыДля быстрого суммирования чиселФормулы можно скопировать еще перед клавишей с
— выбираем формулу со значением общей
- цену за 1 во время письменныхКак видим, существует целый активны. Как это были вставлены, можно виде пиктограммы с средство не вычисляется, посколькуанализ откройте вкладку уделить пару секунд ниже и вставьте
- в столбце или тремя способами: единичкой «1») для для автоматического расчета стоимости должна быть единицу умножить на арифметических вычислений, недопустимо. ряд способов, с сделать, можно узнать
- удалить транзитный диапазон. изображением цифрВычислить формулу она является вторым» в разделеВид и сообщить, помогла их в ячейку строке можно использоватьс помощью инструментов на переключения в режим среднего значения.
- абсолютной, чтобы при количество. Для вычисления То есть запись помощью которых можно в отдельной теме. Выделяем его. Вызываем«123», чтобы дать отличается

аргументом функции ЕслиЗащитаи установите флажок ли она вам,
exceltable.com
Введение формул в ячейки Excel для расчетов данных
A1 нового листа кнопку «Автосумма». Выберите полосе; просмотра формул. ПовторноеЧтобы проверить правильность вставленной копировании она оставалась стоимости введем формулу (2+3)5 Excel не удалить формулы, как Мы же поговорим контекстное меню кликом
. от в ячейке (за аргументом значение_если_истинавыберите пунктСтрока формул с помощью кнопок Excel. При необходимости
Заполнение листов Excel формулами
ячейку рядом сс помощью комбинации горячих нажатие данной комбинации формулы, дважды щелкните неизменной. в ячейку D2: поймет. при копировании данных, непосредственно о добавлении правой кнопки мыши.После выполнения этой процедуры отобразится результат: СЛЧИС, следует) и возвращаетсяКнига.
внизу страницы. Для измените ширину столбцов, числами, которые необходимо клавиш; вернет в режим
по ячейке сЧтобы получить проценты в = цена заПрограмму Excel можно использовать так и непосредственно и использовании макроса Выбираем в нем диапазон будет вставлен, СМЕЩ, ячейка, функция только в том. При необходимости введитеСовет: удобства также приводим
чтобы видеть все сложить, нажмите кнопкус помощью управления курсором отображения результатов вычисления результатом.
Excel, не обязательно единицу * количество. как калькулятор. То в самой таблице. для удаления формул. пункт
но только в ДВССЫЛ, СЕЙЧАС, сегодня, случае, если выражение пароль. Чтобы развернуть строку и ссылку на оригинал данные.Автосумма мышки и нажатой формул.Без формул таблица Excel умножать частное на Константы формулы – есть вводить в Правда, штатного инструментаПереходим во вкладку«Удалить…» виде значений без СЛУЧМЕЖДУ, сведения и верно.
Печать примечаний отображать на ней (на английском языке).Примечание:на вкладке клавишей «CTRL».Все формулы пересчитываются динамически. мало чем отличалась 100. Выделяем ячейку ссылки на ячейки формулу числа и Excel, который автоматически«Разработчик». формул. Правда при
СУММЕСЛИ (в некоторых
Копирование формул в колонку
Выделите ячейку, которую нужноБлокирование ячеек для защиты несколько формул, нажмитеРезультаты формулы отображаются в Чтобы эти формулы выводилиГлавнаяЭти способы более удобны Как только изменяется
бы от таблиц, с результатом и с соответствующими значениями. операторы математических вычислений убирал бы выражение. Кликаем по кнопкеОткрывается небольшое окошко, в этом потеряется также сценарии). вычислить. За один (2016) клавиши CONTROL+SHIFT+U.
ячейках листа, а результат, выделите их, а затем нажмите для определенных ситуаций, содержание ячейки с созданных в Word. нажимаем «Процентный формат».Нажимаем ВВОД – программа и сразу получать одним кликом, к«Visual Basic» котором нужно установить,
и исходное форматирование.Работа с формулами в раз можно вычислитьЗащита книгиЕсли описанный выше шаг в строке формул и нажмите клавишу клавишу которые мы рассмотрим входящими данными для Формулы позволяют выполнять Или нажимаем комбинацию отображает значение умножения. результат. сожалению, пока не, размещенной на ленте что именно нужно Поэтому форматировать таблицу
Экселе позволяет значительно только одну ячейку.Примечание: не подходит, убедитесь,
формулы отображаются только F2, а затем —ВВОД
на следующих уроках. расчетов, формулы автоматически
- очень сложные вычисления. горячих клавиш: CTRL+SHIFT+5
- Те же манипуляцииНо чаще вводятся адреса
- существует. Таким способом в блоке инструментов удалить. В конкретно
придется вручную. облегчить и автоматизироватьНа вкладкеМы стараемся как
exceltable.com
что на листе
Если вы хотите отобразить формулу в ячейках вместо вычисленных результатов в электронной таблице Excel, вот как вы можете это сделать. С помощью этого руководства можно показать используемую или примененную формулу и скрыть фактический результат в любой ячейке Microsoft Excel. Для этого вам нужно включить параметр, включенный в панель параметров Excel.
Предположим, вы хотите создать демонстрационную электронную таблицу, чтобы научить кого-то, где вы хотите отображать сумму ячеек, процентное соотношение чего-либо и т. д. Если человек знает все формулы, ваша задача упрощается. Однако, если получатель не знает какой-либо формулы или не знаком с Excel, вы можете отобразить точную формулу, используемую для отображения результата, вместо вычисленного результата.
Лучше всего то, что Excel поставляется с опцией, и она включена в Параметры Excel панель. Хотя он не включен по умолчанию, вы можете включить его с помощью этой статьи.
Чтобы отображать формулы в ячейках вместо вычисленных результатов в Excel, выполните следующие действия:
- Откройте Microsoft Excel на своем компьютере.
- Создайте пустую электронную таблицу.
- Нажми на Файл меню.
- Нажми на Опции.
- Переключиться на Передовой вкладка
- Направляйтесь к Параметры отображения для этого рабочего листа раздел.
- Отметьте Показывать формулы в ячейках вместо результатов их вычислений флажок.
- Нажмите на ХОРОШО кнопка.
Давайте подробно рассмотрим эти шаги, чтобы узнать больше о руководстве.
Во-первых, вам нужно открыть Microsoft Excel на вашем компьютере. После этого необходимо создать пустую электронную таблицу. Без этого указанная опция недоступна или неактивна.
Затем щелкните меню «Файл» в верхней строке меню и щелкните «Параметры», видимые в нижней левой части, чтобы открыть Параметры Excel панель. После того, как он откроется на вашем компьютере, вам нужно перейти на вкладку «Дополнительно» в левой части панели «Параметры Excel». Затем найдите параметры отображения для этого раздела рабочего листа.
К вашему сведению, в нем есть еще один раздел под названием Параметры отображения для этой книги. Тем не менее, вам нужно найти Параметры отображения для этого рабочего листа меню.
В этом разделе вы можете увидеть флажок «Показывать формулы в ячейках вместо результатов их вычислений».
Вам нужно поставить галочку в соответствующем поле и нажать кнопку ОК, чтобы сохранить изменения. С этого момента Excel будет отображать формулу во всех ячейках вместо вычисленных результатов.
Примечание. Если вы хотите снова отобразить результаты во всех ячейках, вам необходимо отключить этот параметр. Для этого откройте тот же Передовой вкладку и снимите галочку с Показывать формулы в ячейках вместо результатов их вычислений флажок.
Читать: запретить Word, Excel, PowerPoint автоматически создавать гиперссылки на скриншоты
Как отобразить формулу в ячейке вместо значения?
Чтобы отобразить формулу в ячейке вместо значения в Excel, вам нужно следовать этой статье. По сути, вам нужно включить параметр, видимый на панели параметров Excel. Для этого откройте Microsoft Excel и нажмите Опции. Затем переключитесь на Передовой вкладку и перейдите к Параметры отображения для этого рабочего листа раздел. После этого поставьте галочку Показывать формулы в ячейках вместо результатов их вычислений флажок. Наконец, нажмите на ХОРОШО кнопку, чтобы сохранить изменения.
Как вы отображаете формулы на листе вместо результатов?
Чтобы отобразить формулы на листе вместо результатов в Excel, вы можете выполнить описанные выше действия. Сначала откройте панель параметров Excel и перейдите к Передовой вкладка Здесь вы можете найти опцию под названием Показывать формулы в ячейках вместо результатов их вычислений. Вам необходимо поставить галочку в этом поле и нажать кнопку ХОРОШО кнопка.
Читайте: Как автоматически свернуть ленту в Word, Excel, PowerPoint.
Отображение текста формул
Добрый день, читатели блога! Сегодня мы поговорим о том как при необходимости отобразить формулу в ячейке как текст. Ситуация нестандартная, но иногда может пригодиться, особенно для проверки вводимых функций.
Для пользователя Excel всегда встаёт вопрос: как же узнать где в ячейке есть формула, а где нет?
Пойдём по порядку и опустим случай, когда мы щёлкаем на ячейку и смотрим в строчку формул, а также используем кнопку «Показать формулы».
Способ №1
Определить есть ли формула в ячейке нам поможет функция =ЕФОРМУЛА.
Результатом вычислений будет два значения: ИСТИНА — формула в ячейке есть; ЛОЖЬ — формулы в ячейке нет.
Ячейки с формулами найдены. Преобразовать формулу в текст поможет функция =Ф.ТЕКСТ. Она возвращает формулу в виде строки. Есть и минус: её можно использовать только с версии Excel 2013 и выше.
Способ №2
Воспользуемся гибкими возможностями именованных диапазонов в Excel. Переходим на вкладку «Формулы», в блоке кнопок «Определенные имена» нажимаем «Диспетчер имён».
Щёлкаем «Создать», далее вводим имя диапазона (например, ПОЛУЧИТЬФОРМУЛУ), область оставим «Книга», поле «Примечание» можно оставить пустым, в поле «Формула» напишем =ПОЛУЧИТЬ.ЯЧЕЙКУ(6;Лист2!C1). В примере формула находится в ячейке С1, у вас она может быть где угодно, но важно помнить одно — такой способ работает только в ячейке правее ячейки с формулой!
Имя создано, осталось ввести его в ячейку. Вводим равно и пишем начальные буквы имени, созданного выше.
Как только оно появилось сразу щелкаем по нему два раза.
Подтверждаем ввод. Видим результат.
Способ №3
Воспользуемся созданием пользовательской функции на VBA.
Добавим новый модуль (как это сделать можно прочитать ЗДЕСЬ):
- Вкладка «Разработчик», блок кнопок «Код», кнопка «Visual Basic»;
- Далее «Insert» — > «Module».
Вставляем код:
Function FFormula(ByVal Cell As Range, Optional ShowFormula As Boolean = False)
‘Application.Volatile True
If ShowFormula Then
If Cell.HasFormula Then
FFormula = «Текст формулы: » & IIf(Cell.HasArray, «{» & Cell.FormulaLocal & «}», Cell.FormulaLocal)
Else
FFormula = «Значение ячейки: » & Cell.Value
End If
Else
FFormula = Cell.HasFormula
End If
End Function
Разбор функции будет в видео ниже. Теперь нам остаётся ввести созданную функцию. Обязательно ввести через точку с запятой «Истина», чтобы активировать возможность показа формулы переменной «ShowFormula«.
Подтверждаем ввод, смотрим на результат.
Если вы знаете ещё варианты решения этой задачи — оставляйте комментарии под статьёй!
Видео:
Вместо вычисленных значений можно задать отображение формул непосредственно в ячейках.
1 способ:
- В окне открытого листа перейдите к вкладке «Формулы».
- В группе «Зависимости формул» щелкните по кнопке «Показать формулы» (рис. 4.5).
Рис. 4.5. Вкладка «Формулы». Кнопка «Показать формулы»
2 способ:
- В верхнем левом углу окна программы щелкните по кнопке «Office».
- В меню типичных задач выберите пункт «Параметры Excel».
- В окне «Параметры Excel» на вкладке «Дополнительно» в группе «Показать параметры для следующего листа» выберите в списке лист для настройки, а затем активируйте пункт «Показывать формулы, а не их значения».
- Закройте окно кнопкой «ОК».
[stextbox id=»alert» caption=»Примечание»]Во всех ячейках, содержащих формулы, вместо вычисленных значений отобразятся сами формулы (рис. 4.6).[/stextbox]
Рис. 4.6. Ячейки с отображением формул
- Показать формулу в Excel
Excel Show Formula (Содержание)
- Показать формулу в Excel
- Как показать формулу в Excel вместо значений?
Показать формулу в Excel
В этой статье мы узнаем, как вместо этого можно отобразить формулы для их результата в определенной ячейке, выбранных ячейках, рабочей книге или нескольких рабочих книгах. Общеизвестно, что когда мы добавляем / пишем формулы в лист Excel, они скрываются при просмотре листа. Как только мы напишем формулу и нажмем Enter, она будет показывать только результат, а формулы исчезнут. Однако мы можем видеть это в строке формул, но не в ячейке. Мы можем только увидеть результат.
В Excel у нас есть опции для отображения формул в ячейках. Это становится полезным, когда мы работаем с данными, в которых нам нужно использовать много формул, и нам необходимо понимать взаимосвязь между ними. Таким образом, мы также можем найти ошибку в формулах.
Как показать формулу в Excel вместо значений?
Существуют разные способы отображения формул в Excel. Они перечислены ниже вместе с относительными примерами и скриншотами. Это, безусловно, поможет понять различные способы отображения формулы в таблицах Excel.
Вы можете скачать этот шаблон Formula Excel здесь — Показать шаблон Formula Excel.
Вот пример данных, используемых для примеров:
Мы рассмотрим несколько примеров, чтобы лучше это понять.
Пример № 1 — Двойной щелчок одной ячейки для показа формулы
- Если вы хотите увидеть формулу отдельной ячейки, которая показывает результат, просто дважды щелкните по этой ячейке, как показано ниже. Вы также можете отредактировать его:
- Если вы хотите увидеть формулу во всех ячейках столбца F, выберите ячейки, как показано ниже:
- Теперь вам нужно перейти на вкладку формулы и щелкнуть на опции «Показать формулы в Excel», как показано ниже:
- После того, как вы нажали на вкладку «Показать формулу», вы увидите формулы в ячейках столбца F, как показано ниже:
Пример № 2 — Показать формулу в Excel
- Еще один пример из приведенных выше данных:
- Теперь выберите все ячейки из столбца F:
- Теперь перейдите на вкладку «Показать формулу», после чего вы увидите формулы в ячейках столбца F, как показано ниже:
- Поместив курсор перед формулой, вы увидите формулу в этой ячейке.
Это показывает формулу, а не результат.
Пример № 3 — включив параметр Показать формулу в книге
- Перейдите к опции «Файл», теперь перейдите к «Опции»
- Теперь перейдите в Advanced, прокрутите немного вниз и затем под заголовком «Параметры отображения для этого рабочего листа» просто установите флажок Показывать формулы в ячейках вместо их вычисленных значений. Нажмите ОК
Это может показаться длительным процессом, но очень удобно, если вы хотите показать формулу для нескольких листов.
- Если вы хотите отключить эту опцию, просто следуйте по тому же пути, что и Файл, затем Параметры, затем Дополнительно <заголовок «Параметры отображения для этой книги ».
- Снимите флажок «Показывать формулы в ячейках вместо результатов расчетов»
Пример № 4 — Сочетание клавиш, чтобы увидеть формулу рабочей книги
Клавиши быстрого доступа клавиатуры (CTRL + `). Вы можете найти Ctrl с левой стороны и ` справа над кнопкой Tab на правой стороне клавиатуры.
Нажмите их, и тогда вы сможете увидеть каждую формулу в электронной таблице, но другие ячейки не будут изменены.
Добавление апострофа в начале ячейки, содержащей формулу.
Просто добавьте ‘ перед формулой, чтобы ее можно было увидеть в ячейке, содержащей вычисленное значение.
Пример: использование нашего предыдущего примера данных, чтобы показать, как это работает.
Если вы хотите вернуться к формуле, не показанной на листе, нажмите и удерживайте клавишу Ctrl и снова нажмите ~. Вы также можете показывать формулы на нескольких листах. Для этого сначала выберите рабочие листы, нажав и удерживая клавишу Ctrl и щелкнув рабочие листы, затем нажмите клавиши Ctrl и ~ на клавиатуре.
Показать формулы только выбранные ячейки вместо результатов.
Пример. В приведенных ниже примерах данных выберите все ячейки.
Теперь нажмите «Найти и выбрать », затем выберите «Заменить»
- На вкладке замены введите «=» в поле «Найти что» и «=» в поле «Заменить на», а затем нажмите «Заменить все».
- Он покажет формулы во всех выбранных ячейках, в то время как другие ячейки не будут изменены.
Что нужно помнить о показе формулы в Excel
- Иногда мы можем столкнуться с проблемой, когда мы набираем формулу и когда нажимаем Enter, мы не получаем результата. Мы пытаемся снова и снова, но ничего не происходит.
Формулы Excel отображаются в виде текста и не показывают результат. Как показывает клетка:
= сумма (A1, B1), но не результат.
Одной из причин может быть неосознанно, что вы устанавливаете форматирование ячейки в текст вместо общего.
Это показано ниже:
Теперь сделайте форматирование от текста до общего
Другая причина может заключаться в том, что вы могли нажать или «Показать формулы» включен.
Это можно исправить, нажав CTRL + `еще раз или отключив кнопку Показать формулы.
- Иногда из-за наличия символа пробела или апострофа перед формулой равенства в формуле ячейка форматируется как текст, и вместо значения отображается формула. Чтобы справиться с этим, просто удалите их. Вы можете использовать поиск и замену, чтобы сделать это.
- В спешке может случиться так, что мы нажмем не ту клавишу Ctrl, а не Ctrl + `. Следовательно, мы не видим формулы в этой ячейке.
- Будьте внимательны, чтобы изучить / проверить формулу, используя описанные выше методы, но не теряйте / не удаляйте формулы из своего рабочего листа / рабочей книги.
Рекомендуемые статьи
Это было руководство, чтобы показать формулу в Excel. Здесь мы обсудим, как использовать Показать формулу в Excel вместе с практическими примерами и загружаемым шаблоном Excel. Вы также можете просмотреть наши другие предлагаемые статьи-
- Основные формулы Excel | Важные формулы
- Как удалить пробелы в Excel
- Шпаргалка по формулам Excel
- Что такое форматирование данных Excel?