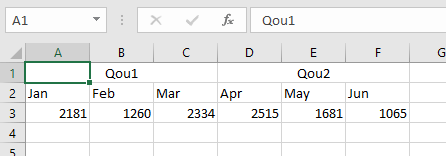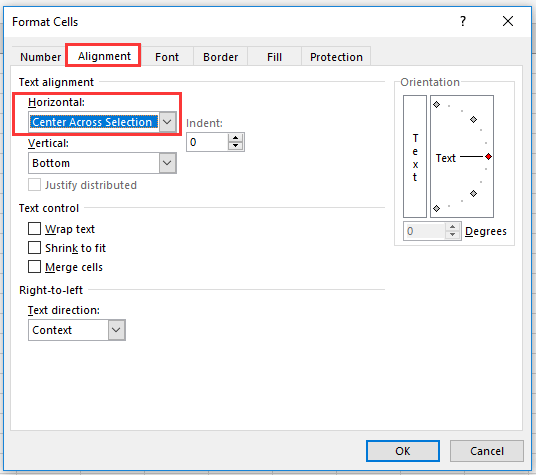Отдельной ячейки нельзя разделить, но можно сделать так, чтобы она была разделена путем объединения ячеек над ней.
Объединение ячеек
-
Выделите ячейки для объединения.
-
Выберите объединить & центре.
Важно: В объединенной ячейке отображается содержимое только одной ячейки (верхней левой ячейки для языков с направлением письма слева направо или правой верхней ячейки для языков с направлением письма справа налево). Данные в других объединенных ячейках удаляются.
Отмена объединения ячеек
-
Нажмите стрелку вниз рядом с кнопкой Объединить и поместить в центре.
-
Выберите отобрять ячейки.
Важно:
-
Ячейку, которая не была создана путем объединения, невозможно разделить. Если вы ищете сведения о том, как распределить данные из ячейки по нескольким ячейкам, см. статью Распределение содержимого ячейки на соседние столбцы.
-
Ячейку, полученную путем объединения, можно снова разделить на отдельные ячейки. Если вы не помните, где находятся объединенные ячейки, используйте команду Найти для их поиска.
Объединив несколько ячеек, можно создать одну новую, более крупную ячейку. Это отличный способ сделать, например, подпись для нескольких столбцов.
В приведенном ниже примере ячейки A1, B1 и C1 объединены для создания подписи «Продажи за месяц», чтобы описать информацию, указанную в строках 2–7.

Объединение ячеек
Объедините две или более ячеек, выполнив указанные ниже действия.
-
Выделите несколько смежных ячеек, которые вы хотите объединить.
Важно: Помните, что сохраняются данные только из ячейки в верхнем левом углу, данные из остальных ячеек удаляются. Чтобы сохранить данные из остальных ячеек, скопируйте их в другое место на листе перед объединением.
-
На вкладке Главная нажмите кнопку Объединить и выровнять по центру.
Советы:
-
Учтите, что кнопка Объединить и выровнять по центру недоступна при редактировании ячейки или если ячейки, которые вы хотите объединить, находятся в таблице. Ячейки, отформатированные как таблица, обычно имеют чередующийся цвет заливки строк и иногда стрелки фильтры в заголовках столбцов.
-
Чтобы объединить ячейки без центрирования, щелкните стрелку рядом с кнопкой Объединить и выровнять по центру и выберите команду Объединить по строкам или Объединить ячейки.
Отмена объединения ячеек
Если необходимо отменить объединение ячеек, щелкните объединенную ячейку и выберите пункт Отменить объединение ячеек в меню Объединить и выровнять по центру (см. рисунок выше).
Разделение текста по нескольким ячейкам
Вы можете взять текст из одной или нескольких ячеек и распределить его по нескольким ячейкам. Это действие является обратным относительно операции объединения (конкатенации), когда вы можете объединить текст из нескольких ячеек в одной.
Например, столбец, содержащий полные имена, можно разделить на отдельный столбец с именами и отдельный столбец с фамилиями следующим образом.

Выполните указанные ниже действия, чтобы разделить текст на несколько столбцов.
-
Выделите ячейку или столбец с текстом, который вы хотите разделить.
-
Примечание: выделите любое количество строк, но не более одного столбца. Кроме того, убедитесь, что справа имеется достаточное количество пустых столбцов и никакие данные не будут удалены. При необходимости добавьте пустые столбцы.
-
Откройте вкладку Данные и нажмите кнопку Текст по столбцам. Откроется мастер преобразования текста в столбцы.
-
Выберите параметр С разделителями и нажмите кнопку Далее.
-
Установите флажок Пробел и снимите остальные флажки. Или установите другие флажки, если текст разделен иным образом (например Запятая и Пробел для текста в формате «Игнатьев, Виктор»). В нижней части всплывающего окна представлена область предварительного просмотра данных.
-
Нажмите кнопку Далее и выберите формат новых столбцов. При необходимости выберите формат, отличный от формата по умолчанию, например Текстовый, затем щелкните второй столбец данных в области предварительного просмотра и выберите такой же формат. Повторите это действие для всех столбцов в области предварительного просмотра.
-
Нажмите кнопку
справа от окна Назначение, чтобы свернуть всплывающее окно.
-
В любом месте книги выделите ячейки, в которые нужно вставить разделенные данные. Например, при разделении столбца с полным именем на столбец с именем и столбец с фамилией выделите соответствующее количество ячеек в двух соседних столбцах.
-
Нажмите кнопку
, чтобы снова развернуть всплывающее окно, а затем нажмите кнопку Готово.
Объединив несколько ячеек, можно создать одну новую, более крупную ячейку. Это отличный способ создания подписи, которая охватывает несколько столбцов. В данном примере ячейки A1, B1 и C1 объединены для создания подписи «Продажи за месяц», чтобы описать данные во 2–7 строках.

Объединение ячеек
-
Щелкните первую ячейку и нажмите shift, щелкнув последнюю ячейку в диапазоне, который нужно объединить.
Важно: Убедитесь, что данные есть только в одной из ячеек в диапазоне.
-
Выберите Главная > Объединить и поместить в центре.
Если элемент Объединить & в центре замечен, убедитесь, что ячейка не редактируется или ячейки, которые вы хотите объединить, не в таблице.
Совет: Чтобы объединить ячейки без выравнивания по центру, щелкните объединенную ячейку, а затем щелкните параметры выравнивания слева, по центру или справа рядом с кнопкой Объединить & Центре.
Если вы передумаете, вы всегда можете отменить слияние, щелкнув объединенную ячейку и нажав кнопку Объединить & Центре.
Отмена объединения ячеек
Чтобы отокрутить объединение ячеек сразу после их объединения, нажмите CTRL+Z. В противном случае сделайте вот что:
-
Щелкните объединенную ячейку и выберите главная > объединить & Центре.
При разделении ячеек данные в объединенной ячейке перемещаются в левую ячейку.
Дополнительные сведения
Вы всегда можете задать вопрос специалисту Excel Tech Community или попросить помощи в сообществе Answers community.
См. также
Полные сведения о формулах в Excel
Рекомендации, позволяющие избежать появления неработающих формул
Поиск ошибок в формулах
Сочетания клавиш и горячие клавиши в Excel
Функции Excel (по алфавиту)
Функции Excel (по категориям)
Нужна дополнительная помощь?
Содержание
- Выравнивание размеров
- Способ 1: выравнивание ячеек выделенного диапазона
- Способ 2: выравнивание ячеек всего листа
- Способ 3: перетягивание границ
- Способ 4: вставка таблицы
- Вопросы и ответы
Зачастую, при работе с таблицами Excel приходится изменять размеры ячеек. При этом получается, что на листе присутствуют элементы разной величины. Конечно, это не всегда оправдано практическими целями и эстетически часто не удовлетворяет пользователя. Поэтому возникает вопрос, как сделать ячейки одинаковыми по размеру. Давайте выясним, как их можно выровнять в Экселе.
Выравнивание размеров
Для того чтобы выровнять размеры ячеек на листе, нужно провести две процедуры: изменить величину столбцов и строк.
Ширина столбца может варьироваться от 0 до 255 единиц (по умолчанию выставлено 8,43 пункта), высота строки – от 0 до 409 пунктов (по умолчанию 12,75 единицы). Один пункт высоты приблизительно составляет 0,035 сантиметров.
При желании единицы измерения высоты и ширины можно заменить на другие варианты.
- Находясь во вкладке «Файл», жмем на пункт «Параметры».
- В открывшемся окне параметров Excel делаем переход в пункт «Дополнительно». В центральной части окна находим блок параметров «Экран». Раскрываем список около параметра «Единицы на линейке» и выбираем один из четырех возможных вариантов:
- Сантиметры;
- Дюймы;
- Миллиметры;
- Единицы (установлено по умолчанию).
После того, как вы определились со значением, жмите на кнопку «OK».
Таким образом, можно установить меру, в которой пользователь лучше всего ориентируется. Именно эта системная единица и будет регулироваться в дальнейшем при указании высоты строк и ширины столбцов документа.
Способ 1: выравнивание ячеек выделенного диапазона
Прежде всего, разберемся, как выровнять ячейки определенного диапазона, например таблицы.
- Выделяем диапазон на листе, в котором планируем размер ячеек сделать равным.
- Находясь во вкладке «Главная», кликаем на ленте по иконке «Формат», которая размещена в блоке инструментов «Ячейки». Открывается перечень настроек. В блоке «Размер ячейки» выбираем пункт «Высота строки…».
- Открывается небольшое окошко «Высота строки». Вписываем в то единственное поле, которое в нем есть, размер в единицах, желаемый для установки на все строки выделенного диапазона. Затем жмем на кнопку «OK».
- Как видим, размер ячеек выделенного диапазона по высоте стал равным. Теперь нам нужно будет подравнять его по ширине. Для этого, не снимая выделение, опять вызываем меню через кнопку «Формат» на ленте. На этот раз в блоке «Размер ячейки» выбираем пункт «Ширина столбца…».
- Запускается окошко в точности такое же, как было при назначении высоты строки. Вводим в поле ширину столбцов в единицах, которая будет применяться к выделенному диапазону. Жмем на кнопку «OK».
Как видим, после выполненных манипуляций ячейки выделенной области стали абсолютно одинаковыми по размеру.
Существует альтернативный вариант данного способа. Можно выделить на горизонтальной панели координат те столбцы, ширину которых нужно сделать одинаковой. Затем кликаем по этой панели правой кнопкой мыши. В открывшемся меню выбираем пункт «Ширина столбца…». После этого открывается окошко для введения ширины столбцов выделенного диапазона, о котором мы говорили чуть выше.
Аналогичным образом выделяем на вертикальной панели координат строки того диапазона, в котором хотим произвести выравнивание. Кликаем правой кнопкой мыши по панели, в открывшемся меню выбираем пункт «Высота строки…». После этого открывается окошко, в котором следует внести параметр высоты.
Способ 2: выравнивание ячеек всего листа
Но бывают случаи, когда нужно выровнять ячейки не просто нужного диапазона, а всего листа в целом. Выделять их все вручную – очень долгое занятие, но существует возможность произвести выделение буквально одним кликом.
- Кликаем по прямоугольнику, расположенному между горизонтальной и вертикальной панелями координат. Как видим, после этого весь текущий лист выделяется полностью. Существует и альтернативный способ выделения всего листа. Для этого просто набираем на клавиатуре сочетание клавиш Ctrl+A.
- После того, как вся область листа была выделена, изменяем ширину столбцов и высоту строк под единый размер по тому же алгоритму, который был описан при изучении первого способа.
Способ 3: перетягивание границ
Кроме того, выровнять размер ячеек можно вручную перетаскивая границы.
- Выделяем лист в целом или диапазон ячеек на горизонтальной панели координат теми способами, о которых шла речь выше. Устанавливаем курсор на границу столбцов на горизонтальной панели координат. При этом, вместо курсора должен появится крест, на котором имеются две стрелки, направленные в разные стороны. Зажимаем левую кнопку мыши и тянем границы вправо или влево в зависимости от того, нужно нам расширить их или сузить. При этом изменяется ширина не только той ячейки, с границами которой вы манипулируете, но и всех остальных ячеек выделенного диапазона.
После того, как вы завершите перетаскивание и отпустите кнопку мыши, выделенные ячейки по ширине будут иметь одинаковые размеры, полностью совпадающие с шириной той из них, над которой производилась манипуляция.
- Если вы не выделили весь лист, то выделяете ячейки на вертикальной панели координат. Аналогичным с предыдущим пунктом способом перетаскивайте границы одной из строк с зажатой кнопкой мыши, пока ячейки в этой строке не достигнут удовлетворяющей вас высоты. Затем отпустите кнопку мыши.
После этих действий все элементы выделенного диапазона будут иметь такую же высоту, что и ячейка, над которой вы проводили манипуляцию.
Способ 4: вставка таблицы
Если вставить скопированную таблицу на лист обычным способом, то чаще всего столбцы у вставленного варианта будут иметь разный размер. Но существует приём, который позволит избежать этого.
- Выделяем таблицу, которую нужно скопировать. Кликаем по значку «Копировать», который размещен на ленте во вкладке «Главная» в блоке инструментов «Буфер обмена». Можно также вместо данных действий после выделения набрать на клавиатуре сочетание клавиш Ctrl+C.
- Выделяем ячейку на том же листе, на другом листе или в другой книге. Эта ячейка должна будет стать верхним левым элементом вставленной таблицы. Кликаем правой кнопкой мыши по выделенному объекту. Появляется контекстное меню. В нем переходим по пункту «Специальная вставка…». В дополнительном меню, которое появится после этого, кликаем, опять же, по пункту с точно таким же наименованием.
- Открывается окно специальной вставки. В блоке настроек «Вставить» переставляем переключатель в позицию «Ширины столбцов». Жмем на кнопку «OK».
- После этого на плоскости листа произойдет вставка ячеек одинакового размера с теми, которые были у исходной таблицы.
Как видим, в Excel существует несколько схожих между собой способов установить одинаковый размер ячеек, как конкретного диапазона или таблицы, так и листа в целом. Самое главное при выполнении данной процедуры – это правильно выделить тот диапазон, размеры которого вы хотите изменить и привести к единому значению. Сам ввод параметров высоты и ширины ячеек можно разделить на два вида: установка конкретной величины в выраженных в числах единицах и ручное перетаскивание границ. Пользователь сам выбирает более удобный для себя способ действий, в алгоритме которого лучше ориентируется.
Еще статьи по данной теме:
Помогла ли Вам статья?
В общем, если вы хотите центрировать текст по ячейкам, вам может потребоваться применить функцию «Объединить и центрировать», чтобы объединить ячейки и поместить центр текста. Но в этой статье я расскажу о том, как центрировать текст по ячейкам без объединения ячеек, как показано на скриншоте ниже в Excel.
Центрировать текст по ячейкам без объединения
Центрировать текст по ячейкам без объединения
Вот функция, которая может центрировать текст по ячейкам без объединения ячеек.
1. Выберите выделение, по которому вы хотите центрировать текст, щелкните правой кнопкой мыши, чтобы отобразить контекстное меню, и щелкните Формат ячеек. Смотрите скриншот:
2. в Формат ячеек диалога под центровка вкладка, выберите По центру выделения из раскрывающегося списка в горизонтальный раздел. Смотрите скриншот:
3. Нажмите OK, и текст центрирован по выделенному фрагменту.
Лучшие инструменты для работы в офисе
Kutools for Excel Решит большинство ваших проблем и повысит вашу производительность на 80%
- Снова использовать: Быстро вставить сложные формулы, диаграммы и все, что вы использовали раньше; Зашифровать ячейки с паролем; Создать список рассылки и отправлять электронные письма …
- Бар Супер Формулы (легко редактировать несколько строк текста и формул); Макет для чтения (легко читать и редактировать большое количество ячеек); Вставить в отфильтрованный диапазон…
- Объединить ячейки / строки / столбцы без потери данных; Разделить содержимое ячеек; Объединить повторяющиеся строки / столбцы… Предотвращение дублирования ячеек; Сравнить диапазоны…
- Выберите Дубликат или Уникальный Ряды; Выбрать пустые строки (все ячейки пустые); Супер находка и нечеткая находка во многих рабочих тетрадях; Случайный выбор …
- Точная копия Несколько ячеек без изменения ссылки на формулу; Автоматическое создание ссылок на несколько листов; Вставить пули, Флажки и многое другое …
- Извлечь текст, Добавить текст, Удалить по позиции, Удалить пробел; Создание и печать промежуточных итогов по страницам; Преобразование содержимого ячеек в комментарии…
- Суперфильтр (сохранять и применять схемы фильтров к другим листам); Расширенная сортировка по месяцам / неделям / дням, периодичности и др .; Специальный фильтр жирным, курсивом …
- Комбинируйте книги и рабочие листы; Объединить таблицы на основе ключевых столбцов; Разделить данные на несколько листов; Пакетное преобразование xls, xlsx и PDF…
- Более 300 мощных функций. Поддерживает Office/Excel 2007-2021 и 365. Поддерживает все языки. Простое развертывание на вашем предприятии или в организации. Полнофункциональная 30-дневная бесплатная пробная версия. 60-дневная гарантия возврата денег.
Вкладка Office: интерфейс с вкладками в Office и упрощение работы
- Включение редактирования и чтения с вкладками в Word, Excel, PowerPoint, Издатель, доступ, Visio и проект.
- Открывайте и создавайте несколько документов на новых вкладках одного окна, а не в новых окнах.
- Повышает вашу продуктивность на 50% и сокращает количество щелчков мышью на сотни каждый день!
Комментарии (4)
Оценок пока нет. Оцените первым!
Март 31, 2015 / Написал / No Comments
Среди пользователей огромной популярностью пользуется объединение ячеек, как один из способов выравнивания текста в Excel. Часто это мешает правильному вычислению формул, портит оформление файла, вредит выполнению макросов и т.д. Так как просто, правильно или неправильно делать выравнивание текста в Excel по ширине?
1. Выравнивание текста в Excel по ширине. Неправильно.
Все сталкивались с объединением ячеек, т.е. требуемую область (в данном случае это «B1:D1») нужно выделить и нажать на кнопку «Объединить и поместить в центре» в Меню Главная. Если нашли, то скорее всего эта возможность скрывается тут. То же можно повторить и в меню «Формат ячеек» или нажав Ctrl+1
Самое популярное решение , но лучше так не делать. Почему? Попробуйте теперь использовать столбец «B» в формуле — постоянно соскакивает на «B:D». Бывают ситуации, когда это очень вредит расчетам.
2. Неверный вариант выравнивание текста в Excel
Когда я не знал вариант 3, я делал так.
1. Заливал ячейки белым цветом
2. Заголовок помещал в центральную ячейку
3. Делал выравнивание тексты по центру в этой ячейке
Получалось не очень, но сойдет.
3. Правильный вариант
Как все-таки добиться лучшего результата выравнивания, не объединяя при этом ячейки? Проставлять 10 пробелов перед текстом тоже нельзя!
Оказалось все гораздо проще — выделяйте нужный диапазон «B1:D1» и нажимайте горячие клавиши Ctrl+1 (или правая кнопка мыши — «Формат ячеек»). В появившемся окне переходим на вкладку «Выравнивание» и раздел «по горизонтали:» в самом низу находим пункт «по центру выделения», после жмем «OK».
Ну вот получилось красиво и функционально — можно использовать формулы и не бояться, что они собьются.
Не забывайте, что в Excel 2007 и старше практически все возможности выравнивания вынесены в Меню «Главное», например, для выравнивания текста по вертикали, используйте их.
|
Здравствуйте. Нужен аналог форматирования «по центру выделения», но только не по центру, а по левому краю. Изменено: Сергей Евдокимов — 10.07.2021 17:02:39 Компьютер никогда не заменит человека (©️ Hannibal Lecter) |
|
|
Ігор Гончаренко Пользователь Сообщений: 13746 |
#2 10.07.2021 07:49:50 эксплуатируете обьединенные ячейки?
что? Изменено: Ігор Гончаренко — 10.07.2021 07:59:31 Программисты — это люди, решающие проблемы, о существовании которых Вы не подозревали, методами, которых Вы не понимаете! |
||
|
Сергей Евдокимов Пользователь Сообщений: 442 (Win’11-Excel’21/365) |
#3 10.07.2021 10:31:03
Как же неприятны эти надменные колкости не по теме. Компьютер никогда не заменит человека (©️ Hannibal Lecter) |
||
|
buchlotnik Пользователь Сообщений: 3863 Excel 365 Бета-канал |
#4 10.07.2021 10:52:07 Табличный процессор не является инструментом для вёрстки документов. Варианта, который вам нужен, в Excel нет и сделать это кроме как с помощью VBA вряд ли удастся, с учётом того, что шрифты, размеры ячеек и т.д. штука условная — тот ещё геморрой, возникает резонный вопрос —
Соблюдение правил форума не освобождает от модераторского произвола |
||
|
buchlotnik,вариант с VBA тоже приемлем. Условия постановки задачи его не исключают. Как не исключают и возможность объединения ячеек. Если кому-то вдруг и почему-то не нравится некий «потенциальный геморой», то и пусть. Причем здесь моя задача ? ) С VBA сам пробовал, но возникает другая проблема. Excel не хочет автоматически выравнивать по высоте строки, в которых есть объединенные ячейки. Насчет «Зачем» — поверьте, надо. Если очень интересно и настаиваете, объясню. Компьютер никогда не заменит человека (©️ Hannibal Lecter) |
|
|
buchlotnik Пользователь Сообщений: 3863 Excel 365 Бета-канал |
#6 10.07.2021 11:36:11
нет, не настаиваю, я просто из тех, кто считает в экселе, а потом выгружает в красивый с рюшечками и такой-то матерью вордовский шаблон, который рисуют девочки как им надо; поэтому если задача навести красоту для отчёта — я бы просто использовал другой софт Соблюдение правил форума не освобождает от модераторского произвола |
||
|
Сергей Евдокимов, я сюда захожу, чтобы прочитать вопрос, дать на него ответ, получить обратно спасибо Изменено: Ігор Гончаренко — 11.07.2021 11:27:48 Программисты — это люди, решающие проблемы, о существовании которых Вы не подозревали, методами, которых Вы не понимаете! |
|
|
Сергей Евдокимов Пользователь Сообщений: 442 (Win’11-Excel’21/365) |
#8 10.07.2021 16:33:11
Быть может с удовольствием бы использовал другой софт. Но другой более подходящий софт еще не придумали. Поэтому использую Excel. И он на 99,99% подходит. Но я же на форуме Excel’я. И не случайно. А именно потому что решать её надо средствами Excel’я. Это сметный шаблон для использования в разных проектах. В него стягивается куча цифровой информации из разных источников и справочников, объемов до 1,5 тыс. строк. Структура сметы — это исходные входные данные от будущих пользователей (сметный отдел). Хотелось бы чтобы стянутое VBA-кодом наименование работы выглядело красиво. Красиво — это располагаться визуально полностью, в двух ячейках. Прочтите наименование работы на 29-ой строке. Увидите проблему. Ну куда это годно ? Руками что-ли пользователь будет строчку раздвигать ? )) P/S/ Ладно. Отсутствие желаемой мной красивости — это не столь большая проблема. Поискал решение. Не нашел. Отписался здесь. Все равно не нашел. Ну что ж, Не беда. Едем дальше.. Прикрепленные файлы
Изменено: vikttur — 10.07.2021 21:50:23 Компьютер никогда не заменит человека (©️ Hannibal Lecter) |
||
|
JayBhagavan Пользователь Сообщений: 11833 ПОЛ: МУЖСКОЙ | Win10x64, MSO2019x64 |
Сергей Евдокимов, проблемные ячейки только в столбцах C:D (если меня зрение не подводит глядя на скрин)? И сделайте пример соответствующий Вашему скрину (пример должен соответствовать реальной структуре рабочего файла), а то эксель файл и структура на скрине вообще по структуре не схожи. (в файле Вам надо объединение ячеек по строкам, а на скрине я вижу объединение по столбцам в одной строке — это меняет всю суть возможной реализации решения посредством макроса) <#0> |
|
Сергей Евдокимов Пользователь Сообщений: 442 (Win’11-Excel’21/365) |
#10 10.07.2021 17:12:20
«С» — не трогаем, в ней раздел в «D» — Работа Работа всегда над материалами. И должна располагаться визуально в ячейках и «D» и «E» Объединение двух ячеек конечно же нужно по строкам. Но отыскать и объединить ячейки с работами — это не проблема. Пробегаю циклом, нахожу, объединяю. P/S/ файл на старте подправил. Дубль скрина (левую часть) приложил. Прикрепленные файлы
Изменено: Сергей Евдокимов — 10.07.2021 17:21:17 Компьютер никогда не заменит человека (©️ Hannibal Lecter) |
||
|
JayBhagavan Пользователь Сообщений: 11833 ПОЛ: МУЖСКОЙ | Win10x64, MSO2019x64 |
#11 10.07.2021 17:26:50
В файле-примере:
Определитесь уже и освежите, пожалуйста, память насчёт файла-примера:
<#0> |
||||||
|
Сергей Евдокимов Пользователь Сообщений: 442 (Win’11-Excel’21/365) |
#12 10.07.2021 17:38:40
Работы находятся в столбце слева. Материалы в столбце правее работ. Всё! Этого достаточно. не влияет на способ решения задачи. Вложенный пример на старте — избыточен (!) для понимания задачи. Описывает все требования и все условия решения. P/S/ Изменено: vikttur — 10.07.2021 21:51:43 Компьютер никогда не заменит человека (©️ Hannibal Lecter) |
||
|
JayBhagavan Пользователь Сообщений: 11833 ПОЛ: МУЖСКОЙ | Win10x64, MSO2019x64 |
#13 10.07.2021 18:20:11
+ <#0> |
||
|
buchlotnik Пользователь Сообщений: 3863 Excel 365 Бета-канал |
#14 10.07.2021 19:00:31
++ Соблюдение правил форума не освобождает от модераторского произвола |
||
|
Ігор Гончаренко Пользователь Сообщений: 13746 |
#15 11.07.2021 03:16:24 я так и не понял в чем суть темы, но
+++ Программисты — это люди, решающие проблемы, о существовании которых Вы не подозревали, методами, которых Вы не понимаете! |
||
|
Бахтиёр Пользователь Сообщений: 1930 Excel 365 |
Может подойдёт как вариант. Изменено: Бахтиёр — 12.07.2021 15:16:01 |
|
Бахтиёр, спасибо, но это не решение. У вас всё в одном столбце. В задаче было : Этот текст должен находится в ячейке А1, а виден должен быть ТОЛЬКО в ячейках А1 и B1. С форматированием по левому краю ячейки А1 и переноситься по словам. Как это сделать не меняя и не подстраивая ширину столбцов ? Изменено: vikttur — 14.07.2021 12:40:40 Компьютер никогда не заменит человека (©️ Hannibal Lecter) |
|
|
JayBhagavan Пользователь Сообщений: 11833 ПОЛ: МУЖСКОЙ | Win10x64, MSO2019x64 |
#18 14.07.2021 13:30:02
Высота строки объединённых ячеек автоматом не подстраивается под количество строк текста с переносом. Только макросом, ИМХО. <#0> |
||
|
Сергей Евдокимов Пользователь Сообщений: 442 (Win’11-Excel’21/365) |
#19 14.07.2021 13:57:55
Вы меня повторяете ))
И про это я тоже говорил . Один эксперт выше тоже сослался тоже на волшебные возможности макросов. Но дальше дело не последовало. Спасибо за попытку помочь. Компьютер никогда не заменит человека (©️ Hannibal Lecter) |
||||
|
Бахтиёр Пользователь Сообщений: 1930 Excel 365 |
#20 14.07.2021 15:11:22
Вариант:
Меняйте значение (напишите разный набор слов: длинный и не очень) объединённой ячейки (A1:B1) и нажимайте кнопку. Делайте это несколько раз и смотрите на результат. Прикрепленные файлы
Изменено: Бахтиёр — 14.07.2021 15:39:56 |
||||
|
Бахтиёр, аффигеть. Я в шоке. Ну ваще круто Т.е. вы замеряете ширину двух столбцов, суммируете. Создаете новую книгу, устанавливаете в ней одному столбцу ширину замеренной сумму. Копируете содержимое. Excel автоматом раздвигает строку. Далее замеряем/фиксируем высоту этой раздвинутой строки. Закрываем созданную книгу (всё, она свое отработала) и устанавливаем эту высоту на первоначальную строку (на два нужных столбца). Ну вы даете )) Я б никогда не догадался. Правда, вряд ли сие решение буду использовать, ибо для анализа каждой ячейки в строке создавать отдельную книгу — как-то не очень камильфо. Строк-то дохринище. Но в любом случае спасибо. Признаю. Решение вполне рабочее. Я в восхищении от вашей креативности ) Компьютер никогда не заменит человека (©️ Hannibal Lecter) |
|
|
IKor Пользователь Сообщений: 1167 |
Сергей Евдокимов, |
|
Бахтиёр Пользователь Сообщений: 1930 Excel 365 |
#23 14.07.2021 18:44:09
Необязательно, хватит одной (см. код).
У меня (i7 8565U, Win10, Office 365) этот макрос обрабатывает диапазон на 50 тыс,строк (количество объединеных ячеек — 10 тыс.) за 9 секунд:
Если кто-то заглянет в тему и решит использовать, наверно нужно до .Value = q.Value добавить: Прикрепленные файлы
Изменено: Бахтиёр — 14.07.2021 18:50:24 |
||||||||
|
Ігор Гончаренко Пользователь Сообщений: 13746 |
#24 14.07.2021 20:05:13
а вы не догадались поискать по форуму «подбор высоты ячейки» Изменено: Ігор Гончаренко — 14.07.2021 20:05:31 Программисты — это люди, решающие проблемы, о существовании которых Вы не подозревали, методами, которых Вы не понимаете! |
||
|
Ігор Гончаренко, не понимаю, зачем вы мне здесь пишите, опять упрекаете. закрыта . Будьте последовательны в своих решениях. Держитесь принятого курса. Изменено: Сергей Евдокимов — 16.07.2021 11:34:31 Компьютер никогда не заменит человека (©️ Hannibal Lecter) |
|
|
Бахтиёр, пытался прикрутить ваш код к смете. Не работает должным образом и всё. Никак не мог понять причину. Намучалсо с выяснением ) Смотрите после объединенных ячеек. Т.е. совершенно ненужного столбца. Т.е. если первый и третий столбец будут узкими (независимо от ширины второго), то высота итоговой строки будет оооочень большой. И даже не поместится на экран ) ПодкрУтите свой код? Для истории. (под свои задачи я сделал) Изменено: Сергей Евдокимов — 16.07.2021 13:29:59 Компьютер никогда не заменит человека (©️ Hannibal Lecter) |
|
|
Бахтиёр Пользователь Сообщений: 1930 Excel 365 |
#27 16.07.2021 14:07:22
Изменено: Бахтиёр — 16.07.2021 14:08:48 |
||||
|
msi2102 Пользователь Сообщений: 3137 |
#28 16.07.2021 14:49:05 Добрый день!
В вопросе Ігор Гончаренко, не было ни колкости ни надменности. Все знают, что объединенные ячейки при любой автоматизации это зло, собственно о чем Вам и было подмечено в сообщении выше. И на самом деле не понятно название темы, которое в результате сводится к подбору высоты объединенных ячеек. Кстати эта тема очень часто поднимается. Вы сами помогаете участникам форума и думаю если бы Вы получили такой ответ на попытку уточнить вопрос, то Вам тоже было бы не приятно. Изменено: msi2102 — 16.07.2021 14:53:03 |
||
Skip to content
В руководстве описываются различные методы быстрого объединения двух или нескольких ячеек в Excel без потери данных.
В таблицах Эксель вам часто может потребоваться соединить две или более ячейки в одну большую. Например, это может быть полезно для лучшего представления данных. В других случаях может оказаться слишком много содержимого для отображения в одной клетке таблицы, и вы решите соединить ее с соседними пустыми.
Какова бы ни была причина, слияние ячеек в Excel не такая простая вещь, как может показаться. Если по крайней мере две из них, которые вы пытаетесь объединить, содержат данные, то стандартная функция слияния сохранит только значение левой верхней и уничтожит данные в остальных.
Но есть ли способ объединить ячейки в Эксель без потери данных? Конечно, есть.
Об этом, а также о других особенностях и способах объединения ячеек, строк и столбцов в Excel мы поговорим далее:
- Инструмент «Слияние и центрирование»
- Ограничения и особенности встроенных инструментов объединения
- Как объединить ячейки в Excel без потери данных
- Объединение столбцов без потери данных
- Превращаем несколько столбцов в один через Блокнот
- Как быстро найти объединенные ячейки
- Альтернативы объединению ячеек
- Надстройка Merge Cells — способ объединения ячеек, столбцов или строк в Excel без формул
Функция слияния и центрирования.
Самый быстрый и простой способ соединить две или более ячеек в Excel — использовать встроенную опцию «Объединить и центрировать». Весь процесс занимает всего 2 быстрых шага:
- Выделите диапазон, который хотите объединить.
- На вкладке » Главная» щелкните
В этом примере у нас есть список фруктов в A2, и мы хотим его собрать воедино с парой пустых ячеек справа (B2 и C2), чтобы создать одну большую, в которой уместится весь список.
После того, как вы нажмете кнопку, A2,B2 и C2 превратятся в одну, а текст будет центрирован, как на этом скриншоте:
Другие стандартные способы, предлагаемые Excel.
Чтобы получить доступ к еще нескольким параметрам интегрирования, предоставляемым Excel, щелкните маленькую стрелку раскрывающегося списка рядом с кнопкой
и выберите нужный вариант из раскрывающегося меню:
Объединить по строкам — соединить выделенные ячейки в каждой строке отдельно:
Объединить ячейки — слить выбранные в одну без центрирования текста. Текст по умолчанию будет выровнен по левому краю, число – по правому.
Примечание. Чтобы изменить выравнивание текста после слияния, просто выберите желаемое выравнивание на вкладке «Главная».
И еще хороший способ слияния ячеек – через контекстное меню. Выделите курсором подходящую область, щелкните правой кнопкой мыши, после чего выберите из списка «Формат ячеек».
В появившемся окне выбираем пункт «Выравнивание» и ставим галочку возле «Объединение ячеек». Здесь также можно установить и другие параметры: перенос текста по словам, автоподбор ширины, горизонтальная и вертикальная ориентация текста, различные варианты выравнивания. После того как всё выставлено, жмем «OK».
Думаю, вы помните, что окно форматирования можно также вызвать комбинацией клавиш CTRL + 1.
Ограничения и особенности встроенных инструментов объединения.
При использовании встроенных функций Excel для слияния ячеек следует помнить о нескольких вещах:
- Убедитесь, что все данные, которые вы хотите видеть, введены в крайнюю левую ячейку выбранного диапазона. Ведь сохранится только содержимое левой верхней клетки, данные во всех остальных будут удалены. Если вы хотите интегрировать вместе две или более ячеек с данными в них, ознакомьтесь со следующим разделом чуть ниже.
- Если кнопка
неактивна, скорее всего программа находится в режиме редактирования. Нажмите клавишу Enter, чтобы закончить редактирование, а затем попробуйте выполнить слияние.
- Никакой из стандартных вариантов соединения не работает для данных в таблице Excel. Сначала вам нужно преобразовать таблицу в обычный диапазон. Для этого щелкните таблицу правой кнопкой мыши и выберите в контекстном меню Таблица > Преобразовать в диапазон. А вот затем уже действуйте по инструкции.
Как объединить ячейки в Excel без потери данных
Как уже упоминалось, стандартные функции слияния сохраняют содержимое только верхней левой позиции. И хотя Microsoft внесла в последние версии программы довольно много улучшений, функция слияния, похоже, ускользнула от их внимания. И это критическое ограничение сохраняется даже в Excel 2016 и 2019. Ну, там, где нет очевидного способа, есть обходной путь 
Метод 1. Объединенные ячейки в одном столбце (функция «Выровнять»)
Это быстрый и простой метод соединения без потери информации. Однако для этого требуется, чтобы все соединяемые данные находились в одной области в одном столбце.
- Выделите все клетки таблицы, которые хотите объединить.
- Сделайте столбец достаточно широким, чтобы вместить всё содержимое.
- На вкладке «Главная » используйте « Заполнить» > «Выровнять» >. При этом все содержимое переместится на самый верх диапазона.
- Выберите стиль выравнивания в зависимости от того, хотите ли вы видеть итоговый текст по центру или же нет.
Если получившиеся значения распределяются по двум или более строкам, сделайте столбец немного шире.
Этот метод слияния прост в использовании, однако он имеет ряд ограничений:
- Вы можете объединять только в одной колонке.
- Он работает только для текста, числовые значения или формулы не могут быть обработаны таким образом.
- Это не работает, если между объединяемыми попадаются пустые ячейки.
Метод 2. Используйте функцию СЦЕПИТЬ
Пользователям, которым удобнее пользоваться формулами, может понравиться этот способ создать объединенные ячейки в Excel. Вы можете использовать функцию СЦЕПИТЬ или оператор &, чтобы сначала объединить значения, а затем при необходимости соединить и сами ячейки.
Предположим, вы хотите соединить A2 и B2. И там, и там имеются данные. Чтобы не потерять информацию во время слияния, можно использовать любое из следующих выражений:
=СЦЕПИТЬ(A2;» «;B2)
=A2&» «&B2
Формулу мы запишем в D2. И теперь у нас уже целых 3 позиции: две исходных и одна объединённая. Далее потребуется несколько дополнительных шагов:
- Скопируйте D2 в буфер обмена (можно использовать
CTRL+C). - Вставьте скопированное значение в верхнюю левую позицию диапазона, который вы хотите объединить (в A2). Для этого щелкните ее правой кнопкой мыши и выберите «Специальная вставка»> «Значения» в контекстном меню.
- Теперь можно удалить содержимое B2 и D2 — нам оно больше не понадобится, только мешать будет.
- Выделите позиции, которые вы хотите соединить (A2 и B2), и затем —
.
Аналогичным образом вы можете соединить и несколько ячеек. Только формула СЦЕПИТЬ в этом случае будет немного длиннее. Преимущество этого подхода в том, что вы можете использовать разные разделители в одном выражении, например:
=СЦЕПИТЬ(A2; «: «; B2; «, «; C2)
Вы можете найти больше примеров как получить объединенные ячейки в Excel в этом руководстве — СЦЕПИТЬ в Excel: как объединить текстовые строки, ячейки и столбцы .
Как объединить столбцы без потери данных?
Предположим, у вас есть информация о клиентах, где в первом столбце записана фамилия, а во втором – имя. Вы хотите объединить их, чтобы фамилия и имя были записаны вместе.
Используем такой же подход с использованием формул, который мы только что рассмотрели выше.
- Вставьте новый столбец в вашу таблицу. Поместите указатель мыши в заголовок столбца (в нашем случае это D), затем щелкните правой кнопкой мыши и выберите «Вставить» из контекстного меню. Назовем только его «Полное имя».
- В D2 запишите следующее: =СЦЕПИТЬ(B2;» «;C2)
B2 и C2 — это фамилия и имя соответственно. Обратите внимание, что здесь добавлен еще пробел между кавычками. Это разделитель, который будет вставлен между объединенными именами. Вы можете использовать любой другой символ в качестве разделителя, например, запятую.
Аналогичным образом вы можете слить вместе данные из нескольких ячеек в одну, используя любой разделитель по вашему выбору. Например, вы можете соединить адреса из трех столбиков (улица, город, почтовый индекс) в один.
- Скопируйте формулу во все остальные позиции колонки Полное имя.
- Мы объединили имена и фамилии, но это все еще формула. Если мы удалим Имя и/или Фамилию, соответствующие соединенные данные также исчезнут.
- Поэтому нужно преобразовать её в значение, чтобы мы могли удалить ненужное из нашего листа. Выделите все заполненные клетки в нашем новом столбце (выберите первую из них и примените комбинацию клавиш
Ctrl+Shift+↓). - Скопируйте выделенный фрагмент в буфер обмена (
Ctrl+CилиCtrl+Ins, в зависимости от того, что вы предпочитаете), затем щелкните правой кнопкой мыши в любом месте этого же фрагмента («Полное имя») и выберите «Специальная вставка» из контекстного меню. Установите переключатель «Значения» и нажмите кнопку «ОК». - Удалите колонки «Имя» и «Фамилия», которые уже больше не нужны. Щелкните заголовок B, нажмите и удерживайте
Ctrlи щелкните заголовок C (альтернативный способ — выбрать любую клетку на B, нажатьCtrl+Пробелчтобы выделить его целиком, затем —Ctrl+Shift+→для выбора C).
После этого кликните правой кнопкой мыши любой из отмеченных столбцов и выберите «Удалить» в контекстном меню.
Отлично, мы объединили имена из двух столбцов в один!
Хотя на это потребовалось довольно много сил и времени 
Превращаем несколько столбцов в один через Блокнот.
Этот способ быстрее, чем предыдущий, он не требует формул, но подходит только для объединения соседних колонок и использования одного и того же разделителя для всех данных.
Вот пример: мы хотим слить вместе 2 колонки с именами и фамилиями.
- Выберите исходные данные: нажмите B1, далее
Shift+→чтобы выбрать C1 , затем —Ctrl+Shift+↓, чтобы выделить все с имена и фамилии. - Скопируйте данные в буфер обмена (
Ctrl+CилиCtrl+Ins). - Откройте Блокнот: Пуск -> Все программы -> Стандартные -> Блокнот.
- Вставьте данные из буфера обмена в Блокнот (
Ctrl+VилиShift+Ins)
5. Скопируйте символ табуляции в буфер обмена. Для этого нажмите Tab вправо в Блокноте. Курсор переместится вправо. Выделите мышкой эту табуляцию. Затем перенесите ее в буфер обмена при помощи Ctrl + X.
6. Замените символы табуляции в Блокноте на нужный разделитель.
Вам нужна комбинация Ctrl + H, чтобы открыть диалоговое окно «Заменить», вставьте символ табуляции из буфера обмена в поле «Что». Введите разделитель, например, пробел, запятая и т.д. в поле «Чем». Затем жмем кнопку «Заменить все». Закрываем.
- Нажмите Ctr + A, чтобы выделить весь текст в Блокноте, затем —
Ctrl+C, чтобы скопировать в буфер обмена. - Вернитесь к листу Excel (можно при помощи
Alt+Tab), выберите только B1 и вставьте текст из буфера обмена в свою таблицу. - Переименуйте столбец B в «Полное имя» и удалите «Фамилия».
Здесь больше шагов, чем в предыдущем варианте, но попробуйте сами — этот способ быстрее.
Как быстро найти объединенные ячейки
Чтобы найти такие области, выполните следующие действия:
- Нажмите Ctrl + F, чтобы открыть диалоговое окно «Найти и заменить», или найдите на ленте «Найти и выделить» > « Найти» .
- На вкладке «Найти » щелкните Параметры > Формат .
- На вкладке «Выравнивание» выберите поле «Объединить ячейки» и нажмите кнопку «ОК» .
- Наконец, жмём «Найти далее», чтобы перейти к следующей объединенной ячейке, либо «Найти все», чтобы найти их все на листе. Если вы выберете последнее, Microsoft Excel отобразит список всех найденных объединений и позволит вам перемещаться между ними, указывая одну из них в этом списке:
Как разделить ячейки в Excel
Если вы передумали сразу после слияния ячеек, вы можете быстро отменить это. Поможет комбинация Ctrl + Z или кнопка «Отменить» на панели быстрого доступа.
Чтобы разделить обратно ранее объединенную ячейку, выберите ее и кликните или щелкните маленькую стрелку рядом с этой кнопкой и выберите «Отменить…» :
После этого все содержимое появится в верхней левой ячейке. Остальные будут пустыми.
Альтернативы объединению ячеек.
Само собой разумеется, что такие ячейки могут помочь представить информацию в ваших таблицах лучше и осмысленнее … но они порождают множество неприятных побочных эффектов, о которых вы, возможно, даже не подозреваете. Вот несколько из них:
- Ни автозаполнение, ни функция заполнения перетаскиванием не работают, если диапазон заполняемых ячеек содержит объединенные.
- Вы не сможете преобразовать в таблицу Excel диапазон, содержащий такие ячейки.
- Вы не сможете создать на основе этих данных сводную таблицу.
- Невозможно отсортировать колонки, содержащие как объединенные, так и обычные ячейки.
- Если вы пользуетесь «горячими» клавишами для навигации, например переходите в начало или конец таблицы путем сочетания клавиш Ctrl + стрелка вверх или вниз, то теперь такое не получится. Курсор будет «упираться» в объединенные ячейки.
- Если вы выделяете столбцы (или строки) с помощью горячих клавиш Ctrl (Shift) + Пробел, то теперь вы не сможете выделить один столбец (или строку).
- Не получится воспользоваться автоматическим выравниванием ширины и высоты. Например, если вы соединили A1 и B1, то автоматическое выравнивание ширины столбца A теперь работать не будет.
Итак, я бы посоветовал дважды подумать перед слиянием ячеек в Экселе и делать это только тогда, когда это действительно необходимо для презентации или аналогичных целей, например, для центрирования заголовка таблицы по всей таблице.
Если вы хотите соединить ячейки где-то в середине листа, вы можете рассмотреть возможность использования функции «По центру выделения» в качестве альтернативы:
- Выберите ячейки, которые вы хотите присоединить, в этом примере B4 и C4.
- Используйте
Ctrl+1, чтобы открыть окно форматирования. - Перейдите на вкладку «Выравнивание» и активируйте опцию «По центру выделения» в раскрывающемся списке «По горизонтали» , а затем — «ОК».
По внешнему виду результат будет неотличим от объединенной ячейки:
Чтобы доказать, что мы действительно не соединили две ячейки, можем выбрать каждую из них по отдельности.
Надстройка Merge Cells — способ объединения ячеек, столбцов или строк в Excel без формул
С помощью надстройки Merge Cells, входящей в Ultimate Suite for Excel , вы можете быстро и эффективно выполнить следующие действия:
- Объединить несколько ячеек в одну без потери данных.
- Объединить значения нескольких ячеек в одну и разделить их любым разделителем по вашему выбору.
Инструмент объединения ячеек работает со всеми версиями Excel и может объединять все типы данных, включая текст, числа, даты и специальные символы. Два его ключевых преимущества — простота и скорость. Любое объединение выполняется всего за пару кликов. А теперь позвольте мне показать вам это в действии.
Объединить значения нескольких ячеек в одну ячейку
Чтобы объединить содержимое нескольких ячеек, вы выбираете в меню “Merge cells into One”, указываете диапазон для объединения и устанавливаете следующие параметры:
- Объединять ячейки в одну;
- Выберите нужный разделитель в выпадающем списке «Разделять значения с помощью», в данном примере это запятая и пробел;
- Выбирайте, где вы хотите разместить результат, а главное
- Снимите флажок «Merge all areas in selection». Именно этот параметр определяет, объединяются ли ячейки вместе с их значениями или значения объединяются в указанной ячейке.
Как видите, мы объединили содержимое шести ячеек, пропустив две пустые из них. В качестве разделителей использовали запятую с пробелом после нее. Стандартными средствами Excel это сделать не получится, а написание формулы займет достаточно много времени. А здесь нам понадобилась всего пара кликов мышкой.
Как объединить столбцы построчно
Чтобы объединить два или более столбца, вы настраиваете параметры слияния ячеек аналогичным образом, но выбираете столбцы (Columns into One) в разделе «Что объединить (How to merge)»:
На рисунке выше вы видите пример такого объединения. В качестве разделителей вновь использеум запятую с пробелом, объединяем содержимое всех столбцов в крайний левый построчно. Рекомендую не забыть устанавливать автоматический перенос текста, чтобы не пришлось делать результирующий столбец сликом широким, дабы уместить в нем все результаты.
Соединение строк столбец за столбцом
Чтобы объединить данные построчно, столбец за столбцом, вы выбираете объединение строк (Rows into One), указываете нужный разделитель нужный разделитель (перенос строки в этом примере), настраиваете другие параметры так, как это необходимо, и нажимаете кнопку «Объединить (Merge)». Результат может выглядеть примерно так:
Чтобы проверить, как надстройка Merge Cells справится с вашими наборами данных, вы можете использовать приведенную ниже ссылку, чтобы загрузить полнофункциональную пробную версию Ultimate Suite.
Мы рассказали вам про объединение ячеек в Excel без потери данных. Надеюсь, эта информация оказалась полезной для ваших повседневных задач. Благодарю вас за чтение и надеюсь еще увидеть в нашем блоге.
Также статьи по теме:
 Формат времени в Excel — Вы узнаете об особенностях формата времени Excel, как записать его в часах, минутах или секундах, как перевести в число или текст, а также о том, как добавить время с помощью…
Формат времени в Excel — Вы узнаете об особенностях формата времени Excel, как записать его в часах, минутах или секундах, как перевести в число или текст, а также о том, как добавить время с помощью…  Как сделать диаграмму Ганта — Думаю, каждый пользователь Excel знает, что такое диаграмма и как ее создать. Однако один вид графиков остается достаточно сложным для многих — это диаграмма Ганта. В этом кратком руководстве я постараюсь показать…
Как сделать диаграмму Ганта — Думаю, каждый пользователь Excel знает, что такое диаграмма и как ее создать. Однако один вид графиков остается достаточно сложным для многих — это диаграмма Ганта. В этом кратком руководстве я постараюсь показать…  Как сделать автозаполнение в Excel — В этой статье рассматривается функция автозаполнения Excel. Вы узнаете, как заполнять ряды чисел, дат и других данных, создавать и использовать настраиваемые списки в Excel. Эта статья также позволяет вам убедиться, что вы…
Как сделать автозаполнение в Excel — В этой статье рассматривается функция автозаполнения Excel. Вы узнаете, как заполнять ряды чисел, дат и других данных, создавать и использовать настраиваемые списки в Excel. Эта статья также позволяет вам убедиться, что вы…  Быстрое удаление пустых столбцов в Excel — В этом руководстве вы узнаете, как можно легко удалить пустые столбцы в Excel с помощью макроса, формулы и даже простым нажатием кнопки. Как бы банально это ни звучало, удаление пустых…
Быстрое удаление пустых столбцов в Excel — В этом руководстве вы узнаете, как можно легко удалить пустые столбцы в Excel с помощью макроса, формулы и даже простым нажатием кнопки. Как бы банально это ни звучало, удаление пустых…  Как быстро объединить несколько файлов Excel — Мы рассмотрим три способа объединения файлов Excel в один: путем копирования листов, запуска макроса VBA и использования инструмента «Копировать рабочие листы» из надстройки Ultimate Suite. Намного проще обрабатывать данные в…
Как быстро объединить несколько файлов Excel — Мы рассмотрим три способа объединения файлов Excel в один: путем копирования листов, запуска макроса VBA и использования инструмента «Копировать рабочие листы» из надстройки Ultimate Suite. Намного проще обрабатывать данные в…
Всем привет! Сегодня мы посмотрим, как выровнять ячейки в Excel – то есть сделать их одинакового размера по ширине и по высоте. Мы рассмотрим 3 простых способа. Напомню, что изменения размера одной ячейки можно делать с помощью курсора мыши – наводим на грань ячейки, зажимаем левую кнопку и тянем курсор в нужную сторону.
Содержание
- Предварительная настройка
- Способ 1: Выделенный диапазон
- Способ 2: Весь лист (все ячейки)
- Способ 3: Перетягивание
- Видео
- Задать вопрос автору статьи
Предварительная настройка
Прежде чем в Экселе сделать одинаковый размер ячеек, нам нужно проверить одну настройку. Также нужно знать, что размер ячеек (в единицах) может быть от 0 до 255. Размер больше вы поставить не сможете.
Единица – это стандартный минимальный размер в программе, который равен 0,035 см.
Стандартные размеры:
- Ширина – 8,43.
- Высота – 12,75.
Excel поддерживает работу с сантиметрами, дюймами и миллиметрами, но я настоятельно рекомендую использовать именно единицы. На всякий случай тоже самое давайте проверим, чтобы в приложении стояла правильная настройка. В левом верхнем углу нажмите по вкладке «Файл».
В блоке слева найдите пункт «Параметры».
Во вкладке «Дополнительно» в правом блоке найдите раздел «Отображение». В старых версиях программы пункт может называться как «Экран». Напротив конфигурации «Единицы на линейке» установите настройку «Единицы по умолчанию». В конце жмем по кнопке «ОК» и приступаем к способам, описанным в статье ниже.
Способ 1: Выделенный диапазон
Давайте посмотрим, как сделать одинаковый размер ячеек в Excel. Для этого воспользуемся дополнительным меню программы.
- Выделите нужный диапазон ячеек.
- Убедитесь, что вы находитесь на вкладке «Главная».
- Найдите раздел «Ячейки» и там нажмите по кнопке «Формат».
- Из выпадающего меню выберите функцию установки «Высоты строки».
- Устанавливаем нужное значение и жмем «ОК».
- Теперь то же самое делаем и с шириной.
Есть альтернативный вариант запустить эту настройку. Для этого полностью выделите столбцы таблицы, зажав левую кнопку мыши поверх адресов (букв) в самом верху.
Теперь нажмите правой кнопкой мыши по адресам (буквам), и в контекстном меню выберите команду «Ширина столбца». Для изменения высоты, нам нужно использовать выделение левых адресов (цифр).
Способ 2: Весь лист (все ячейки)
Выровнять ячейки во всем листе Эксель таблицы можно таким же способом, как мы делали в первой главе. Но перед этим нужно выделить абсолютно все ячейки – это можно сделать двумя способами. Первый – нажмите по квадратику, который находится на стыке между адресами букв и цифр. Второй – используем одновременное нажатие на горячие клавиши:
Ctrl + A
Способ 3: Перетягивание
Еще один простой способ – это использовать ручное перетягивание границ. Но перед этим нам нужно аналогично полностью выделить все строки или все столбцы. Для выделения по вертикали, зажимаем ЛКМ поверх букв в самом верху.
Теперь наведите курсор мыши на левую или правую грань (если она есть). Зажимаем ЛКМ и тянем нашу таблицу в любую сторону. Как только вы отпустите мышь, все столбцы будут иметь одну ширину. Аналогично можно проделать те же самые действия и со строками.
Напоминаю, что вы всегда можете обратиться к преподавателям портала WiFiGiD.RU – просто опишите свою проблему в комментариях. Мы стараемся читать и отвечать всем нашим читателям.
Видео
Для эффективного использования программы Excel необходимо постоянно совершенствовать свои навыки и знания о том, как проделывать те или иные операции. Чтобы упростить и ускорить ваш рабочий процесс, в данном материале мы разберем четыре способа форматирования ячеек в Эксель под одинаковый размер.
Содержание
- Процесс выравнивания размеров
- Метод 1: выравниваем область ячеек
- Метод 2: выравниваем все ячейки листа
- Метод 3: ручная настройка размера путем сдвига границ
- Метод 4: выравнивание при вставке таблицы
- Выравнивание ячеек под один размер в Microsoft Excel
- Выравнивание размеров
- Заключение
Процесс выравнивания размеров
Первым делом перед выравниваем необходимо произвести первоначальное редактирование таблицы. В эту задачу входит два пункта:
- Настройка ширины столбцов (доступно редактирование от 0 до 255 пунктов, при этом значение по умолчанию равняется 8,43).
- Настройка высоты строк (в этом случае доступны значения редактирования от 0 до 409 пунктов, по умолчанию значение устанавливается на 15).
Важным моментом является размер 1 пункта редактирования, который равняется 0,35 мм. Заранее отметьте себе это значение, так как он позволит прикинуть примерную величину.
А чтобы произвести манипуляции в настройках и изменить единицу измерения по своему желанию, достаточно воспользоваться базовым меню. Выглядит эта процедура следующим образом:
- Запустите программу Excel.
- Перейдите в базовое меню при помощи обозначения слева сверху. Перед вами откроется список доступных пунктов, нужно перейти в раздел «Параметры».
- В новом окне кликните на пункт «Дополнительно», чтобы открыть дополнительное окно настроек.
- В нем уже перейдите в раздел «Отображение» и воспользуйтесь пунктом «Единицы на линейке».
- Как только вы определитесь с обозначением, достаточно нажать на «ОК» и настройки будут действовать автоматически.
Как только подготовительные работы будут выполнены, можно приступать к рассмотрению основных методов редактирования.
Метод 1: выравниваем область ячеек
Первым делом рассмотрим способ, который позволяет форматировать размеры ячеек в выделенной области в таблице. Для этого вам понадобится выполнить следующие действия:
- Для начала выделите ту область ячеек в таблице, которую планируете в дальнейшем форматировать.
- Перейдите на панели функций в раздел «Главная» и выберите пункт «Формат».
- В раскрывшимся окне кликните на значение «Высота строки».
- В таблице появится окно, в котором будет указана высота строки, значение которой будет распространяться на все строчки в выделенной области таблицы.
- Первый шаг сделан, теперь следует изменить ширину. Для этого вновь перейдите в раздел «Главная» и воспользуйтесь пункт «Формат». Только теперь выберите значение «Ширина столбца».
- В таблице вновь появится окно с возможностью изменить значение. Выберите необходимый вариант и нажмите «ОК».
Как только все будет выполнено, ячейки в выделенной области будут отредактированы в соответствии с указанными значениями.
Обратите внимание! При редактировании значений ширины и высоты строки отмечаются пункты. Один пункт будет равняться тому значению, которое вы установили в настройках. Не забывайте об этом, чтобы правильно отредактировать таблицу, и обязательно пользуйтесь параметрами Excel, чтобы установить необходимые обозначения.
Аналогичным способом форматирования является использования панели координат. Это те строки, которые располагаются слева и сверху. Чтобы с помощью них произвести редактирование, достаточно выполнить следующие действия:
- Для начала выделите строки с помощью левой панели координат и кликните на них правой кнопкой мыши. В появившемся окне следует выбрать «Высота строки».
- Появится отдельное окно со значением, в котором нужно указать желаемый результат. Обратите внимание, что вы вновь выбираете количество пунктов. Не забудьте нажать на «ОК».
- Как только все будет готово, переходите к аналогичному редактированию верхней линии координат. Выберите количество столбцов для форматирования, кликните правой кнопкой мыши по ним и перейдите в пункт «Ширина столбца».
- Отметьте желаемое значение и нажмите на «ОК».
Метод 2: выравниваем все ячейки листа
Также есть возможность форматирования сразу всех ячеек, доступных на листе, основными действиями будут следующие пункты:
- Первым делом нужно выделить все доступные ячейки на листе. Для этого их не нужно будет выделять вручную, достаточно нажать на специальный значок в левой верхней части таблицы или воспользоваться комбинацией клавиш «Ctrl+A».
- Далее можно воспользоваться одним из способов, которые были рассмотрены выше. Правда, в тех случаях мы выделяли лишь небольшое количество ячеек, а здесь нам предоставляется возможность редактировать сразу всю таблицу. Принцип форматирования практически такой же и не потребует дополнительных действий.
Важным моментом в этом методе редактирования является то, что вы форматируете ячейки исключительно для одного листа, в котором ведется работа. Если в документе имеется сразу несколько листов, то форматировать размеры ячеек следует для каждого листа по отдельности.
Метод 3: ручная настройка размера путем сдвига границ
Теперь рассмотрим вариант редактирования таблицы вручную. Не стоит пугаться, в этом нет ничего сложного, достаточно просто запастись терпением и внимательностью. Все предыдущие способы рассчитаны на полуавтоматическое форматирование размеров, а теперь предстоит поработать мышкой. Для этого нужно сделать следующее:
- В этот раз нам вновь пригодятся линии координат, которые расположены сверху и слева. Для начала выделите столбцы с помощью верхней линии координат.
- Теперь можно вручную передвигать границы столбцов, и они будут форматироваться в зависимости от ваших установок.
- Имеется возможность автоматической установки, для этого двойным кликом нужно нажать на границу и все выделенные столбцы автоматически будут отформатированы под ваши значения. Таким образом можно настроить ширину ячеек.
- Теперь выделите строки в левой линии координат. Принцип форматирования остается такой же, главное быть внимательным и не торопиться со своими действиями.
Данный метод удобен, если нужно быстро изменить размер ячеек в определенных местах таблицы.
Метод 4: выравнивание при вставке таблицы
Случаются ситуации, когда при копировании таблицы нарушается форматирование размеров ячеек. Чтобы такого не происходило, следует воспользоваться следующими рекомендациями:
- Для начала скопируйте нужную таблицу. Достаточно выделить ее и воспользоваться комбинацией клавиш «Ctrl+С», и таблица будет скопирована в буфер обмена. Аналогичным способом является возможность кликнуть на выделенную таблицу правой кнопкой мыши и выбрать пункт «Копировать».
- Теперь выберите область, куда планируете вставить выделенную таблицу. Для этого достаточно отметить ячейку, которая будет служить верхним левым углом таблицы (началом).
- Кликните правой кнопкой мыши и в появившимся окне выберите пункт «Специальная вставка».
- Появится дополнительное окно с параметрами, в котором следует отметить пункт «Ширина столбцов» и нажать на «ОК».
- После выполненных действий произойдет автоматическая настройки размеров ячеек, которые будут соответствовать скопированной таблице.
- Остается вставить сами данные таблицы, а для этого выделите полученные форматированные ячейки, нажмите на них правой кнопкой мыши и выберите в окне значок в виде планшета и чистого листа.
Таким образом вы теперь можете копировать любую таблицу и не волноваться по поводу того, что будет нарушено форматирование размеров. Способ удобный, занимает всего лишь несколько минут свободного времени и позволяет эффективно применять полученные навыки для получения желаемого результата.
Выравнивание ячеек под один размер в Microsoft Excel
Может возникнуть такая ситуация, когда требуется приравнять все имеющиеся ячейки под один размер. Если ранее мы все форматировали под свои нужды, то теперь следует внимательно разобрать ситуацию, когда нужно абсолютно все ячейки сделать одинаковыми. Подобное несложно провернуть, нужно лишь понимать, что в некоторых ситуациях это будет смотреться неэстетично, но как минимум вы будете обладать полезным навыком, который вас точно не разочарует и наверняка пригодится, если вы активно работаете с таблицами Excel.
Выравнивание размеров
Чтобы сразу разобраться с этим вопросом, мы решили воспользоваться оптимальным и эффективным способом выравнивания размеров. Для этого вам понадобится сделать следующее:
- Для начала нужно определиться, какой размер необходим для всех ячеек. Допустим, у вас есть таблица, в которой есть много маленьких ячеек и одна большого размера. Сперва нужно узнать ее размер, для этого просто наведите курсор на границу ячейки и зажмите левую кнопку мыши.
- Появится информация о размере (в данном случае вас интересует цифра перед скобками, именно она показывает истинный размер в точности до сотых).
- Как только информация получена, достаточно выделить все ячейки таблицы путем нажатия сочетания клавиш «Ctrl+A».
- Сперва наводим курсор на верхнюю линию координат и нажимаем правую кнопку мыши. В выпавшем окне выбираем пункт «Ширина столбца» и указываем в появившемся окне значение, которое мы узнали ранее. Не забудьте нажать на «ОК».
- Теперь наводим курсор на левую линию координат и проделываем аналогичную процедуру, правда в выпавшем меню следует уже выбрать пункт «Высота строки».
Таким образом можно отредактировать любую область таблицы или всю ее целиком. Внимательно выполняйте рекомендации, и результат не заставит себя долго ждать.
Заключение
Благодаря полученным знаниям и навыкам вы с легкостью сможете пользоваться различными методиками форматирования ячеек таблицы. После практики и закрепления материала вам достаточно будет потратить на выполнение всего лишь несколько минут. Все эти методы пригодятся вам как в работе с простыми, так и сложным таблицами. Пользуйтесь рекомендациями и будьте продвинутым пользователем Excel!
Оцените качество статьи. Нам важно ваше мнение:
Объединение ячеек – известная команда в Excel. Однако на выполнение этой операции часто уходит много времени. В данной статье рассмотрим, что подразумевают под объединением ячеек, и как быстро выполнить эту операцию. Выбрав оптимальный варианты, вы сэкономите много времени.
Формат ячеек
Команда Excel Правая кнопка мыши → Формат ячеек → Выравнивание → Отображение → объединение ячеек удаляет границы между ячейками в выделенном диапазоне. В результате получается одна большая ячейка. На картинке показано объединение ячеек одной строки и трех столбцов.
Таким же способом можно объединить любой прямоугольной диапазон. После объединения ячеек содержимое часто центрируют. На ленте во вкладке Главная даже есть специальная команда Объединить и поместить в центре.
Начинающие пользователи Excel часто применяют эту команду для размещения названия таблицы по центру.
Выглядит красиво, но крайне непрактично. Если выделить столбец комбинацией клавиш Ctrl + пробел, то диапазон расширится на все столбцы, которые захватывает объединенная ячейка. Возникнут и другие проблемы: при копировании, не работает в таблице Excel, нельзя автоматически подогнать ширину столбца и др. В общем, объединение ячеек сулит много неудобств в дальнейшей работе. Поэтому в большинстве случаев объединение ячеек лучше не применять.
Бывает, что в файле уже есть объединенные ячейки и они мешают нормальной работе. Например, в отчете из 1С или при работе с чужим файлом Excel. Тогда их нужно как-то быстро найти и отменить объединение. Как это быстро сделать? Выполните следующие шаги.
- Вызовите команду поиска Главная (вкладка) → Редактирование (группа) → Найти и выделить → Найти. Или нажмите комбинацию горячих клавиш Ctrl + F.
- Убедитесь, что в поле Найти пусто.
- Нажмите кнопку Параметры.
- Перейдите в Формат, в окне формата выберите вкладку Выравнивание и поставьте флажок объединение ячеек.
- ОК.
- В окне Найти и заменить нажмите Найти все.
- Появятся адреса всех объединенных ячеек. Их можно выбрать по отдельности, или все сразу нажав Ctrl + A.
Как убрать объединение ячеек в Excel
Для отмены объединения сразу на всем листе Excel выполните следующие действия.
- Выделите все ячейки на листе. Можно щелкнуть на треугольнике, расположенном на пересечении заголовков строк и столбцов, либо горячей комбинацией Ctrl + A (один или два раза).
- Повторно примените команду Главная (вкладка) → Выравнивание (группа) → Объединить и поместить в центре.
Все объединенные ячейки снова станут нормальными. Если что-то пойдет не так, отмените последнее действие.
Горячие клавиши объединения ячеек в Excel
К сожалению, в Excel нет стандартных горячих клавиш для объединения ячеек. Тем не менее, у каждой команды есть свой клавиатурный эквивалент и его можно узнать. Для этого следует нажать клавишу Alt, на ленте под каждой вкладкой появится буква, нажав на которую, вы переходите внутрь этой вкладки.
Затем буквы появятся под каждой командой или выпадающим списком команд. Таким образом можно определить последовательность клавиш вызова нужной команды. Для объединения и центрирования ячеек в моей версии Excel необходимо последовательно нажать Alt – Я – Щ – Б. Это был первый способ.
Второй способ. Любым способом объединить ячейки и повторно вызвать команду клавишей F4 (повтор последнего действия).
Третий способ. Вначале поместите кнопку объединения ячеек на панель быстрого доступа. Для этого нажмите на треугольник справа от всех команд и там выберите Другие команды.
Вы попадаете в настройки панели быстрого доступа. Найдите команду Объединить и поместить в центре и добавьте ее в правое окно.
Кнопка появится на панели быстрого доступа.
После нажатия Alt под этой кнопкой появится цифра, зависящая от порядкового номера в ряду.
Теперь есть еще одна горячая клавиша объединить ячейки в Excel – Alt + 5.
Выравнивание по центру (без объединения ячеек)
Для расположения надписи в середине строки воспользуйтесь командой выравнивание по центру.
- Поместите надпись в левую ячейку строки, где должно произойти выравнивание.
- Выделите вправо нужное количество ячеек.
- Вызываете команду Правая кнопка мыши → Формат ячеек → Выравнивание → по горизонтали → по центру выделения.
Внешне результат такой же, как при объединении, только все ячейки останутся на своем месте. Есть пару нюансов.
- Не всегда понятно, в какой ячейке находится запись.
- Выравнивать по центру можно только по горизонтали, по вертикали нельзя.
В большинстве случаев вместо объединения ячеек лучше применять выравнивание по центру.
Формат ячеек влияет только на отображение данных. На деле часто приходится соединять содержимое из разных ячеек. Далее рассмотрим, как в Excel объединить данные из нескольких ячеек в одну.
Объединение ячеек с помощью & (амперсанд) и функции Excel СЦЕПИТЬ (CONCATENATE)
Объединение содержимого ячеек – очень распространенная задача. Выбор решения зависит от типа данных и их количества.
Если нужно сцепить несколько ячеек, то подойдет оператор & (амперсанд).
Обратите внимание, между ячейками добавлен разделитель в виде запятой с пробелом, то есть к объединению ячеек можно добавить произвольный текст. Полной аналогией & является применение функции СЦЕПИТЬ.
В рассмотренных примерах были только ячейки с текстом. Может потребоваться соединять числа, даты или результаты расчетов. Если ничего специально не делать, то результат может отличаться от ожидания. Например, требуется объединить текст и число, округленное до 1 знака после запятой. Используем пока функцию СЦЕПИТЬ.
Число присоединилось полностью, как хранится в памяти программы. Чтобы задать нужный формат числу или дате после объединения, необходимо добавить функцию ТЕКСТ.
Правильное соединение текста и числа.
Соединение текста и даты.
В общем, если вы искали, как объединить столбцы в Excel, то эти приемы работают отлично. Однако у & и функции СЦЕПИТЬ есть существенный недостаток. Все части текста нужно указывать отдельным аргументом. Поэтому соединение большого числа ячеек становится проблемой.
Функция Excel СЦЕП (CONCAT)
В Excel 2016 на смену функции СЦЕПИТЬ пришла функция СЦЕП. Она работает так же, только в качестве аргумента можно задать целый диапазон.
Все хорошо, но без пробелов. Если требуется соединить с разделителем, СЦЕП не сильно поможет. Поможет другая новая функция для объединения ячеек.
Функция Excel ОБЪЕДИНИТЬ (TEXTJOIN)
Функция ОБЪЕДИНИТЬ также появилась в Excel 2016 и решила сразу все проблемы склеивания ячеек: указание целого диапазона, вставка разделителя и даже пропуск пустых ячеек в диапазоне, чтобы не дублировать разделитель.
Синтаксис функции.
ОБЪЕДИНИТЬ(разделитель;пропускатьпустые;текст1;…)
разделитель – разделитель, который вставляется между ячейками
пропускать_пустые – если 0, то пустые ячейки включаются, если 1 – игнорируются. Обычно задают 1, чтобы не дублировать разделитель.
текст1;… – ссылка на диапазон или отдельные ячейки для сцепления.
Функция Excel ОБЪЕДИНИТЬ – лучшее решение для склеивания ячеек.
Заполнить – Выровнять
И еще один трюк. Объединить ячейки можно без формул. Исходные ячейки должны быть в одном столбце.
Выполните следующие действия.
- Выделите столбец с данными.
- Расширьте выделение вправо настолько, сколько предположительно должен занять объединенный текст или больше.
- Вызовите команду Главная (вкладка) -> Редактирование (группа) -> Заполнить -> Выровнять.
Текст будет помещен в одну ячейку через пробел.
Никаких формул.
Предупреждение.
- Если в ячейках есть числа, даты или формулы, фокус не получится. Работает только с текстом.
- Общая длина текста не должна превышать 255 символов. Лишнее будет перенесено на вторую строку автоматически (см. ролик ниже).
Подведем итоги, как объединить ячейки, строки и столбцы в таблице Эксель. С помощью форматирования можно просто удалить границы между ячейками. Это плохое решение. Лучше воспользоваться выравниванием по центру. Объединение ячеек в Excel без потери данных производится специальными функциями.
↓ Скачать файл с примером ↓
Поделиться в социальных сетях:





 справа от окна Назначение, чтобы свернуть всплывающее окно.
справа от окна Назначение, чтобы свернуть всплывающее окно.
 , чтобы снова развернуть всплывающее окно, а затем нажмите кнопку Готово.
, чтобы снова развернуть всплывающее окно, а затем нажмите кнопку Готово.