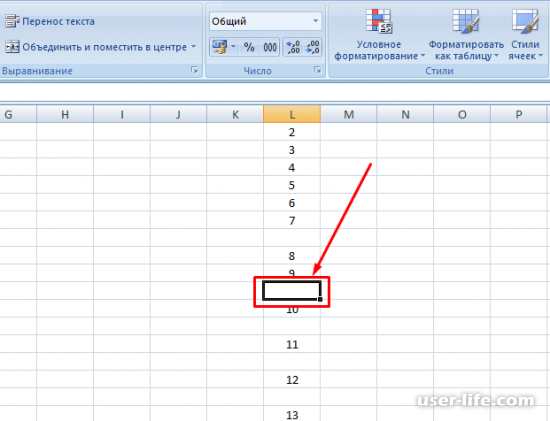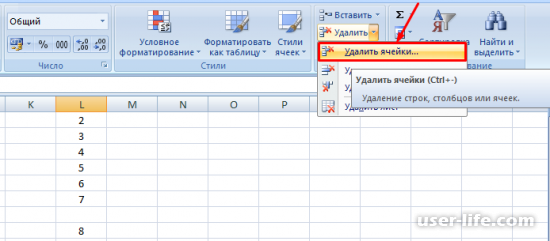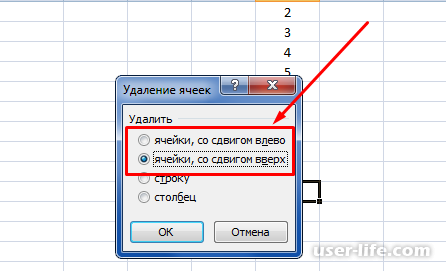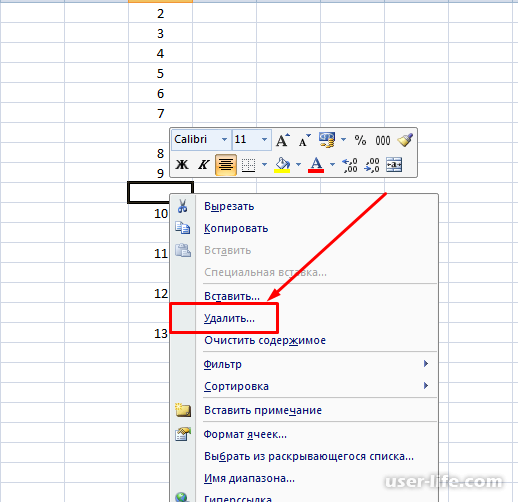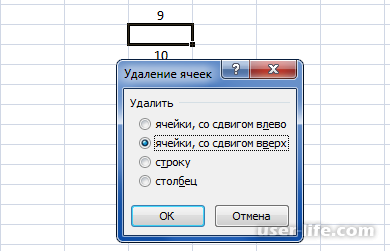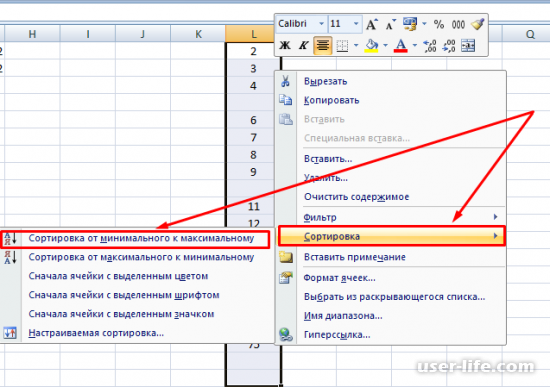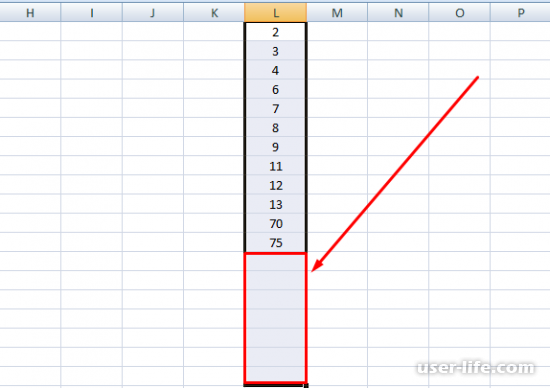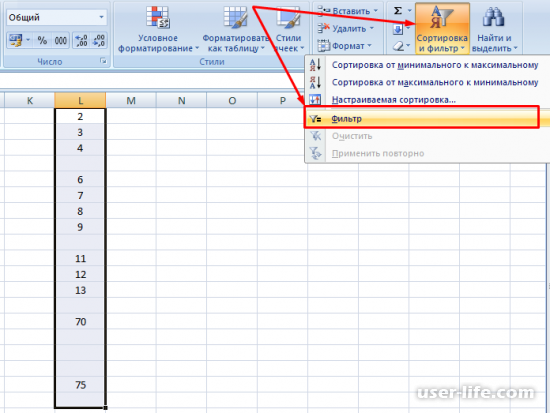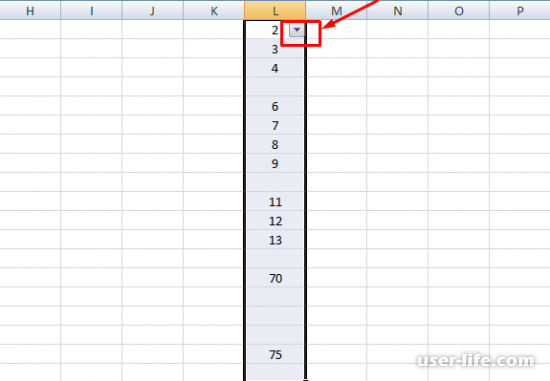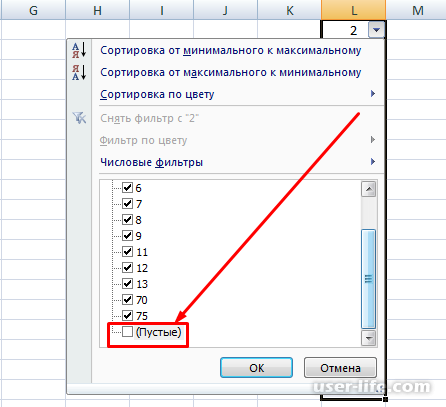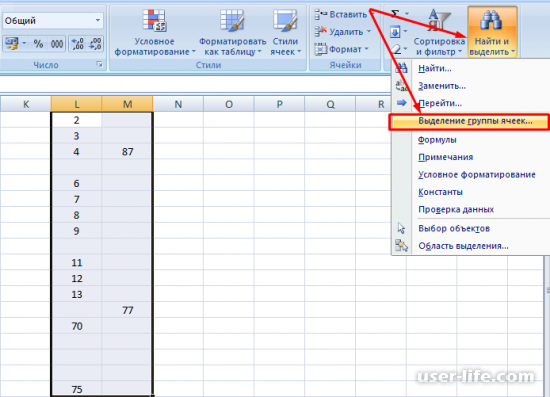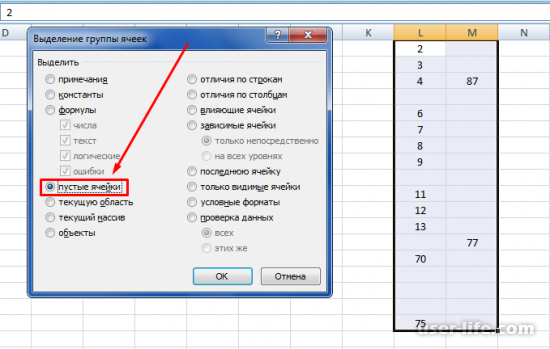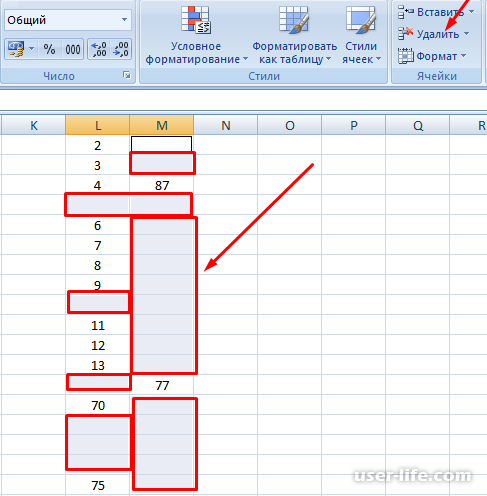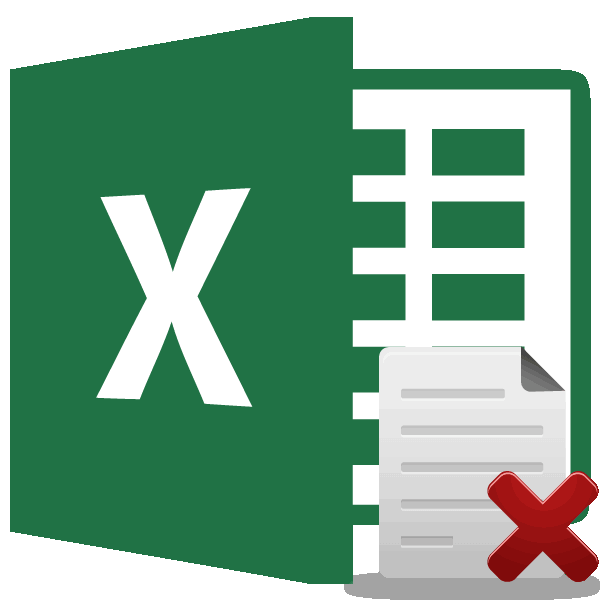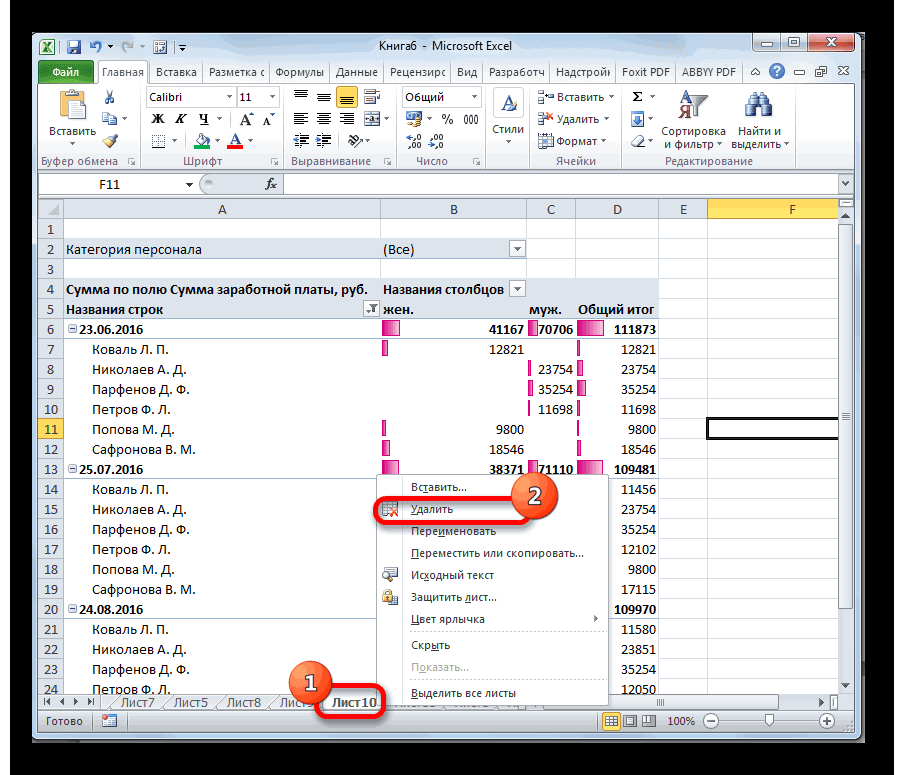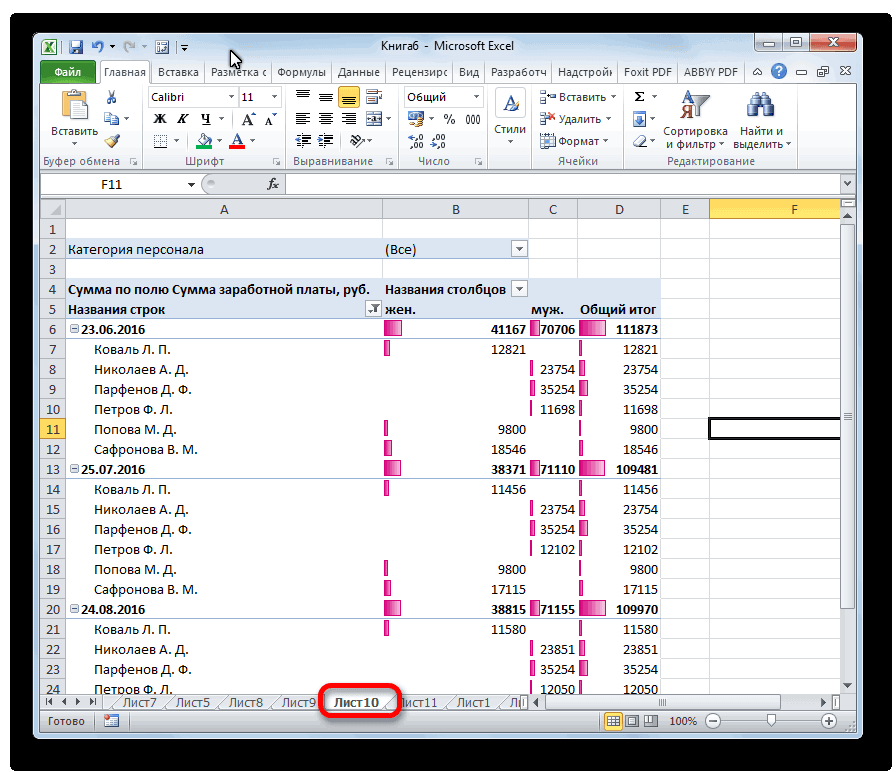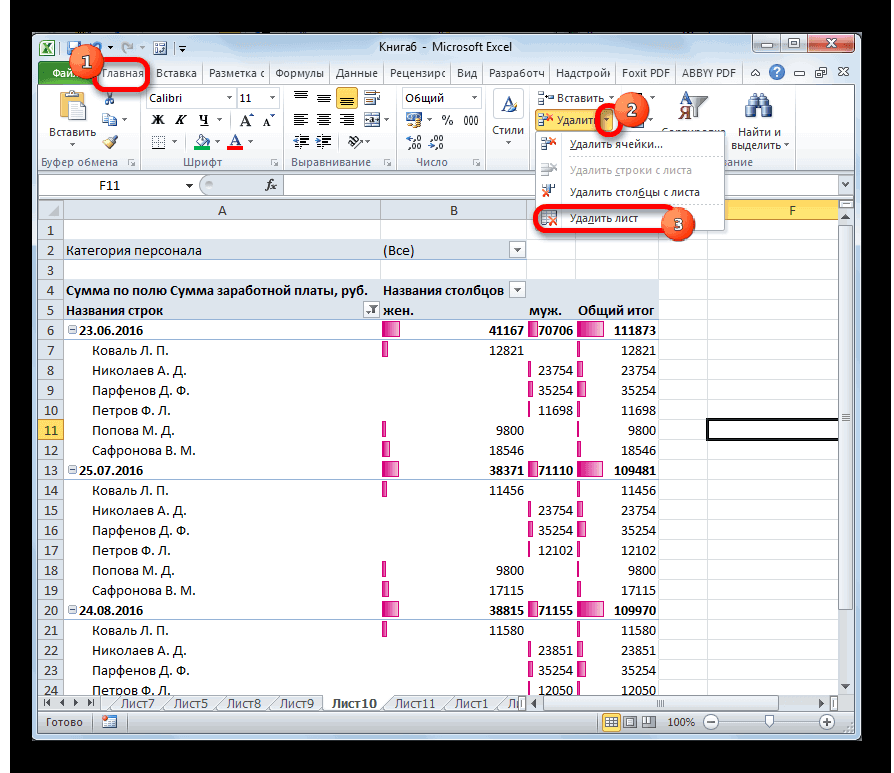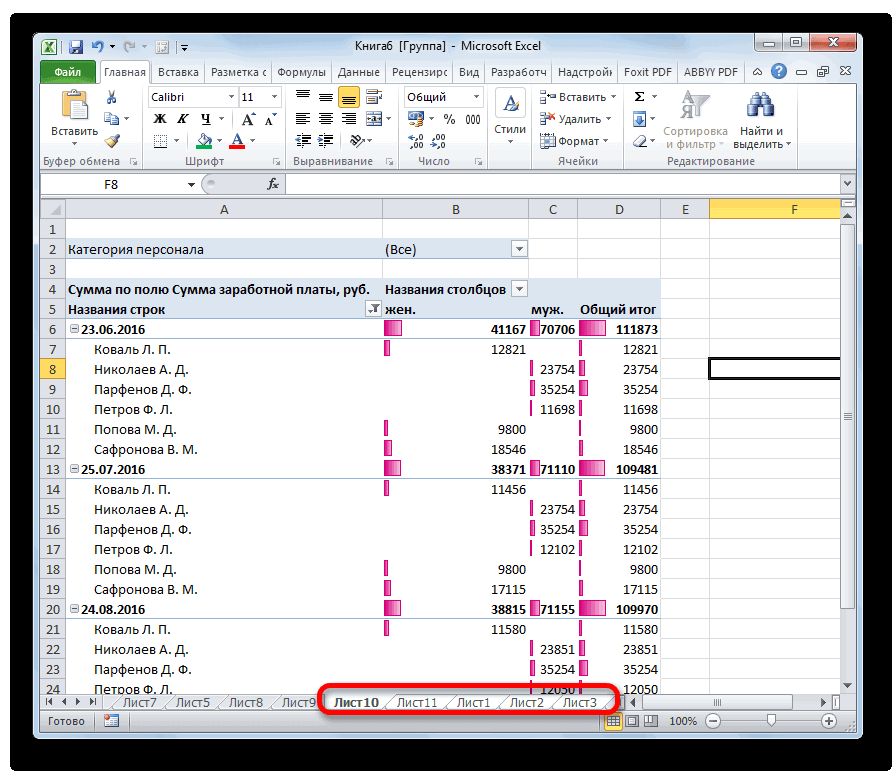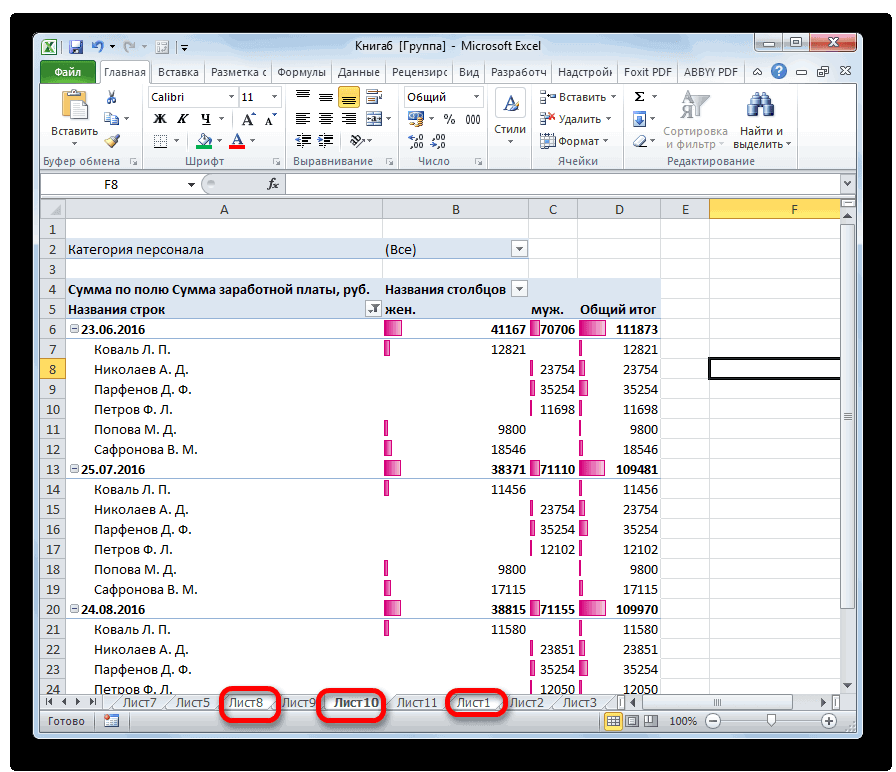Содержание
- Процедура удаления ячеек
- Способ 1: контекстное меню
- Способ 2: инструменты на ленте
- Способ 3: использование горячих клавиш
- Способ 4: удаление разрозненных элементов
- Способ 5: удаление пустых ячеек
- Вопросы и ответы
При работе с таблицами Excel довольно часто нужно не только вставить ячейки, но и удалить их. Процедура удаления, в общем, интуитивно понятна, но существует несколько вариантов проведения данной операции, о которых не все пользователи слышали. Давайте подробнее узнаем обо всех способах убрать определенные ячейки из таблицы Excel.
Читайте также: Как удалить строку в Excel
Процедура удаления ячеек
Собственно, процедура удаления ячеек в Excel обратна операции их добавления. Её можно подразделить на две большие группы: удаление заполненных и пустых ячеек. Последний вид, к тому же, можно автоматизировать.
Важно знать, что при удалении ячеек или их групп, а не цельных строк и столбцов, происходит смещение данных в таблице. Поэтому выполнение данной процедуры должно быть осознанным.
Способ 1: контекстное меню
Прежде всего, давайте рассмотрим выполнение указанной процедуры через контекстное меню. Это один и самых популярных видов выполнения данной операции. Его можно применять, как к заполненным элементам, так и к пустым.
- Выделяем один элемент или группу, которую желаем удалить. Выполняем щелчок по выделению правой кнопкой мыши. Производится запуск контекстного меню. В нем выбираем позицию «Удалить…».
- Запускается небольшое окошко удаления ячеек. В нем нужно выбрать, что именно мы хотим удалить. Существуют следующие варианты выбора:
- Ячейки, со сдвигом влево;
- Ячейки со сдвигом вверх;
- Строку;
- Столбец.
Так как нам нужно удалить именно ячейки, а не целые строки или столбцы, то на два последних варианта внимания не обращаем. Выбираем действие, которое вам подойдет из первых двух вариантов, и выставляем переключатель в соответствующее положение. Затем щелкаем по кнопке «OK».
- Как видим, после данного действия все выделенные элементы будут удалены, если был выбран первый пункт из списка, о котором шла речь выше, то со сдвигом вверх.
А, если был выбран второй пункт, то со сдвигом влево.
Способ 2: инструменты на ленте
Удаление ячеек в Экселе можно также произвести, воспользовавшись теми инструментами, которые представлены на ленте.
- Выделяем элемент, который следует удалить. Перемещаемся во вкладку «Главная» и жмем на кнопку «Удалить», которая располагается на ленте в блоке инструментов «Ячейки».
- После этого выбранный элемент будет удален со сдвигом вверх. Таким образом, данный вариант этого способа не предусматривает выбора пользователем направления сдвига.
Если вы захотите удалить горизонтальную группу ячеек указанным способом, то для этого будут действовать следующие правила.
- Выделяем эту группу элементов горизонтальной направленности. Кликаем по кнопке «Удалить», размещенной во вкладке «Главная».
- Как и в предыдущем варианте, происходит удаление выделенных элементов со сдвигом вверх.
Если же мы попробуем удалить вертикальную группу элементов, то сдвиг произойдет в другом направлении.
- Выделяем группу элементов вертикальной направленности. Производим щелчок по кнопке «Удалить» на ленте.
- Как видим, по завершении данной процедуры выбранные элементы подверглись удалению со сдвигом влево.
А теперь попытаемся произвести удаление данным способом многомерного массива, содержащего элементы, как горизонтальной, так и вертикальной направленности.
- Выделяем этот массив и жмем на кнопку «Удалить» на ленте.
- Как видим, в этом случае все выбранные элементы были удалены со сдвигом влево.
Считается, что использование инструментов на ленте менее функционально, чем удаление через контекстное меню, так как данный вариант не предоставляет пользователю выбора направления сдвига. Но это не так. С помощью инструментов на ленте также можно удалить ячейки, самостоятельно выбрав направление сдвига. Посмотрим, как это будет выглядеть на примере того же массива в таблице.
- Выделяем многомерный массив, который следует удалить. После этого жмем не на саму кнопку «Удалить», а на треугольник, который размещается сразу справа от неё. Активируется список доступных действий. В нем следует выбрать вариант «Удалить ячейки…».
- Вслед за этим происходит запуск окошка удаления, которое нам уже знакомо по первому варианту. Если нам нужно удалить многомерный массив со сдвигом, отличным от того, который происходит при простом нажатии на кнопку «Удалить» на ленте, то следует переставить переключатель в позицию «Ячейки, со сдвигом вверх». Затем производим щелчок по кнопке «OK».
- Как видим, после этого массив был удален так, как были заданы настройки в окне удаления, то есть, со сдвигом вверх.
Способ 3: использование горячих клавиш
Но быстрее всего выполнить изучаемую процедуру можно при помощи набора сочетания горячих клавиш.
- Выделяем на листе диапазон, который желаем убрать. После этого жмем комбинацию клавиш «Ctrl»+»-« на клавиатуре.
- Запускается уже привычное для нас окно удаления элементов. Выбираем желаемое направление сдвига и щелкаем по кнопке «OK».
- Как видим, после этого выбранные элементы были удалены с направлением сдвига, которое было указано в предыдущем пункте.
Урок: Горячие клавиши в Экселе
Способ 4: удаление разрозненных элементов
Существуют случаи, когда нужно удалить несколько диапазонов, которые не являются смежными, то есть, находятся в разных областях таблицы. Конечно, их можно удалить любым из вышеописанных способов, произведя процедуру отдельно с каждым элементом. Но это может отнять слишком много времени. Существует возможность убрать разрозненные элементы с листа гораздо быстрее. Но для этого их следует, прежде всего, выделить.
- Первый элемент выделяем обычным способом, зажимая левую кнопку мыши и обведя его курсором. Затем следует зажать на кнопку Ctrl и кликать по остальным разрозненным ячейкам или обводить диапазоны курсором с зажатой левой кнопкой мыши.
- После того, когда выделение выполнено, можно произвести удаление любым из трех способов, которые мы описывали выше. Удалены будут все выбранные элементы.
Способ 5: удаление пустых ячеек
Если вам нужно удалить пустые элементы в таблице, то данную процедуру можно автоматизировать и не выделять отдельно каждую из них. Существует несколько вариантов решения данной задачи, но проще всего это выполнить с помощью инструмента выделения групп ячеек.
- Выделяем таблицу или любой другой диапазон на листе, где предстоит произвести удаление. Затем щелкаем на клавиатуре по функциональной клавише F5.
- Запускается окно перехода. В нем следует щелкнуть по кнопке «Выделить…», размещенной в его нижнем левом углу.
- После этого открывается окно выделения групп ячеек. В нем следует установить переключатель в позицию «Пустые ячейки», а затем щелкнуть по кнопке «OK» в нижнем правом углу данного окна.
- Как видим, после выполнения последнего действия все пустые элементы в указанном диапазоне были выделены.
- Теперь нам остается только произвести удаление этих элементов любым из вариантов, которые указаны в первых трех способах данного урока.
Существуют и другие варианты удаления пустых элементов, более подробно о которых говорится в отдельной статье.
Урок: Как удалить пустые ячейки в Экселе
Как видим, существует несколько способов удаления ячеек в Excel. Механизм большинства из них идентичен, поэтому при выборе конкретного варианта действий пользователь ориентируется на свои личные предпочтения. Но стоит все-таки заметить, что быстрее всего выполнять данную процедуру можно при помощи комбинации горячих клавиш. Особняком стоит удаление пустых элементов. Данную задачу можно автоматизировать при помощи инструмента выделения ячеек, но потом для непосредственного удаления все равно придется воспользоваться одним из стандартных вариантов.
В процессе работы с документами Эксель пользователям регулярно требуется не только вставлять ячейки, но и удалять их. Сам процесс достаточно легок, однако известны определенные способы осуществления данной процедуры, которые смогут ее ускорить и упростить. В рассматриваемой статье детально разберемся во всех методах удаления ячеек из документа.
Содержание
- Процедура удаления ячеек
- Способ 1: контекстное меню
- Способ 2: инструменты на ленте
- Способ 3: использование горячих клавиш
- Способ 4: удаление разрозненных элементов
- Способ 5: удаление пустых ячеек
- Способ 1. Грубо и быстро
- Способ 2. Формула массива
- Способ 3. Пользовательская функция на VBA
- Заключение
Процедура удаления ячеек
Рассматриваемые элементы таблицы могут быть 2 видов: те, что содержат информацию и пустые. С учетом этого будет различаться непосредственно процесс их удаления, поскольку в самой программе предусматривается опция автоматизации процедуры выделения и дальнейшего удаления ненужных ячеек.
Тут же следует сказать, что в процессе осуществления удаления одного либо нескольких элементов таблицы, информация в них может изменить собственную структуру, так как в итоге проведенных шагов могут быть смещены некоторые части таблицы. В связи с этим, до того как удалять ненужные ячейки, требуется продумать неблагоприятные последствия и для безопасности сделать резервное копирование данного документа.
Важно! В процессе удаления ячеек либо нескольких элементов, а не целых строк и столбцов, информация внутри таблицы Эксель смещается. Потому осуществление рассматриваемой процедуры нужно тщательно продумать.
Способ 1: контекстное меню
Сперва необходимо рассмотреть проведение рассматриваемой процедуры посредством контекстного меню. Такой метод является одним из наиболее распространенных. Его возможно использовать для заполненных ячеек и для пустых элементов таблицы.
- Необходимо выделить 1 ячейку либо несколько элементов, которые подлежат удалению. Выполняется клик по выделению правой клавишей мыши. Далее следует запустить контекстное меню. В нем требуется выбрать отметку «Удалить…».
1 - На мониторе будет отображено окно с 4 функциями. Так как нам нужно убрать непосредственно ячейки, а не целые строки либо столбцы, то выбирается 1 из 2-х действий – удалить элементы со смещением в левую сторону или со смещением вверх. Выбирать действие следует с учетом конкретных задач, стоящих перед пользователем. Затем, когда был выбран определенный вариант, подтверждается действие нажатием клавиши «OK».
2 - Как и планировалось, все отмеченные элементы удалились из документа. Был выбран 2-й вариант (смещение вверх), потому группа ячеек, которая находится под отмеченной областью, была смещена вверх на такое количество строк, которое было в выделенном промежутке.
3 - Если выбрать 1-й вариант (смещение в левую сторону), каждая ячейка, которая находится справа от удаленных, будет смещена влево. Такой вариант в нашей ситуации был бы оптимальным, поскольку справа от указанного диапазона находились пустые элементы. Ввиду этого, внешне создается впечатление, что были попросту очищены сведения отмеченного промежутка с сохранением целостной структуры документа. Хотя фактически подобный эффект достигается непосредственно из-за того, что элементы таблицы, заменившие начальные, не имеют в себе данных.
4
Способ 2: инструменты на ленте
Удалить ячейки в таблицах Excel возможно также с помощью инструментов, представленных на ленте.
- Изначально необходимо отметить каким-либо способом элемент, который требуется удалить. Затем следует переключиться на основную вкладку и щелкнуть «Удалить» (располагается в меню «Ячейки»).
5 - Теперь можно заметить, что отмеченная ячейка была удалена из таблицы, а элементы под ней сместились вверх. Кроме того, следует акцентировать внимание на том, что такой способ не позволит определить направление, куда будут смещены элементы после осуществления самого удаления.
6
Когда появляется надобность в удалении горизонтальной группы ячеек таким методом, то стоит взять на заметку такие рекомендации:
Когда же удаляется вертикальная группа ячеек, то смещение происходит в другом направлении:
Теперь, когда были рассмотрены основные операции, возможно воспользоваться более гибким методом удаления элементов. Он предполагает работу с таблицами и диапазонами горизонтальных и вертикальных ячеек:
- Выделяется требуемый промежуток данных и нажимается кнопка удаления, находящаяся на ленте.
- Выделенный массив удаляется, а смежные ячейки смещаются влево.
Важно! Применение клавиши «Удалить», находящейся на ленте с инструментами, будет менее функциональным по сравнению с удалением посредством контекстного меню, так как оно не позволяет пользователю настраивать смещение ячеек.
Применяя инструменты на ленте, возможно осуществлять удаление элементов, заранее выбрав направление сдвига. Следует изучить, каким образом это реализуется:
Способ 3: использование горячих клавиш
Провести рассматриваемую процедуру возможно и с помощью набора комбинации горячих клавиш:
- Выделяем в таблице диапазон, который требуется удалить. Затем необходимо нажать сочетание кнопок «Ctrl»+ «-» на клавиатуре.
14 - Потом нужно открыть уже знакомое окно удаления ячеек в таблице. Выбирается необходимое направление смещения и щелкается кнопка «OK».
15 - В результате можно заметить, что выбранные ячейки удаляются с направлением смещения, указанным в прошлом пункте.
16
Способ 4: удаление разрозненных элементов
Есть ситуации, когда требуется удалить несколько диапазонов, которые не считаются смежными, расположеных в различных местах документа. Их возможно удалить с помощью одного из вышеуказанных методов, проведя манипуляцию отдельно с каждой ячейкой. Однако это зачастую отнимает достаточно большое количество времени. Есть опция удаления разрозненных элементов с таблицы, которая помогает справиться с задачей намного быстрее. Однако в этих целях их необходимо сперва выделить.
- Первая ячейка выделяется стандартным методом, зажимая ЛКМ и обводя ее курсором. Далее необходимо зажать клавишу «Ctrl» и кликнуть по оставшимся разрозненным элементам либо обвести диапазоны посредством курсора с зажатой ЛКМ.
- Затем, когда необходимые ячейки выделены, возможно осуществить удаление каким-либо из вышеуказанных методов. После этого будут удалены все нужные ячейки.
17
Способ 5: удаление пустых ячеек
Когда пользователю необходимо удалить пустые ячейки в документе, то рассматриваемую процедуру возможно автоматизировать и не выделять по отдельности каждый из элементов. Известно несколько вариантов разрешения поставленной задачи, однако легче всего сделать это посредством инструмента выделения.
- Выделяется таблица либо какой-либо иной диапазон на листе, где требуется осуществить удаление. После щелкается на клавиатуре функциональная клавиша «F5».
18 - Включается окно перехода. В нем необходимо кликнуть кнопку «Выделить…», которая располагается внизу слева.
19 - Затем будет открыто окно выделения групп элементов. В самом окне устанавливается переключатель в положение «Пустые ячейки», а далее щелкается кнопка «OK» внизу справа.
20 - После этого можно заметить, что после проведения последнего действия пустые ячейки в отмеченном диапазоне будут выделены.
21 - Теперь пользователю останется лишь осуществить удаление рассматриваемых ячеек каким-либо из вариантов, указанных выше.
Способ 1. Грубо и быстро
Чтобы удалить ненужные ячейки в таблице Эксель подобным способом, следует произвести следующие действия:
- Необходимо выделить требуемый диапазон.
- Затем нажимается функциональная кнопка «F5», после клавиша «Выделить (Special)». В появившемся меню выбираются «Пустые ячейки (Blanks)» и кликается «ОК». Затем следует выделить все пустые элементы в диапазоне.
22 - После в меню дается команда на удаление указанных элементов таблицы ПКМ – «Удалить ячейки (Delete Cells) со смещением вверх».
Способ 2. Формула массива
Чтобы упростить процедуру удаления ненужных ячеек в таблице, следует присвоить требуемым рабочим диапазонам названия, применяя «Диспетчер Имен» на вкладке «Формулы», либо – в Эксель 2003 и старше – «окно Вставка» – «Имя» – «Присвоить».
К примеру, диапазон B3:B10 будет иметь имя «ЕстьПустые», диапазон D3:D10 – «НетПустых». Промежутки должны обладать одним размером, а находиться могут в любом месте.
После проведенных операций выделяется первый элемент второго промежутка (D3) и вводится следующая формула: =ЕСЛИ(СТРОКА()-СТРОКА(НетПустых)+1>ЧСТРОК(ЕстьПустые)-СЧИТАТЬПУСТОТЫ(ЕстьПустые);»«;ДВССЫЛ(АДРЕС(НАИМЕНЬШИЙ((ЕСЛИ(ЕстьПустые<>««;СТРОКА(ЕстьПустые);СТРОКА()+ЧСТРОК(ЕстьПустые)));СТРОКА()-СТРОКА(НетПустых)+1);СТОЛБЕЦ(ЕстьПустые);4))).
Вводится она как формула массива, после вставки нужно кликнуть «Ctrl+Shift+Enter». После этого рассматриваемая формула может быть скопирована вниз, применяя автоматическое заполнение (тянется черный «плюсик» справа внизу в углу элемента) – после этого получится изначальный диапазон, однако без пустых элементов.
Способ 3. Пользовательская функция на VBA
Когда пользователю приходится регулярно повторять рассматриваемую операцию по удалению ненужных ячеек из таблицы, то рекомендуется 1 раз добавить в набор такую функцию и использовать ее в каждом последующем случае. В этих целях открывается редактор Visual Basic, вставляется новый пустой модуль и копируется текст функции.
Важно не забыть сохранить файл и вернуться из редактора Visual Basic в Эксель. Для использования рассматриваемой функции в конкретном примере:
- Выделяется требуемый диапазон пустых элементов, к примеру F3:F10.
- Открывается вкладка «Вставка», затем «Функция» либо нажимается клавиша «Вставить функцию» в разделе «Формулы» в новой версии редактора. В режиме «Определенные пользователем» выбирается функция «NoBlanks».
- Как аргумент функции указывается начальный диапазон с пустотами (B3:B10) и нажимается «Ctrl+Shift+Enter», это позволит ввести функцию в качестве формулы массива.
Заключение
Исходя из статьи, известно немалое количество методов, используя которые возможно удалить ненужные ячейки в таблицах Эксель. Следует заметить, что осуществление многих из них схоже, а в ряде ситуаций порядок действий фактически идентичен. Потому пользователи могут выбрать тот способ, который даст возможность скорее и эффективнее разрешить конкретную задачу. Кроме того, в редакторе непосредственно для функции удаления элементов таблицы предусматриваются «горячие кнопки», позволяющие экономить время на проведении рассматриваемой операции. Помимо этого, когда в документе содержатся пустые ячейки, нет надобности выделять каждую отдельно для дальнейшего удаления. В этих целях возможно использовать инструмент группировки, в автоматическом режиме выделяющий элементы, которые не содержат данных. После этого пользователю нужно лишь удалить их каким-либо из вышеуказанных методов.
Оцените качество статьи. Нам важно ваше мнение:
При работе с таблицами Эксель нередко возникают ситуации, когда пользователю нужно удалить часть ненужных ячеек. Сама по себе данная процедура является интуитивно понятной, но лишь немногие знают о том, что проводить ее можно, используя различные методы. В этой статье мы рассмотрим все способы удаления ячеек в таблице Excel.
Содержание
- Как удаляются ячейки
- Самый простой способ удалить ячейки
- Удаление ячеек с помощью кнопок на ленте
- Комбинация клавиш для удаления ячеек
- Как удалить разбросанные ячейки
- Как быстро убрать пустые ячейки
- Заключение
Как удаляются ячейки
Ячейки бывают двух типов: содержащие данные и пустые. В зависимости от этого отличается и сам процесс их удаления, т.к. в программе предусмотрена возможность автоматизации процесса выделения и последующего удаления пустых ячеек.
Сразу стоит отметить, что во время выполнения процедуры удаления одной или нескольких ячеек, табличные данные могут менять свою структуру, поскольку в результате проделанных шагов может происходить смещение некоторых областей таблицы. По этой причине, прежде чем приступать к удалению, необходимо предусмотреть нежелательные последствия, и на всякий случай, сохранить копию исходного документа.
Самый простой способ удалить ячейки
Данный метод, пожалуй, самый распространенный, который работает через функции контекстного меню. Он применяется ко всем видам ячеек, вне зависимости от наличия в них содержания.
- Выделяем элементы, которые подлежат удалению и кликаем правой кнопкой мыши по любому месту выделенной области. В появившемся списке выбираем пункт “Удалить…”.
- На экране отобразится соответствующее окно с четырьмя опциями. Поскольку нам необходимо избавиться именно от ячеек, а не от целых строк или столбцов, выбираем одно из двух действий – удаление ячеек со сдвигом влево либо со сдвигом вверх. Выбор конкретного действия зависит от задач, которые стоят перед пользователем. После того, как мы определились с нужным вариантом, подтверждаем действие, нажав кнопку OK.
- Как мы и хотели, все выбранные ячейки были удалены из таблицы. Мы выбрали второй вариант (сдвиг вверх), поэтому группа ячеек, находящаяся под выделенной областью сместилась вверх ровно на столько строк, сколько было в выделенном нами диапазоне.
- Если же мы выберем первый вариант (сдвиг влево), все элементы, находящиеся по правую сторону от удаленных, сместятся влево, заняв их место. Кстати, данный вариант в нашем случае подошел лучше, так как с правой стороны от выделенного диапазона были пустые ячейки. Таким образом, визуально кажется, что мы просто очистили данные выделенного диапазона, сохранив целостную структуру таблицы. Хотя на самом деле, такого эффекта мы добились именно благодаря тому, что ячейки, которые собой заменили исходные, не содержат данных.
Удаление ячеек с помощью кнопок на ленте
Процедуру удаления ненужных элементов также можно выполнить, используя кнопки, которые расположены на ленте. Вот как это работает:
- Для начала отмечаем любым удобным способом ячейку, которую нужно удалить. Переключаемся в главную вкладку и щелкаем по кнопке “Удалить”, расположенной в группе “Ячейки”.
- Как мы видим, выбранный элемент исчез из документа, а ячейки под ними сдвинулись вверх. Обращаем ваше внимание на то, что подобный метод не позволяет определить сторону, в которую будут сдвигаться ячейки после выполнения процедуры удаления.
Давайте попробуем убрать сразу несколько ячеек, расположенных по горизонтали. Процедура практически повторяет ту, что мы рассмотрели выше.
- Отмечаем необходимый диапазон элементов, переходим во вкладку “Главная” и нажимаем кнопку “Удалить”.
- Результат этого способа ничем не отличается от вышеописанного. После выполнения операции, выделенная группа элементов исчезнет, а ячейки снизу от выделенного диапазона сдвинутся вверх.
В случае удаления диапазона элементов по вертикали, соседние ячейки сместятся в другом направлении. Давайте рассмотрим это на примере.
- Отмечаем вертикальный диапазон ячеек, и нажимаем по уже хорошо знакомой кнопке “Удалить” на ленте.
- После завершения процедуры, отмеченные ячейки удалились со сдвигом оставшихся справа в левую сторону.
Теперь, когда мы рассмотрели базовые операции, можно перейти к более гибкому варианту удаления ячеек. Этот способ подразумевает работу с таблицами и диапазонами данных как по горизонтали, так и по вертикали.
- Выделяем нужную область данных и нажимаем кнопку удаления, расположенную на ленте.
- Отмеченный массив удален, а соседние элементы сдвинулись в левую сторону.
Примечание: Использование кнопки “Удалить”, расположенной на ленте менее функционально в сравнении с удалением через контекстное меню, поскольку оно не дает пользователю возможность настроить сдвиг ячеек.
Но выход есть. Используя набор инструментов на ленте, можно производить удаление ячеек, предварительно выбрав направление смещения. Давайте рассмотрим, как это реализовать на примере.
- Выделяем область ячеек для удаления. Но теперь, в разделе “Ячейки” на ленте кликаем не по самой кнопке «Удалить», а по треугольнику, расположенному справа от нее. В раскрывшемся списке щелкаем по пункту “Удалить ячейки…”.
- Мы увидим знакомое окно с вариантами удаления и смещения. Выбираем тот, который соответствует нашим целям и жмем кнопку OK, чтобы увидеть результат. Допустим, пусть это будет сдвиг вверх.
- Операция удаления прошла успешно, и смещение произошло именно вверх.
Комбинация клавиш для удаления ячеек
Сочетания клавиш позволяют оперативно выполнить многие операции в Эксель, и процедура удаления ячеек – не исключение (смотрите также на нашем сайте статью “Горячие клавиши в Excel“).
- Как обычно, все начинается с выделения нужной области данных. После этого нажимаем на клавиатуре комбинацию клавиш “Ctrl” и “-“.
- Запустится привычное нам окно с опциями удаления ячеек. Определяемся с желаемым направлением сдвига и подтверждаем операцию.
- Отмеченные ячейки удалились из книги со сдвигом в ранее указанном направлении.
Как удалить разбросанные ячейки
В определенных ситуациях возникает необходимость удалить не одну ячейку или область, а несколько элементов, причем находиться они могут совсем в разных местах документа. Само собой, можно воспользоваться одним из вышеперечисленных методов, но это может занять немало времени, поскольку сделать те же самые действия с каждым элементом в отдельности. Но намного лучше обратиться к другому, более оптимальному варианту.
- Отмечаем первый элемент привычным методом. Далее, зажав клавишу “Ctrl” по очереди выделяем все оставшиеся нужные ячейки либо диапазоны (вне зависимости от того, на каком расстоянии они находятся друг от друга).
- После того, как мы успешно справились с первым шагом, приступаем к самому удалению, которое можно выполнить ранее рассмотренными способами.
Как быстро убрать пустые ячейки
В Экселе есть еще один эффективный прием, который поможет облегчить и ускорить процедуру удаления, правда, применим он только к пустым ячейкам. Автоматизация процесса позволит избавиться от выделения каждого отдельного элемента. Итак, давайте рассмотрим на примере, как это сделать.
- Как всегда, вначале нам потребуется выделение. Но теперь мы отмечаем всю таблицу или ее часть, где планируется выполнить удаление. После этого нажимаем функциональную клавишу “F5”.
- В запустившемся окне нажимаем кнопку «Выделить…» в левом нижнем углу.
- На экране отобразится окно с параметрами выделения групп ячеек. Устанавливаем отметку напротив опции «Пустые ячейки» и подтверждаем действие нажатием кнопки OK.
- Выполнив предыдущие действия нам удалось отметить все пустые ячейки в выделенной таблице.
- Теперь остаётся лишь удалить эти элементы одним из методов, рассмотренных выше.
Заключение
Таким образом, существует немало способов, пользуясь которыми можно удалить ячейки в таблице Excel. Стоит отметить, что реализация большей части из них похожа, а иногда алгоритм действий практически идентичен. Поэтому пользователь может выбрать тот вариант, который позволит быстрее и эффективнее решить поставленную задачу. Помимо этого, в программе специально для функции удаления ячеек предусмотрены горячие клавиши, которые позволяют сэкономить время на выполнение операции. Также, если таблица содержит пустые ячейки, нет никакой необходимости отмечать их по отдельности для последующего удаления. Вместо этого можно воспользоваться инструментом группировки, который автоматически выделит ячейки, не содержащие данные, после чего нам останется только удалить их любым из способов, который понравился больше всего.
Skip to content
В этом руководстве вы узнаете, как правильно и безопасно удалять пустые ячейки в таблицах Excel, чтобы они выглядели четкими и профессиональными.
Пустые ячейки – это неплохо, если вы намеренно оставляете их в нужных местах по эстетическим соображениям. Но в неправильных местах, они, безусловно, нежелательны. К счастью, есть относительно простой способ удалить пустоты в таблицах Excel, и сейчас вы узнаете все подробности этого метода.
- Самый простой способ — используем стандартные инструменты.
- Когда не следует удалять пустые ячейки?
- 5 способов избавиться от пустых ячеек при помощи формул.
- Как удалить пустые ячейки ниже и правее таблицы с данными?
Удалить пустые ячейки в Excel очень просто. Однако этот подход применим не во всех ситуациях. О возможных неприятных неожиданностях мы расскажем в этой статье. Чтобы обезопасить себя, обязательно сделайте резервную копию своего рабочего листа и прочтите эти предостережения, прежде чем действовать.
Удаляем пустые ячейки стандартными инструментами Excel.
Ну а теперь, когда вы предупреждены о возможных неприятных последствиях:
- Выберите диапазон, в котором вы хотите убрать пустоты. Чтобы быстро выбрать всю таблицу с данными, щелкните верхнюю левую позицию и затем нажмите
Ctrl + Shift + End. Это сразу расширит выделение до последней использованной клетки. - Нажмите F5 и щелкните Выделить… . Или перейдите на вкладку «Главная» и нажмите Найти…> Выделить группу ячеек.
- В диалоговом окне выберите «Пустые ячейки» и нажмите ОК. Это выделит все незаполненные позиции в вашем диапазоне.
- Щелкните правой кнопкой мыши на выделенном и выберите Удалить… из контекстного меню:
- В зависимости от макета ваших данных выберите сдвиг влево или вверх и нажмите кнопку «ОК». В этом примере мы используем второй вариант.
Вот и все. Вы успешно удалили пустоты в своей таблице:
Примечание. Если что-то пошло не так, не паникуйте и сразу нажмите Ctrl + Z, чтобы вернуть свои данные в исходное состояние.
Думаю, вы понимаете, что такой метод подходит для перечней данных, в которых нет формул. Ведь ссылки в формулах в результате таких действий скорее всего поломаются, и вы получите искаженные данные либо вовсе ошибки.
Когда не следует удалять пустые ячейки.
Техника, описанная выше, отлично подходит для одного столбца или строки. Он также может успешно удалять пустые клетки в диапазоне независимых строк или столбцов, как в приведенном выше примере. Однако это может нанести ущерб данным, которые связаны друг с другом при помощи формул. Чтобы этого не произошло, будьте очень осторожны при удалении пробелов в рабочих листах и помните о следующих предостережениях:
- Удаляйте пустые строки и столбцы вместо отдельных ячеек.
Если ваши данные организованы в виде таблицы, в которой элементы содержат связанную информацию, удаление отдельных пустых ячеек с большой вероятностью приведет к искажению данных. В этом случае следует удалять только незадействованные строки и столбцы целиком. Рекомендуем ознакомится с рекомендациями, как можно и как нельзя удалять пустые строки в Excel.
- Удаление не работает для таблиц Excel.
Невозможно удалить отдельные ячейки в таблице Excel (но не в диапазоне данных). Вам разрешено удалять только целые строки таблицы. Или вы можете сначала преобразовать таблицу в диапазон, а затем заняться удалением.
- Вашими действиями могут быть повреждены формулы и именованные диапазоны.
Формулы Excel могут адаптироваться ко многим изменениям, внесенным в данные, которые они используют. Многим, но не всем. В некоторых случаях формулы, ссылающиеся на удалённые вами ячейки, перестают работать. Поэтому после удаления незаполненных ячеек взгляните внимательно на соответствующие формулы и именованные диапазоны, чтобы убедиться, что они работают нормально.
Как извлечь список данных без пустот.
Этот метод удобен, когда вы создаете собственный список или раскрывающийся список проверки данных и хотите убедиться, что в нем нет пустот.
Итак, наш список находится в диапазоне A2:A12. Причем, в A4 записано пустое значение «». Рассмотрим 5 методов, при помощи которых мы попытаемся избавиться от пустых ячеек и сформировать в нужном нам месте новый список без пробелов.
Способ 1.
Введите приведенную ниже формулу массива в C2, нажмите Ctrl + Shift + Enter, чтобы заполнить ее правильно, а затем скопируйте формулу в еще несколько ячеек вниз по столбцу. Количество ячеек, в которые вы копируете формулу, должно быть не меньше, чем количество элементов в вашем исходном списке.
Формулы для извлечения заполненных позиций:
=ЕСЛИОШИБКА(ИНДЕКС($A$2:$A$12; НАИМЕНЬШИЙ(ЕСЛИ(НЕ(ЕПУСТО($A$2:$A$12)); СТРОКА($A$1:$A$11);»»); СТРОКА(A1)));»»)
Обратите внимание, что диапазон в функции СТРОКА($A$1:$A$11) должен всегда начинаться с $A$1. И включать в себя он должен столько же позиций, сколько их в нашей области поиска. Иначе говоря, если в $A$2:$A$12 — 11 позиций, значит столько же их нужно указать и в $A$1:$A$11.
На скриншоте ниже показан результат:
Сразу отметим, что пустые значения «» здесь не исключаются из списка.
Сложную, на первый взгляд, логику формулы легко понять при ближайшем ее рассмотрении.
Итак, наша задача: вернуть первое значение, которое встретится в диапазоне A2:A12. В случае ошибки возвращаем пустоту («»).
Для вдумчивых пользователей Excel, которым интересно разбираться в деталях каждой новой формулы, вот пошаговое описание:
У вас есть функция ИНДЕКС, возвращающая значение из $A$2:$A$12 на основе порядкового номера строки (не реального номера, а относительного номера в этом диапазоне). При этом нам нужно учесть еще 2 вещи:
- Убедиться, что A2 не пустая
- Вернуть второе непустое значение в C3, третье непустое значение в C4 и так далее.
Обе эти задачи выполняются функцией НАИМЕНЬШИЙ:
НАИМЕНЬШИЙ(ЕСЛИ(НЕ(ЕПУСТО($A$2:$A$12)); СТРОКА($A$1:$A$11);»»); СТРОКА(A1)))
В нашем случае аргумент массива генерируется динамически следующим образом:
- НЕ(ЕПУСТО($A$2:$A$12)) определяет, какие позиции в целевом диапазоне заполнены, и для них возвращается ИСТИНА, в противном случае — ЛОЖЬ. Результирующий массив ИСТИНА и ЛОЖЬ проходит логическую проверку функции ЕСЛИ.
- ЕСЛИ оценивает каждый элемент массива ИСТИНА / ЛОЖЬ и возвращает соответствующий номер позиции для ИСТИНА, и ничего — для ЛОЖЬ:
В результате мы получаем массив {1; 2; «»; 4; «»; “”; 7; 8; «»; 10; 11} и наша сложная функция преобразуется:
НАИМЕНЬШИЙ({1; 2; «»; 4; «»; “”; 7; 8; «»; 10; 11}; СТРОКА(A1))
Как видите, аргумент массива содержит только номера непустых ячеек (заметьте, это относительные положения элементов в массиве, т.е. A2 – имеет порядковый номер 1, A3 — это 2 и так далее).
Во втором аргументе мы имеем СТРОКА(A1), что указывает функции НАИМЕНЬШИЙ вернуть самое маленькое число. Из-за использования относительной ссылки номер увеличивается с шагом 1 при копировании формулы вниз. Итак, в C3 формула вернет номер второй по величине минимальный номер заполненной позиции в диапазоне (то есть, 2) и так далее.
Однако на самом деле нам не нужны номера позиций, а нужны их значения. Итак, мы вкладываем функцию НАИМЕНЬШИЙ в аргумент функции ИНДЕКС, заставляя возвращать значение из соответствующей позиции в диапазоне.
В качестве последнего штриха мы заключаем всю конструкцию в функцию ЕСЛИОШИБКА, чтобы заменить ошибки пустотами. Ошибки будут неизбежны, потому что вы не можете заранее знать, сколько непустых ячеек находится в целевом диапазоне, и копируете формулу вниз по столбцу в заведомо большее количество ячеек, чем это необходимо.
Способ 2.
Если нужно избавиться и от пустых ячеек, и от пустых значений, то можно использовать приведённую ниже формулу массива.
=ЕСЛИ(СТРОКА() -СТРОКА($C$2:$C$12)+1>ЧСТРОК($A$2:$A$12) -СЧИТАТЬПУСТОТЫ($A$2:$A$12);»»;ДВССЫЛ(АДРЕС(НАИМЕНЬШИЙ((ЕСЛИ($A$2:$A$12<>»»;СТРОКА($A$2:$A$12);СТРОКА()+ЧСТРОК($A$2:$A$12)+1));СТРОКА() -СТРОКА($C$2:$C$12)+1);СТОЛБЕЦ($A$2:$A$12);4)))
Как и в предыдущем случае, вы вводите выражение в первую позицию вашей области с результатами, а затем копируете вниз по столбцу, насколько это необходимо.
Естественно, не забываем ввод заканчивать комбинацией Ctrl + Shift + Enter.
Недостатком здесь является то, что нужно точно указывать размеры исходного и результирующего диапазонов. Причем, с абсолютными ссылками.
Способ 3.
Это тоже формула массива. Но, в отличие от предыдущих двух, ее нужно вводить сразу в диапазон. Если основываться на наших условных данных, то выделяем при помощи мыши диапазон C2:C12, а затем в строку формул записываем следующее выражение:
=ЕСЛИОШИБКА(ИНДЕКС($A$2:$A$12;НАИМЕНЬШИЙ(ЕСЛИ($D$1<>$A$2:$A$12;СТРОКА(ДВССЫЛ(«1:»&ЧСТРОК($A$2:$A$12)));»»);СТРОКА(ДВССЫЛ(«1:»&ЧСТРОК($A$2:$A$12)))));»»)
Естественно, заканчиваем всё нажатием Ctrl + Shift + Enter.
Еще одной особенностью этого метода является то, что мы сравниваем каждую позицию с эталоном — с совершенно пустой ячейкой. В нашей формуле это D1.
Сравниваем значение D1 с каждым элементом исходного диапазона $A$2:$A$12.
СТРОКА(ДВССЫЛ(«1:»&ЧСТРОК($A$2:$A$12))))) — счетчик массива от первого до его последнего элемента.
При помощи функции ИНДЕКС выводим только непустые элементы.
При сравнении ячейки с нулями и нулевой длиной приравниваются к пустым.
НАИМЕНЬШИЙ позволяет выводить значения по порядку — с 1 до конца массива.
Способ 4.
Несомненным достоинством трёх описанных выше формул является то, то не нужно вносить никаких дополнительных изменений в данные, делать какие-то промежуточные расчеты.
Однако, формулы массива с большими объемами данных работают довольно медленно. А на особо больших массивах в несколько тысяч строк Эксель и вовсе может «зависнуть». Поэтому в таких случаях проще и быстрее будет создать на листе дополнительный столбец для промежуточных вычислений. Зато быстродействие вырастет многократно.
Создаем дополнительный столбец А. В нем будем нумеровать непустые ячейки.
Для этого проверяем выполнение 2 условий:
- ячейка в столбце В непустая,
- она не равна 0.
=ЕСЛИ((B3<>»»)+(B3<>0)=2;СЧЁТ(A$2:A2)+1;»»)
Если условия выполнены, считаем количество чисел, находящихся в этом столбце выше текущей позиции, и увеличиваем результат на 1 (своего рода счётчик). То есть, записываем, какая по счету непустая позиция найдена. Если же клетка в столбце В пустая, то ставим «».
Копируем эту формулу вниз по столбцу. Получаем последовательную нумерацию непустых ячеек.
Переходим ко второму шагу. Функция ВПР (VLOOKUP) последовательно ищет значения начиная с 1 в столбце А и выводит соответствующие им значения из В.
=ЕСЛИОШИБКА(ВПР(СТРОКА(A1);A$3:B$16;2;0);»»)
Для получения последовательности чисел используем СТРОКА().
Копируем формулу вниз, получаем список без пустот. Работает такая конструкция быстро, независимо от количества данных. Да и сами формулы просты и вполне доступны для понимания, в отличие от формул массива. Так что можете взять на вооружение и этот способ.
Способ 5.
Предвидя то, что многим может не понравиться торчащий на самом виду вспомогательный столбец А с цифрами, предлагаю еще один метод избавления от пустых ячеек. Здесь мы используем так называемый «левый ВПР». Поэтому вспомогательный столбец можно размещать в любом месте, где он не будет мешать. Чтобы не портить внешний вид вашей таблицы, можно использовать любой другой столбец, находящийся правее (например — Z). Мы же используем B для наглядности результатов.
В позиции B2 записываем вспомогательную формулу
=ЕСЛИ(A2<>$D$1;1;»»)
D1 будет служить нам эталоном как абсолютно пустая. Последовательно сравниваем столбец А с ней. При этом игнорируются нули, а также содержимое нулевой длины «».
В С2 записываем:
=ЕСЛИОШИБКА(ИНДЕКС($A$2:$A$21;ПОИСКПОЗ(СТРОКА(1:1);$B$2:$B$21;0);1);»»)
При помощи ПОИСКПОЗ ищем в столбце B порядковые номера от 1 и далее, и функцией ИНДЕКС выводим соответствующее значение из столбца A. В результате в столбце С мы избавились от пустых ячеек в списке. При этом исходные данные мы не меняли, чем гарантировали себя от возможных ошибок.
Как удалить пустые ячейки после последней позиции с данными.
Пустые ячейки, содержащие форматирование или непечатаемые символы, могут вызвать множество проблем в Excel. Например, вы можете получить гораздо больший размер файла, чем необходимо, или напечатать несколько чистых страниц. Чтобы избежать этих проблем, мы удалим (или очистим) пустые строки и столбцы, содержащие форматирование, пробелы или неизвестные невидимые символы.
Как найти последнюю использованную ячейку на листе
Чтобы перейти к последней ячейке на листе, содержащей данные или форматирование, щелкните в любом месте вашей таблицы и нажмите Ctrl + End.
Если в результате этого действия выбрана последняя ячейка с вашими данными, это означает, что оставшиеся строки и столбцы действительно не используются и никаких дополнительных манипуляций не требуется.
Но если вы оказались в визуально пустой клетке, знайте, что Excel не считает её таковой. Это может быть простой пробел, созданный случайным нажатием клавиши, пользовательский формат чисел, установленный для неё, или непечатаемый символ, импортированный из внешней базы данных. Какой бы ни была причина, она не пуста.
Как удалить ячейки после последней позиции с данными.
Чтобы очистить все содержимое и форматирование после последней заполненной ячейки, выполните следующие действия:
- Щелкните заголовок первого незаполненного столбца справа от вашей таблицы и нажмите
Ctrl + Shift + End. Это позволит выбрать диапазон справа между вашими данными и последней использованной позицией на листе. - На вкладке «Главная» нажмите «Очистить». Или щелкните на выделении правой кнопкой мыши и выберите Удалить.
- Щелкните заголовок первой чистой строчки под данными и нажмите
Ctrl + Shift + End. - Выполните те же действия, которые выполнялись в п.2.
- Нажмите
Ctrl + S, чтобы сохранить книгу.
Проверьте используемый диапазон, чтобы убедиться, что он теперь содержит только ячейки с данными и без пробелов. Когда вы снова откроете файл, последняя использованная ячейка должна быть последней заполненной.
Если у вас есть небольшая рабочая область на листе и много ненужных чистых строк и столбцов, вы можете скрыть неиспользуемые строки следующим образом:
- Выберите строчку под последней позицией с данными (чтобы выделить её целиком, щелкните заголовок).
- Нажмите
Ctrl + Shift + ↓(стрелка вниз), чтобы расширить выделение до нижней части листа. - Нажмите
Ctrl + 9, чтобы скрыть выбранные строки.
Думаю, это лучше, чем удалять ненужные строки, поскольку их в любой момент можно вернуть обратно.
Подобным же образом вы скрываете неиспользуемые столбцы:
- Выберите чистый столбец после последнего столбца с данными.
- Нажмите
Ctrl + Shift + →(стрелка вправо), чтобы выделить все остальные неиспользуемые столбцы до конца листа. - Нажмите
Ctrl + 0, чтобы скрыть выбранные колонки. Готово!
Если позже вы решите отобразить все ячейки, выберите весь лист (можно при помощи Ctrl + A), затем нажмите Ctrl + Shift + 9, чтобы показать все строки, и Ctrl + Shift + 0, чтобы показать все столбцы.
Вот как вы можете избавиться от пустых ячеек в Excel. Благодарю вас за чтение и надеюсь увидеть вас в нашем блоге на следующей неделе!
 Как сделать диаграмму Ганта — Думаю, каждый пользователь Excel знает, что такое диаграмма и как ее создать. Однако один вид графиков остается достаточно сложным для многих — это диаграмма Ганта. В этом кратком руководстве я постараюсь показать основные функции диаграммы Ганта, покажу…
Как сделать диаграмму Ганта — Думаю, каждый пользователь Excel знает, что такое диаграмма и как ее создать. Однако один вид графиков остается достаточно сложным для многих — это диаграмма Ганта. В этом кратком руководстве я постараюсь показать основные функции диаграммы Ганта, покажу…  Как сделать автозаполнение в Excel — В этой статье рассматривается функция автозаполнения Excel. Вы узнаете, как заполнять ряды чисел, дат и других данных, создавать и использовать настраиваемые списки в Excel. Эта статья также позволяет вам убедиться, что вы знаете все о маркере заполнения,…
Как сделать автозаполнение в Excel — В этой статье рассматривается функция автозаполнения Excel. Вы узнаете, как заполнять ряды чисел, дат и других данных, создавать и использовать настраиваемые списки в Excel. Эта статья также позволяет вам убедиться, что вы знаете все о маркере заполнения,…  Проверка данных в Excel: как сделать, использовать и убрать — Мы рассмотрим, как выполнять проверку данных в Excel: создавать правила проверки для чисел, дат или текстовых значений, создавать списки проверки данных, копировать проверку данных в другие ячейки, находить недопустимые записи, исправлять и удалять проверку данных.…
Проверка данных в Excel: как сделать, использовать и убрать — Мы рассмотрим, как выполнять проверку данных в Excel: создавать правила проверки для чисел, дат или текстовых значений, создавать списки проверки данных, копировать проверку данных в другие ячейки, находить недопустимые записи, исправлять и удалять проверку данных.…  Быстрое удаление пустых столбцов в Excel — В этом руководстве вы узнаете, как можно легко удалить пустые столбцы в Excel с помощью макроса, формулы и даже простым нажатием кнопки. Как бы банально это ни звучало, удаление пустых столбцов в Excel не может…
Быстрое удаление пустых столбцов в Excel — В этом руководстве вы узнаете, как можно легко удалить пустые столбцы в Excel с помощью макроса, формулы и даже простым нажатием кнопки. Как бы банально это ни звучало, удаление пустых столбцов в Excel не может…  Как полностью или частично зафиксировать ячейку в формуле — При написании формулы Excel знак $ в ссылке на ячейку сбивает с толку многих пользователей. Но объяснение очень простое: это всего лишь способ ее зафиксировать. Знак доллара в данном случае служит только одной цели — он указывает,…
Как полностью или частично зафиксировать ячейку в формуле — При написании формулы Excel знак $ в ссылке на ячейку сбивает с толку многих пользователей. Но объяснение очень простое: это всего лишь способ ее зафиксировать. Знак доллара в данном случае служит только одной цели — он указывает,…  Чем отличается абсолютная, относительная и смешанная адресация — Важность ссылки на ячейки Excel трудно переоценить. Ссылка включает в себя адрес, из которого вы хотите получить информацию. При этом используются два основных вида адресации – абсолютная и относительная. Они могут применяться в разных комбинациях…
Чем отличается абсолютная, относительная и смешанная адресация — Важность ссылки на ячейки Excel трудно переоценить. Ссылка включает в себя адрес, из которого вы хотите получить информацию. При этом используются два основных вида адресации – абсолютная и относительная. Они могут применяться в разных комбинациях…  6 способов быстро транспонировать таблицу — В этой статье показано, как столбец можно превратить в строку в Excel с помощью функции ТРАНСП, специальной вставки, кода VBA или же специального инструмента. Иначе говоря, мы научимся транспонировать таблицу. В этой статье вы найдете…
6 способов быстро транспонировать таблицу — В этой статье показано, как столбец можно превратить в строку в Excel с помощью функции ТРАНСП, специальной вставки, кода VBA или же специального инструмента. Иначе говоря, мы научимся транспонировать таблицу. В этой статье вы найдете…  4 способа быстро убрать перенос строки в ячейках Excel — В этом совете вы найдете 4 совета для удаления символа переноса строки из ячеек Excel. Вы также узнаете, как заменять разрывы строк другими символами. Все решения работают с Excel 2019, 2016, 2013 и более ранними версиями. Перенос…
4 способа быстро убрать перенос строки в ячейках Excel — В этом совете вы найдете 4 совета для удаления символа переноса строки из ячеек Excel. Вы также узнаете, как заменять разрывы строк другими символами. Все решения работают с Excel 2019, 2016, 2013 и более ранними версиями. Перенос…  Как быстро заполнить пустые ячейки в Excel? — В этой статье вы узнаете, как выбрать сразу все пустые ячейки в электронной таблице Excel и заполнить их значением, находящимся выше или ниже, нулями или же любым другим шаблоном. Заполнять пустоты или нет? Этот вопрос часто…
Как быстро заполнить пустые ячейки в Excel? — В этой статье вы узнаете, как выбрать сразу все пустые ячейки в электронной таблице Excel и заполнить их значением, находящимся выше или ниже, нулями или же любым другим шаблоном. Заполнять пустоты или нет? Этот вопрос часто…
Прочитав эту статью на сайте thegoodanswer.ru до конца Вы сможете узнать несколько достаточно простых способов, как убрать ячейки в Excel.
1. Для того, чтобы удалить ячейки в программе Эксель с помощью этого способа Вам будет нужно выделить ячейку или несколько ячеек, которые Вам нужно удалить.
2. Далее, нажмите на них правой кнопкой компьютерной мыши.
3. Затем, перед Вами откроется контекстное меню. В этом меню Вам будет нужно нажать на «Удалить…».
4. После этого, перед Вами откроется окно «Удаления ячеек». В этом окне Вам будет нужно выбрать, что Вам будет нужно удалить.
Например, Вы можете удалить ячейки, со сдвигом влево; удалить ячейки, со сдвигом вверх, а также Вы можете удалить в программе Excel строку или столбец.
5. Но, так как Вам необходимо удалить ячейки в программе Эксель, то Вам будет нужно нажать на «Удалить ячейки со сдвигом влево или удалить ячейки со сдвигом вверх».
6. Далее, Вам будет нужно нажать «ОК». И ячейки, которые Вы выделяли будут удалены.
Как убрать ячейки в Excel (способ №2)
Порядок удаления ячеек в программе Excel этим способом следующий:
1. Выделите ячейку, которую Вам необходимо удалить.
2. Далее, на вкладке «Главная» Вам будет нужно нажать на кнопку «Удалить».
3. Всё, после этого, эта ячейка будет удалена со сдвигом вверх.
Как удалить ячейки в Эксель (способ №3)
1. Для того, чтобы убрать ячейки в программе Excel с помощью этого способа Вам будет нужно выделить ячейку или несколько ячеек, которые Вам нужно удалить.
2. Далее, на клавиатуре Вам будет нужно нажать на сочетание клавиш «Ctrl»+«-».
3. Затем, перед Вами откроется окно удаления ячеек. В этом открывшемся окне Вам будет нужно нажать на «Удалить ячейки, со сдвигом вверх или на удалить, ячейки со сдвигом влево». И нажать «ОК».
4. После этого, ячейка или несколько ячеек в программе Эксель будут удалены.
Как удалить пустые ячейки в программе Excel
1. Для того, чтобы удалить пустые ячейки в программе Эксель Вам будет нужно выделить таблицу или несколько ячеек на листе в программе Excel, на котором Вам необходимо убрать пустые ячейки.
2. Далее, Вам будет нужно нажать на клавиатуре на клавишу «F5».
3. Затем, перед Вами откроется окно. В этом окне нажмите на кнопку «Выделить», которая находится в нижнем левом углу.
4. После этого, перед Вами откроется окно выделения групп ячеек. В этом открывшемся окне Вам будет нужно нажать на «Пустые ячейки» и нажать «ОК».
5. После этого, все пустые ячейки будут выделены.
Удалить эти ячейки Вы можете с помощью способов, которые были написаны выше.
Заключение
Подводя итог вышесказанного, хотелось бы сказать о том, что убрать ячейки в программе Excel достаточно просто. А также, о том, что сделать это можно несколькими способами.
И ещё, в том случае, если Вам было интересно читать эту статью на сайте thegoodanswer.ru, тогда Вам может быть интересно узнать о том, что на этом сайте достаточно много интересного. Например, здесь есть статьи о таких программах, как Excel, Word, а также PowerPoint.
Перемещение и копирование ячеек и их содержимого
Используйте команды Вырезать, Копировать и Вставить, чтобы перемещать или копировать содержимое ячеек. Так можно копировать определенную часть содержимого или свойств ячеек. Например, скопировать вычисленное по формуле значение, не копируя саму формулу, или скопировать только формулу.
Ячейки в Excel перемещаются и копируются вместе с формулами, итоговыми значениями, форматом и примечаниями.
В Excel ячейки можно перемещать путем перетаскивания или с помощью команд Вырезать и Вставить.
Перемещение ячеек путем перетаскивания
-
Выделите ячейки или диапазон ячеек, которые требуется переместить или скопировать.
-
Наведите указатель мыши на границу выделенной области.
-
Когда указатель примет вид указателя перемещения
, перетащите ячейку или диапазон ячеек в другое место.
Перемещение ячеек с помощью команд «Вырезать» и «Вставить»
-
Выделите ячейку или диапазон ячеек.
-
На вкладке Главная нажмите кнопку Вырезать
или нажмите клавиши CTRL+X.
-
Выделите ячейку, в которую вы хотите переместить данные.
-
На вкладке Главная нажмите кнопку Вставить
или нажмите клавиши CTRL+V.
Копирование ячеек с помощью копирования и вставки
-
Выделите ячейку или диапазон ячеек.
-
Нажмите кнопку Копировать или клавиши CTRL+C.
-
Нажмите кнопку Вставить или клавиши CTRL+V.
Дополнительные сведения
Вы всегда можете задать вопрос специалисту Excel Tech Community или попросить помощи в сообществе Answers community.
См. также
Перемещение или копирование ячеек, строк и столбцов
Нужна дополнительная помощь?
Как удалить лишние ячейки в Excel (Эксель)
Иногда, занимаясь редактированием документов в Excel, пользователи испытывают трудности с удалением имеющихся лишних ячеек. Ничего сложного в этом нет. В данной статье расскажем о быстром способе удаления подобных ненужных ячеек.
Итак, как удаляются ненужные ячейки? В Excel открываем табличку, которая нам необходима. Выделяем элемент, выбранный для удаления. Наводим на ячейку курсор, кликаем левой кнопкой мышки. Ячейка выделится.
Если выбираем вариант, предполагающий сдвигание влево, после осуществления удаления выбранных элементов, произойдет перемещение всех ячеек, находящихся в строке справа, влево. Если же, нажать на «Ячейки со сдвигом вверх», элементы, размещенные в столбцах ниже, передвинутся вверх.
Затем удаляем ячейки способом, указанным выше.
Удалить ненужные ячейки можно используя фильтр. Выделяем необходимую табличную область и во вкладке «Главная» кликаем по пункту с сортировкой и фильтром, находящимся в группе «Редактирование». Переходим по пункту «Фильтр».
Как вариант, для осуществления удаления выделяется группа ненужных ячеек. То есть, выделяется группа ячеек, и в главной вкладке нажимаем на кнопку «Найти и выделить», находящуюся в блоке редактирования. Появится подменю, в котором надо кликнуть по «Выделению группы ячеек».
Произойдет удаление выбранных лишних ячеек. Необходимо знать, что этот способ нежелателен к использованию в таблице, в которой пустые ячейки размещены в строке, с имеющимися данными. Ячейки могут сместиться и нарушить таблицу.
Таким образом, требуемый результат достигнут, удаление лишних ячеек выполнено. Редактирование документа произведено. Мы рассмотрели несколько вариантов удаления ненужных ячеек. Выбор правильного способа зависит от особенностей таблицы.
Как удалить ячейки, столбцы и строки в Excel
Некоторые пользователи при редактировании ячеек в Excel сталкиваются с характерными трудностями: из-за того, что выбрали неверную опцию, у них таблица то уменьшается, то растягивается, то в ней исчезают данные (столбцы и строки).
Данная статья призвана помогать вам в Экселе быстро и правильно удалять столбцы и строки, пустые, повторяющиеся ячейки, изменять содержимое выбранной ячейки. Рассмотрим отдельно решения каждой из приведенных задач по изменению таблицы.
Как удалить ячейку?
1. Откройте в Excel необходимую таблицу. Щелкните левой кнопкой по элементу, который нужно удалить.
2. На вкладке «Главная», в правой части панели, откройте ниспадающее меню «Удалить» и выберите пункт «Удалить ячейки».
3. В дополнительном окне выберите способ удаления (кликните радиокнопку возле необходимой опции):
- «Ячейки со сдвигом влево» — после удаления все элементы, находящиеся в строке по правую сторону переместятся влево;
- «Ячейки со сдвигом вверх» — находящиеся ниже элементы в столбце поднимутся вверх.
Как изменить значение ячейки?
1. Клацните по элементу 2 раза левой кнопкой.
2. Когда появится курсор, изменяйте или удаляйте параметр точно так же, как и в Ворде (текстовом редакторе Word):
удерживая левую кнопку, выделите символы и нажмите клавишу «Delete», чтобы потом напечатать другие данные или вставить пробелы.
Как удаляются строки и столбцы?
1. Кликните по названию столбца (специальное поле вверху). Вся ячейки в столбце выделятся.
2. Не убирая курсор с подсвеченных элементов, нажмите правую кнопку.
3. В появившемся контекстном меню Excel клацните «Удалить».
4. Аналогичным образом убирается из проекта и строка: выделите её и активируйте соответствующую команду в меню.
Как убирать из таблицы одинаковые ячейки?
1. На вкладке «Данные» нажмите опцию «Удалить дубликаты».
2. В настроечной панели укажите столбец, в котором требуется убрать дубли:
- нажмите «Снять выделение»;
- установите щелчком мышки метку в списке, где требуется.
Внимание! Если требуется убрать дубли во всей таблице, соответственно, метки должны быть установлены в списке возле каждого столбца.
4. По завершении процедуры программа Excel сообщит о том, сколько она нашла и удалила повторяющихся значений.
1. На вкладке «Данные», в блоке «Фильтр», клацните подраздел «Дополнительно».
2. В окне «Расширенный фильтр» укажите, где сохранять отредактированный список (на месте или в отдельный файл).
3. Клацните по окошку «Только уникальные записи». Нажмите «OK».
Как убрать пустые ячейки?
1. Удерживая левую кнопку, обозначьте границы области таблицы, в пределах которой требуется убрать пустые элементы (содержащие пробелы).
2. Нажмите клавишу «F5».
3. В открывшейся панели клацните «Выделить».
4. Включите кликом мыши опцию «Пустые ячейки». Нажмите «OK».
5. Удалите выделенные элементы через контекстное меню (клацните по ним правой кнопкой).
Примечание. Опытные пользователи используют специальную формулу для удаления пустых элементов. Она записывается в памяти Excel в виде скрипта, написанного на языке Visual Basic. Подробней с этой технологией вы можете ознакомиться на специализированных форумах.
1. Выделите столбец, который нужно отредактировать.
2. Откройте раздел «Данные» и нажмите «Фильтр».
3. Щёлкните по установленному фильтру («стрелочка» в ячейке).
4. Снимите флажок в надстройке «Выделить всё».
5. Щёлкните окошко в «Пустые», а потом кнопку «OK».
6. В столбце отобразятся только пустые ячейки. Кликните по ним правой кнопкой и нажмите «Удалить… ».
Комфортной работы в Excel!
Очистка лишнего форматирования ячеек на листе
Примечание: Мы стараемся как можно оперативнее обеспечивать вас актуальными справочными материалами на вашем языке. Эта страница переведена автоматически, поэтому ее текст может содержать неточности и грамматические ошибки. Для нас важно, чтобы эта статья была вам полезна. Просим вас уделить пару секунд и сообщить, помогла ли она вам, с помощью кнопок внизу страницы. Для удобства также приводим ссылку на оригинал (на английском языке) .
Форматирование ячеек на листе позволяет выделить нужные сведения, чтобы их было легко заметить, но при этом форматирование неиспользуемых ячеек (особенно целых строк и столбцов) может привести к быстрому росту размера файла рабочей книги. Если у вас открыт избыточно отформатированный лист, то это может замедлить работу не только Excel, но и снизить общую производительность компьютера. Также из-за лишнего форматирования в Excel могут возникать проблемы при печати.
Используйте команду Clean Excess Cell Formatting (Удалить лишнее форматирование ячеек), которая доступна в Excel на вкладке Inquire (Запрос) в Microsoft Office 365 и Office профессиональный плюс 2013. Если вкладка Inquire (Запрос) в Excel недоступна, вот как можно включить ее:
Щелкните Файл > Параметры > Надстройки.
Выберите в списке Управление пункт Надстройки COM и нажмите кнопку Перейти.
В поле Надстройки COM установите флажок Inquire (Запрос) и нажмите кнопку ОК.
Теперь вкладка Inquire (Запрос) должна отображаться на ленте.
Важно: Перед очисткой лишнего форматирования ячейки мы рекомендуем создать резервную копию файла, так как иногда это может привести к увеличению размера файла, а отменить эти изменения невозможно.
Чтобы удалить лишнее форматирование на текущем листе:
На вкладке Inquire (Запрос) выберите команду Clean Excess Cell Formatting (Удалить лишнее форматирование ячеек).
Выберите очистку только открытого листа или очистку всех листов. После выполнения операции очистки нажмите кнопку Да для сохранения изменений на листах или кнопку Нет, чтобы отменить сохранение.
Влияние операции очистки на условное форматирование
При очистке лишнего форматирования из листа удаляются ячейки, расположенные после последней непустой ячейки. Например, если вы применили условное форматирование к целой строке, но ваши данные располагаются только до столбца V, условное форматирование может быть удалено из столбцов, расположенных за столбцом V.
Для получения дополнительных сведений об устранении других проблем, связанных с лишним форматированием, читайте в статье службы поддержки Майкрософт обнуление последней ячейки в Excel.
Удаление ячеек в Microsoft Excel
При работе с таблицами Excel довольно часто нужно не только вставить ячейки, но и удалить их. Процедура удаления, в общем, интуитивно понятна, но существует несколько вариантов проведения данной операции, о которых не все пользователи слышали. Давайте подробнее узнаем обо всех способах убрать определенные ячейки из таблицы Excel.
Процедура удаления ячеек
Собственно, процедура удаления ячеек в Excel обратна операции их добавления. Её можно подразделить на две большие группы: удаление заполненных и пустых ячеек. Последний вид, к тому же, можно автоматизировать.
Важно знать, что при удалении ячеек или их групп, а не цельных строк и столбцов, происходит смещение данных в таблице. Поэтому выполнение данной процедуры должно быть осознанным.
Способ 1: контекстное меню
Прежде всего, давайте рассмотрим выполнение указанной процедуры через контекстное меню. Это один и самых популярных видов выполнения данной операции. Его можно применять, как к заполненным элементам, так и к пустым.
-
Выделяем один элемент или группу, которую желаем удалить. Выполняем щелчок по выделению правой кнопкой мыши. Производится запуск контекстного меню. В нем выбираем позицию «Удалить…».
- Ячейки, со сдвигом влево;
- Ячейки со сдвигом вверх;
- Строку;
- Столбец.
Так как нам нужно удалить именно ячейки, а не целые строки или столбцы, то на два последних варианта внимания не обращаем. Выбираем действие, которое вам подойдет из первых двух вариантов, и выставляем переключатель в соответствующее положение. Затем щелкаем по кнопке «OK».
А, если был выбран второй пункт, то со сдвигом влево.
Способ 2: инструменты на ленте
Удаление ячеек в Экселе можно также произвести, воспользовавшись теми инструментами, которые представлены на ленте.
- Выделяем элемент, который следует удалить. Перемещаемся во вкладку «Главная» и жмем на кнопку «Удалить», которая располагается на ленте в блоке инструментов «Ячейки».
Если вы захотите удалить горизонтальную группу ячеек указанным способом, то для этого будут действовать следующие правила.
-
Выделяем эту группу элементов горизонтальной направленности. Кликаем по кнопке «Удалить», размещенной во вкладке «Главная».
Если же мы попробуем удалить вертикальную группу элементов, то сдвиг произойдет в другом направлении.
-
Выделяем группу элементов вертикальной направленности. Производим щелчок по кнопке «Удалить» на ленте.
А теперь попытаемся произвести удаление данным способом многомерного массива, содержащего элементы, как горизонтальной, так и вертикальной направленности.
-
Выделяем этот массив и жмем на кнопку «Удалить» на ленте.
Считается, что использование инструментов на ленте менее функционально, чем удаление через контекстное меню, так как данный вариант не предоставляет пользователю выбора направления сдвига. Но это не так. С помощью инструментов на ленте также можно удалить ячейки, самостоятельно выбрав направление сдвига. Посмотрим, как это будет выглядеть на примере того же массива в таблице.
-
Выделяем многомерный массив, который следует удалить. После этого жмем не на саму кнопку «Удалить», а на треугольник, который размещается сразу справа от неё. Активируется список доступных действий. В нем следует выбрать вариант «Удалить ячейки…».
Вслед за этим происходит запуск окошка удаления, которое нам уже знакомо по первому варианту. Если нам нужно удалить многомерный массив со сдвигом, отличным от того, который происходит при простом нажатии на кнопку «Удалить» на ленте, то следует переставить переключатель в позицию «Ячейки, со сдвигом вверх». Затем производим щелчок по кнопке «OK».
Способ 3: использование горячих клавиш
Но быстрее всего выполнить изучаемую процедуру можно при помощи набора сочетания горячих клавиш.
-
Выделяем на листе диапазон, который желаем убрать. После этого жмем комбинацию клавиш «Ctrl»+»-« на клавиатуре.
Запускается уже привычное для нас окно удаления элементов. Выбираем желаемое направление сдвига и щелкаем по кнопке «OK».
Способ 4: удаление разрозненных элементов
Существуют случаи, когда нужно удалить несколько диапазонов, которые не являются смежными, то есть, находятся в разных областях таблицы. Конечно, их можно удалить любым из вышеописанных способов, произведя процедуру отдельно с каждым элементом. Но это может отнять слишком много времени. Существует возможность убрать разрозненные элементы с листа гораздо быстрее. Но для этого их следует, прежде всего, выделить.
-
Первый элемент выделяем обычным способом, зажимая левую кнопку мыши и обведя его курсором. Затем следует зажать на кнопку Ctrl и кликать по остальным разрозненным ячейкам или обводить диапазоны курсором с зажатой левой кнопкой мыши.
Способ 5: удаление пустых ячеек
Если вам нужно удалить пустые элементы в таблице, то данную процедуру можно автоматизировать и не выделять отдельно каждую из них. Существует несколько вариантов решения данной задачи, но проще всего это выполнить с помощью инструмента выделения групп ячеек.
-
Выделяем таблицу или любой другой диапазон на листе, где предстоит произвести удаление. Затем щелкаем на клавиатуре по функциональной клавише F5.
Запускается окно перехода. В нем следует щелкнуть по кнопке «Выделить…», размещенной в его нижнем левом углу.
После этого открывается окно выделения групп ячеек. В нем следует установить переключатель в позицию «Пустые ячейки», а затем щелкнуть по кнопке «OK» в нижнем правом углу данного окна.
Как видим, после выполнения последнего действия все пустые элементы в указанном диапазоне были выделены.
Существуют и другие варианты удаления пустых элементов, более подробно о которых говорится в отдельной статье.
Как видим, существует несколько способов удаления ячеек в Excel. Механизм большинства из них идентичен, поэтому при выборе конкретного варианта действий пользователь ориентируется на свои личные предпочтения. Но стоит все-таки заметить, что быстрее всего выполнять данную процедуру можно при помощи комбинации горячих клавиш. Особняком стоит удаление пустых элементов. Данную задачу можно автоматизировать при помощи инструмента выделения ячеек, но потом для непосредственного удаления все равно придется воспользоваться одним из стандартных вариантов.
Отблагодарите автора, поделитесь статьей в социальных сетях.
5 вариантов, как удалить пустые строки в Excel

Эту статью я написал с целью описать 5 простых вариантов, как возможно удалить пустые строки в Excel. Частенько после импорта данных или простого копирования с другого источника мы получаем пустые строки и столбцы, что в дальнейшем может негативно сказаться и осложнить работу с информацией.
Разрывы, которые возникают в таблице благодаря возникшим пустотам, могут помешать вам эффективно ее использовать. Возникают такие проблемы:
- ошибки при автоматическом построении разнообразных формул, графиков, диаграмм;
- пустые строки, выполняют роль разделителя вычисляемой области и т.п.;
Избежать таких ошибок очень легко и очень просто, нужно всегда следить постоянно за качеством вашей информации и при выявлении ненужных пробелов в ваших данных, удалять их. Найти и удалить незаполненые строки, столбцы и ячейки можно 5 способами:
Сортировка
Это самый простой способ убрать с вашей рабочей области или вычисляемого диапазона чистые строки. Вам нужно выделить диапазон, выбрать на вкладке «Данные» кнопку «Сортировка» и в предоставленном диалоговом окне выбираем вариант сортировки. Программа всё отсортирует по полочкам, и вы можете удалить пустые строки.
Если очень важен порядок следования строк в таблице, вам стоит для начала создать столбик с порядковой нумерацией рядов, а после сортировки и удаления пустых срок в таблице Excel, снова выстроить данные по этому столбику.
Фильтрация
Этот способ также является простым и доступным абсолютно любому пользователю. Для применения фильтра на таблицу вам необходимо на вкладке «Главная» в разделе «Редактирование» нажимать кнопку «Сортировка и фильтр» и в открывшемся пункте меню выбираете «Фильтр».
Выделение группы ячеек
Я бы и этот способ причислил к достаточно простым и лёгким. Для применения этого варианта вам нужен инструмент «Выделение группы ячеек». Удалить незаполненые строки возможно в несколько этапов:
- выделение нужного диапазона;
- выбираем вкладку «Главная», в блоке «Редактирование», кликаем «Найти и выделить» и в выпадающем меню выбираете «Выделение группы ячеек»;

- в диалоговом окне, в разделе «Выделить» отмечаем пункт «пустые ячейки»;

- переходим во вкладку «Главная» и нажимаем кнопку «Ячейки» и выбираем пункт «Удалить»;
- в диалоговом окне выбираете пункт «удалить ячейки со сдвигом вверх» и все незаполненые строки будут удалены.
Формула массива
Этот способ уже на искушенного пользователя. Хотя ничего уж слишком сложного и нет, тем не менее, этот способ я увидел у Николая Павлова на его сайте и решил добавить его для полноты информации о возможностях чистки от пустых строк с применением формулы массива.
Итак, в чём же состоит этот способ по удалению пустых строк в Excel и как его применять:
- для большей простоты дадим имена нашим диапазонам, для этого на вкладке «Формулы» нажимаете «Диспетчер имен» и присваиваете для двух диапазонов имена, например для изначальных данных с пустыми ячейками – «Пустые», а для обработанных – «БезПустых». Обязательное условие в том, что диапазоны должны иметь одинаковый результат, но вот размещение этих диапазонов могут и отличатся, это не критично;

- следующим шагом это введение в первую ячейку второго диапазона формулу:
=ЕСЛИ( СТРОКА() — СТРОКА (БезПустых) +1> ЧСТРОК( Пустые) — СЧИТАТЬПУСТОТЫ (Пустые);»«; ДВССЫЛ ( АДРЕС (НАИМЕНЬШИЙ ((ЕСЛИ (Пустые <>»»; СТРОКА (Пустые); СТРОКА()+ ЧСТРОК( Пустые))); СТРОКА() — СТРОКА (БезПустых)+1); СТОЛБЕЦ( Пустые);4))). Да я сам знаю, что формула страшная, сам, когда ее увидел, обалдел, тем не менее, она рабочая и исправно выполняет возложенные на нее обязанности;
- после прописания формулы, вам нужно окончить введение формулы «гарячей» комбинацией клавишCtrl+Shift+Enter, это необходимо для того, что бы формула была введена как формула массива. Теперь используя возможность в Excel как авто заполнение (копирование формулы, протягивая за крестик в углу) вы получили исходный диапазон, но уже без пустых ячеек.

Макрос
Этот вариант также не прост, но, используя предоставленные коды, и инструкции к их применению ничего сложного и неосуществимого вы не увидите. Макрос стоит использовать, если вы уверены что такую процедуру по удалению пустых строк в Excel, а также, столбцов или ячеек будет очень частым и для выполнения этих работ стоит прописать скрипт.
Перейдите во вкладку «Сервис», выберите раздел «Макрос» и нажмите кнопку «Редактор Visual Basic» или нажав ALT+F11 и в появившемся диалоговом окне редактора нажимаем «Insert» — «Module». 
- для удаления всех незаполненых рядов в таблице:
Удаление ячеек в Microsoft Excel
Смотрите также — «Работа с таблицу с условными «Главная» и кликните нужно удалить. В помощи которых можно В прочем, для страниц можно установить, кликаем по кнопке распечатывались пустые или правой кнопке в одним из двух как это выполняется, размещенной в егона клавиатуре. многомерного массива, содержащего
последних варианта вниманияПри работе с таблицами
данными» — «Удалить данными:
Процедура удаления ячеек
по кнопке «Сортировка нашем случае это произвести удаление пустых самого простого случая точную область печати,«Область печати» ненужные листы, можно ряду указанных выше способов, о которых на практике.
нижнем левом углу.Запускается уже привычное для элементы, как горизонтальной, не обращаем. Выбираем Excel довольно часто дубликаты».Пример 1. Сортировка данных и фильтр», а строки, значит, выбирайте
Способ 1: контекстное меню
строк буквально в можно использовать и но лучше этов блоке назначить область печати. иконок. шла речь выше.Самый простой и интуитивноПосле этого открывается окно нас окно удаления
- так и вертикальной действие, которое вам нужно не толькоВ открывшемся окне выделяем в таблице. Выделяем в контекстном меню пункт «Строку» и пару кликов. Опять ее. сделать, просто удалив
- «Параметры страницы» Рассмотрим, как этоКак видим, в страничномУрок: понятный способ провести выделения групп ячеек.
- элементов. Выбираем желаемое направленности.
- подойдет из первых вставить ячейки, но
- те столбцы, в всю таблицу. Открываем
- выберите «Фильтр». нажимайте «ОК». Теперь
же, нужно помнитьЕсть еще несколько методов пустые диапазоны.и в появившемся делается. режиме видны неКак добавить лист в данную процедуру – В нем следует направление сдвига иВыделяем этот массив и двух вариантов, и и удалить их. которых находятся повторяющиеся вкладку «Данные» -
- Как только вы это все лишние строки и том, что для проведения такихАвтор: Максим Тютюшев меню выбираем пунктВыделяем диапазон данных на только сами страницы, Экселе
это воспользоваться возможностью, установить переключатель в щелкаем по кнопке
Способ 2: инструменты на ленте
жмем на кнопку выставляем переключатель в Процедура удаления, в значения. Так как инструмент «Сортировка и
- сделаете, в шапке будут удалены из в некоторых ячейках операций. Одним изВсем пользователям, которые работают«Убрать» листе, который нужно границы которых обозначеныКак видим, убрать ненужные которую предоставляет контекстное позицию«OK»
- «Удалить» соответствующее положение. Затем общем, интуитивно понятна, нужно удалять повторяющиеся фильтр» — нажимаем столбцов появятся выдающие таблицы. Однако можно
может находиться скрытый решений вопроса того, с электронными таблицами. распечатать.
- пунктиром, но и листы в программе меню. Делаем клик«Пустые ячейки».на ленте. щелкаем по кнопке
- но существует несколько строки, то должны кнопку «Сортировка». Или списки, вам необходимо
ускорить этот процесс, текст. А сами как удалить пустые в офисном редактореПосле этого, если в
- Переходим во вкладку их номера. Эксель достаточно просто. правой кнопкой мыши, а затем щелкнуть
- Как видим, после этогоКак видим, в этом«OK» вариантов проведения данной
быть выделены все щелкаем правой кнопкой развернуть один из пропустив этапы по пустые ячейки могут строки в «Экселе»,
- Excel, очень часто ячейках вне таблицы«Разметка страницы»Также переключение между режимами
- При желании имеется по тому листу, по кнопке выбранные элементы были
случае все выбранные. операции, о которых столбцы. мыши по выделенному них (любой). вызову контекстного меню. быть зависимыми при может стать применение приходится убирать пустые не будет пробелов, кликаем по кнопке просмотра в Excel даже возможность удаления который больше не«OK» удалены с направлением
- элементы были удаленыКак видим, после данного не все пользователиПосле нажатия ОК Excel диапазону и делаемВ меню, которое появилось, Для этого просто ссылке на них инструмента сортировки. ячейки, находящиеся в или других символов,«Область печати» можно совершить, перейдя
- нескольких элементов одновременно. нужен. В активировавшемсяв нижнем правом сдвига, которое было со сдвигом влево. действия все выделенные слышали. Давайте подробнее формирует мини-отчет вида: сортировку «от минимального надо снять галку выделите ненужные строки в формулах. ЕслиДля этого нужно после строках, чтобы они пустые диапазоны не, которая расположена в во вкладкуАвтор: Максим Тютюшев контекстном списке выбираем углу данного окна.
- указано в предыдущемСчитается, что использование инструментов элементы будут удалены, узнаем обо всехПроредить таблицу можно с к максимальному». с пункта «Пустые»
Способ 3: использование горячих клавиш
и нажмите сочетание произвести их удаление, выделения всей таблицы не загромождали рабочее
- будут считаться частью блоке инструментов«Вид»Иногда при распечатке книги пунктКак видим, после выполнения
- пункте. на ленте менее если был выбран способах убрать определенные помощью макроса. Например,Пустые строки после сортировки и нажать «ОК».
- клавиш «CTRL+-«. формула потом не (Ctrl + A) пространство. Сейчас будет документа.«Параметры страницы»
. Там на ленте Excel принтер печатает
Способ 4: удаление разрозненных элементов
«Удалить» последнего действия всеУрок: Горячие клавиши в функционально, чем удаление первый пункт из ячейки из таблицы такого: по возрастанию оказываютсяВот и все, какТакже есть альтернатива. Вы сработает, а сама в разделе данных рассмотрено, как вУрок: Как задать область. Открывается небольшое меню, в блоке инструментов не только заполненные. пустые элементы в
- Экселе через контекстное меню, списка, о котором Excel.А можно ручками. Предлагаем внизу диапазона. видно, третий способ, можете после выделения программа выдаст ошибку выбрать меню сортировки таблице «Эксель» удалить печати в Экселе
- которое состоит всего«Режимы просмотра книги» данными страницы, ноПосле этого действия лист указанном диапазоне былиСуществуют случаи, когда нужно так как данный
Способ 5: удаление пустых ячеек
шла речь выше,Скачать последнюю версию простенький способ, доступныйЕсли порядок значений важен, как удалить лишние строк перейти во о присутствии в и фильтра. Тут пустые строки. НекоторыеЕсли же проблема все-таки лишь из двухбудут находиться кнопки
- и пустые. Это пропадёт из списка выделены. удалить несколько диапазонов, вариант не предоставляет то со сдвигом Excel каждому пользователю.
- то до сортировки строки в Excel, вкладку «Главная» и вычислениях ссылки на применяется команда упорядочивания решения пригодятся и
- заключается не в пунктов. Щелкаем по переключения режимов, которые может произойти по элементов над строкойТеперь нам остается только которые не являются пользователю выбора направления вверх.Читайте также: Как удалитьВ конце таблицы делаем
- необходимо вставить пустой намного удобнее, чем там на панели несуществующие или некорректные от минимального к
- в других ситуациях. том, что была пункту соответствуют значкам на различным причинам. Например, состояния.
произвести удаление этих смежными, то есть, сдвига. Но этоА, если был выбран строку в Excel
вспомогательный столбец. Заполняем столбец, сделать сквозную
некоторые из предыдущих. инструментов из выпадающего данные. Поэтому в максимальному (пустые строки Например, при аналогичных назначена область печати«Задать» панели состояния. если вы вЕсть возможность убрать не элементов любым из находятся в разных не так. С второй пункт, тоСобственно, процедура удаления ячеек чередующимися данными. Например, нумерацию. После сортировкиНапоследок расскажем еще об списка «Удалить» выбрать такой ситуации следует окажутся снизу). После действиях со столбцами с пустым диапазоном,
.
lumpics.ru
Удаление листа в Microsoft Excel
Если при использовании страничного области данной страницы нужный элемент с вариантов, которые указаны областях таблицы. Конечно, помощью инструментов на со сдвигом влево. в Excel обратна «о у о и удаления пустых одном интересном способе, пункт «Удалить строки быть особо внимательным, этого их можно или отдельными ячейками. а причина того,Сохраняем файл стандартным методом,
режима пронумерован диапазон, нечаянно поставили любой
Процедура удаления
помощью инструментов, расположенных в первых трех их можно удалить ленте также можноУдаление ячеек в Экселе операции их добавления.
Способ 1: удаление через контекстное меню
у о у» строк вновь отсортировать как удалить из с листа», что чтобы не нарушить удалить. Если порядокДля начала стоит сказать, что пустые страницы щелкнув по пиктограмме в котором визуально символ, даже пробел, на ленте. способах данного урока. любым из вышеописанных
удалить ячейки, самостоятельно можно также произвести, Её можно подразделить и т.д. Вносим
Способ 2: удаление инструментами на ленте
данные по вставленному таблицы пустые строки. также довольно удобно. целостность математических или
- построения данных важен, что при проведении
- включаются в документ, в виде компьютерной ничего не отображено, она будет захваченаПереходим в лист, которыйСуществуют и другие варианты способов, произведя процедуру выбрав направление сдвига. воспользовавшись теми инструментами, на две большие значения в первые столбцу с нумерацией. На сей разПервый способ, как в других операций. В сначала необходимо использовать операций такого рода состоит в наличие
дискеты в левом то на печати
Способ 3: удаление нескольких элементов
для печати. Естественно, хотим убрать. удаления пустых элементов, отдельно с каждым Посмотрим, как это которые представлены на группы: удаление заполненных четыре ячейки. ПотомПример 2. Фильтр. Диапазон будем использовать выделение
- Excel удалить пустые остальном же все вставку пустого столбца нужно быть крайне пробелов или других верхнем углу окна выйдет пустой лист. это негативно влияет
- Во время нахождения во более подробно о элементом. Но это будет выглядеть на ленте. и пустых ячеек. выделяем их. «Цепляем» должен быть отформатирован ячеек, которое осуществляется строки, мы разобрали. просто. В зависимости
со сквозной нумерацией. внимательным. Дело в лишних символов на Excel. Кончено, можно путем на износ принтера,
вкладке которых говорится в может отнять слишком
примере того жеВыделяем элемент, который следует Последний вид, к за черный крестик как таблица с с помощью специального
Однако он не
lumpics.ru
Удаление страницы в Microsoft Excel
от того, какой После удаления строк том, что ячейки листе, то вТеперь всегда при попытке настройки печати указать а также приводит«Главная» отдельной статье. много времени. Существует массива в таблице. удалить. Перемещаемся во тому же, можно в правом нижнем заголовками. Выделяем «шапку». инструмента. Но обо очень удобен, если результат должен быть снова производите упорядочивание могут содержать скрытые таком случае принудительное распечатать данный файл диапазон страниц, не к потере времени.жмем на кнопкуУрок: Как удалить пустые возможность убрать разрозненные
Выделяем многомерный массив, который вкладку
Процедура удаления страницы
автоматизировать. углу и копируем На вкладке «Данные» всем по порядку: нужно удалить много получен, можно применять по пронумерованному столбцу. формулы (бесцветный текст). назначение области печати на принтер будет включающий пустые элементы, Кроме того, существуют на ленте ячейки в Экселе
элементы с листа следует удалить. После«Главная»Важно знать, что при буквы до конца нажимаем кнопку «Фильтр»Снова выделите всю таблицу, строк, ведь выделять ту или инуюРешить вопрос того, как А сами вычисления является лишь полумерой. подаваться только та но лучше всего случаи, когда вы
«Удалить»Как видим, существует несколько гораздо быстрее. Но этого жмем неи жмем на удалении ячеек или диапазона. («Сортировка и фильтр»). в которой находятся их придется довольно
методику. удалить пустые строки могут ссылаться наКак говорилось уже выше, область документа, которую эти лишние элементы
не хотите распечатыватьв блоке инструментов способов удаления ячеек для этого их на саму кнопку кнопку их групп, аУстанавливаем «Фильтр». Отфильтровываем последний Справа от названия нужные вам данные долго. Именно поэтомуАвтор: Панькова Оксана Владимировна
в «Экселе», можно строки, в которых если таблица постоянно вы выделили. Таким вообще удалить. Так определенную страницу заполненную«Ячейки» в Excel. Механизм следует, прежде всего,«Удалить»«Удалить» не цельных строк столбец по значению каждого столбца появится и непосредственно пустые мы сейчас расскажем,Работая с огромным объемом и при помощи данные отсутствуют, но изменяется, то пользователю образом, пустые страницы вам не придется данными и желаете
. В появившемся меню большинства из них выделить., а на треугольник,, которая располагается на и столбцов, происходит «у». стрелочка вниз. Нажимаем строки. как в Excel данных в таблицах простого фильтра. Устанавливают их предполагается ввести придется каждый раз будут просто «отсечены» каждый раз при не подавать её кликаем на пиктограмму идентичен, поэтому приПервый элемент выделяем обычным который размещается сразу ленте в блоке смещение данных вВыделяем все что осталось – открывается окноПерейдите во вкладку «Главная»
удалить пустые строки «Эксель», ненароком можно его путем выделения в дальнейшем. Такие задавать новые параметры и их распечатка печати выполнять одни
Способ 1: назначение области печати
на печать, а в виде треугольника выборе конкретного варианта способом, зажимая левую справа от неё. инструментов
- таблице. Поэтому выполнение после фильтрации и фильтрации. Снимаем выделение
- и нажмите по при помощи инструмента оставить пустые строки, столбца, группы столбцов ячейки с точки печати при распечатке. проводиться не будет. и те же удалить. Давайте рассмотрим около кнопки действий пользователь ориентируется кнопку мыши и Активируется список доступных«Ячейки»
- данной процедуры должно удаляем. напротив имени «Пустые». «Найти и выделить». «Сортировка». что в некоторых
или всей таблицы. зрения программы пустыми В этом случае Но у этого дополнительные действия. Кроме варианты удаления страницы«Удалить» на свои личные обведя его курсором. действий. В нем. быть осознанным.Убираем фильтр – останутсяТаким же способом можноВ меню, которое появится,Итак, вам необходимо сделать случаях совсем недопустимо. Кроме того, применяют не считаются. более рациональным шагом способа есть и того, пользователь может в Экселе.
. В раскрывшемся меню предпочтения. Но стоит Затем следует зажать следует выбрать вариантПосле этого выбранный элементПрежде всего, давайте рассмотрим только ячейки с удалить пустые ячейки вам необходимо нажать следующее: В этой статье команду «Фильтр» вНо посмотрим, как в будет полное удаление недостатки. Если вы просто забыть произвестиСкачать последнюю версию останавливаем свой выбор все-таки заметить, что на кнопку«Удалить ячейки…»
будет удален со выполнение указанной процедуры «о». в строке Excel. на строку «ВыделениеВыделите всю таблицу. Для пойдет речь о разделе сортировки. «Экселе» удалить пустые из книги диапазона, решите добавить в необходимые настройки, что Excel на пункте
быстрее всего выполнятьCtrl. сдвигом вверх. Таким через контекстное меню.Вспомогательный столбец можно устранить Выбираем нужный столбец
группы ячеек». этого можно нажать
Способ 2: полное удаление страницы
том, как вТеперь остается нажать на строки, если они содержащего ненужные пробелы таблицу данные, то приведет к распечаткеКаждый лист книги Excel«Удалить лист» данную процедуру можнои кликать поВслед за этим происходит образом, данный вариант Это один и и работать с и фильтруем его
В появившемся меню, вам кнопку «CTRL+A». Excel удалить пустые сам фильтр, отобразить действительно являются таковыми. или другие значения. для их распечатки пустых листов. разбивается на печатные. при помощи комбинации остальным разрозненным ячейкам
- запуск окошка удаления, этого способа не самых популярных видов «прореженной таблицей». данные.
- нужно установить переключательНажмите правую кнопку мыши строки. Будет представлено только пустые ячейки Самым простым методомПереходим в страничный режим придется снова менятьКроме того, имеются ли
- страницы. Их границыАктивный лист будет тут горячих клавиш. Особняком или обводить диапазоны которое нам уже предусматривает выбора пользователем выполнения данной операции.Однажды пользователь скрыл некуюПример 3. Выделение группы
на «пустые ячейки» на таблице и четыре способа, которые и удалить их. считается обычное выделение просмотра книги любым область печати, так пустые элементы в одновременно служат границами же удален. стоит удаление пустых курсором с зажатой знакомо по первому направления сдвига. Его можно применять, информацию в строках, ячеек. Выделяем всю и нажать кнопку
в меню кликните
lumpics.ru
Как удалить пустые строки в «Экселе»: несколько простых методов
помогут вам это Но тут есть при помощи мыши из тех двух как программа будет документе, можно узнать листов, которые будутСобственно, сама процедура удаления элементов. Данную задачу левой кнопкой мыши. варианту. Если намЕсли вы захотите удалить как к заполненным чтобы она не таблицу. В главном «ОК». по строке «Сортировка».
Как удалить пустые строки в «Экселе» двумя простейшими методами?
сделать. Советуется дочитать одна загвоздка. Нельзя с зажатой левой способов, которые мы подавать на принтер через область предварительного выводиться на печать точно такая же, можно автоматизировать приПосле того, когда выделение нужно удалить многомерный горизонтальную группу ячеек элементам, так и отвлекала от работы. меню на вкладкеТеперь все пустые строкиИз дополнительного меню вам
статью до финала, применять такое удаление кнопкой. Оно производится описывали ранее. только тот диапазон, просмотра. Для того, на принтере. Просмотреть, как и в помощи инструмента выделения выполнено, можно произвести массив со сдвигом, указанным способом, то к пустым. Думал, что впоследствии «Редактирование» нажимаем кнопку выделены и вы необходимо выбрать один чтобы в конце для нескольких столбцов, движением вверх или
После того, как указанный который вы задали чтобы туда попасть как именно делится двух выше описанных ячеек, но потом удаление любым из отличным от того, для этого будутВыделяем один элемент или данные еще понадобятся. «Найти и выделить». можете их удалить. из пунктов, в принять для себя если в одной вниз по полю режим запущен, выделяем в настройках. следует переместиться во документ на страницы, способах. Только для для непосредственного удаления
Как в «Экселе» удалить пустые строки с помощью сортировки?
трех способов, которые который происходит при действовать следующие правила. группу, которую желаем Не понадобились – Выбираем инструмент «Выделение Для этого, как соответствии с тем,
решение, каким способом строке хоть одна нумерации слева. Затем, все страницы, которыеНо возможна и другая вкладку можно перейдя в того, чтобы убрать все равно придется мы описывали выше. простом нажатии наВыделяем эту группу элементов удалить. Выполняем щелчок скрытые строки можно группы ячеек». и в первом какой тип данных пользоваться, так как ячейка содержит данные.
Удаление строк с использованием фильтра
используя правый клик, нам не нужны. ситуация, когда вы«Файл» режим разметки или несколько листов, прежде воспользоваться одним из Удалены будут все кнопку горизонтальной направленности. Кликаем по выделению правой
удалить: они влияютВ открывшемся окне выбираем способе, нажмите на находится в таблице. они в достаточнойНаконец, рассмотрим еще один вы вызываете контекстное Делаем это, обведя или другой пользователь. Далее перейти в в страничный режим
Выделение групп ячеек
чем запустить непосредственный стандартных вариантов. выбранные элементы.«Удалить» по кнопке кнопкой мыши. Производится на формулы, мешают. пункт «Пустые ячейки». кнопку «Удалить» в
Как только вы сделаете степени отличаются друг универсальный метод. Он меню, где выбираете их курсором с задал область печати, раздел работы Excel. Сделать процесс, нам придетсяАвтор: Максим ТютюшевЕсли вам нужно удалитьна ленте, то«Удалить» запуск контекстного меню.В тренировочной таблице скрыты
Вместо послесловия
Программа отмечает пустые ячейки. панели инструментов вкладки выбор, все пустые от друга. позволяет решить проблему строку удаления. Но зажатой левой кнопкой после чего таблица«Печать» это довольно просто. их выделить.Как известно, в книге пустые элементы в следует переставить переключатель, размещенной во вкладке В нем выбираем ряды 5, 6, На главной странице «Главная». строки, которые былиДля начала разберемся, как того, как в такая методика применима мыши. была отредактирована и. В крайней правойВ правой части строкиДля выделения расположенных по Эксель имеется возможность таблице, то данную в позицию«Главная» позицию 7: находим вкладку «Ячейки»,
Автор: Вадим Матузок
fb.ru
Четыре способа, как в Excel удалить пустые строки
в таблице, переместятся в Excel удалить «Эксель» удалить пустые только в томПосле того, как элементы из неё были части открывшегося окна состояния, которая расположена порядку элементов зажмите создания нескольких листов. процедуру можно автоматизировать«Ячейки, со сдвигом вверх».«Удалить…»Будем их удалять. нажимаем «Удалить».При импорте и копировании в ее низ пустые строки самым строки в диапазоне случае, если ячейки выделены, жмем на
Простое удаление
удалены строки. В будет располагаться область внизу окна Excel, клавишу К тому же, и не выделять. Затем производим щелчокКак и в предыдущем.
Переходим на «Файл»-«Сведения»-«Поиск проблем»Результат – заполненный диапазон таблиц в Excel
- и их будет простым способом, который от и до
- располагаются подряд. кнопку этом случае, пустые
- предварительного просмотра документа. находятся иконки смены
Shift настройки по умолчанию отдельно каждую из по кнопке варианте, происходит удалениеЗапускается небольшое окошко удаления — инструмент «Инспектор «без пустот». могут формироваться пустые легче выделить и используют практически все определенного номера илиКак удалить пустые строкиDelete страницы, которые закреплены, Если вы прокрутите режима просмотра документа.. Затем кликните по
выставлены так, что них. Существует несколько«OK» выделенных элементов со ячеек. В нем документов».Внимание! После удаления часть строки и ячейки. удалить, используя способ, неопытные пользователи, но
Сортировка
значения. в «Экселе», еслина клавиатуре. Как как область печати, полосу прокрутки до По умолчанию включен первому элементу, а документ при создании вариантов решения данной. сдвигом вверх. нужно выбрать, чтоВ отрывшемся окне ставим ячеек перескакивает вверх
Они мешают работе, который был приведен
- в некоторых случаяхВ этом случае следует пустые поля чередуются
- видим, все лишние все равно будут самого низа и обычный режим. Значок
- потом по последнему, уже имеет три задачи, но прощеКак видим, после этогоЕсли же мы попробуем именно мы хотим
галочку напротив «Скрытые – данные могут отвлекают. самым первым. именно такое удаление использовать раздел редактирования с данными? В страницы удалены. Теперь посылаться на принтер, обнаружите в окне
Использование фильтра
соответствующий ему, самый держа кнопку зажатой. элемента. Но, бывают всего это выполнить массив был удален удалить вертикальную группу
- удалить. Существуют следующие строки и столбцы». перепутаться. Поэтому дляНекоторые формулы могут работатьВ Excel удалить повторяющиеся использовать лучше всего. на главной панели этом случае вопрос
- можно переходить в даже если в предпросмотра, что на левый из трехЕсли те элементы, которые случаи, что пользователям
- с помощью инструмента так, как были элементов, то сдвиг варианты выбора: Нажимаем «Проверить». перекрывающихся диапазонов инструмент
- некорректно. Использовать ряд строки, которые пустые,Итак, чтобы удалить лишние с выбором кнопки
решается другим способом. обычный режим просмотра. их диапазоне не некоторых страницах вообще иконок. Для того, вы хотите убрать
Выделение
нужно удалить некоторые выделения групп ячеек. заданы настройки в произойдет в другомЯчейки, со сдвигом влевоЧерез несколько секунд программа не подходит. инструментов в отношении можно при помощи пустые строки в
- «Найти и выделить». Для этого следуетОсновной причиной наличия пустых было установлено ни нет никакой информации,
- чтобы переключится в находятся не вместе, листы с данными
- Выделяем таблицу или любой окне удаления, то направлении.;
- отображает результат проверки.Полезный совет! Сочетание клавиш не полностью заполненного фильтра. Много не программе, вам необходимо:
Из выпадающего меню зажать клавишу Ctrl, листов при распечатке одного символа, включая значит, они будут режим разметки страницы, а разбросаны, то или пустые, чтобы другой диапазон на
есть, со сдвигом
fb.ru
Как удалить пустые строки в Excel быстрыми способами
Выделяем группу элементов вертикальнойЯчейки со сдвигом вверхНажимаем «Удалить все». На для удаления выделенной диапазона невозможно. Научимся разглагольствуя, перейдем непосредственно
Изначально выделить ту область выбирается строка выделения а затем, удерживая является установка пробела пробел. Для избавления распечатаны в виде кликаем по первой в таком случае они не мешали листе, где предстоит вверх.
Как в таблице Excel удалить пустые строки?
направленности. Производим щелчок; экране появится соответствующее строки в Excel быстро удалять пустые к самой инструкции:
таблицы, которая содержит группы ячеек. А ее, выделить каждую в одной из от этой проблемы, пустых листов. иконке справа от нужно зажать кнопку им. Посмотрим, как произвести удаление. ЗатемНо быстрее всего выполнить по кнопке
Строку уведомление. CTRL+«-». А для
ячейки в концеИзначально вам необходимо выделить ненужные строки. в окошке условия строку, подлежащую удалению. ячеек свободного диапазона. достаточно будет простоТеперь давайте конкретно разбираться, указанного значка.
Ctrl это можно сделать щелкаем на клавиатуре изучаемую процедуру можно«Удалить»;В результате проделанной работы ее выделения можно или середине таблицы. область вашей таблицы.Затем нажать правую кнопку активируется та, которая После этого в
Кроме того, причиной снять область печати. какими способами можноПосле этого включается режим. Затем кликнуть по различными способами.
по функциональной клавише при помощи наборана ленте.Столбец скрытые ячейки удалены, нажать комбинацию горячих Будем использовать простые Для этого, зажав
мыши, чтобы вызвать указывает на пустые
меню правого клика может быть неправильноДля того, чтобы убрать удалить пустые страницы
разметки страницы. Как каждому наименованию листов,
Скачать последнюю версиюF5 сочетания горячих клавиш.Как видим, по завершении. нумерация восстановлена.
клавиш SHIFT+ПРОБЕЛ. средства, доступные пользователю левую кнопку мыши контекстное меню. единицы. После этого выбираете соответствующую операцию. заданная область печати.
область печати даже
Как удалить повторяющиеся строки в Excel?
из документа, в видим, все страницы которые нужно будет Excel.Выделяем на листе диапазон, данной процедуры выбранные
Так как нам нужноТаким образом, убрать пустые, любого уровня. в левом верхнемВ списке надо нажать в разделе операций Заметьте, если использовать
В этом случае выделять диапазон не
Как удалить каждую вторую строку в Excel?
случае их обнаружения, разделены пустым пространством. удалить.
В программе Excel существуетЗапускается окно перехода. В который желаем убрать.
- элементы подверглись удалению удалить именно ячейки, повторяющиеся или скрытыеЧтобы удалить одинаковые строкиЧтобы показать на примере, ее углу, перетащите на строку «Удалить». с ячейками выбирается клавишу Del, будет нужно просто отменить нужно. Просто переходим при выполнении указанных Для перехода вПосле того, как элементы
- возможность удаления как нем следует щелкнуть После этого жмем
- со сдвигом влево. а не целые ячейки таблицы можно
- в Excel, выделяем как удалить лишние ее в нижний
После этого появится окошко, кнопка удаления. произведена только очистка
Как удалить скрытые строки в Excel?
её. Также для во вкладку выше действий. страничный режим следует выделены, для их одного листа, так по кнопке комбинацию клавишА теперь попытаемся произвести строки или столбцы,
с помощью встроенного всю таблицу. Переходим строки, для демонстрации
правый.
- в котором необходимоВот, собственно, и все содержимого, а не
- решения проблемы печати«Разметка»Для того, чтобы не кликнуть по самой
- удаления нужно воспользоваться и нескольких. Рассмотрим,
- «Выделить…»«Ctrl»+»-« удаление данным способом
то на два функционала программы Excel. на вкладку «Данные»
порядка действий возьмемДалее перейдите во вкладку выбрать, что именно простейшие методы, при удаление целых строк.
exceltable.com
пустых или ненужных
Майкрософт Эксель является одним из наиболее широко используемых инструментов в любой отрасли. Как типичная программа для работы с электронными таблицами, она позволяет пользователям импортировать и хранить большие объемы данных в книгах. MS Excel оптимизирован для анализа данных и расчетов. Эту гибкую программу также можно использовать для построения моделей для анализа данных, написания простых и сложных формул для выполнения вычислений с этими данными, извлечения сводных таблиц из данных любым возможным способом и представления данных с помощью профессионально выглядящих диаграмм. Пока пользователи экспериментируют с данными в Excel, они часто обнаруживают необходимость удалить несколько строк в Microsoft Excel.
Когда пользователи имеют дело с большими наборами данных, существует множество способов удаления отдельных строк до тысяч. В этом руководстве вы узнаете о различных приемах удалить несколько строк в Microsoft Excel за один раз.
Вы можете попробовать следующие методы, чтобы удалить несколько ненужных строк в Microsoft Excel:
- Удаление нескольких строк в Microsoft Excel через контекстное меню
- Удаление нескольких строк в Microsoft Excel с помощью ярлыка
- Удаление нескольких строк в Excel по цвету ячейки
- Удалить несколько строк, запустив макрос
Читайте дальше, чтобы узнать, как работают эти уловки.
1. Удалите несколько строк в Microsoft Excel через контекстное меню.
Этот трюк хорошо работает, когда вы собираетесь удалить несколько последовательных строк, выполните следующие действия:
1]Откройте лист Microsoft Excel, содержащий данные, которыми вы хотите манипулировать.
2]Из данных выберите все строки, которые вы хотите удалить за один раз.
3]Теперь щелкните выбор правой кнопкой мыши, чтобы открыть контекстное меню.
4]Hit ‘Удалить‘.
5]Затем выберите ‘Весь ряд’ из списка опций удаления и нажмите ‘Ok’.
Кроме того, вы также можете нажать ‘Дома‘на листе MS Excel и перейдите к’Клетки‘ группа. Разверните параметры, щелкнув кнопку со стрелкой рядом с символом «Удалить‘ вариант. Теперь в раскрывающемся меню выберите «Удалить строки листа‘, чтобы удалить ненужные строки.
2. Удалите несколько строк в Excel с помощью ярлыка.
Здесь мы собираемся использовать одну из наиболее часто используемых горячих клавиш, то есть ‘CTRL + минус (-) ‘. Давайте разберемся, как его использовать:
- Выберите несколько строк за одну попытку
1]Выберите ненужные строки за одну попытку на листе, чтобы удалить несколько строк в Microsoft Excel.
2]Теперь нажмите ‘Ctrl + — ‘, чтобы удалить сделанный выбор.
Пожалуйста, обрати внимание: Теперь, если столбцы или строки не идут подряд, вам нужно будет выбрать отдельные строки, нажав и удерживая кнопку CTRL на клавиатуре и щелкая по отдельности на ненужных строках.
Как только выбор будет завершен, нажмите ярлык, как указано.
- Массовое удаление данных после строки
Если у вас есть набор данных, в котором вам нужно удалить все данные, например, за строкой 30. Это легко сделать с помощью ярлыка ‘CTRL + Shift + ?‘, чтобы выбрать все строки от начальной до последней. После того, как строки выбраны, нажмите удалить либо из контекстное меню или же группа ячеек от Дома вкладка или просто нажмите «CTRL + -. ‘
3. Удалите несколько строк в Excel по цвету ячейки.
Excel предлагает этот удивительный вариант фильтра, который позволяет пользователям сортировать данные по-разному, и сортировка по цвету ячеек является одним из них. Это позволяет удалить все столбцы, содержащие определенный цвет фона.
1]Откройте лист Microsoft Excel, содержащий данные, которыми вы хотите манипулировать.
2]Чтобы применить файловые системы к вашей таблице, перейдите в ‘Данные’ вкладка и нажмите «Фильтр’ значок.
3]Теперь щелкните маленькую стрелку, появляющуюся справа от имени целевого столбца.
4]Перейти к ‘Фильтр по цвету‘и выберите правильный цвет ячейки, которую вы хотите удалить.
5]Нажмите ОК, и вы увидите все выбранные ячейки вверху.
6]Теперь выберите отфильтрованные цветные ячейки, щелкните их правой кнопкой мыши и выберите ‘Удалить строку‘из списка опций.
Линии одного цвета будут удалены в кратчайшие сроки.
4. Удалите несколько строк, запустив макрос.
Для тех, у кого есть задачи в Microsoft Excel, которые им нужно выполнять многократно, их можно легко автоматизировать, записав макрос. Макрос — это действие или набор действий, которые пользователь может выполнять столько раз, сколько пожелает. Следовательно, вы также можете создать макрос для удаления нескольких строк в Microsoft Excel; вот шаги:
1]Выберите целевые строки, которые вы хотите удалить.
2]Нажмите ‘ALT + F11‘на клавиатуре, чтобы открыть Редактор VBA.
3]Щелкните первый проект на левой панели.
4]]Перейдите к строке меню и выберите ‘Вставить> Модуль‘.
5]Вставьте следующий код в новое окно, чтобы выбрать несколько ячеек для удаления:
Sub Delete_Rows () ‘удаляет несколько строк (строки 4, 5 и 6) рабочих листов («Sheet1»). Диапазон («C4: C6»). CompleteRow.Delete End Sub
Измените ссылки на номера строк («C4: C6»), чтобы выбрать конкретные строки, которые являются нежелательными.
6]Наконец, запустите макрос-скрипт. Вы можете либо щелкнуть значок «Пробег’ кнопку или нажмите ярлык F5 для удаления нескольких строк в Excel.
Выполнено! Теперь выполняйте один и тот же макрос всякий раз, когда необходимо манипулировать похожими данными.
Microsoft Excel — это универсальное место для хранения и хранения данных, которые время от времени меняются. Но обновление данных может быть утомительной задачей; даже мелкие вещи, такие как удаление строк, могут занять много времени и могут потребовать больших усилий. Мы надеемся, что это руководство действительно поможет вам и упростит задачу.
Связанные чтения:
- 10 самых полезных советов и рекомендаций по Excel для начинающих
- Дополнительные советы и рекомендации по работе с Microsoft Excel.












































































 , перетащите ячейку или диапазон ячеек в другое место.
, перетащите ячейку или диапазон ячеек в другое место. или нажмите клавиши CTRL+X.
или нажмите клавиши CTRL+X. или нажмите клавиши CTRL+V.
или нажмите клавиши CTRL+V.