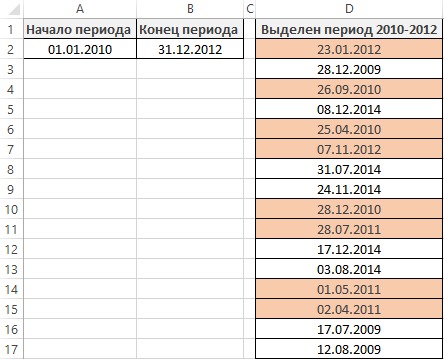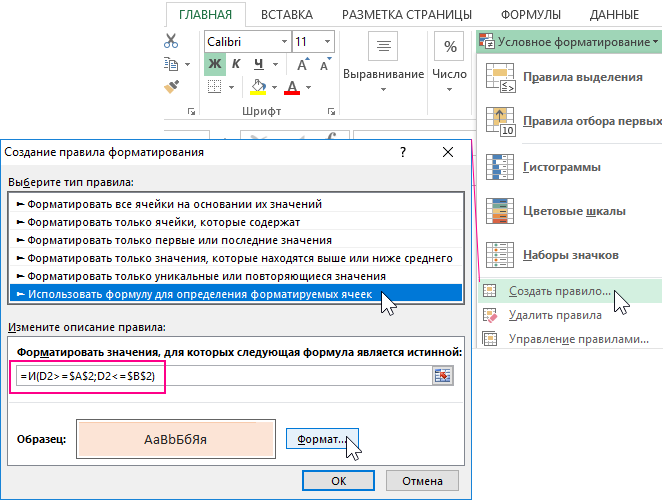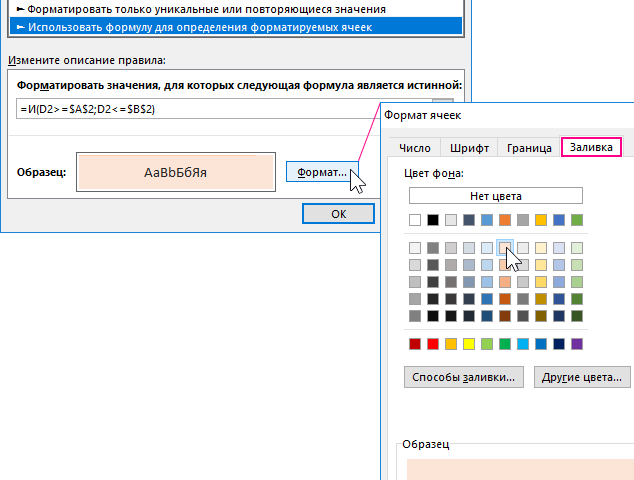Иногда во время анализа данных необходимо выделить цветом даты за определенный период времени. Еще лучше если выделение цветом дат будет выполнятся автоматически по условию при каждом изменении параметров начала и конца периода времени.
Как выделить даты цветом только за определенный промежуток времени в Excel
Ниже на рисунке показано, как можно применить условное форматирование для автоматического выделения цветом диапазона значений с днями между начальной и конечной датой. Если искомая дата начала и/или конца периода будет изменятся, тогда условное форматирование будет приспособлено к новым условиям и автоматически подсветит цветом все соответственные ячейки с новым условием.
Чтобы создать такое правило автоматического форматирования цветом по условию, выполните следующие действия:
- Выделите целевой диапазон ячеек, в котором нужно подсветить даты цветом (в данном примере это D2:D17). После чего выберите инструмент: «ГЛАВНАЯ»-«Условное форматирование»-«Создать правило». Возникнет окошко «Создание правила форматирования ячеек» точно так, как изображено внизу на рисунке:
- В появившемся окне укажите на опцию «Использовать формулу для определения форматируемых ячеек». Таким образом у нас появилась возможность применять формулу с логическим выражением для определения условий форматирования. Если в своем итоговом результате вычисления формула будет возвращать логическое значение ИСТИНА для значения текущей ячейки, тогда сразу же будет для нее применен формат, заданный пользователем в настройках данного инструмента.
- Заполните поле ввода следующей формулой:
=И(D2>=$A$2;D2<=$B$2)
Обратите внимание что для сравнения даты целевой ячейки D2 с датами начала и конца периода записанные в соответственных ячейках $A$2 и $B$2 используется функция =И(). Если дата в целевой ячейке припадает меду датами начала и конца периода времени, тогда формула возвращает логическое значение ИТСИНА и применяется соответственный формат для этих целевых ячеек.
В формуле используются абсолютные ссылки на ячейки с указанием дат начала и конца целого периода времени. А для ячеек, которые должны быть выделены цветом по условию в просматриваемом диапазоне используется относительная ссылка. - Щелкните на кнопку «Формат» чтобы указать желаемый цвет для подсветки ячеек и выбрать стиль ее оформления при необходимости. После нажатия появится окно «Формат ячеек», в котором находятся все инструменты и опции для оформления. После выполнения всех настроек нажмите кнопку ОК на всех открытых окнах.
В результате из списка разных дат за разные года выделились цветом только даты за период 2010-2012 год.
Содержание
- Процедура изменения цвета ячеек в зависимости от содержимого
- Способ 1: условное форматирование
- Способ 2: использование инструмента «Найти и выделить»
- Вопросы и ответы
При работе с таблицами первоочередное значение имеют выводимые в ней значения. Но немаловажной составляющей является также и её оформление. Некоторые пользователи считают это второстепенным фактором и не обращают на него особого внимания. А зря, ведь красиво оформленная таблица является важным условием для лучшего её восприятия и понимания пользователями. Особенно большую роль в этом играет визуализация данных. Например, с помощью инструментов визуализации можно окрасить ячейки таблицы в зависимости от их содержимого. Давайте узнаем, как это можно сделать в программе Excel.
Процедура изменения цвета ячеек в зависимости от содержимого
Конечно, всегда приятно иметь хорошо оформленную таблицу, в которой ячейки в зависимости от содержимого, окрашиваются в разные цвета. Но особенно актуальна данная возможность для больших таблиц, содержащих значительный массив данных. В этом случае заливка цветом ячеек значительно облегчит пользователям ориентирование в этом огромном количестве информации, так как она, можно сказать, будет уже структурированной.
Элементы листа можно попытаться раскрасить вручную, но опять же, если таблица большая, то это займет значительное количество времени. К тому же, в таком массиве данных человеческий фактор может сыграть свою роль и будут допущены ошибки. Не говоря уже о том, что таблица может быть динамической и данные в ней периодически изменяются, причем массово. В этом случае вручную менять цвет вообще становится нереально.
Но выход существует. Для ячеек, которые содержат динамические (изменяющиеся) значения применяется условное форматирование, а для статистических данных можно использовать инструмент «Найти и заменить».
Способ 1: условное форматирование
С помощью условного форматирования можно задать определенные границы значений, при которых ячейки будут окрашиваться в тот или иной цвет. Окрашивание будет проводиться автоматически. В случае, если значение ячейки, вследствие изменения выйдет за пределы границы, то автоматически произойдет перекрашивание данного элемента листа.
Посмотрим, как этот способ работает на конкретном примере. Имеем таблицу доходов предприятия, в которой данные разбиты помесячно. Нам нужно выделить разными цветами те элементы, в которых величина доходов менее 400000 рублей, от 400000 до 500000 рублей и превышает 500000 рублей.
- Выделяем столбец, в котором находится информация по доходам предприятия. Затем перемещаемся во вкладку «Главная». Щелкаем по кнопке «Условное форматирование», которая располагается на ленте в блоке инструментов «Стили». В открывшемся списке выбираем пункт «Управления правилами…».
- Запускается окошко управления правилами условного форматирования. В поле «Показать правила форматирования для» должно быть установлено значение «Текущий фрагмент». По умолчанию именно оно и должно быть там указано, но на всякий случай проверьте и в случае несоответствия измените настройки согласно вышеуказанным рекомендациям. После этого следует нажать на кнопку «Создать правило…».
- Открывается окно создания правила форматирования. В списке типов правил выбираем позицию «Форматировать только ячейки, которые содержат». В блоке описания правила в первом поле переключатель должен стоять в позиции «Значения». Во втором поле устанавливаем переключатель в позицию «Меньше». В третьем поле указываем значение, элементы листа, содержащие величину меньше которого, будут окрашены определенным цветом. В нашем случае это значение будет 400000. После этого жмем на кнопку «Формат…».
- Открывается окно формата ячеек. Перемещаемся во вкладку «Заливка». Выбираем тот цвет заливки, которым желаем, чтобы выделялись ячейки, содержащие величину менее 400000. После этого жмем на кнопку «OK» в нижней части окна.
- Возвращаемся в окно создания правила форматирования и там тоже жмем на кнопку «OK».
- После этого действия мы снова будем перенаправлены в Диспетчер правил условного форматирования. Как видим, одно правило уже добавлено, но нам предстоит добавить ещё два. Поэтому снова жмем на кнопку «Создать правило…».
- И опять мы попадаем в окно создания правила. Перемещаемся в раздел «Форматировать только ячейки, которые содержат». В первом поле данного раздела оставляем параметр «Значение ячейки», а во втором выставляем переключатель в позицию «Между». В третьем поле нужно указать начальное значение диапазона, в котором будут форматироваться элементы листа. В нашем случае это число 400000. В четвертом указываем конечное значение данного диапазона. Оно составит 500000. После этого щелкаем по кнопке «Формат…».
- В окне форматирования снова перемещаемся во вкладку «Заливка», но на этот раз уже выбираем другой цвет, после чего жмем на кнопку «OK».
- После возврата в окно создания правила тоже жмем на кнопку «OK».
- Как видим, в Диспетчере правил у нас создано уже два правила. Таким образом, осталось создать третье. Щелкаем по кнопке «Создать правило».
- В окне создания правила опять перемещаемся в раздел «Форматировать только ячейки, которые содержат». В первом поле оставляем вариант «Значение ячейки». Во втором поле устанавливаем переключатель в полицию «Больше». В третьем поле вбиваем число 500000. Затем, как и в предыдущих случаях, жмем на кнопку «Формат…».
- В окне «Формат ячеек» опять перемещаемся во вкладку «Заливка». На этот раз выбираем цвет, который отличается от двух предыдущих случаев. Выполняем щелчок по кнопке «OK».
- В окне создания правил повторяем нажатие на кнопку «OK».
- Открывается Диспетчер правил. Как видим, все три правила созданы, поэтому жмем на кнопку «OK».
- Теперь элементы таблицы окрашены согласно заданным условиям и границам в настройках условного форматирования.
- Если мы изменим содержимое в одной из ячеек, выходя при этом за границы одного из заданных правил, то при этом данный элемент листа автоматически сменит цвет.
Кроме того, можно использовать условное форматирование несколько по-другому для окраски элементов листа цветом.
- Для этого после того, как из Диспетчера правил мы переходим в окно создания форматирования, то остаемся в разделе «Форматировать все ячейки на основании их значений». В поле «Цвет» можно выбрать тот цвет, оттенками которого будут заливаться элементы листа. Затем следует нажать на кнопку «OK».
- В Диспетчере правил тоже жмем на кнопку «OK».
- Как видим, после этого ячейки в колонке окрашиваются различными оттенками одного цвета. Чем значение, которое содержит элемент листа больше, тем оттенок светлее, чем меньше – тем темнее.
Урок: Условное форматирование в Экселе
Способ 2: использование инструмента «Найти и выделить»
Если в таблице находятся статические данные, которые не планируется со временем изменять, то можно воспользоваться инструментом для изменения цвета ячеек по их содержимому под названием «Найти и выделить». Указанный инструмент позволит отыскать заданные значения и изменить цвет в этих ячейках на нужный пользователю. Но следует учесть, что при изменении содержимого в элементах листа, цвет автоматически изменяться не будет, а останется прежним. Для того, чтобы сменить цвет на актуальный, придется повторять процедуру заново. Поэтому данный способ не является оптимальным для таблиц с динамическим содержимым.
Посмотрим, как это работает на конкретном примере, для которого возьмем все ту же таблицу дохода предприятия.
- Выделяем столбец с данными, которые следует отформатировать цветом. Затем переходим во вкладку «Главная» и жмем на кнопку «Найти и выделить», которая размещена на ленте в блоке инструментов «Редактирование». В открывшемся списке кликаем по пункту «Найти».
- Запускается окно «Найти и заменить» во вкладке «Найти». Прежде всего, найдем значения до 400000 рублей. Так как у нас нет ни одной ячейки, где содержалось бы значение менее 300000 рублей, то, по сути, нам нужно выделить все элементы, в которых содержатся числа в диапазоне от 300000 до 400000. К сожалению, прямо указать данный диапазон, как в случае применения условного форматирования, в данном способе нельзя.
Но существует возможность поступить несколько по-другому, что нам даст тот же результат. Можно в строке поиска задать следующий шаблон «3?????». Знак вопроса означает любой символ. Таким образом, программа будет искать все шестизначные числа, которые начинаются с цифры «3». То есть, в выдачу поиска попадут значения в диапазоне 300000 – 400000, что нам и требуется. Если бы в таблице были числа меньше 300000 или меньше 200000, то для каждого диапазона в сотню тысяч поиск пришлось бы производить отдельно.
Вводим выражение «3?????» в поле «Найти» и жмем на кнопку «Найти все».
- После этого в нижней части окошка открываются результаты поисковой выдачи. Кликаем левой кнопкой мыши по любому из них. Затем набираем комбинацию клавиш Ctrl+A. После этого выделяются все результаты поисковой выдачи и одновременно выделяются элементы в столбце, на которые данные результаты ссылаются.
- После того, как элементы в столбце выделены, не спешим закрывать окно «Найти и заменить». Находясь во вкладке «Главная» в которую мы переместились ранее, переходим на ленту к блоку инструментов «Шрифт». Кликаем по треугольнику справа от кнопки «Цвет заливки». Открывается выбор различных цветов заливки. Выбираем тот цвет, который мы желаем применить к элементам листа, содержащим величины менее 400000 рублей.
- Как видим, все ячейки столбца, в которых находятся значения менее 400000 рублей, выделены выбранным цветом.
- Теперь нам нужно окрасить элементы, в которых располагаются величины в диапазоне от 400000 до 500000 рублей. В этот диапазон входят числа, которые соответствуют шаблону «4??????». Вбиваем его в поле поиска и щелкаем по кнопке «Найти все», предварительно выделив нужный нам столбец.
- Аналогично с предыдущим разом в поисковой выдаче производим выделение всего полученного результата нажатием комбинации горячих клавиш CTRL+A. После этого перемещаемся к значку выбора цвета заливки. Кликаем по нему и жмем на пиктограмму нужного нам оттенка, который будет окрашивать элементы листа, где находятся величины в диапазоне от 400000 до 500000.
- Как видим, после этого действия все элементы таблицы с данными в интервале с 400000 по 500000 выделены выбранным цветом.
- Теперь нам осталось выделить последний интервал величин – более 500000. Тут нам тоже повезло, так как все числа более 500000 находятся в интервале от 500000 до 600000. Поэтому в поле поиска вводим выражение «5?????» и жмем на кнопку «Найти все». Если бы были величины, превышающие 600000, то нам бы пришлось дополнительно производить поиск для выражения «6?????» и т.д.
- Опять выделяем результаты поиска при помощи комбинации Ctrl+A. Далее, воспользовавшись кнопкой на ленте, выбираем новый цвет для заливки интервала, превышающего 500000 по той же аналогии, как мы это делали ранее.
- Как видим, после этого действия все элементы столбца будут закрашены, согласно тому числовому значению, которое в них размещено. Теперь можно закрывать окно поиска, нажав стандартную кнопку закрытия в верхнем правом углу окна, так как нашу задачу можно считать решенной.
- Но если мы заменим число на другое, выходящее за границы, которые установлены для конкретного цвета, то цвет не поменяется, как это было в предыдущем способе. Это свидетельствует о том, что данный вариант будет надежно работать только в тех таблицах, в которых данные не изменяются.
Урок: Как сделать поиск в Экселе
Как видим, существует два способа окрасить ячейки в зависимости от числовых значений, которые в них находятся: с помощью условного форматирования и с использованием инструмента «Найти и заменить». Первый способ более прогрессивный, так как позволяет более четко задать условия, по которым будут выделяться элементы листа. К тому же, при условном форматировании цвет элемента автоматически меняется, в случае изменения содержимого в ней, чего второй способ делать не может. Впрочем, заливку ячеек в зависимости от значения путем применения инструмента «Найти и заменить» тоже вполне можно использовать, но только в статических таблицах.
|
0 / 0 / 0 Регистрация: 27.07.2017 Сообщений: 2 |
|
|
1 |
|
|
27.07.2017, 23:14. Показов 2723. Ответов 6
Подскажите пожалуйста, как мне задать зависимость цвета ячейки от времени? Вот скажем есть список дел, которые нужно выполнить до определённого момента и есть время начала выполнения этих дел. Так вот хочу с помощью системных часов задать изменение цвета ячейки в определённый момент, подскажите кто знает
0 |
|
5942 / 3154 / 698 Регистрация: 23.11.2010 Сообщений: 10,524 |
|
|
28.07.2017, 06:30 |
2 |
|
Посмотрите в сторону Условного форматирования
0 |
|
4 / 5 / 0 Регистрация: 30.05.2017 Сообщений: 107 |
|
|
28.07.2017, 09:00 |
3 |
|
условное форматирование по формуле типа- =ЕСЛИ(ячейка);условие(больше,меньше,равно такому то числу); то такой то цвет)
0 |
|
5942 / 3154 / 698 Регистрация: 23.11.2010 Сообщений: 10,524 |
|
|
28.07.2017, 10:16 |
4 |
|
Можно и так, можно формулой, например «больше определенного времени, но меньше другого часа»
0 |
|
0 / 0 / 0 Регистрация: 27.07.2017 Сообщений: 2 |
|
|
29.07.2017, 13:07 [ТС] |
5 |
|
мне нужно чтобы закрашивалась ячейка не со временем, а с текстом. Как задать условие, чтобы одна ячейка с тестом закрашивалась, если системное время станет равно или больше времени Ч+время указанное в другой ячейке. Время Ч — это время от которого начнут выполнятся дела.
0 |
|
5942 / 3154 / 698 Регистрация: 23.11.2010 Сообщений: 10,524 |
|
|
29.07.2017, 13:54 |
6 |
|
Посмотрите про диапазоны применения.
0 |
|
6 / 23 / 2 Регистрация: 29.01.2013 Сообщений: 174 |
|
|
31.07.2017, 22:07 |
7 |
|
В одной ячейке пиши формулу с системным временем и ссылайся на нее при форматировании нужной ячейки Миниатюры
0 |
Excel is a spreadsheet program from Microsoft that you can use for different purposes, like creating a budget plan, income and expenditure records, etc. While creating data in an Excel spreadsheet, there might be cases when you need to highlight the rows with dates less than a specific date. In this post, we will see how to highlight rows with dates before today or a specific date in Microsoft Excel.
We will show you the following two methods to highlight the rows with dates earlier than today’s date or a specific date:
- By using the Today() function.
- Without using the Today() function.
1] Highlight rows with dates earlier than today’s date by using the Today() function
The Today() function represents the current date in Microsoft Excel. If you type the =Today() function in any cell and press Enter, Excel will show you the current date. Therefore, this method is used to highlight the rows with dates earlier than the current date. At the time I was writing the article, the current date was 11 November 2021.
The instructions for the same are listed below:
- Launch Microsoft Excel.
- Select the entire range of columns along with the rows.
- Apply Conditional Formatting to the selected range of rows and columns.
- Click OK.
Let’s see the above steps in detail.
1] Launch Microsoft Excel and create a new spreadsheet or open the existing one.
2] Now, select the range of rows and columns for highlighting the dates (see the screenshot below).
3] Now, you have to create a new rule via Conditional Formatting to highlight the rows with dates before today’s date. For this, click on the Home tab and then go to “Conditional Formatting > New Rule.” Now, select the Use a formula to determine which cells to format option.
4] Click inside the box and then select the date in the first row. You will see that Excel automatically detects and fills its location inside the box.
As you can see in the above screenshot, the formula that appeared in the box after selecting the date in the first row is =$B$1. This formula indicates the position of the date on the spreadsheet, i.e., the first row of column B. The $ sign in the formula indicates that row 1 and column B are locked. Since we are going to highlight the dates in different rows but in the same column, we need to lock only the column and not the row. Therefore, delete the $ sign before 1 in the formula. The formula will then become =$B1.
5] Now, type <Today() after the formula =$B1. When you use the Today() function, Excel will automatically determine the current date and compare the data accordingly. The complete formula should look like this:
=$B1<Today()
After that, click on the Format button and select your favorite color for highlighting the rows. You will find this option under the Fill tab. You can also select the Font style and border styles for the highlighted rows. When you are done, click OK. You will see your formatting style in the Preview section.
6] Click OK in the New Formatting Rule window to apply the conditional formatting to the selected rows and columns. This will highlight the rows with dates before today’s date.
2] Highlight rows with dates earlier than today’s date or a specific date without using the Today() function
You can use this method to highlight the rows with dates before today’s date or a specific date. We have listed the instructions below:
- Launch Microsoft Excel and open your document in it.
- Write the reference date in a separate cell.
- Select the rows and columns.
- Apply the conditional formatting.
- Click OK.
Let’s see these steps in detail.
1] Launch Microsoft Excel and open your document in it.
2] To highlight rows earlier than a specific date, you have to write a reference date for comparison in a separate cell. In the below screenshot, I have written the reference date 10 October 2021 because I want to highlight dates before this date.
3] Now, select the rows and columns and go to “Home > Conditional Formatting > New Rule.” After that, select Use a formula to determine which cells to format. Now, click inside the box under the Edit the Rule Description section and select the cell containing the date in the first row. After that, Excel will automatically fill the cell location. You have to delete the $ sign as you have done before. Now, instead of typing the =Today() formula, you have to type only less than symbol and then select the cell containing the reference date (see the below screenshot).
4] Now, click on the Format button and apply to format the rows and columns as you have done before. When you are done, click on the OK button. Excel will show you the results by highlighting the rows before the reference date.
This is all about how you can highlight the rows with dates earlier than today’s date or a specific date in Excel.
How do I autofill dates in Excel?
The AutoFill feature in Microsoft Excel lets you fill days, data, and numeric series easily. Simply type a date in a cell and drag it down. After that, Excel will fill the dates in increasing order automatically.
If you want to fill the dates with a certain gap between them, let’s say odd dates in a month, you have to type two consecutive odd dates in the two consecutive rows of a column. Now, select both the cells and drag them down. This will fill the cells with odd dates.
How do I highlight rows in Excel if dates have passed?
You can highlight the dates older than today or a specific date in Excel with and without using the Today() function. We have explained both of these methods in detail above in this article.
Hope this helps.
Read next: How to create and run Macros in Microsoft Excel.
Содержание
- 1 Подсветка дат и сроков с помощью правил выделения ячеек
- 2 Подсветка дат в ячейках с помощью условного форматирования и элементов управления форм
- 3 Как поставить текущую дату в Excel
- 4 Как установить текущую дату в Excel на колонтитулах

Темой статьи будет возможность подсветить сроки и даты в ячейках Excel, которые будут указаны в условиях как критические. Это необходимо когда выполнение любых условий привязанных к датам являются очень важными.
Статья будет полезна тем, кому важны сроки окончания действий договоров, для их перезаключения, проведения тендеров, тут вообще необходимо жёсткое соответствие срокам, отслеживания дат отгрузок товаров согласно соглашениям, ведение строгой и простой отчётности и т.п… Как видите, сфера применения очень обширна и данная возможность пригодится многим юристам, работникам кадровых служб, экономистам и бухгалтерам.
Давайте рассмотрим на практике два способа применения подсветки с помощью условного форматирования:
- С помощью правил выделения ячеек;
- С помощью правил условного форматирования и элементов управления форм.
Подсветка дат и сроков с помощью правил выделения ячеек
Это самый простой способ, который возможно осуществить с помощью нескольких кликов. Для начала необходимо выделить нужный диапазон с вашими датами, на панели управления во вкладке «Главная», выбрать выпадающее меню «Условное форматирование», выбрать в списке «Правила выделения ячеек», далее выбрать тип «Дата…». 
Подсветка дат в ячейках с помощью условного форматирования и элементов управления форм
Этот способ будет более сложным, конечно, но и лучше, и красочнее, и интересней. Рассмотрим наш пример на основе отдела продаж и плану отгрузки товаров для клиентов, выполнение, которого очень строго и обязательно для исполнения, если необходима кристальная репутация и деньги.
Создадим таблицу отгрузки товаров: 
Для наибольшей наглядности настроим несколько правил для работы условного форматирования, чтобы происходила заливка строки таблицы в определённые цвета в зависимости от указанных дат поставки.
Для начала выделим созданную таблицу и на вкладке «Главная» выбираем в выпадающем списке «Условное форматирование» пункт «Создать правило». В открывшемся диалоговом окне выбираете правило «Использовать формулу для определения форматируемых ячеек» и вводим формулу: =$D5
Мне надо создать таблицу с фильтрацией и выделением ячеек, в которых наступает событие по дате и высвечивалось оповещение в ячейке сколько дней осталось до наступления данного события.
Если можно сделать, чтобы при наведении на ячейку высвечивался календарь и выделялись дни до наступления события(для примера день рождения)
Для наглядности прикрепил таблицу с данными.
Поточнее выражу мысль. В столбце -Дата рождения-надо, чтобы выделялись ячейки например красным цветом или мигали при приближении к дате рождения в этом году, а в столбце -Срок наступления события в этом году- высвечивался календарь с днями до наступления дня рождения в этом году
Сообщение отредактировал Andreyuser: 31 Январь 2016 — 18:25
Когда вы работаете с таблицей, содержащей даты, которые нужно не пропустить при их наступлении, неизбежно возникает вопрос о том, как это гарантированно сделать. В Excel можно использовать различные средства для создания «напоминалки». Прочитав эту статью, вы узнаете о них.
Для наглядности возьмем совсем несложный пример. Предположим, в некоторой таблице отмечается дата регистрации заказа и дата, когда он должен быть выполнен. За сутки до даты выполнения необходимо перезвонить клиенту. Какие варианты «напоминалок» можно использовать?
Во-первых, можно таблицу раскрасить. Например, строки, относящиеся к заказу, по поводу которого пора звонить, должны окрашиваться красным. Строки заказов, срок исполнения которых отстоит от сегодняшней даты более чем на 1 день, должны быть окрашены голубым. Строки заказов, срок исполнения которых уже прошел, вообще не окрашиваются. Последовательность действий для реализации этой «задумки»:
- выделите столбцы таблицы (можно целиком, чтобы не ограничивать количество строк с данными);
- в меню команды Условное форматирование (вкладка Главная) выберите строку Управление правилами;
- создайте правило в виде формул: «=$C2-СЕГОДНЯ()>1» (формат: заливка голубым) и «=$C2-СЕГОДНЯ()=1» (формат: заливка красным);
- примените созданные правила.
Обратите внимание, что ссылка на ячейку «$С2» смешанная (запрет установлен на изменение номера столбца С). Использование функции «СЕГОДНЯ()» позволит автоматизировать форматирование, так как при каждом открытии файла будет проверяться текущая дата и строки в таблице будут менять цвет заливки. Если результат вам не понравиться, удалите правила, выбрав соответствующую команду в меню кнопки Условное форматирование.
Во-вторых, можно создать дополнительный столбец для выдачи сообщений о необходимости звонить клиенту (конечно, если разрешается менять структуру таблицы). Плюс этого решения будет в том, что можно включить фильтр по дополнительному столбцу и просмотреть только строки с напоминанием. Последовательность действий в этом случае:
- вставьте дополнительный столбец, например, перед таблицей;
- в первую ячейку столбца проверки вставьте формулу: «=ЕСЛИ(D2-СЕГОДНЯ()=1;»Позвонить»;» «)«;
- скопируйте ее в остальные ячейки столбца;
- установите фильтр (вкладка Данные, кнопка Фильтр);
- используйте фильтр для столбца Напоминание.
После того, как всем позвонили, снимите фильтр со столбца Напоминание и продолжайте ввод данных о новых заказах.
В-третьих, можно формировать список звонков с помощью расширенного фильтра.
Плюсом этого решения является создание отдельного списка напоминаний. Минусом — необходимость удаления сформированного списка перед формированием нового на следующий день. Но эту проблему можно решить, создав макрос.
В статье было предложено три варианта создания «напоминалки». Конечно, возможны и другие, более сложные варианты. Но даже рассмотренные приемы существенно облегчат вашу ежедневную работу.
Самый простой и быстрый способ ввести в ячейку текущую дату или время – это нажать комбинацию горячих клавиш CTRL+«;» (текущая дата) и CTRL+SHIFT+«;» (текущее время).
Гораздо эффективнее использовать функцию СЕГОДНЯ(). Ведь она не только устанавливает, но и автоматически обновляет значение ячейки каждый день без участия пользователя.
Чтобы вставить текущую дату в Excel воспользуйтесь функцией СЕГОДНЯ(). Для этого выберите инструмент «Формулы»-«Дата и время»-«СЕГОДНЯ». Данная функция не имеет аргументов, поэтому вы можете просто ввести в ячейку: «=СЕГОДНЯ()» и нажать ВВОД.
Текущая дата в ячейке:
Если же необходимо чтобы в ячейке автоматически обновлялось значение не только текущей даты, но и времени тогда лучше использовать функцию «=ТДАТА()».
Текущая дата и время в ячейке.
Как установить текущую дату в Excel на колонтитулах
Вставка текущей даты в Excel реализуется несколькими способами:
- Задав параметры колонтитулов. Преимущество данного способа в том, что текущая дата и время проставляются сразу на все страницы одновременно.
- Используя функцию СЕГОДНЯ().
- Используя комбинацию горячих клавиш CTRL+; – для установки текущей даты и CTRL+SHIFT+; – для установки текущего времени. Недостаток – в данном способе не будет автоматически обновляться значение ячейки на текущие показатели, при открытии документа. Но в некоторых случаях данных недостаток является преимуществом.
- С помощью VBA макросов используя в коде программы функции: Date();Time();Now().
Колонтитулы позволяют установить текущую дату и время в верхних или нижних частях страниц документа, который будет выводиться на принтер. Кроме того, колонтитул позволяет нам пронумеровать все страницы документа.
Чтобы сделать текущую дату в Excel и нумерацию страниц с помощью колонтитулов сделайте так:
- Откройте окно «Параметры страницы» и выберите закладку «Колонтитулы».
- Нажмите на кнопку создать нижний колонтитул.
- В появившемся окне щелкните по полю «В центре:». На панели выберите вторую кнопку ««Вставить номер страницы»». Потом выберите первую кнопку «Формат текста» и задайте формат для отображения номеров страниц (например, полужирный шрифт, а размер шрифта 14 пунктов).
- Для установки текущей даты и времени щелкните по полю «Справа:», а затем щелкните по кнопке «Вставить дату» (при необходимости щелкните на кнопку «Вставить время»). И нажмите ОК на обоих диалоговых окнах. В данных полях можно вводить свой текст.
- Нажмите на кнопку ОК и обратите на предварительный результат отображения колонтитула. Ниже выпадающего списка «Нижний колонтитул».
- Для предварительного просмотра колонтитулов перейдите в меню «Вид»-«Разметка страницы». Там же можно их редактировать.
Колонтитулы позволяют нам не только устанавливать даты и нумерации страниц. Так же можно добавить место для подписи ответственного лица за отчет. Например, отредактируем теперь левую нижнюю часть страницы в области колонтитулов:
Таким образом, можно создавать документы с удобным местом для подписей или печатей на каждой странице в полностью автоматическом режиме.