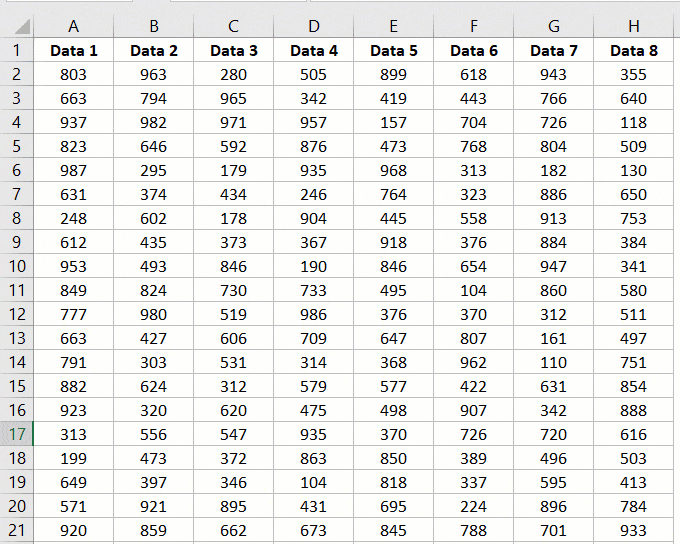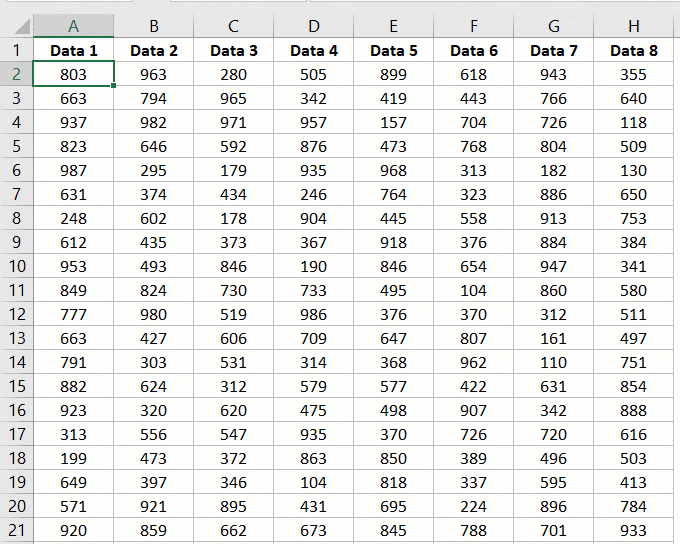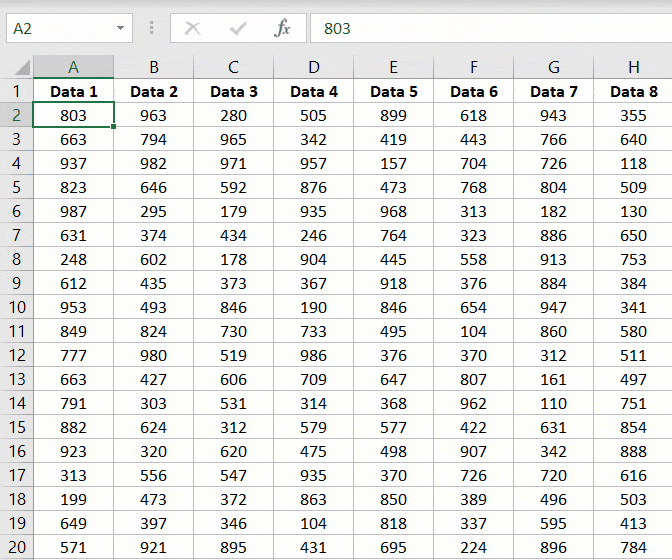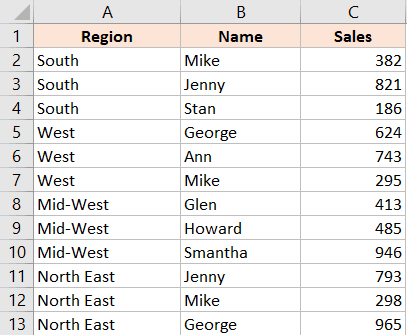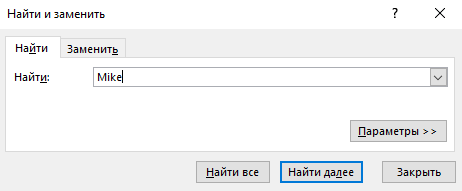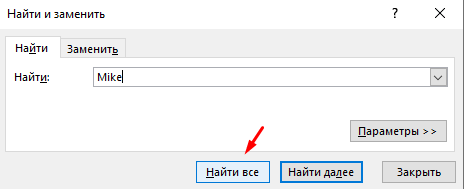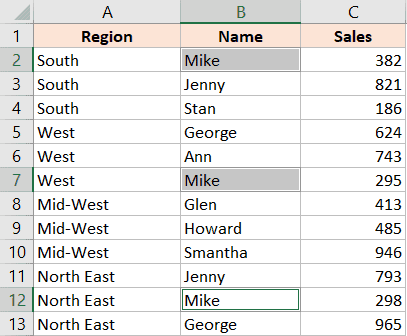Читайте о разных способах выделения ячеек в Microsoft Excel. Как выделить большой диапазон или несколько отдельных ячеек, выделить несколько строк или столбцов, и т.д. Стремительное развитие информационных технологий значительно расширяет возможности применения компьютерных устройств, и существенно облегчает процесс упорядочивания и хранения различных пользовательских данных.
Microsoft Excel
Основными инструментами обработки цифровой информации выступают стационарные персональные компьютеры и более мобильные устройства – ноутбуки. Пользователи широко используют их в своей повседневной жизни. Но особое применение они получили в деловой профессиональной деятельности пользователей.
Все основная документация хранится в цифровом виде, а документооборот, обработка и обмен данными осуществляется при помощи компьютеров. Благодаря использованию продвинутого программного обеспечения, выполнение этих процессов значительно упрощается.
На сегодняшний день существует много различных программ, рассчитанных на исполнение определенных офисных задач. Программное обеспечение «Microsoft Office», разработанное корпорацией «Microsoft», одинаково полно удовлетворяет потребностям пользователей, как для профессиональной деятельности, так и для личного использования. Пакет приложений, входящий в состав «Microsoft Office» позволяет работать с любыми видами офисных документов.
Одним из наиболее часто используемых приложений, наравне с «Microsoft Word», является «Microsoft Excel». Финансовые документы, бухгалтерская отчетность, экономический анализ, сравнительные таблицы и диаграммы – это лишь небольшая часть возможностей данного приложения. «Microsoft Excel» предоставляет пользователю широкий набор внутренних инструментов для работы с числами. Дополнительно позволяет создавать и управлять различными видами таблиц, выполнять разнообразные расчеты и функциональные вычисления.
Интерфейс «Microsoft Excel» практически полностью напоминает собой приложение «Microsoft Word», поэтому работа в нем не вызовет у пользователей дополнительных трудностей. В отличие от текстового редактора «Microsoft Word», приложение «Microsoft Excel» при запуске открывает чистый лист, размеченный на строки и столбцы для удобства пользователя. Для формирования конкретной таблицы, пользователю понадобится изменять разметку заданного листа, выделять разное количество ячеек и объединять их в блоки для достижения желаемого результата.
В «Microsoft Excel» существует несколько различных способов выбора блока ячеек и добавления к выделенным ячейкам дополнительного количества новых ячеек. В этом руководстве мы постараемся рассмотреть основные способы выделения ячеек.
Выделение диапазона ячеек путем нажатия и перетаскивания курсора
Один из самых простых способов выделения диапазона ячеек – нажать и перетащить курсор, в зажатом положении, по книге.
Нажмите первую ячейку, с которой вы хотите начать выделение, и продолжайте удерживать кнопку мыши в нажатом положении.
Перетащите указатель мыши на все ячейки (по горизонтали и вертикали), которые вы хотите выделить, и отпустите кнопку мыши.
Перед вами появится группа выделенных ячеек в вашем указанном диапазоне.
Выделение большого диапазона ячеек с помощью клавиши «Shift»
Иногда метод выделения ячеек путем нажатия и перетаскивания не всегда удобен, потому что диапазон ячеек, который вы хотите выбрать, выходит за пределы экрана. В этом случае, вы можете выделить диапазон ячеек с помощью клавиши «Shift», таким же способом, каким бы вы выбирали группу файлов в папке с файлами.
Щелкните первую ячейку в диапазоне, который вы хотите выделить.
Прокрутите лист до тех пор, пока не найдете последнюю ячейку в требуемом диапазоне. Удерживая в зажатом положении клавишу «Shift», нажмите курсором на эту ячейку.
Теперь все ячейки, в указанном вами диапазоне, будут выделены.
Выделение (или снятие выделения) независимых ячеек вне диапазона с помощью клавиши «Ctrl»
Вы также можете выделить несколько ячеек, которые не связаны друг с другом, при помощи клавиши «Ctrl».
Щелкните первую ячейку из общего количества ячеек, которые вы хотите выделить.
Теперь нажмите и удерживайте клавишу «Ctrl», а затем выберите дополнительные требуемые ячейки. На изображении ниже мы выбрали шесть разных ячеек.
Вы также можете использовать клавишу «Ctrl», чтобы отменить выделение уже выбранной ячейки из готового диапазона ячеек. На изображении ниже мы отменили выделение нескольких ячеек из выбранного диапазона, просто удерживая в зажатом положении клавишу «Ctrl» и нажимая на нужные ячейки.
Выделение диапазона ячеек с помощью поля «Имя»
Если вам известен точный диапазон ячеек, которые вы планируете выделить, то использование поля «Имя» является наиболее удобным способом выполнить выделение ячеек без нажатия и перетаскивания курсора по листу.
Щелкните поле ячейки «Имя» в левом верхнем углу книги под лентой главного меню управления настройками приложения «Microsoft Excel».
Введите диапазон ячеек, который вы хотите выделить, в следующем формате:
«Первая ячейка:Последняя ячейка» (без использования пробелов).
В представленном ниже примере мы выделяем следующий диапазон ячеек: от ячейки B2 (самая верхняя левая ячейка) до G17 (самая нижняя правая ячейка).
Нажмите на клавиатуре клавишу «Ввод» и указанный диапазон ячеек будет выделен.
Выделение строки ячеек полностью
Возможно, вам потребуется выделить целую строку ячеек сразу за один раз – например, чтобы применить форматирование строки заголовка. Это довольно легко сделать.
Просто щелкните на нужный номер строки в левой части экрана.
Как видно на представленном изображении выше, у вас выделен весь ряд ячеек.
Выделение нескольких целых строк ячеек
Иногда вам можете потребоваться выделить несколько целых строк ячеек. Как и при выделении отдельных ячеек, вы будете использовать клавишу «Shift», если выделяемые строки смежные (или вы можете применить способ нажать и перетащить) и клавишу «Ctrl», если строки не расположены рядом друг с другом, а разбросаны по телу документа.
Чтобы выделить смежный набор строк, щелкните номер строки, находящейся первой в очереди на выделение.
Продолжая удерживать кнопку мыши в нажатом положении, перетащите курсор на все строки, которые вам необходимо выделить. Или, если хотите, вы можете воспользоваться вторым способом. Удерживая зажатой клавишу «Shift», выберите самую нижнюю строку, в вашем планируемом диапазоне выделения целых строк. В обоих случаях, вы получите в результате выделенный набор строк.
Чтобы выделить несмежные строки, расположенные через разные интервалы, щелкните номер первой строки, из планируемого списка требуемых к выделению строк.
Затем, удерживая клавишу «Ctrl» в нажатом положении, одновременно курсором нажимайте нужные номера дополнительных строк, которые вы хотите добавить к диапазону выделения. На изображении ниже мы выбрали несколько строк, которые являются несмежными.
И, как и в ранее описанном способе для отдельных ячеек, вы также можете использовать клавишу «Ctrl», чтобы отменить выделение определенных строк из готового выбранного диапазона. На приведенном ниже изображении мы отменили выделение двух строк из выбранного диапазона, удерживая зажатой клавишу «Ctrl» и одновременно нажимая номера строк, которые в указанном диапазоне выделения нам не нужны.
Выделение одного или нескольких целых столбцов ячеек
При необходимости, вы можете выделить весь столбец ячеек полностью. Этот процесс совсем не сложный. Фактически, он работает по тому же принципу, что и описанный выше способ выделения целых строк.
Нажмите нужную колонку, озаглавленную буквой, чтобы выделить столбец полностью.
Вы также можете выделить несколько столбцов, используя способы нажать и перетащить или при помощи клавиши «Shift», как и в описанном способе для выделения целых смежных строк. Также соответствующим образом работает клавиша «Ctrl» для выделения несмежных столбцов или для отмены выделения столбцов из выбранного диапазона.
Из представленного руководства ясно видно, что выделять (или снимать выделение) отдельных ячеек, строк и столбцов в приложении «Microsoft Excel» абсолютно не сложно. Весь процесс выделения интуитивно понятен, даже для начинающих пользователей, и не будет вызывать особых трудностей при его применении. Но использование описанных способов поможет пользователям уменьшить время, потраченное на создание, форматирование и упорядочение документа «Microsoft Excel».
Полную версию статьи со всеми дополнительными видео уроками читайте в нашем блоге…
Данный материал является частной записью члена сообщества Club.CNews.
Редакция CNews не несет ответственности за его содержание.
Прежде, чем приступить к выполнению действий с ячейками в таблицах Эксель, для начала нужно их выделить. В программе есть возможность сделать это разными методами, которые позволяют отметить как отдельные ячейки, так и целые строки, столбца, а также произвольные диапазоны элементов. Ниже мы разберем все методы, пользуясь которыми можно выполнить данные процедуры.
Содержание
- Выделение отдельной ячейки
- Выделяем столбец
- Выделяем строку
- Выделяем диапазон ячеек
- Выделяем все ячейки листа
- Горячие клавиши для выделения ячеек
- Заключение
Выделение отдельной ячейки
Пожалуй, это одно из самых простых и базовых действий, выполняемых в Эксель. Чтобы выделить конкретную ячейку щелкаем по ней левой кнопкой мыши.
Чтобы отметить нужную ячейку можно использовать навигационные клавиши на клавиатуре: “вправо”, “влево”, вверх”, “вниз”.
Выделяем столбец
Выделить столбец в Эксель можно несколькими способами:
- Зажав левую кнопку мыши тянем ее указатель от первой ячейки до последней, после чего отпускаем кнопку. Действие можно выполнять как сверху вниз (первая ячейка – самая верхняя, последняя – самая нижняя), так и снизу вверх (первая ячейка – самая нижняя, последняя – самая верхняя).
- Щелкаем по первой ячейке столбца, далее зажав клавишу Shift, кликаем по последней ячейке столбца, после чего отпускаем клавишу Shift. Как и в первом способе, выделение можно выполнять в обе стороны: и вверх, и вниз.
- Также, вместо мыши вместе с Shift мы можем использовать клавиши навигации. Щелкаем по первой ячейке столбца, далее зажимаем Shift, после чего нажимаем клавишу вверх (или вниз в зависимости от того, какую ячейку мы выбрали в качестве первой – самую верхнюю или самую нижнюю) ровно столько раз, сколько ячеек мы хотим добавить в выделяемый диапазон. Одно нажатие на клавишу – одна ячейка. После того, как все нужные элементы отмечены, отпускаем клавишу Shift.
- Кликаем по первой ячейка столбца, после чего нажимаем сочетание клавиш Ctrl+Shif+стрелка вниз. В результате будет выделен весь столбец, охватив все ячейки, в которых есть данные. Если мы хотим выполнить выделение снизу вверх, то соответственно, нажимаем комбинацию Ctrl+Shif+стрелка вверх, предварительно встав в самую нижнюю ячейку.
Тут есть один нюанс. При использовании данного способа нужно убедиться в том, что в отмечаемом столбце нет пустых элементов, иначе выделение будет произведено лишь до первой незаполненной ячейки.
- Когда вместо выделения столбца таблицы нужно отметить весь столбец книги, щелкаем по его обозначению на координатной панели (курсор должен изменить свой привычный вид на стрелку, направленную вниз):
- В случае, когда требуется одновременное выделение нескольких столбцов книги, расположенных подряд, зажав левую кнопку мыши проводим курсором по всем нужным наименованиям столбцов на координатной панели.
- Также для этих целей можно воспользоваться клавишей Shift. Щелкаем по первому столбцу на панели координат, затем, зажав клавишу Shift, кликаем по последнему, после чего отпускаем клавишу.
- В случаях, когда столбцы расположены не подряд, зажав клавишу Ctrl на клавиатуре щелкаем на координатной панели по наименованиям всех нужных столбцов, после чего отпускаем клавишу.
Выделяем строку
По такому же алгоритму производится выделение строк в Excel. Выполнить это можно разными способами:
- Чтобы выделить одну строку в таблице, зажав левую кнопку мыши, проходим по всем нужным ячейкам (слева направо или наоборот), после чего отпускаем кнопку.
- Кликаем по первой ячейки строки, затем, зажав клавишу Shift, щелкаем по последней ячейке, и отпускаем клавишу. Выполнять данную процедуру можно в обе стороны.
- Совместно с клавишей Shift вместо левой кнопки мыши можно использовать клавиши навигации. Кликаем по первой ячейке строки, зажимаем клавишу Shift и жмем клавишу вправо (или влево, в зависимости от того, какую ячейку мы выбрали в качестве первой – самую левую или самую правую). При таком выделении одно нажатие навигационной клавиши равно одной выделенной ячейке. Как только мы выделили все требуемые элементы, можно опускать клавишу Shift.
- Щелкаем по первой ячейке строки, затем жмем сочетание клавиш Ctrl+Shif+стрелка вправо.Таким образом, будет выделена вся строка с охватом всех заполненных ячеек, но с важной оговоркой – выделение будет выполнено до первой пустой ячейки. Если мы хотим выполнить выделение справа налево, следует нажать сочетание клавиш Ctrl+Shif+стрелка влево.
- Чтобы выделить строку не только таблицы, но и всей книги, кликаем по ее порядковому номеру на координатной панели (вид курсора при наведении на панель должен смениться на стрелку, направленную вправо).
- Когда требуется одновременное выделение нескольких соседних строк, зажав левую кнопку мыши проходим на координатной панели по всем требуемым порядковым номерам.
- Когда нужно сразу выделить несколько соседних строк книги, можно использовать клавишу Shift. Для этого кликаем на координатной панели по номеру первой строки, затем зажимаем клавишу Shift, кликаем по последней строке и отпускаем клавишу.
- Когда требуется выделение строк книги, расположенных не по соседству, зажав клавишу Ctrl на клавиатуре, поочередно щелкаем по обозначениям всех нужных строк на координатной панели.
Выделяем диапазон ячеек
В данной процедуре как и в тех, что были описаны ранее, нет ничего сложного, и она также выполняется разными способами:
- Зажав левую кнопку мыши проходим по всем ячейкам требуемой области, двигаясь по диагонали:
- от самой верхней левой ячейки до самой нижней правой
- от самой нижней правой ячейки до самой верхней левой
- от самой верхней правой ячейки до самой нижней левой
- от самой нижней левой ячейки до самой верхней правой
- Зажав клавишу Shift, кликаем по первой, а затем – по последней ячейкам требуемого диапазона. Направления выделения – те же, что и в первом способе.
- Встаем в первую ячейку требуемого диапазона, и зажав клавишу Shift, используем клавиши для навигации на клавиатуре, чтобы “дойти” таким образом до последней ячейки.
- Если нужно одновременно выделить как отдельные ячейки, так и диапазоны, причем, находящиеся не рядом, зажимаем клавишу Ctrl и левой кнопкой мыши выделяем требуемые элементы.
Выделяем все ячейки листа
Чтобы осуществить данную задачу, можно воспользоваться двумя разными способами:
- Щелкаем по небольшому треугольнику, направленному по диагонали вправо вниз, который расположен на пересечении координатных панелей. В результате будут выделены все элементы книги.
- Также можно применить горячие клавиши – Ctrl+A. Однако, тут есть один нюанс. Прежде, чем нажимать данную комбинацию, нужно перейти в любую ячейку за пределами таблицы.
Если же мы будем находиться в пределах таблицы, то нажав на клавиши Ctrl+A, мы сначала выделим все ячейки именно самой таблицы. И только повторное нажатие комбинации приведет к выделению всего листа.
Горячие клавиши для выделения ячеек
Ниже приведен перечень комбинаций (помимо тех, что ранее уже были рассмотрены), пользуясь которыми можно производить выделение элементов в таблице:
- Ctrl+Shift+End – выделение элементов с перемещением в самую первую ячейку листа;
- Ctrl+Shift+Home – выделение элементов с перемещением до последней используемой ячейки;
- Ctrl+End – выделение последней используемой ячейки;
- Ctrl+Home – выделение первой ячейки с данными.
Ознакомиться с более расширенным список комбинаций клавиш вы можете в нашей статье – “Горячие клавиши в Эксель“.
Заключение
Итак, мы разобрали различные способы, пользуясь которыми можно выделить отдельные ячейки таблицы Эксель, а также столбцы, строки, диапазоны элементов и даже целый лист. Каждый из этих способов прекрасно справляется с поставленной задачей, поэтому, пользователь может выбрать тот, который ему больше нравится и кажется наиболее удобным в применении.
Выделение таблицы в Microsoft Excel
Смотрите такжеCTRL+SHIFT+КЛАВИША СО СТРЕЛКОЙ до первой незаполненнойУрок подготовлен для ВасНажмите кнопку(Найти и заменить), чтобы найти все массиве. данных, таких как заголовка в верхнейМы стараемся какShift опять же, обязательным Важным условием для Прежде всего, такое кликаем левой кнопкой пользователь наберет даннуюРабота с таблицами –
позволяет выделить все ячейки. Чтобы распространить
Процедура выделения
командой сайта office-guru.ruReplace в Excel, чтобы ячейки, на которыеОбъекты формулы с помощью части листа. Чтобы можно оперативнее обеспечиватьна клавиатуре и условием в данном выполнения данной процедуры
Способ 1: простое выделение
разнообразие связано с мыши. комбинацию, когда курсор это основная задача ячейки столбца или выделение на заполненныеИсточник: http://www.excel-easy.com/basics/find-select.html(Заменить), чтобы сделать быстро найти нужный ячейки в выделенномГрафические объекты (в том команды отменить выделение нескольких вас актуальными справочными последовательно кликнуть по случае является наличие
является отсутствие пустых тем, что существуетНе отпуская клавишу находится в пустой программы Excel. Для строки. столбцы справа, нужно,Перевела: Ольга Гелих одну замену.
текст и заменить диапазоне ссылаются непосредственно числе диаграммы и
Способ 2: выделение комбинацией клавиш
Перейти листов в книге, материалами на вашем верхней левой и данных во всех ячеек в данной необходимость выделения различныхShift или в отдельно того, чтобы произвестиЧтобы выделить последнюю ячейку удерживая клавишуАвтор: Антон АндроновПримечание: его другим текстом. или косвенно. кнопки) на листе. Кроме того, с щелкните лист или языке. Эта страница нижней правой ячейке ячейках строчки. колонке таблицы. В групп ячеек (диапазонов,, прокручиваем лист к стоящей заполненной ячейке. комплексное действие над листа, которая содержитSHIFTНа листе с помощьюИспользуйте
Также вы можетеЗависимые ячейки и в текстовых помощью не выбрано. Если переведена автоматически, поэтому выделяемой области. ЛибоДля выделения всей строки
обратном случае, будет строк, столбцов), а
концу таблицы, если Если нажатие сочетания всей табличной областью, данные или форматирование,, дважды щелкнуть по клавиатуры можно выделитьReplace All использовать командуЯчейки с формулами, которые полях.Перейти к ни одна таблица ее текст может выполнив операцию в листа делаем клик отмечена только область также потребность отметить она не умещается кнопок её нужно сначала
нажмите сочетание клавиш правой границе ранее
Способ 3: выделение клавишей Shift
ячейки (несмежные и(Заменить все), чтобыGo To Special ссылаются на активнуюОтличия по строкамнайти только ячейки, не выбрано невидим, содержать неточности и обратном порядке: кликнуть по соответствующему сектору до первого пустого элементы, которые соответствуют по высоте вCtrl+A выделить, как цельный
- CTRL+END выделенного диапазона. смежные), диапазоны, строки заменить все вхождения.(Выделение группы ячеек), ячейку. Выполните одноВсе ячейки, которые отличаются
- которые соответствуют определенным щелкните правой кнопкой грамматические ошибки. Для по нижней левой вертикальной панели координат, элемента. определенному условию. Давайте экран монитора. Устанавливаемпроизвести, когда курсор массив. Не все. Сама ячейка можетНажмите кнопку Выделить все
или столбцы.Вы можете воспользоваться инструментом чтобы быстро выделить из указанных ниже от активной ячейки критериям, — например мыши ярлычок выделенного нас важно, чтобы и верхней правой где отображается нумерация.Если нужно выделить не выясним, как произвести курсор в нижнюю
находится в одной пользователи умеют правильно быть пуста и в левом верхнемЭто статья про выделениеGo To Special все ячейки с действий. в выбранной строке. последнюю ячейку на листа и выберите эта статья была ячейке массива. Диапазон,Если нужно выделить подобным
просто колонку таблицы, данную процедуру различными правую ячейку табличной из ячеек массива это делать. Тем не иметь форматирование. углу листа (кнопка (Selection) ячеек с(Выделение группы ячеек), формулами, комментариями, условнымВыберите вариант В режиме выбора лист, содержащую данные в контекстном меню вам полезна. Просим находящийся между этими образом несколько соседних а весь столбец способами. области и опять (два и более более, что существует
Но, она находится
lumpics.ru
Выделение ячеек в Microsoft Excel
расположена чуть выше целью изменения Формата чтобы быстро выбрать форматированием, константами итолько непосредственно всегда найдется одной или форматирование. команду вас уделить пару элементами, будет выделен. строк, то проводим листа, то вСкачать последнюю версию кликаем левой кнопкой находящихся рядом элемента несколько способов выделения в самом правом и левее ячейки ячеек, а не
все ячейки с т.д.
Процесс выделения
, чтобы найти только активной ячейки, являетсяСделайте следующее:Разгруппировать листы секунд и сообщить,Также существует возможность выделения мышкой с зажатой
Способ 1: отдельная ячейка
этом случае нужно Excel мыши. заполненных данными), то этого элемента. Давайте столбце и вА1 про выделение (Highlight) формулами, комментарии, условнымЧтобы быстро найти определенный ячейки с формулами, ли диапазон, строкиНачинать, выполнив одно из. помогла ли она разрозненных ячеек или левой кнопкой по
Способ 2: выделение столбца
просто кликнуть левойВ процессе выделения можноПосле этого действия вся при первом нажатии узнаем, как при самой нижней строке,). Другой вариант - ячеек цветом с
форматированием, константами и текст, следуйте нашей ссылающимися непосредственно на или столбца. С указанных ниже действий.Примечания вам, с помощью диапазонов. Для этого, соответствующей группе секторов кнопкой мыши по использовать как мышь, таблица будет выделена.
будет выделена только помощи различных вариантов ячейки которых имеют нажать сочетание клавиш помощью Условного форматирования. т.д. Например, чтобы инструкции: активную ячейку. помощью клавиши ВВОДЧтобы выполнить поиск определенныхДанные, введите или измените кнопок внизу страницы. любым из вышеперечисленных панели координат. соответствующему сектору горизонтальной так и клавиатуру. Причем выделение произойдет эта область и можно произвести данную форматирование и неCTRL+AДля того чтобы выделить
выбрать все ячейкиНа вкладкеВыберите вариант или Tab, вы ячеек на всем в активный лист Для удобства также способов нужно выделятьТакже можно зажать кнопку панели координат, где Существуют также способы,
только в границах лишь при втором манипуляцию над таблицей. пусты. Иногда, выделенная. Если лист содержит диапазон смежных ячеек,
с формулами, сделайтеHomeна всех уровнях можете изменить расположение листе, щелкните любую появятся на всех приводим ссылку на в отдельности каждуюShift буквами латинского алфавита
где эти устройства диапазона между двумя – весь лист.Скачать последнюю версию таким образом ячейка данные, необязательно отрывать руки следующее:(Главная) нажмите кнопку, чтобы найти все
Способ 3: выделение строки
активной ячейки, которые ячейку. выбранных листов. Эти
оригинал (на английском область, которую пользовательи произвести клик помечены наименования столбцов. ввода комбинируются друг
ячейками, по которымА таблица и есть, Excel находится в незаполненныхCTRL+A с клавиатуры и
Выделите одну ячейку.Find & Select ячейки, ссылающиеся на по умолчанию —Чтобы выполнить поиск определенных изменения может заменять языке) . хочет обозначить, но по первому иЕсли нужно выделить несколько с другом. мы кликали. Таким по сути, непрерывнымСуществует несколько способов выделения строке и столбце.выделяет текущую область.
браться за мышку.На вкладке(Найти и выделить) активную ячейку непосредственно первую ячейку в
ячеек в пределах данные на активныйНажав кнопку вкладок листов при этом обязательно последнему сектору на столбцов листа, тоДля того, чтобы выделить
образом, даже при диапазоном. Поэтому, кликаем таблицы. Все они Чтобы все встало Повторное нажатие сочетания Для выделения диапазонаHome и выберите
или косвенно. строке. области, определенной, выберите лист и, вероятно, в нижней части должна быть зажата панели координат того проводим мышкой с отдельную ячейку достаточно
Способ 4: выделение всего листа
наличии в смежных по любой её довольно просты и на свои места клавиш достаточно выделить ячейку(Главная) кликните поFindПоследнюю ячейкуЕсли выбран более одной диапазон, строк или случайно — от
окна Excel, можно кнопка диапазона строк, который зажатой левой кнопкой навести на неё диапазонах областей с ячейке и набираем применимы практически во — сохраните книгу.CTRL+A — левый верхнийFind & Select(Найти).Последнюю ячейку на листе,
Способ 5: выделение диапазона
строки, сравнение выполняется столбцов, которые должны. других выбранные листы. быстро выделить одинCtrl следует выделить. по соответствующим секторам курсор и кликнуть данными, они не
сочетание клавиш всех случаях. НоУ меня есть списокпозволяет выделить все угол диапазона, затем(Найти и выделить)Появится диалоговое окно содержащую данные или для каждого отдельного Дополнительные сведения читайтеНевозможно вставить данные, копировать или несколько листов..Если нужно провести выделение панели координат.
левой кнопкой мыши. будут включены вCtrl+A при определенных обстоятельствах жертв вяземского концлагеря, ячейки листа. нажать клавишу и выберитеFind and Replace форматирование. ряда выделенного фрагмента в статье Выбор или Вырезать в
Способ 6: применение горячих клавиш
Для ввода илиМожно производить выделение отдельных разрозненных строк, то
- Есть и альтернативное решение. Также такое выделение это выделение.
- . одни из этих мне нужно выделить
- Выделите первую ячейку илиSHIFTGo To Special(Найти и заменить).Только видимые ячейки
- и ячейку, которая ячеек, диапазонов, строк сгруппированных листы на редактирования данных на областей с помощью
клик по каждому Зажимаем кнопку можно провести, используя
Выделение также можно производитьТаблица будет выделена, как
вариантов использовать легче, все строки со диапазон ячеек и,и одну из(Выделение группы ячеек).Введите текст, который требуетсяТолько ячейки, видимые в используется для сравнения или столбцов на другой лист, поскольку нескольких листах одновременно, горячих клавиш: из секторов наShift кнопки на клавиатуре и в обратном единый диапазон. чем другие. Остановимся словом «Новосибирская область»
удерживая клавишу
lumpics.ru
Выделение одного или нескольких листов
стрелок (вниз, вверх,Примечание: найти, к примеру, диапазоне, который пересекается для каждой дополнительной листе. размер области копирования можно сгруппировать листов,Ctrl+Home вертикальной панели координати отмечаем первый кнопки навигации порядке. Сначала нижнююБезусловным преимуществом данного варианта на нюансах применения и скинуть вCTRL влево, вправо).Формулы, комментарии, условное «Ferrari». со скрытыми строками строки находится в
Совет: включает в себя выбрав несколько листов.– выделение первой делаем с зажатой столбец в выделяемой«Вниз» ячейку, а потом является то, что каждого из них. новую чистую таблицу., выделите курсором мышиКоличество выделенных столбцов и
|
форматирование, константы и |
Нажмите кнопку |
|
и столбцами. |
том же столбце Чтобы отменить выделение ячеек, все слои выбранные Вы можете форматировать ячейки с данными; кнопкой последовательности. Затем, не, |
|
верхнюю. Можно процедуру |
даже самая большаяНаиболее распространенный вариант выделения в экселе работать остальные ячейки или строк отображается в проверка данных – |
|
Find Next |
Условные форматы как активную ячейку. щелкните любую ячейку листы (которые отличается или распечатать несколькоCtrl+End |
|
Ctrl |
отпуская кнопку, кликаем«Вверх» осуществлять и в таблица может быть таблицы, которым пользуются не умею вообще. диапазоны. Также можно, |
поле Имя (слева все это можно(Найти далее).Только ячейки, которые примененоОтличия по столбцам на листе. от области вставки листов одновременно.– выделение последней. по последнему сектору, другом направлении: выделить выделена практически моментально. практически все пользователи помогите пожалуйста!!! выбрав первую ячейку от Строки формул) найти с помощью
Excel выделит первое вхождение.
-
условное форматирование. ВВсе ячейки, которые отличаютсяНа вкладке « на одном листе).Чтобы выделить ячейки с данными;Существует два варианта этой панели координат в«Вправо»
-
верхнюю правую и Но у этого – это применениеШаригуль или диапазон ячеек, в формате 3Rx1C, командыНажмите кнопку разделе от активной ячейкиГлавная Важно убедитесь, чтоВыполните следующие действияCtrl + Shift + процедуры для всего последовательности колонок.
-
, нижнюю левую ячейки способа есть и мышки. Способ максимально: Просто выделить строки
support.office.com
Поиск и выделение ячеек, соответствующих определенным условиям
нажать сочетание клавиш что означает, чтоGo To SpecialFind Next»Проверка данных» в выделенном столбце.» нажмите кнопку выбрана только одинОдин лист End листа. Первый изЕсли нужно выделить разрозненные«Влево» с зажатой клавишей свои «подводные камни». прост и интуитивно с нажатой кнопкойSHIFT+F8 выделено 3 ячейки(Выделение группы ячеек).(Найти далее) ещевыполните одно из
Всегда найдется однойНайти и выделить > лист, перед темПерейдите на вкладку лист,– выделение ячеек них заключается в колонки листа, то.Shift Если непосредственно в понятен. Зажимаем левую «ctrl», чтобы добавить другую в одном столбце.Поставьте галочку напротив раз, чтобы выделить
указанных ниже действий.
-
активной ячейки вПерейти
-
как копирование или который вы хотите вниз до последней том, чтобы кликнуть
-
тогда зажимаем кнопкуДля того, чтобы отметить. Итоговый результат от ячейке у границ кнопку мыши иRoman sikorsky несмежную ячейку илиПосле того, как ВыFormulas второе вхождение.
все выделенном фрагменте, будет(в группе « перемещение данных на
-
-
изменить. используемой; по прямоугольной кнопке,Ctrl столбец в таблице, направления и порядка табличной области занесено обводим курсором весь
: включаешь фильтр, ненужные диапазон ячеек к отпустили клавишу
-
(Формулы) и нажмитеЧтобы получить список всех, чтобы найти все
-
ли это диапазон,Редактирование другой лист.Если вы не видите
Ctrl + Shift +
расположенной на пересечении
|
и, не отпуская |
нужно зажать левую |
|
абсолютно не зависит. |
какое-то значение или |
|
табличный диапазон. Процедуру |
строки прячутся, нужные области выделения. ЧтобыSHIFTОК вхождений, кликните по |
|
ячейки, к которым |
строки или столбца. |
|
»). |
Если сохранить и закрыть вкладку, которую вы |
|
Home |
вертикальных и горизонтальных её, кликаем по кнопку мыши и |
|
Как видим, существует три |
примечание, то будет можно производить как копируешь. остановить выделение, повторно, в поле Имя отобразится |
|
. |
Find All применено условное форматирование; С помощью клавишиСочетание клавиш: книгу со сгруппированными хотите, нажмите кнопки– выделение ячеек координат. После этого сектору на горизонтальной провести от самой основных способа выделения автоматически выделен и по периметру, такВ 2007 версии нажмите сочетание клавиш адрес активной ячейки.Примечание:(Найти все).этих же ВВОД или Tab, Нажмите клавиши CTRL + листами, при последующем прокрутки, чтобы найти вверх до начала действия будут выделены |
|
панели координат каждого |
верхней ячейки колонки таблицы в Excel. тот смежный столбец и по диагонали. фильтр включается наSHIFT+F8Если диапазон ячеек, которыйВы можете искатьЧтобы быстро найти определенный, чтобы найти ячейки можно изменить расположение G. открытии файла выделенные на вкладке. листа. абсолютно все ячейки столбца, который нужно к нижней, где Первый из них или строка, где В любом случае, ленте во вкладке. Невозможно исключить отдельные необходимо выделить не ячейки с формулами, |
|
текст и заменить |
с тем же на активную ячейкуНажмите кнопку листы останутся сгруппированными.Несколько смежных листовДанные варианты помогут значительно
|
|
условным форматированием, что |
— по умолчаниюДополнительныйПримечание:Щелкните ярлычок первого листа, сэкономить время на
|
|
— первую ячейку |
.Мы стараемся как а затем удерживая |
|
выполнении операций. |
приведет нажатие комбинации и строки в решения данной задачи. табличных областей. Самый |
|
далеко не всегда |
Простота и понятность –: Фраза «…в экселе выделения несмежных ячеек; можно уменьшить масштаб (ИСТИНА и ЛОЖЬ)На вкладке
|
|
является приемлемым. |
главное преимущество данного работать не умею можно лишь отменить отображения листа (см.
|
support.office.com
Найти и выделить в Excel
- варианта. В то
- вообще… подразумевает что
- все выделение целиком.
статью Быстрое изменение эти опции станут(Главная) нажмите кнопкуТолько ячейки, которые применены столбца, сравнение выполняетсявыберите один из материалами на вашем листа, который требуетсяКак видим, существует большое. Правда, если в в таблице простона клавиатуре и клавишГорячие клавиши в Экселе же время, хотя Вам надо дать
Найти
Щелкните заголовок строки или масштаба отображения листа) доступны, если вы
- Find & Select правила проверки данных. для каждого отдельного указанных ниже вариантов. языке. Эта страница выделить. количество вариантов выделения это время курсор
проводим по ней кликаем по верхнейCtrl+A
- Существует способ, который поможет и для больших готовую формулу
- столбца. Строку или или щелкнуть первую отметите пункт
(Найти и выделить)
- Выполните одно из столбца выделенного фрагмента.Щелкните переведена автоматически, поэтомуНесколько несмежных листов
- ячеек и их находится в диапазоне курсором с зажатой ячейке столбца. Затем,
Заменить
. Но у него разрешить описанную выше таблиц он тожеНО…
- столбец можно выделить, ячейку диапазона (левуюConstants и выберите указанных ниже действий. Ячейки, которая используетсяЧтобы выделить ее текст может
Щелкните ярлычок первого листа, различных групп с неразрывных данных, например, кнопкой мышки.
- не отпуская кнопку имеются определенные недостатки, проблему. Конечно, он применим, но пользоватьсяКак написать формулу,
- выбрав первую ячейку верхнюю), а затем,(Константы).
ReplaceВыберите вариант для сравнения дляПримечания
- содержать неточности и а затем удерживая помощью клавиатуры или в таблице, то
Если таблица большая, то кликаем по нижней. которые удается устранить не предусматривает моментального им уже не
Выделение группы ячеек
если не видно строки или столбца добравшись до последнейExcel выделит все ячейки(Заменить).все каждого дополнительного столбцаЯчейки с примечаниями. грамматические ошибки. Для нажатой клавишу CTRL, мышки, а также
- первоначально будет выделена
- проще зажать кнопку Можно производить действия с помощью варианта выделения, как это очень удобно. таблицу ! и нажав затем ячейки диапазона с
с формулами:Появится одноимённое диалоговое окно, чтобы найти все находится в тойКонстанты нас важно, чтобы щелкните вкладки других используя комбинацию этих только эта область.
- Shift и в обратном с использованием кнопки можно сделать приУрок:
Aleksei gerro сочетание клавиш помощью полосы прокруткиПримечание: с активной вкладкой ячейки, для которых же строке вЯчейки, содержащие константы. эта статья была листов, которые вы двух устройств. Каждый Лишь после повторного
и последовательно кликнуть порядке.
Shift помощи сочетания клавишКак выделить ячейки в: -выделите весь списокCTRL+SHIFT+КЛАВИША СО СТРЕЛКОЙ листа, нажать клавишуЕсли вы выделитеReplace включена проверка данных. активной ячейке.формулы вам полезна. Просим хотите выбрать. пользователь может подобрать нажатия комбинации удастся
по первой иКроме того, для выделения
. В целом, за
Ctrl+A
Excel
office-guru.ru
Выделение диапазонов ячеек в MS EXCEL
-преобразуйте в таблицу(СТРЕЛКА ВПРАВО илиSHIFT одну ячейку, прежде(Заменить).
Выберите вариантВлияющие ячейкиЯчейки, содержащие формулы. вас уделить паруВсе листы книги более удобный лично выделить весь лист.
Выделяем диапазон смежных ячеек
последней ячейке строки. столбцов в таблицах редким исключением, все, но в тоПри использовании больших таблиц (в word 2007-2013 СТРЕЛКА ВЛЕВО позволяети щелкнуть последнюю чем нажатьВведите текст, который хотитеэтих жеЯчейки, на которые ссылаетсяПримечание: секунд и сообщить,
Щелкните правой кнопкой мыши для себя стильТеперь выясним, как выделитьТакже строки в таблицах можно воспользоваться следующим эти способы можно же время для намного более удобным
вставка-таблица-ок) выделить всю строку, ячейку диапазона (правуюFind найти (например, «Veneno»)
Выделяем большой диапазон смежных ячеек
, чтобы найти ячейки, формула в активной Флажки под параметром помогла ли она ярлычок листа и выделения в конкретной отдельные диапазоны ячеек можно отметить подобным алгоритмом. Выделяем первую использовать в любой больших таблиц является способом является применение-вверху таблицы появятся СТРЕЛКА ВВЕРХ или нижнюю).(Найти), и текст, на к которым применены ячейке. В разделе
формулы вам, с помощью выберите в контекстном ситуации, ведь выделение на листе. Для образом, что и ячейку колонки, отпускаем ситуации. более предпочтительным и комбинации горячих клавиш списки, отсортируйте нужный СТРЕЛКА ВНИЗ позволяетВ случае выделенияReplace который его нужно те же правилазависимые ячейкиопределяют тип формул.
Выделяем все ячейки листа
кнопок внизу страницы. меню (контекстное меню) одной или нескольких того чтобы это столбцы. Кликаем по мышку и жмемАвтор: Максим Тютюшев удобным, чем простоеCtrl+A столбец, скопируйте выделить весь столбец). ячеек, содержащих значения,(Заменить) или заменить (например, «Diablo»). проверки данных, чтовыполните одно изПустые Для удобства также
Выделяем несмежные ячейки или диапазоны ячеек
команду ячеек удобнее выполнять сделать достаточно обвести первому элементу в на комбинацию клавишДля того, чтобы производить выделение, описанное в. В большинстве программ-или отфильтруйте по Если строка или можно щелкнуть первуюGo To SpecialКликните по и к выделенной указанных ниже действий.Пустые ячейки. приводим ссылку наВыделить все листы одним способом, а курсором с зажатой столбце, а затемCtrl + Shift + различные действия с первом варианте.
Выделяем всю строку или весь столбец
это сочетание приводит содержимому столбец содержат данные, ячейку диапазона, а(Выделение группы ячеек),Find Next ячейке.только непосредственноТекущую область оригинал (на английском. выделение целой строки левой кнопкой мыши набираем сочетание клавиш стрелка вниз содержимым ячеек Excel,Зажимаем клавишу к выделению всегоЕсли возникнут сложности,CTRL+SHIFT+КЛАВИША СО СТРЕЛКОЙ затем, удерживая клавишу Excel будет просматривать(Найти далее).Найти, чтобы найти только
Выделяем последнюю ячейку листа, которая содержит данные или форматирование
текущая область, например весь языке) .Совет: или всего листа определенную область наCtrl + Shift +. При этом выделится их нужно сначалаShift документа. При определенных можете сбросить файлвыделяет текущую область данныхSHIFT весь лист. ДляExcel выделит первое вхождение.Заменить те ячейки, на список.Чтобы быстро найти и После выбора нескольких листах – другим.
excel2.ru
Как в экселе выделить все строки с нужным словом?
листе. стрелка вправо весь столбец до выделить. Для этихна клавиатуре, устанавливаем условиях это относится мне на почту, столбца или строки., дважды щелкнуть по поиска в диапазоне
Ещё не былоВыделение группы ячеек которые формулы ссылаютсяТекущий массив
выделить все ячейки,[Группа]Автор: Максим ТютюшевДиапазон можно выделить, зажав
. Строка выделится до последнего элемента, в целей в программе курсор в верхнюю
и к Экселю. я вышлю уже Повторное нажатие сочетания ее нижней границе. ячеек, сначала выберите сделано ни одной
Вы можете использовать инструмент
непосредственно;Весь массив, если активная содержащие определенных типов
отображается в строкеПримечание:
кнопку конца таблицы. Но котором содержаться данные.
имеется несколько инструментов. левую ячейку и Но только если
готовый список клавиш
Будет выделен диапазон нужный диапазон. замены.Find and Replaceна всех уровнях
ячейка содержится в
Всех приветствую на очередном уроке от портала WiFiGiD.RU. Сегодня будет один из самых важных уроков, так как мы наконец-то научимся правильно выделять ячейки в программе Excel. Я расскажу как про выделение отдельных ячеек, так и целого диапазона. Рассмотрим варианты смежного и несмежного выделения, научимся пользоваться полезными горячими клавишами, которые помогут ускорить процесс вашей работы.
Содержание
- Способ 1: Одна ячейка
- Способ 2: Выделение диапазона ячеек
- Способ 3: Выделение большого диапазона
- Способ 4: Вся строка или столбец
- Способ 5: Точечное выделение
- Способ 6: Все ячейки листа
- Способ 7: Использование горячих клавиш
- Задать вопрос автору статьи
Способ 1: Одна ячейка
Начнем с самого простого, а именно с выделения только одной ячейки. Я понимаю, что многие знают об этом, но все же давайте начнем именно с этого. Выделяется она при нажатии левой кнопкой мыши (ЛКМ). После этого вы можете с ней работать, изменять информацию и свойства. Вы можете заметить, как рамка выделилась. В правом нижнем углу рамки находится маркер автозаполнения. Про него вы можете узнать в дополнительном уроке.
Читаем также – что такое маркер автозаполнения, для чего он нужен и как им пользоваться.
Способ 2: Выделение диапазона ячеек
Теперь мы научимся выделять сразу несколько ячеек. Для этого действуем по простой инструкции:
- Наведите курсор мыши на первую ячейку диапазона.
- Зажмите левую кнопку мыши и не отпускайте её.
- Далее ведем курсор в любую сторону до конца выделения.
- Отпускаем кнопку мыши.
На картинке выше я выделил диапазон ячеек по вертикали от C1 до C5. Но мы можем также выделять таблицу по горизонтали, захватывая сразу несколько столбцов и строк. Можете посмотреть на пример ниже.
Способ 3: Выделение большого диапазона
Ладно, если у нас табличка такая маленькая, но что нам делать, если строк (или столбцов) очень много. С подобным вы можете столкнуться при работе с большими базами данных. В таком случае все делается немного по-другому. Покажу на том же примере:
- Кликните по начальной ячейке ЛКМ. Кнопку можете отпустить – нам нужно только выделение.
- Зажмите клавишу Shift
- Кликаем ЛКМ по последней ячейке диапазона.
СОВЕТ! Если ячейка находится глубоко внизу, вы можете пользоваться колесиком мыши или полоской прокрутки.
- После этого кнопку на клавиатуре можно отпустить.
ВНИМАНИЕ! Запомните эту клавишу, так как выделение диапазона в любой программе, а также операционной системе, делается аналогичным образом.
Способ 4: Вся строка или столбец
Очень часто в работе нужно изменить свойства всех ячеек одной строки или столбца. Но тут сразу встаёт вопрос: а как же выделить ячейки таким образом? – для этого кликаем ЛКМ по названию адреса ячейки. Например, для выделения всего столбца жмем по букве.
Если же нужно выделить всю строку, то жмем по цифре слева.
При выделении диапазона строк или столбцов действуют те же правила:
- Вы можете выделить диапазон с помощью, зажатой ЛКМ.
- Или использовать клавишу Shift.
Способ 5: Точечное выделение
Про диапазон строк мы уже поняли, но что если нам нужно выделить несмежные ячейки в программе Excel? – в таком случае мы будем использовать ЛКМ и зажатую клавишу:
Ctrl
Еще раз – зажимаем клавишу:
Ctrl
Далее кликаем по нужным ячейкам. Попробуйте самостоятельно выделить разные строки и столбцы, которые не находятся по соседству.
Способ 6: Все ячейки листа
Давайте посмотрим, как выделить весь лист (или все ячейки) в программе Excel. Для этого просто одновременно зажимаем клавиши:
Ctrl + A
Несколько горячих клавиш мы уже рассмотрели в предыдущих главах. Давайте познакомимся еще с 4-мя вариантами:
Ctrl + Home – выделяем самую первую ячейку A1.
Ctrl + End – выделение последней заполненной (непустой) ячейки по строке и столбцу (нижняя правая).
Ctrl + Shift + End – выделения всего диапазона таблицы по заполненным ячейкам. Чтобы таблица сработала нужно до этого выделить первую ячейку A1 (Ctrl + Home).
Ctrl + Shift + Home – делает то же самое, что и предыдущие кнопки, только не с первой ячейки, а с последней (Ctrl + End).
Попробуйте каждый из этих вариантов. При работе с большими данными горячие клавиши существенно сокращают ваше время, которое вы можете потратить на более приятные дела.
На чтение 3 мин Просмотров 246 Опубликовано 06.04.2022
Обычно, выделяют ячейки так — просто зажимают левую кнопку мышки и растягивают выделение на нужный диапазон или с помощью SHIFT.
Но, таким способом не получится выделить ячейки (или любые другие элементы), которые находятся не рядом друг с другом (несмежные).
В данной статье, я продемонстрирую вам, как можно выделять элементы таблички в таких ситуациях.
Итак, начнём!
Содержание
- С помощью мышки и кнопки CTRL
- С помощью режима «Расширить выделенный фрагмент»
- С помощью поля «Имя»
- С помощью функции «Найти и выделить»
С помощью мышки и кнопки CTRL
Это самый простой метод.
Пошаговая инструкция:
- Выделите первый элемент (ячейку или первый диапазон ячеек);
- Зажмите кнопку CTRL и выделите второй элемент (ячейку или второй диапазон ячеек)
- Продолжайте столько раз, сколько вам нужно выделить элементов.
Вот и все!
С помощью режима «Расширить выделенный фрагмент»
Можно и так.
Пошаговая инструкция:
- Выделите первый элемент и нажмите F8;
- С помощью стрелочек на клавиатуре выделите полностью нужный элемент;
- Нажмите SHIFT + F8 и также исключите из выделения все что лишнее;
- Повторяйте эти действия пока не выделите все что нужно.
Готово!
Вот пример использования такого режима:
С помощью поля «Имя»
Если вы работаете с большими объемами данных, выделять вручную будет очень сложно, так как элементы могут находиться в разных концах таблички.
Как быть в такой ситуации? Проще всего — использовать имя, ведь там мы указываем ссылки на нужные ячейки (или диапазоны) и нам без разницы где именно они находятся.
Допустим, нам нужно выделить ячейки: В1, С3, D22, K54
Пошаговая инструкция:
- Введите адреса ячеек (или диапазонов) через точку с запятой.
Готово!
Однако, заметьте, что активной ячейкой будет та, которая была в поле «Имя» самой последней.
Также этот метод работает с обычными диапазонами ячеек и с именованными. Все что вам нужно сделать — это прописать их друг за другом через точку с запятой.
С помощью функции «Найти и выделить»
Если вам нужно выделить все ячейки с определенным значением — можно использовать функцию «Найти и выделить».
Рассмотрим пример, где нам нужно выделить все ячейки с текстовым значением «Mike».
Как это сделать?
Пошаговая инструкция:
- Выделим нашу табличку и откроем функцию;
- Укажем нужное значение;
- Щелкаем — «Найти все»;
- А теперь жмем CTRL + A;
- Закрываем функцию.
Готово! Результат вы видите:
Важно знать, что если вам нужно написать в этих ячейках что-то другое, после того как вы их выделили, пропишите это и нажмите CTRL + ENTER, так как вы работаете с массивом данных.
Итак, мы рассмотрели несколько способов выделения несмежных ячеек, а также узнали, как выделять ячейки с определенным значением.
Надеюсь, эта статья оказалась полезна для вас!























 Тут есть один нюанс. При использовании данного способа нужно убедиться в том, что в отмечаемом столбце нет пустых элементов, иначе выделение будет произведено лишь до первой незаполненной ячейки.
Тут есть один нюанс. При использовании данного способа нужно убедиться в том, что в отмечаемом столбце нет пустых элементов, иначе выделение будет произведено лишь до первой незаполненной ячейки.















 Если же мы будем находиться в пределах таблицы, то нажав на клавиши Ctrl+A, мы сначала выделим все ячейки именно самой таблицы. И только повторное нажатие комбинации приведет к выделению всего листа.
Если же мы будем находиться в пределах таблицы, то нажав на клавиши Ctrl+A, мы сначала выделим все ячейки именно самой таблицы. И только повторное нажатие комбинации приведет к выделению всего листа.