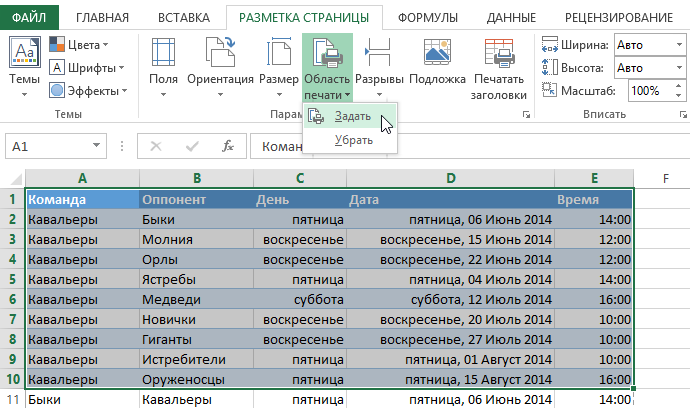Настройка области печати в страничном режиме
Страничный режим позволяет нам зафиксировать границы области печати документа на всех страницах одновременно. Он позволяет настроить и оптимизировать таблицы под размеры и ориентацию бумажных листов.
Кроме того в этом режиме самый удобный предварительный просмотр перед печатью. Ведь видны все страницы с оптимальным масштабом, как миниатюры среднего размера. Ситуация полностью под контролем пользователя. Рассмотрим, как задать изменить увеличить, уменьшить или удалить области печати.
Как задать область печати в Excel?
Чтобы перейти в режим для управления границами и областями, нужно зайти на вкладку «Вид» и в разделе режим просмотра книги, выбрать инструмент «Страничный режим»
Второй вариант это щелкнуть на третий переключатель в правой стороне строки состояния окна.
Как изменить область печати в Excel?
Чтобы задать область печати нужно установить и зафиксировать границы разметки страниц, которые и будут отделять все области. Для этого необходимо в страничном режиме щелкнуть по синей пунктирной линии, удерживая левую клавишу мыши, переместить синюю линию в нужное положение.
Если таблица выходит за белую область, то все что находиться в серой области не будет выведена на принтер. Если у вас в страничном режиме все данные находятся на серой области, то при печати из Excel выходит пустая страница. Можно принудительно убрать область печати, перемещая границы между серым и белым полем.
Для того, чтобы задать область печати необходимо установить и настроить границы. Как добавить границы? Кликаем по ячейке, которая находится в месте, где должен быть разрыв на страницы и выбираем опцию «Вставить разрыв страницы».
Как добавить только вертикальную границу? Щелкаем правой кнопкой мышки по столбцу, где будет проложена граница, выбираем туже опцию: «Вставить разрыв страницы». При вставке горизонтальной границе действуем аналогично, только кликаем по заголовку строки.
Примечание. Заметьте, в контекстном меню есть опция «Сброс разрывов страниц». Она позволяет удалить все границы и сделать настройки по умолчанию. Используйте ее, чтобы начать все заново.
Как сохранить настройки областей печати?
Все настройки областей можно сохранять в шаблоны, так называемые «Представления». Этот инструмент находится под страничным режимом.
При выборе инструмента «Представления» загружается менеджер представлений.
Чтобы сохранить данную настройку нажимаем кнопку добавить. Вводим имя и вот он уже в списке представлений.
Новые версии Excel начиная с 2007-го года, обладают эффективными средствами для подготовки документов на печать. Документ Excel более специфический с точки зрения организации данных для вывода на принтер, чем документ Word. Поэтому в Excel инструменты по настройке и подготовки документов на печать обладают большим количеством функций.
Установка и удаление области печати на листе
Excel для Microsoft 365 Excel 2021 Excel 2019 Excel 2016 Excel 2013 Excel 2010 Excel 2007 Еще…Меньше
При частой печати определенного выделения на отдельном месте можно определить область печати, которая включает только этот выбор. Область печати — это один или несколько диапазонов ячеек, которые вы назначаете для печати, если не хотите печатать весь таблицу. При печати после определения области печати печатается только область печати. При необходимости вы можете добавить ячейки, чтобы расширить область печати, а также очистить ее для печати всего таблицы.
На бумаге может быть несколько областей печати. Каждая область печати будет напечатана как отдельная страница.
Примечание: Снимки экрана в этой статье сделаны в Excel 2013. Если вы используете другую версию, то в ней может быть немного другой интерфейс, но если не указано иное, функции будут такими же.
В этой статье
-
Настройка одной или более областей печати
-
Добавление ячеек в существующую область печати
-
Очистка области печати
Настройка одной или более областей печати
-
Выберем на этом сайте ячейки, которые нужно определить как область печати.
Совет: Чтобы задать несколько областей печати, удерживая нажатой клавишу CTRL, щелкните области, которые вы хотите распечатать. Каждая из этих областей выводится на печать на отдельной странице.
-
На вкладке Разметка страницы в группе Настройка страницы нажмите кнопку Область печати ивыберите установить область печати.
Примечание: Настроенная область печати сохраняется при ее сохранение.
Чтобы просмотреть все области печати, чтобы убедиться, что это именно те области, которые вам нужны, в группе Режимы просмотра книги нажмите кнопку > страничный режим. При этом также сохраняется область печати.
К началу страницы
Добавление ячеек в существующую область печати
Вы можете увеличить область печати, добавив смежные ячейки. При добавлении ячеек, которые не находятся рядом с областью печати, Excel создает для них новую область печати.
-
Выберем на этом сайте ячейки, которые вы хотите добавить в существующую область печати.
Примечание: Если ячейки, которые вы хотите добавить, не находятся рядом с существующей областью печати, создается дополнительная область печати. Каждая область печати на листе печатается как отдельная страница. В существующую область печати можно добавить только смежные ячейки.
-
На вкладке Разметка страницы в группе Настройка страницы нажмите кнопку Область печати ивыберите добавить в область печати.
При сохранении книги область печати также сохраняется.
К началу страницы
Очистка области печати
Примечание: Если ваш сайт содержит несколько областей печати, при очистке области печати удаляются все области печати на нем.
-
Щелкните в любом месте на том месте, для которого вы хотите очистить область печати.
-
На вкладке Разметка страницы в группе Настройка страницы нажмите кнопку Очистить область печати.
К началу страницы
Дополнительные сведения
Вы всегда можете задать вопрос специалисту Excel Tech Community или попросить помощи в сообществе Answers community.
Нужна дополнительная помощь?

В рамках этой статьи будут затронуты две темы, связанные с печатью электронных таблиц в Microsoft Excel. Первая тема связана с печатью только определенной области листа, а вторая подразумевает настройку масштаба, чтобы все содержимое помещалось на одном печатном листе. Давайте разберемся со всеми этими параметрами по очереди.
Добавление области печати
Областью печати называется тот фрагмент листа, который будет отправлен на распечатку. Остальное содержимое листа в Microsoft Excel проигнорируется. Вы самостоятельно задаете эту область и управляете ею при помощи простой настройки, которая выглядит следующим образом:
-
Зажмите левую кнопку мыши и выделите весь фрагмент таблицы, который хотели бы видеть при распечатке. После этого перейдите на вкладку «Разметка страницы».
-
Разверните выпадающий список с названием «Область печати».
-
В нем вас интересует пункт с названием «Задать».
-
После клика по нему можете сразу открыть форму печати и убедиться в том, что теперь на листе отображается только выделенная вами область.
-
Если вы считаете, что печать этого фрагмента еще понадобится в будущем, но сейчас хотелось бы получить другое содержимое, разверните меню «Напечатать активные листы» и выберите параметр «Игнорировать область печати».
-
Для удаления текущей области воспользуйтесь кнопкой «Убрать», находящейся в том же самом раскрывающемся списке, через который вы создавали данный фрагмент.
Комьюнити теперь в Телеграм
Подпишитесь и будьте в курсе последних IT-новостей
Подписаться
Настройка размеров листа для печати
Одна из распространенных сложностей, с которыми сталкиваются пользователи при попытке распечатать документ в Microsoft Excel, – необходимые данные не помещаются на одну страницу А4 и автоматически переносятся на следующую. Решить эту ситуацию можно при помощи ручного или автоматического масштабирования.
-
На вкладке «Разметка страницы» вы можете самостоятельно управлять масштабом, выбирая подходящее значение из выпадающего списка. Однако это не всегда удобно, особенно когда таблица постоянно расширяется.
-
Вместо этого можно указать желаемую ширину и высоту листа, воспользовавшись двумя другими параметрами.
-
Из их выпадающих меню предстоит выбрать, на сколько страниц вы хотите вписать содержимое. Это может быть как один лист, так и девять, ограничений практически нет.
-
После установки новых значений рекомендую открыть окно предпросмотра во время подготовки к печати и убедиться в том, что все элементы не только поместились на выбранном числе листов, но и являются читабельными.
-
Кстати, настройку для вписывания листа на одну страницу можно осуществить прямо в этом окне «Печать», для чего отведен список в самом низу.
-
В нем вы найдете четыре типа вписывания, которые могут пригодиться в разных ситуациях.
Из этой небольшой статьи вы узнали о двух разных параметрах, связанных с настройкой печати в Microsoft Excel. Теперь осуществлять подготовительные работы станет куда проще, а распечатка конкретных фрагментов или огромных листов не будет невыполнимой задачей.

Наши постоянные авторы и читатели делятся лайфхаками, основанными на личном опыте. Полная свобода самовыражения.
Рекомендуем





На чтение 2 мин Опубликовано 12.01.2015
Печатая книги Excel, начинающие пользователи часто сталкиваются с вопросом – Как же задать область печати? Microsoft Excel позволяет задавать область несколькими способами, каждый из них Вам обязательно пригодится. В рамках данного урока мы подробно разберем все эти способы, а также узнаем, как предварительно задать область печати прямо на вкладке Разметка страницы.
Прежде чем напечатать книгу Excel, требуется точно установить, какую информацию выводить на печать. Например, если в Вашей книге содержится много листов, необходимо определить, печатать всю книгу или только активные листы. Часто возникает необходимость распечатать только выделенный фрагмент книги.
Содержание
- Печать активных листов в Excel
- Печать всей книги в Excel
- Печать выделенного фрагмента в Excel
Печать активных листов в Excel
Листы считаются активными, когда они выделены.
- Выделите лист, который требуется напечатать. Чтобы напечатать несколько листов, выберите первый лист, затем, удерживая клавишу Ctrl на клавиатуре, добавьте остальные.
- Перейдите к панели Печать.
- Из выпадающего меню Область печати выберите пункт Напечатать активные листы.
- Нажмите кнопку Печать.
Печать всей книги в Excel
- Перейдите к панели Печать.
- Из выпадающего меню Область печати выберите пункт Напечатать всю книгу.
- Нажмите кнопку Печать.
Печать выделенного фрагмента в Excel
В качестве примера выведем на печать фрагмент таблицы Excel, связанный с футбольными матчами, которые пройдут в июле.
- Выделите ячейки, которые необходимо напечатать.
- Перейдите к панели Печать.
- Из выпадающего меню Область печати выберите пункт Напечатать выделенный фрагмент.
- В области предварительного просмотра появится выделенный фрагмент.
- Нажмите кнопку Печать, чтобы распечатать выделенный фрагмент.
Чтобы заранее определиться с областью печати, ее можно предварительно задать. Для этого выделите требуемый диапазон ячеек, перейдите на вкладку Разметка страницы, нажмите на команду Область печати и из выпадающего меню выберите Задать.
Оцените качество статьи. Нам важно ваше мнение:
При всем многообразии стандартных возможностей для печати данных в Excel, автору этой статьи пришлось столкнуться с такой задачей, решить которую стандартными средствами оказалось невозможно. Задача состояла в том, чтобы распечатать не все, а несколько листов в каждом из двадцати пяти файлов Excel, но обо всем по порядку.
Для начала рассмотрим различные возможности, которые предоставляет Excel для печати данных, содержащихся в рабочих книгах, а для определенности остановимся на Excel 2007. В других версиях могут отличаться пункты меню и их названия, а по сути, все действия предельно похожи. Для избежания путаницы определимся с терминами: лист — это часть рабочей книги Excel, а страница — это часть листа, ограниченная размерами бумажного носителя, на который производится печать документа.
Для удобства выведем значок «Быстрая печать» на панель быстрого доступа.
«Быстрая печать» от «печати» отличается тем, что отправляет документ на используемый по умолчанию принтер без внесения каких-либо изменений, в то время как «Печать» подразумевает выбор принтера, числа копий и других параметров печати перед печатью документа.
Как распечатать диапазон ячеек?
Выделить необходимый для печати диапазон ячеек, после чего перейти на вкладку «Разметка страницы» и в группе «Параметры страницы» зайти в меню кнопки «Область печати» после чего выбрать пункт «Задать». Таким образом, задается область печати и щелчок по кнопке «Быстрая печать» отправит эту область на принтер.
Как распечатать страницу или несколько страниц листа?
Для того чтобы распечатать определенную страницу документа, расположенного на листе рабочей книги Excel, необходимо щелкнуть по кнопке «Office» в левом верхнем углу окна, в меню типичных команд навести курсор на пункт печать и в списке команд выбрать одноименный пункт «Печать». Откроется окно «Печать». Окно «Печать» можно вызвать также сочетанием горячих клавиш Ctrl+P (P- это первая буква от английского слова print).
Выбрав в этом окне опцию «Страницы» можно задать регуляторами значения нужных страниц и при необходимости можно задать число копий в группе «Копии». Для отправки выбранных страниц на принтер нажимается кнопка «ОК».
Как распечатать таблицу?
Для печати таблицы данных, необходимо выделить любую ячейку из этой таблицы, после чего вызвать окно «Печать» сочетанием горячих клавиш Ctrl+P, либо через кнопку «Office»/пункт «Печать»/кнопку «Печать». В этом окне, в группе «Вывести на печать» нужно активировать опцию «Таблицу», при необходимости задать число копий и нажать кнопку «ОК» для запуска процесса печати.
Как распечатать лист?
Для того чтобы быстро распечатать лист, то есть все страницы документа, расположенного на листе, нужно кликнуть на кнопку «Быстрая печать» в панели быстрого доступа, либо кликнуть по кнопке «Office», в меню типичных задач навести курсор мыши на пункт «Печать» и выбрать пункт «Быстрая печать».
Как распечатать несколько листов?
В окне открытой книги необходимо выделить нужные листы, щелкая по их ярлыкам с нажатой клавишей Ctrl. После этого надо вызвать окно «Печать» одним из вышеописанных способов, например через сочетание клавиш Ctrl+P. При необходимости можно установить число копий (оно не должно превышать 999) и снять/установить флажок у пункта «Разобрать по копиям». При включенном флажке принтер распечатает документ, начиная с первой и заканчивая последней страницей заданное количество раз, а при отключенном, сначала первую страницу документа заданное число раз, затем вторую и так далее.
Как распечатать книгу?
Для печати всей книги целиком, то есть всех страниц на всех листах открытой рабочей книги необходимо вызвать окно «Печать» одним из двух способов, описанных выше (например, нажав Ctrl+P) и в группе опций «Вывести на печать» выбрать пункт «Всю книгу».
Как распечатать несколько книг?
При печати нескольких книг действует одно ограничение – все файлы этих книг должны находиться в одной папке. Через кнопку «Office» и пункт меню типичных команд «Открыть» (либо нажатием сочетания клавиш Ctrl+O) необходимо выбрать папку, в которой расположены файлы книг и при нажатой клавише Ctrl поочередно щелкнуть по всем нужным файлам книг. После этого в окне «Открытие документа» надо раскрыть меню кнопки «Сервис» и выбрать пункт «Печать».
Как распечатать несколько листов в нескольких книгах?
А что если необходимо распечатать по одному или по несколько листов из множества файлов? Или отправить на печать листы с определенными названиями, из выбранных рабочих книг? Придется либо перебирать один за другим все файлы книг, отправляя на печать нужные листы, либо печатать полностью все книги, а затем выбрасывать в корзину бумажные листы с отпечатанными лишними данными. Оптимально решить эту задачу поможет надстройка для Excel, в диалоговом окне которой можно выбрать необходимые для печати файлы и задать номера или имена листов, которые требуется распечатать.

Надстройка позволяет:
1. Одним кликом мыши вызывать диалоговое окно надстройки прямо из панели инструментов Excel;
2. выбирать необходимые файлы для печати;
3. задавать по имени или по номерам листы из выбранных файлов для печати;
4. при необходимости задавать поля, аналогично тому, как это делается при стандартной печати;
5. изменять ориентацию страниц с книжной на альбомную;
6. устанавливать количество копий;
7. задавать номера страниц для печати (если номера не установлены, то на печать отправляются все страницы);
8. устанавливать масштаб в процентах от натуральной величины (в пределах от 10 до 400).
*Для этой надстройки действует следующее ограничение: через диалоговое окно изменить можно только поля, количество копий, номера и ориентацию страниц.
При помощи представленной выше надстройки можно решить и еще более сложную задачу. Например, распечатать только первые страницы на всех листах рабочей книги, отправить на печать любую страницу, либо диапазон страниц на листах, определенных пользователем. Запустить выборочную печать страниц и листов как в одной, так и в нескольких рабочих книгах.