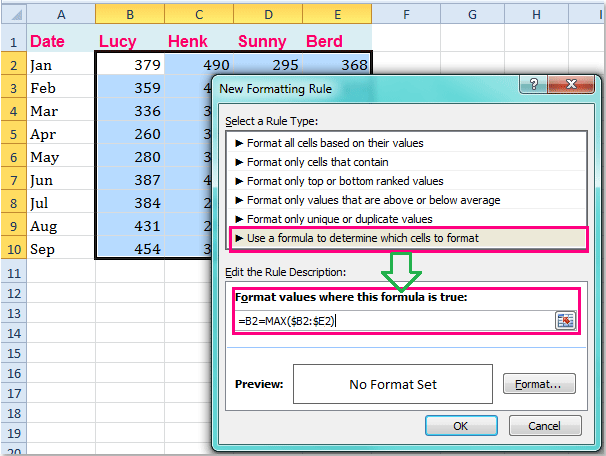В процессе подготовки разного рода ранжирования или анализа показателей успешности, очень удобно если выделить цветом наилучший или наихудший результат. Как выделить максимальное значение в Excel цветом? Здесь существенно поможет условное форматирование. Преимуществом такого подхода является сохранение работоспособности автоматического выделения цветом лучших/худших показателей даже при добавлении или удалении данных из таблицы.
Как выделить цветом максимальное значение в Excel
Для примера возьмем таблицу расходов:
Чтобы молниеносно выделить наибольшие и наименьшие расходы делаем следующее:
- Выделите диапазон с расходами B2:B10 и выберите инструмент: «ГЛАВНАЯ»-«Стили»-«Условное форматирование»-«Создать правило».
- Выберите: «Использовать формулу для определения форматируемых ячеек».
- В поле ввода введите формулу: =МАКС($B$2:$B$10)=B2
- Нажмите на кнопку «Формат», чтобы выделить максимальное значение в столбце Excel. Для этого в появившемся окне «Формат ячеек» на вкладке «Заливка» выберите желаемый цвет заливки для ячеек. Например, зеленый. И нажмите ОК на всех открытых окнах.
В результате мы выделили цветом ячейку с максимальным числовым значением.
Как выбрать минимальное значение в Excel
Чтобы выделить цветом минимальное значение в Excel, повторите весь порядок действий, описанных выше. Только вместо функции МАКС, должна быть функция МИН. Данная функция позволяет выбрать наименьшее значение в таблице Excel. А вместо зеленого цвета заливки выберите красный цвет.
К одному и тому же диапазону должно быть применено 2 правила условного форматирования. Чтобы проверить выберите инструмент: «ГЛАВНАЯ»-«Стили»-«Условное форматирование»-«Управление правилами»
Финальный эффект применения двух правил условного форматирования для выделения цветом наибольшего и наименьшего значения столбца B (Расходы):
Принцип действий обоих правил одинаковый. Они отличаются только функциями =МАКС() и =МИН(). Более того аргументы функций идентичны. Первая функция =МАКС() ищет в несменяемом диапазоне с абсолютными ссылками $B$2:$B$10 максимальное значение. После функции стоит оператор сравнения с изменяемой текущей ячейкой которая имеет относительную ссылку начиная от B2. Правило условного форматирования читает данную формулу так: если число больше всех, то выделить цветом. Как только совпадает максимальное число (которое возвращает функция МАКС) со значением текущей ячейки, формула возвращает логическое значение ИСТИНА и сразу же применяется формат со соответствующим цветом заливки. Так же срабатывает правило для умного форматирования ячеек столбца и с функцией МИН.
Выделение цветом трех наименьших значений подряд
В разных ситуациях полезно применяется автоматическое выделение цветом трех ячеек с наименьшими значениями. Условное форматирование со соответственными формулами прекрасно справляется с данной задачей. Таблица с данными для примера:
Усложним немного задачу. Ячейка с наименьшим значением должна автоматически получить красный цвет заливки. Следующая ячейка с вторым наименьшим значением получит цвет заливки оранжевый. А третье наименьшее значение – желтый.
Чтобы добиться данного эффекта следует выполнить следующие действия:
- Выделите диапазон ячеек B2:B9 и выберите инструмент: «ГЛАВНАЯ»-«Стили»-«Условное форматирование»-«Создать правило»-«Использовать формулу для определения форматируемых ячеек».
- В поле ввода введите формулу: =НАИМЕНЬШИЙ($B$2:$B$9;1)=B2 и нажмите на кнопку «Формат», чтобы задать красный цвет заливки для ячейки. И нажмите ОК на всех открытых окнах.
- Не снимая выделения с диапазона B2:B9 сразу же создаем второе правило условного форматирования. Снова выберите инструмент: «ГЛАВНАЯ»-«Стили»-«Условное форматирование»-«Создать правило»-«Использовать формулу для определения форматируемых ячеек».
- В поле ввода введите формулу: =НАИМЕНЬШИЙ($B$2:$B$9;2)=B2 и нажмите на кнопку «Формат», чтобы задать оранжевый цвет заливки для ячейки. И нажмите ОК на всех окнах.
- Создайте третье правило. А в поле ввода введите формулу: =НАИМЕНЬШИЙ($B$2:$B$9;3)=B2 и нажмите на кнопку «Формат», чтобы задать желтый цвет заливки для ячейки. ОК на всех окнах.
- К одному и тому же диапазону должно быть применено 3 правила условного форматирования. Чтобы проверить выберите инструмент: «ГЛАВНАЯ»-«Стили»-«Условное форматирование»-«Управление правилами».
Три наименьшие значения автоматически выделились разными цветами.
Внимание! Если просматриваемый диапазон содержит несколько одинаковых минимальных значений все они будут выделены цветом.
Аналогичным способом можно выделять цветом наибольшие значения. Просто изменить в формуле функцию НАИМЕНЬШИЙ на НАИБОЛЬШИЙ. Например: =НАИБОЛЬШИЙ($B$2:$B$9;3)=B2
Функция наименьший и наибольший в Excel
Функция =НАИМЕНЬШИЙ() ищет в заданном (в первом аргументе) диапазоне очередное наименьшее значение. Очередь указана во втором аргументе функции. То есть если во втором аргументе мы указали число 3, значит функция возвращает третье по очереди наименьшее значение заданного диапазона $B$2:$B$9. Если результат вычисления функции равен текущей ячейке значит к ней присваивается соответственный формат (цвет заливки). Важно отметить что в формуле для просмотра диапазона мы используем абсолютные адреса ссылки, а после оператора сравнения =B2 – относительные, так как значение функции сравнивается с каждой ячейкой выделенного диапазона. А функция НАИБОЛЬШИЙ работает обратно пропорционально.
Полезный совет! Если нет необходимости разбивать 3 наименьших значения на разные цвета, тогда необязательно создавать 3 правила условного форматирования для одного и того же диапазона. Достаточно просто немного изменить формулу добавив всего один символ оператора: =НАИМЕНЬШИЙ($B$2:$B$9;3)>=B2. То есть – больше или равно.
Все описанные способы хороши тем, что при изменении значений в ячейках они все равно будут работать автоматически.
Как выделить наибольшее / наименьшее значение в каждой строке или столбце?
Если у вас есть данные из нескольких столбцов и строк, как вы можете выделить наибольшее или наименьшее значение в каждой строке или столбце? Будет утомительно, если вы будете определять значения по одному в каждой строке или столбце. В этом случае функция условного форматирования в Excel может оказать вам услугу. Пожалуйста, прочтите больше, чтобы узнать подробности.
Выделите наибольшее / наименьшее значение в каждой строке или столбце
Выберите наибольшее/наименьшее значение в каждой строке или столбце и сразу заштрихуйте их с помощью Kutools for Excel
 Выделите наибольшее / наименьшее значение в каждой строке или столбце
Выделите наибольшее / наименьшее значение в каждой строке или столбце
Чтобы выделить наибольшее или наименьшее значение из каждой строки, примените следующую формулу к Условное форматирование.
1. Выберите диапазон данных, в котором вы хотите выделить наибольшее значение в каждой строке.
2. Затем нажмите Главная > Условное форматирование > Новое правило, см. снимок экрана:
3. В Новое правило форматирования диалоговое окно, нажмите Используйте формулу, чтобы определить, какие ячейки следует форматировать. от Выберите тип правила список, а затем введите эту формулу = B2 = МАКС ($ B2: $ E2) в Формат значений, где эта формула истинна текстовое поле, см. снимок экрана:
Наконечник: В приведенной выше формуле B2 указывает на первую ячейку вашего выбора, а B2: E2 — это первый диапазон строк, в котором вы хотите выделить самую большую ячейку. Вы можете изменить их по своему усмотрению.
4. Затем нажмите Формат кнопку в Формат ячеек диалоговом окне выберите один понравившийся цвет под Заполнять вкладку, см. снимок экрана:
5, Затем нажмите OK > OK , чтобы закрыть диалоговые окна, и вы увидите, что наибольшее значение было выделено в каждой строке.
Ноты:
1. Если вы хотите выделить наименьшее значение в каждой строке, вы должны применить эту формулу = B2 = MIN ($ B2: $ E2) в Условное форматирование на шаге 3 выше.
2. Инструмент условного форматирования — это динамическая функция, цвет выделения будет корректироваться в соответствии с изменениями вашего числа в вашем выборе.
3. С помощью условного форматирования вы также можете выделить наибольшее или наименьшее значение в каждом столбце. Пожалуйста, введите эту формулу = B2 = МАКС (B $ 2: B $ 10) or = B2 = MIN (B $ 2: B $ 10) чтобы выделить наибольшее или наименьшее значение. (B2 указывает на первую ячейку вашего выбора, а B2: B10 — это первый диапазон столбцов, в котором вы хотите выделить наибольшее или наименьшее значение. Вы можете изменить их по своему усмотрению.) На приведенном ниже снимке экрана показаны наибольшие значения, выделенные в каждом столбце:
 Выберите наибольшее/наименьшее значение в каждой строке или столбце и сразу заштрихуйте их с помощью Kutools for Excel
Выберите наибольшее/наименьшее значение в каждой строке или столбце и сразу заштрихуйте их с помощью Kutools for Excel
Первый метод может быть несколько сложным для нашего новичка в Excel, поэтому здесь я могу представить удобный инструмент — Kutools for Excel, С его Выберите ячейки с максимальным и минимальным значением функцию, вы можете быстро выбрать наибольшее или наименьшее значение для каждой строки или столбца, а затем вы можете затенять их по своему усмотрению.
После установки Kutools for Excel, пожалуйста, сделайте следующее:
1. Выберите диапазон данных, в котором вы хотите выбрать наибольшее или наименьшее значение в каждой строке или столбце.
2. Затем нажмите Кутулс > Выберите > Выберите ячейки с максимальным и минимальным значением, см. снимок экрана:
3. В Выберите ячейки с максимальным и минимальным значением диалоговом окне выполните следующие операции:
- (1.) Выберите тип ячеек, которые вы хотите использовать, под Заглянуть в разделе, вы можете выбрать максимальное или минимальное значение из ячеек значений, ячеек формул или ячеек с формулами и значениями;
- (2.) Укажите Минимальное значение or Максимальное значение что вы хотите выбрать из Перейдите на раздел;
- (3.) Затем выберите Ячейка, Весь ряд or Вся колонка вы хотите выбрать максимальное или минимальное значение на основе, в этом примере я выберу Весь ряд.(Внимание: Если вы выберете Ячейка, все наибольшее или наименьшее значение будут выбраны в диапазоне, выбирая Весь ряд выберет наибольшее или наименьшее значение в каждой строке, и Вся колонка выберет наибольшее или наименьшее значение в каждом столбце)
- (4.) Наконец, вы можете выбрать Только первая ячейка чтобы просто выбрать первую совпадающую ячейку, или Все ячейки чтобы выбрать все совпадающие ячейки из Выберите .
4, Затем нажмите OK кнопки, все самые большие ячейки были выбраны в каждой строке, см. снимок экрана:
5. Затем вы можете заштриховать их, нажав Главная > Цвет заливки чтобы выбрать один понравившийся вам цвет, и все выбранные ячейки будут затенены, как показано на следующем снимке экрана:
Нажмите, чтобы узнать больше об этой утилите Select Cells with Max & Min Value.
Скачать и бесплатную пробную версию Kutools for Excel Сейчас !
 Демонстрация: выберите и выделите наибольшее/наименьшее значение в каждой строке или столбце с помощью Kutools for Excel
Демонстрация: выберите и выделите наибольшее/наименьшее значение в каждой строке или столбце с помощью Kutools for Excel
Связанная статья:
Как выделить непустые ячейки в Excel?
Лучшие инструменты для работы в офисе
Kutools for Excel Решит большинство ваших проблем и повысит вашу производительность на 80%
- Снова использовать: Быстро вставить сложные формулы, диаграммы и все, что вы использовали раньше; Зашифровать ячейки с паролем; Создать список рассылки и отправлять электронные письма …
- Бар Супер Формулы (легко редактировать несколько строк текста и формул); Макет для чтения (легко читать и редактировать большое количество ячеек); Вставить в отфильтрованный диапазон…
- Объединить ячейки / строки / столбцы без потери данных; Разделить содержимое ячеек; Объединить повторяющиеся строки / столбцы… Предотвращение дублирования ячеек; Сравнить диапазоны…
- Выберите Дубликат или Уникальный Ряды; Выбрать пустые строки (все ячейки пустые); Супер находка и нечеткая находка во многих рабочих тетрадях; Случайный выбор …
- Точная копия Несколько ячеек без изменения ссылки на формулу; Автоматическое создание ссылок на несколько листов; Вставить пули, Флажки и многое другое …
- Извлечь текст, Добавить текст, Удалить по позиции, Удалить пробел; Создание и печать промежуточных итогов по страницам; Преобразование содержимого ячеек в комментарии…
- Суперфильтр (сохранять и применять схемы фильтров к другим листам); Расширенная сортировка по месяцам / неделям / дням, периодичности и др .; Специальный фильтр жирным, курсивом …
- Комбинируйте книги и рабочие листы; Объединить таблицы на основе ключевых столбцов; Разделить данные на несколько листов; Пакетное преобразование xls, xlsx и PDF…
- Более 300 мощных функций. Поддерживает Office/Excel 2007-2021 и 365. Поддерживает все языки. Простое развертывание на вашем предприятии или в организации. Полнофункциональная 30-дневная бесплатная пробная версия. 60-дневная гарантия возврата денег.
Вкладка Office: интерфейс с вкладками в Office и упрощение работы
- Включение редактирования и чтения с вкладками в Word, Excel, PowerPoint, Издатель, доступ, Visio и проект.
- Открывайте и создавайте несколько документов на новых вкладках одного окна, а не в новых окнах.
- Повышает вашу продуктивность на 50% и сокращает количество щелчков мышью на сотни каждый день!

Для того, чтобы это сделать, необходимо создать определенное выражение (формулу), результатом которого будет являться либо пара ИСТИНА/ЛОЖЬ, либо значения 1/0 и поместить его в модуль настройки условного форматирования.
Для лучшего понимания, разберем выражение в отдельной ячейке, а потом перенесем его в модуль.
В результате нам необходимо «подсветить» ячейку с наибольшим среднедневным потреблением кофе в странах, измеренным в чашках на одного человека:
Для этого:
1. Будем использовать вариант с результатом ИСТИНА/ЛОЖЬ, и в ячейку B1 (может быть любая другая) внесем следующее выражение:
=B3=МАКС($B$3:$B$35)
B3 – первая проверяемая на максимум ячейка, она будет изменяться после прменения условного форматирования к диапазону.
=B3=МАКС($B$3:$B$35)– фукнция максимума, выдающая (или как говорят – «возвращающая») максимум из диапазон, содержащего все значения к-ва чашек.
Фиксация необходима для того, чтобы адреса диапазонов не «съехали» при применении форматирования на весь диапазон.
Скопируем полностью выражение из строки формул в буфер обмена.
2. Выделим весь диапазон со значениями (от B3 до B35), и на вкладке «Главная», нажмем кнопку «Условное форматирование»
3. В открывшемся меню выберем «Создать правило».
4. В типе правила выберем «Использовать формулу для определения форматируемых ячеек»
5. В поле формул вставим скопированное выражение и, нажав кнопку «Формат» настроим желаемое форматирование максимального значения (в нашем случае – это будет заливка желтым).
6. Сохраним изменения в каждом окне, нажав на «ОК».
7. В результате максимальное значение будет подсвечено желтым цветом.
Выражение в условном форматировании проверяет равенство выбранной ячейки максимуму из диапазона, и если вдруг она будет равна максимуму – выдаст результат «ИСТИНА», что в свою очередь даст сигнал включения условного форматирования, которое мы настроили.
Если материал Вам понравился или даже пригодился, Вы можете поблагодарить автора, переведя определенную сумму по кнопке ниже:
(для перевода по карте нажмите на VISA и далее «перевести»)
Содержание
- Процедура изменения цвета ячеек в зависимости от содержимого
- Способ 1: условное форматирование
- Способ 2: использование инструмента «Найти и выделить»
- Вопросы и ответы
При работе с таблицами первоочередное значение имеют выводимые в ней значения. Но немаловажной составляющей является также и её оформление. Некоторые пользователи считают это второстепенным фактором и не обращают на него особого внимания. А зря, ведь красиво оформленная таблица является важным условием для лучшего её восприятия и понимания пользователями. Особенно большую роль в этом играет визуализация данных. Например, с помощью инструментов визуализации можно окрасить ячейки таблицы в зависимости от их содержимого. Давайте узнаем, как это можно сделать в программе Excel.
Процедура изменения цвета ячеек в зависимости от содержимого
Конечно, всегда приятно иметь хорошо оформленную таблицу, в которой ячейки в зависимости от содержимого, окрашиваются в разные цвета. Но особенно актуальна данная возможность для больших таблиц, содержащих значительный массив данных. В этом случае заливка цветом ячеек значительно облегчит пользователям ориентирование в этом огромном количестве информации, так как она, можно сказать, будет уже структурированной.
Элементы листа можно попытаться раскрасить вручную, но опять же, если таблица большая, то это займет значительное количество времени. К тому же, в таком массиве данных человеческий фактор может сыграть свою роль и будут допущены ошибки. Не говоря уже о том, что таблица может быть динамической и данные в ней периодически изменяются, причем массово. В этом случае вручную менять цвет вообще становится нереально.
Но выход существует. Для ячеек, которые содержат динамические (изменяющиеся) значения применяется условное форматирование, а для статистических данных можно использовать инструмент «Найти и заменить».
Способ 1: условное форматирование
С помощью условного форматирования можно задать определенные границы значений, при которых ячейки будут окрашиваться в тот или иной цвет. Окрашивание будет проводиться автоматически. В случае, если значение ячейки, вследствие изменения выйдет за пределы границы, то автоматически произойдет перекрашивание данного элемента листа.
Посмотрим, как этот способ работает на конкретном примере. Имеем таблицу доходов предприятия, в которой данные разбиты помесячно. Нам нужно выделить разными цветами те элементы, в которых величина доходов менее 400000 рублей, от 400000 до 500000 рублей и превышает 500000 рублей.
- Выделяем столбец, в котором находится информация по доходам предприятия. Затем перемещаемся во вкладку «Главная». Щелкаем по кнопке «Условное форматирование», которая располагается на ленте в блоке инструментов «Стили». В открывшемся списке выбираем пункт «Управления правилами…».
- Запускается окошко управления правилами условного форматирования. В поле «Показать правила форматирования для» должно быть установлено значение «Текущий фрагмент». По умолчанию именно оно и должно быть там указано, но на всякий случай проверьте и в случае несоответствия измените настройки согласно вышеуказанным рекомендациям. После этого следует нажать на кнопку «Создать правило…».
- Открывается окно создания правила форматирования. В списке типов правил выбираем позицию «Форматировать только ячейки, которые содержат». В блоке описания правила в первом поле переключатель должен стоять в позиции «Значения». Во втором поле устанавливаем переключатель в позицию «Меньше». В третьем поле указываем значение, элементы листа, содержащие величину меньше которого, будут окрашены определенным цветом. В нашем случае это значение будет 400000. После этого жмем на кнопку «Формат…».
- Открывается окно формата ячеек. Перемещаемся во вкладку «Заливка». Выбираем тот цвет заливки, которым желаем, чтобы выделялись ячейки, содержащие величину менее 400000. После этого жмем на кнопку «OK» в нижней части окна.
- Возвращаемся в окно создания правила форматирования и там тоже жмем на кнопку «OK».
- После этого действия мы снова будем перенаправлены в Диспетчер правил условного форматирования. Как видим, одно правило уже добавлено, но нам предстоит добавить ещё два. Поэтому снова жмем на кнопку «Создать правило…».
- И опять мы попадаем в окно создания правила. Перемещаемся в раздел «Форматировать только ячейки, которые содержат». В первом поле данного раздела оставляем параметр «Значение ячейки», а во втором выставляем переключатель в позицию «Между». В третьем поле нужно указать начальное значение диапазона, в котором будут форматироваться элементы листа. В нашем случае это число 400000. В четвертом указываем конечное значение данного диапазона. Оно составит 500000. После этого щелкаем по кнопке «Формат…».
- В окне форматирования снова перемещаемся во вкладку «Заливка», но на этот раз уже выбираем другой цвет, после чего жмем на кнопку «OK».
- После возврата в окно создания правила тоже жмем на кнопку «OK».
- Как видим, в Диспетчере правил у нас создано уже два правила. Таким образом, осталось создать третье. Щелкаем по кнопке «Создать правило».
- В окне создания правила опять перемещаемся в раздел «Форматировать только ячейки, которые содержат». В первом поле оставляем вариант «Значение ячейки». Во втором поле устанавливаем переключатель в полицию «Больше». В третьем поле вбиваем число 500000. Затем, как и в предыдущих случаях, жмем на кнопку «Формат…».
- В окне «Формат ячеек» опять перемещаемся во вкладку «Заливка». На этот раз выбираем цвет, который отличается от двух предыдущих случаев. Выполняем щелчок по кнопке «OK».
- В окне создания правил повторяем нажатие на кнопку «OK».
- Открывается Диспетчер правил. Как видим, все три правила созданы, поэтому жмем на кнопку «OK».
- Теперь элементы таблицы окрашены согласно заданным условиям и границам в настройках условного форматирования.
- Если мы изменим содержимое в одной из ячеек, выходя при этом за границы одного из заданных правил, то при этом данный элемент листа автоматически сменит цвет.
Кроме того, можно использовать условное форматирование несколько по-другому для окраски элементов листа цветом.
- Для этого после того, как из Диспетчера правил мы переходим в окно создания форматирования, то остаемся в разделе «Форматировать все ячейки на основании их значений». В поле «Цвет» можно выбрать тот цвет, оттенками которого будут заливаться элементы листа. Затем следует нажать на кнопку «OK».
- В Диспетчере правил тоже жмем на кнопку «OK».
- Как видим, после этого ячейки в колонке окрашиваются различными оттенками одного цвета. Чем значение, которое содержит элемент листа больше, тем оттенок светлее, чем меньше – тем темнее.
Урок: Условное форматирование в Экселе
Способ 2: использование инструмента «Найти и выделить»
Если в таблице находятся статические данные, которые не планируется со временем изменять, то можно воспользоваться инструментом для изменения цвета ячеек по их содержимому под названием «Найти и выделить». Указанный инструмент позволит отыскать заданные значения и изменить цвет в этих ячейках на нужный пользователю. Но следует учесть, что при изменении содержимого в элементах листа, цвет автоматически изменяться не будет, а останется прежним. Для того, чтобы сменить цвет на актуальный, придется повторять процедуру заново. Поэтому данный способ не является оптимальным для таблиц с динамическим содержимым.
Посмотрим, как это работает на конкретном примере, для которого возьмем все ту же таблицу дохода предприятия.
- Выделяем столбец с данными, которые следует отформатировать цветом. Затем переходим во вкладку «Главная» и жмем на кнопку «Найти и выделить», которая размещена на ленте в блоке инструментов «Редактирование». В открывшемся списке кликаем по пункту «Найти».
- Запускается окно «Найти и заменить» во вкладке «Найти». Прежде всего, найдем значения до 400000 рублей. Так как у нас нет ни одной ячейки, где содержалось бы значение менее 300000 рублей, то, по сути, нам нужно выделить все элементы, в которых содержатся числа в диапазоне от 300000 до 400000. К сожалению, прямо указать данный диапазон, как в случае применения условного форматирования, в данном способе нельзя.
Но существует возможность поступить несколько по-другому, что нам даст тот же результат. Можно в строке поиска задать следующий шаблон «3?????». Знак вопроса означает любой символ. Таким образом, программа будет искать все шестизначные числа, которые начинаются с цифры «3». То есть, в выдачу поиска попадут значения в диапазоне 300000 – 400000, что нам и требуется. Если бы в таблице были числа меньше 300000 или меньше 200000, то для каждого диапазона в сотню тысяч поиск пришлось бы производить отдельно.
Вводим выражение «3?????» в поле «Найти» и жмем на кнопку «Найти все».
- После этого в нижней части окошка открываются результаты поисковой выдачи. Кликаем левой кнопкой мыши по любому из них. Затем набираем комбинацию клавиш Ctrl+A. После этого выделяются все результаты поисковой выдачи и одновременно выделяются элементы в столбце, на которые данные результаты ссылаются.
- После того, как элементы в столбце выделены, не спешим закрывать окно «Найти и заменить». Находясь во вкладке «Главная» в которую мы переместились ранее, переходим на ленту к блоку инструментов «Шрифт». Кликаем по треугольнику справа от кнопки «Цвет заливки». Открывается выбор различных цветов заливки. Выбираем тот цвет, который мы желаем применить к элементам листа, содержащим величины менее 400000 рублей.
- Как видим, все ячейки столбца, в которых находятся значения менее 400000 рублей, выделены выбранным цветом.
- Теперь нам нужно окрасить элементы, в которых располагаются величины в диапазоне от 400000 до 500000 рублей. В этот диапазон входят числа, которые соответствуют шаблону «4??????». Вбиваем его в поле поиска и щелкаем по кнопке «Найти все», предварительно выделив нужный нам столбец.
- Аналогично с предыдущим разом в поисковой выдаче производим выделение всего полученного результата нажатием комбинации горячих клавиш CTRL+A. После этого перемещаемся к значку выбора цвета заливки. Кликаем по нему и жмем на пиктограмму нужного нам оттенка, который будет окрашивать элементы листа, где находятся величины в диапазоне от 400000 до 500000.
- Как видим, после этого действия все элементы таблицы с данными в интервале с 400000 по 500000 выделены выбранным цветом.
- Теперь нам осталось выделить последний интервал величин – более 500000. Тут нам тоже повезло, так как все числа более 500000 находятся в интервале от 500000 до 600000. Поэтому в поле поиска вводим выражение «5?????» и жмем на кнопку «Найти все». Если бы были величины, превышающие 600000, то нам бы пришлось дополнительно производить поиск для выражения «6?????» и т.д.
- Опять выделяем результаты поиска при помощи комбинации Ctrl+A. Далее, воспользовавшись кнопкой на ленте, выбираем новый цвет для заливки интервала, превышающего 500000 по той же аналогии, как мы это делали ранее.
- Как видим, после этого действия все элементы столбца будут закрашены, согласно тому числовому значению, которое в них размещено. Теперь можно закрывать окно поиска, нажав стандартную кнопку закрытия в верхнем правом углу окна, так как нашу задачу можно считать решенной.
- Но если мы заменим число на другое, выходящее за границы, которые установлены для конкретного цвета, то цвет не поменяется, как это было в предыдущем способе. Это свидетельствует о том, что данный вариант будет надежно работать только в тех таблицах, в которых данные не изменяются.
Урок: Как сделать поиск в Экселе
Как видим, существует два способа окрасить ячейки в зависимости от числовых значений, которые в них находятся: с помощью условного форматирования и с использованием инструмента «Найти и заменить». Первый способ более прогрессивный, так как позволяет более четко задать условия, по которым будут выделяться элементы листа. К тому же, при условном форматировании цвет элемента автоматически меняется, в случае изменения содержимого в ней, чего второй способ делать не может. Впрочем, заливку ячеек в зависимости от значения путем применения инструмента «Найти и заменить» тоже вполне можно использовать, но только в статических таблицах.
Skip to content
В этой статье вы узнаете, как использовать функцию МИН в Excel 2007-2019, найти минимальное значение, наименьшее значение по условию и выделить самое маленькое число в вашем диапазоне.
Сегодня мы расскажем вам, как использовать базовую, но очень важную функцию МИН в Excel. Вы увидите способы найти минимальное значение, в том числе исключая нули, абсолютный минимум и наименьшее значение с учётом условий. Кроме того, я покажу вам пошагово, как выделить цветом наименьшее число, а также подскажу, что делать, если ваша функция МИН возвращает ошибку вместо нужного результата.
- Функция Excel МИН — синтаксис
- 1. Нахождение наименьшего значения
- 2. Как найти самую раннюю дату
- 3. Поиск абсолютного минимума в Excel
- Как найти самое маленькое значение в Excel, исключая нули
- Нахождение минимума на основе условия
- Как подсветить наименьшее число в Excel
- Почему не работает функция МИН?
Итак, начнем 
Функция Excel МИН — синтаксис
Функция МИН проверяет ваш диапазон данных и возвращает минимальное значение в этом наборе.
Синтаксис для Excel МИН следующий:
МИН (число 1; [число 2]; …)
число1, [число2],… — это серия чисел, откуда вы хотите получить минимум. Число1 — обязательный аргумент, в то время как [число 2] и следующие являются необязательными. В одной формуле МИН допускается до 255 аргументов. Аргументы могут быть числами, ссылками на ячейки и диапазонами.
Функция МИН является одной из самых простых в применении. Вот пару примеров, доказывающих это:
1. Нахождение наименьшего значения
Допустим, у вас есть фрукты на складе. Ваша задача — проверить, какие из них заканчиваются. Есть несколько способов это сделать:
1: Ввести каждое значение из столбца «Количество на складе» в формулу:
= МИН(366;476;398;982;354;534;408)
2: Сделать ссылки на каждую ячейку столбца Количество:
= МИН(В2; В3; В4; В5; В6; В7; В8)
3: Или просто сослаться на весь диапазон ячеек:
= МИН(В2:В8)
4: в качестве альтернативы вы можете создать именованный диапазон и использовать его вместо этого, чтобы избежать любых прямых ссылок:
2. Как найти самую раннюю дату
Представьте, что вы ждете несколько доставок и хотели бы быть готовыми к самой ближайшей. Как узнать самую раннюю дату в Excel? Легко! Используйте функцию МИН, следуя логике из примера 1:
Примените МИН и выберите даты, ссылаясь непосредственно на ячейки:
= МИН(В2:В8)
или на именованный диапазон:
= МИН(дата_поставки)
3. Поиск абсолютного минимума в Excel
Предположим, что у вас есть диапазон чисел, и вам нужно определить не просто самое маленькое из них, но найти абсолютный минимум или минимум по абсолютному значению (по модулю). Одна только МИН функция не сможет справиться с этим, поскольку она просто будет искать минимальное число. Здесь вам нужна вспомогательная функция, которая может конвертировать все отрицательные числа в положительные.
Есть ли готовое решение для этого случая? Вопрос был риторическим, в Excel есть решение любой задачи. Если у вас есть какие-либо сомнения, просто просмотрите наш блог. 
Но вернемся к нашей задаче. Готовое решение для этого конкретного случая называется функцией ABS, которая возвращает абсолютное значение заданных вами чисел. Таким образом, комбинация функций МИН и ABS сделает свое дело. Просто введите следующую формулу в любую пустую ячейку:
{= МИН(ABS(А1:Е12))}
Важно! Вы заметили фигурные скобки вокруг формулы? Это признак того, что это формула массива, и ее нужно вводить с помощью комбинации клавиш Ctrl + Shift + Enter, а не просто Enter.
Как найти самое маленькое значение в Excel, исключая нули
Вам кажется, что вы уже знаете все о поиске минимальных значений в Excel? Не спешите с выводами, всегда есть чему поучиться. Например, как бы вы определили наименьшее ненулевое значение? Есть идеи? Не обманывай и не гугли, просто продолжай читать;)
Дело в том, что Excel МИН работает не только с положительными и отрицательными числами, но и с нулями. Если вы не хотите, чтобы нули были таким минимумом, вам нужна помощь функции ЕСЛИ (IF). Как только вы добавите ограничение, что ваш диапазон должен быть больше нуля, ожидаемый результат не заставит себя ждать. Вот пример формулы для использования:
{= МИН(ЕСЛИ(В2:В15>0;В2:В15))}
Вы, наверное, заметили фигурные скобки вокруг формулы массива. Просто помните, что вы не вводите их вручную. Они появляются в тот момент, когда вы нажимаете Ctrl + Shift + Enter на клавиатуре.
Нахождение минимума на основе условия
Предположим, вам нужно найти наименьшее количество продаж определенного фрукта в списке. Другими словами, ваша задача — определить минимальное значение на основе некоторого критерия. В Excel условия обычно требуют использования функции ЕСЛИ. Все, что вам нужно сделать, это создать идеальную комбинацию МИН и ЕСЛИ для решения этой задачи:
Нажмите Ctrl + Shift + Enter, чтобы эта функция массива работала, и наслаждайтесь результатом.
Выглядит довольно легко, правда? И как вы определите минимум на основе 2 или более условий? Может быть, есть более простая формула для этой задачи, доступная в Excel? Читайте дальше, чтобы узнать ответ. 
Как подсветить наименьшее число в Excel
А что, если вам не нужно возвращать минимальное значение, а вы просто хотите найти его в своей таблице? Самый простой способ найти ячейку — выделить ее. И самый простой способ сделать это — применить условное форматирование. Это даже проще, чем создать формулу:
1 Создайте новое правило условного форматирования, щелкнув Условное форматирование -> Создать правило
2 Когда откроется диалоговое окно «Создание правила форматирования», выберите тип правила «Форматировать только первые или последние значения».
3 Поскольку задача состоит в том, чтобы найти одно-единственное наименьшее значение, выберите опцию «последним» в раскрывающемся списке и укажите 1 в качестве количества ячеек, которые нужно выделить.
Но что делать, если в вашей таблице снова есть ноль? Как игнорировать нули при выделении минимального значения? Не беспокойтесь, для этого случая тоже есть маленькая хитрость:
1. Создайте новое правило условного форматирования, выбрав опцию «Использовать формулу для определения форматируемых ячеек».
2. Введите это выражение в поле «Значения формата» для проверки условия:
=B2=МИН(ЕСЛИ($B$2:$B$15>0;$B$2:$B$15))
Где B2 — первая ячейка диапазона, в которой будет найдено самое маленькое значение
3. Выберите цвет ( Формат… -> Заливка) и нажмите ОК.
4. Наслаждайтесь 
Почему не работает функция МИН?
В идеальном мире все формулы будут работать как часы и возвращать правильные результаты, когда вы нажмете Enter. Но в мире, в котором мы живем, формулы иногда возвращают ошибку, а не результат, который нам нужен. Не беспокойтесь, сама ошибка всегда намекает на ее возможную причину. Вам просто нужно всмотреться в вашу формулу.
Исправление ошибки #ЗНАЧ! в формуле МИН
Как правило, вы получаете #ЗНАЧ! сообщение об ошибке, когда хотя бы одно из значений, использованных в формуле, неверно. Что касается МИН, это может произойти, когда один из аргументов поврежден, например, что-то не так с ячейками, которые использует формула.
Например, #ЗНАЧ! может появиться, если один из аргументов является ячейкой с ошибкой или в ссылке на ячейку есть опечатка.
Что может вызвать ошибку #ЧИСЛО! ?
Excel показывает ошибку #ЧИСЛО!, когда невозможно рассчитать вашу формулу. Обычно это происходит, когда числовое значение слишком велико или мало для отображения в Excel. В Excel допустимы номера от -2,2251E-308 до 2,2251E-308. Если один из ваших аргументов находится вне этого диапазона, функция вернет #ЧИСЛО!
Я получаю сообщение #ДЕЛ/0!, что делать?
Исправление #ДЕЛ/0! — это легко. Не делите на ноль! 
Ищете минимум, но получаете #ИМЯ?
Сообщение #ИМЯ? означает, что Excel не может распознать формулу или ее аргументы. Наиболее вероятная причина этого результата — опечатка. Вы можете либо неправильно написать формулу, либо указать неверные аргументы для получения такого результата.
Другая возможная причина этой проблемы лежит в именованном диапазоне. Итак, если вы ссылаетесь на несуществующий диапазон или в нем есть опечатка, вы увидите #ИМЯ? в ячейке с результатом.
Это были некоторые из способов найти минимум в Microsoft Excel с помощью функции МИН. Для вас я рассмотрел различные подходы, чтобы найти самое маленькое значение в Excel и найти абсолютный минимум. Вы можете считать эту статью своей шпаргалкой и использовать всякий раз, когда вам нужно найти минимальное число в зависимости от условия, чтобы предотвратить и исправить возможные ошибки.
Вот и все на сегодня. Пожалуйста, не стесняйтесь делиться своими мыслями и вопросами в разделе комментариев, я буду рад получить от вас обратную связь! 
Еще полезная дополнительная информация:
 Функция МАКС в Excel: как найти максимальное значение — В этой статье объясняется функция МАКС с множеством примеров формул, которые показывают, как найти наибольшее значение в Excel и выделить наибольшее число на листе. МАКС — одна из самых простых и простых в использовании функций Excel. Тем не менее, у нее…
Функция МАКС в Excel: как найти максимальное значение — В этой статье объясняется функция МАКС с множеством примеров формул, которые показывают, как найти наибольшее значение в Excel и выделить наибольшее число на листе. МАКС — одна из самых простых и простых в использовании функций Excel. Тем не менее, у нее…  Как сделать зависимый выпадающий список в Excel? — Одной из наиболее полезных функций проверки данных является возможность создания выпадающего списка, который позволяет выбирать значение из предварительно определенного перечня. Но как только вы начнете применять это в своих таблицах, то неизбежно столкнетесь с проблемой: нужно сделать один выпадающий список…
Как сделать зависимый выпадающий список в Excel? — Одной из наиболее полезных функций проверки данных является возможность создания выпадающего списка, который позволяет выбирать значение из предварительно определенного перечня. Но как только вы начнете применять это в своих таблицах, то неизбежно столкнетесь с проблемой: нужно сделать один выпадающий список…  Создаем выпадающий список в Excel при помощи формул — Задача: Создать выпадающий список в Excel таким образом, чтобы в него автоматически попадали все новые значения. Сделаем это при помощи формул, чтобы этот способ можно было использовать не только в Excel 2007 и старше, но и в Excel 2003. Как…
Создаем выпадающий список в Excel при помощи формул — Задача: Создать выпадающий список в Excel таким образом, чтобы в него автоматически попадали все новые значения. Сделаем это при помощи формул, чтобы этот способ можно было использовать не только в Excel 2007 и старше, но и в Excel 2003. Как…  5 способов создать выпадающий список в ячейке Excel — Одной из наиболее полезных функций при вводе данных является возможность использовать выпадающий список в Excel. Он позволяет выбирать значение из предварительно определенного перечня и разрешает вводить только те данные, которые соответствуют вашим требованиям. Мы предложим вам несколько простых способов, как…
5 способов создать выпадающий список в ячейке Excel — Одной из наиболее полезных функций при вводе данных является возможность использовать выпадающий список в Excel. Он позволяет выбирать значение из предварительно определенного перечня и разрешает вводить только те данные, которые соответствуют вашим требованиям. Мы предложим вам несколько простых способов, как…