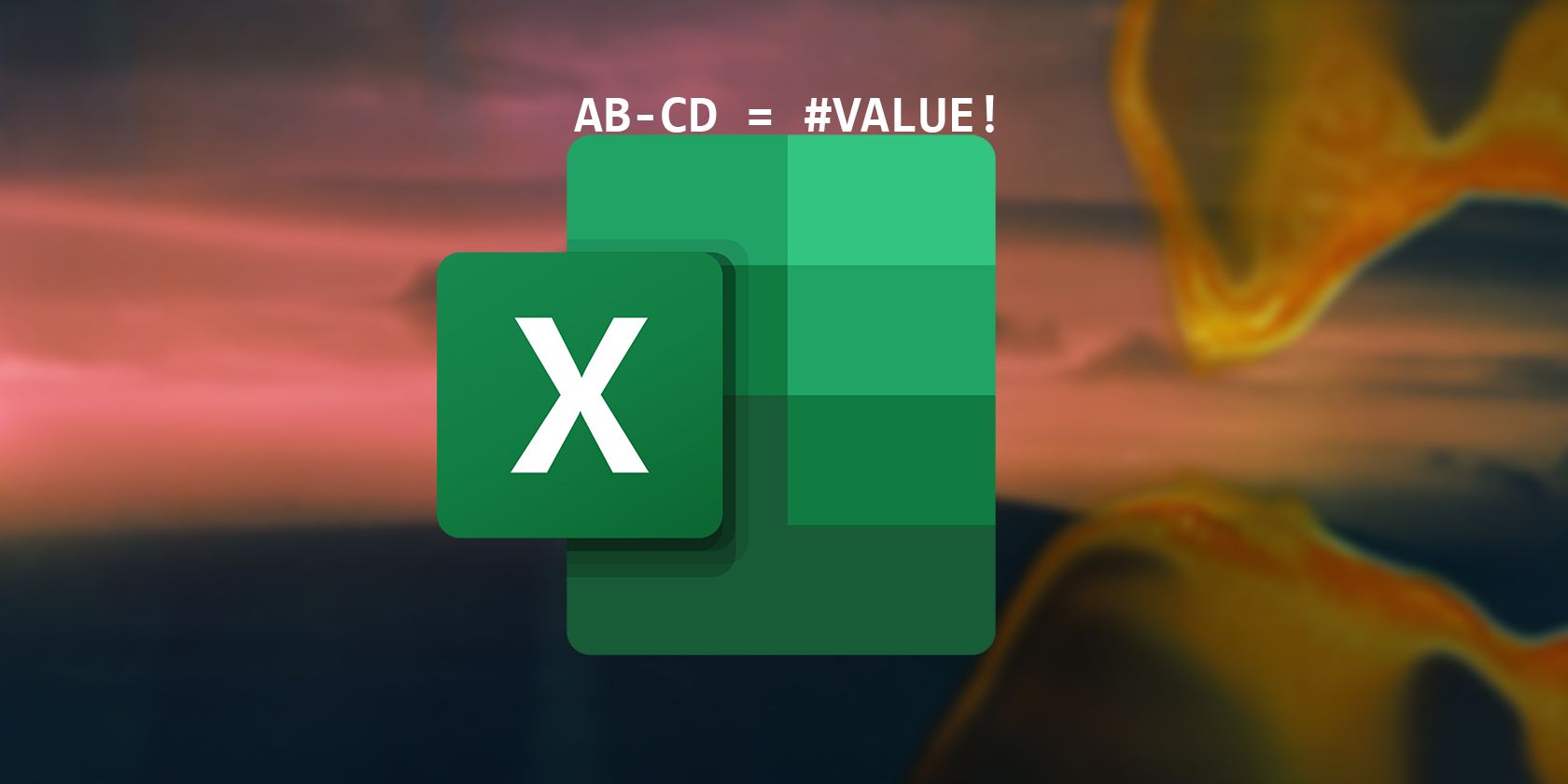На чтение 6 мин Просмотров 2.9к. Опубликовано 04.07.2019
Содержание
- Извлечение первого слова из строки
- Извлечение последнего слова строки
- Извлечение всего, кроме первого слова строки
- В этой статье
- Вычитание чисел в ячейке
- Вычитание чисел в диапазоне
- Пример
- Использование функции сумм
трюки • приёмы • решения
Формулы в этой статье полезны для извлечения слов из текста, содержащегося в ячейке. Например, вы можете создать формулу для извлечения первого слова в предложении.
Извлечение первого слова из строки
Чтобы извлечь первое слово из строки, формула должна найти позицию первого символа пробела, а затем использовать эту информацию в качестве аргумента для функции ЛЕВСИМВ. Следующая формула делает это: =ЛЕВСИМВ(A1;НАЙТИ(» «;A1)-1) .
Эта формула возвращает весь текст до первого пробела в ячейке A1. Однако у нее есть небольшой недостаток: она возвращает ошибку, если текст в ячейке А1 не содержит пробелов, потому что состоит из одного слова. Несколько более сложная формула решает проблему с помощью новой функции ЕСЛИОШИБКА, отображая все содержимое ячейки, если произошла ошибка:
=ЕСЛИОШИБКА(ЛЕВСИМВ(A1;НАЙТИ(» «;A1)-1);A1) .
Если вам нужно, чтобы формула была совместима с более ранними версиями Excel, вы не можете использовать ЕСЛИОШИБКА. В таком случае придется обойтись функцией ЕСЛИ и функцией ЕОШ для проверки на ошибку:
=ЕСЛИ(ЕОШ(НАЙТИ(» «;A1));A1;ЛЕВСИМВ(A1;НАЙТИ(» «;A1)-1))
Извлечение последнего слова строки
Извлечение последнего слова строки — более сложная задача, поскольку функция НАЙТИ работает только слева направо. Таким образом, проблема состоит в поиске последнего символа пробела. Следующая формула, однако, решает эту проблему. Она возвращает последнее слово строки (весь текст, следующий за последним символом пробела):
=ПРАВСИМВ(A1;ДЛСТР(A1)-НАЙТИ(«*»;ПОДСТАВИТЬ(A1;» «;»*»;ДЛСТР(A1)-ДЛСТР(ПОДСТАВИТЬ(A1;»»;»»)))))
Но у этой формулы есть такой же недостаток, как и у первой формулы из предыдущего раздела: она вернет ошибку, если строка не содержит по крайней мере один пробел. Решение заключается в использовании функции ЕСЛИОШИБКА и возврате всего содержимого ячейки А1, если возникает ошибка:
=ЕСЛИОШИБКА(ПРАВСИМВ(A1;ДЛСТР(A1)-НАЙТИ(«*»;ПОДСТАВИТЬ(A1;» «;»*»;ДЛСТР(A1)-ДЛСТР(ПОДСТАВИТЬ(A1;» «;»»)))));A1)
Следующая формула совместима со всеми версиями Excel:
=ЕСЛИ(ЕОШ(НАЙТИ(» «;A1));A1;ПРАВСИМВ(A1;ДЛСТР(A1)-НАЙТИ(«*»;ПОДСТАВИТЬ(A1;»»;»*»;ДЛСТР(A1)-ДЛСТР(ПОДСТАВИТЬ(A1;» «;»»))))))
Извлечение всего, кроме первого слова строки
Следующая формула возвращает содержимое ячейки А1, за исключением первого слова:
=ПРАВСИМВ(A1;ДЛСТР(A1)-НАЙТИ(» «:A1;1)) .
Если ячейка А1 содержит текст 2008 Operating Budget, то формула вернет Operating Budget.
Формула возвращает ошибку, если ячейка содержит только одно слово. Следующая версия формулы использует функцию ЕСЛИОШИБКА, чтобы можно было избежать ошибки; формула возвращает пустую строку, если ячейка не содержит более одного слова:
=ЕСЛИОШИБКА(ПРАВСИМВ(A1;ДЛСТР(A1)-НАЙТИ(» «;A1;1));»»)
А эта версия совместима со всеми версиями Excel:
=ЕСЛИ(ЕОШ(НАЙТИ(» «;A1));»»;ПРАВСИМВ(A1;ДЛСТР(A1)-НАЙТИ(» «;A1;1)))
Извлечение части текста – самая распространенная задача при работе с текстом в Excel. Часто к этой задаче и сводится вся работа над текстом. Чтобы получить часть символов из строки, нужно владеть функциями поиска, удаления лишних символов, определения длины строки и др.
Для получения части текста, в Эксель есть 3 функции:
- ЛЕВСИМВ(Строка; Количество_символов) – выводит заданное количество символов с левого края. Например, =ЛЕВСИМВ(А1;10) выведет 10 первых символов строки в ячейке А1 . Функция имеет 2 обязательных аргумента – Строка-источник и количество выводимых символов;

- ПРАВСИМВ(Строка; Количество_символов) – функция схожа с предыдущей, она выводит заданное количество символов справа. То есть, =ПРАВСИМВ(А1;10) в результате выдаст 10 последних символов из строки А1 .

- ПСТР(Строка; Начальный_символ; Количество символов) – выбирает из текста нужное количество знаков, начиная с заданного. Например, =ПСТР(А1;5;3) выведет 3 символа начиная с 5-го (5-7 символы строки).

Все эти функции в подсчёте количества символов учитывают лишние пробелы, непечатаемые символы, поэтому рекомендую сначала очистить текст от лишних знаков.
Функции ЛЕВИСМВ, ПРАВСИМВ, ПСТР – это простой и мощный инструмент, если используется в комбинации с другими текстовыми функциями. Вы увидите это в уроке-практикуме по строчным функциям.
А следующий пост мы посвятим поиску нужного текста в строке. Заходите и читайте. Только хорошее владение функциями позволит вам эффективно выполнять задачи в Microsoft Excel!
Если вы еще не прочли посты о написании формул и применении функций – обязательно это сделайте, без них изучение функций Excel будет сложнее и дольше!
Примечание: Мы стараемся как можно оперативнее обеспечивать вас актуальными справочными материалами на вашем языке. Эта страница переведена автоматически, поэтому ее текст может содержать неточности и грамматические ошибки. Для нас важно, чтобы эта статья была вам полезна. Просим вас уделить пару секунд и сообщить, помогла ли она вам, с помощью кнопок внизу страницы. Для удобства также приводим ссылку на оригинал (на английском языке).
Важно: Вычисляемые результаты формул и некоторые функции листа Excel могут несколько отличаться на компьютерах под управлением Windows с архитектурой x86 или x86-64 и компьютерах под управлением Windows RT с архитектурой ARM. Подробнее об этих различиях.
Допустим, вам нужно узнать, сколько товарных товаров недоступно (вычесть выгодные товары из итогового счета). Или, возможно, вам нужно знать, сколько сотрудников приближается к возрасту выбытия (вычесть количество сотрудников в 55 от общего количества сотрудников).
В этой статье
Вычитать числа можно несколькими способами, в том числе:
Вычитание чисел в ячейке
Для простого вычитания используйте арифметический оператор — (знак «минус»).
Например, если ввести формулу = 10-5 в ячейку, в ячейке будет отображено значение 5.
Вычитание чисел в диапазоне
Добавление отрицательного числа идентично для вычитания одного числа из другого. Функция сумм используется для сложения отрицательных чисел в диапазоне.
Примечание: В Excel не существует функции ВЫЧЕСТЬ. Используйте функцию СУММ, преобразуя все числа, которые необходимо вычесть, в их отрицательные значения. Например, функция СУММ(100,-32,15,-6) возвращает результат 77.
Пример
Чтобы вычесть числа различными способами, выполните указанные ниже действия.
Выберите все строки в таблице ниже, а затем нажмите клавиши CTRL + C на клавиатуре.
Вычитает 9000 из 15000 (что равно 6000).
Суммирует все числа в списке, включая отрицательные числа (результат — 16000).
Выделите на листе ячейку A1 и нажмите клавиши CTRL+V.
Чтобы переключиться между просмотром результатов и просмотром формул, нажмите клавиши CTRL + ‘ (знак ударения) на клавиатуре. Кроме того, можно нажать кнопку » Показать формулы » на вкладке » формулы «.
Использование функции сумм
Функция сумм добавляет все числа, указанные в качестве аргументов. Каждый аргумент может быть диапазон, ссылка на ячейку, массив, константа или формулалибо результатом выполнения другой функции. Например, функция сумм (a1: A5) суммирует все числа в диапазоне ячеек от a1 до A5. Еще один пример — Sum (a1; a3; A5) , при этом добавляются числа, содержащиеся в ячейках a1, A3 и A5 ( аргументыa1, A3 и A5).
Are you looking for an easy way to subtract text in Excel? Here are two formulas that you can use to do it.
Subtracting text in Excel is a tad different from subtracting numbers, as the minus sign (-) won’t be able to do the trick. To subtract text in Excel, you’ll need to add some other functions to your formula.
Subtracting text in Excel doesn’t have a dedicated function, and you have to come up with a compound formula for it. Depending on which functions you use to subtract text in a cell from another, your formula could end up being either case-sensitive or case-insensitive.
In this article, we’ll cover two methods for subtracting text in Excel. Of course, these aren’t the only methods for subtracting text in Excel, and you could forge a new formula for subtracting text in Excel to subtract text through different means.
Case Sensitive Subtraction Formula
A good method for subtracting text in Excel is to SUBSTITUTE the target string with blank. The SUBSTITUTE function will look through the first cell and search for the target string, and then replace the target string with blank, effectively deleting it from the text.
If you’re dealing with sentences, you can couple this with the TRIM function to get rid of trailing and/or leading spaces.
=TRIM(SUBSTITUTE(target cell, text to be removed,""))
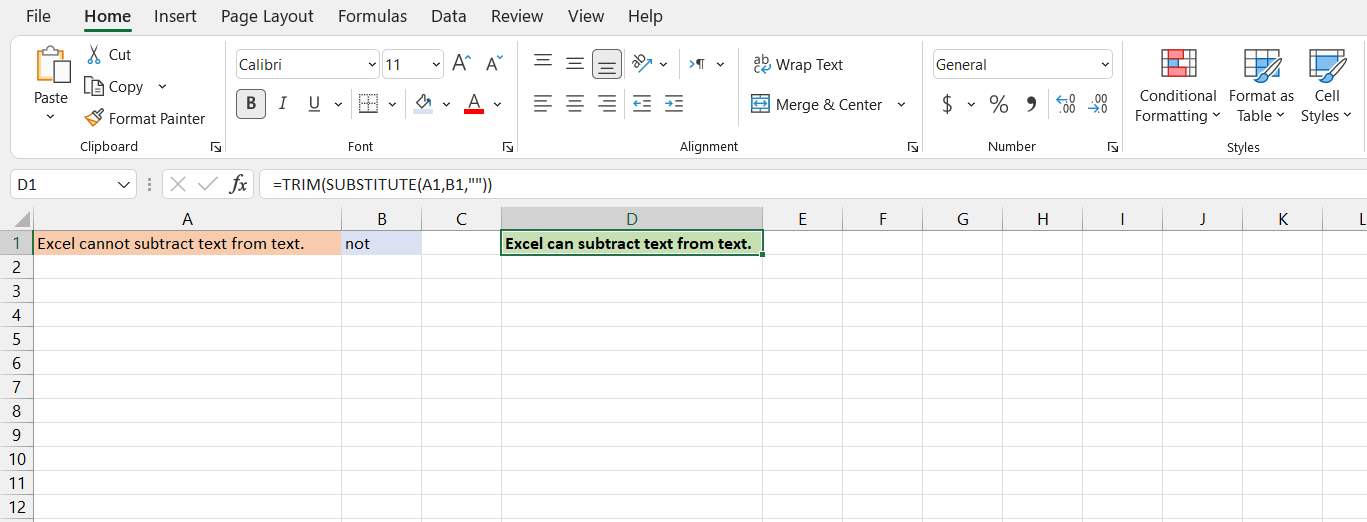
Let’s put this formula to use. In this example, we’ve got a false statement in cell A1 which can be corrected by subtracting cell B1 from it. We’re going to display the result in cell D1.
- Select the cell you want to display the formula result. As mentioned above, we’re going to use cell D1 in this example.
- Enter the formula below:
=TRIM(SUBSTITUTE(A1,B1,""))The SUBSTITUTE function will study cell A1, and check if the text in cell B1 is included in it. Then, it takes that text in cell A1 and replaces it with blank. This essentially subtracts B1 from A1. Finally, the TRIM function checks for extra spaces and trims them.
- Press Enter. Excel will now subtract one cell from the other and return the results.
The disadvantage or advantage of this formula, depending on your perspective, is that the SUBSTITUTE function’s case sensitivity is carried on to the entire formula.
This makes the formula case-sensitive, and the formula won’t subtract text from the target cell if the two have different cases. If you want to learn more about the SUBSTITUTE function, read our article on how to use the SUBSTITUTE function in Excel.
Case Insensitive Subtraction Formula
You can use a more complex formula to subtract text in Excel without case sensitivity. To do this, you’ll need to use a case-insensitive function in the heart of your formula. One good function you can use is the REPLACE function.
=REPLACE(old_text, start_num, num_chars, new_text)
Much like the SUBSTITUTE function, the REPLACE function finds a target string and then replaces it with a given string. However, the REPLACE function is more precise as you have to feed it the exact position of the characters you want to replace.
First, you have to indicate the position of the first character, then you have to input into the REPLACE function how many characters from that point on it should replace with the new string.
This sounds like a lot of work because if you were to count the starting character and the total amount of characters you want to subtract, you could just do the subtraction manually instead of using this formula.
Luckily, this is Excel we’re talking about and everything can be automated. We’re going to use two handy functions and have them do the indicating and counting for us: SEARCH, and LEN.
The SEARCH function looks for a string inside another string and then returns the position of the starting character. For instance, the formula =SEARCH(A1, B1) will look for the content of cell B1 within cell A1 and then return a number, indicating the position where the string in B1 begins in cell A1.
The LEN function counts the length of a string in character numbers and returns it. For instance, if we have a string such as MakeUseOf in cell D4, the formula =LEN(D4) will return the number 9, indicating that the length of this string is 9 characters. Note that this function also counts spaces as characters.
A combination of these two functions can tell the REPLACE function what to exactly look for, and what to replace it with. Since we’re looking to subtract text, once we find the target string, we’re going to replace it with a blank.
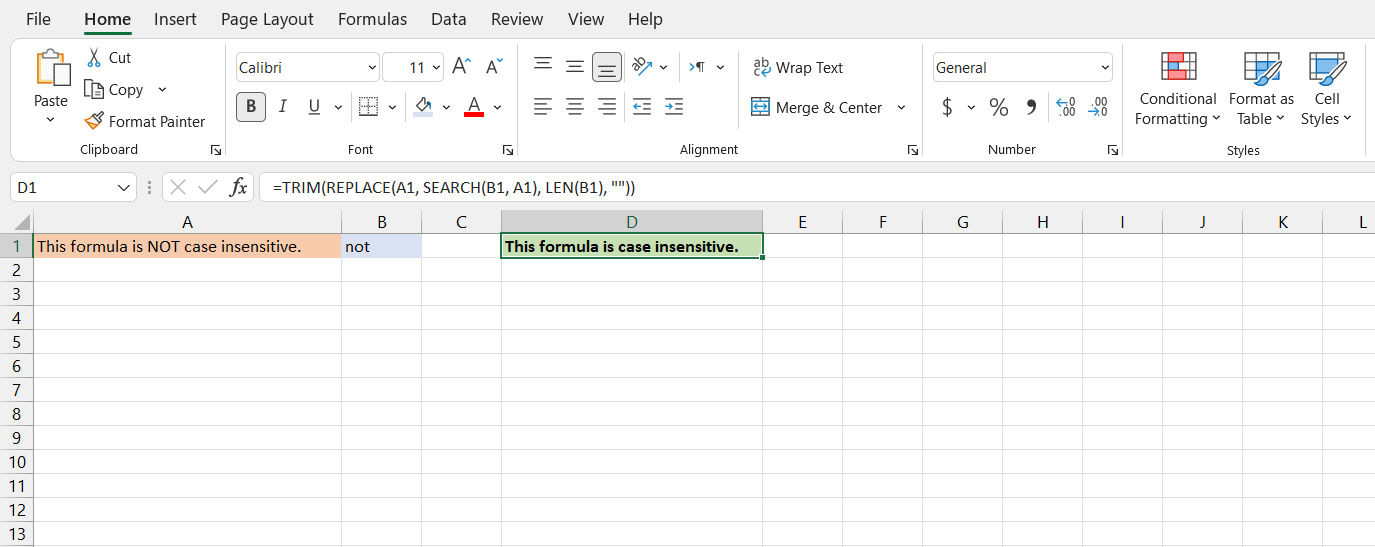
With all that being said, let’s put this compound into use with an example similar to the previous one. Suppose we have an incorrect statement, and we want to correct it by subtracting a three-letter word from it.
- Select a cell where you want to show the results of your formula. In this example, we’re going to use cell D1.
- Go to the formula bar and enter the formula below:
=TRIM(REPLACE(A1, SEARCH(B1, A1), LEN(B1), ""))The REPLACE function will look through cell A1 and select a string, starting at the position where the first character of the B1 string is present (using the SEARCH function) and ending after the length of the B1 string (using the LEN function). This means that combining LEN and SEARCH functions, the REPLACE function will pinpoint the B1 string in cell A1. Finally, it will replace it with “ ” or blank, effectively subtracting B1 from A1. The TRIM function is there to trim the extra spaces and make the final sentence look all tidy up.
- Press Enter. Excel will now subtract the B1 string from cell A1.
Subtract Everything and Anything With Excel
Subtraction might be a mathematical function, but that doesn’t mean you can’t subtract strings of non-mathematical text from each other. Excel lets you get creative with different core functions, combine them and come up with a formula that does exactly what you want it to do.
Now that you have learned to subtract text in Excel using two different methods, go on and learn to subtract numbers, and you’re well on your way to becoming the Excel subtraction master.

Нам всем нужно вычитать числа в тот или иной момент, но иногда калькулятор просто не справляется. Для таких ситуаций у нас есть программное обеспечение, и сегодня мы собираемся показать вам, как вычитать в Excel.
Формула вычитания Excel и варианты
Хотя вычитание оснований, по общему признанию, очень просто, все становится немного сложнее, когда вы рассматриваете все различные способы вычитания. Вам может понадобиться вычесть несколько ячеек из одной ячейки с положительными или отрицательными числами, вычесть столбцы друг из друга, вычесть одно и то же число из столбца чисел, вычесть проценты, текст, даты… список можно продолжить.
Хорошая новость заключается в том, что сегодня мы рассмотрим почти все из этого списка. К тому времени, когда мы закончим, вы станете мастером формул вычитания в Excel и сможете применять их в различных ситуациях. Начнем с основ:
Как и следовало ожидать, простое вычитание в Excel невероятно просто. Все, что вам нужно сделать, это убедиться, что у вас есть две ячейки с числами или даже только два числа в вашем уме.
Затем вы можете ввести следующее в общую ячейку:
- Введите «= Cell1-Cell2» в общую ячейку.
После того, как вы наберете «=», вы получите возможность щелкать ячейки, чтобы выбрать их. Вы можете щелкнуть одну ячейку, нажать клавишу «-», затем щелкнуть другую ячейку и нажать Enter, чтобы получить общее количество.
Кроме того, вы можете вводить числа прямо в электронную таблицу. Например, «=2-1» — вполне допустимая формула. Как правило, рекомендуется хранить свои номера в отдельных ячейках, чтобы вы могли изменить их позже, если вам это нужно.
Как вычесть несколько ячеек из одной ячейки, используя знак минус (-)
Чтобы вычесть несколько ячеек из одной, у вас есть несколько вариантов. Самый простой — просто использовать знак минус:
- Минус каждая из ячеек из первой ячейки
Глядя на наш пример ниже, вы можете вычесть все расходы из значения дохода с помощью следующей формулы вычитания Excel:
= Д3-Д4-Д5-Д6-Д7-Д8
Однако есть более быстрый способ сделать это, который мы покажем ниже.
Как вычесть несколько ячеек из одной ячейки с помощью функции СУММ
Функция СУММ в Excel суммирует все числа в указанной группе ячеек. Это делает формулу более компактной и экономит время.
- Вычтите числа из исходной ячейки с помощью функции СУММ
В нашем примере мы можем ввести =D3-СУММ(D4:D8). Это возьмет наш первоначальный номер (1200) и вычесть его из наших ячеек арендной платы, интернета, электроэнергии, еды и других расходов, сложенных вместе (855).
Вы можете быстро выбрать числа в столбце с формулой СУММ, щелкнув верхнюю ячейку после первых открытых скобок, затем удерживая Shift и щелкнув нижнюю ячейку. Затем вы можете ввести закрывающую скобку, чтобы завершить формулу.
Как вычесть несколько ячеек из одной ячейки с помощью функции СУММ с отрицательными числами
Поскольку вычитание отрицательного числа — это то же самое, что и сложение, еще один способ решить наш пример — сделать все наши расходы отрицательными и выполнить одну СУММУ для всех чисел:
- Добавьте — перед числами, которые вы хотите вычесть из исходной ячейки, и введите «= СУММ (Ячейка1: Ячейка5)» в поле формулы.
Конечно, вы должны заменить «Cell1» и «Cell2» фактическими ссылками на ваши ячейки. В нашем случае вы можете видеть, что окончательная формула =СУММ(D3:D8), но результат такой же, как если бы мы сделали =D3-СУММ(D4:D8) из-за отрицательных значений расходов.
Как вычесть столбцы в Excel
Если вы хотите вычесть два столбца построчно, вы можете использовать следующий прием:
- Введите вычитание для двух столбцов в первой строке итоговой суммы, затем щелкните и перетащите угол ячейки вниз.
В этом случае два столбца, которые мы хотим вычесть друг из друга, — это наш доход (столбец C) и наши расходы (столбец D). Следовательно, формула для первой ячейки нашего итогового столбца будет =C4-D4.
Теперь вместо того, чтобы вводить это для каждой строки столбцов, мы можем щелкнуть и перетащить от края первой ячейки нашей суммы. Excel автоматически добавит единицу к номерам столбцов для каждой перетаскиваемой строки, давая правильный расчет.
- Excel будет автоматически вычитать каждую строку столбцов друг из друга и отображать их в итоговом столбце.
Как вычесть одно и то же число из столбца чисел
Итак, что, если вы хотите вычесть одно число из столбца разных ячеек? Это становится немного менее интуитивным, но мы можем изменить трюк, который мы использовали ранее, чтобы ускорить процесс.
- Отнимите абсолютную ячейку от первого числа в столбце, затем щелкните и перетащите, чтобы скопировать формулу вниз
Помните, секунду назад наши номера ячеек менялись последовательно, когда мы копировали нашу формулу вниз по столбцу? В данном случае мы этого не хотим. Вместо этого мы хотим определить абсолютную ссылку следующим образом:
=Ячейка1-$Ячейка$2
Мы сообщаем нашу формулу: минус наша первая ячейка, которую можно изменить, с нашей второй ячейкой, которую нельзя изменить. Следовательно, даже если наша первая ячейка изменилась, вычитаемое из нее число всегда будет числом в Cell2.
- Формула будет скопирована вниз по строке, вычитая только указанную статическую ячейку.
Как вычитать проценты в Excel
Вы можете вычесть два процента в Excel так же, как и любое другое число: с помощью символа минус. Однако все становится немного сложнее, когда вы хотите вычесть процент из обычного числа.
Давайте посмотрим на оба ниже:
- Вычтите один процент из другого с помощью символа минус
Вычесть процент из другого процента так же просто, как ввести =cell1-cell2 в строке формул. Если оба являются процентами, вам автоматически будет представлена разница между ними. Однако вы должны убедиться, что форматирование вашей ячейки установлено в процентах, чтобы это работало.
- Уменьшение числа на процент
Вы также можете использовать Excel для уменьшения числа на процент, указанный в другой ячейке. Все, что вам нужно сделать, это установить для процентных ячеек процентное форматирование, а для обычного числа — числовое форматирование. Затем вы можете ввести следующую формулу:
Ячейка 1* (1-Ячейка2)
Вы можете увидеть пример этого в действии ниже:
- ИЛИ: минус процент как абсолютная ссылка
Помните, на одном из предыдущих шагов мы использовали абсолютную ссылку, чтобы вычесть одно и то же число из нескольких ячеек? Мы можем сделать то же самое с процентами, используя эту формулу вычитания Excel:
=Ячейка1* (1-$Ячейка$2)
Опять же, убедитесь, что ваши ячейки имеют соответствующее форматирование для представленного типа числа.
Как вычесть время в Excel
Если вам интересно, как вычесть время в Excel, ответ прост. Просто установите формат ячейки на время и используйте символ минус. Excel сделает всю тяжелую работу за вас:
- Используйте символ минус, чтобы вычесть одно время из другого
Как только вы уменьшите свое время, достаточно просто вычесть одну ячейку из другой, как обычно. Окончательная формула вычитания в Excel будет выглядеть примерно так:
=Ячейка1-Ячейка 2
Это действительно так просто.
Как вычитать даты в Excel
Использовать Excel для вычитания дат очень просто. Это работает так же, как вычитание числа или процента. Вы можете просто установить формат даты, поместив надежный символ минуса между двумя ячейками в вашей формуле:
- Выберите общую ячейку и введите «= Cell1-Cell2» в строке формул.
Нажмите Enter, чтобы завершить расчет. Он выведет количество дней между двумя датами.
- Перетащите вниз из правого нижнего угла ячейки, чтобы заполнить остальную часть столбца.
Расчет будет автоматически применяться последовательно к датам в вашей таблице.
Как вычесть текст одной ячейки из другой в Excel
Это немного более нишево, но иногда вам может понадобиться вычесть текст одной ячейки из другой или удалить число из конца ячейки. Это может быть полезно, например, если у вас есть элементы продукта с прикрепленным уникальным идентификатором, но вы также хотите иметь удобное для человека, читаемое имя.
Вот как это сделать:
- Используйте команды «Обрезать» и «Заменить», чтобы удалить текст с конца ячейки.
Чтобы вычесть текст одной ячейки из другой, вы можете использовать функцию замены и заменить его пустым пространством. Затем Trim удаляет все лишние пробелы. Итак, без наших ячеек формула выглядела бы так:
=TRIM(SUBSITUTE(ваш полный текст, текст, который вы хотите вычесть,»»))
Естественно, чтобы это работало, ваши ячейки должны иметь соответствующий тип форматирования, в котором для текста задан текст, а для чисел — число.
Вы также можете выполнять подстановку/обрезку в таблице, ссылаясь на ячейку вместо того, чтобы вводить текст полностью:
=ОТРЕЗАТЬ(ПОДСТАВИТЬ(Ячейка1,Ячейка2,»»))
Вы можете увидеть результаты в примере ниже:
- ИЛИ: Замените одну фразу/число из диапазона ячеек
Если текст, который вы хотите вычесть, одинаков во всех ячейках вашего столбца, вам не нужен отдельный числовой столбец. Вместо этого вы можете просто установить правильное форматирование для каждой ячейки, а затем указать текст, который вы хотите удалить в формуле замены:
=TRIM(SUBSITUTE(Cell1, «Текст для удаления»,»»))
Как вычесть матрицу в Excel
Если вы не знакомы, матрица — это набор чисел. Иногда вам может понадобиться вычесть два набора чисел друг из друга в том порядке, в котором они появляются в соответствующих таблицах, и вывести результат. Если это сложно представить, не беспокойтесь — ниже будут примеры.
Вот как сделать матричное вычитание в Excel:
- Настройте три таблицы и введите формулу вычитания матриц.
Ваши таблицы должны располагаться примерно так, как показано в примере ниже, хотя технически они могут быть где угодно на вашей странице. Сама формула не сложна, но шаги для получения результатов немного отличаются от того, к чему вы привыкли.
Сначала выделите пустые ячейки таблицы результатов, чтобы Excel знал, что нужно выводить результат по всему диапазону. Затем введите следующую формулу (заменив слова соответствующими ссылками на ячейки) и нажмите CTRL + SHIFT + Enter:
=(TopLeftCell1:BottomRightCell1)-(TopLeftCell2-BottomRightCell2)
Важно, чтобы вы не забывали нажимать Ctrl + SHIFT + Enter, так как это сделает его формулой массива.
- Проверьте ячейки результатов на наличие фигурных скобок
Чтобы убедиться, что формула является массивом, вы можете щелкнуть любую из ячеек результатов и увидеть, что формула заключена в фигурные скобки вместо обычных.
Post Views: 1 440
Бывают ситуации, когда необходимо отрезать/ удалить строго определенное количество символов в тексте справа или слева. Например, когда вы имеете список адресов, и вначале каждого адреса стоит шестизначный индекс. Нужно убрать почтовые индексы из списка, но через замену их не уберешь, так как они имеют совершенно разные значения и не находятся опцией замены.

Рассмотрим их применение.
Вначале находим количество символов в тексте при помощи функции ДЛСТР. Для этого запускаем менеджер функций, выбираем ДЛСТР, указываем ячейку с текстом. Функция ДЛСТР посчитает количество символов.
Зная длину лишнего текста — 6 знаков в индексе, вычитаем их из общего числа символов посчитанных функцией ДЛСТР и получаем то количество символов, которое должно остаться в тексте, когда удалим индекс.
Полученное значение – количество оставляемых в тексте знаков, вписываем в функцию ЛЕВСИМВ или ПРАВСИМВ. Если нужно удалить знаки справа, то используем ЛЕВСИМВ, если слева, то ПРАВСИМВ. Нажимаем «Enter». Функция ЛЕВСИМВ или ПРАВСИМВ присваивает ячейке нужное нам количество символов из текста в новую ячейку, исключая ненужный нам индекс.
Для уменьшения количества ячеек с расчетами эти функции можно записать в систему следующего вида:
ПРАВСИМВ(…*¹;(ДЛСТР(…*¹)-6)).
Где …*¹- адрес ячейки, из которой берем текст.
Excel для Microsoft 365 Excel для Microsoft 365 для Mac Excel для Интернета Excel 2021 Excel 2021 для Mac Excel 2019 Excel 2019 для Mac Excel 2016 Excel 2016 для Mac Excel 2013 Excel 2010 Excel 2007 Excel для Mac 2011 Excel Starter 2010 Еще…Меньше
Чтобы просмотреть более подробные сведения о функции, щелкните ее название в первом столбце.
Примечание: Маркер версии обозначает версию Excel, в которой она впервые появилась. В более ранних версиях эта функция отсутствует. Например, маркер версии 2013 означает, что данная функция доступна в выпуске Excel 2013 и всех последующих версиях.
|
Функция |
Описание |
|---|---|
|
Функция МАССИВВТЕКСТ |
Возвращает массив текстовых значений из любого указанного диапазона |
|
ASC |
Для языков с двухбайтовыми наборами знаков (например, катакана) преобразует полноширинные (двухбайтовые) знаки в полуширинные (однобайтовые). |
|
БАТТЕКСТ |
Преобразует число в текст, используя денежный формат ß (БАТ). |
|
СИМВОЛ |
Возвращает символ с заданным кодом. |
|
ПЕЧСИМВ |
Удаляет из текста все непечатаемые символы. |
|
КОДСИМВ |
Возвращает числовой код первого знака в текстовой строке. |
|
СЦЕП |
Объединяет текст из нескольких диапазонов или строк, но не добавляет разделитель или аргументы IgnoreEmpty. |
|
СЦЕПИТЬ |
Объединяет несколько текстовых элементов в один. |
|
DBCS |
Для языков с двухбайтовыми наборами знаков (например, катакана) преобразует полуширинные (однобайтовые) знаки в текстовой строке в полноширинные (двухбайтовые). |
|
РУБЛЬ |
Преобразует число в текст, используя денежный формат рубля. |
|
СОВПАД |
Проверяет идентичность двух текстовых значений. |
|
НАЙТИ, НАЙТИБ |
Ищет вхождения одного текстового значения в другом (с учетом регистра). |
|
ФИКСИРОВАННЫЙ |
Форматирует число и преобразует его в текст с заданным числом десятичных знаков. |
|
ЛЕВСИМВ, ЛЕВБ |
Возвращают крайние слева знаки текстового значения. |
|
ДЛСТР, ДЛИНБ |
Возвращают количество знаков в текстовой строке. |
|
СТРОЧН |
Преобразует все буквы текста в строчные. |
|
ПСТР, ПСТРБ |
Возвращают заданное число знаков из строки текста, начиная с указанной позиции. |
|
ЧЗНАЧ |
Преобразует текст в число независимо от языкового стандарта. |
|
PHONETIC |
Извлекает фонетические (фуригана) знаки из текстовой строки. |
|
ПРОПНАЧ |
Преобразует первую букву в каждом слове текста в прописную. |
|
ЗАМЕНИТЬ, ЗАМЕНИТЬБ |
Заменяют знаки в тексте. |
|
ПОВТОР |
Повторяет текст заданное число раз. |
|
ПРАВСИМВ, ПРАВБ |
Возвращают крайние справа знаки текстовой строки. |
|
ПОИСК, ПОИСКБ |
Ищут вхождения одного текстового значения в другом (без учета регистра). |
|
ПОДСТАВИТЬ |
Заменяет в текстовой строке старый текст новым. |
|
Т |
Преобразует аргументы в текст. |
|
ТЕКСТ |
Форматирует число и преобразует его в текст. |
|
Функция TEXTAFTER |
Возвращает текст, который происходит после заданного символа или строки |
|
Функция TEXTBEFORE |
Возвращает текст, который встречается перед заданным символом или строкой |
|
Функция TEXTJOIN |
Объединяет текст из нескольких диапазонов и (или) строк |
|
Функция TEXTSPLIT |
Разделение текстовых строк с помощью разделителей столбцов и строк |
|
СЖПРОБЕЛЫ |
Удаляет из текста пробелы. |
|
ЮНИСИМВ |
Возвращает символ Юникод, на который ссылается заданное числовое значение. |
|
UNICODE |
Возвращает число (кодовую страницу), которая соответствует первому символу текста. |
|
ПРОПИСН |
Преобразует все буквы текста в прописные. |
|
ЗНАЧЕН |
Преобразует текстовый аргумент в число. |
|
Функция ЗНАЧЕНИЕВТЕКСТ |
Возвращает текст из любого указанного значения |
Важно: Вычисляемые результаты формул и некоторые функции листа Excel могут несколько отличаться на компьютерах под управлением Windows с архитектурой x86 или x86-64 и компьютерах под управлением Windows RT с архитектурой ARM. Подробнее об этих различиях.
См. также
Функции Excel (по категориям)
Функции Excel (по алфавиту)