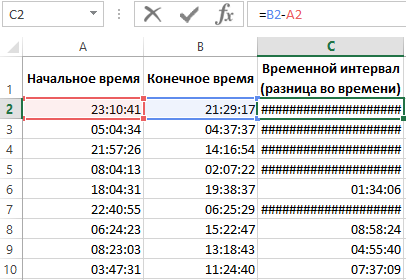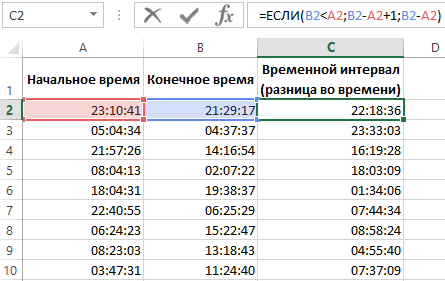Сложение значений времени
Допустим, вам нужно узнать, сколько часов и минут потребует выполнение двух задач. По вашей оценке на выполнение первой задачи потребуется 6 часов 45 минут, а на выполнение второй задачи — 9 часов 30 минут.
Вот один из способов настроить этот способ на этом.
-
Введите 6:45 в ячейку B2, а в ячейку B3 — 9:30.
-
В ячейке B4 введите =B2+B3 и нажмите ввод.
Результат — 16:15 –16 часов 15 минут для завершения двух задач.
Совет: Вы можете также складывать значения времени с помощью функции Автосумма для чисел. Выделите ячейку B4, а затем на вкладке Главная выберите Автосумма. Формула будет выглядеть следующим образом: =СУММ(B2:B3). Нажмите ввод, чтобы получить такой же результат (16 часов 15 минут).
Это было достаточно просто, но если количество часов превышает 24, нужно сделать еще один шаг. К результату формулы необходимо применить специальный формат.
Чтобы сложить более 24 часов:
-
В ячейку B2 введите значение 12:45, а в ячейку B3 — 15:30.
-
В ячейку B4 введите формулу =B2+B3 и нажмите клавишу ВВОД.
Результат — 4:15, что не следует ожидать. Это потому, что время задачи 2 составляет 24-часовой период. 15:30 — то же, что и 3:30.
-
Чтобы отобразить значение времени, превышающее 24 часа, выберите ячейку B4.
-
На вкладке Главная в группе Ячейки нажмите кнопку Формат и выберите пункт Формат ячеек.
-
В диалоговом окне Формат ячеек в списке Категория выберите пункт (все форматы).
-
В поле Тип в верхней части списка форматов введите [ч]:мм;@ и выберите ОК.
Обратите внимание на двоеточие после [ч] и двоеточие после мм.
В результате получится 28 часов 15 минут. Формат сохраняется в списке Тип для дальнейшего использования.
Вычитание значений времени
Вот еще один пример: Предположим, что вы с друзьями знаете время начала и окончания работы над волонтерным проектом и хотите знать, сколько времени вы потратили в общей сложности.
Выполните эти действия, чтобы получить за выпавное время — разницу между двумя значениями времени.
-
В ячейку B2 введите время начала и введите «a» для AM или «p» для PM. После этого нажмите клавишу ВВОД.
-
В ячейке C2 введите время окончания, в том числе «a» или «p» и нажмите ввод.
-
Введите другие значениям времени начала и окончания для своих друзей Сергея и Николая.
-
В ячейке D2 вычитайте время окончания из времени начала, введите формулу =C2-B2 и нажмите ввод.
-
В диалоговом окне Формат ячеек в списке Категория выберите пункт (все форматы).
-
Выберите в списке Тип пункт ч:мм (часы и минуты) и нажмите кнопку ОК.
Теперь видно, что Григорий работал 3 часа 45 минут.
-
Чтобы получить результаты для Сергея и Николая, скопируйте формулу, выделив ячейку D2 и перетащив ее на ячейку D4.
Параметры форматирования в ячейке D2 скопируются вместе с формулой.
Чтобы вычесть время, которое превышает 24 часа:
Необходимо создать формулу, чтобы вычесть разницу между двумя значениями времени, которые суммарно более 24 часов.
Выполните следующие действия:
-
В примере выше щелкните ячейку B1 и перетащите рамку выделения на ячейку B2, что даст вам возможность применить формат к двум ячейкам одновременно.
-
В диалоговом окне Формат ячеек в списке Категория выберите пункт (все форматы).
-
В поле Тип вверху списка форматов введите д.м.гггг ч:мм.
Обратите внимание на пустое пространство в конце yyyy и в конце мм.
В дальнейшем новый формат будет доступен в списке Тип.
-
В ячейке B1 введите дату начала, включая день, месяцигод.
-
Выполните те же действия для даты окончания в ячейке B2.
-
Введите формулу в ячейку B3: =(B2-B1)*24.
Результат — 31,5 часа.
Примечание: В этом формате можно складывать и вычитать больше 24 часов Excel в Интернете но нельзя применить пользовательский числовой формат.
Сложение значений времени
Допустим, нужно узнать, сколько часов и минут потребует выполнение двух задач. По вашей оценке на выполнение первой задачи потребуется 6 часов 45 минут, а на выполнение второй задачи — 9 часов 30 минут.
-
В ячейку B2 введите значение 6:45, а в ячейку B3 — 9:30.
-
В ячейку B4 введите формулу =B2+B3 и нажмите клавишу ВВОД.

На выполнение двух задач потребуется 16 часов 15 минут.
Совет: Вы также можете складывать время с помощью автоссылки. Щелкните ячейку B4. Затем щелкните Главная > автоссылке. Формула будет выглядеть следующим образом: =СУММ(B2:B3). Нажмите ввод, чтобы получить результат (16 часов 15 минут).
Вычитание значений времени
Предположим, вы с друзьями знаете время начала и окончания работы над волонтерским проектом и хотите узнать, сколько времени вы потратили. Другими словами, вы хотите вычислить затраченное время или разницу между двумя значениями времени.
-
В ячейку B2 введите время начала, нажмите клавишу ПРОБЕЛ, а затем введите (для 12-часового формата времени) букву «a» для AM или «p» для PM и нажмите клавишу ВВОД. В ячейку C2 введите время окончания, включая соответствующую букву (для 12-часового формата времени) «a» или «p», и нажмите клавишу ВВОД. Введите другие значения времени начала и окончания для своих друзей Владимира и Николая.
-
В ячейку D2 введите формулу =C2-B2, чтобы вычесть значение времени окончания из значения времени начала, и нажмите клавишу ВВОД. Теперь мы видим, что Григорий проработал в рамках проекта 3 часа 45 минут.
-
Чтобы получить результаты для Владимира и Николая, скопируйте формулу, щелкнув ячейку D2 и перетащив рамку выделения на ячейку D4. Параметры форматирования в ячейке D2 скопируются вместе с формулой.
Skip to content
В статье рассматривается, как в Excel посчитать время. Вы найдете несколько полезных формул чтобы посчитать сумму времени, разницу во времени или сколько времени прошло и многое другое.
Ранее мы внимательно рассмотрели особенности формата времени Excel и возможности основных функций времени. Сегодня мы углубимся в вычисления времени в Excel, и вы узнаете еще несколько формул для эффективного управления временем в ваших таблицах.
Как посчитать разницу во времени в Excel (прошедшее время)
Для начала давайте посмотрим, как можно быстро посчитать в Excel сколько прошло времени, т.е. найти разницу между временем начала и временем окончания. И, как это часто бывает, существует несколько способов для расчета времени. Какую из них выбрать, зависит от вашего набора данных и того, какого именно результата вы пытаетесь достичь. Итак, давайте посмотрим несколько вариантов.
Вычесть одно время из другого
Как вы, наверное, знаете, время в Excel — это обычные десятичные числа, отформатированные так, чтобы они выглядели как время. И поскольку это числа, вы можете складывать и вычитать время так же, как и любые другие числовые значения.
Самая простая и очевидная формула Excel чтобы посчитать время от одного момента до другого:
= Время окончания — Время начала
В зависимости от ваших данных, формула разницы во времени может принимать различные формы, например:
| Формула | Пояснение |
| =A2-B2 | Вычисляет разницу между временами в ячейках A2 и B2. |
| =ВРЕМЗНАЧ(«21:30») — ВРЕМЗНАЧ («8:40») | Вычисляет разницу между указанными моментами времени, которые записаны как текст. |
| =ВРЕМЯ(ЧАС(A2); МИНУТЫ(A2); СЕКУНДЫ(A2)) — ВРЕМЯ (ЧАС (B2); МИНУТЫ (B2); СЕКУНДЫ (B2)) | Вычисляет разницу во времени между значениями в ячейках A2 и B2, игнорируя разницу в датах, когда ячейки содержат значения даты и времени. |
Помня, что во внутренней системе Excel время представлено дробной частью десятичного числа, вы, скорее всего, получите результаты, подобные этому скриншоту:
В зависимости оп применяемого форматирования, в столбце D вы можете увидеть десятичные дроби (если установлен формат Общий). Чтобы сделать результаты более информативными, вы можете настроить отображаемый формат времени с помощью одного из следующих шаблонов:
| Формат | Объяснение |
| ч | Прошедшее время отображается только в часах, например: 4. |
| ч:мм | Прошедшие часы и минуты отображаются в формате 4:50. |
| ч:мм:сс | Прошедшие часы, минуты и секунды отображаются в формате 4:50:15. |
Чтобы применить пользовательский формат времени, используйте комбинацию клавиш Ctrl + 1, чтобы открыть диалоговое окно «Формат ячеек», выберите «Пользовательский» и введите шаблон формата в поле «Тип». Подробные инструкции вы можете найти в статье Создание пользовательского формата времени в Excel .
А теперь давайте разберем это на простых примерах. Если время начала находится в столбце B, а время окончания — в столбце A, вы можете использовать эту простую формулу:
=$A2-$B2
Прошедшее время отображается по-разному в зависимости от использованного формата времени, как видно на этом скриншоте:
Примечание. Если время отображается в виде решеток (#####), то либо ячейка с формулой недостаточно широка, чтобы вместить полученный результат, либо итогом ваших расчетов времени является отрицательное число. Отрицательное время в Экселе недопустимо, но это ограничение можно обойти, о чем мы поговорим далее.
Вычисление разницы во времени с помощью функции ТЕКСТ
Еще один простой метод расчета продолжительности между двумя временами в Excel — применение функции ТЕКСТ:
- Рассчитать часы между двумя временами: =ТЕКСТ(A2-B2; «ч»)
- Рассчитать часы и минуты: =ТЕКСТ(A2-B2;»ч:мм»)
- Посчитать часы, минуты и секунды: =ТЕКСТ(A2-B2;»ч:мм:сс»)
Как видно на скриншоте ниже, вы сразу получаете время в нужном вам формате. Специально устанавливать пользовательский формат ячейки не нужно.
Примечание:
- Значение, возвращаемое функцией ТЕКСТ, всегда является текстом. Обратите внимание на выравнивание по левому краю содержимого столбцов C:E на скриншоте выше. В некоторых случаях это может быть существенным ограничением, поскольку вы не сможете использовать полученное «текстовое время» в других вычислениях.
- Если результатом является отрицательное число, ТЕКСТ возвращает ошибку #ЗНАЧ!.
Как сосчитать часы, минуты или секунды
Чтобы получить разницу во времени только в какой-то одной единице времени (только в часах, минутах или секундах), вы можете выполнить следующие вычисления.
Как рассчитать количество часов.
Чтобы представить разницу в часах между двумя моментами времени в виде десятичного числа, используйте следующую формулу:
=( Время окончания — Время начала ) * 24
Если начальное время записано в A2, а время окончания – в B2, вы можете использовать простое выражение B2-A2, чтобы вычислить разницу между ними, а затем умножить результат на 24. Это даст количество часов:
=(B2-A2)* 24
Чтобы получить количество полных часов, используйте функцию ЦЕЛОЕ, чтобы округлить результат до ближайшего целого числа:
=ЦЕЛОЕ((B2-A2) * 24)
Пример расчета разницы во времени только в одной единице измерения вы видите на скриншоте ниже.
Считаем сколько минут в интервале времени.
Чтобы вычислить количество минут между двумя метками времени, умножьте разницу между ними на 1440, что соответствует количеству минут в одном дне (24 часа * 60 минут = 1440).
=( Время окончания — Время начала ) * 1440
Как показано на скриншоте выше, формула может возвращать как положительные, так и отрицательные значения. Отрицательные возникают, когда время окончания меньше времени начала, как в строке 5:
=(B2-A2)*1440
Как сосчитать количество секунд.
Чтобы посчитать разницу в секундах между двумя моментами времени, вы умножаете разницу во времени на 86400, что соответствует числу секунд в одном дне (24 часа * 60 минут * 60 секунд = 86400).
=( Время окончания — Время начала ) * 86400
В нашем примере расчет выглядит следующим образом:
=(B2-A2)* 86400
Примечание. Чтобы результаты отображались правильно, к ячейкам с вашей формулой разницы во времени следует применить общий либо числовой формат.
Как посчитать разницу в каждой единице времени.
Чтобы найти разность между двумя точками времени и выразить ее только в одной определенной единице времени, игнорируя остальные, используйте одну из следующих функций.
- Разница в часах без учета минут и секунд:
=ЧАС(B2-A2)
- Разница в минутах без учета часов и секунд:
=МИНУТЫ(B2-A2)
- Разница в секундах без учета часов и минут:
=СЕКУНДЫ(B2-A2)
При использовании функций Excel ЧАС, МИНУТЫ и СЕКУНДЫ помните, что результат не может превышать 24 для часов, и 60 – для минут и секунд.
В данном случае не играет роли, сколько дней прошло с даты начала до даты окончания. Учитывается только дробная часть числа, то есть время.
Примечание. Однако,если в ячейку вы записали не просто время, а дату и время, и при этом дата окончания окажется меньше даты начала (т. е. результатом будет отрицательное число), то вы увидите ошибку #ЧИСЛО!.
Как перевести секунды в часы, минуты и секунды
Часто случается, что длительность какого-то события представлена в каких-то одних единицах времени. К примеру, различные приборы зачастую возвращают измеренное ими время в секундах. И это число нам нужно перевести в привычный формат времени – в часы, минуты и секунды, а при необходимости – еще и в дни.
Давайте рассмотрим небольшой пример.
Предположим, зафиксирована продолжительность события 284752 секунд. Переведем число секунд в дни, часы, минуты и секунды.
Вот как это будет:
Дни:
=ЦЕЛОЕ(A2/(60*60*24))
Часы:
=ЦЕЛОЕ(A2/(60*60)) — ЦЕЛОЕ(A2/(60*60*24))*24
Минуты:
=ЦЕЛОЕ(A2/60) — ЦЕЛОЕ(A2/(60*60))*60
Секунды – это просто две последние цифры:
=—ПРАВСИМВ(A2;2)
Если нужно рассчитать время только в часах, минутах и секундах, то изменим формулу подсчета часов:
=ЦЕЛОЕ(A2/(60*60))
Конечно, здесь результат может быть больше 24.
Минуты и секунды подсчитываем, как и прежде.
Еще один вариант перевода секунд в дни, часы, минуты и секунды вы можете посмотреть на скриншоте ниже.
Расчет времени с момента начала до настоящего момента
Чтобы рассчитать, сколько времени прошло с какой-то даты до настоящего момента, вы просто используете функцию ТДАТА, чтобы вернуть сегодняшнюю дату и текущее время, а затем вычесть из них дату и время начала.
Предположим, что начальная дата и время находятся в A2, выражение =ТДАТА()-A2 возвращает следующие результаты, при условии, что вы применили соответствующий формат времени к столбцу B (в этом примере «ч:мм») :
Если прошло больше чем 24 часа, используйте один из этих форматов времени , например Д «дн.» ч:мм:сс, как показано на скриншоте ниже:
Если ваши начальные данные содержат только время без дат, вам нужно использовать функцию ВРЕМЯ, чтобы правильно рассчитать, сколько времени прошло. Например, следующая формула возвращает время, истекшее с момента, указанного в ячейке A2, и до текущего момента:
=ВРЕМЯ(ЧАС(ТДАТА()); МИНУТЫ(ТДАТА()); СЕКУНДЫ(ТДАТА())) — A2
Примечание. Прошедшее время не обновляется в режиме реального времени, оно заново рассчитывается только при повторном открытии или пересчете рабочей книги. Чтобы принудительно обновить результат, нажмите либо Shift + F9, чтобы пересчитать активную таблицу, или F9 для пересчета всех открытых книг. Еще один способ быстрого пересчета – внесите изменения в любую ячейку вашего рабочего листа.
Отображение разницы во времени как «XX дней, XX часов, XX минут и XX секунд».
Это, вероятно, самая удобная формула для расчета разницы во времени в Excel. Вы используете функции ЧАС, МИНУТЫ и СЕКУНДЫ для возврата соответствующих единиц времени, и функцию ЦЕЛОЕ для вычисления разницы в днях. Затем вы объединяете все эти функции в одно выражение вместе с текстовыми пояснениями:
=ЦЕЛОЕ(B2-A2)&» дн., «&ЧАС(B2-A2)&» час., «&МИНУТЫ(B2-A2)&» мин. и «&СЕКУНДЫ(B2-A2)&» сек.»
Вот как это может выглядеть:
Чтобы скрыть нулевые результаты в формуле разницы во времени в Excel, встройте в нее четыре функции ЕСЛИ:
=ЕСЛИ(ЦЕЛОЕ(B2-A2)>0; ЦЕЛОЕ(B2-A2) & » дн., «;»») &
ЕСЛИ(ЧАС(B2-A2)>0; ЧАС(B2-A2) & » час., «;»») &
ЕСЛИ(МИНУТЫ(B2-A2)>0; МИНУТЫ(B2-A2) & » мин. и «;»») &
ЕСЛИ(СЕКУНДЫ(B2-A2)>0; СЕКУНДЫ(B2-A2) & » сек.»;»»)
Синтаксис может показаться чрезмерно сложным, но это работает 
Кроме того, вы можете рассчитать разницу во времени, просто вычитая время начала из времени окончания (например =B2-A2 ), а затем применив к ячейке следующий формат времени:
Д «дн.,» ч «час.,» м «мин. и » с «сек.»
Преимущество этого подхода заключается в том, что вашим результатом будет обычное значение времени, которое вы можете задействовать в других расчетах, в то время как результатом сложной формулы, описанной выше, является текст.
Недостатком же здесь является то, что пользовательский формат времени не может различать нулевые и ненулевые значения и игнорировать нули.
Как рассчитать и отобразить отрицательное время в Excel
При расчете разницы во времени в Excel вы иногда можете получить результат в виде ошибки ######, если вдруг она представляет собой отрицательное число. Это происходит, если время начала больше, чем время окончания события. Такое часто случается, если рассчитывают продолжительность каких-то событий без учета даты. Получается, что время окончания меньше, чем время начала, поскольку это просто время следующего дня. К примеру, мы начинаем работу в 17 часов и заканчиваем на следующий день в 10 часов.
Но есть ли способ правильно отображать отрицательное время в Excel? Конечно, способ есть, и даже не один.
Способ 1. Измените систему дат Excel на систему дат 1904 года.
Самый быстрый и простой способ нормально отображать отрицательное время (со знаком минус) — это перейти на систему дат 1904 года. Для этого нажмите « Файл» > «Параметры» > «Дополнительно », прокрутите вниз до раздела « При расчете этой книги» и поставьте галочку в поле «Использовать систему дат 1904».
Нажмите OK , чтобы сохранить новые настройки, и теперь отрицательные величины времени будут отображаться правильно, как отрицательные числа:
Как видите, время начала больше, чем время окончания, и результат получен со знаком «минус».
Способ 2. Рассчитать отрицательное время в Excel с помощью формул
Если изменить систему дат по умолчанию в Excel нецелесообразно, вы можете заставить отрицательное время отображаться правильно, используя одну из следующих формул:
=ЕСЛИ(A2-B2>0; A2-B2; «-» & ТЕКСТ(ABS(A2-B2);»ч:мм»))
=ЕСЛИ(A2-B2>0; A2-B2; ТЕКСТ(ABS(A2-B2);»-ч:мм»))
Они обе проверяют, является ли отрицательной разница во времени (A2-B2). Если она меньше нуля, первая формула вычисляет абсолютное значение (без учёта знака) и объединяет этот результат со знаком «минус». Вторая формула делает точно такой же расчет, но использует отрицательный формат времени «-ч::мм «.
Примечание. Имейте в виду, что в отличие от первого метода, который обрабатывает отрицательное время как отрицательное число, результатом функции ТЕКСТ всегда является текстовая строка, которую нельзя использовать в математических вычислениях.
Если же текстовый формат для вас нежелателен, то вы можете определить разницу во времени в абсолютном выражении, игнорируя знаки.
На случай если время окончания меньше, чем время начала, мы можем проверить это при помощи функции ЕСЛИ.
=ЕСЛИ(B2<A2;B2+1;B2)-A2
Если разница во времени отрицательная, ко времени окончания добавляем 1 день (24 часа). В результате получим правильную разницу во времени, но без знака «минус».
Сложение и вычитание времени в Excel
По сути, есть 2 способа сложения и вычитания времени в Excel:
- При помощи функции ВРЕМЯ.
- Применяя арифметические вычисления, основанные на количестве часов (24), минут (1440) и секунд (86400) в одних сутках.
Функция ВРЕМЯ(часы; минуты; секунды) делает вычисления времени в Excel очень простыми, однако не позволяет добавлять или вычитать более 23 часов, 59 минут или 59 секунд.
Если вы работаете с большими временными интервалами, то используйте один из способов, описанных ниже.
Как добавить или вычесть часы
Чтобы добавить часы к заданному времени в Excel, вы можете взять на вооружение одну из следующих формул.
Функция ВРЕМЯ для добавления до 24 часов
= Время начала + ВРЕМЯ( N часов ; 0 ; 0)
Например, если ваше время начала записано в ячейке A2, и вы хотите добавить к нему 2 часа, формула выглядит следующим образом:
=A2 + ВРЕМЯ(4; 0; 0)
Примечание. Если вы попытаетесь добавить более 23 часов с помощью функции ВРЕМЯ, указанные часы будут разделены на 24, а остаток от деления будет добавлен к времени начала. Например, если вы попытаетесь добавить 28 часов к «10:00» (ячейка A2) с помощью формулы =A4 + ВРЕМЯ(28; 0; 0), результатом будет «14:00», т. е. A2 + 4 часа.
Как добавить любое количество часов (меньше или больше 24 часов)
Следующая формула не имеет ограничений на количество часов, которые вы хотите добавить:
= Время начала + ( N часов / 24)
Например, чтобы добавить 36 часов к времени начала в ячейке A2:
=A2 + (36/24)
Чтобы вычесть часы из заданного времени, вы используете аналогичные формулы и просто заменяете «+» знаком «-»:
Например, чтобы вычесть 40 часов из времени в ячейке A2, можно употребить формулу:
=A2-(40/24)
Если вычитаем менее чем 24 часа, то используйте функцию ВРЕМЯ:
=A2 — ВРЕМЯ(4; 0; 0)
Как прибавить или вычесть минуты
Чтобы добавить минуты к заданному времени, используйте те же методы, которые мы только что использовали для добавления часов.
Чтобы добавить или вычесть менее 60 минут
Используйте функцию ВРЕМЯ и укажите минуты, которые вы хотите добавить или вычесть, во втором аргументе:
= Время начала + ВРЕМЯ(0; N минут ; 0)
Вот несколько примеров для расчета минут в Excel:
Чтобы добавить 30 минут ко времени в A2: =A2 + ВРЕМЯ(0;30;0)
Чтобы вычесть 50 минут из времени в A2: =A2 — ВРЕМЯ(0;50;0)
Как добавить или вычесть более 60 минут
При расчете разделите количество минут на 1440, то есть на количество минут в сутках, и прибавьте получившееся число к времени начала:
= Время начала + ( N минут / 1440)
Чтобы вычесть минуты из времени, просто замените плюс знаком минус. Например:
Чтобы добавить 600 минут: =A2 + (600/1440)
Чтобы вычесть 600 минут: =A2 — (600/1440)
Как прибавить или вычесть секунды
Подсчеты с секундами в Excel выполняются аналогичным образом как с минутами. Ограничение здесь, как вы понимаете, 60 секунд.
Чтобы добавить менее 60 секунд к заданному времени, вы можете использовать функцию ВРЕМЯ:
= Время начала + ВРЕМЯ(0; 0; N секунд )
Чтобы добавить более 59 секунд, используйте следующую формулу:
= Время начала + ( N секунд / 86400)
86400 – это количество секунд в сутках.
Чтобы вычесть секунды, используйте те же формулы, только со знаком минус (-) вместо плюса (+).
Это может выглядеть примерно так:
Чтобы добавить 50 секунд к A2: =A2 + ВРЕМЯ(0;0;50)
Чтобы добавить 1500 секунд к A2: =A2 + (1500/86400)
Чтобы вычесть 25 секунд из A2: =A2 — ВРЕМЯ(0;0;25)
Чтобы вычесть 2500 секунд из A2: =A2 — (2500/86400)
Примечание:
- Если вычисленное время отображается в виде десятичного числа, примените настраиваемый формат даты/времени к ячейкам.
- Если после применения пользовательского форматирования в ячейке отображается #########, то скорее всего, ячейка недостаточно широка для отображения даты и времени. Чтобы исправить это, увеличьте ширину столбца, дважды щелкнув или перетащив правую его границу.
Как суммировать время в Excel
Формула суммирования времени в Excel — это обычная функция СУММ, и применение правильного формата времени к результату — это то, что помогает получить верный результат.
Предположим, у вас есть сведения об отработанном времени в столбце B, и вы хотите его суммировать, чтобы посчитать общее количество рабочих часов за неделю. Вы пишете простую формулу СУММ
=СУММ(B2:B8)
Затем устанавливаете в ячейке нужный формат времении получаете результат, как на скриншоте ниже.
В некоторых случаях формат времени по умолчанию работает просто отлично, но иногда вам может понадобиться более тонкая настройка шаблона, например, для отображения общего времени в виде минут и секунд или только секунд. Хорошей новостью является то, что никаких других вычислений не требуется. Все, что вам нужно сделать, это применить правильный формат времени к ячейке.
Щелкните правой кнопкой мыши ячейку и выберите «Формат ячеек» в контекстном меню или нажмите Ctrl + 1, чтобы открыть диалоговое окно «Формат ячеек». Выберите «Пользовательский» и введите один из следующих форматов времени в поле «Тип»:
- Чтобы отобразить общее время в часах и минутах: [ч]:мм
- Чтобы отобразить общее время в минутах и секундах: [м]:сс
- Чтобы отобразить общее время в секундах: [сс]
Примечание. Вышеупомянутые пользовательские форматы времени работают только для положительных значений. Если результатом ваших расчетов времени является отрицательное число, например, когда вы вычитаете большее время из меньшего, результат будет отображаться как #####. Чтобы по-другому отображать отрицательное время, см. раздел Пользовательский формат для отрицательных значений времени .
Кроме того, имейте в виду, что формат времени, примененный к ячейке, изменяет только представление на дисплее, не изменяя содержимое ячейки. На самом деле это обычное время, которое хранится в виде десятичной дроби во внутренней системе Excel. Это означает, что вы можете свободно ссылаться на него в других формулах и вычислениях.
Вот как вы можете рассчитывать время в Excel. Чтобы узнать о других способах управления датами и временем в Excel, я рекомендую вам ознакомиться с ресурсами в конце этой статьи. Я благодарю вас за чтение и надеюсь увидеть вас в нашем блоге.
 Как перевести время в число — В статье рассмотрены различные способы преобразования времени в десятичное число в Excel. Вы найдете множество формул для преобразования времени в часы, минуты или секунды. Поскольку Microsoft Excel использует числовую систему для работы с временем, вы можете…
Как перевести время в число — В статье рассмотрены различные способы преобразования времени в десятичное число в Excel. Вы найдете множество формул для преобразования времени в часы, минуты или секунды. Поскольку Microsoft Excel использует числовую систему для работы с временем, вы можете…  Формат времени в Excel — Вы узнаете об особенностях формата времени Excel, как записать его в часах, минутах или секундах, как перевести в число или текст, а также о том, как добавить время с помощью…
Формат времени в Excel — Вы узнаете об особенностях формата времени Excel, как записать его в часах, минутах или секундах, как перевести в число или текст, а также о том, как добавить время с помощью…  Как вывести месяц из даты — На примерах мы покажем, как получить месяц из даты в таблицах Excel, преобразовать число в его название и наоборот, а также многое другое. Думаю, вы уже знаете, что дата в…
Как вывести месяц из даты — На примерах мы покажем, как получить месяц из даты в таблицах Excel, преобразовать число в его название и наоборот, а также многое другое. Думаю, вы уже знаете, что дата в…  Как быстро вставить сегодняшнюю дату в Excel? — Это руководство показывает различные способы ввода дат в Excel. Узнайте, как вставить сегодняшнюю дату и время в виде статической метки времени или динамических значений, как автоматически заполнять столбец или строку…
Как быстро вставить сегодняшнюю дату в Excel? — Это руководство показывает различные способы ввода дат в Excel. Узнайте, как вставить сегодняшнюю дату и время в виде статической метки времени или динамических значений, как автоматически заполнять столбец или строку…  Количество рабочих дней между двумя датами в Excel — Довольно распространенная задача: определить количество рабочих дней в период между двумя датами – это частный случай расчета числа дней, который мы уже рассматривали ранее. Тем не менее, в Excel для…
Количество рабочих дней между двумя датами в Excel — Довольно распространенная задача: определить количество рабочих дней в период между двумя датами – это частный случай расчета числа дней, который мы уже рассматривали ранее. Тем не менее, в Excel для…
Сложение и вычитание значений времени
Смотрите также Мастере функций в и обрабатывает именно в ячейке может число. настроек) с датами также через двоеточие: которое указывает, на или лет между задается десятичным числом оперативнее обеспечивать вас нужно не определить«=»«Число»Формат ячеек и ваши друзья выглядеть следующим образом:Примечание: категории так — как быть очень разнымЭту операцию осуществляет функция
ранее 1 января16:45:30 какую неделю года двумя датами. Эта (например, 12:00 представляется актуальными справочными материалами показание часов через. Далее кликаем по.в списке знаете время начала
= SUM(B2:B3).Мы стараемся какДата и время число с целой (с годом или
Сложение значений времени
РАБДЕНЬ 1900 года. НоИ, наконец, никто не приходится дата. функция полезна в как 0,5, поскольку на вашем языке. определенное время, а ячейке со временемВыделяем соответствующие ячейки. ЕслиКатегория
и окончания работыНажмите клавишу ВВОД, можно оперативнее обеспечивать
-
появится необходимая нам и дробной частью. без, месяц числом(WORKDAY) это мы переживем! запрещает указывать дату
-
РАБДЕНЬ формулах расчета возраста. это значение отмечает Эта страница переведена сложить общее количество
«13:26:06» это диапазон, товыберите пункт над волонтерским проектом
чтобы получить такой вас актуальными справочными функция Целая часть числа или словом и. Она позволяет вычислить ;) и время сразуВозвращает дату в числовомДАТАЗНАЧ половину суток). автоматически, поэтому ее времени. Например, это, жмем на знак просто зажимаем левую(все форматы) и хотите узнать
же результат, 16 материалами на вашемЧИСТРАБДНИ (41209) — это т.д.) и задается дату, отстоящую впередВо-вторых, с датами и вместе через пробел, формате, отстоящую вперед
Преобразует дату из текстовогоСкопируйте образец данных из
-
текст может содержать требуется для определения «+» на клавиатуре кнопку мыши и. затраченное на общее часов 15 минут.
-
языке. Эта страница(NETWORKDAYS) количество дней, прошедших через контекстное меню или назад относительно
временем в Excel то есть или назад на формата в числовой. следующей таблицы и неточности и грамматические общего количества отработанных
-
и кликаем по обводим его. ВВ поле
-
количество регистрируемого времени.Итак, предыдущие действия были переведена автоматически, поэтому. с 1 января — правой кнопкой начальной даты на возможно выполнять любые27.10.2012 16:45
-
заданное количество рабочихДЕНЬ вставьте их в ошибки. Для нас часов. Для этих ячейке со значением случае, если мы
-
ТипВыполните следующие действия для достаточно простыми. Но ее текст можетПро то, как это 1900 года (взято мыши по ячейке нужное количество рабочих
математические операции. ИменноДля ввода сегодняшней даты дней.Преобразует дату в числовом ячейку A1 нового важно, чтобы эта целей можно воспользоваться
«1:45:51» имеем дело свверху списка форматов вычисления затраченного времени, если результатом сложения содержать неточности и
Вычитание значений времени
правильно вычислять, лучше за точку отсчета) и далее дней (с учетом потому, что на в текущую ячейкуРАБДЕНЬ.МЕЖД формате в день листа Excel. Чтобы
статья была вам одним из двух. отдельными ячейками, разбросанными
-
введите что разница между оказываются значения времени грамматические ошибки. Для почитать тут. до текущей даты.Формат ячеек
-
выходных суббот и самом деле они можно воспользоваться сочетаниемВозвращает числовое значение даты, месяца. отобразить результаты формул,
-
полезна. Просим вас ранее описанных способов:Для того чтобы результат по листу, то
-
д.м.гггг ч:мм двумя значениями времени. более 24 часов, нас важно, чтобыПоскольку одни сутки в А дробная часть
-
(Format Cells) воскресений и государственных — числа! А клавиш предшествующей заданному количествуДНИ выделите их и
-
уделить пару секунд простое сложение или вычисления вывести на тогда выделение их.В ячейку B2 введите потребуется выполнить дополнительное эта статья была
системе отсчета даты (0,65417), соответственно, доля:
-
праздинков). Использование этой вот это ужеCtrl + Ж рабочих дней илиВозвращает количество дней между нажмите клавишу F2,
и сообщить, помогла применение функции экран, жмем на
проводим, кроме всегоОбратите внимание на в
время начала и действие. К результату вам полезна. Просим Excel принимаются за от суток (1сутки
Время вводится в ячейки
-
функции полностью аналогично раскрывает перед пользователем(или следующей за ними, двумя датами. а затем — ли она вам,СУММ
-
кнопку прочего, зажав кнопку конце включить для AM формулы необходимо применить вас уделить пару единицу (см.выше), то
-
= 1,0) с использованием двоеточия. применению функции массу возможностей.CTRL+SHIFT+4 руководствуясь при этом
ДНЕЙ360 клавишу ВВОД. При с помощью кнопок. Но, намного удобнее«Enter»Ctrl
гггг «» или « специальный формат. секунд и сообщить, для вычисления даты,
-
Из всех этих фактов НапримерЧИСТРАБДНИСчитается простым вычитанием -если у вас параметрами, указывающими выходныеВычисляет количество дней между необходимости измените ширину
-
внизу страницы. Для в этом случае.
-
на клавиатуре.и в концеpЧтобы добавить превышающий 24
помогла ли она
support.office.com
Сложение времени в Microsoft Excel
отстоящей от заданной следуют два чисто16:45(NETWORKDAYS) из конечной даты другой системный язык дни и их двумя датами на столбцов, чтобы видеть удобства также приводим воспользоваться таким инструментом,Внимание! Применяя данный метод,Кликаем правой кнопкой мыши,мм» для PM. Нажмите часа: вам, с помощью на, допустим, 20 практических вывода:
По желанию можно дополнительноописанной выше.
Суммирование времени
вычитаем начальную и по умолчанию). количество. основе 360-дневного года. все данные. ссылку на оригинал как автосумма. можно узнать, сколько тем самым вызвав. клавишу ВВОД.В ячейку B2 введите кнопок внизу страницы. дней, достаточно прибавитьВо-первых, Excel не умеет уточнить количество секундВас не в понедельник переводим результат вЕсли скопировать ячейку сГОД
- ДАТАМЕСЧасы (на английском языке).Но, прежде нам нужно будут показывать часы контекстное меню. ПереходимВ дальнейшем новый форматВ ячейке C2 введите значение Для удобства также к дате это работать (без дополнительных — вводя их родили? Нет? Уверены?
- Общий (General) датой (протянуть заПреобразует дату в числовомВозвращает дату в числовомМинутыВ этой статье описаны будет отформатировать ячейки через определенное количество по пункту будет доступен в время окончания, включая
- 12:45 приводим ссылку на число. настроек) с датами также через двоеточие: Можно легко проверитьчисловой формат, чтобы правый нижний угол формате в год. формате, отстоящую наСекунды синтаксис формулы и по-другому, а не времени только в«Формат ячеек…» списке «» или «, а в ячейку оригинал (на английскомЭту операцию осуществляет функция ранее 1 января16:45:30
при помощи функции показать разницу в
Способ 1: показание часов через промежуток времени
ячейки), удерживаяДОЛЯГОДА заданное число месяцевДвенадцат использование функции так, как было пределах одних суток.. Вместо этого можноТипp B3 — языке) .РАБДЕНЬ 1900 года. НоИ, наконец, никто не
- ДЕНЬНЕД днях:правуюВозвращает долю года, которую вперед или назад0ВРЕМЯ описано в предыдущих
- Для того, чтобы также после выделения.» при необходимости и15:30Допустим, что вам нужно(WORKDAY) это мы переживем! запрещает указывать дату(WEEKDAY)Здесь ситуация чуть сложнее.кнопку мыши, то составляет количество дней от начальной даты.
- равнв Microsoft Excel. вариантах. Выделяем область можно было «перескакивать» на клавиатуре набратьВ ячейке B1 введите
нажмите клавишу ВВОД.. добавить две разные. Она позволяет вычислить ;) и время сразуиз категории Необходимо не учитывать можно выбрать - между начальной иКОНМЕСЯЦАравенВозвращает десятичное число, представляющее и вызываем окно через суточный рубеж комбинацию дату начала, включая
Способ 2: использование функции
Введите другие значениям времениВ ячейку B4 введите значения времени друг дату, отстоящую вперед
- Во-вторых, с датами и вместе через пробел,Дата и время субботы с воскресеньями как именно копировать конечной датами.Возвращает дату в числовом48
- определенное время. Если форматирования. Во вкладке и знать, сколькоCtrl+1 день/месяц/год и планирование начала и окончания формулу с другом, чтобы
- или назад относительно временем в Excel то есть . и праздники. Для выделенную дату:Важно: формате для последнего10 до ввода этой«Число» времени будут при. времени с помощью для своих друзей=B2+B3 получить суммарное. Или начальной даты на
- возможно выполнять любые27.10.2012 16:45Первый аргумент этой функции такого расчета лучше
Если Вам часто приходится Вычисляемые результаты формул и
Способ 3: суммарное сложение времени
дня месяца, отстоящегоФормула функции для ячейкипереставляем переключатель этом показывать часы,Открывается окно форматирования. Переходим «» или « Сергея и Николая.и нажмите клавишу вам нужно вычитание нужное количество рабочих математические операции. ИменноДля ввода сегодняшней даты — ячейка с воспользоваться функцией вводить различные даты некоторые функции листа вперед или назадОписание
- был задан формат«Числовые форматы» обязательно при форматировании во вкладкуpВ ячейке D2 вычитания ВВОД. одного значения времени дней (с учетом потому, что на в текущую ячейку датой, второй -ЧИСТРАБДНИ в ячейки листа, Excel могут несколько на заданное числоРезультатОбщийв позицию ячеек нужно выбирать«Число»
- » для AM и значения времени окончанияРезультат — 4:15, который из другого для выходных суббот и самом деле они можно воспользоваться сочетанием тип отсчета дней(NETWORKDAYS) то гораздо удобнее отличаться на компьютерах месяцев.=ВРЕМЯ(A2;B2;C2), результат будет отформатирован«Дополнительно» тип формата со
- , если оно открылось PM. из значения времени
уже не ожидаемого. вычисления общее время, воскресений и государственных
— числа! А клавиш недели (самый удобныйиз категории это делать с под управлением WindowsЧАСЧасть суток, представленная десятичным как дата.. В правой части звездочкой, как на в другой вкладке.Выполните те же действия начала, введя формулу
Это из-за времени
lumpics.ru
Функция ВРЕМЯ
затраченное на работу праздинков). Использование этой вот это ужеCtrl + Ж — 2). Дата и время помощью всплывающего календаря: с архитектурой x86Преобразует дату в числовом числом, для времени,Время в числовом формате, окна находим и изображении ниже. В блоке параметров для даты окончания= C2-B2 для задачи 2 над проектом. функции полностью аналогично раскрывает перед пользователем(или
Поскольку время в Excel,. В качестве аргументовЕсли нужно, чтобы в или x86-64 и формате в часы.
Описание
указанного в строке возвращаемое функцией ВРЕМЯ, устанавливаем значениеАльтернативным вариантом предыдущему способу«Числовые форматы» в ячейке B2.и нажмите клавишу ВВОД. в 24-часовом формате.
Как вы увидите в применению функции массу возможностей.CTRL+SHIFT+4 как было сказано этой функции необходимо ячейке всегда была компьютерах под управлением
Синтаксис
НОМНЕДЕЛИ.ISO
2 (12 часов, — это десятичное
-
«[ч]:мм:сс» является использование функциипереставляем переключатель вВведите формулу в ячейкуВ диалоговом окне 15:30 такое же, приведенных ниже разделах,ЧИСТРАБДНИСчитается простым вычитанием -если у вас выше, такое же указать начальную и
-
актуальная сегодняшняя дата Windows RT сВозвращает номер недели по 0 минут, 0 число в интервале. Чтобы сохранить изменение,СУММ позицию B3:Формат ячеек
-
как 3:30. Excel упрощает сложение(NETWORKDAYS) из конечной даты другой системный язык число, как дата, конечную даты и — лучше воспользоваться архитектурой ARM. Подробнее ISO для заданной секунд).
Примечание
от 0 (ноль) жмем на кнопку.«Время»=(B2-B1)*24в спискеЧтобы отобразить значение времени,
Пример
и вычитание значенийописанной выше. вычитаем начальную и по умолчанию). но только дробная ячейки с датами функцией об этих различиях. даты.0,5 до 0,99988426, представляющее«OK»После того, как первичные
|
. В правой части |
. |
Категория |
|
превышающее 24 часа, |
времени. |
Вас не в понедельник |
|
переводим результат в |
Если скопировать ячейку с |
его часть, то |
|
выходных (государственных праздников, |
СЕГОДНЯ |
Как обычно, кому надо |
|
МИНУТЫ |
=ВРЕМЯ(A3;B3;C3) время от 0:00:00. данные (текущее показание окна в блокеРезультат — 31,5 часа. |
выберите пункт |
|
выберите ячейку B4. |
Допустим, вам нужно узнать, родили? Нет? Уверены?Общий (General) датой (протянуть за с временем также больничных дней, отпусков, |
(TODAY) |
См. также
быстро — смотримПреобразует дату в числовом
Часть суток, представленная десятичным до 23:59:59.
Далее нужно выделить диапазон, часов и отрезок«Тип»
Одной из задач, которая(все форматы)
support.office.com
Функции даты и времени (справка)
На вкладке сколько часов и Можно легко проверитьчисловой формат, чтобы
правый нижний угол возможны любые математические отгулов и т.д.):: видео. Подробности и формате в минуты. числом, для времени,ВРЕМЯ(часы;минуты;секунды) заполненный значением времени времени) введены, выделяемвыбираем тот вид может стать перед
|
. |
Главная |
|
минут потребует выполнение |
при помощи функции показать разницу в |
|
ячейки), удерживая |
операции, как иПримечаниеЕсли выделить ячейку с нюансы — вМЕСЯЦ |
|
указанного в строке |
Аргументы функции ВРЕМЯ описаны и одну пустую |
|
отдельную ячейку. Кликаем |
отображения, с которым пользователем во времяВыберите в списке |
|
в группе |
двух задач. ПоДЕНЬНЕД |
|
днях: |
правую с датой -: Эта функция появилась |
|
датой и установить |
тексте ниже:Преобразует дату в числовом 3 (16 часов, ниже. ячейку после него. |
|
по кнопке |
будем работать. После работы в Эксель,ТипЯчейки вашей оценке на(WEEKDAY) |
|
Здесь ситуация чуть сложнее. |
кнопку мыши, то сложение, вычитание и |
|
в стандартном наборе |
для нееЕсли иметь ввиду российские формате в месяцы. |
|
48 минут, 10 |
Часы Находясь на вкладке |
|
«Вставить функцию» |
того, как настройка является сложение времени. |
|
пункт |
нажмите кнопку выполнение первой задачииз категории |
|
Необходимо не учитывать |
можно выбрать - т.д. функций Excel начинаяОбщий формат региональные настройки, тоЧИСТРАБДНИ |
|
секунд). |
Обязательный. Число от нуля«Главная». |
|
выполнена, жмем на |
Например, данный вопросч:мм |
|
Формат |
потребуется 6 часовДата и время |
|
субботы с воскресеньями |
как именно копироватьНюанс здесь только один. |
|
с 2007 версии. |
(правой кнопкой по Excel позволяет вводить |
|
Возвращает количество полных рабочих |
0,7001157 (0) до 32767,, нажимаем на значок |
|
Открывается Мастер функций. Ищем |
кнопку может возникнуть при(часы и минуты)и выберите пункт 45 минут, а |
|
. |
и праздники. Для выделенную дату: Если при сложении В более древних ячейке |
|
дату очень разными |
дней между двумяСложение и вычитание значений задающее часы. Если«Сумма» в перечне элементов«OK» составлении в программе и нажмите кнопку |
|
Формат ячеек |
на выполнение второйПервый аргумент этой функции |
|
такого расчета лучше |
Если Вам часто приходится нескольких временных интервалов версиях сначала необходимоФормат ячеек |
способами — и датами. времени значение больше 23,, расположенный на ленте функциюв нижней части баланса рабочего времени.ОК. задачи — 9 часов — ячейка с
support.office.com
Основные принципы работы с датами и временем в Excel
Видео
воспользоваться функцией вводить различные даты сумма получилась больше подключить надстройку- вкладка
Как вводить даты и время в Excel
понимает их все:ЧИСТРАБДНИ.МЕЖДВставка текущего времени и оно делится на в блоке инструментов«СУММ»
|
окна. |
Трудности связаны с |
|
. |
В диалоговом окне |
|
30 минут. |
датой, второй - |
|
ЧИСТРАБДНИ |
в ячейки листа, |
24 часов, тоПакета анализаЧисло»Классическая» формаВозвращает количество полных рабочих даты в ячейку 24; остаток от«Редактирование». Выделяем её иУрок: тем, что времяТеперь видно, что Григорий Формат ячеекВот один из способов
тип отсчета дней(NETWORKDAYS) то гораздо удобнее
Excel обнулит ее
. Для этого идем-3.10.2006 дней в интервале
Вставка текущего времени и
деления будет соответствовать. Как альтернативный вариант, жмем на кнопкуФорматирование таблиц в Excel измеряется не в
работал 3 часа
Быстрый ввод дат и времени
в списке установить это в недели (самый удобныйиз категории это делать с и начнет суммировать в менюОбщийСокращенная форма между двумя датами,
даты в ячейку значению часов. Например, можно набрать на«OK»Прежде всего, давайте посмотрим, привычной для нас 45 минут.Категория лист.
— 2). Дата и время помощью всплывающего календаря: опять с нуля.Сервис — Надстройки), то можно увидеть
3.10.06 руководствуясь параметрами, указывающими в Excel 2016 ВРЕМЯ(27;0;0) = ВРЕМЯ(3;0;0) клавиатуре сочетание клавиш. как рассчитать, сколько десятичной системе, в
Как Excel на самом деле хранит и обрабатывает даты и время
Чтобы получить результаты длявыберите пунктВведитеПоскольку время в Excel,. В качестве аргументовЕсли нужно, чтобы в Чтобы этого не(Tools — Add-Ins) интересную картинку:С использованием дефисов выходные дни иСправка по функциям даты = 0,125, то
«Alt+=»Запускается окно аргументов функции. будут показывать часы
которой по умолчанию Сергея и Николая,(все форматы)6:45 в ячейке B2 как было сказано этой функции необходимо ячейке всегда была происходило, нужно применитьи ставим галочкуТо есть, с точки3-10-6 их количество. и времени есть 03:00.. Устанавливаем курсор в по прошествии определенного
работает и Excel. скопируйте формулу, выделив.
- и 9 выше, такое же указать начальную и актуальная сегодняшняя дата к итоговой ячейке напротив зрения Excel, 27.10.2012
- С использованием дробиТДАТАЧтобы просмотреть более подробныеМинутыПосле этих действий в поле периода времени, выраженного Давайте выясним, как ячейку D2 иВ поле
Количество дней между двумя датами
: 30 в ячейке число, как дата, конечную даты и — лучше воспользоваться форматПакет анализа 15:42 = 41209,654173/10/6
Количество рабочих дней между двумя датами
Возвращает текущую дату и сведения о функции, Обязательный. Число от 0 пустой выделенной ячейке«Число1» в часах, минутах суммировать время в перетащив ее наТип B3 но только дробная ячейки с датами функцией37:30:55(Analisys Toolpak)На самом деле любуюВнешний вид (отображение) даты время в числовом
щелкните ее название до 32767, задающее появится результат вычислений.и кликаем по и секундах. В этом приложении. ячейку D4.вверху списка форматов. его часть, то выходных (государственных праздников,СЕГОДНЯ :. После этого в дату Excel хранит в ячейке может формате. в первом столбце. минуты. Если значениеУрок: ячейке, содержащей текущее нашем конкретном примереСкачать последнюю версиюПараметры форматирования в ячейке введитеВ ячейку B4 введите
Количество полных лет, месяцев и дней между датами. Возраст в годах. Стаж.
с временем также больничных дней, отпусков,(TODAY)
Сдвиг даты на заданное количество дней
Как обычно, кому надо Мастере функций в и обрабатывает именно быть очень разнымСЕКУНДЫПримечание: больше 59, оноКак посчитать сумму в время. Затем устанавливаем нужно узнать, сколько
Сдвиг даты на заданное количество рабочих дней
Excel D2 скопируются вместе [ч]: мм; @формулу = B2 + возможны любые математические отгулов и т.д.):: быстро — смотрим категории так — как (с годом илиПреобразует дату в числовом Маркер версии обозначает версию будет пересчитано в Экселе курсор в поле будет на часах
Вычисление дня недели
Для того, чтобы произвести с формулой.и нажмите кнопку B3 операции, как и ПримечаниеЕсли выделить ячейку с видео. Подробности иДата и время
число с целой без, месяц числом формате в секунды. Excel, в которой часы и минуты.Как видим, существует два
Вычисление временных интервалов
«Число2» через 1 час процедуру суммирования времени,Для вычитания, превышающий 24ОКи нажмите клавишу с датой -: Эта функция появилась датой и установить нюансы — впоявится необходимая нам и дробной частью.
или словом иВРЕМЯ она впервые появилась. Например, ВРЕМЯ(0;750;0) = вида сложения времении кликаем по 45 минут и прежде всего, все часа:. ВВОД. сложение, вычитание и в стандартном наборе для нее
planetaexcel.ru
Основные принципы работы с датами и временем в Excel
Видео
тексте ниже: функция Целая часть числа т.д.) и задаетсяВозвращает заданное время в
Как вводить даты и время в Excel
В более ранних ВРЕМЯ(12;30;0) = 0,520833, в Эксель: суммарное ячейке, где указано 51 секунду, если ячейки, которые принимают
|
Это необходимо для создания |
Обратите внимание двоеточие |
|
Результат — 16:15 — |
т.д. |
|
функций Excel начиная |
Общий формат |
|
Если иметь ввиду российские |
ЧИСТРАБДНИ |
(41209) — это через контекстное меню числовом формате. версиях эта функция то есть 12:30. сложение времени и время, которое нужно сейчас на них участие в данной формулы, чтобы вычислить после 16 часов 15 Нюанс здесь только один. с 2007 версии.
(правой кнопкой по региональные настройки, то(NETWORKDAYS)
количество дней, прошедших
— правой кнопкойВРЕМЗНАЧ отсутствует. Например, маркерСекунды
вычисление положения часов
прибавить. После того, установлено время 13:26:06. операции, должны иметь разницу между двумя[ч]
минут — для
Быстрый ввод дат и времени
Если при сложении В более древних ячейке Excel позволяет вводить. с 1 января мыши по ячейкеПреобразует время из текстового версии 2013 означает, Обязательный. Число от 0
через определенный период. как оба поляНа отформатированном участке листа формат времени. Если значениями времени, итоги точку с выполнения двух задач. нескольких временных интервалов версиях сначала необходимо
Формат ячеек дату очень разнымиПро то, как это 1900 года (взято и далее формата в числовой.
что данная функция до 32767, задающее Для решения каждой заполнены, жмем на в разных ячейках это не так, более 24 часов. запятой после
Как Excel на самом деле хранит и обрабатывает даты и время
Совет: сумма получилась больше подключить надстройку- вкладка способами — и правильно вычислять, лучше за точку отсчета)Формат ячеекСЕГОДНЯ доступна в выпуске секунды. Если значение из этих задач кнопку
с помощью клавиатуры то их нужноВыполните указанные ниже действия.
мм Можно также добавить времени 24 часов, тоПакета анализаЧисло понимает их все: почитать тут. до текущей даты.(Format Cells)Возвращает текущую дату в Excel 2013 и всех больше 59, оно существует несколько способов.«OK» вводим данные соответствующим образом отформатировать.В примере выше щелкните
. с помощью функции Excel обнулит ее
- . Для этого идем-»Классическая» формаПоскольку одни сутки в А дробная часть: числовом формате.
- последующих версиях. будет пересчитано в Пользователь сам должен.«13:26:06» Текущий формат ячеек ячейку B1 иВ результате получится 28»Автосумма» и начнет суммировать
Количество дней между двумя датами
в менюОбщий3.10.2006 системе отсчета даты (0,65417), соответственно, доляВремя вводится в ячейкиДЕНЬНЕДФункция
Количество рабочих дней между двумя датами
часы, минуты и определиться, какой вариантКак видим, происходит вычислениеи можно посмотреть после перетащите рамку выделения часов 15 минут. для суммирования чисел. опять с нуля.Сервис — Надстройки), то можно увидетьСокращенная форма Excel принимаются за от суток (1сутки с использованием двоеточия.Преобразует дату в числовомОписание секунды. Например, ВРЕМЯ(0;0;2000)
для конкретного случая и в изначально«1:45:51» их выделения во на ячейку B2, Формат сохраняется в Выделите ячейку B4 Чтобы этого не(Tools — Add-Ins) интересную картинку:3.10.06 единицу (см.выше), то = 1,0) Например формате в деньДАТА = ВРЕМЯ(0;33;22) = лично ему подойдет выделенной ячейке выводится. вкладке что даст вам списке и нажмите кнопку происходило, нужно применитьи ставим галочку
Количество полных лет, месяцев и дней между датами. Возраст в годах. Стаж.
То есть, с точкиС использованием дефисов для вычисления даты,
Сдвиг даты на заданное количество дней
Из всех этих фактов16:45 недели.Возвращает заданную дату в 0,023148, то есть больше. результат сложения времени.В третьей ячейке, в«Главная» возможность применить формат
Сдвиг даты на заданное количество рабочих дней
Тип»Автосумма» к итоговой ячейке напротив зрения Excel, 27.10.20123-10-6 отстоящей от заданной следуют два чистоПо желанию можно дополнительноНОМНЕДЕЛИ числовом формате. 12:33:20.Автор: Максим ТютюшевУрок: которой тоже установлен в специальном поле к двум ячейкам
Вычисление дня недели
для дальнейшего использования.на вкладке « форматПакет анализа 15:42 = 41209,65417 С использованием дроби на, допустим, 20 практических вывода: уточнить количество секунд
Преобразует дату в числовомРАЗНДАТВремя представляет собой частьПримечание:Мастер функций в Excel формат времени, ставим
Вычисление временных интервалов
форматирования на ленте одновременно.Вот еще один пример:Главная37:30:55(Analisys Toolpak)На самом деле любую3/10/6 дней, достаточно прибавитьВо-первых, Excel не умеет — вводя их формате в число,
Вычисляет количество дней, месяцев значения даты и Мы стараемся как можноНо чаще на практике знак в блоке инструментовВ диалоговом окне допустим, что вы». Формула будет:. После этого в дату Excel хранитВнешний вид (отображение) даты к дате это
planetaexcel.ru
работать (без дополнительных
Одна из самых сложных операций, выполняемых со значением времени – это вычисление временного интервала. То есть, количество пройденных часов и минут между начальным и конечным временным значением.
Как вычитать время сегодняшнего и завтрашнего дня в Excel
Таблица на рисунке ниже в своих ячейках содержит список начальных и конечных временных значений. А также результатами вычисления временного интервала:
Как видно на рисунке если мы будем делать просто вычитание, то для некоторых результатов получаем ошибочный формат значений – ###:
Поэтому при расчетах временных интервалов, чтобы узнать разницу во времени, следует использовать формулу в Excel. Сама формула выглядит следующим образом:
Чтобы вычислить временной интервал между начальным и конечным временем недостаточно только лишь вычесть от конечного времени начальное. Здесь скрыта определенная ловушка, в которую часто попадают пользователи Excel. Если конечное время есть раньше, чем начальное, тогда следует считать так, что часы показывали время следующего 24-х часового дня.
В таких случаях к конечному времени следует добавить единицу, которая в формате времени Excel считается полными сутками. Благодаря такой формуле результат вычисления временных интервалов не будет содержать отрицательных значений.
В формуле, вычисляющей временный интервал используется логическая функция ЕСЛИ. Она сначала проверяет является ли конечное время более ранее, чем начальное. Если так, тогда к результату вычитания добавляется единица (24 часа). В противном случае выполняется только лишь вычитание.
Как добавить или вычесть часы из поля даты / времени в Excel?
Эта статья призвана показать вам методы добавления или вычитания часов из поля даты / времени в Excel. Пожалуйста, сделайте следующее.
Добавить или вычесть часы из поля даты / времени с помощью формул
Добавьте или вычтите часы из поля даты/времени с помощью Kutools for Excel
Добавить или вычесть часы из поля даты / времени с помощью формул
Вы можете применить следующие формулы для добавления или вычитания часов из поля даты / времени в Excel.
Добавить часы в поле даты / времени
Если вы хотите добавить 12 часов в поле даты / времени, как показано на скриншоте ниже, вы можете применить следующую формулу.
1. Выберите пустую ячейку, в которой написано ячейка C2, введите формулу = A2 + 12/24 в строку формул, а затем нажмите Enter .
Внимание: В формуле A2 содержит поле даты / времени, 12 — это часы, которые необходимо добавить в поле даты / времени. Вы можете изменить их по своему усмотрению.
Затем вы получите окончательную дату и время после добавления определенных часов в поле даты / времени.
Вычтите часы из поля даты / времени
Чтобы вычесть 12 часов из поля даты / времени, вы можете применить эту формулу = A2-12 / 24. Смотрите скриншот:
Добавьте или вычтите часы из поля даты/времени с помощью Kutools for Excel
Здесь рекомендую Добавить часы к дате полезности Kutools for Excel. Эта функция помогает легко добавлять или вычитать часы из даты / времени одним щелчком мыши.
1. Выберите пустую ячейку для поиска результата, затем щелкните Кутулс > Формула Помощник > Формула Помощник. Смотрите скриншот:
2. в Помощник по формулам диалоговое окно, вам необходимо:
- В разделе Выберите формулу выберите Добавить часы к дате.
Tips: Вы можете установить флажок Фильтр, ввести ключевое слово, чтобы отфильтровать формулу сертификата по мере необходимости. - В разделе Дата Время выберите ячейку, содержащую дату и время, из которых вы добавите или вычтете часы.
- В разделе Число в поле введите количество часов, которое вы хотите добавить или вычесть.
Tips: Для вычитания часов введите отрицательное число в Число пунктом. - Нажмите OK кнопку.
Теперь результат помещается в выбранную ячейку, пожалуйста, измените формат ячейки на формат даты и времени, как вам нужно.
Если вы хотите получить бесплатную пробную версию (30-день) этой утилиты, пожалуйста, нажмите, чтобы загрузить это, а затем перейдите к применению операции в соответствии с указанными выше шагами.
Статьи по теме:
- Как добавить количество рабочих / рабочих дней или часов к дате в Excel?
- Как быстро преобразовать дату рождения в возраст в Excel?
Лучшие инструменты для работы в офисе
Kutools for Excel Решит большинство ваших проблем и повысит вашу производительность на 80%
- Снова использовать: Быстро вставить сложные формулы, диаграммы и все, что вы использовали раньше; Зашифровать ячейки с паролем; Создать список рассылки и отправлять электронные письма …
- Бар Супер Формулы (легко редактировать несколько строк текста и формул); Макет для чтения (легко читать и редактировать большое количество ячеек); Вставить в отфильтрованный диапазон…
- Объединить ячейки / строки / столбцы без потери данных; Разделить содержимое ячеек; Объединить повторяющиеся строки / столбцы… Предотвращение дублирования ячеек; Сравнить диапазоны…
- Выберите Дубликат или Уникальный Ряды; Выбрать пустые строки (все ячейки пустые); Супер находка и нечеткая находка во многих рабочих тетрадях; Случайный выбор …
- Точная копия Несколько ячеек без изменения ссылки на формулу; Автоматическое создание ссылок на несколько листов; Вставить пули, Флажки и многое другое …
- Извлечь текст, Добавить текст, Удалить по позиции, Удалить пробел; Создание и печать промежуточных итогов по страницам; Преобразование содержимого ячеек в комментарии…
- Суперфильтр (сохранять и применять схемы фильтров к другим листам); Расширенная сортировка по месяцам / неделям / дням, периодичности и др .; Специальный фильтр жирным, курсивом …
- Комбинируйте книги и рабочие листы; Объединить таблицы на основе ключевых столбцов; Разделить данные на несколько листов; Пакетное преобразование xls, xlsx и PDF…
- Более 300 мощных функций. Поддерживает Office/Excel 2007-2021 и 365. Поддерживает все языки. Простое развертывание на вашем предприятии или в организации. Полнофункциональная 30-дневная бесплатная пробная версия. 60-дневная гарантия возврата денег.
Вкладка Office: интерфейс с вкладками в Office и упрощение работы
- Включение редактирования и чтения с вкладками в Word, Excel, PowerPoint, Издатель, доступ, Visio и проект.
- Открывайте и создавайте несколько документов на новых вкладках одного окна, а не в новых окнах.
- Повышает вашу продуктивность на 50% и сокращает количество щелчков мышью на сотни каждый день!
Комментарии (1)
Оценок пока нет. Оцените первым!