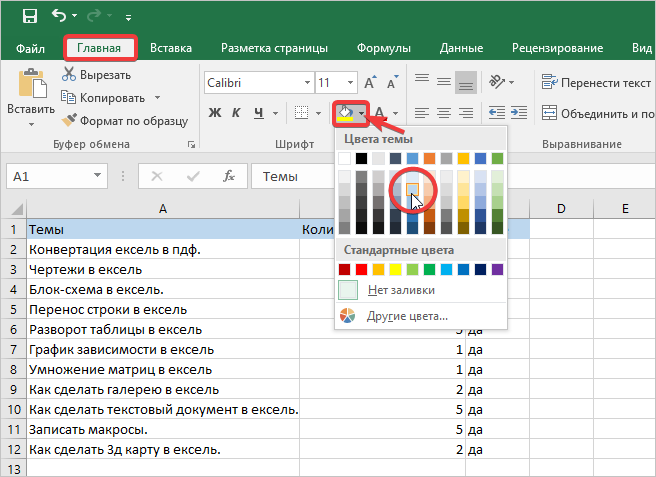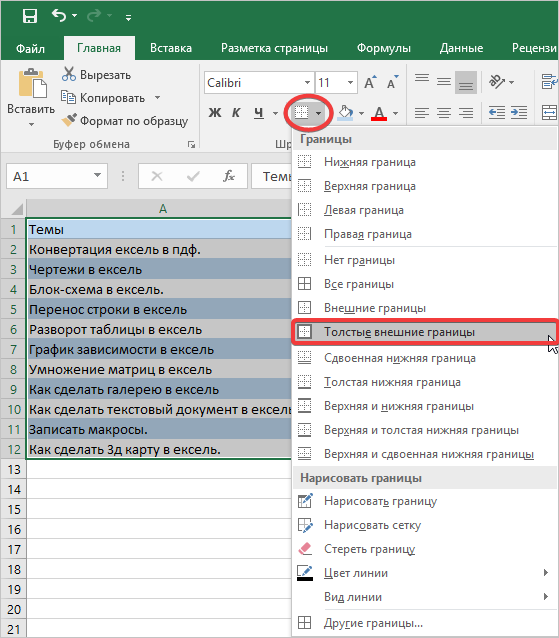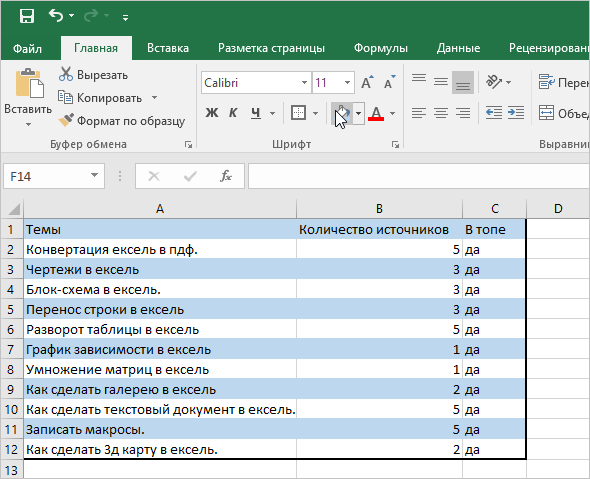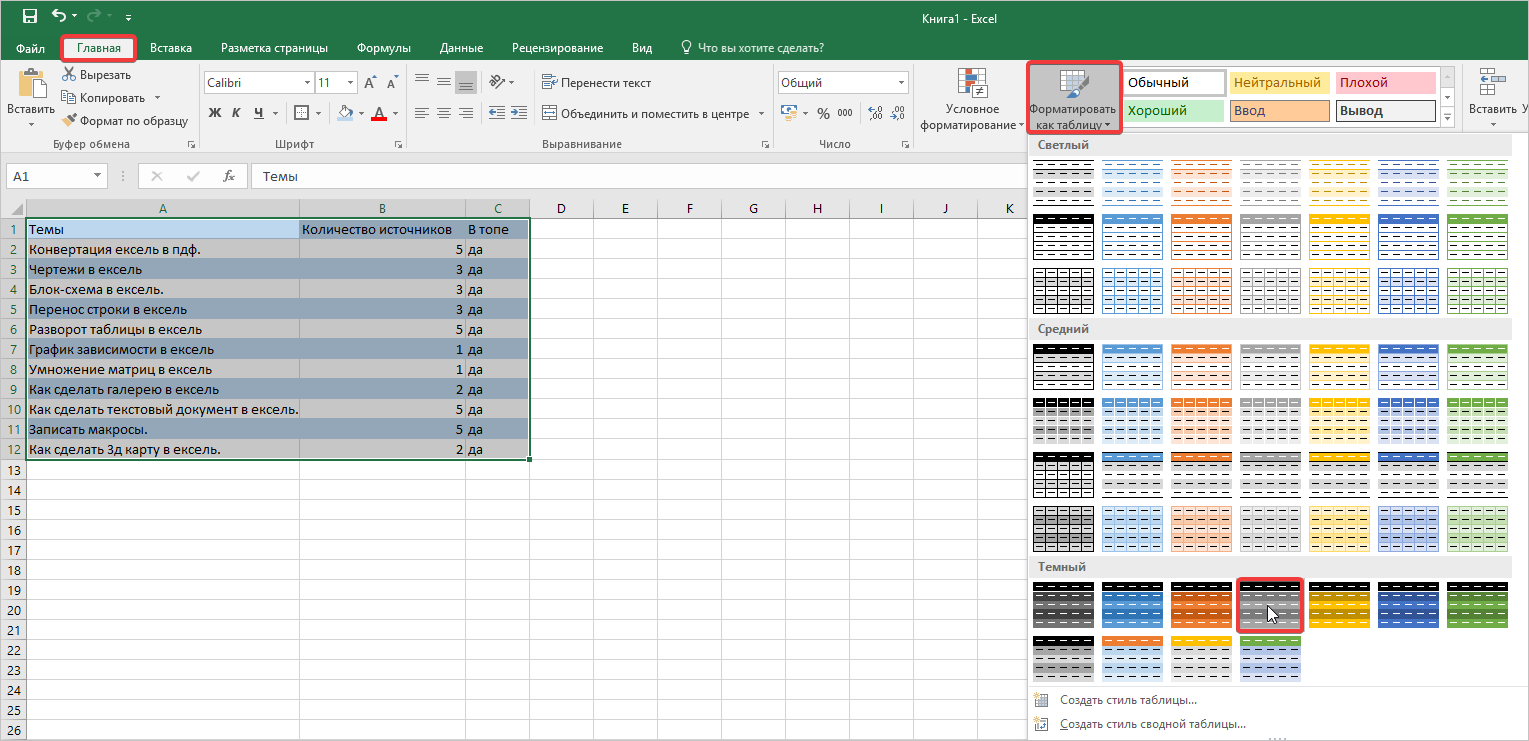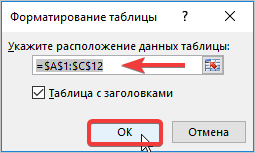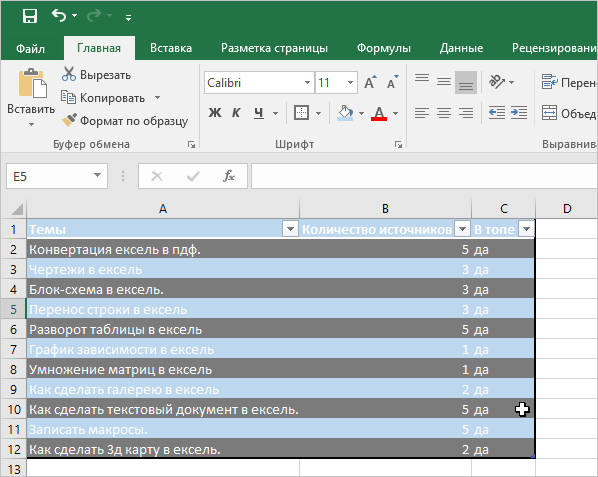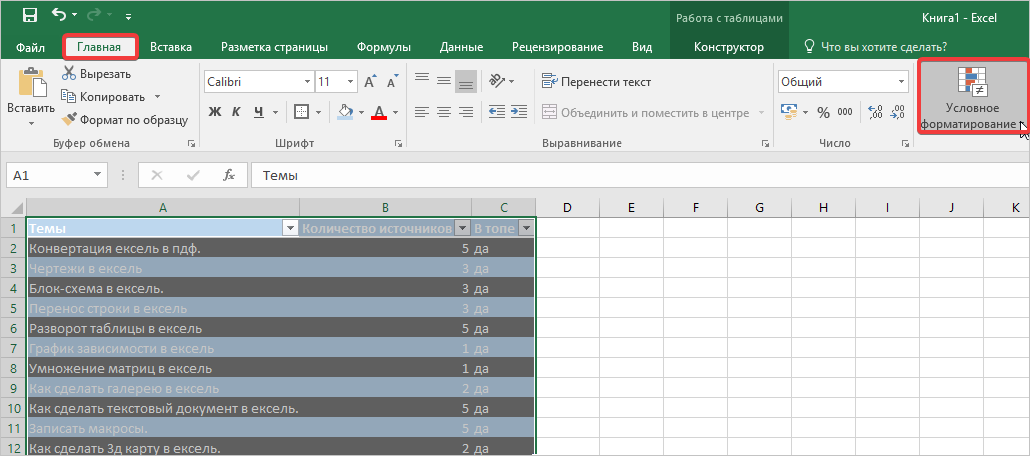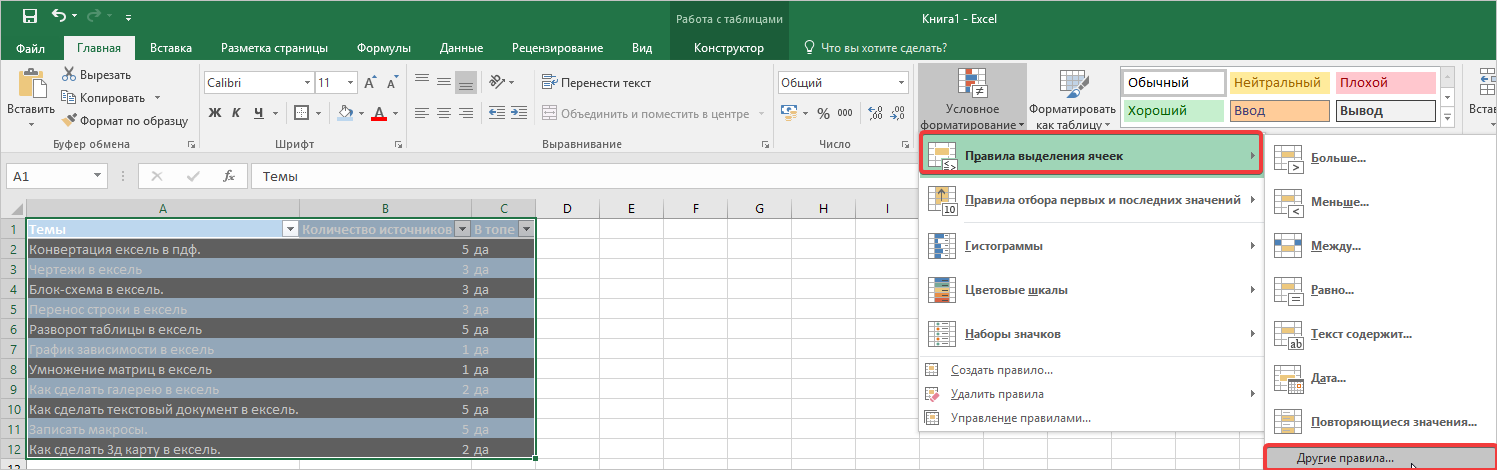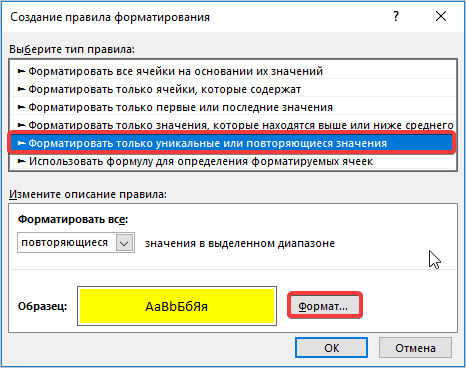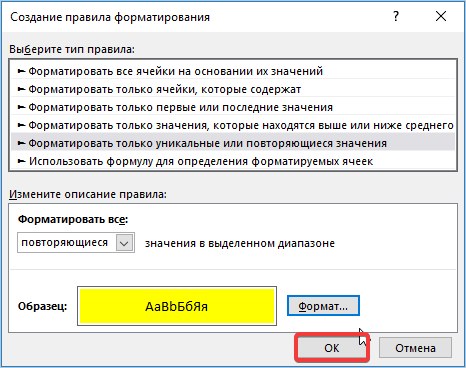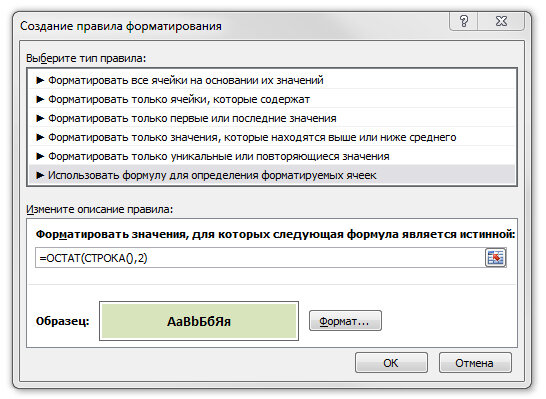Видео: Выделение строк в Excel с заданным шагом
Если таблица Excel большая или в ней много столбцов, то для удобной работы в такой таблице, можно строки выделить цветом через одну, две или три строки. Рассмотрим несколько вариантов, как выделить строку в Excel.
Первый способ.
Применим функцию «Заливка ячеек в Excel».
Здесь каждые три строки через три строки выделены серым цветом. Здесь, в маленькой таблице, мы выделили эти строки и окрасили их цветом функцией «Цвет заливки» на закладке «Главная» в разделе «Шрифт». А если таблица огромная в длину и ширину?
Excel опять выручает нас. Есть несколько способов сделать все быстро и легко.
Второй способ.
Рассмотрим, как выделить строки через одну в Excel.
Используем функцию «Формат таблицы Excel». Нажимаем на любую ячейку в таблице. На закладке «Главная» в разделе «Стили» нажимаем кнопку «Форматировать как таблицу». Появляется большое окно с разными видами формата таблицы.
Выбираем и нажимаем на нужный формат. Выйдет уточняющее окно. В нем указан диапазон таблицы и подтверждение – форматировать с шапкой таблицы или нет. Мы оставили галочку у слов «Таблица с заголовками».
Чтобы стрелки фильтров, которые появятся при этом способе форматирования таблицы, стояли в ячейках шапки таблицы и не закрывали первую строку самой таблицы. Получилось так.
Получилась таблица с многими функциями, кроме цвета ячеек. Здесь установлены фильтры. За уголок таблицы (внизу, справа) можно потянуть, и таблица увеличится вместе с форматом.
Таблице присваивается имя, которое можно поменять в диспетчере имен на закладке «Формулы» или на закладке «Конструктор». Как изменить имя созданной таблицы, смотрите в статье «Присвоить имя в Excel ячейке, диапазону, формуле».
И фильтры будут работать на этих новых строках. И формулы в новых строках будут копироваться автоматически.
Шапка таблицы автоматически закрепляется и остается видна при прокрутке длинной таблицы. Появляется новая закладка «Работа с таблицами» -> «Конструктор» с многими функциями для работы с таблицей.
Третий способ.
Как выделить определенные строки в Excel. Это более универсальный способ заливки строк таблицы не только через одну строку, но и через две, три, т.д. Здесь используем функцию условного форматирования в Excel. Выделяем таблицу.
На закладке «Главная» в разделе «Стили» нажимаем кнопку функции «Условное форматирование». В появившемся окне нажимаем на строку «Сравнить столбцы таблицы для определения форматируемых ячеек».
В строке «Формат…» пишем такую формулу. =ОСТАТ(СТРОКА(A2)-3)=0 Цифра 3 в формуле говорит о том, что каждая третья строка будет окрашена. Строки считаются с первой строки листа Excel. Выбираем цвет заливки строк. Заполнили окно так.
Нажимаем «ОК». Получилась такая таблица.
Как настроить условное форматирование, читайте в статье «Условное форматирование в Excel». В условном форматировании можно применить разные условия. Смотрите примеры в статьях сайта.
Как окрасить строки по дню недели, смотрите в статье «Как выделить строку в Excel по дню недели» тут. Можно выделить строки в таблице по своему условию.
Смотрите об этом способе в статье «Выделить всю строку по условию в Excel». Как выделить ячейки с лишними пробелами, смотрите в статье «Как найти пробел в Excel».
Стандартная электронная таблица при оформлении в приложении Microsoft Excel не имеет никаких спецэффектов. Но иногда необходимо создавать такое форматирование, как выделение строк на листе через одну. Это можно выполнить различными инструментами. В сегодняшней статье рассмотрим, как это сделать простыми и сложными способами.
Простое выделение цветом: стандартное форматирование информации
Для удобства работы с таблицами, в которых много данных, часто приходится их форматировать по соответствующему условию. Это даст возможность визуально определить строки на странице, несущие важную информацию. Приступим к реализации инструкции.
- Будем применять стандартную опцию «Заливка». Имея готовую таблицу, начнем выделение с первой строки. Для этого заходим во вкладку «Главная», выделяем всю строчку с текстом, затем кликаем по указывающему вниз флажку инструмента «Заливка» и выбираем нужный оттенок.
- Аналогичным способом выделяем оставшиеся строчки через одну. А чтобы ваша таблица смотрелась законченной и обрамленной со всех сторон рамкой, перейдите к инструменту «Границы» и выберите эффект «Толстые внешние границы».
- Результат выглядит так:
Это один из самых простых способов, который поможет быстро сделать форматирование таблицы. Кроме этого, есть и другие маневры оформления электронных книг. Давайте их рассмотрим.
Применение встроенного инструмента для редактирования
Благодаря богатому содержимому утилит в приложении Excel, вы можете значительно облегчить себе работу и не мучиться с поочередным выделением строк. Особенно такой метод актуален для случаев, если приходится работать с масштабными таблицами, распространяющимися на весь лист.
- Имея готовые данные в ячейках, переходим во вкладке «Главная» к инструменту «Форматировать как таблицу», не забыв предварительно выделить необходимый диапазон ячеек для редактирования. Выбираем понравившийся формат.
- После проделанных действий перед вами открывается окошко, в котором указывается диапазон строк и столбцов. Если вы не выделяли таблицу заранее, тогда придется ввести адреса вручную, а если значения проставились автоматически, значит, подтверждаем действие нажатием на кнопку «ОК».
- Теперь ваша таблица преобразовалась в дизайнерский объект с возможностью сортировки по разным параметрам. Данная утилита располагается в шапке отформатированной таблицы.
Выделение конкретных строк
Вам может понадобиться выделить всего несколько строк или столбцов в таблице, например, для сравнения данных. Зная предварительно, где они размещены, опять-таки можно воспользоваться встроенной утилитой, чтобы не искать нужные ячейки, перечитывая массу информации.
- Для осуществления подобного выделения строк вам понадобится функция условного форматирования. Предварительно выделим таблицу со всему ячейками, затем переходим во вкладку «Главная», где в блоке «Стили» находим инструмент «Условное форматирование».
- В открывшемся окне находим «Правила выделения ячеек», а затем выбираем «Другие правила».
- Перед вами открывается «Мастер создания правила форматирования». В меню выбираете обозначение «Форматирование только уникальных или повторяющихся значений». Затем нажимаем кнопку «Формат», где выбираем подходящий оттенок для выделения строк».
- Когда все значения выбраны, нажимаем кнопку «ОК». Убедитесь, что в поле формат, появился выбранный цвет оформления.
После проделанных действий все данные, соответствующие вашему правилу оформления, будут отображаться на цветном фоне. Затем вы можете сохранить документ, отправить почтой или на печать. Также такая электронная книга будет открываться в любом свежем приложении Microsoft Excel.
Если вам необходимо выделить только текст, то можно применить к нему индивидуальный стиль, который больше не встречается в таблице. Это может быть жирный шрифт, выделение курсивом или другим типом шрифта.
Для более подробного изучения темы рекомендуем к прочтению статью о работе со строками и столбцами Excel с примерами на Справочнике.
Как выбрать строки с заданной очередностью
27 Jan 2016 | Автор: dd |
Довольно часто бывает нужно проредить какой нить список, выбрав строки с определенной очередностью – скажем, каждую 4ю или 10ю строку.
В принципе, если табличка небольшая, то можно проредить и лапками, а вот если у нас база на несколько тысяч строк, то вскроешься делать подобную выборку вручную.

=ОСТАТ(СТРОКА();N) где N это кратность, то есть если будет стоять 4, то нолик будет выставляться на каждой 4й строке, если 10, то на каждой 10й.
В моем примере я как раз выбираю каждую 4ю строку. Щелкаем курсором в нижний правый угол ячейки с выражением и растягиваем на нужное количество ячеек.
После чего включаем стандартный фильтр столбца с нумерацией строк (через основное меню Сортировка и фильтр -> Фильтр) и просто фильтруем по 0 или какому либо другому значению, выбрав именно нужный порядок выборки.
Rating: 8.4/10 (19 votes cast)
Rating: +3 (from 3 votes)
Как выбрать строки с заданной очередностью, 8.4 out of 10 based on 19 ratings
Теги: excel, база данных
You can use the following basic formula to select every nth row in Excel:
=OFFSET($A$1,(ROW()-1)*n,0)
This formula selects every nth row.
Simply change the value for n in the formula to select specific rows.
For example, you can use the following formula to select every 3rd row:
=OFFSET($A$1,(ROW()-1)*3,0)
The following examples show how to use this formula in practice.
Example: Select Every Nth Row in Excel
Suppose we have the following list of values in Excel:
We can use the following formula to select every third row from the list:
=OFFSET($A$1,(ROW()-1)*3,0)
We will type this formula into cell C1 and then copy and paste it to the remaining cells in column C:
Notice that every third row has been selected from the list of original values:
If we change the value of n in the formula, we can select a different nth value.
For example, we can use the following formula to select every fifth row from the list:
=OFFSET($A$1,(ROW()-1)*5,0)
We will type this formula into cell C1 and then copy and paste it to the remaining cells in column C:
Notice that every fifth row has been selected from the list of original values:
Additional Resources
The following tutorials explain how to perform other common operations in Excel:
How to Delete Filtered Rows in Excel
How to Count Filtered Rows in Excel
How to Sum Filtered Rows in Excel
Вы определенно встречались с таблицами Excel, в которых цвета строк чередуются. Например, у нечетных строк белый цвет, у четных — серый. Это легко сделать при помощи условного форматирования.
Чередующиеся цвета и тени придают таблице профессиональный вид и упрощают чтение данных. Это форматирование можно наложить вручную, однако, как можно представить (или вспомнить из собственного опыта), это очень долгая задача, требующая постоянного обновления по мере добавления и удаления данных из таблицы. Кроме того, она требует бесконечного терпения. К счастью, условное форматирование может сократить объем необходимого терпения и улучшить ваш профессиональный образ.
Мы будем предполагать, что данные занимают диапазон А1:Н100. Выделите этот диапазон ячеек, начиная с ячейки А1, гарантируя, таким образом, что А1 будет активной ячейкой выделения. Теперь выберите команду Главная → Условное форматирование (Home → Conditional Formatting). В раскрывающемся списке, где вы видите параметр Значение (Cell Value Is), выберите вариант Формула (Formula Is).
В поле Формула (Formula) введите следующую формулу (рис. 2.5): =MOD(ROW();2), в русской версии Excel: =ОСТАТ(СТРОКА();2).
Рис. 2.5. Диалоговое окно условного форматирования с формулой для форматирования каждой второй строки в диапазоне
Щелкните кнопку Формат (Format) и выберите форматирование, которое будет применяться к каждой второй строке. Щелкните на кнопке ОК, затем еще раз щелкните на кнопке ОК. Указанный формат будет применен к каждой второй строке в диапазоне А1:Н100. Кроме того, вы должны сэкономить еще немного терпения до конца рабочего дня.
Если форматирование нужно применить к столбцам, а не к строкам, то используйте эту формулу: =MOD(COLUMN();2), в русском варианте Excel: =ОСТАТ(СТОЛБЕЦ();2).
Хотя в этом методе указанное форматирование легко и просто применяется к каждой второй строке или столбцу, оно не является динамическим. Строки, не содержащие данных, все также будут содержать форматирование. Это выглядит немного неаккуратно и затрудняет чтение таблицы. Чтобы сделать форматирование каждой второй строки или столбца динамическим, нужно еще немного поработать с формулами.
Снова выделите диапазон А1:Н100, следя за тем, чтобы А1 была активной ячейкой. Выберите команду Главная → Условное форматирование (Home → Conditional Formatting) и в раскрывающемся списке Значение (Cell Value Is) выберите Формула (Formula Is). В поле Формула (Formula) введите следующую формулу: =AND(MOD(ROW();2);COUNTA($A1:$H1)), в русской версии Excel: =И(ОСТАТ(СТРОКА();2);СЧЁТЗ($А1:$H1)).
[stextbox id=»warning»]Обратите внимание, что ссылки на строки не абсолютные (без знака доллара), а на столбцы — абсолютные.[/stextbox]
Щелкните в этом диалоговом окне кнопку Формат (Format) и выберите нужное форматирование, затем щелкните две кнопки ОК. Форматирование не будет применяться к строкам диапазона А1:Н100, где нет данных. Если вы удалите данные определенной строки таблицы, для нее условное форматирование также будет отменено. Если вы добавите новые данные где-либо в диапазоне А1:Н100, условное форматирование вступит в силу.
Это работает, так как формула, которую вы указываете для условного форматирования, возвращает результат ИСТИНА (TRUE) или ЛОЖЬ (FALSE). На языке формул Excel 0 имеет булевское значение ЛОЖЬ (FALSE), а число, большее нуля, — значение ИСТИНА (TRUE). Формула =MOD(ROW();2) вернет либо О (ЛОЖЬ), либо число, большее 0. Функция СТРОКА (ROW) — это переменная функция, которая всегда возвращает номер строки для ячейки, в которой находится. Функция ОСТАТ (MOD) возвращает остаток от деления одного числа на другое. В случае наших формул мы делим номер строки на 2, поэтому для всех четных строк будет возвращаться результат О, а для всех нечетных — число, большее 0.
Когда вы помещаете функцию СТРОКА (ROW) и функцию СЧЁТЗ (COUNTA) в функцию И (AND), то для того чтобы функция И (AND) вернула значение ИСТИНА (TRUE), и функция ОСТАТ (MOD), и функция СЧЁТЗ (COUNTA) должны вернуть значение ИСТИНА (TRUE). Функция СЧЁТЗ (COUNTA) подсчитывает все непустые ячейки.