Если на вашем листе есть список чисел, который содержит целые числа (целые числа) и десятичные числа, теперь вы хотите отфильтровать только целые или нецелые числа из данных списка, как показано на следующих снимках экрана, как вы могли бы решить это в Excel?
- Фильтровать целые числа (целые числа) или десятичные числа с помощью вспомогательного столбца
- Фильтрация только целых (целых) или десятичных чисел путем извлечения десятичных чисел
- Фильтруйте целые числа (целые числа) или десятичные числа с помощью Kutools for Excel
Фильтровать целые числа (целые числа) или десятичные числа с помощью вспомогательного столбца
В Excel вы можете сначала определить целые или десятичные числа с помощью формулы, а затем отфильтровать нужные числа по мере необходимости. Пожалуйста, сделайте следующее:
1. Рядом со столбцом чисел введите эту формулу = ЦЕЛОЕ (A2) = A2 в пустую ячейку B2, см. снимок экрана:
2. Затем перетащите маркер заполнения к ячейкам, которые вы хотите содержать эту формулу, ИСТИНА указывает целые числа и НЕПРАВДА указывает десятичные числа, см. снимок экрана:
3. Затем выберите столбец B и нажмите Данные > Фильтр чтобы отфильтровать нужные числа по своему усмотрению.
4. Нажмите 
5. Затем нажмите OK, все нужные числа были отфильтрованы. Если вы проверите Правда вариант, вы отфильтруете только целые числа, и если вы отметите Ложь вариант, вы получите все десятичные числа. Смотрите скриншоты:
6. Наконец, вы можете удалить вспомогательный столбец по мере необходимости.
Легко извлекайте только целые числа или десятичные числа из числовых ячеек в Excel
Если мы можем извлекать только целые числа из чисел и размещать их помимо исходных числовых ячеек, мы можем легко отфильтровать целые числа или десятичные числа с помощью этого вспомогательного столбца в Excel.
Фильтр только целые числа (целые числа) или десятичные числа путем извлечения десятичных чисел
Если вы можете извлечь числа после десятичного числа и поместить извлеченные числа помимо исходного числа, мы можем легко фильтровать целые или десятичные числа с помощью этого нового вспомогательного столбца в Excel. Здесь я представлю Kutools for ExcelУтилита Extract Text, чтобы заархивировать его.
Kutools for Excel — Включает более 300 удобных инструментов для Excel. Полнофункциональная бесплатная пробная версия 30-день, кредитная карта не требуется! Get It Now
1. Выберите числовые ячейки, которые вы будете фильтровать, и нажмите Кутулс > Текст > Извлечь текст.
2. В открывшемся диалоговом окне «Извлечь текст» введите .* в Текст поле, нажмите Добавить кнопку, затем проверьте только новое добавленное правило в Извлечь список и нажмите Ok кнопку.
Помещаем извлеченные числа помимо исходного столбца. Смотрите скриншот:
Kutools for Excel — Включает более 300 удобных инструментов для Excel. Полнофункциональная бесплатная пробная версия 30-день, кредитная карта не требуется! Get It Now
3. Выберите ячейку над извлеченными числами (в нашем случае ячейку B1) и нажмите Данные > Фильтр. А затем щелкните стрелку в ячейке и укажите правило фильтрации, как показано ниже:
(1) Для фильтрации только целых чисел снимите флажок Выбрать все вариант во-первых, затем проверьте (Пробелы) только вариант и щелкните OK кнопка;
(2) Для фильтрации только десятичных чисел проверьте Выбрать все вариант во-первых, затем снимите флажок (Пробелы) только параметры и щелкните OK кнопку.
Теперь сразу отфильтровываются только целые или десятичные числа.
Фильтровать только целые числа (целые числа) или десятичные числа с Kutools for Excel
Если у вас есть Kutools for Excel установлен, вы можете применить его утилиту Super Filter, чтобы легко отфильтровать только целое число или только десятичные числа. Вы можете сделать следующее:
Kutools for Excel — Включает более 300 удобных инструментов для Excel. Полнофункциональная бесплатная пробная версия 30-день, кредитная карта не требуется! Get It Now
1. Включите панель Super Filter, нажав кнопку Кутулс Плюс > Суперфильтр.
2. На открывшейся панели суперфильтра сделайте следующее:
(1) Щелкните значок Приложения и выберите диапазон данных, который вы будете фильтровать.
(2) Наведите указатель мыши на значок «Или», чтобы отобразить раздел критериев фильтрации, щелкните первое поле и укажите столбец, который вы будете фильтровать по целому или десятичному числу;
(3) Щелкните второе поле и выберите Текст из выпадающего списка;
(4) Щелкните третье поле и выберите Комплект из выпадающего списка.
Внимание: Если вы хотите отфильтровать только целые числа, выберите Не содержит из выпадающего списка.
(5) В последнем поле введите точку «.». См. Снимок экрана ниже:
Kutools for Excel — Включает более 300 удобных инструментов для Excel. Полнофункциональная бесплатная пробная версия 30-день, кредитная карта не требуется! Get It Now
3. Нажмите Фильтр кнопку.
Теперь вы увидите только целые числа или только десятичные числа отфильтрованы, как показано на следующем снимке экрана:
Демо: фильтрация только целых (целых) или десятичных чисел в Excel
Статьи по теме:
Как фильтровать данные по кварталу в Excel?
Как отфильтровать данные, начинающиеся с цифры или буквы в Excel?
Лучшие инструменты для работы в офисе
Kutools for Excel Решит большинство ваших проблем и повысит вашу производительность на 80%
- Снова использовать: Быстро вставить сложные формулы, диаграммы и все, что вы использовали раньше; Зашифровать ячейки с паролем; Создать список рассылки и отправлять электронные письма …
- Бар Супер Формулы (легко редактировать несколько строк текста и формул); Макет для чтения (легко читать и редактировать большое количество ячеек); Вставить в отфильтрованный диапазон…
- Объединить ячейки / строки / столбцы без потери данных; Разделить содержимое ячеек; Объединить повторяющиеся строки / столбцы… Предотвращение дублирования ячеек; Сравнить диапазоны…
- Выберите Дубликат или Уникальный Ряды; Выбрать пустые строки (все ячейки пустые); Супер находка и нечеткая находка во многих рабочих тетрадях; Случайный выбор …
- Точная копия Несколько ячеек без изменения ссылки на формулу; Автоматическое создание ссылок на несколько листов; Вставить пули, Флажки и многое другое …
- Извлечь текст, Добавить текст, Удалить по позиции, Удалить пробел; Создание и печать промежуточных итогов по страницам; Преобразование содержимого ячеек в комментарии…
- Суперфильтр (сохранять и применять схемы фильтров к другим листам); Расширенная сортировка по месяцам / неделям / дням, периодичности и др .; Специальный фильтр жирным, курсивом …
- Комбинируйте книги и рабочие листы; Объединить таблицы на основе ключевых столбцов; Разделить данные на несколько листов; Пакетное преобразование xls, xlsx и PDF…
- Более 300 мощных функций. Поддерживает Office/Excel 2007-2021 и 365. Поддерживает все языки. Простое развертывание на вашем предприятии или в организации. Полнофункциональная 30-дневная бесплатная пробная версия. 60-дневная гарантия возврата денег.
Вкладка Office: интерфейс с вкладками в Office и упрощение работы
- Включение редактирования и чтения с вкладками в Word, Excel, PowerPoint, Издатель, доступ, Visio и проект.
- Открывайте и создавайте несколько документов на новых вкладках одного окна, а не в новых окнах.
- Повышает вашу продуктивность на 50% и сокращает количество щелчков мышью на сотни каждый день!
Содержание
- Как выделить целые числа в Excel?
- Выделение целых чисел с помощью условного форматирования
- Как в excel выбрать целое число
- Как в Экселе получить целую часть числа
- Функция ЦЕЛОЕ() в EXCEL
- Синтаксис функции
- ПРИМЕРЫ
- Функция ЦЕЛОЕ() vs ОТБР()
- Связь между функциями ЦЕЛОЕ() и ОСТАТ()
- Excel как выбрать целые числа
- Как выделить целые числа в Excel?
- Выделение целых чисел с помощью условного форматирования
- Excel как выбрать целые числа
- Легко извлекайте только целые числа или десятичные числа из числовых ячеек в Excel
Как выделить целые числа в Excel?
Предположим, на вашем листе есть как целые, так и десятичные числа, и теперь вы хотите применить условное форматирование, чтобы выделить целые числа на вашем листе. Вы когда-нибудь пытались решить эту задачу самостоятельно? Сегодня я расскажу вам полезную формулу, чтобы завершить эту работу.
Выделение целых чисел с помощью условного форматирования
- Повторное использование всего: добавляйте наиболее часто используемые или сложные формулы, диаграммы и все остальное в избранное и быстро используйте их в будущем.
- Более 20 текстовых функций: извлечение числа из текстовой строки; Извлечь или удалить часть текстов; Преобразование чисел и валют в английские слова.
- Инструменты слияния: несколько книг и листов в одну; Объединить несколько ячеек/строк/столбцов без потери данных; Объедините повторяющиеся строки и суммируйте.
- Инструменты разделения: разделение данных на несколько листов в зависимости от значения; Из одной книги в несколько файлов Excel, PDF или CSV; Один столбец в несколько столбцов.
- Вставить пропуск скрытых/отфильтрованных строк; Подсчет и сумма по цвету фона; Массовая отправка персонализированных писем нескольким получателям.
- Суперфильтр: создавайте расширенные схемы фильтров и применяйте их к любым листам; Сортировать по неделе, дню, частоте и т. Д. Фильтр жирным шрифтом, формулами, комментарием …
- Более 300 мощных функций; Работает с Office 2007-2019 и 365; Поддерживает все языки; Простое развертывание на вашем предприятии или в организации.
 Выделение целых чисел с помощью условного форматирования
Выделение целых чисел с помощью условного форматирования
Потрясающе! Использование эффективных вкладок в Excel, таких как Chrome, Firefox и Safari!
Сэкономьте 50% своего времени и сократите тысячи щелчков мышью каждый день!
Чтобы выделить на листе только целые числа, вы можете использовать следующую формулу в условном форматировании, пожалуйста, сделайте следующее:
1 . Выберите диапазон, в котором нужно выделить целые числа.
2 . Щелкните Home > Условное форматирование > Новое правило , см. Снимок экрана:
3 . В диалоговом окне Новое правило форматирования нажмите Использовать формулу, чтобы определить, какие ячейки нужно форматировать в разделе Выберите тип правила: и введите эту формулу = IF (LEN (A1), MOD (A1,1) = 0, “”) в значения F ormat, где эта формула верна: текстовое поле ( A1 – первая ячейка вашего выбора, вы можете изменить ее по своему усмотрению), см. снимок экрана:
4 . Затем нажмите кнопку Формат , чтобы открыть диалоговое окно Формат ячеек , и выберите один понравившийся цвет на вкладке Заливка , см. Снимок экрана. :
5 . Затем нажмите OK > OK , чтобы закрыть диалоговые окна, и все числа в выбранном диапазоне будут выделены выбранным вами цветом.
Примечания:
1. Если вы хотите выделить десятичные дроби только в диапазоне, вам следует применить эту формулу = MOD (A1,1)> 0 в функции Условное форматирование в выше шага 3.
2. Инструмент условного форматирования – это динамическая функция, цвет выделения будет корректироваться с изменением вашего числа.
Источник
Как в excel выбрать целое число
Как в Экселе получить целую часть числа
Здравствуйте. Для того, чтобы в Excel от дробного числа оставить только его целую часть, без десятичной, используют функцию ОТБР(число; [количество разрядов]).
- Число – значение (ссылка на него), от которого отбрасываются десятичные знаки
- Количество разрядов – необязательный аргумент,
сколько знаков после запятой нужно оставить. По умолчанию равно нулю.
Вот результат работы этой функции на нескольких примерах:
Как видите, ОТБР просто убирает десятичные знаки из числа. Если указать количество разрядов не равным нулю, то после десятичной запятой останется указанное количество десятичных знаков. Если этот аргумент задать отрицательным, будут обнуляться соответствующие знаки слева от запятой.
Вы, так же, можете применять функции округления, но именно ОТБР строго отделяет лишние разряды числа. Когда речь не идёт об округлении по законам математики, используйте ОТБР, — это лучший способ избавиться от лишних знаков слева и справа от десятичной запятой.
Функция ЦЕЛОЕ() в EXCEL
history 12 апреля 2013 г.
- Группы статей
- стандартные функции
Функция ЦЕЛОЕ() , в английском варианте INT(), о кругляет число до ближайшего меньшего целого.
Синтаксис функции
ЦЕЛОЕ ( число )
Число — вещественное число, округляемое до ближайшего меньшего целого.
ПРИМЕРЫ
=ЦЕЛОЕ(8,9) Округляет число 8,9 до ближайшего меньшего целого (8)
=ЦЕЛОЕ(-8,9) Округляет число -8,9 до ближайшего меньшего целого (-9)
=8,9-ЦЕЛОЕ(8,9) Возвращает дробную часть числа 8,9 (0,9)
Если в ячейке А1 находится число 3,56, то формула =ЦЕЛОЕ(A1) вернет 3.
Функция ЦЕЛОЕ() vs ОТБР()
Сходство между функциями ОТБР() и ЦЕЛОЕ() заключается в том, что обе они возвращают целые числа. Функция ОТБР() отбрасывает дробную часть числа. Функция ЦЕЛОЕ() округляет число до ближайшего меньшего целого. Эти функции различаются только при использовании отрицательных чисел: ОТБР(-4,3) возвращает значение -4 ЦЕЛОЕ(-4,3) возвращает -5, поскольку -5 — ближайшее меньшее целое число.
Связь между функциями ЦЕЛОЕ() и ОСТАТ()
Функция ОСТАТ() может быть выражена через функцию ЦЕЛОЕ() . Например, для числа 10 и делителя 3: =ОСТАТ(10;3) = 10 — 3*ЦЕЛОЕ(10/3)
обратное выражение =ЦЕЛОЕ(10/3)=(ОСТАТ(10;3)-10)/-3
Источник
Excel как выбрать целые числа
Как выделить целые числа в Excel?
Предположим, что на вашем листе есть как целые, так и десятичные числа, и теперь вы хотите применить условное форматирование, чтобы выделить целые числа на вашем листе. Вы когда-нибудь пытались решить эту задачу самостоятельно? Сегодня я расскажу вам полезную формулу, чтобы завершить эту работу.
 Выделение целых чисел с помощью условного форматирования
Выделение целых чисел с помощью условного форматирования
Удивительный! Использование эффективных вкладок в Excel, таких как Chrome, Firefox и Safari!
Экономьте 50% своего времени и сокращайте тысячи щелчков мышью каждый день!
Чтобы выделить на листе только целые числа, вы можете использовать следующую формулу в условном форматировании, пожалуйста, сделайте следующее:
1. Выберите диапазон, в котором вы хотите выделить целые числа.
2. Нажмите Главная > Условное форматирование > Новое правило, см. снимок экрана:
3. В Новое правило форматирования диалоговое окно, нажмите Используйте формулу, чтобы определить, какие ячейки следует форматировать. вариант под Выберите тип правила: список, а затем введите эту формулу = ЕСЛИ (LEN (A1), MOD (A1,1) = 0, «») в Format значения, при которых эта формула верна: текстовое окно, (A1 — первая ячейка вашего выбора, вы можете изменить ее по своему усмотрению), см. снимок экрана:
4. Затем нажмите Формат , чтобы открыть Формат ячеек диалоговом окне и выберите нужный цвет в Заполнять вкладку, см. снимок экрана:
5, Затем нажмите OK > OK , чтобы закрыть диалоговые окна, и все числа в выбранном диапазоне будут выделены выбранным вами цветом.
Ноты:
1. Если вы хотите выделить только десятичные числа в диапазоне, вам следует применить эту формулу = МОД (A1,1)> 0 в Условное форматирование на шаге 3 выше.
2. Условное форматирование инструмент является динамической функцией, цвет выделения будет корректироваться с изменением вашего числа.
Источник
Excel как выбрать целые числа
Если на вашем листе есть список чисел, который содержит целые числа (целые числа) и десятичные числа, теперь вы хотите отфильтровать только целые или нецелые числа из данных списка, как показано на следующих снимках экрана, как вы могли бы решить это в Excel?
- Фильтровать целые числа (целые числа) или десятичные числа с помощью вспомогательного столбца
- Фильтрация только целых (целых) или десятичных чисел путем извлечения десятичных чисел
- Фильтровать целые числа (целые числа) или десятичные числа с помощью Kutools for Excel
В Excel вы можете сначала определить целые или десятичные числа с помощью формулы, а затем отфильтровать нужные числа по мере необходимости. Пожалуйста, сделайте следующее:
1. Рядом со столбцом чисел введите эту формулу = ЦЕЛОЕ (A2) = A2 в пустую ячейку B2, см. снимок экрана:
2. Затем перетащите маркер заполнения к ячейкам, которые вы хотите содержать эту формулу, ИСТИНА указывает целые числа и НЕПРАВДА указывает десятичные числа, см. снимок экрана:
3. Затем выберите столбец B и нажмите Данные > Фильтр чтобы отфильтровать нужные числа по своему усмотрению.
4. Нажмите 
5. Затем нажмите OK, все нужные числа были отфильтрованы. Если вы проверите Правда вариант, вы отфильтруете только целые числа, и если вы отметите Ложь вариант, вы получите все десятичные числа. Смотрите скриншоты:
6. Наконец, вы можете удалить вспомогательный столбец по мере необходимости.
Легко извлекайте только целые числа или десятичные числа из числовых ячеек в Excel
Если мы можем извлекать только целые числа из чисел и размещать их помимо исходных числовых ячеек, мы можем легко отфильтровать целые числа или десятичные числа с помощью этого вспомогательного столбца в Excel.
Если вы можете извлечь числа после десятичной дроби и поместить извлеченные числа помимо исходного числа, мы сможем легко фильтровать целые или десятичные числа с помощью этого нового вспомогательного столбца в Excel. Здесь я представлю утилиту Kutools for Excel для извлечения текста для его архивирования.
Kutools for Excel — Включает более 300 удобных инструментов для Excel. Полнофункциональная бесплатная пробная версия 30 -день, кредитная карта не требуется! Get It Now
1. Выберите числовые ячейки, которые вы будете фильтровать, и нажмите Кутулс > Текст > Извлечь текст.
2. В открывшемся диалоговом окне «Извлечь текст» введите .* в Текст поле, нажмите Добавить кнопку, затем проверьте только новое добавленное правило в Извлечь список и нажмите Ok кнопку.
Помещаем извлеченные числа помимо исходного столбца. Смотрите скриншот:
Kutools for Excel — Включает более 300 удобных инструментов для Excel. Полнофункциональная бесплатная пробная версия 30 -день, кредитная карта не требуется! Get It Now
3. Выберите ячейку над извлеченными числами (в нашем случае ячейку B1) и нажмите Данные > Фильтр. А затем щелкните стрелку 
(1) Для фильтрации только целых чисел снимите флажок Выбрать все вариант во-первых, затем проверьте (Пробелы) только вариант и щелкните OK кнопка;
(2) Для фильтрации только десятичных чисел проверьте Выбрать все вариант во-первых, затем снимите флажок (Пробелы) только параметры и щелкните OK кнопку.
Теперь сразу отфильтровываются только целые или десятичные числа.
Если у вас установлен Kutools for Excel, вы можете применить его утилиту Super Filter, чтобы легко отфильтровать только целое число или только десятичные числа. Вы можете сделать следующее:
Kutools for Excel — Включает более 300 удобных инструментов для Excel. Полнофункциональная бесплатная пробная версия 30 -день, кредитная карта не требуется! Get It Now
1. Включите панель Super Filter, нажав кнопку Кутулс Плюс > Суперфильтр.
2. На открывшейся панели суперфильтра сделайте следующее:

(1) Щелкните значок Приложения и выберите диапазон данных, который вы будете фильтровать.
(2) Наведите указатель мыши на значок «Или», чтобы отобразить раздел критериев фильтрации, щелкните первое поле и укажите столбец, который вы будете фильтровать по целому или десятичному числу;
(3) Щелкните второе поле и выберите Текст из выпадающего списка;
(4) Щелкните третье поле и выберите Комплект из выпадающего списка.
Внимание: Если вы хотите отфильтровать только целые числа, выберите Не содержит из выпадающего списка.
(5) В последнем поле введите точку « . ». См. Снимок экрана ниже:
Kutools for Excel — Включает более 300 удобных инструментов для Excel. Полнофункциональная бесплатная пробная версия 30 -день, кредитная карта не требуется! Get It Now
3. Нажмите Фильтр кнопку.
Теперь вы увидите только целые числа или только десятичные числа отфильтрованы, как показано на следующем снимке экрана:
Источник
На чтение 3 мин. Просмотров 83 Опубликовано 20.05.2021
Предположим, на вашем листе есть как целые, так и десятичные числа, и теперь вы хотите применить условное форматирование, чтобы выделить целые числа на вашем листе. Вы когда-нибудь пытались решить эту задачу самостоятельно? Сегодня я расскажу вам полезную формулу, чтобы завершить эту работу.
Выделение целых чисел с помощью условного форматирования
Вкладка Office Включите редактирование и просмотр с вкладками в Office и сделайте вашу работу намного проще …
Подробнее … Бесплатно Скачать …
Kutools for Excel решает большинство ваших проблем и увеличивает вашу производительность на 80%.
- Повторное использование всего: добавляйте наиболее часто используемые или сложные формулы, диаграммы и все остальное в избранное и быстро используйте их в будущем.
- Более 20 текстовых функций: извлечение числа из текстовой строки; Извлечь или удалить часть текстов; Преобразование чисел и валют в английские слова.
- Инструменты слияния: несколько книг и листов в одну; Объединить несколько ячеек/строк/столбцов без потери данных; Объедините повторяющиеся строки и суммируйте.
- Инструменты разделения: разделение данных на несколько листов в зависимости от значения; Из одной книги в несколько файлов Excel, PDF или CSV; Один столбец в несколько столбцов.
- Вставить пропуск скрытых/отфильтрованных строк; Подсчет и сумма по цвету фона; Массовая отправка персонализированных писем нескольким получателям.
- Суперфильтр: создавайте расширенные схемы фильтров и применяйте их к любым листам; Сортировать по неделе, дню, частоте и т. Д. Фильтр жирным шрифтом, формулами, комментарием …
- Более 300 мощных функций; Работает с Office 2007-2019 и 365; Поддерживает все языки; Простое развертывание на вашем предприятии или в организации.
Подробнее … Бесплатная загрузка …
 Выделение целых чисел с помощью условного форматирования
Выделение целых чисел с помощью условного форматирования

Потрясающе! Использование эффективных вкладок в Excel, таких как Chrome, Firefox и Safari!
Сэкономьте 50% своего времени и сократите тысячи щелчков мышью каждый день!
Чтобы выделить на листе только целые числа, вы можете использовать следующую формулу в условном форматировании, пожалуйста, сделайте следующее:
1 . Выберите диапазон, в котором нужно выделить целые числа.
2 . Щелкните Home > Условное форматирование > Новое правило , см. Снимок экрана:

3 . В диалоговом окне Новое правило форматирования нажмите Использовать формулу, чтобы определить, какие ячейки нужно форматировать в разделе Выберите тип правила: и введите эту формулу = IF (LEN (A1), MOD (A1,1) = 0, “”) в значения F ormat, где эта формула верна: текстовое поле ( A1 – первая ячейка вашего выбора, вы можете изменить ее по своему усмотрению), см. снимок экрана:

4 . Затем нажмите кнопку Формат , чтобы открыть диалоговое окно Формат ячеек , и выберите один понравившийся цвет на вкладке Заливка , см. Снимок экрана. :

5 . Затем нажмите OK > OK , чтобы закрыть диалоговые окна, и все числа в выбранном диапазоне будут выделены выбранным вами цветом.

Примечания:
1. Если вы хотите выделить десятичные дроби только в диапазоне, вам следует применить эту формулу = MOD (A1,1)> 0 в функции Условное форматирование в выше шага 3.
2. Инструмент условного форматирования – это динамическая функция, цвет выделения будет корректироваться с изменением вашего числа.
ЕВГЕНИЙ_1_сов!
Гость
#1
31.05.2012 14:55:14
Здравствуйте! Подскажите, такая ситуация есть столбец в котором находятся целые и дробные числа, необходимо отфильтровать так чтоб были показаны только строки с целыми числами, при этом все целые числа помечены зеленым треугольником и расположены в левой части ячейки, хотя в столбце все ячейки в числовом формате. есть ли вообще способ справиться с такой проблемой.
Skip to content
Условное форматирование целых чисел
На чтение 1 мин. Просмотров 1.4k.

Содержание
- Общая формула
- Объяснение
- Как работает формула
Общая формула
=ОСТАТ(A1;1)=0
=MOD(A1,1)=0
Объяснение
Чтобы выделить числа, которые являются целыми, вы
можете использовать простую формулу, основанную на функции ОСТАТ. В приведенном
примере условное форматирование применяется к диапазону B4:G11, используя следующую
формулу:
=ОСТАТ(B4;1)=0
=MOD(B4,1)=0
Примечание: важно, чтобы формула условного форматирования была указана относительно «активной ячейки», которой в данном случае считается B4.
После того, как вы сохраните правило, вы увидите, что
выделены только целые числа.
Как работает формула
Функция ОСТАТ возвращает остаток от деления. С
делителем 1 ОСТАТ будет возвращать ноль для любого целого числа.
Мы это используем для построения простой формулы,
которая проверяет результат ОСТАТ. Когда результат равен нулю (т.е. когда число
является целым), формула возвращает ИСТИНА, применяя условное форматирование.
Когда результат не равен нулю (т.е. число имеет
десятичную часть и делится с остатком), формула возвращает ЛОЖЬ.













 Выделение целых чисел с помощью условного форматирования
Выделение целых чисел с помощью условного форматирования 
 Выделение целых чисел с помощью условного форматирования
Выделение целых чисел с помощью условного форматирования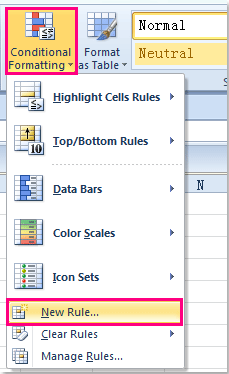
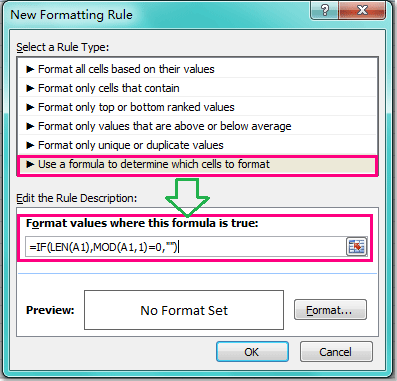
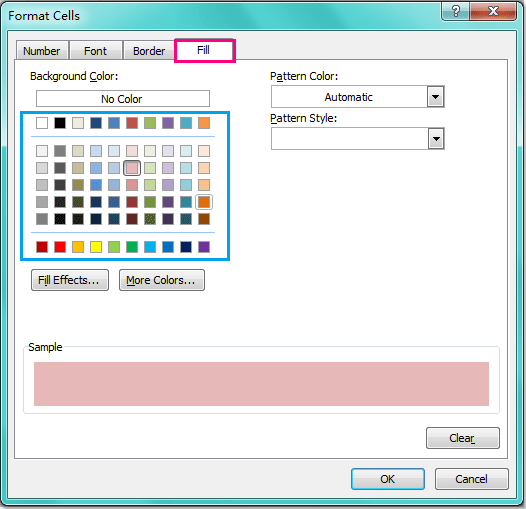
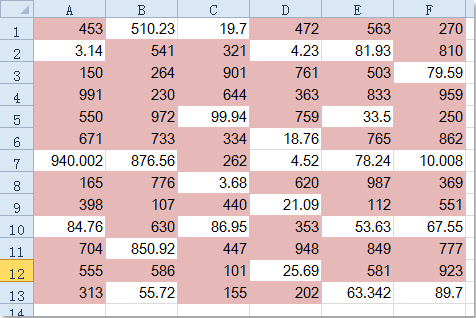
 Выделение целых чисел с помощью условного форматирования
Выделение целых чисел с помощью условного форматирования 