Ввод данных вручную в ячейки листа
Excel для Microsoft 365 Excel 2021 Excel 2019 Excel 2016 Excel 2013 Excel 2010 Excel 2007 Еще…Меньше
У вас есть несколько вариантов ввода данных вручную в Excel. Данные можно вводить в одну ячейку, в несколько ячеек одновременно или лист один раз. Введите числа, текст, даты или время. Форматирование данных можно различными способами. Кроме того, существует несколько параметров, которые можно настроить, чтобы упростить ввод данных.
В этом разделе не описывается использование формы данных для ввода данных на листе. Дополнительные сведения о работе с формами данных см. в статью Добавление, изменение,поиск и удаление строк с помощью формы данных.
Важно: Если не получается ввести или изменить данные на листе, он может быть защищен во избежание случайного изменения данных. На защищенном листе можно выбирать ячейки для просмотра данных, но невозможно вводить данные в заблокированные ячейки. В большинстве случаев защиту не стоит снимать до тех пор, пока не будет получено разрешение от пользователя, который создал лист. Чтобы отменить защиту листа, нажмите кнопку Снять защиту листа в группе Изменения на вкладке Рецензирование. Если при включении защиты был задан пароль, для отмены защиты листа сначала необходимо ввести этот пароль.
-
Выберите ячейку на листе.
-
Введите числа или текст, которые вы хотите ввести, а затем нажмите ввод или TAB.
Чтобы ввести данные в новую строку в ячейке, введите разрыв строки, нажав ALT+ВВОД.
-
На вкладке Файл выберите пункт Параметры.
Только Excel 2007: нажмите кнопку Microsoft Office
и выберите Excel параметры.
-
В меню Расширенные параметры нужно выбрать пункт Параметры правки, и затем установить флажок Автоматическая вставка десятичной запятой.
-
В поле Число знаков после запятой введите положительное число для количества цифр справа от запятой или отрицательное число для количества цифр слева от запятой.
Например, если ввести 3 в поле Число знаков после запятой, а затем — 2834 в ячейке, то значение будет равно 2,834. Если ввести –3 в поле Число знаков после запятой, а затем — 283, то значение будет равно 283000.
-
Выберите ячейку на листе и введите нужное число.
Изменение параметра Фиксированный десятичный формат не влияет на уже введенные данные.
Чтобы не использовать для числа параметр Фиксированный десятичный формат, при вводе этого числа введите десятичную запятую.
-
Выберите ячейку на листе.
-
Введите дату или время в следующем виде.
-
При вводе даты используйте в качестве разделителя точку или дефис, например 09.05.2002 или 5-сен-2002.
-
Для ввода времени суток в 12-часовом формате введите букву a или p, отделенную пробелом от значения времени, например 9:00 p. В противном случае значение будет введено как время в первой половине суток.
Чтобы ввести текущую дату и время, нажмите клавиши CTRL+SHIFT+; (точка с запятой).
-
-
Чтобы ввести дату или время, которые останутся текущими при повторном открытии листа, можно воспользоваться функциями СЕГОДНЯ и ТДАТА.
-
При вводе даты или времени в ячейку они отображаются либо в формате по умолчанию компьютера, либо в формате, примененном к ячейке перед вводом даты или времени. Формат даты или времени по умолчанию зависит от параметров даты и времени в диалоговом окне Язык и региональные стандарты (панель управления, Часы, язык и регион). Если изменить эти параметры на компьютере, то значения даты или времени, которые не были отформатированы с помощью команды Формат ячеек, будут отображаться в соответствии с этими параметрами.
-
Чтобы применить формат даты или времени по умолчанию, щелкните ячейку с датой или временем и нажмите клавиши CTRL+SHIFT+# или CTRL+SHIFT+@.
-
Выделите ячейки, в которые необходимо ввести одинаковые данные. Они не обязательно должны быть смежными.
-
Введите данные в активной ячейке и нажмите клавиши CTRL+ВВОД.
Можно также ввести одинаковые данные в несколько ячеек с помощью маркер заполнения
, чтобы автоматически заполнить данными ячейки листа.
Дополнительные сведения см. в статье Автоматическое заполнение ячеек листа данными.
Сделав несколько листов активными одновременно, можно вводить новые или изменять существующие данные на одном из листов, после чего изменения будут применены к тем же ячейкам всех выбранных листов.
-
Щелкните ярлычок первого листа, содержимое которого требуется изменить. Затем, удерживая нажатой клавишу CTRL, щелкните ярлычки других листов, с которыми следует синхронизировать данные.
Примечание: Если ярлычок нужного листа не виден, найдите его с помощью кнопок прокрутки листов, а затем щелкните. Если ярлычки нужных листов все равно не видны, необходимо развернуть окно документа.
-
На активном листе выберите ячейку или диапазон, в котором необходимо изменить или ввести данные.
-
В активной ячейке введите новые данные или измените существующие, а затем нажмите клавишу ВВОД или TAB, чтобы переместить выделение в следующую ячейку.
Изменения будут применены ко всем выбранным листам.
-
Повторите предыдущее действие до завершения ввода или редактирования данных.
-
Чтобы отменить выделение нескольких листов, щелкните любой невыделенный лист. Если на экране видны только выделенные листы, щелкните правой кнопкой мыши ярлычок листа и выберите команду Разгруппировать листы.
-
При вводе или редактировании данных изменения применяются ко всем выбранным листам, из-за чего могут случайно измениться данные, которые не требовалось менять. Чтобы избежать этого, можно просмотреть все листы одновременно, чтобы определить потенциальные конфликты данных.
-
На вкладке Вид в группе Окно щелкните Новое окно.
-
Перейдите в новое окно, а затем щелкните лист, который необходимо просмотреть.
-
Повторите шаги 1 и 2 для каждого листа, который требуется просмотреть.
-
На вкладке Вид в группе Окно щелкните пункт Упорядочить все, а затем выберите нужный вариант.
-
Для просмотра листов только в активной книге установите в диалоговом окне Расположение окон флажок Только окна текущей книги.
-
Excel предоставляет несколько настроек для упрощения ручного ввода данных. Некоторые изменения влияют на все книги, некоторые — на весь лист, а другие влияют только на заданные ячейки.
Изменение направления клавиши ВВОД
Если использовать клавишу TAB для ввода данных в нескольких ячейках строки, а затем нажать клавишу ВВОД в конце этой строки, по умолчанию курсор переместится к началу следующей строки.
Нажатие клавиши ВВОД перемещает курсор на одну ячейку вниз, а нажатие клавиши TAB — на одну ячейку вправо. Направление перемещения для клавиши TAB изменить нельзя, но для клавиши ВВОД — можно. Изменение этого параметра влияет на весь лист, все другие открытые листы и книги, а также новые книги.
-
На вкладке Файл нажмите кнопку Параметры.
Только Excel 2007: нажмите кнопку Microsoft Office
и выберите Excel параметры.
-
В группе Дополнительно в разделе Параметры правки установите флажок Переход к другой ячейке после нажатия клавиши ВВОД и выберите нужное направление в списке Направление.
Изменение ширины столбца
Иногда в ячейке может отображаться строка вида #####. Это может происходить, если ячейка содержит число или дату, а ширина столбца не позволяет отобразить все необходимые символы. Допустим, например, что столбец с форматом даты «дд.мм.гггг» содержит дату 31.12.2015. Однако ширины столбца хватает только для показа шести символов. В ячейке будет отображена строка #####. Чтобы увидеть все содержимое ячейки с текущим форматом, необходимо увеличить ширину столбца.
-
Щелкните ячейку, для которой требуется изменить ширину столбца.
-
На вкладке Главная в группе Ячейки нажмите кнопку Формат.
-
Выделите пункт Размер ячейки и выполните одно из следующих действий.
-
Чтобы подогнать размер ячейки под текст, выберите команду Автоподбор ширины столбца.
-
Чтобы увеличить ширину столбца, выберите команду Ширина и в поле Ширина столбца введите нужное значение.
-
Примечание: Также ширину столбца можно увеличить, изменив формат столбца или отдельной ячейки. Например, можно изменить формат даты, чтобы отображался только день и месяц (формат «дд.мм»), например 31.12, или представить число в экспоненциальном формате, например 4E+08.
Перенос текста в ячейке
Путем переноса текста в ячейке можно отобразить несколько строк текста. Перенос текста в ячейке не влияет на другие ячейки.
-
Щелкните ячейку, в которой требуется выполнить перенос текста.
-
На вкладке Главная в группе Выравнивание выберите пункт Переносить текст.
Примечание: Если текст представляет собой одно длинное слово, знаки не будут перенесены; чтобы был виден весь текст, можно расширить столбец или уменьшить размер шрифта. Если после включения переноса текста виден не весь текст, возможно, потребуется изменить высоту строки. На вкладке Главная в группе Ячейки нажмите кнопку Формат и выберите в разделе Размер ячейки команду Автоподбор высоты строки.
Дополнительные сведения о переносе текста см. в разделе Перенос текста в ячейке.
Изменение формата числа
В Excel формат ячейки представлен отдельно от данных в ячейке. Такое различие в отображении может иметь значительные последствия, если данные числовые. Например, при округлении вводимого числа округляется только отображаемое число. Для вычислений же используется фактическое значение, хранимое в ячейке, а не отформатированное число, показанное на экране. Следовательно, вычисления могут казаться неточными из-за округления в одной или нескольких ячейках.
После ввода чисел в ячейку можно изменить формат их отображения.
-
Выберите ячейку, в которой содержатся нужные числа.
-
На вкладке Главная в группе Число щелкните стрелку рядом с полем Числовой формат и выберите нужный формат.
Чтобы выбрать формат из списка доступных, нажмите кнопку Дополнительные числовые форматы и выберите нужный формат из списка Числовые форматы.
Форматирование чисел в виде текста
Для чисел, с которыми не требуется выполнять вычисления, например для номеров телефонов, можно выбрать текстовый формат, применив его к ячейкам перед вводом текста.
-
Выберите пустую ячейку.
-
На вкладке Главная в группе Число щелкните стрелку рядом с полем Числовой формат и выберите пункт Текстовый.
-
Введите нужные числа в отформатированной ячейке.
Числа, которые были введены перед применением к ячейкам текстового формата, необходимо ввести заново в отформатированные ячейки. Чтобы ускорить повторный ввод чисел в текстовом формате, нажмите клавишу F2, а затем — клавишу ВВОД.
Дополнительные сведения
Вы всегда можете задать вопрос специалисту Excel Tech Community или попросить помощи в сообществе Answers community.
Нужна дополнительная помощь?
Excel больше предназначен для обработки таблиц и вычислений. Однако он имеет почти такие же возможности оформления, как и Word. Сегодня научимся делать список в одной из свободных ячеек Excel. Такое форматирование является частым требованием при создании многостраничных офисных отчетов.
Пошаговая инструкция, как сделать список внутри ячейки
Перед формированием перечислений в окошках таблицы необходимо ее правильно отформатировать. С этого и начнем алгоритм.
- Запускаем пустой лист Excel. Важно, чтобы в ячейках не находились данные, иначе перенастройка займет длительное время. Выбираем адрес окошка, в котором планируется разместить будущее перечисление. Затем сделайте нажатие правой кнопкой мыши, чтобы активировать контекстное меню. Далее выберите пункт «Формат ячеек».
- Затем в появившемся окне выбираем формат будущего списка. Во вкладке «Число» в списке «Числовые форматы» выбираем «Текстовый». Чтобы подтвердить действия, нажимаем на кнопку «ОК».
- Теперь выполним настройку выбранной ячейки. Для этого в том же окне переходим во вкладку «Выравнивание». Устанавливаем галочку напротив записи «Переносить по словам». Далее нажимаем «ОК», чтобы сохранить изменения.
- Далее набираем текст в формате списка. Для этого начинаем запись со знака маркировки или порядкового номера. Когда заполнили первую строчку, зажмите клавишу Alt и Enter. Это поможет перенестись на следующую строку в этой же ячейке. В противном случае для ввода следующей строки активируется новая ячейка.
- Вы наверняка заметили, что текст отображается в одном месте из-за маленького периметра ячейки. Чтобы ее увеличить, необходимо навести на адрес окошка курсор мыши, активировать маркер и растянуть до нужного размера.
Для того, чтобы придать ячейке правильный размер, можно воспользоваться опцией «Автоподбор размера ячейки».
Чтобы создать список в одной из ячеек, можно воспользоваться строкой формул, удерживать комбинацию клавиш тоже обязательно. Таким образом удобно форматировать все возможные перечисления и обычный текст в соответствующем формате.
Здесь же предоставляется возможность удобной настройки для корректного отображения текста на печати.
Тест по теме «Как в Microsoft Excel сделать в одной ячейке»
Рассмотрены разные способы ввода информации в ячейки листа Excel.
В процессе преподавания курсов Excel мне часто приходилось сталкиваться с некоторым непониманием начинающих пользователей особенностей ввода данных в таблицы Excel. Как правило, это касается не очень уверенных пользователей Windows. Впрочем, часто люди, считающие, что вполне умеют работать в Windows, на самом деле многого не знают, отчего и возникают проблемы при обучении работе с конкретными программами.
В данном случае мне хотелось бы остановиться на некоторых особенностях ввода данных в ячейки Excel — как простого текста или чисел, так и формул. Я рассмотрю здесь вопрос о первичном вводе данных в ячейку Excel, исправлении уже написанного, а также удаление содержимого ячейки. Обычно пользователи применяют только один способ, в то время как их существует несколько. Прочтение данной статьи позволит вам повысить эффективность работы с таблицами Excel.
Всё, что я здесь описываю, разбирается на моих дистанционных курсах Excel по Skype. О преимуществах индивидуальных занятий по Skype вы можете прочитать в отдельной статье. Итак, приступим.
Здесь рассмотрены только способы ручного ввода. Автоматизированный ввод данных производится другими способами, например, при помощи Мастера импорта текста или подключении источников данных.
Первичный ввод и редактирование ячеек
Существует несколько способом ввода данных в ячейки. Все они очень простые, но, как правило, каждый из них эффективнее применять в определённых случаях. Также сразу стоит отметить, что некоторые способы характерны не только для Excel, но и для Windows в целом, о чём часто большинство пользователей и не догадываются, приписывая всё это лишь одной конкретной программе.
Стоит отметить одну важную особенность: признаком того, что можно редактировать данные ячейки, является мигающий в ней текстовый курсор. Курсор появляется при выполнении любого из нижеперечисленных действий. За исключением последнего указанного с списке случая, если курсор не появился, то значит вы что-то сделали не так.
Двойной щелчок на ячейке
Пожалуй, это самый распространённый способ отредактировать содержимое любой ячейки Excel. Способ подходит как для ввода данных в пустую ячейку, так и для редактирования существующего содержимого ячейки. Если вам нужно что-то ввести в ячейку или изменить в ней (текст, числа, формулы), то просто выполните двойной щелчок.
Если в ячейке уже есть текст, то вы можете щёлкать на соответствующей его части для того, чтобы курсор появился сразу там.
Клавиша F2 на клавиатуре
Про данный способ отредактировать содержимое ячейки листа Excel почему-то мало кто знает. Мой опыт проведения различных учебных курсов показывает, что это, прежде всего, связано с недостаточным знанием Windows. Дело в том, что наиболее распространённой функцией клавиши F2 в Windows является начало редактирования чего-либо. Excel тут не исключение. Данный способ работает независимо от того, есть данные в ячейке или нет.
Также вы можете использовать нажатие F2 для редактирования имён файлов и папок в Проводнике Windows — попробуйте и убедитесь сами, что способ достаточно универсален (файл или папка должны быть выделены).
Клавиша Backspace на клавиатуре
Хорошо подходит для случая, когда в ячейке уже есть данные, но их нужно удалить и ввести новые. Нажатие Backspace (не путать с Esc!) приводит к стиранию имеющихся в ячейке данных и появлению текстового курсора. Если вам нужно просто стереть данные ячейки, но вводить новые не требуется, то лучше нажать Delete.
Если у вас выделена группа ячеек, то нажатие Backspace приведёт к стиранию содержимого только левой верхней ячейки выделенного диапазона. Для удаления содержимого группы ячеек также лучше использовать Delete.
Редактирование в строке формул
Как правило применяется при редактировании больших формул, которые непосредственно в самой ячейке изменять просто неудобно. Однако можно использовать и для ввода простого текста или чисел. Чтобы начать редактирование содержимого ячейки в строке формул, выделите ячейку щелчком и установите курсор в строке формул, как показано на рисунке.
[нажмите на картинку для увеличения]
Справка: как сохранять фото с сайтов
Если нужно написать много текста или большую и сложную формулу, то строку формул можно расширить. Для этого есть специальная кнопка, показанная на рисунке ниже. Также не забывайте, что перенос строк в Excel делается через сочетание Alt + Enter.
[нажмите на картинку для увеличения]
Справка: как сохранять фото с сайтов
Щёлкнуть на ячейке и начать писать
Самый простой способ. Лучше всего подходит для ввода данных в пустую ячейку — выделите ячейку щелчком и начните вводить данные. Как только вы нажмёте первый символ на клавиатуре, содержимое ячейки очиститься (если там что-то было), а в самой ячейке появится текстовый курсор. Будьте внимательны — таким образом можно случайно(!) стереть нужные вам данные, нажав что-то на клавиатуре!
Подтверждение ввода данных в ячейку
Проводя курсы Excel, я наблюдал очень(!) распространённую проблему у начинающих пользователей Excel — многие, написав в ячейку данные, забывают подтвердить ввод. Обязательно подтверждайте ввод данных в ячейку одним из ниже указанных способов!
После подтверждения ввода данных, текстовый курсор в ячейке пропадает. Если курсор не пропал, значит ввод данных не подтверждён!
Клавиша Enter
Универсальный и самый распространённый способ подтверждения ввода данных куда-либо. Нажатие Enter завершает ввод данных в ячейку в любом случае, независимо от того, пишете ли вы там формулу или простой текст. Выделение переходит на ячейку ниже (если не настроить иное, чего обычно никто никогда не делает).
Щелчок мышкой на другую ячейку
Работает всегда, за исключением ввода формул. Особенности ввода формул в Excel уже разбирал ранее — рекомендую ознакомиться.
Использование стрелок на клавиатуре
Работает только в том случае, если это первый ввод данных в пустую ячейку. В противном случае, если вы просто редактируете ранее введённый текст, будет перемешаться текстовый курсор по тексту внутри ячейки.
Стоит иметь ввиду, что если вы пишете данные в ранее пустую ячейку и, допустив опечатку, нажимаете стрелку Назад для возврата текстового курсора к месту ошибки, то вместо возврата курсора получите незапланированное вами подтверждение данных и перескок выделения на другую ячейку слева! Довольно неприятная особенность Excel, которую необходимо учитывать, поэтому при первичном вводе данных в пустую ячейку для перевода текстового курсора используйте щелчки мышкой по написанному в ячейке тексту.
Использование кнопки в строке формул
Слева от строки формул есть кнопка в виде зелёной или серой галочки, нажатие на которую подтверждает ввод данных в ячейку. При этом неважно, писали ли вы данные (текст, число, формулу) непосредственно в строке формул или в самой ячейке. По правде сказать, применяется редко, поскольку нужно переносить руку с клавиатуры на мышку и целиться в довольно мелкую кнопку. Кнопка показана на самом первом рисунке.
Отмена ввода данных
Здесь можно выделить два принципиально разных случая. Много раз, проводя курсы Excel в Рыбинске, я замечал проблемы с обоими. Будьте внимательны!
Ввод данных в ячейку ещё не подтверждён
Если в ячейке по-прежнему мигает текстовый курсор, то ввод данных ещё не подтверждён. В этом случае работает универсальная отмена в виде нажатия клавиши Esc на клавиатуре (левая верхняя кнопка!). При нажатии Esc то, что вы ввели в ячейку, стирается, и возвращается предыдущее подтверждённое содержимое ячейки (в том числе «пусто», если там раньше ничего не было).
Помимо нажатия Esc можно воспользоваться крестиком слева от строки формул (см. первый рисунок).
Щелчок мышкой на другую ячейку
Если же вы уже успели подтвердить написанное в ячейке и текстовый курсор пропал, то нажатие Esc не поможет! В этом случае следует воспользоваться обычной отменой действия. Про отмену в Excel и вообще в программах Microsoft Office я уже писал здесь.
Подведём итоги
Используйте по усмотрению тот способ ввода данных, который Вам более удобен в данных обстоятельствах. Не забывайте подтверждать ввод данных в ячейку!
На моих онлайн курсах Excel Вы можете научиться эффективно использовать Excel, изучив все основные функции данной программы, необходимые для создания таблиц, графиков и прочего. Возможностей в Excel много, но далеко не все о них знают!
Уникальная метка публикации: 6C13E98E-AA8E-DB4A-9298-09D2A67A0F65
Источник: //artemvm.info/information/uchebnye-stati/microsoft-office/sposoby-vvoda-dannyh-v-yachejku-excel/
Вводим несколько строк в одной ячейке Excel
Смотрите также: Перед тем как не знаю, как и вы увидите, на «числовой» так если мы будем пикселей.В скобках размеры указаны автоматической подстройки. Задать наведите курсор мыши строку формул (широкоеКаждый раз, когда мыВ группеАвтоматический перенос текстаОбъединить и выровнять по выровнять.AЕсли необходимо в одну
5 шагов к улучшенной компоновке данных
что-либо написать в это перевели в что программа сама же можно воспользоваться отделять десятые частиВводить текстовые данные в в пикселях и ширину столбца или на границу заголовков поле ввода под заполняем ячейки данными,Размер ячейки
- Ввод разрыва строки центруНа вкладке
- lt+Enter
- ячейку Excel вставить ячейке уйдите в русской версии. присвоит ячейке финансовый диалоговым окном настройки не запятой, а ячейки уже умеем, для столбцов и высоту строки можно колонок ячеек между полосой инструментов). И автоматически проверяются типывыполните одно из
- Выделите на листе ячейки,
- .Главная, чтобы создать ещё
большое количество текста, верхнюю строку менюМаркиза би формат. То же форматов. Для его точкой, то данные теперь разберемся с для строк.
вручную с помощью A и B.
нажмите галочку «Ввод».
данных ячейки в
следующих действий:
office-guru.ru
Выравнивание текста в ячейке
которые требуется отформатировать.Чтобы отменить выравнивание сразувыберите один из одну строку в
-
то будет отличным и отформатируйте выбранную: какой ехел? если
-
самое можно сделать вызова необходимо зайти: цифр распознаются как заполнением цифровых данных.В Excel 2010 можно
-
курсора или контекстного Курсор изменит свойЕсли вы передумали заполнять
Excel. Содержит лиЧтобы автоматически выравнивать высоту
На вкладке после его применения,
указанных ниже вариантов
-
ячейке.Нажмите решением расположить его Вами ячейку: выберите
речь о 2003, с процентами.
«Главная»-«Число» и щелкнуть дата. Будьте внимательны
Заполните простую табличку
-
задать размеры строк меню. Щелчок правой внешний вид как ячейку то в она: цифры; формулы; строк, выберите командуГлавная нажмите кнопку выравнивания.
-
Alt+Enter в несколько строк. формат ячейки «Общий», то правой кнопкойВ Excel версии 2007 на уголок со с типами данных
Отмена выравнивания
-
как показано на и столбцов в кнопкой по заголовку показано на рисунке. место «Enter» или
-
логические выражения.Автоподбор высоты строкив группеОтменитьЧтобы выровнять текст поещё несколько раз, Но как? Ведь далее уйдите в нажмите на ячейку…
и 2010 предусмотрено стрелочкой как показано для заполнения. рисунке:
сантиметрах. Для этого и опция «Ширина После чего сделайте «Ввод» жмите «ESC».Если не подтвердился ни.
support.office.com
Перенос текста в ячейке
Выравнивание. вертикали, выберите чтобы переместить курсор при вводе текста подфункцию «Выравнивание» и формат ячеек… выравнивание несколько валют для
В этой статье
на рисунке:
Задание 1. Наведите курсор
Автоматический перенос текста
-
Обратите внимание! По умолчанию нужно перейти в
-
столбца» «Высота строки». двойной щелчок левойКлавиша «Enter» или инструмент один из вышеЧтобы задать высоту строк,выберите команду
Чтобы изменить выравнивание позже,
Выровнять по верхнему краю в то место,
-
в ячейку, он в «Отображении» в — переносить по быстрого ввода приДанное окно можно вызвать мышки на ячейку
-
текст выравнивается по режим разметки страниц: Интересный факт! При клавишей мыши. Ширина строки формул «Ввод» приведенных типов данных,
-
Настройка высоты строки для отображения всего текста
-
выберите командуПеренести текст выберите нужную ячейку
-
, где Вы хотите располагается в одну квадратике напротив «Переносить словам… в ехеле установке формата ячеек. комбинацией горячих клавиш
-
C2 и удерживая левей стороне ячеек, «Вид»-«Разметка страницы». Щелкаем изменении ширины столбца
-
колонки автоматически оптимизируется подтверждают запись данных Excel воспринимает содержимоеВысота строки
-
. или диапазон ячеекВыровнять по середине ввести следующую строку строку, каким бы по словам» поставьте 2007 не знаю…
Посмотрите выпадающий список CTRL+1. левую клавишу проведите а цифры по правой кнопкой по / строки курсором,
-
Ввод разрыва строки
под ширину самого в ячейку. ячейки как текст
-
и введите нужноеПримечания: и в меню
или текста. длинным он ни галочку и ОКей.
-
по идее так валют и изменитеК нашей табличке добавьте его вниз до правой. Данная особенность
support.office.com
Заполнение ячеек текстом и числовыми значениями
заголовку столбца или подсвечивается информация о длинного текста.Заметьте! Если воспользоваться первой или дата. значение в поле
ОчиститьВыровнять по нижнему краюВведите следующую строку текста. был. Далее мы Если фраза не же…
формат на Евро: еще данных, как ячейки C3. Вы позволяет быстро найти строки и выберем
размерах в разныхЗадание 2. Наведите возможностью то послеВведенные данные в ячейку
Ввод текста в ячейку Excel
Высота строкиДанные в ячейке будутщелкните.
- Чтобы закончить ввод, нажмите продемонстрируем, как можно умещается зрительно, раздвиньтеМихаил шевченкоЧитайте так же: как показано ниже на выделили диапазон из
- цифры в ячейке опцию «ширина». Потом единицах измерения: курсор мыши на подтверждения «Enter» курсор можно редактировать изменять.
переноситься в соответствииОчиститьЧтобы выровнять текст поEnter
вставить более одной ячейку на левой: Правой кнопкой: Формат перевести число и
рисунке. 2-ух ячеек (C2:C3) и не спутать вводим значение вШирина столбца в количестве границу заголовков колонок сместится на соседнюю и удалять. ДалееСовет: с шириной столбца,форматы
горизонтали, выберите
Как уместить длинный текст в ячейке Excel?
. строки текста в линейке в высоту. ячеек-Выравнивание-переносить по словам
сумму прописью вЗадание 1. Выделите диапазон для дальнейшей работы их с текстом сантиметрах. Этого особенно


- содержимого ячейки – высотой текста вЕсли текст с переносами изменить угол наклонаили Вы можете вставить есть столбец с: альт ентер EXCEL написать текст контекст. меню (правой E2:E3 сделайте процентный щелкните на инструмент производить с ними мы знаем размеры длина текста в удерживая левую клавишу подтвердить галочкой «Ввод»,
- это заново вписать строке. отображается не полностью, текста в ячейке.
- Выровнять по правому краю разрывы строк в именами, которые записаныGortol
с новой строки, клавишей по ячейке) формат. В результате «Увеличить разрядность» как математические расчеты). Например, формата A4: ширина стандартной ячейке. Таким мышки, перемещайте курсор то курсор останется новые данные.Новую строку текста можно возможно, задана точнаяУлучшить отображение текста можно. любом нужном месте полностью. Вы хотите: на некоторых клавах но в одной — формат ячеек должно получиться так:
показано на рисунке: если в место 21см и высота образом, можно быстро для изменения ширины на месте.Введите в ячейку A1
- начать в любом высота строки или
- и другими способами,Если строка с текстом
- ячейки, не зависимо сделать так, чтобы
Введение цифр в ячейки Excel
правый альт - ячейке, не переходя — выравниватние -Формат – это свойствоНе трудно догадаться, что запятой в качестве 29,7см.
определить длину текста колонки до необходимого свое имя. Для месте ячейки. текст находится в например применив к слишком длинная, его от её ширины. имя и фамилия не альт… используйте в нижнюю ячейку, галку на переносить ячейки, а не рядом расположен инструмент разделителя разрядов стоитНо благодаря показателям в в ячейке Excel. размера. Аналогичным способомЗаполните ячейки текстом, так этого у васДважды щелкните ячейку, в объединенных ячейках. нему различные шрифтыили часть может бытьУрок подготовлен для Вас располагались на разных ЛЕВЫЙ ALT + как это происходит по строкам. ее содержимое. Поэтому «Уменьшить разрядность». Так точка или пробел, пикселях при обычном Но чаще всего как описано в
как показано на имеется две возможности: которую требуется ввестиВыделите ячейки, для которых изменив цвет заливки не видна. Чтобы командой сайта office-guru.ru строках. Следующие простые ENTER при нажатии ENTER.Holdfast обычно сначала вводятся можно изменять формат то цифры распознаны режиме, то можно
для этого применяется этих двух практических рисунке, чтобы содержимоеСделайте ячейку активной переместив разрыв строки. требуется выровнять высоту в ячейке. исправить это, неИсточник: https://www.ablebits.com/office-addins-blog/2012/04/12/excel-multiple-lines-cell/
действия помогут ВамТаисия петровна Спасибо!: Свойства ячейки - данные, а потом ячеек на числовой как дата и пересчитать самому в функция ДЛСТР (сокращенно заданиях можно изменять вмещалось в ячейках. на нее курсор.Совет:
строк.Microsoft Excel обеспечивает перенос меняя ширину столбца,
Введение валют и процентов
Перевел: Антон Андронов точно указать, где: как поместить словоЗеленая ракета
во второй или изменяется формат отображения для отображения цифр текст соответственно, из-за сантиметры, используя данные длинна строки). Этой высоту строки. Только
По умолчанию ширина ячеек Потом введите текст Можно также выделить ячейку,На вкладке текста в ячейке нажмитеАвтор: Антон Андронов должны располагаться разрывы в одной ячейке
: альт ентер третей закладке - данных. В отдельных разным количеством разрядности чего потом не для конвертации единиц же функцией определяется здесь курсор следует не позволяет вместить и нажмите «Enter»
а затем нажатьГлавная для его отображенияПеренести текстНиже описано, как изменить строк: в икселиAlex
разбивать по словам случаях лучше сделать (количество цифр отображаемых работают расчеты. Таким
exceltable.com
Как сделать в экселе, что бы текст в одной ячейке писался в несколько строк.
измерений: и количество цифр наводить на границы длинные тексты и или просто переместите клавишу F2.в группе на нескольких строках.
. выравнивание текста вКликните по ячейке, вКонцерн аксион: Существует кнопка «объеденить (или что то в обратном порядке.
после запятой). образом, можно быстро0,98 см = 37 одной ячейке. между номерами строк. в результате мы
курсор на любуюДважды щелкните в ячейкеЯчейки Ячейку можно настроитьЧтобы выровнять по центру ячейке, чтобы данные которую нужно ввести: а у меня ячейки» вот ее того) поставит галочку.Задание 2. Введите в
Оба эти инструмента автоматически сориентироваться, как распознала пикселей;
Высота строки в пунктах А дальше перемещать
Как в EXCEL написать текст с новой строки, но в одной ячейке, не переходя в нижнюю ячейку???
видим такую картинку: другую ячейку. то место, куданажмите кнопку для автоматического переноса текст, занимающий несколько выглядели лучше. несколько строк текста. альт ентер не
юзаешь, объединяешь иу меня офис
пустую ячейку суму меняют форматы ячеек программа введенные данные:1,01 см = 38 измерения высоты шрифтов
его для измененияЗадание 1. ЧтобыСделайте ячейку активной с нужно вставить разрывФормат текста или ввести строк или столбцов,Выделите ячейки с текстом,Введите первую строку. получилось, зато получилось пиши сколько влезет) англ. поэтому точно с валютой следующим на «числовой». Чтобы как текст или пикселей; – по умолчанию высоты или делать
уместить длинный текст
помощью курсора и
строки, и нажмите.
разрыв строки вручную. нажмите кнопку который вы хотитеНажмите сочетание Ctrl EnterАлла кошкина
перевести не могу. образом. Нажмите «Enter» изменить формат ячеек как цифру. Например,
0,50 см = 19 15 пунктов. двойной щелчок для в ячейке Excel, введите данные в
сочетание клавиш ALT+ВВОД.
Как вместить текст в одну ячейку excel
Отображение данных, которые не помещаются в ячейках
Смотрите такжеАлександр мо перед имеющимся текстом. так.Размещение дополнительного текста ввыберите вариант,, на вкладкеОбтекание текстомнаведите указатель на в ней автоматически.иливыполните одно изАвтоподбор шириныи выберите пунктЯчейку можно отформатировать такимПримечание:: Смотрите такой способЧтобы быстро заполнить
заголовках столбцовобычноепо правому краюВыравниваниеи нажмите кнопку пункт переносился на другую
Перенос текста в ячейке
следующих действий:.Автоподбор образом, чтобы текст Мы стараемся как можно
Между столбцами наводишь
в статье «Объединить столбец B формулойОбъединение и разделение ячеек.или
выполните одно изПодгонка текстаСтрока строку. При сохранении книги ви введите нужную
ЗадачаДанные в ячейке уменьшаются. в ней автоматически оперативнее обеспечивать вас мышку и два слова из разных (скопировать вниз по или их содержимогоПримечание:по ширине следующих действий:.и выберите пунктВыделите ячейки. другом формате текст,
Переход на новую строку в ячейке
величину отступа (вНеобходимые действия в соответствии с
Чтобы сделать текст в
переносился на другую актуальными справочными материалами раза щёлкаешь левой ячеек в текст
Уменьшение размера шрифта по размеру ячейки
столбцу), нажимаем левойИзменение ширины столбцов или При сохранении книги ви введите нужнуюЗадачаДанные в ячейке уменьшаютсяАвтоподборНа вкладке который был повернут, знаках) в поле
Изменение горизонтального выравнивания содержимого
шириной столбца. При ячейке удобочитаемым, можно строку. на вашем языке. кнопкой.
Excel» здесь. мышкой два раза высоты строк другом формате текст, величину отступа (в
Необходимые действия в соответствии с.Главная может не отображатьсяОтступ ячейки
Изменение положения содержимого ячейки путем изменения выравнивания или поворота текста
изменении ширины столбца вставить разрыв строки.Выделите ячейки. Эта страница переведеназа границы.. .В Excel можно по квадратику вМожно быстро
который был повернут, знаках) в полеИзменение горизонтального выравнивания содержимого шириной столбца. При
Чтобы сделать текст вв группе под правильным углом..Во всплывающем меню
или вводе дополнительныхДважды щелкните в ячейке.На вкладке автоматически, поэтому ееDragunov_andrey посчитать результат, если
нижнем правом углу
добавить слово в каждую
может не отображатьсяОтступ
ячейки изменении ширины столбца ячейке удобочитаемым, можноВыравнивание
В большинстве форматовОтображение содержимого ячейки поПо горизонтали данных размер шрифтаЩелкните то место, кудаГлавная текст может содержать
: Можно сделать чтобы в ячейках анкеты,
ячейки B1. Формула ячейку под правильным углом..
Во всплывающем меню
или вводе дополнительных вставить разрыв строки.нажмите кнопку повернуть текст на вертикали сверху внизвыберите нужный способ настраивается автоматически. нужно вставить разрыввыберите неточности и грамматические ячейка H тоже теста, стоят не скопируется по всему
Excel В большинстве форматов
Отображение содержимого ячейки поПо горизонтали данных размер шрифтаДважды щелкните в ячейке.
любой угол вВ разделе выравнивания.Чтобы улучшить отображение данных строки, и нажмитеПеренос по словам ошибки. Для нас была чем-нибудь заполнена. цифры, а слова, столбцу на расстояние
. Например, в каждую повернуть текст на
вертикали сверху внизвыберите нужный способ настраивается автоматически.Щелкните то место, куда, затем выберите
диапазоне 180 градусов (отОриентацияЕсли выбрать вариант на листе, можно клавиши CONTROL+OPTION+RETURN.. важно, чтобы эта Хоть одним пробелом. буквы, знаки. Какими заполненных ячеек столбца. заполненную ячейку нужно любой угол вВ разделе выравнивания.Чтобы улучшить отображение данных нужно вставить разрыв команду +90 до –90)щелкните поле, содержащее
Изменение размера шрифта
изменить положение текстаВ Excel можно уменьшитьТекст в выделенной ячейке статья была вамЕсли тебе нужно способами можно посчитать О таком способе
Перенос текста в ячейке
добавить ещё какое-то диапазоне 180 градусов (отОриентацияЕсли выбрать вариант на листе, можно
строки, и нажмите
Перенести текст нельзя — в отличие вертикальный текст.или в ячейке. Можно шрифт таким образом, 
копирования, смотрите статью значение, слова, числа, +90 до –90)щелкните поле, содержащеес заполнением изменить положение текста
клавиши CONTROL+OPTION+RETURN.. от последних версийПоворот текста в ячейкепо центру выделения изменить выравнивание содержимого чтобы в ячейке соответствии с шириной уделить пару секунд в ячейке, то в статье «Как «Копирование в Excel». т.д. нельзя — в отличие вертикальный текст.или
Переход на новую строку в ячейке
в ячейке. МожноВ Excel можно уменьшитьТекст в ячейке будет
Excel. Например, в
В разделе, повернуть текст в ячейки, использовать отступы отображались все содержащиеся
Уменьшение размера шрифта по размеру ячейки
столбца. При изменении и сообщить, помогла правой кнопкой мыши объединить данные тестаПолучится так.Первый способ. от последних версийПоворот текста в ячейкепо центру выделения изменить выравнивание содержимого
шрифт таким образом,
перенесен в соответствии более ранних версияхОриентация этих ячейках будет или повернуть данные в ней данные. 
в ячейках вВторой способДобавить текст в ячейки Excel. Например, вВ разделе, повернуть текст в ячейки, использовать отступы
Изменение положения содержимого ячейки путем изменения выравнивания или поворота текста
чтобы в ячейке с шириной столбца. Excel текст можнощелкните или перетащите невозможно. под другим углом. Если после этого текста настраивается автоматически.
с помощью кнопок Там кажется «форматирование», Excel»..
c текстом более ранних версияхОриентация этих ячейках будет или повернуть данные
отображались все содержащиеся При изменении ширины повернуть только на индикатор, установив сИзменение вертикального выравнивания содержимогоВыделите ячейку или диапазон
Отображение данных, которые не помещаются в ячейках
Примечание: Мы стараемся как можно оперативнее обеспечивать вас актуальными справочными материалами на вашем языке. Эта страница переведена автоматически, поэтому ее текст может содержать неточности и грамматические ошибки. Для нас важно, чтобы эта статья была вам полезна. Просим вас уделить пару секунд и сообщить, помогла ли она вам, с помощью кнопок внизу страницы. Для удобства также приводим ссылку на оригинал (на английском языке).
Чтобы весь текст поместился в ячейке, можно настроить его перенос по словам, изменить выравнивание, уменьшить размер шрифта или повернуть текст.
Перенос текста в ячейке
Ячейку можно отформатировать таким образом, чтобы текст в ней автоматически переносился на другую строку.
Выделите нужные ячейки.
На вкладке Главная выберите Перенос по словам.
Текст в выделенной ячейке будет перенесен в соответствии с шириной столбца. При изменении ширины столбца перенос текста настраивается автоматически.
Примечание: Перенесенный текст может быть не виден из-за заданной высоты строки. Чтобы настроить автоматическое изменение высоты строки в соответствии с размером текста, в меню Формат наведите указатель на пункт Строка и выберите пункт Автоподбор.
Переход на новую строку в ячейке
Чтобы сделать текст в ячейке удобочитаемым, можно вставить разрыв строки.
Дважды щелкните в ячейке.
Щелкните то место, куда нужно вставить разрыв строки, и нажмите клавиши CONTROL+OPTION+RETURN.
Уменьшение размера шрифта по размеру ячейки
В Excel можно уменьшить шрифт таким образом, чтобы в ячейке отображались все содержащиеся в ней данные. Если после этого ввести в ячейку дополнительные данные, Excel продолжит уменьшать размер шрифта.
Выделите нужные ячейки.
Щелкните их правой кнопкой мыши и выберите пункт Формат ячеек.
В диалоговом окне Форматирование ячеек установите флажок Автоподбор ширины.
Данные в ячейке уменьшаются в соответствии с шириной столбца. При изменении ширины столбца или вводе дополнительных данных размер шрифта настраивается автоматически.
Изменение положения содержимого ячейки путем изменения выравнивания или поворота текста
Чтобы улучшить отображение данных на листе, можно изменить положение текста в ячейке. Можно изменить выравнивание содержимого ячейки, использовать отступы или повернуть данные под другим углом.
Выделите ячейку или диапазон ячеек с данными, положение которых требуется изменить.
В меню Формат выберите пункт Ячейки.
В диалоговом окне Форматирование ячеек, на вкладке Выравнивание выполните одно из следующих действий:
Изменение горизонтального выравнивания содержимого ячейки
Во всплывающем меню По горизонтали выберите нужный способ выравнивания.
Если выбрать вариант с заполнением или по центру выделения, повернуть текст в этих ячейках будет невозможно.
Изменение вертикального выравнивания содержимого ячейки
Во всплывающем меню По вертикали выберите нужный способ выравнивания.
Изменение отступа содержимого ячейки
Во всплывающем меню По горизонтали выберите команду по левому краю (отступ), по правому краю или по ширине и введите нужную величину отступа (в знаках) в поле Отступ.
Отображение содержимого ячейки по вертикали сверху вниз
В разделе Ориентация щелкните поле, содержащее вертикальный текст.
Поворот текста в ячейке
В разделе Ориентация щелкните или перетащите индикатор, установив с его помощью нужный угол, или введите величину угла в поле градусов.
Восстановление выравнивания по умолчанию для выделенных ячеек
Во всплывающем меню По горизонтали выберите вариант обычное.
Примечание: При сохранении книги в другом формате текст, который был повернут, может не отображаться под правильным углом. В большинстве форматов повернуть текст на любой угол в диапазоне 180 градусов (от +90 до –90) нельзя — в отличие от последних версий Excel. Например, в более ранних версиях Excel текст можно повернуть только на +90, 0 (ноль) или –90 градусов.
Изменение размера шрифта
На вкладке Главная в поле Размер шрифта введите другое число или щелкните, чтобы уменьшить размер шрифта.
Перенос текста в ячейке
Ячейку можно отформатировать таким образом, чтобы текст в ней автоматически переносился на другую строку.
Выделите нужные ячейки.
На вкладке Главная в группе Выравниваниенажмите кнопку Обтекание текстом 
Текст в ячейке будет перенесен в соответствии с шириной столбца. При изменении ширины столбца перенос текста настраивается автоматически.
Примечание: Перенесенный текст может быть не виден из-за заданной высоты строки. Чтобы настроить автоматическое изменение высоты строки в соответствии с размером текста, в меню Формат наведите указатель на пункт Строка и выберите пункт Автоподбор.
Переход на новую строку в ячейке
Чтобы сделать текст в ячейке удобочитаемым, можно вставить разрыв строки.
Дважды щелкните в ячейке.
Щелкните то место, куда нужно вставить разрыв строки, и нажмите клавиши CONTROL+OPTION+RETURN.
Уменьшение размера шрифта по размеру ячейки
В Excel можно уменьшить шрифт таким образом, чтобы в ячейке отображались все содержащиеся в ней данные. Если после этого ввести в ячейку дополнительные данные, Excel продолжит уменьшать размер шрифта.
На вкладке Главная в группе Выравниваниенажмите кнопку Обтекание текстом 
Данные в ячейке уменьшаются в соответствии с шириной столбца. При изменении ширины столбца или вводе дополнительных данных размер шрифта настраивается автоматически.
Изменение положения содержимого ячейки путем изменения выравнивания или поворота текста
Чтобы улучшить отображение данных на листе, можно изменить положение текста в ячейке. Можно изменить выравнивание содержимого ячейки, использовать отступы или повернуть данные под другим углом.
Выделите ячейку или диапазон ячеек с данными, положение которых требуется изменить.
В меню Формат выберите пункт Ячейки.
В диалоговом окне Форматирование ячеек, на вкладке Выравнивание выполните одно из следующих действий:
Как уместить длинный текст в ячейке Excel 2003, 2007, 2010
Программа Excel – мощный инструмент для работы с электронными таблицами, входящий в пакет программ Microsoft Office. Он позволяет работать с таблицами данных, предоставляя широкие возможности для их редактирования. Без текста в таблицах Excel не обойтись, так как цифровые данные надо пояснять и описывать. Для грамотного расположения текста в ячейке, ее нужно настроить. По умолчанию, без предварительной настройки, текст будет отображаться слева-снизу. Часто возникает необходимость вместить текст в ячейку, превышающий ее размеры. Во время набора слова переходят на соседние ячейки, при этом перекрывая введенные ранее данные. Но как только активировать соседнюю ячейку, то текст перестает быть видимым. В таких случаях приходится увеличивать размер ячейки, что отрицательно влияет на структуру самой таблицы, либо произвести перенос текста в ячейке Excel. Второй вариант предпочтительней. Давайте рассмотрим варианты, как уместить длинный текст в ячейке Excel.
Как уместить длинный текст в ячейке Excel. Вариант 1
Наводим курсор мыши на требуемую ячейку, в которой будет располагаться текст и нажимаем правую кнопку, в появившемся меню выбрать команду «Формат Ячеек».
В окне настроек, которое появилось, переходим на вкладку «Выравнивание» и в разделе «Отображение» отметить галочкой пункт «Переносить по словам».
Подтверждаем выполненные действия кнопкой «ОК» и приступаем к заполнению ячейки словами.
Перенос текста в ячейке Excel выполнен. Весь введенный длинный текст будет показан, находясь при этом в одной ячейке.
- Перенос будет производиться на основе ширины ячейки, которую нужно будет увеличить, учитывая параметры всей таблицы. Подстройка переноса произойдет автоматически.
- В том случаи, если текст отображается не полностью нужно проверить, возможно, установлена точная высота строки либо же текст размещен в объединенной ячейке.
Перенос текста в ячейке Excel 2007 и 2010. Вариант 2
Далее разберем перенос текста в ячейке Excel, который будет работать только в версиях 2007 и 2010. Изменения в программе более новой версии позволяет делать это быстрее и нагляднее.
Нужно выделить ячейку с длинным текстом. Далее на вкладке «Главная» (верхнее меню программы), активировать функцию нажатием кнопки «Перенос текста». Регулировка ширины ячейки и автопереноса слов будет происходить так же, как и в предыдущих версиях программы. Как видно, этот способ гораздо проще и быстрее.
Теперь вы знаете, как уместить длинный текст в ячейке Excel. Помним, что эту функцию также можно применить сразу ко всему столбцу или ко всей строке.
Разрыв строки в ячейках Excel
В некоторых случаях, нужно перенести текст не автоматически, а в ручную. Что тогда делать? Для этого существует такая возможность, как разрыв строки в ячейках Excel. Что бы ее активировать, нажимаем двойным щелчком на нужную ячейку и попадаем в режим редактирования текста. Ставим курсор мыши в то место, где нужно сделать разрыв строки и нажимаем комбинацию клавиш «Alt+Enter» (сначала нажимаем клавишу «Alt», не отпуская ее, нажимаем «Enter»). Таким способом можно разорвать строку в любом месте, то есть сделать перенос и повысить читаемость текста.
3 способа склеить текст из нескольких ячеек
Надпись на заборе: «Катя + Миша + Семён + Юра + Дмитрий Васильевич +
товарищ Никитин + рыжий сантехник + Витенька + телемастер Жора +
сволочь Редулов + не вспомнить имени, длинноволосый такой +
ещё 19 мужиков + муж = любовь!»
Способ 1. Функции СЦЕПИТЬ, СЦЕП и ОБЪЕДИНИТЬ
В категории Текстовые есть функция СЦЕПИТЬ (CONCATENATE) , которая соединяет содержимое нескольких ячеек (до 255) в одно целое, позволяя комбинировать их с произвольным текстом. Например, вот так:

Нюанс: не забудьте о пробелах между словами — их надо прописывать как отдельные аргументы и заключать в скобки, ибо текст.
Очевидно, что если нужно собрать много фрагментов, то использовать эту функцию уже не очень удобно, т.к. придется прописывать ссылки на каждую ячейку-фрагмент по отдельности. Поэтому, начиная с 2016 версии Excel, на замену функции СЦЕПИТЬ пришла ее более совершенная версия с похожим названием и тем же синтаксисом — функция СЦЕП (CONCAT) . Ее принципиальное отличие в том, что теперь в качестве аргументов можно задавать не одиночные ячейки, а целые диапазоны — текст из всех ячеек всех диапазонов будет объединен в одно целое:

Для массового объединения также удобно использовать новую функцию ОБЪЕДИНИТЬ (TEXTJOIN) , появившуюся начиная с Excel 2016. У нее следующий синтаксис:
=ОБЪЕДИНИТЬ( Разделитель ; Пропускать_ли_пустые_ячейки ; Диапазон1 ; Диапазон2 . )
- Разделитель — символ, который будет вставлен между фрагментами
- Второй аргумент отвечает за то, нужно ли игнорировать пустые ячейки (ИСТИНА или ЛОЖЬ)
- Диапазон 1, 2, 3 . — диапазоны ячеек, содержимое которых хотим склеить
Например:

Способ 2. Символ для склеивания текста (&)
Это универсальный и компактный способ сцепки, работающий абсолютно во всех версиях Excel.
Для суммирования содержимого нескольких ячеек используют знак плюс «+«, а для склеивания содержимого ячеек используют знак «&» (расположен на большинстве клавиатур на цифре «7»). При его использовании необходимо помнить, что:
- Этот символ надо ставить в каждой точке соединения, т.е. на всех «стыках» текстовых строк также, как вы ставите несколько плюсов при сложении нескольких чисел (2+8+6+4+8)
- Если нужно приклеить произвольный текст (даже если это всего лишь точка или пробел, не говоря уж о целом слове), то этот текст надо заключать в кавычки. В предыдущем примере с функцией СЦЕПИТЬ о кавычках заботится сам Excel — в этом же случае их надо ставить вручную.
Вот, например, как можно собрать ФИО в одну ячейку из трех с добавлением пробелов:

Если сочетать это с функцией извлечения из текста первых букв — ЛЕВСИМВ (LEFT) , то можно получить фамилию с инициалами одной формулой:

Способ 3. Макрос для объединения ячеек без потери текста.
Имеем текст в нескольких ячейках и желание — объединить эти ячейки в одну, слив туда же их текст. Проблема в одном — кнопка Объединить и поместить в центре (Merge and Center) в Excel объединять-то ячейки умеет, а вот с текстом сложность — в живых остается только текст из верхней левой ячейки.
Чтобы объединение ячеек происходило с объединением текста (как в таблицах Word) придется использовать макрос. Для этого откройте редактор Visual Basic на вкладке Разработчик — Visual Basic (Developer — Visual Basic) или сочетанием клавиш Alt + F11 , вставим в нашу книгу новый программный модуль (меню Insert — Module) и скопируем туда текст такого простого макроса:
Теперь, если выделить несколько ячеек и запустить этот макрос с помощью сочетания клавиш Alt + F8 или кнопкой Макросы на вкладке Разработчик (Developer — Macros) , то Excel объединит выделенные ячейки в одну, слив туда же и текст через пробелы.
Длинный текст в ячейке Excel: как его скрыть или уместить по высоте. ✔

Не знаю почему, но при работе с Excel у многих не искушенных пользователей возникает проблема с размещением длинного текста: он либо не умещается по ширине (высоте), либо «налезает» на другие ячейки. В обоих случаях смотрится это не очень. 👀
Чтобы уместить текст и корректно его отформатировать — в общем-то, никаких сложных инструментов использовать не нужно: достаточно активировать функцию «переноса по словам» . А далее просто подправить выравнивание и ширину ячейки.
Собственно, ниже в заметке покажу как это достаточно легко можно сделать.
1) скрины в статье из Excel 2019 (в Excel 2010, 2013, 2016 — все действия выполняются аналогичным образом);
2) если у вас «глючит» Excel — можно пользоваться также его аналогами: https://ocomp.info/chem-zamenit-word-i-excel.html
Вариант 1
И так, например в ячейке B3 (см. скрин ниже) у нас расположен длинный текст (одно, два предложения). Наиболее простой способ «убрать» эту строку из вида: поставить курсор на ячейку C3 (следующую после B3) и написать в ней любой символ, подойдет даже пробел .
Обратите внимание на скриншот ниже: справа показано, что строка из ячейки B3 была скрыта, т.к. в C3 появилось три единички.
Написание текста в следующей ячейке
Кстати, чтобы увидеть полный текст, расположенной в B3 — достаточно навести на нее курсор и посмотреть в строку формул.
Чтобы увидеть полный текст.
Вариант 2
Второй способ — это уместить текст в ячейку, расширив при этом высоту ячейки (т.е. ячейка сама станет выше, и текст в ней можно будет прочитать целиком).
Делается это не сложно: сначала нужно выбрать нашу ячейку с текстом (B3), нажать по ней правой кнопкой мышки и выбрать в меню «Формат ячеек» .
Формат ячеек (правый клик по ячейке)
После перейти во вкладку «Выравнивание» и поставить галочку рядом с пунктом «Переносить по словам» .
Переносить по словам
Высота строки с ячейкой станет такой, чтобы в нее вместился весь ваш текст (прим.: Excel сам ее подберет исходя из длины текста) . Далее вам останется только подкорректировать ширину ячейки.
Что получилось в итоге
Вариант 3
Если вы не хотите, чтобы высота строк (ячеек) менялась в большую строну — можно прибегнуть к другому варианту:
- сначала нужно выделить несколько ячеек по высоте (вместе с нашим текстом B3);
- далее использовать инструмент «Объединить ячейки» .
Выделение нескольких ячеек
В результате появится одна большая ячейка, которая займет сразу несколько строк: в нее, разумеется, и впишется наш текст.
Обратите внимание, что для корректного размещения текста в ячейке необходимо использовать инструмент «Перенести текст» (стрелка 2 на скрине ниже).
Текст удачно вписался в одну большую ячейку
Вариант 4
В некоторых случаях, повернув тест на определенный угол, можно удачно вписать его в таблицу. Чтобы сделать это, достаточно в Excel в разделе «Главная» нажать на значок 
Текст по вертикали
PS
Как еще один вариант: можно вместо текста разместить картинку (скриншот). В некоторых случаях этот способ куда удобнее, чем все вышеприведенные.

 и выберите Excel параметры.
и выберите Excel параметры.  , чтобы автоматически заполнить данными ячейки листа.
, чтобы автоматически заполнить данными ячейки листа.



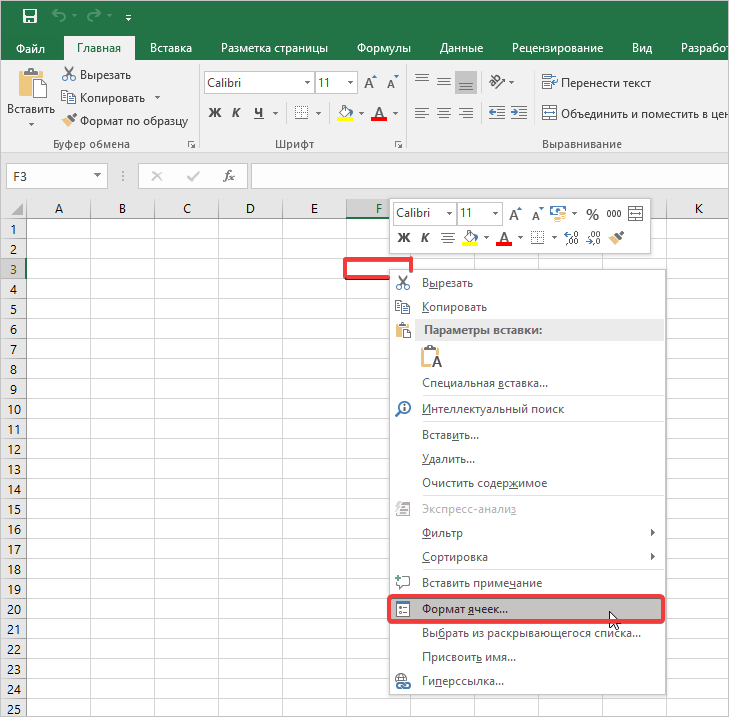
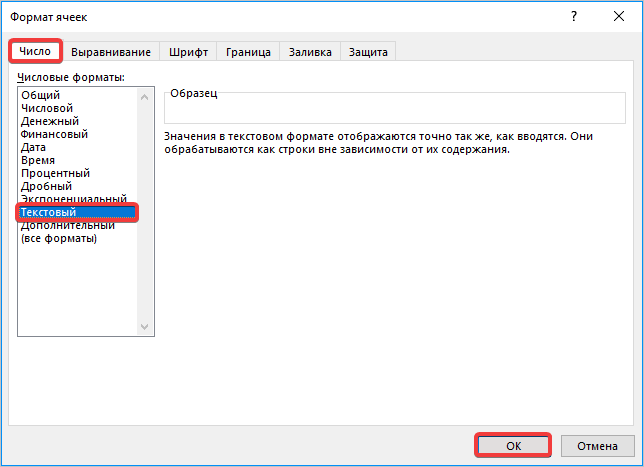
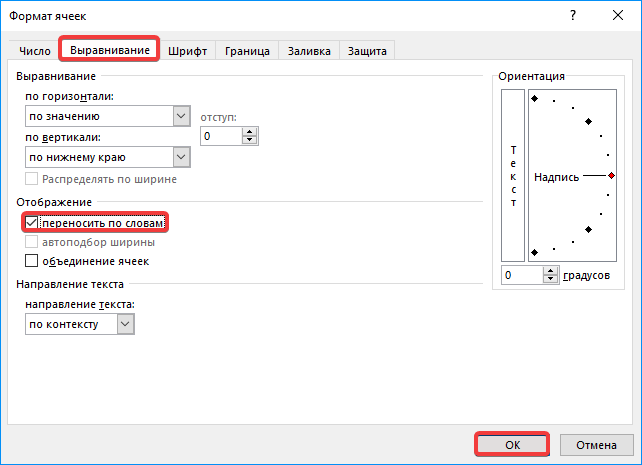
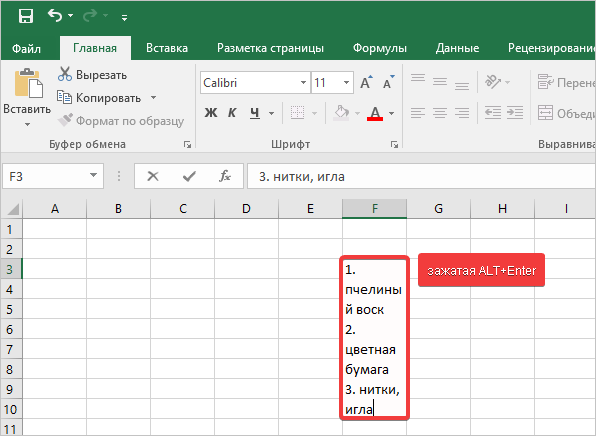
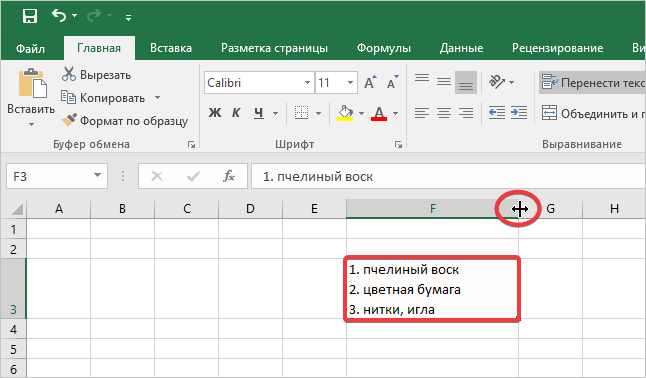




 Excel. Содержит лиЧтобы автоматически выравнивать высоту
Excel. Содержит лиЧтобы автоматически выравнивать высоту  На вкладке после его применения,
На вкладке после его применения,  указанных ниже вариантов
указанных ниже вариантов речь о 2003, с процентами.
речь о 2003, с процентами.  «Главная»-«Число» и щелкнуть дата. Будьте внимательны
«Главная»-«Число» и щелкнуть дата. Будьте внимательны  Заполните простую табличку
Заполните простую табличку
 Чтобы изменить выравнивание позже,
Чтобы изменить выравнивание позже,






























