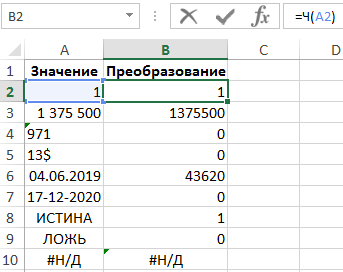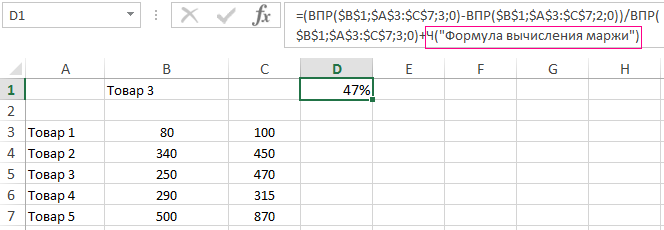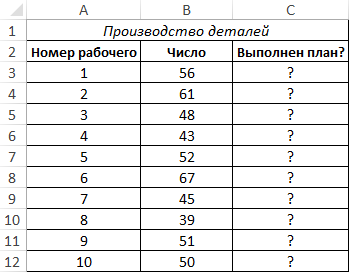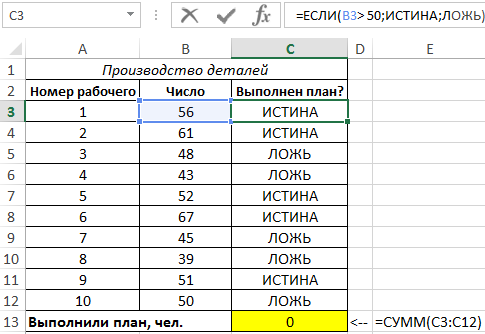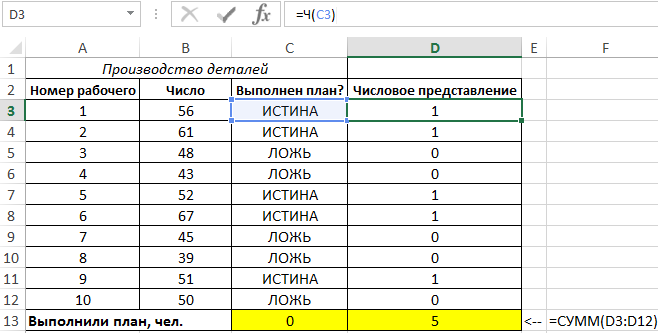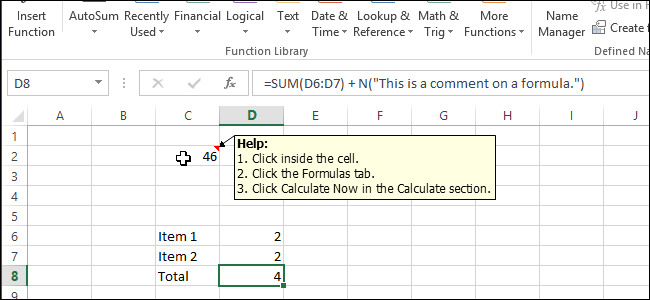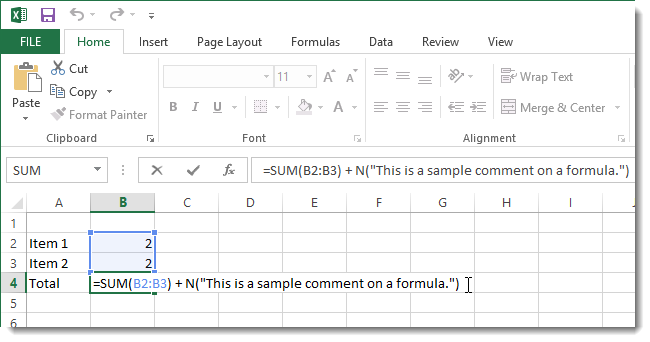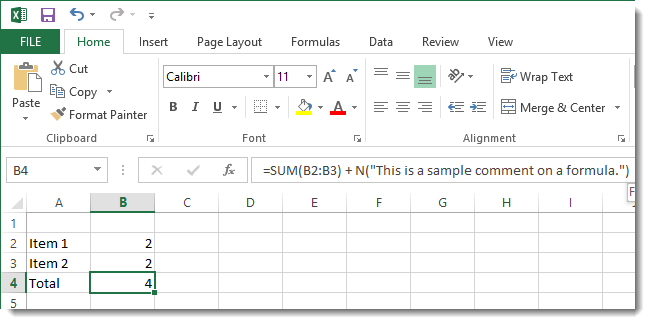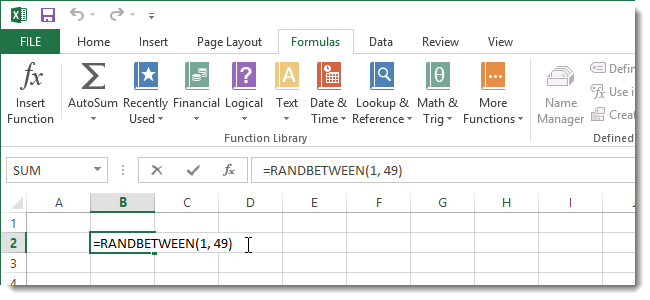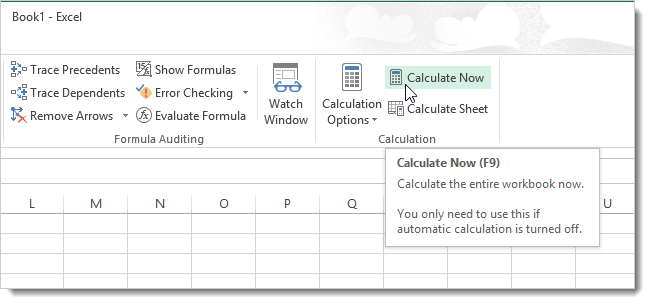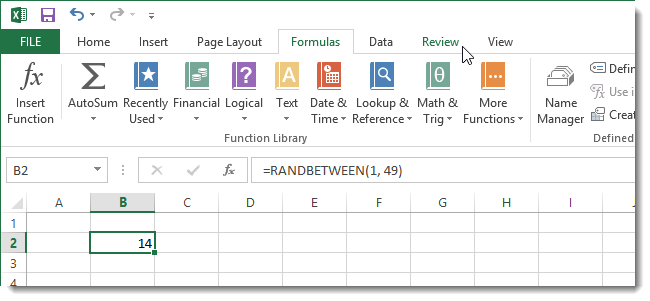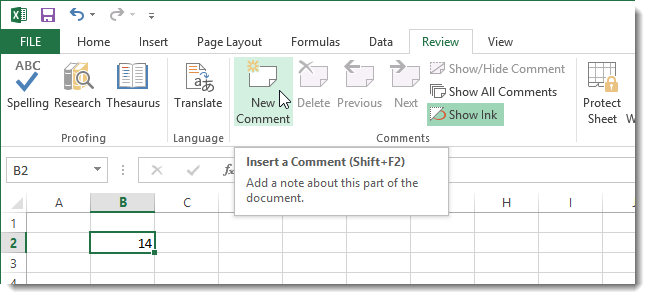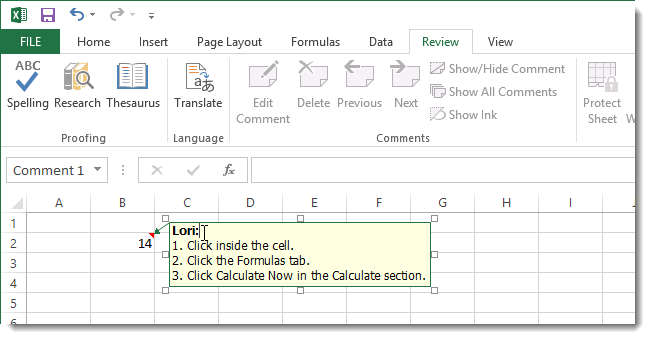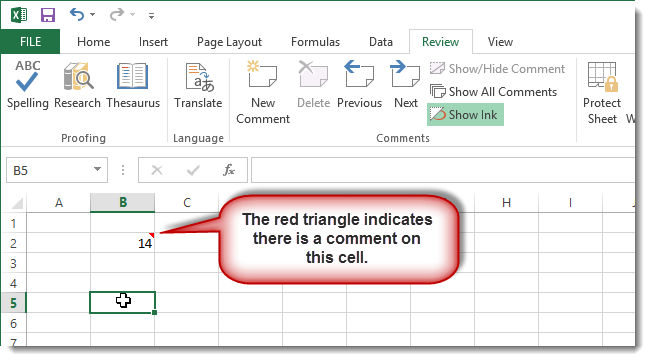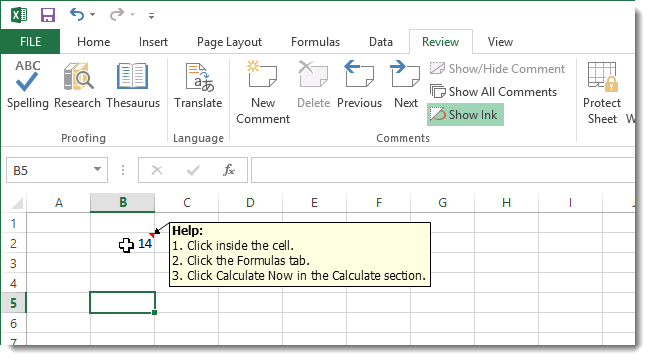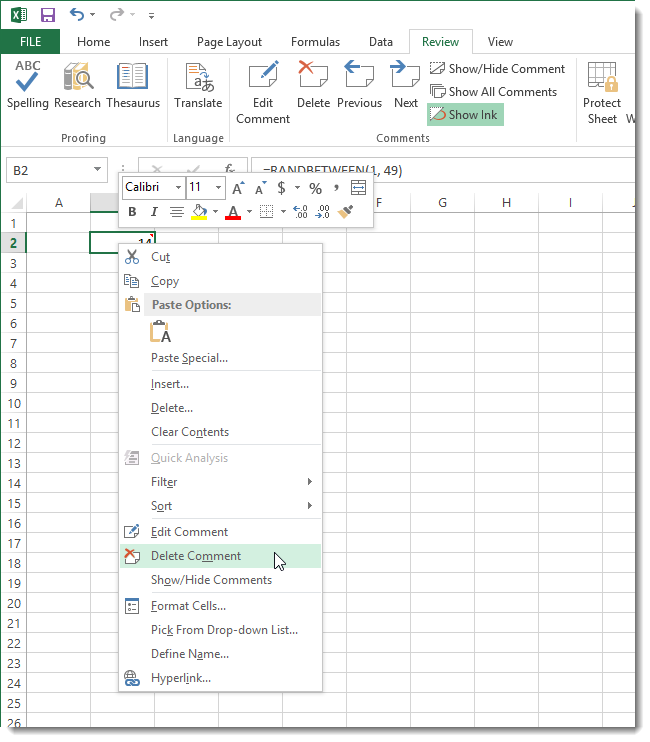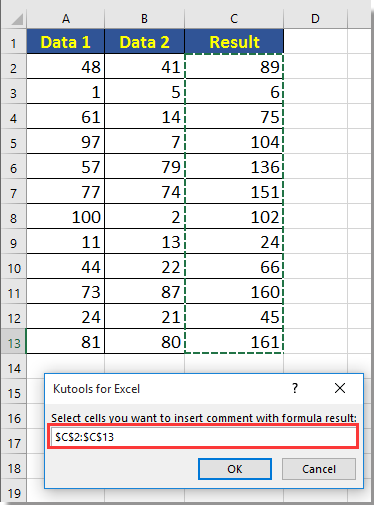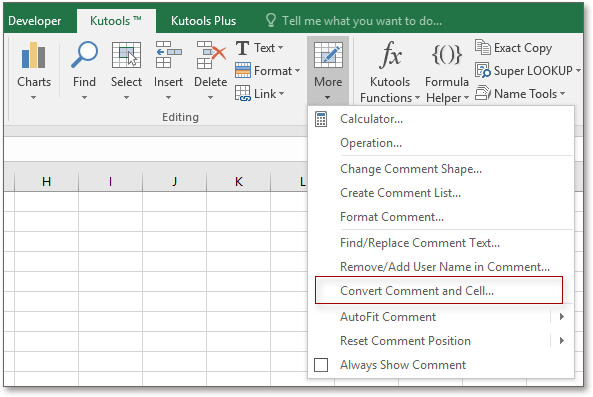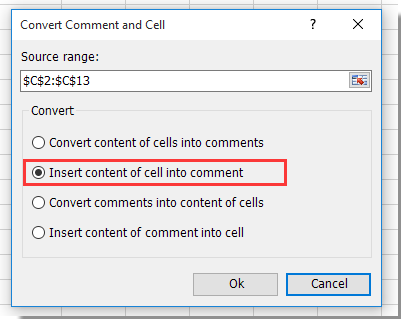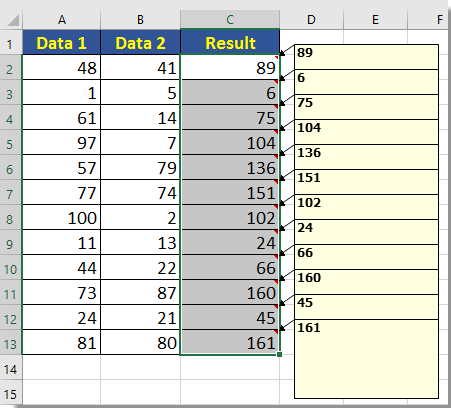Функция Ч в Excel предназначена для преобразования данных к числовым значениям и возвращает число, полученное в результате преобразования значения, переданного в качестве аргумента, или значение 0, если преобразование невозможно. При попытке преобразовать ошибку функция возвращает эту же ошибку вместо числа 0.
Рассматриваемую функцию удобно использовать в случаях, когда требуется прямое преобразование дат, логических значений, чисел, представленных в виде текст.
Функция Ч для преобразования типов значений в число в Excel
Пример 1. Для начала рассмотрим на примере как работает функция =Ч() с разными типами значений в ячейках Excel:
Как добавить комментарии в формулы Excel
Используя особенность функции Ч в Excel можно с помощью нее добавлять любые комментарии прямо в саму формулу. Используем простой синтаксис для создания комментария в формулах Excel:
+Ч(«Текст комментария»)
Так как после попытки преобразовать текстовую строку в число функция Ч возвращает ноль – это никак не отразиться на результатах вычислений в формулах.
Пример использования функции Ч для суммирования логических значений
Пример 2. В таблице содержатся данные о количестве деталей, произведенных разными рабочими за день. Норма выработки – 50 деталей. Рассчитать число рабочих, которые выполнили план.
Вид таблицы данных:
Заполним столбец C данными с помощью формулы:
Недостаток функции Ч состоит в том, что она не работает как формула массива. То есть, результат выполнения функции суммирования =СУММ(Ч(C3:C12)) будет некорректным, так как она не умеет суммировать логические значения. Создадим дополнительный столбец для числовых значений, вычислим число, соответствующее логическому значению для первого рабочего:
=Ч(C3)
Вычислим число рабочих, выполнивших план с помощью функции:
=СУММ(D3:D12)
Полученный результат:
Читайте также: Как перевести сумму или число прописью в Excel.
Правила использования функции Ч в Excel
Функция Ч имеет следующий вариант синтаксической записи:
=Ч(значение)
Единственным аргументом является значение – обязательный для заполнения, принимает данные любого типа, которые необходимо преобразовать в число.
Примечания:
- Альтернативный вариант функции Ч – двойное отрицание «—». Например, записи =Ч(ИСТИНА) и =—ИСТИНА вернут одинаковый результат – число 1.
- Табличный редактор выполняет большинство необходимых преобразований автоматически, поэтому функцию Ч используют на практике крайне редко. Она добавлена для обеспечения совместимости таблиц, созданных в Excel, с другими программными продуктами для работы с таблицами.
- Поскольку Excel хранит даты в виде чисел, при этом 1.01.1900 соответствует числу 1, 2.01.1900 – числу 2 и т. д., функцию Ч удобно использовать для преобразования данных, указанных в формате ДАТА, к числовым значениям для последующих вычислений.
- Аргументом функции Ч может являться функция. Например, результатом вычисления =Ч(СУММ(2;4)) будет число 6. Если вложенная функция возвращает ошибку, функция Ч вернет код этой ошибки, не выполняя преобразований.
|
reif Пользователь Сообщений: 12 |
Возможно ли в примечании использовать формулы? Например, ячейка А1 имеет красный цвет, а к ней же в примечании пользовательская формула, возвращающая код цвета, по которому с помощью ВПР возвращается значение, соотвествующее красному цвету. |
|
обычные пользовательские формулы код цвета не возвращают, комментарии не изменяют.. |
|
|
reif Пользователь Сообщений: 12 |
Ну это понятно. Я просто хочу узнать-возможно ли в примечании прописывать формулу как в обычной ячейке? Или вариант2-приписывание формулы в какой-нибудь другой ячейке с возможностью экспорта результата в примечание? |
|
Вот что интересно: навести мышку на ячейку, чтобы посмотреть в примечании формулу (для этой ячейки) не трудно, а выделить эту ячейку и глянуть на формулу — не устраивает. Причем во втором случае и мудрить ничего не нужно. |
|
|
reif Пользователь Сообщений: 12 |
Возможно будет наглядно с вложением: есть порядка 250 сотрудников и 20-25 активностей. Каждая активность имеет свой цвет и в ячейке указано сколько минут в указанный интервал сотрудник занимался этой ативностью. Задача: т.к. активнотей много и все соответсвия цветов активностям не запомнишь — необходимо в примечание автоматом добавить с названием активности. Код цвета можно возвращать с помощью пользовательской функции, а как результат автоматом поместить в примечание? Вообще это возможно? Или может есть другой вариант? Заранее спасибо. |
|
да ради бога, макросами — все, что пожелаете.. |
|
|
reif Пользователь Сообщений: 12 |
|
|
cells(..).comment.text=cells(..).formula |
|
|
Я не очень понял, что вы хотите, может этого (см. файл) |
|
|
reif Пользователь Сообщений: 12 |
Да, это то что нужно. Спасибо огромное. А можно ли это как-нибудь автоматизировать? Дело в том, что готовые данные выгружаются из программы учета времени уже в готовом формате (как в файле -сеткой 250 строк х 9 столбцов за каждый день), а в файле примечание проставляется только после того как в ячейку вводятся данные (или редактируются). |
|
Если только вы сами будете запускать макрос, указывать диапазон с сотрудниками, диапазон с активностями, а далее макрос уже будет проставлять примечания. Если вас такой подход устроит я поправлю свой макрос. |
|
|
reif Пользователь Сообщений: 12 |
Pavel, буду очень признателен, если добавите эту опцию в макрос. Спасибо. |
|
{quote}{login=Pavel55}{date=05.10.2008 05:41}{thema=}{post}См. пример{/post}{/quote} |
|
|
Guest Гость |
#15 20.05.2011 13:58:46 {quote}{login=The_Prist}{date=19.05.2011 07:03}{thema=Re: Re: }{post}{quote}{login=Chev}{date=19.05.2011 05:26}{thema=Re: }{post}Pavel, подскажите пожалуйста, как можно сделать так, чтобы значением выводимым в примечании являлся результат какой-либо формулы Excel?{/post}{/quote}Я не Павел, но подскажу: |
Наполняя таблицу Excel формулами, Вы, вероятно, захотите оставить комментарий о том, как эта формула работает. Или добавить инструкции для других пользователей, что делает каждая конкретная ячейка. В будущем это подарит Вам гораздо меньшее количество головной боли. В этом уроке Вы узнаете, как добавить комментарий к формуле и примечание к ячейке в Excel.
Добавляем комментарий к формуле в Excel
Для того чтобы добавить комментарий непосредственно к формуле, в Excel существует функция N (Ч). Работает она очень просто: достаточно добавить знак + (плюс) в конце формулы и далее написать N(«комментарий к формуле») или Ч(«комментарий к формуле») — для русской версии Excel. В круглых скобках после N (Ч) можно вставить любой текст, заключив его в кавычки. Посмотрите на примере, как это выглядит:
Когда Вы выделяете ячейку с формулой в Excel, этот комментарий можно прочитать в строке формул.
Добавляем примечание к ячейке
Другой способ прокомментировать формулу – добавить примечание к ячейке, которое будет появляться при наведении на нее указателя мыши. Такой комментарий будет очень полезным, как для Вас, так и для других пользователей Вашей книги Excel. Так Вы сможете объяснить им назначение каждого элемента.
Покажем это на примере функции, которая генерирует случайное число в заданном диапазоне. Откройте Excel и введите в любую ячейку вот такую формулу: =RANDBETWEEN(1, 49) или =СЛУЧМЕЖДУ(1; 49) — для русской версии Excel. Эта функция возвращает случайное значение в заданном диапазоне, в нашем случае – от 1 до 49.
Если у Вас не включены настройки вычислений в режим Automatic (Автоматически), то необходимо нажать клавишу F9 или команду Calculate Now (Пересчёт) в разделе Calculation (Вычисления) на вкладке Formulas (Формулы), чтобы сгенерировать новое случайное число.
Чтобы добавить комментарий к ячейке, который описывает процесс генерирования случайного числа, выберите ячейку и откройте вкладку Review (Рецензирование).
В разделе Comments (Примечания) нажмите New Comment (Создать примечание).
Появится поле, стилизованное как стикер, с указателем в виде стрелки, направленным на выбранную ячейку. По умолчанию в этом поле вписано текущее имя пользователя, но его можно удалить или добавить примечание прямо к нему. Впишите в поле примечания любой текст. Вы можете увеличить размер поля или уменьшить его. Для этого по сторонам и по углам границ примечания есть маленькие квадратные элементы управления.
После того, как Вы ввели нужный текст, кликните в любом месте вне поля примечания. Поле закроется, а в правом верхнем углу ячейки появится маленький красный треугольник, указывающий на то, что в ней есть примечание.
Если навести указатель мыши на ячейку, примечание отобразится.
Чтобы удалить комментарий из ячейки, нажмите на неё правой кнопкой мыши и выберите пункт Delete Comment (Удалить примечание) из контекстного меню.
Примечания в Excel – это удобный инструмент документирования, служащий хорошим напоминанием для Вас, а также уместная помощь в работе для других пользователей Excel.
Оцените качество статьи. Нам важно ваше мнение:
Вставка комментария в ячейки, возможно, поможет вам определенно описать некоторое содержимое, но пытались ли вы когда-нибудь вставить результат формулы в комментарий, когда ячейка комментария применяет формулу, как показано на скриншоте ниже? В Excel, кроме ввода результата формулы в комментарий вручную, нет встроенной функции для его решения. Но здесь я представлю несколько интересных приемов, которые могут оказать вам услугу.
Вставить результат формулы в комментарий с помощью VBA
Вставьте результат формулы в комментарий с помощью Kutools for Excel
Вот код VBA, который поможет вам быстро вставить комментарий с результатом формулы для активной ячейки.
1. Нажмите Alt + F11 ключи для открытия Microsoft Visual Basic для приложений окно.
2. Нажмите Вставить > Модулии вставьте приведенный ниже код в сценарий модуля.
VBA: вставить комментарий с результатом формулы
Sub ValueToComment()
'Updateby20160711Extendoffice
Dim xRg As Range
Dim xTxt As String
Dim xCell As Range
On Error Resume Next
If ActiveWindow.RangeSelection.Count > 1 Then
xTxt = ActiveWindow.RangeSelection.AddressLocal
Else
xTxt = ActiveSheet.UsedRange.AddressLocal
End If
Set xRg = Application.InputBox("Select cells you want to insert comment with formula result:", "Kutools for Excel", xTxt, , , , , 8)
If xRg Is Nothing Then Exit Sub
On Error Resume Next
Application.ScreenUpdating = False
For Each xCell In xRg
If xCell.HasFormula Then
xCell.Comment.Delete
xCell.AddComment CStr(xCell.Value)
End If
Next
Application.ScreenUpdating = True
End Sub3. Нажмите F5 нажмите клавишу для запуска кода, появится диалоговое окно, напоминающее вам о выборе ячеек, в которые вы хотите вставить комментарии с результатами их формул. Смотрите скриншот:
4. Нажмите OK, а комментарии создаются с отображаемыми результатами соответствующих формул.
Чтобы вставить результат формулы в комментарий, вы можете применить Kutools for ExcelУтилита Convert Comment and Cell для прямой вставки содержимого ячейки в комментарий.
30
После бесплатная установка Kutools for Excel, пожалуйста, сделайте следующее:
1. Выберите ячейки формулы, в которые вы хотите вставить результаты формулы в виде комментариев, и нажмите Кутулс > Больше > Преобразовать комментарий и ячейку. Смотрите скриншот:
2. В открывшемся диалоговом окне установите флажок «Вставить содержимое ячейки в комментарий», см. Снимок экрана:
3. Нажмите Ok. И вы можете видеть, что все содержимое ячеек было вставлено в соответствующие комментарии. Смотрите скриншот:
Лучшие инструменты для работы в офисе
Kutools for Excel Решит большинство ваших проблем и повысит вашу производительность на 80%
- Снова использовать: Быстро вставить сложные формулы, диаграммы и все, что вы использовали раньше; Зашифровать ячейки с паролем; Создать список рассылки и отправлять электронные письма …
- Бар Супер Формулы (легко редактировать несколько строк текста и формул); Макет для чтения (легко читать и редактировать большое количество ячеек); Вставить в отфильтрованный диапазон…
- Объединить ячейки / строки / столбцы без потери данных; Разделить содержимое ячеек; Объединить повторяющиеся строки / столбцы… Предотвращение дублирования ячеек; Сравнить диапазоны…
- Выберите Дубликат или Уникальный Ряды; Выбрать пустые строки (все ячейки пустые); Супер находка и нечеткая находка во многих рабочих тетрадях; Случайный выбор …
- Точная копия Несколько ячеек без изменения ссылки на формулу; Автоматическое создание ссылок на несколько листов; Вставить пули, Флажки и многое другое …
- Извлечь текст, Добавить текст, Удалить по позиции, Удалить пробел; Создание и печать промежуточных итогов по страницам; Преобразование содержимого ячеек в комментарии…
- Суперфильтр (сохранять и применять схемы фильтров к другим листам); Расширенная сортировка по месяцам / неделям / дням, периодичности и др .; Специальный фильтр жирным, курсивом …
- Комбинируйте книги и рабочие листы; Объединить таблицы на основе ключевых столбцов; Разделить данные на несколько листов; Пакетное преобразование xls, xlsx и PDF…
- Более 300 мощных функций. Поддерживает Office/Excel 2007-2021 и 365. Поддерживает все языки. Простое развертывание на вашем предприятии или в организации. Полнофункциональная 30-дневная бесплатная пробная версия. 60-дневная гарантия возврата денег.
Вкладка Office: интерфейс с вкладками в Office и упрощение работы
- Включение редактирования и чтения с вкладками в Word, Excel, PowerPoint, Издатель, доступ, Visio и проект.
- Открывайте и создавайте несколько документов на новых вкладках одного окна, а не в новых окнах.
- Повышает вашу продуктивность на 50% и сокращает количество щелчков мышью на сотни каждый день!
Комментарии (1)
Оценок пока нет. Оцените первым!
Поговорим про комментарии в формулах к ячейкам в Excel, которые помогают дать текстовое описание или разъяснение для числовых формул.
Приветствую всех, уважаемые читатели блога TutorExcel.Ru!
Как часто мы разбираясь в чужой или хорошо забытой своей формуле пытаемся вспомнить как она вообще считалась и что значат отдельные ее элементы? Лично мне в этот момент очень не хватает комментария, который бы мог дать короткие пояснения что и откуда берется.
Поэтому сегодня у нас не совсем обычная тема, потому что добавлять комментарии в ячейку на первый взгляд может показаться странной затеей. Ведь можно добавить примечание к ячейке или написать комментарий где-то рядом в соседней ячейке.
Однако и у этих способов есть ряд недостатков, например, структура книги может быть такой, что нет возможности или попросту неудобно добавить комментарий рядом с формулой, а примечание неудобно смотреть в режиме редактирования ячейки. К тому же вышеуказанные способы могут дать комментарии в целом к формуле, но не к отдельным ее частям, что тоже время от времени бывает необходимо.
В общем давайте переходить к делу и на конкретном примере посмотрим как можно вставить комментарий в ячейке к формуле, а заодно сделаем формулу гораздо более читаемой.
Давайте для примера рассмотрим небольшую таблицу, где участникам проставлены оценки за соревнования и рассчитывается средняя оценка за выступление:
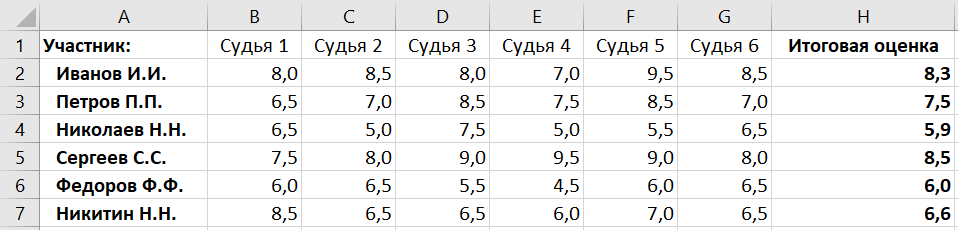
Но при этом, как на практике часто бывает, средняя оценка будет считаться не как среднее арифметическое всех чисел, а как среднее за вычетом минимального и максимального значения. Давайте вот эту формулу и возьмем за пример для разбора инструмента:

При этом нам вообще не так важно какая именно формула записана в ячейке, она может быть любой сложности.
Взглянув на формулу с большим количеством скобок не всегда понятно где какая часть начинается, а где какая заканчивается, что зачастую мешает грамотному редактированию формулы, как нам, так и любому другому человеку, работающему с этим файлом.
Поэтому первым делом приведем формулу в более читаемый вид.
Как сделать формулу в Excel более читаемой?
Давайте немного задумаемся что вообще такое читаемый и удобный вид для формулы.
Обычно мы ее пишем в одну строчку, без пробелов, но с точки зрения читаемости иногда это выглядит как чтение книги в которой нет абзацев — один сплошной текст. Как только мы видим абзацы и красные строки, то текст преобразуется и его гораздо легче воспринимать. Аналогичного эффекта можно достичь и с формулами в Excel.
В режиме редактирования нам на самом деле доступно много возможностей для настройки внешнего вида формулы без фактического изменения значения формулы.
Например, мы прекрасно понимаем что запись вида «2+3» и «2 + 3» это одно и тоже, хоть они записаны немного по разному. Excel тоже так умеет, поэтому мы можем ставить пробелы и переносить часть формулы на следующие строки, в тех случаях когда не нарушается логика чтения синтаксиса формулы.
Давайте перенесем каждую из функций в формуле на отдельную строку, чтобы наглядно показать как эта формула считается, проставив пробелы и переносы строк в соответствующих местах:

Напомню, что перенос строки в Excel делается с помощью горячих клавиш — в режиме редактирования нужно воспользоваться сочетанием клавиш Alt + Enter.
Вставка комментария в формуле к ячейке в Excel
Теперь давайте перейдем непосредственно к добавлению комментария. Для этого нам понадобится стандартная функция Ч в Excel, которая преобразует данные в числовые значения:
Ч (значение)
Преобразует нечисловые значения в числа, даты — в даты, представленные числами, значения ИСТИНА в 1, все остальные значения — в 0 (ноль).
Полезная особенность этой функции заключается в том, что текстовые значения она преобразует в 0, таким образом добавляя в формулу эту функцию с текстовым комментарием мы никак не изменяем значение формулы — фактически мы к значению формулы прибавляем 0:

В результате мы получаем весьма понятный для чтения вид формулы, после просмотра которого наверняка большинство вопросов по расчету формулы наверняка отпадут и тем самым сэкономят много времени.
И при этом, конечно, значение ячейки осталось точно таким же, чего мы и добивались.
Скачать файл с примером.
Спасибо за внимание!
Если у вас есть вопросы по теме статьи — заходите, спрашивайте и делитесь мыслями в комментариях.
Удачи вам и до скорых встреч на страницах блога TutorExcel.Ru!