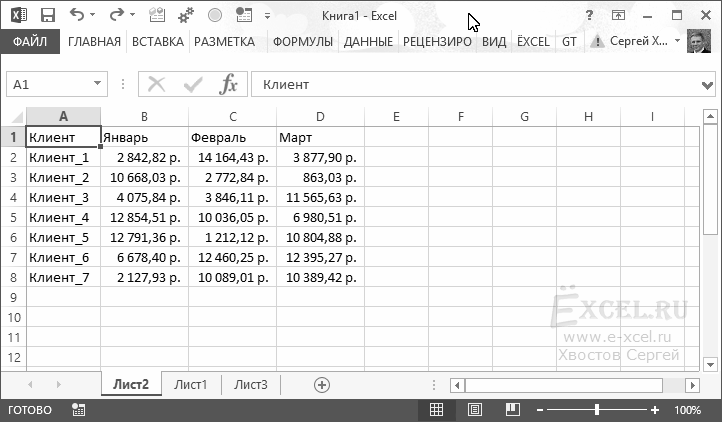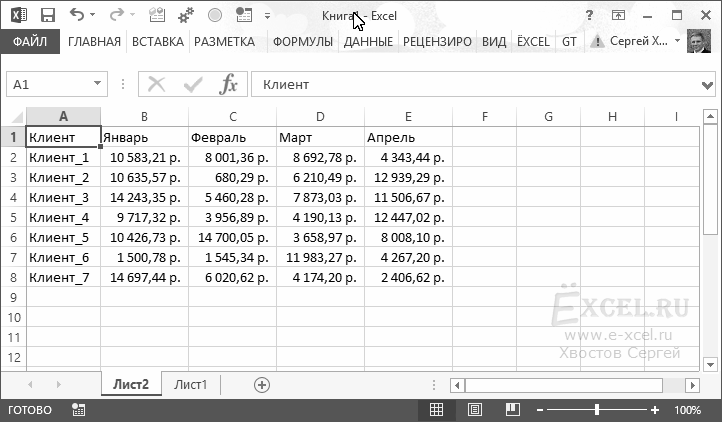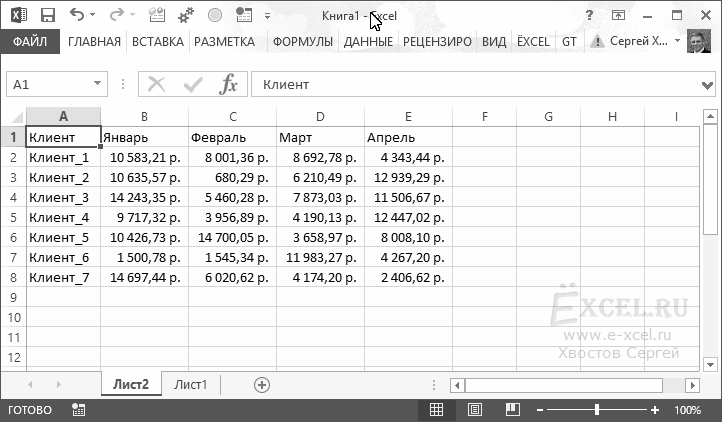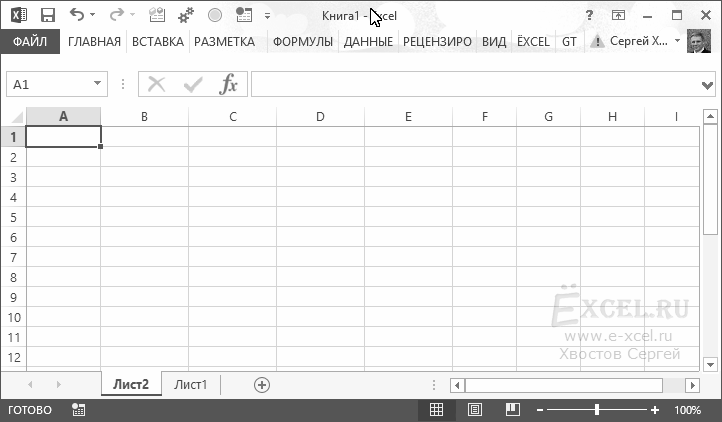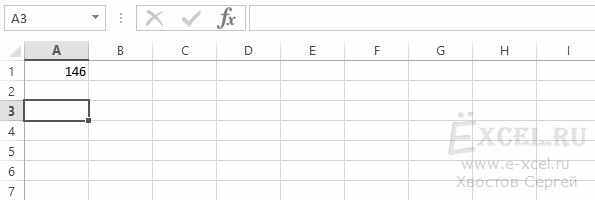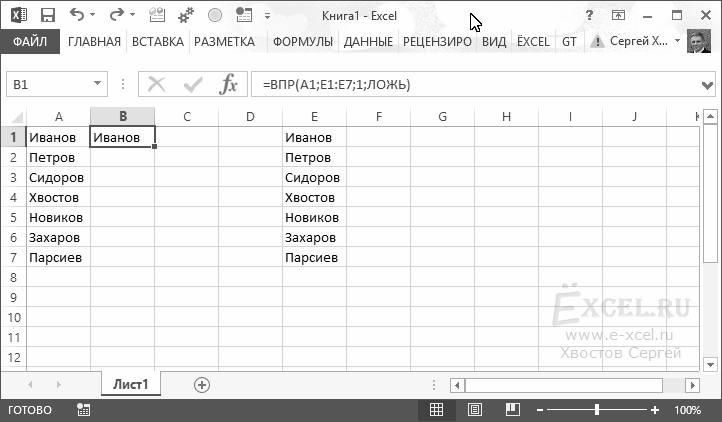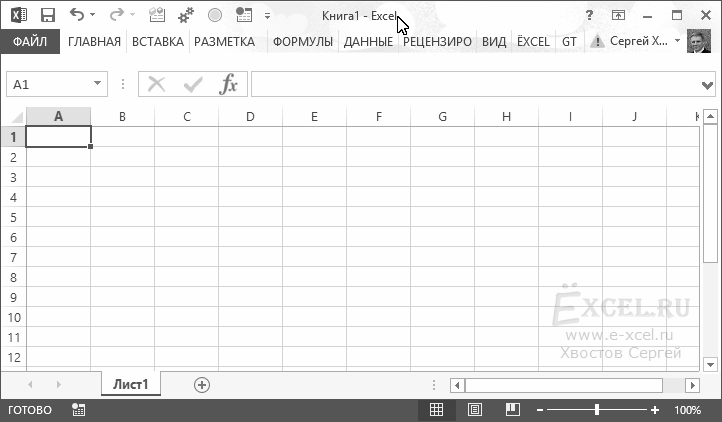Если на листе есть длинный список, и вы хотите перейти к последним данным этого списка, вам нужно прокрутить вручную до конца этого списка, который вас раздражает. Здесь я расскажу о некоторых хитростях, позволяющих быстро перейти к концу столбца или строки в Excel.
Перейти к концу столбца или строки в активном диапазоне с помощью ярлыков
Перейти к последнему столбцу или строке в используемом диапазоне с помощью Kutools for Excel
 Перейти к концу столбца или строки в активном диапазоне с помощью ярлыков
Перейти к концу столбца или строки в активном диапазоне с помощью ярлыков
Щелкните любые данные столбца, который вы хотите переместить в конец, и удерживайте Ctrl нажмите и нажмите 
Если вы хотите перейти в конец строки в активном диапазоне данных, удерживайте Ctrl нажмите и нажмите 
Функции: Если между данными есть пустая строка или столбец, они перемещаются только к последним данным над первой пустой строкой или столбцом. Смотрите скриншот:
 Перейти к последнему столбцу или строке в используемом диапазоне с помощью Kutools for Excel
Перейти к последнему столбцу или строке в используемом диапазоне с помощью Kutools for Excel
В некоторых случаях вы хотите перейти к последнему столбцу, строке или ячейке в используемом диапазоне вместо последних данных, используя Kutools for ExcelАвтора Выбрать последнюю ячейку утилита может вам помочь.
После бесплатная установка Kutools for Excel, пожалуйста, сделайте следующее:
Включите лист, который вы хотите разместить в последнем столбце или строке в используемом диапазоне, щелкните Кутулс > Выберите > Выбрать последнюю ячейку > Выбрать последнюю ячейку/Последняя строка/Последний столбец. Смотрите скриншот:
Лучшие инструменты для работы в офисе
Kutools for Excel Решит большинство ваших проблем и повысит вашу производительность на 80%
- Снова использовать: Быстро вставить сложные формулы, диаграммы и все, что вы использовали раньше; Зашифровать ячейки с паролем; Создать список рассылки и отправлять электронные письма …
- Бар Супер Формулы (легко редактировать несколько строк текста и формул); Макет для чтения (легко читать и редактировать большое количество ячеек); Вставить в отфильтрованный диапазон…
- Объединить ячейки / строки / столбцы без потери данных; Разделить содержимое ячеек; Объединить повторяющиеся строки / столбцы… Предотвращение дублирования ячеек; Сравнить диапазоны…
- Выберите Дубликат или Уникальный Ряды; Выбрать пустые строки (все ячейки пустые); Супер находка и нечеткая находка во многих рабочих тетрадях; Случайный выбор …
- Точная копия Несколько ячеек без изменения ссылки на формулу; Автоматическое создание ссылок на несколько листов; Вставить пули, Флажки и многое другое …
- Извлечь текст, Добавить текст, Удалить по позиции, Удалить пробел; Создание и печать промежуточных итогов по страницам; Преобразование содержимого ячеек в комментарии…
- Суперфильтр (сохранять и применять схемы фильтров к другим листам); Расширенная сортировка по месяцам / неделям / дням, периодичности и др .; Специальный фильтр жирным, курсивом …
- Комбинируйте книги и рабочие листы; Объединить таблицы на основе ключевых столбцов; Разделить данные на несколько листов; Пакетное преобразование xls, xlsx и PDF…
- Более 300 мощных функций. Поддерживает Office/Excel 2007-2021 и 365. Поддерживает все языки. Простое развертывание на вашем предприятии или в организации. Полнофункциональная 30-дневная бесплатная пробная версия. 60-дневная гарантия возврата денег.
Вкладка Office: интерфейс с вкладками в Office и упрощение работы
- Включение редактирования и чтения с вкладками в Word, Excel, PowerPoint, Издатель, доступ, Visio и проект.
- Открывайте и создавайте несколько документов на новых вкладках одного окна, а не в новых окнах.
- Повышает вашу продуктивность на 50% и сокращает количество щелчков мышью на сотни каждый день!
Комментарии (0)
Оценок пока нет. Оцените первым!
Excel для Microsoft 365 Excel 2021 Excel 2019 Excel 2016 Excel 2013 Excel 2010 Excel 2007 Еще…Меньше
При этом в Excel сохраняется только часть каждого из них, которая содержит данные или форматирование. Пустые ячейки могут содержать форматирование, из-за котором последняя ячейка в строке или столбце выпадет за пределы диапазона ячеек, содержащих данные. В результате размер файла книги будет больше, чем требуется, и при печати книги на печать может потребоваться больше страниц.
Чтобы избежать этих проблем, можно найти последнюю ячейку с данными или форматированием на нем, а затем сбросить эту последнюю ячейку, сбросить все форматирование, которое может быть применено в пустых строках или столбцах между данными и последней ячейкой.
Поиск последней ячейки с данными или форматированием на нем
-
Чтобы найти последнюю ячейку с данными или форматированием, щелкните в любом месте на нем и нажмите CTRL+END.
Примечание: Чтобы выбрать последнюю ячейку в строке или столбце, нажмите клавишу END, а затем клавишу СТРЕЛКА ВПРАВО или СТРЕЛКА ВНИЗ.
Очистка всего форматирования между последней ячейкой и данными
-
Выполните одно из указанных ниже действий.
-
Чтобы выбрать все столбцы справа от последнего столбца с данными, щелкните первый заголовок столбца, нажмите и удерживайте нажатой кнопку CTRL, а затем щелкните заголовки столбцов, которые нужно выбрать.
Совет: Можно также щелкнуть первый заголовок столбца и нажать CTRL+SHIFT+END.
-
Чтобы выбрать все строки под последней строкой с данными, щелкните заголовок первой строки, нажмите и удерживайте нажатой кнопку CTRL, а затем щелкните заголовки строк, которые нужно выбрать.
Совет: Можно также щелкнуть заголовок первой строки и нажать CTRL+SHIFT+END.
-
-
На вкладке Главная в группе Редактирование щелкните стрелку рядом с кнопкой Очистить
и выберите очистить все.
-
Сохраните лист.
-
Закроем таблицу.
При повторном открыть книгу последняя ячейка данных должна быть последней ячейкой на этом сайте.
Дополнительные сведения
Вы всегда можете задать вопрос специалисту Excel Tech Community или попросить помощи в сообществе Answers community.
К началу страницы
Нужна дополнительная помощь?
В MS Excel доступны для использования очень много «быстрых» клавиш. В данной статье я расскажу какими пользуюсь сам и покажу как это увеличивает скорость работы.
Мой лозунг для пользователя MS Excel:
Каждый пользователь MS Excel в жизни должен сделать три вещи:
- Выучить функцию ВПР;
- Освоить Сводные Таблицы;
- Научиться использовать «быстрые» клавиши.
Реклама Оцените скорость работы с использованием «быстрых» клавиш (копируем таблицу из одного листа и вставляем в другой лист только значения) — записано в замедленном виде
(курсор мышки не сделал ни одного движения):
GIF
Чтобы увидеть видео включите в браузере GIF-Анимацию.
Ну давайте уже перейдем к сути — какие клавиши помогают мне ускорить работу в MS Excel.
Работа с книгой (файлом):
Ctrl+F1 — скрыт/показать ленту меню;
Сtrl+N — создать новую книгу (файл);
Ctrl+O — открыть книгу (файл);
Ctrl+S — сохранить книгу (файл);
Ctrl+Z — отмена последнего действия.
Перемещение по листам книги:
Ctrl+PageDown — перейти на 1 лист вправо;
Ctrl+PageUp — перейти на 1 лист влево.
Перемещение по листу (по таблице):
Чтобы быстро переместиться по листу или таблице — Ctrl+стрелка вниз (вверх, вправо, влево). Курсор перейдет на последнюю или первую (в столбце или строке) ячейку с данными, если данных нет — перейдет на последнюю ячейку строки или столбца (в конец листа).
Перемещение в ячейку «A1» из любого места листа — Ctrl+Home.
GIF
Чтобы увидеть видео включите в браузере GIF-Анимацию.
Выделение диапазонов и таблиц:
Чтобы выделить несколько ячеек — Shift+стрелка вниз (вверх, вправо, влево).
Чтобы быстро выделить таблицу — Shift+Ctrl+8.
Чтобы выделить столбец или строку таблицы — Shift+Ctrl+стрелка вниз (вверх, вправо, влево).
GIF
Чтобы увидеть видео включите в браузере GIF-Анимацию.
Копирование и вставка:
Для копирования я использую или Ctrl+C или Ctrl+Insert, зависит это от того на какой клавиатуре я работаю. На ноутбуке легче Ctrl+C, на стационарном компьютере удобнее Ctrl+Insert.
Для вырезания — Ctrl+X.
Для вставки скопированного — Ctrl+V.
Для вызова диалогового окна «Специальная вставка» — Ctrl+Alt+V.
Для быстрого копирования по столбцу или по строке — Ctrl+D и Ctrl+R соответственно. Тут есть один нюанс, а именно чтобы быстро скопировать данные встаньте курсором в ячейку, которую вы хотите скопировать и выделите вместе с ней диапазон в который вы хотите скопировать данные и нажмите Ctrl+D или Ctrl+R:
GIF
Чтобы увидеть видео включите в браузере GIF-Анимацию.
Редактирование:
F2 — позволяет «провалиться» курсором в активную ячейку для редактирования:
GIF
Чтобы увидеть видео включите в браузере GIF-Анимацию.
F4 — блокирует в формуле диапазон, чтобы он «не съезжал» при копировании (нажимаем 1 раз — блокируются строки и столбцы, 2 раз — только строки, 3 раз — только столбцы, 4 раз — блокировка пропадает):
GIF
Чтобы увидеть видео включите в браузере GIF-Анимацию.
Ctrl+1 — открывает диалоговое окно «Формат ячеек»;
Ctrl+2 (3,4,5) — форматирование текста: жирный, курсив, подчеркнутый, зачеркнутый;
Ctrl+Enter — позволяет вставить введенный текст (формулы или значения) во все выделенные ячейки;
GIF
Чтобы увидеть видео включите в браузере GIF-Анимацию.
Shift+F3 — открывает диалоговое окно «Аргументы функции» (если в активной ячейке есть формула).
Добавить комментарий
Если в вашей компании есть человек, который не пользуется мышью при работе в Excel, то вы наверно замечали, как быстро он выполняет свою работу.
Использование клавиатуры в качестве основного инструмента дает существенную прибавку к скорости работы. Это связано с тем, что наиболее часто используемые команды можно выполнить путем нажатия всего пары клавиш. Также у наших рук есть механическая память, и через некоторое время вы заметите, что вам нужно только подумать, как пальцы уже нажимают нужные клавиши (Вы ведь не задумываетесь, когда печатаете текст — руки сами это делают).
Конечно, полностью отказаться от мышки не получится, да это и не нужно. Например, выбрать рисунок на листе быстрее мышкой, чем перебирать клавиатурой графические объекты. Вы сами для себя определите, какие действия вам быстрее выполнять мышью, а какие с помощью клавиатуры.
Базовые клавиши
Перемещение по одной ячейке. Стрелки вниз, вверх, влево и вправо
Тут все просто. Нажимая стрелки влево, вправо, вверх и вниз вы будете перемещать курсор в соответствующем направлении на одну ячейку.
Перемещение в начало строки. Клавиша Home
Для того чтобы переместиться в начало строки достаточно нажать одну клавишу — Home. Это быстрее чем прокручивать лист мышкой.
Постраничное перемещение по листу Excel. Клавиши Page Up и Page Down
Клавиша Page Up перемещает курсор ровно на одну страницу вверх, а клавиша Page Down – на страницу вниз. Данные клавиши полностью заменяют прокрутку документа скролом мыши и экономят время. Единственное на первый взгляд неудобство — это то, что при медленной прокрутке скролом вы можете более подробно следить за изменениями в тексте не перемещая глаз с одной точки экрана. При использовании клавиш необходимо будет просматривать страницу от верхнего до нижнего края.
Сочетания клавиш для быстрого перемещения по документу
Перемещение курсора в начало и конец документа. Сочетание клавиш Ctrl + Home и Ctrl + End
Для того, чтобы быстро переместиться в начало листа необходимо просто нажать комбинацию клавиш Ctrl + Home.
Аналогично, для быстрого перехода в конец документа — Ctrl + End.
Перемещение по листам книги. Сочетание клавиш Ctrl + Page Up и Ctrl + Page Down
Для перемещения между листами книги также можно использовать клавиатуру. Зажмите клавишу Ctrl и клавишами Page Up или Page Down перемещайтесь на предыдущий или следующий лист.
Перемещение по документам Excel и другим приложениям. Сочетание клавиш Alt + Tab
Данная комбинация клавиш позволяет переключаться между открытыми приложениями. Как правило, у нас открыто множество приложений, но параллельно мы работаем с двумя-тремя из них (это могут быть Excel и Word, Excel и интернет браузер). Сколько времени вы тратите на то, чтобы переключиться с одного на другой. Сочетание клавиш Alt + Tab позволяет мгновенно перейти к предыдущему документу с котором вы работали. Если необходимо перейти к другому документу, то удерживая клавишу Alt, нажимайте Tab до тех пор, пока не перейдете к нужному документу.
Навигация внутри таблицы и прочие методы перемещения
Быстрое перемещение по таблице. Сочетание клавиши Ctrl и стрелок вверх, вниз, влево и вправо
С помощью клавиатуры гораздо быстрее и удобнее перемещаться внутри таблицы. Для этого используется комбинация клавиши Ctrl и клавиш со стрелками.
Более подробно рассмотрим как работает сочетание клавиш Ctrl + Вниз, так как сочетание клавиши Ctrl с другими стрелками меняет только направление перемещения курсора.
Если курсор установлен на ячейке, содержащей данные, то комбинация клавиш Ctrl + Вниз переместит его вниз по столбцу до последней непустой ячейки. Если же курсор изначально был установлен в пустой ячейке, то сочетание клавиш Ctrl + Вниз поместит его вниз до первой непустой ячейки столбца.
Как это можно использовать: Во-первых, можно быстро переместиться в конец или начало таблицы по полностью заполненному столбцу. Во-вторых, очень удобно найти ячейку, на которой вы остановились, заполняя данные.
Вызов окна перехода. Сочетание клавиш Ctrl + G
С помощью диалогового окна «переход» легко перейти к именованной ячейке/диапазону или умной таблице. Для вызова этого окна можно воспользоваться комбинацией клавиш Ctrl + G или клавишей F5. Для выбора объекта, к которому вы хотите перейти также можно использовать клавиатуру: нажмите Tab и стрелками вверх и вниз выберите переменную к которой хотите перейти.
Использование окна поиска для перехода к нужной ячейки. Сочетание клавиш Ctrl + F
Очень часто, вместо того чтобы прокручивать скролом мышки документ или перебирать страницы клавишами, проще перейти к нужному место путем поиска. Для того чтобы быстро вызвать окно поиска пользуйтесь сочетанием клавиш Ctrl + F (для запоминания F — от слова Find — поиск).
Последняя заполненная ячейка в EXCEL
Рассмотрим диапазон значений, в который регулярно заносятся новые данные.
Диапазон без пропусков и начиная с первой строки
В случае, если в столбце значения вводятся, начиная с первой строки и без пропусков, то определить номер строки последней заполненной ячейки можно формулой: =СЧЁТЗ(A:A))
Формула работает для числовых и текстовых диапазонов (см. Файл примера )
Значение из последней заполненной ячейки в столбце выведем с помощью функции ИНДЕКС() : =ИНДЕКС(A:A;СЧЁТЗ(A:A))
Ссылки на целые столбцы и строки достаточно ресурсоемки и могут замедлить пересчет листа. Если есть уверенность, что при вводе значений пользователь не выйдет за границы определенного диапазона, то лучше указать ссылку на диапазон, а не на столбец. В этом случае формула будет выглядеть так: =ИНДЕКС(A1:A20;СЧЁТЗ(A1:A20))
Диапазон без пропусков в любом месте листа
Если список, в который вводятся значения расположен в диапазоне E8:E30 (т.е. не начинается с первой строки), то формулу для определения номера строки последней заполненной ячейки можно записать следующим образом: =СЧЁТЗ(E9:E30)+СТРОКА(E8)
Формула СТРОКА(E8) возвращает номер строки заголовка списка. Значение из последней заполненной ячейки списка выведем с помощью функции ИНДЕКС() : =ИНДЕКС(E9:E30;СЧЁТЗ(E9:E30))
Диапазон с пропусками (числа)
В случае наличия пропусков (пустых строк) в столбце, функция СЧЕТЗ() будет возвращать неправильный (уменьшенный) номер строки: оно и понятно, ведь эта функция подсчитывает только значения и не учитывает пустые ячейки.
Если диапазон заполняется числовыми значениями, то для определения номера строки последней заполненной ячейки можно использовать формулу =ПОИСКПОЗ(1E+306;A:A;1) . Пустые ячейки и текстовые значения игнорируются.
Так как в качестве просматриваемого массива указан целый столбец ( A:A ), то функция ПОИСКПОЗ() вернет номер последней заполненной строки. Функция ПОИСКПОЗ() (с третьим параметром =1) находит позицию наибольшего значения, которое меньше или равно значению первого аргумента (1E+306). Правда, для этого требуется, чтобы массив был отсортирован по возрастанию. Если он не отсортирован, то эта функция возвращает позицию последней заполненной строки столбца, т.е. то, что нам нужно.
Чтобы вернуть значение в последней заполненной ячейке списка, расположенного в диапазоне A2:A20 , можно использовать формулу: =ИНДЕКС(A2:A20;ПОИСКПОЗ(1E+306;A2:A20;1))
Диапазон с пропусками (текст)
В случае необходимости определения номера строки последнего текстового значения (также при наличии пропусков), формулу нужно переделать: =ПОИСКПОЗ(«*»;$A:$A;-1)
Пустые ячейки, числа и текстовое значение Пустой текст («») игнорируются.
Диапазон с пропусками (текст и числа)
Если столбец содержит и текстовые и числовые значения , то для определения номера строки последней заполненной ячейки можно предложить универсальное решение: =МАКС(ЕСЛИОШИБКА(ПОИСКПОЗ(«*»;$A:$A;-1);0); ЕСЛИОШИБКА(ПОИСКПОЗ(1E+306;$A:$A;1);0))
Функция ЕСЛИОШИБКА() нужна для подавления ошибки возникающей, если столбец A содержит только текстовые или только числовые значения.
Другим универсальным решением является формула массива : =МАКС(СТРОКА(A1:A20)*(A1:A20«»))
После ввода формулы массива нужно нажать CTRL + SHIFT + ENTER . Предполагается, что значения вводятся в диапазон A1:A20 . Лучше задать фиксированный диапазон для поиска, т.к. использование в формулах массива ссылок на целые строки или столбцы является достаточно ресурсоемкой задачей.
Значение из последней заполненной ячейки, в этом случае, выведем с помощью функции ДВССЫЛ() : =ДВССЫЛ(«A»&МАКС(СТРОКА(A1:A20)*(A1:A20«»)))
Как обычно, после ввода формулы массива нужно нажать CTRL + SHIFT + ENTER вместо ENTER .
СОВЕТ: Как видно, наличие пропусков в диапазоне существенно усложняет подсчет. Поэтому имеет смысл при заполнении и проектировании таблиц придерживаться правил приведенных в статье Советы по построению таблиц .
Как перейти на последнюю заполненную строку в excel
Как перейти на последнюю заполненную строку в excel
Как быстро перейти к концу столбца или строки в Excel?
Перейти к последнему столбцу или строке в используемом диапазоне с помощью Kutools for Excel
 Перейти к концу столбца или строки в активном диапазоне с помощью ярлыков
Перейти к концу столбца или строки в активном диапазоне с помощью ярлыков
Щелкните любые данные столбца, который вы хотите переместить в конец, и удерживайте Ctrl нажмите и нажмите 
Если вы хотите перейти в конец строки в активном диапазоне данных, удерживайте Ctrl нажмите и нажмите 
Чаевые: Если между данными есть пустая строка или столбец, они перемещаются только к последним данным над первой пустой строкой или столбцом. Смотрите скриншот:
 Перейти к последнему столбцу или строке в используемом диапазоне с помощью Kutools for Excel
Перейти к последнему столбцу или строке в используемом диапазоне с помощью Kutools for Excel
Включите лист, который вы хотите разместить в последнем столбце или строке в используемом диапазоне, щелкните Kutools > Выберите > Выбрать последнюю ячейку > Выбрать последнюю ячейку/Последняя строка/Последний столбец. Смотрите скриншот:
Найдем номер строки последней заполненной ячейки в столбце и списке. По номеру строки найдем и само значение.
Рассмотрим диапазон значений, в который регулярно заносятся новые данные.
Диапазон без пропусков и начиная с первой строки
В случае, если в столбце значения вводятся, начиная с первой строки и без пропусков, то определить номер строки последней заполненной ячейки можно формулой:
=СЧЁТЗ(A:A))
Формула работает для числовых и текстовых диапазонов (см.
Файл примера
)
Значение из последней заполненной ячейки в столбце выведем с помощью функции
ИНДЕКС()
:
=ИНДЕКС(A:A;СЧЁТЗ(A:A))
Ссылки на целые столбцы и строки достаточно ресурсоемки и могут замедлить пересчет листа. Если есть уверенность, что при вводе значений пользователь не выйдет за границы определенного диапазона, то лучше указать ссылку на диапазон, а не на столбец. В этом случае формула будет выглядеть так:
=ИНДЕКС(A1:A20;СЧЁТЗ(A1:A20))
Диапазон без пропусков в любом месте листа
Если список, в который вводятся значения расположен в диапазоне
E8:E30
(т.е. не начинается с первой строки), то формулу для определения номера строки последней заполненной ячейки можно записать следующим образом:
=СЧЁТЗ(E9:E30)+СТРОКА(E8)
Формула
СТРОКА(E8)
возвращает номер строки заголовка списка. Значение из последней заполненной ячейки списка выведем с помощью функции
ИНДЕКС()
:
=ИНДЕКС(E9:E30;СЧЁТЗ(E9:E30))
Диапазон с пропусками (числа)
В случае
наличия пропусков
(пустых строк) в столбце, функция
СЧЕТЗ()
будет возвращать неправильный (уменьшенный) номер строки: оно и понятно, ведь эта функция подсчитывает только значения и не учитывает
пустые
ячейки.
Если диапазон заполняется
числовыми
значениями, то для определения номера строки последней заполненной ячейки можно использовать формулу
=ПОИСКПОЗ(1E+306;A:A;1)
. Пустые ячейки и текстовые значения игнорируются.
Так как в качестве просматриваемого массива указан целый столбец (
A:A
), то функция
ПОИСКПОЗ()
вернет номер последней заполненной строки. Функция
ПОИСКПОЗ()
(с третьим параметром =1) находит позицию наибольшего значения, которое меньше или равно значению первого аргумента (1E+306). Правда, для этого требуется, чтобы массив был
отсортирован
по возрастанию. Если он не отсортирован, то эта функция возвращает позицию последней заполненной строки столбца, т.е. то, что нам нужно.
Чтобы вернуть значение в последней заполненной ячейке списка, расположенного в диапазоне
A2:A20
, можно использовать формулу:
=ИНДЕКС(A2:A20;ПОИСКПОЗ(1E+306;A2:A20;1))
Диапазон с пропусками (текст)
В случае необходимости определения номера строки последнего
текстового
значения (также при наличии пропусков), формулу нужно переделать:
=ПОИСКПОЗ(«*»;$A:$A;-1)
Пустые ячейки, числа и текстовое значение
Пустой текст
(«») игнорируются.
Диапазон с пропусками (текст и числа)
Если столбец содержит и
текстовые и числовые значения
, то для определения номера строки последней заполненной ячейки можно предложить универсальное решение:
=МАКС(ЕСЛИОШИБКА(ПОИСКПОЗ(«*»;$A:$A;-1);0); ЕСЛИОШИБКА(ПОИСКПОЗ(1E+306;$A:$A;1);0))
Функция
ЕСЛИОШИБКА()
нужна для подавления ошибки возникающей, если столбец
A
содержит только текстовые или только числовые значения.
Другим универсальным решением является
формула массива
:
=МАКС(СТРОКА(A1:A20)*(A1:A20<>»»))
Или
=МАКС(СТРОКА(A1:A20)*НЕ(ЕПУСТО(A1:A20)))
После ввода
формулы массива
нужно нажать
CTRL + SHIFT + ENTER
. Предполагается, что значения вводятся в диапазон
A1:A20
. Лучше задать фиксированный диапазон для поиска, т.к. использование в
формулах массива
ссылок на целые строки или столбцы является достаточно ресурсоемкой задачей.
Значение из последней заполненной ячейки, в этом случае, выведем с помощью функции
ДВССЫЛ()
:
=ДВССЫЛ(«A»&МАКС(СТРОКА(A1:A20)*(A1:A20<>»»)))
Или
=ДВССЫЛ(«A»&МАКС(СТРОКА(A1:A20)*НЕ(ЕПУСТО(A1:A20))))
Как обычно, после ввода
формулы массива
нужно нажать
CTRL + SHIFT + ENTER
вместо
ENTER
.
СОВЕТ:
Как видно, наличие пропусков в диапазоне существенно усложняет подсчет. Поэтому имеет смысл при заполнении и проектировании таблиц придерживаться правил приведенных в статье
Советы по построению таблиц
.






 и выберите очистить все.
и выберите очистить все.