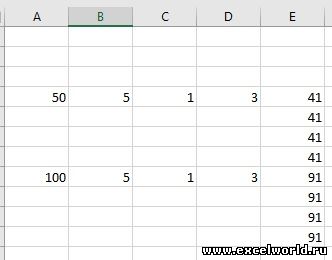Быстро сложим / разделим/ умножим числовые значения из диапазона ячеек на заданное пользователем число. Этот подход позволяет уменьшить или увеличить разрядность чисел в выбранном диапазоне, быстро выделить НДС и пр.
В ряде случаев необходимо изменить уже содержащиеся в таблице числовые значения. Например, имеется таблица стоимости товаров, цены которых указаны в рублях (столбец B ):
Пусть нам необходимо указать цены в столбце B не в рублях, а тысячах, т.е. поделить все значения на тысячу. Конечно, можно в соседнем столбце написать соответствующую формулу, затем скопировать новые значения и потом вставить их как значения в столбец с ценами.
Красивой альтернативой является использование инструмента Специальная вставка ( Главная/ Буфер обмена/ Вставить/ Специальная вставка ). Покажем как быстро разделить на 1000 весь столбец с ценами, используя инструмент Специальная вставка .
- в любой пустой ячейке вводим 1000 (например, в D2 ) и нажимаем ENTER ;
- копируем в Буфер обмена значение ячейки D2 ;
- выделяем диапазон с ценами ( В2:В10 );
- идем в меню Главная/ Буфер обмена/ Вставить/ Специальная вставка ;
- выбираем Разделить в разделе Операция ;
- нажимаем ОК .
Получаем следующее:
Если нужно изменить не все цены из столбца B, то нужно выделить не весь диапазон цен, а только нужные ячейки ( несвязные диапазоны можно выделить , удерживая клавишу CTRL ).
Этот же подход позволяет, к примеру, убрать НДС (18%) из цен. Для этого нужно в ячейку D2 ввести =100/118 , скопировать это значение в Буфер обмена, выбрать Умножить в разделе Операция инструмента Специальная вставка . Другой пример: изменим валюту цены – переведем рубли в доллары по курсу 30 руб./долл. Для этого нужно в ячейку D 2 ввести курс (30), скопировать это значение в Буфер обмена , выбрать Разделить в разделе Операция инструмента Специальная вставка .
В приведенных выше примерах предполагалось, что ячейки с ценами не содержат формул. Если цены в столбце B являются результатом вычисления формул (например =C1*200 ), то после использования инструмента Специальная вставка , формулы будут модифицированы, например так =(C1*200)/1000 (если выбирали Разделить , а в Буфере обмена содержалось число 1000).
|
Создать формулу, на уменьшение числа |
||||||||
Ответить |
||||||||
Ответить |
||||||||
Ответить |
||||||||
Ответить |
||||||||
Ответить |
||||||||
Ответить |
{quote}{login=Юля}{date=17.08.2011 02:17}{thema=Подскажите, как каждую ячкйку в столбце уменьшить на 5%}{post}Подскажите, как каждую ячкйку в столбце уменьшить на 5% Напишите формулу.{/post}{/quote}
Каждую ячейку в столбце уменьшить на 5% можно с помощью специальной вставки:
1) в какой-нибудь пустой ячейке вашей таблицы временно пишем 0,95
2) выделяем данную ячейку и жмём «Копировать»
3) выделяем нужный нам столбец, правой кнопкой мыши вызывыем контекстное меню и выбираем «Специальная вставка»
4) в открывшемся миниокне «Специальная вставка» ищем «Умножить» и ставим туда галочку
5) жмём «ОК»
6) число 0,95 в ячейке таблицы можно удалить
Готово. Все числа в нашем столбце мы уменьшили на 5%. Аналогичным образом осуществляются действия по сложению, вычитанию, делению на число.
Содержание
- Особенности округления чисел Excel
- Округление с помощью кнопок на ленте
- Округление через формат ячеек
- Установка точности расчетов
- Применение функций
- Вопросы и ответы
При выполнении деления или работе с дробными числами, Excel производит округление. Это связано, прежде всего, с тем, что абсолютно точные дробные числа редко когда бывают нужны, но оперировать громоздким выражением с несколькими знаками после запятой не очень удобно. Кроме того, существуют числа, которые в принципе точно не округляются. В то же время, недостаточно точное округление может привести к грубым ошибкам в ситуациях, где требуется именно точность. К счастью, в программе имеется возможность пользователям самостоятельно устанавливать, как будут округляться числа.
Все числа, с которыми работает Microsoft Excel, делятся на точные и приближенные. В памяти хранятся числа до 15 разряда, а отображаются до того разряда, который укажет сам пользователь. Все расчеты выполняются согласно хранимых в памяти, а не отображаемых на мониторе данных.
С помощью операции округления Эксель отбрасывает некоторое количество знаков после запятой. В нем применяется общепринятый способ округления, когда число меньше 5 округляется в меньшую сторону, а больше или равно 5 – в большую сторону.
Округление с помощью кнопок на ленте
Самый простой способ изменить округление — это выделить ячейку или группу ячеек и, находясь на вкладке «Главная», нажать на ленте на кнопку «Увеличить разрядность» или «Уменьшить разрядность». Обе кнопки располагаются в блоке инструментов «Число». Будет округляться только отображаемое число, но для вычислений при необходимости будут задействованы до 15 разрядов чисел.
При нажатии на кнопку «Увеличить разрядность» количество внесенных знаков после запятой увеличивается на один.
Кнопка «Уменьшить разрядность», соответственно, уменьшает на одну количество цифр после запятой.
Округление через формат ячеек
Есть возможность также выставить округление с помощью настроек формата ячеек. Для этого нужно выделить диапазон ячеек на листе, кликнуть правой кнопкой мыши и в появившемся меню выбрать пункт «Формат ячеек».
В открывшемся окне настроек формата ячеек следует перейти на вкладку «Число». Если формат данных указан не числовой, необходимо выставить именно его, иначе вы не сможете регулировать округление. В центральной части окна около надписи «Число десятичных знаков» просто укажите цифрой то количество знаков, которое желаете видеть при округлении. После этого примените изменения.
Установка точности расчетов
Если в предыдущих случаях устанавливаемые параметры влияли только на внешнее отображения данных, а при расчетах использовались более точные показатели (до 15 знака), то сейчас мы расскажем, как изменить саму точность расчетов.
- Перейдите на вкладку «Файл», оттуда — в раздел «Параметры».
- Откроется окно параметров Excel. В этом окне зайдите в подраздел «Дополнительно». Отыщите блок настроек под названием «При пересчете этой книги». Настройки в этом блоке применяются не к одному листу, а к книге в целом, то есть ко всему файлу. Поставьте галочку напротив параметра «Задать точность как на экране» и нажмите «OK».
- Теперь при расчете данных будет учитываться отображаемая величина числа на экране, а не та, которая хранится в памяти Excel. Настройку же отображаемого числа можно провести любым из двух способов, о которых мы говорили выше.
Применение функций
Если же вы хотите изменить величину округления при расчете относительно одной или нескольких ячеек, но не хотите понижать точность расчетов в целом для документа, в этом случае лучше всего воспользоваться возможностями, которые предоставляет функция «ОКРУГЛ» и различные ее вариации, а также некоторые другие функции.
Среди основных функций, которые регулируют округление, следует выделить такие:
| Функция | Описание |
|---|---|
| ОКРУГЛ | Округляет до указанного числа десятичных знаков согласно общепринятым правилам округления |
| ОКРУГЛВВЕРХ | Округляет до ближайшего числа вверх по модулю |
| ОКРУГЛВНИЗ | Округляет до ближайшего числа вниз по модулю |
| ОКРУГЛТ | Округляет число с заданной точностью |
| ОКРВВЕРХ | Округляет число с заданной точностью вверх по модулю |
| ОКРВНИЗ | Округляет число вниз по модулю с заданной точностью |
| ОТБР | Округляет данные до целого числа |
| ЧЕТН | Округляет данные до ближайшего четного числа |
| НЕЧЕТН | Округляет данные до ближайшего нечетного числа |
Для функций «ОКРУГЛ», «ОКРУГЛВВЕРХ» и «ОКРУГЛВНИЗ» используется следующий формат ввода: Наименование функции (число;число_разрядов). То есть если вы, к примеру, хотите округлить число 2,56896 до трех разрядов, то применяете функцию «ОКРУГЛ(2,56896;3)». В итоге получается число 2,569.
Для функций «ОКРУГЛТ», «ОКРВВЕРХ» и «ОКРВНИЗ» применяется такая формула округления: Наименование функции(число;точность). Так, чтобы округлить цифру 11 до ближайшего числа, кратного 2, вводим функцию «ОКРУГЛТ(11;2)». На выходе получается результат 12.
Функции «ОТБР», «ЧЕТН» и «НЕЧЕТ» используют следующий формат: Наименование функции(число). Для того чтобы округлить цифру 17 до ближайшего четного, применяем функцию «ЧЕТН(17)». Получаем результат 18.
Функцию можно вводить, как в ячейку, так и в строку функций, предварительно выделив ту ячейку, в которой она будет находиться. Перед каждой функцией следует ставить знак «=».
Существует и несколько другой способ введения функций округления. Его особенно удобно использовать, когда есть таблица со значениями, которые нужно преобразовать в округленные числа в отдельном столбике.
- Переходим во вкладку «Формулы» и кликаем по кнопке «Математические». В открывшемся списке выбираем подходящую функцию, например, «ОКРУГЛ».
- После этого открывается окно аргументов функции. В поле «Число» можно ввести число вручную, но если мы хотим автоматически округлить данные всей таблицы, тогда кликаем по кнопке справа от окна введения данных.
- Окно аргументов функции сворачивается. Теперь щелкнуте по самой верхней ячейке столбца, данные которого мы собираемся округлить. После того, как значение занесено в окно, жмем по кнопке справа от этого значения.
- Опять открывается окно аргументов функции. В поле «Число разрядов» записываем разрядность, до которой нам нужно сокращать дроби и применяем изменения.
- Число округлилось. Чтобы таким же образом округлить и все другие данные нужного столбца, наводим курсор на нижний правый угол ячейки с округленным значением, жмем на левую кнопку мыши, и протягиваем ее вниз до конца таблицы.
- Теперь все значения в столбце будут округлены.
Как видим, существуют два основных способа округлить видимое отображение числа: с помощью кнопки на ленте и путем изменения параметров формата ячеек. Кроме того, можно изменить и округление реально рассчитываемых данных. Это также можно сделать по-разному: изменением настроек книги в целом или применением специальных функций. Выбор конкретного метода зависит от того, собираетесь ли вы применять подобный вид округления для всех данных в файле или только для определенного диапазона ячеек.

Нам всем нужно вычитать числа в тот или иной момент, но иногда калькулятор просто не справляется. Для таких ситуаций у нас есть программное обеспечение, и сегодня мы собираемся показать вам, как вычитать в Excel.
Формула вычитания Excel и варианты
Хотя вычитание оснований, по общему признанию, очень просто, все становится немного сложнее, когда вы рассматриваете все различные способы вычитания. Вам может понадобиться вычесть несколько ячеек из одной ячейки с положительными или отрицательными числами, вычесть столбцы друг из друга, вычесть одно и то же число из столбца чисел, вычесть проценты, текст, даты… список можно продолжить.
Хорошая новость заключается в том, что сегодня мы рассмотрим почти все из этого списка. К тому времени, когда мы закончим, вы станете мастером формул вычитания в Excel и сможете применять их в различных ситуациях. Начнем с основ:
Как и следовало ожидать, простое вычитание в Excel невероятно просто. Все, что вам нужно сделать, это убедиться, что у вас есть две ячейки с числами или даже только два числа в вашем уме.
Затем вы можете ввести следующее в общую ячейку:
- Введите «= Cell1-Cell2» в общую ячейку.
После того, как вы наберете «=», вы получите возможность щелкать ячейки, чтобы выбрать их. Вы можете щелкнуть одну ячейку, нажать клавишу «-», затем щелкнуть другую ячейку и нажать Enter, чтобы получить общее количество.
Кроме того, вы можете вводить числа прямо в электронную таблицу. Например, «=2-1» — вполне допустимая формула. Как правило, рекомендуется хранить свои номера в отдельных ячейках, чтобы вы могли изменить их позже, если вам это нужно.
Как вычесть несколько ячеек из одной ячейки, используя знак минус (-)
Чтобы вычесть несколько ячеек из одной, у вас есть несколько вариантов. Самый простой — просто использовать знак минус:
- Минус каждая из ячеек из первой ячейки
Глядя на наш пример ниже, вы можете вычесть все расходы из значения дохода с помощью следующей формулы вычитания Excel:
= Д3-Д4-Д5-Д6-Д7-Д8
Однако есть более быстрый способ сделать это, который мы покажем ниже.
Как вычесть несколько ячеек из одной ячейки с помощью функции СУММ
Функция СУММ в Excel суммирует все числа в указанной группе ячеек. Это делает формулу более компактной и экономит время.
- Вычтите числа из исходной ячейки с помощью функции СУММ
В нашем примере мы можем ввести =D3-СУММ(D4:D8). Это возьмет наш первоначальный номер (1200) и вычесть его из наших ячеек арендной платы, интернета, электроэнергии, еды и других расходов, сложенных вместе (855).
Вы можете быстро выбрать числа в столбце с формулой СУММ, щелкнув верхнюю ячейку после первых открытых скобок, затем удерживая Shift и щелкнув нижнюю ячейку. Затем вы можете ввести закрывающую скобку, чтобы завершить формулу.
Как вычесть несколько ячеек из одной ячейки с помощью функции СУММ с отрицательными числами
Поскольку вычитание отрицательного числа — это то же самое, что и сложение, еще один способ решить наш пример — сделать все наши расходы отрицательными и выполнить одну СУММУ для всех чисел:
- Добавьте — перед числами, которые вы хотите вычесть из исходной ячейки, и введите «= СУММ (Ячейка1: Ячейка5)» в поле формулы.
Конечно, вы должны заменить «Cell1» и «Cell2» фактическими ссылками на ваши ячейки. В нашем случае вы можете видеть, что окончательная формула =СУММ(D3:D8), но результат такой же, как если бы мы сделали =D3-СУММ(D4:D8) из-за отрицательных значений расходов.
Как вычесть столбцы в Excel
Если вы хотите вычесть два столбца построчно, вы можете использовать следующий прием:
- Введите вычитание для двух столбцов в первой строке итоговой суммы, затем щелкните и перетащите угол ячейки вниз.
В этом случае два столбца, которые мы хотим вычесть друг из друга, — это наш доход (столбец C) и наши расходы (столбец D). Следовательно, формула для первой ячейки нашего итогового столбца будет =C4-D4.
Теперь вместо того, чтобы вводить это для каждой строки столбцов, мы можем щелкнуть и перетащить от края первой ячейки нашей суммы. Excel автоматически добавит единицу к номерам столбцов для каждой перетаскиваемой строки, давая правильный расчет.
- Excel будет автоматически вычитать каждую строку столбцов друг из друга и отображать их в итоговом столбце.
Как вычесть одно и то же число из столбца чисел
Итак, что, если вы хотите вычесть одно число из столбца разных ячеек? Это становится немного менее интуитивным, но мы можем изменить трюк, который мы использовали ранее, чтобы ускорить процесс.
- Отнимите абсолютную ячейку от первого числа в столбце, затем щелкните и перетащите, чтобы скопировать формулу вниз
Помните, секунду назад наши номера ячеек менялись последовательно, когда мы копировали нашу формулу вниз по столбцу? В данном случае мы этого не хотим. Вместо этого мы хотим определить абсолютную ссылку следующим образом:
=Ячейка1-$Ячейка$2
Мы сообщаем нашу формулу: минус наша первая ячейка, которую можно изменить, с нашей второй ячейкой, которую нельзя изменить. Следовательно, даже если наша первая ячейка изменилась, вычитаемое из нее число всегда будет числом в Cell2.
- Формула будет скопирована вниз по строке, вычитая только указанную статическую ячейку.
Как вычитать проценты в Excel
Вы можете вычесть два процента в Excel так же, как и любое другое число: с помощью символа минус. Однако все становится немного сложнее, когда вы хотите вычесть процент из обычного числа.
Давайте посмотрим на оба ниже:
- Вычтите один процент из другого с помощью символа минус
Вычесть процент из другого процента так же просто, как ввести =cell1-cell2 в строке формул. Если оба являются процентами, вам автоматически будет представлена разница между ними. Однако вы должны убедиться, что форматирование вашей ячейки установлено в процентах, чтобы это работало.
- Уменьшение числа на процент
Вы также можете использовать Excel для уменьшения числа на процент, указанный в другой ячейке. Все, что вам нужно сделать, это установить для процентных ячеек процентное форматирование, а для обычного числа — числовое форматирование. Затем вы можете ввести следующую формулу:
Ячейка 1* (1-Ячейка2)
Вы можете увидеть пример этого в действии ниже:
- ИЛИ: минус процент как абсолютная ссылка
Помните, на одном из предыдущих шагов мы использовали абсолютную ссылку, чтобы вычесть одно и то же число из нескольких ячеек? Мы можем сделать то же самое с процентами, используя эту формулу вычитания Excel:
=Ячейка1* (1-$Ячейка$2)
Опять же, убедитесь, что ваши ячейки имеют соответствующее форматирование для представленного типа числа.
Как вычесть время в Excel
Если вам интересно, как вычесть время в Excel, ответ прост. Просто установите формат ячейки на время и используйте символ минус. Excel сделает всю тяжелую работу за вас:
- Используйте символ минус, чтобы вычесть одно время из другого
Как только вы уменьшите свое время, достаточно просто вычесть одну ячейку из другой, как обычно. Окончательная формула вычитания в Excel будет выглядеть примерно так:
=Ячейка1-Ячейка 2
Это действительно так просто.
Как вычитать даты в Excel
Использовать Excel для вычитания дат очень просто. Это работает так же, как вычитание числа или процента. Вы можете просто установить формат даты, поместив надежный символ минуса между двумя ячейками в вашей формуле:
- Выберите общую ячейку и введите «= Cell1-Cell2» в строке формул.
Нажмите Enter, чтобы завершить расчет. Он выведет количество дней между двумя датами.
- Перетащите вниз из правого нижнего угла ячейки, чтобы заполнить остальную часть столбца.
Расчет будет автоматически применяться последовательно к датам в вашей таблице.
Как вычесть текст одной ячейки из другой в Excel
Это немного более нишево, но иногда вам может понадобиться вычесть текст одной ячейки из другой или удалить число из конца ячейки. Это может быть полезно, например, если у вас есть элементы продукта с прикрепленным уникальным идентификатором, но вы также хотите иметь удобное для человека, читаемое имя.
Вот как это сделать:
- Используйте команды «Обрезать» и «Заменить», чтобы удалить текст с конца ячейки.
Чтобы вычесть текст одной ячейки из другой, вы можете использовать функцию замены и заменить его пустым пространством. Затем Trim удаляет все лишние пробелы. Итак, без наших ячеек формула выглядела бы так:
=TRIM(SUBSITUTE(ваш полный текст, текст, который вы хотите вычесть,»»))
Естественно, чтобы это работало, ваши ячейки должны иметь соответствующий тип форматирования, в котором для текста задан текст, а для чисел — число.
Вы также можете выполнять подстановку/обрезку в таблице, ссылаясь на ячейку вместо того, чтобы вводить текст полностью:
=ОТРЕЗАТЬ(ПОДСТАВИТЬ(Ячейка1,Ячейка2,»»))
Вы можете увидеть результаты в примере ниже:
- ИЛИ: Замените одну фразу/число из диапазона ячеек
Если текст, который вы хотите вычесть, одинаков во всех ячейках вашего столбца, вам не нужен отдельный числовой столбец. Вместо этого вы можете просто установить правильное форматирование для каждой ячейки, а затем указать текст, который вы хотите удалить в формуле замены:
=TRIM(SUBSITUTE(Cell1, «Текст для удаления»,»»))
Как вычесть матрицу в Excel
Если вы не знакомы, матрица — это набор чисел. Иногда вам может понадобиться вычесть два набора чисел друг из друга в том порядке, в котором они появляются в соответствующих таблицах, и вывести результат. Если это сложно представить, не беспокойтесь — ниже будут примеры.
Вот как сделать матричное вычитание в Excel:
- Настройте три таблицы и введите формулу вычитания матриц.
Ваши таблицы должны располагаться примерно так, как показано в примере ниже, хотя технически они могут быть где угодно на вашей странице. Сама формула не сложна, но шаги для получения результатов немного отличаются от того, к чему вы привыкли.
Сначала выделите пустые ячейки таблицы результатов, чтобы Excel знал, что нужно выводить результат по всему диапазону. Затем введите следующую формулу (заменив слова соответствующими ссылками на ячейки) и нажмите CTRL + SHIFT + Enter:
=(TopLeftCell1:BottomRightCell1)-(TopLeftCell2-BottomRightCell2)
Важно, чтобы вы не забывали нажимать Ctrl + SHIFT + Enter, так как это сделает его формулой массива.
- Проверьте ячейки результатов на наличие фигурных скобок
Чтобы убедиться, что формула является массивом, вы можете щелкнуть любую из ячеек результатов и увидеть, что формула заключена в фигурные скобки вместо обычных.
Post Views: 1 438