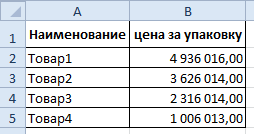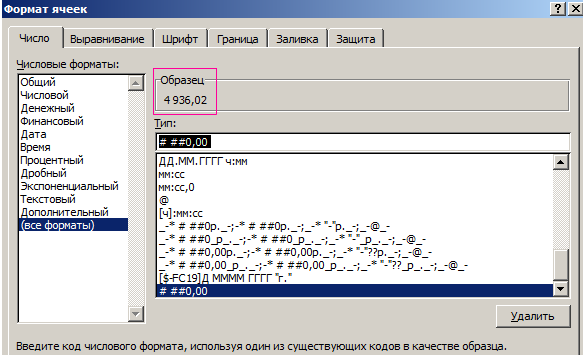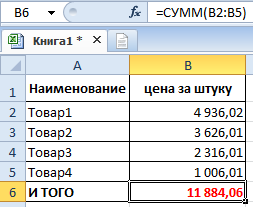Быстро сложим / разделим/ умножим числовые значения из диапазона ячеек на заданное пользователем число. Этот подход позволяет уменьшить или увеличить разрядность чисел в выбранном диапазоне, быстро выделить НДС и пр.
В ряде случаев необходимо изменить уже содержащиеся в таблице числовые значения. Например, имеется таблица стоимости товаров, цены которых указаны в рублях (столбец B ):
Пусть нам необходимо указать цены в столбце B не в рублях, а тысячах, т.е. поделить все значения на тысячу. Конечно, можно в соседнем столбце написать соответствующую формулу, затем скопировать новые значения и потом вставить их как значения в столбец с ценами.
Красивой альтернативой является использование инструмента Специальная вставка ( Главная/ Буфер обмена/ Вставить/ Специальная вставка ). Покажем как быстро разделить на 1000 весь столбец с ценами, используя инструмент Специальная вставка .
- в любой пустой ячейке вводим 1000 (например, в D2 ) и нажимаем ENTER ;
- копируем в Буфер обмена значение ячейки D2 ;
- выделяем диапазон с ценами ( В2:В10 );
- идем в меню Главная/ Буфер обмена/ Вставить/ Специальная вставка ;
- выбираем Разделить в разделе Операция ;
- нажимаем ОК .
Получаем следующее:
Если нужно изменить не все цены из столбца B, то нужно выделить не весь диапазон цен, а только нужные ячейки ( несвязные диапазоны можно выделить , удерживая клавишу CTRL ).
Этот же подход позволяет, к примеру, убрать НДС (18%) из цен. Для этого нужно в ячейку D2 ввести =100/118 , скопировать это значение в Буфер обмена, выбрать Умножить в разделе Операция инструмента Специальная вставка . Другой пример: изменим валюту цены – переведем рубли в доллары по курсу 30 руб./долл. Для этого нужно в ячейку D 2 ввести курс (30), скопировать это значение в Буфер обмена , выбрать Разделить в разделе Операция инструмента Специальная вставка .
В приведенных выше примерах предполагалось, что ячейки с ценами не содержат формул. Если цены в столбце B являются результатом вычисления формул (например =C1*200 ), то после использования инструмента Специальная вставка , формулы будут модифицированы, например так =(C1*200)/1000 (если выбирали Разделить , а в Буфере обмена содержалось число 1000).
Допустим, у нас есть прайс-лист, где цены указаны в миллионах, а нам необходимо перевести эти цифры в тысячи. Например, цена указана за упаковку товара (по 1000 шт. в одной упаковке), а нужно установить цену за 1 штуку.
Первая идея: нужно разделить каждое число на 1000 и округлить до сотых и так целый столбец. Но это все требует времени. Рассмотрим более быстрый способ.
Разделить все цены на 1000 одновременно
Как быстро подготовить прайс с правильными ценами не изменяя по отдельности цену в каждой ячейке?
Выделяем колонку с ценами. Делаем щелчок правой кнопкой мышки, из появившегося контекстного меню выбираем опцию «Формат ячеек». Или нажимаем комбинацию клавиш CTRL+1.
В появившемся окне, вносим свои параметры. На вкладке число, в списке «Числовые форматы» выбираем самый последний пункт «(все форматы)».
В правом поле «Тип:» вводим следующее значение: # ## 0,00.
Обратите внимание на раздел выше поля «Образец». Там будет предварительно отображено, как будут отображаться цены после изменения формата ячеек.
Подтверждаем все изменения кнопкой ОК. Цены изменились и теперь отображаются в тысячах. Программа произвела округление до сотых. Данный способ позволил нам достаточно быстро разделить столбец в Excel на число и округлить до сотых все ячейки одновременно.
Внимание! Такое решение подходит для отображения или печати, но непригодно для вычисления. Формат ячеек помог нам изменить отображение значений в ячейках, а не изменил сами значения. Это легко проверить. Достаточно выделить любую цену и посмотреть, какая цена отображается в строке формул.
Для примера попробуем просуммировать колонку с новыми ценами с помощью функции СУММ. Excel нам выдает цифру 11 884,06, а должна быть 11 884,05.
Поэтому чтобы, например, суммировать такие цены, то здесь одним форматом ячеек не обойтись. В конкретной ситуации разумно применить массив функций.
Вводим в ячейку формулу: =СУММ(ОКРУГЛ(H2:H5/1000;2)).
Внимание! После чего нажимаем CTRL+Enter – это значит, что мы вводим массив функций, а не просто функции.
В строке формул должны отобразится фигурные скобки { } по краям функции. Это четкий знак, что в ячейке выполняется массив функций. В результате получаем истинную сумму.
Будьте внимательны при расчетах в Excel с округлениями, копейка рубль бережет!
Для этого, в любой ячейке рядом с таблицей пишем 1000, заходим в эту ячейку и копируем ее. Выделяем весь диапазон с числами, которые нужно разделить на 1000 и вызываем «Специальную вставку», нажав на правую клавишу мыши. Выбираем «разделить»: и нажимаем ОК.
Как поделить весь столбец в Excel?
идем в меню Главная/ Буфер обмена/ Вставить/ Специальная вставка ; выбираем Разделить в разделе Операция ; нажимаем ОК .
Как в Экселе сделать число в тысячах?
Во вкладке Число в разделе Числовые форматы выбираем (все форматы), в правой части окна показывается как будет отображаться ячейка, в моем случае маска отображения «# ##0». Для того, чтобы сделать число в тысячах добавим 1 пробел в конце записи числа в маске — «# ##0 » (для миллиона 2 подряд пробела и т.
Как в Excel разбить число на несколько ячеек?
Выделите ячейки с номерами, которые нужно разбить на цифры, затем нажмите Kutools > Слияние и разделение > Разделить клетки. Смотрите скриншот: 2. в Разделить клетки диалоговое окно, выберите Разделить на столбцы вариант в Тип и в разделе Указать разделитель выберите Указать ширину и введите число 1 в текстовое поле.
Как изменить все значения в столбце Excel?
Выбираем инструмент: «Главная»-«Вставить»-«Специальная вставка» (или нажимаем CTRL+SHIFT+V). В появившимся окне отмечаем опцию «значения» и нажимаем Ок. Таким образом, сохранился финансовый формат ячеек, а значения обновились.
Как разбить данные в ячейку в Excel?
Разделение содержимого ячейки на несколько ячеек
- Выделите одну или несколько ячеек, которые хотите разделить. …
- На вкладке Данные в группе Работа с данными нажмите кнопку Текст по столбцам. …
- Установите переключатель С разделителями, если выбран другой вариант, и нажмите кнопку Далее.
Как разделить весь столбец на 1000?
Для этого, в любой ячейке рядом с таблицей пишем 1000, заходим в эту ячейку и копируем ее. Выделяем весь диапазон с числами, которые нужно разделить на 1000 и вызываем «Специальную вставку», нажав на правую клавишу мыши. Выбираем «разделить»: и нажимаем ОК.
Как число перевести в тысячные?
Чтобы перевести числа в тысячи, нужно эти числа разделить на тысячу.
Как в Excel разделить на число?
Метод 2: делим данные ячеек
- Кликаем по любой незанятой ячейке, в которой будет отображаться итоговый результат деления и вводим с клавиатуры “=”. при помощи левой кнопки мыши выбираем ячейку с делимым (после знака “=” появится ее адрес); вводим слэш – “/“; …
- Жмем клавишу Enter, чтобы увидеть результат в выбранной ячейке.
Как разделить число в ячейке?
Групповое изменение числовых значений в MS EXCEL
- в любой пустой ячейке вводим 1000 (например, в D2 ) и нажимаем ENTER ;
- копируем в Буфер обмена значение ячейки D2 ;
- выделяем диапазон с ценами ( В2:В10 );
- идем в меню Главная/ Буфер обмена/ Вставить/ Специальная вставка;
- выбираем Разделить в разделе Операция;
- нажимаем ОК.
Как разделить все числа в столбце на одно число?
Как быстро умножить/разделить/сложить/вычесть из множества ячеек одно и то же число?
- в любую пустую ячейку записываем это число(1,18 в случае с НДС);
- копируем ячейку с этим числом ( Ctrl + C );
- выделяем все ячейки, которые надо помножить на это число
- нажимаем Правую кнопку мыши -Специальная вставка (Paste Special) .
Как изменить числовое значение в Excel?
Способ 1. Преобразование чисел в текстовом формате с помощью функции проверки ошибок
- Выделите любую ячейку или диапазон смежных ячеек с индикатором ошибки в верхнем левом углу . …
- Нажмите появившуюся рядом с выделенной ячейкой или диапазоном ячеек кнопку ошибки.
- Выберите в меню пункт Преобразовать в число.
Можно ли редактировать ячейки с формулами?
Выделите ячейку, формулу в которой необходимо изменить. … Щелкните по Строке формул, чтобы приступить к редактированию формулы. Вы также можете дважды щелкнуть по ячейке, чтобы посмотреть и отредактировать формулу прямо в ней. Все ячейки, на которые ссылается формула, будут выделены разноцветными границами.
Какую клавишу надо нажать для перехода в режим редактирования ячейки?
Перейдите на ячейку и нажмите клавишу F2 или сделайте по ней двойной щелчок мышкой. Тогда в ячейке появится курсор клавиатуры, а ее размер изменится на время редактирования. После всех изменений нажмите Enter или Tab или кликните мышкой на любую другую ячейку. Для отмены редактирования нажмите клавишу «Esc».
Как разделить весь столбец на 1000?
Для этого, в любой ячейке рядом с таблицей пишем 1000, заходим в эту ячейку и копируем ее. Выделяем весь диапазон с числами, которые нужно разделить на 1000 и вызываем «Специальную вставку», нажав на правую клавишу мыши. Выбираем «разделить»: и нажимаем ОК.
Как разделить весь столбец на одно число?
Групповое изменение числовых значений в EXCEL
- в любой пустой ячейке вводим 1000 (например, в D2 ) и нажимаем ENTER ;
- копируем в Буфер обмена значение ячейки D2 ;
- выделяем диапазон с ценами ( В2:В10 );
- идем в меню Главная/ Буфер обмена/ Вставить/ Специальная вставка ;
- выбираем Разделить в разделе Операция ;
- нажимаем ОК .
Как разделить столбец на число в Экселе?
Предположим, вам нужно разделить каждую ячейку в столбце из семи чисел на число, которое содержится в другой ячейке. В этом примере число, на которые нужно разделить, составляет 3, содержалось в ячейке C2. В ячейке B2 введите =A2/$C$2. Не забудьте в формуле включить символ $ перед символами C и 2.
Как разделить столбец на 2 в Экселе?
- В таблице щелкните ячейку, которую вы хотите разделить.
- Перейдите на вкладку макет.
- В группе «Объединение» нажмите кнопку «Разделить ячейки».
- В диалоговом окте «Разделенные ячейки» выберите нужное количество столбцов и строк и нажмите кнопку «ОК».
Как разделить цифры в Excel?
Проверьте, как это работает!
- Выделите ячейку или столбец с текстом, который вы хотите разделить.
- На вкладке Данные нажмите кнопку Текст по столбцам.
- В мастере распределения текста по столбцам установите переключатель с разделителями и нажмите кнопку Далее.
- Выберите разделители для своих данных. …
- Нажмите кнопку Далее.
Как все ячейки разделить на одно число?
Как быстро умножить/разделить/сложить/вычесть из множества ячеек одно и то же число?
- в любую пустую ячейку записываем это число(1,18 в случае с НДС);
- копируем ячейку с этим числом ( Ctrl + C );
- выделяем все ячейки, которые надо помножить на это число
- нажимаем Правую кнопку мыши -Специальная вставка (Paste Special) .
Как весь столбец умножить на число?
Умножение столбца чисел на одно и то же число
- В ячейке B2 введите знак равенства (=).
- Щелкните ячейку A2, чтобы добавить ее в формулу.
- Введите символ «звездочка» (*).
- Щелкните ячейку C2, чтобы добавить ее в формулу.
- Введите символ $ перед C и еще один перед 2: $C$2.
- нажмите клавишу ВВОД.
Как прописать формулу в Excel округления?
В общем при округлении числа без дробной части (целого числа) необходимо вычесть длину числа из нужного количества значимых разрядов. Например, чтобы округлить 2345678 вниз до 3 значимых разрядов, используется функция ОКРУГЛВНИЗ с параметром -4: = ОКРУГЛВНИЗ(2345678,-4).
Как изменить все значения в столбце Excel?
Выбираем инструмент: «Главная»-«Вставить»-«Специальная вставка» (или нажимаем CTRL+SHIFT+V). В появившимся окне отмечаем опцию «значения» и нажимаем Ок. Таким образом, сохранился финансовый формат ячеек, а значения обновились.
Как в Excel все ячейки умножить на одно число?
выделяете все ячейки, которые хотите помножить на данное число; нажимаете Правую кнопку мыши-Специальная вставка. Находите внизу пункт «Умножить» , выбираете его и жмете Ок. Так же можно просто нажать двойным щелчком мыши на «Умножить».
Как разделить объединенные ячейки в Excel?
Выбираем объединенную ячейку, после чего в главной вкладке нажимаем кнопку “Объединить и поместить в центре” (блок инструментов “Выравнивание”), которая в данном случае выполнит обратное действие, т. е. разъединение.
Где находится вкладка Макет в Экселе?
На вкладке Конструктор в группе Макеты диаграммы щелкните макет диаграммы, который следует использовать. Примечание: При уменьшении размера окна Excel макеты диаграмм становятся доступными в коллекции Экспресс-макет в группе Макеты диаграмм.
Как разделить Слипшийся текст в Excel?
Решение: Выделите нужные ячейки, перейдите в меню Данные → Текст по столбцам. В появившемся окне Мастер текстов (разбора) укажите формат данных: с разделителями – в случае, когда содержимое будущих отдельных столбцов разделяется каким-либо символом (укажите, каким именно).
Как разделить цифры в ячейке?
Выделите ячейки с номерами, которые нужно разбить на цифры, затем нажмите Kutools > Слияние и разделение > Разделить клетки. Смотрите скриншот: 2. в Разделить клетки диалоговое окно, выберите Разделить на столбцы вариант в Тип и в разделе Указать разделитель выберите Указать ширину и введите число 1 в текстовое поле.
Как в Excel разделить текст в одной ячейке на две строки?
Чтобы разбить текст на строки в одной ячейке Excel нужно нажать комбинацию клавиш Alt+Enter.
Как разделить текст в Excel с помощью формулы?
Если необходимо разделить текст по столбцам с использованием формулы, воспользуйтесь функциями =ПСТР() и =НАЙТИ(). Где функция Найти будет находить кол-во символов до пробела, а функция =ПСТР() возвращать это кол-во символов.
|
Kopa Пользователь Сообщений: 34 |
Добрый день! Имеем большую сводную таблицу с формулами СУММЕСЛИ. Их около 3000, надо подставить в формулы деление на 1000. Прикрепленные файлы
|
|
Сергей Пользователь Сообщений: 11251 |
пишем в пустой ячейке 1000, копируем, выделяем ячейки с формулами, спец вставка разделить, ок Лень двигатель прогресса, доказано!!! |
|
Выделить весь массив скопировать число 1000 и набрать комбинацию Ctrl+Alt+V, поставить галочку «разделить». Весь массив разделится на тыс. |
|
|
Kopa Пользователь Сообщений: 34 |
Надо именно в каждую формулу в конец подставить /1000, сводная таблица обновляется ежедневно. |
|
Z Пользователь Сообщений: 6111 Win 10, MSO 2013 SP1 |
#5 29.11.2016 12:35:26
Насколько же надо быть ленивым… Прикрепленные файлы
«Ctrl+S» — достойное завершение ваших гениальных мыслей!.. |
||
|
gling Пользователь Сообщений: 4024 |
#6 29.11.2016 12:36:09
А Вы пробовали предложенные варианты? Так попробуйте. |
||
|
Kopa Пользователь Сообщений: 34 |
Все, разобралась, спасибо. Изменено: Kopa — 29.11.2016 12:43:29 |
|
Сергей Пользователь Сообщений: 11251 |
#8 29.11.2016 12:41:23
ну тогда ручками в каждую ячейку, если лениво выделить всего за один раз все нужные ячейки Лень двигатель прогресса, доказано!!! |
||
|
gling Пользователь Сообщений: 4024 |
#9 29.11.2016 12:41:42
Здесь вопрос и нужный Вам ответ. Что у Вас не получилось, что пошло не так? |
||||
|
Z Пользователь Сообщений: 6111 Win 10, MSO 2013 SP1 |
#10 29.11.2016 12:45:15
off Заказы на произведения чужих рук и мозгов — в разделе «Работа»… «Ctrl+S» — достойное завершение ваших гениальных мыслей!.. |
||
|
Юрий М Модератор Сообщений: 60581 Контакты см. в профиле |
Макросом можно пробежаться по ячейкам с формулами )) |
|
The_Prist Пользователь Сообщений: 14182 Профессиональная разработка приложений для MS Office |
#12 29.11.2016 12:46:56
лениво что? Изменено: The_Prist — 29.11.2016 12:47:08 Даже самый простой вопрос можно превратить в огромную проблему. Достаточно не уметь формулировать вопросы… |
||
Извлечем из числа 123 456 789 единицы (789), десятки (8), сотни (7), тысячи (456) и миллионы (123) .
Введем число от 0 до 1 млрд. в ячейку B1 . Нижеследующие формулы извлекают (см. Файл примера ):
- миллионы: =ОКРУГЛВНИЗ(B1;-6)/1000000
- тысячи: =ОСТАТ(ОТБР(B1/1000);1000)
- 0-999: =ОСТАТ(B1;1000)
- сотни: =ОСТАТ(ОТБР(B1/100);10)
- десятки: =ОСТАТ(ОТБР(B1/10);10)
- единицы: =ОСТАТ(ОТБР(B1);10)
В ячейке B1 можно отобразить, например, миллионы (123М), не изменяя само число. Это можно сделать, применив соответствующий числовой пользовательский формат .
ПРИМЕНЕНИЕ : Приведенные выше решения использованы в статье Число прописью .
Применение деления в программе Microsoft Excel
В Microsoft Excel деление можно произвести как при помощи формул, так и используя функции. Делимым и делителем при этом выступают числа и адреса ячеек.
Способ 1: деление числа на число
Лист Эксель можно использовать как своеобразный калькулятор, просто деля одно число на другое. Знаком деления выступает слеш (обратная черта) – «/».
- Становимся в любую свободную ячейку листа или в строку формул. Ставим знак «равно»(=). Набираем с клавиатуры делимое число. Ставим знак деления (/). Набираем с клавиатуры делитель. В некоторых случаях делителей бывает больше одного. Тогда, перед каждым делителем ставим слеш (/).
После этого Эксель рассчитает формулу и в указанную ячейку выведет результат вычислений.
Если вычисление производится с несколькими знаками, то очередность их выполнения производится программой согласно законам математики. То есть, прежде всего, выполняется деление и умножение, а уже потом – сложение и вычитание.
Как известно, деление на 0 является некорректным действием. Поэтому при такой попытке совершить подобный расчет в Экселе в ячейке появится результат «#ДЕЛ/0!».
Способ 2: деление содержимого ячеек
Также в Excel можно делить данные, находящиеся в ячейках.
- Выделяем в ячейку, в которую будет выводиться результат вычисления. Ставим в ней знак «=». Далее кликаем по месту, в котором расположено делимое. За этим её адрес появляется в строке формул после знака «равно». Далее с клавиатуры устанавливаем знак «/». Кликаем по ячейке, в которой размещен делитель. Если делителей несколько, так же как и в предыдущем способе, указываем их все, а перед их адресами ставим знак деления.
Можно также комбинировать, в качестве делимого или делителя используя одновременно и адреса ячеек и статические числа.
Способ 3: деление столбца на столбец
Для расчета в таблицах часто требуется значения одного столбца разделить на данные второй колонки. Конечно, можно делить значение каждой ячейки тем способом, который указан выше, но можно эту процедуру сделать гораздо быстрее.
- Выделяем первую ячейку в столбце, где должен выводиться результат. Ставим знак «=». Кликаем по ячейке делимого. Набираем знак «/». Кликаем по ячейке делителя.
Как видим, после этого действия будет полностью выполнена процедура деления одного столбца на второй, а результат выведен в отдельной колонке. Дело в том, что посредством маркера заполнения производится копирование формулы в нижние ячейки. Но, с учетом того, что по умолчанию все ссылки относительные, а не абсолютные, то в формуле по мере перемещения вниз происходит изменение адресов ячеек относительно первоначальных координат. А именно это нам и нужно для конкретного случая.
Способ 4: деление столбца на константу
Бывают случаи, когда нужно разделить столбец на одно и то же постоянное число – константу, и вывести сумму деления в отдельную колонку.
- Ставим знак «равно» в первой ячейке итоговой колонки. Кликаем по делимой ячейке данной строки. Ставим знак деления. Затем вручную с клавиатуры проставляем нужное число.
Как видим, на этот раз деление тоже выполнено корректно. В этом случае при копировании данных маркером заполнения ссылки опять оставались относительными. Адрес делимого для каждой строки автоматически изменялся. А вот делитель является в данном случае постоянным числом, а значит, свойство относительности на него не распространяется. Таким образом, мы разделили содержимое ячеек столбца на константу.
Способ 5: деление столбца на ячейку
Но, что делать, если нужно разделить столбец на содержимое одной ячейки. Ведь по принципу относительности ссылок координаты делимого и делителя будут смещаться. Нам же нужно сделать адрес ячейки с делителем фиксированным.
- Устанавливаем курсор в самую верхнюю ячейку столбца для вывода результата. Ставим знак «=». Кликаем по месту размещения делимого, в которой находится переменное значение. Ставим слеш (/). Кликаем по ячейке, в которой размещен постоянный делитель.
После этого результат по всему столбцу готов. Как видим, в данном случае произошло деление колонки на ячейку с фиксированным адресом.
Способ 6: функция ЧАСТНОЕ
Деление в Экселе можно также выполнить при помощи специальной функции, которая называется ЧАСТНОЕ. Особенность этой функции состоит в том, что она делит, но без остатка. То есть, при использовании данного способа деления итогом всегда будет целое число. При этом, округление производится не по общепринятым математическим правилам к ближайшему целому, а к меньшему по модулю. То есть, число 5,8 функция округлит не до 6, а до 5.
Посмотрим применение данной функции на примере.
- Кликаем по ячейке, куда будет выводиться результат расчета. Жмем на кнопку «Вставить функцию» слева от строки формул.
После этих действий функция ЧАСТНОЕ производит обработку данных и выдает ответ в ячейку, которая была указана в первом шаге данного способа деления.
Эту функцию можно также ввести вручную без использования Мастера. Её синтаксис выглядит следующим образом:
Как видим, основным способом деления в программе Microsoft Office является использование формул. Символом деления в них является слеш – «/». В то же время, для определенных целей можно использовать в процессе деления функцию ЧАСТНОЕ. Но, нужно учесть, что при расчете таким способом разность получается без остатка, целым числом. При этом округление производится не по общепринятым нормам, а к меньшему по модулю целому числу.

Как разбить число на отдельные цифры в Excel?
Предположим, вам нужно разбить номер на отдельные цифры, как показано на скриншоте ниже, что вы можете сделать для этого? Эта статья предоставит вам два метода.
Разбейте или разделите номер на отдельные цифры с помощью формулы
Разбейте или разделите номер на отдельные цифры с помощью Kutools for Excel
Kutools for Excel Утилита Split Cells от позволяет легко разделить число на отдельные цифры или разбить содержимое ячеек по пробелу, запятой, новой строке или другим разделителям на отдельные строки или столбцы в Excel, как показано на скриншоте ниже. показал. Загрузите полную 60-дневную бесплатную версию Kutools for Excel прямо сейчас!
- Повторное использование чего угодно: добавляйте наиболее часто используемые или сложные формулы, диаграммы и все остальное в избранное и быстро используйте их в будущем.
- Более 20 текстовых функций: извлечение числа из текстовой строки; Извлечь или удалить часть текстов; Преобразование чисел и валют в английские слова.
- Инструменты слияния: несколько книг и листов в одну; Объединить несколько ячеек/строк/столбцов без потери данных; Объедините повторяющиеся строки и суммируйте.
- Инструменты разделения: разделение данных на несколько листов в зависимости от значения; Из одной книги в несколько файлов Excel, PDF или CSV; Один столбец в несколько столбцов.
- Вставить пропуск скрытых/отфильтрованных строк; Подсчет и сумма по цвету фона; Массовая отправка персонализированных писем нескольким получателям.
- Суперфильтр: создавайте расширенные схемы фильтров и применяйте их к любым листам; Сортировать по неделе, дню, частоте и т. Д. Фильтр жирным шрифтом, формулами, комментарием …
- Более 300 мощных функций; Работает с Office 2007-2019 и 365; Поддерживает все языки; Простое развертывание на вашем предприятии или в организации.
Разбиение или разделение числа на отдельные цифры с помощью формулы
В этом разделе будет показана формула для разделения выбранных числовых ячеек на отдельные цифры в Excel.
1. Выберите пустую ячейку (говорит ячейка C1) для поиска первой разделенной цифры числа в ячейке A1, затем введите формулу = MID ($ A1, COLUMN () — (COLUMN ($ C1) — 1), 1) в строку формул , а затем нажмите клавишу Enter .
Примечание . В формуле A1 — это ячейка с номером, который необходимо разбить на цифры, а C1 — это ячейка для определения первого разбиения. цифру. Измените их по своему усмотрению.
2. Продолжайте выделять ячейку C1, затем перетащите маркер заполнения в правые ячейки, пока все цифры ячейки A1 не будут разделены.
3. Не снимайте выделения с этих ячеек с разделенными цифрами и перетащите маркер заполнения вниз в ячеек, пока все числа не будут разделены на отдельные цифры. См. снимок экрана:
Разбейте или разделите число на отдельные цифры с помощью Kutools for Excel
Разделение ячеек утилиты Kutools for Excel поможет вам легко разделить все выбранные числовые ячейки на отдельные цифры сразу. Пожалуйста, сделайте следующее.
Перед применяя Kutools for Excel , сначала загрузите и установите его лы .
1. Выберите ячейки с номером, который нужно разделить на цифры, затем нажмите Kutools > Объединить и разделить > Разделить ячейки . См. Снимок экрана:
2. В диалоговом окне Разделить ячейки выберите параметр Разделить на столбцы в разделе Тип и в поле «Укажите разделителя, выберите «Указать ширину» и введите число 1 в текстовое поле. Нажмите кнопку OK .
3. В следующем всплывающем диалоговом окне Разделить ячейки укажите пустую ячейку для определения первой разделенной цифры, а затем нажмите кнопку OK .
После нажатия кнопки ОК , все числа в выбранных ячейках сразу же разделяются на отдельные цифры, как показано на скриншоте ниже.
Если вы хотите получить 30-дневную бесплатную пробную версию этой утилиты, нажмите, чтобы загрузить ее , а затем примените операцию в соответствии с указанными выше шагами.
Вкладка Office — просмотр, редактирование и управление с вкладками Рабочие книги в Excel:
Вкладка Office предоставляет интерфейс с вкладками, как в веб-браузерах, таких как Google Chrome, новые версии Internet Explorer и Firefox, в Microsoft Excel. . Он станет незаменимым помощником в работе и сэкономит время. См. Демонстрацию ниже:
Нажмите, чтобы получить бесплатную пробную версию вкладки Office!