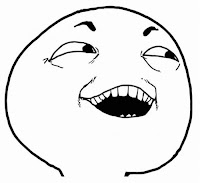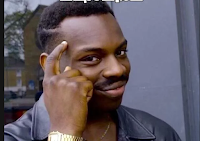Преобразование формул в значения
Формулы – это хорошо. Они автоматически пересчитываются при любом изменении исходных данных, превращая Excel из «калькулятора-переростка» в мощную автоматизированную систему обработки поступающих данных. Они позволяют выполнять сложные вычисления с хитрой логикой и структурой. Но иногда возникают ситуации, когда лучше бы вместо формул в ячейках остались значения. Например:
- Вы хотите зафиксировать цифры в вашем отчете на текущую дату.
- Вы не хотите, чтобы клиент увидел формулы, по которым вы рассчитывали для него стоимость проекта (а то поймет, что вы заложили 300% маржи на всякий случай).
- Ваш файл содержит такое больше количество формул, что Excel начал жутко тормозить при любых, даже самых простых изменениях в нем, т.к. постоянно их пересчитывает (хотя, честности ради, надо сказать, что это можно решить временным отключением автоматических вычислений на вкладке Формулы – Параметры вычислений).
- Вы хотите скопировать диапазон с данными из одного места в другое, но при копировании «сползут» все ссылки в формулах.
В любой подобной ситуации можно легко удалить формулы, оставив в ячейках только их значения. Давайте рассмотрим несколько способов и ситуаций.
Способ 1. Классический
Этот способ прост, известен большинству пользователей и заключается в использовании специальной вставки:
- Выделите диапазон с формулами, которые нужно заменить на значения.
- Скопируйте его правой кнопкой мыши – Копировать (Copy).
- Щелкните правой кнопкой мыши по выделенным ячейкам и выберите либо значок Значения (Values):
либо наведитесь мышью на команду Специальная вставка (Paste Special), чтобы увидеть подменю:
Из него можно выбрать варианты вставки значений с сохранением дизайна или числовых форматов исходных ячеек.В старых версиях Excel таких удобных желтых кнопочек нет, но можно просто выбрать команду Специальная вставка и затем опцию Значения (Paste Special — Values) в открывшемся диалоговом окне:
Способ 2. Только клавишами без мыши
При некотором навыке, можно проделать всё вышеперечисленное вообще на касаясь мыши:
- Копируем выделенный диапазон Ctrl+C
- Тут же вставляем обратно сочетанием Ctrl+V
- Жмём Ctrl, чтобы вызвать меню вариантов вставки
- Нажимаем клавишу с русской буквой З или используем стрелки, чтобы выбрать вариант Значения и подтверждаем выбор клавишей Enter:

Способ 3. Только мышью без клавиш или Ловкость Рук
Этот способ требует определенной сноровки, но будет заметно быстрее предыдущего. Делаем следующее:
- Выделяем диапазон с формулами на листе
- Хватаем за край выделенной области (толстая черная линия по периметру) и, удерживая ПРАВУЮ клавишу мыши, перетаскиваем на пару сантиметров в любую сторону, а потом возвращаем на то же место
- В появившемся контекстном меню после перетаскивания выбираем Копировать только значения (Copy As Values Only).

После небольшой тренировки делается такое действие очень легко и быстро. Главное, чтобы сосед под локоть не толкал и руки не дрожали 
Способ 4. Кнопка для вставки значений на Панели быстрого доступа
Ускорить специальную вставку можно, если добавить на панель быстрого доступа в левый верхний угол окна кнопку Вставить как значения. Для этого выберите Файл — Параметры — Панель быстрого доступа (File — Options — Customize Quick Access Toolbar). В открывшемся окне выберите Все команды (All commands) в выпадающем списке, найдите кнопку Вставить значения (Paste Values) и добавьте ее на панель:

Теперь после копирования ячеек с формулами будет достаточно нажать на эту кнопку на панели быстрого доступа:

Кроме того, по умолчанию всем кнопкам на этой панели присваивается сочетание клавиш Alt + цифра (нажимать последовательно). Если нажать на клавишу Alt, то Excel подскажет цифру, которая за это отвечает:

Способ 5. Макросы для выделенного диапазона, целого листа или всей книги сразу
Если вас не пугает слово «макросы», то это будет, пожалуй, самый быстрый способ.
Макрос для превращения всех формул в значения в выделенном диапазоне (или нескольких диапазонах, выделенных одновременно с Ctrl) выглядит так:
Sub Formulas_To_Values_Selection()
'преобразование формул в значения в выделенном диапазоне(ах)
Dim smallrng As Range
For Each smallrng In Selection.Areas
smallrng.Value = smallrng.Value
Next smallrng
End Sub
Если вам нужно преобразовать в значения текущий лист, то макрос будет таким:
Sub Formulas_To_Values_Sheet()
'преобразование формул в значения на текущем листе
ActiveSheet.UsedRange.Value = ActiveSheet.UsedRange.Value
End Sub
И, наконец, для превращения всех формул в книге на всех листах придется использовать вот такую конструкцию:
Sub Formulas_To_Values_Book()
'преобразование формул в значения во всей книге
For Each ws In ActiveWorkbook.Worksheets
ws.UsedRange.Value = ws.UsedRange.Value
Next ws
End Sub
Код нужных макросов можно скопировать в новый модуль вашего файла (жмем Alt+F11 чтобы попасть в Visual Basic, далее Insert — Module). Запускать их потом можно через вкладку Разработчик — Макросы (Developer — Macros) или сочетанием клавиш Alt+F8. Макросы будут работать в любой книге, пока открыт файл, где они хранятся. И помните, пожалуйста, о том, что действия выполненные макросом невозможно отменить — применяйте их с осторожностью.
Способ 6. Для ленивых
Если ломает делать все вышеперечисленное, то можно поступить еще проще — установить надстройку PLEX, где уже есть готовые макросы для конвертации формул в значения и делать все одним касанием мыши:

В этом случае:
- всё будет максимально быстро и просто
- можно откатить ошибочную конвертацию отменой последнего действия или сочетанием Ctrl+Z как обычно
- в отличие от предыдущего способа, этот макрос корректно работает, если на листе есть скрытые строки/столбцы или включены фильтры
- любой из этих команд можно назначить любое удобное вам сочетание клавиш в Диспетчере горячих клавиш PLEX
Ссылки по теме
- Что такое макросы, как их использовать, копировать и запускать
- Как скопировать формулы без сдвига ссылок
- Как считать в Excel без формул
Замена формул вычисляемой величиной
При замене формул их значениями Excel окончательно удаляет их. Если вы случайно заменяете формулу значением и хотите ее восстановить, нажмите кнопку Отменить 
-
Вы можете выбрать ячейку или диапазон ячеек, которые содержат формулы.
Если формула является формула массива, выделите диапазон ячеек, содержащих формулу массива.
Как выбрать диапазон, содержащий формулу массива
-
Щелкните ячейку в формуле массива.
-
На вкладке Главная в группе Редактирование нажмите кнопку Найти и выделить, а затем выберите команду Перейти.
-
Нажмите кнопку Дополнительный.
-
Щелкните Текущий массив.
-
-
Нажмите кнопку Копировать
.
-
Нажмите кнопку В
.
-
Щелкните стрелку рядом с кнопкой Параметры в
и выберите только значения.
В следующем примере показана формула в ячейке D2, которая умножает ячейки A2, B2 и скидку из ячейки C2 для расчета суммы счета для продажи. Чтобы скопировать фактическое значение вместо формулы из ячейки на другой книгу или на другой, можно преобразовать формулу в ячейку в ее значение, выстроив следующее:
-
Нажмите F2, чтобы изменить ячейку.
-
Нажмите F9, а затем ввод.

После преобразования ячейки из формулы в значение в области формул отображается значение 1932,322. Обратите внимание, что 1932,322 — фактическое вычисляемого значения, а 1932,32 — значение, отображаемого в ячейке в валютном формате.

Совет: При редактировании ячейки с формулой можно нажать F9, чтобы окончательно заменить формулу ее вычисляемой величиной.
Замена части формулы значением, полученным при ее вычислении
Иногда требуется заменить только часть формулы ее вычисляемой величиной. Например, вы хотите заблокировать значение, которое используется в качестве аванса по кредиту на автомобиль. Этот первый взнос вычислялся на основе процента от годового дохода компании. В настоящее время сумма дохода не изменится, поэтому вы хотите заблокировать первый взнос в формуле, которая вычисляет платеж на основе различных сумм ссуды.
При замене части формулы ее значением ее часть восстановить невозможно.
-
Щелкните ячейку с формулой.
-
В строка формул
выберите часть формулы, которую нужно заменить ее вычисляемой величиной. При выборе части формулы, которую вы хотите заменить, убедитесь, что вы включили все операнд. Например, при выборе функции необходимо выбрать имя функции целиком, открываемую скобки, аргументы и закрываюю скобки.
-
Чтобы вычислить выбранную часть, нажмите F9.
-
Чтобы заменить выбранную часть формулы ее вычисляемой величиной, нажмите ввод.
В Excel в Интернете результаты уже отображаются в ячейке книги, а формула отображается только в 
Вы можете преобразовать содержимое ячейки, содержаной формулу, чтобы вычисляемая ячейка заменила ее. Если вы хотите зависать только часть формулы, можно заменить только ту часть формулы, которые не нужно пересчитыть. Замена формулы ее результатом может быть полезной, если в книге много или сложных формул, и вы хотите повысить производительность путем создания статических данных.
Формулы можно преобразовывать в значения по ячейкам или сразу во всем диапазоне.
Важно: Проверьте влияние замены формулы ее результатами, особенно если формулы ссылаются на другие ячейки, содержащие формулы. Перед заменой формулы ее результатом рекомендуется создать резервную копию книги.
В этой статье не говорится о параметрах и методах вычислений. Чтобы узнать, как включить или отключить автоматический пересчет на нем, см. изменение пересчета, итерации или точности формулы.
Замена формул вычисляемой величиной
При замене формул их значениями Excel окончательно удаляет их. Если вы случайно заменяете формулу значением и хотите ее восстановить, нажмите кнопку Отменить сразу после ввода или вжатия значения.
Вы можете выбрать ячейку или диапазон ячеек, которые содержат формулы.
Если формула является формула массива, выделите диапазон ячеек, содержащих формулу массива.
Как выбрать диапазон, содержащий формулу массива
Щелкните ячейку в формуле массива.
На вкладке Главная в группе Редактирование нажмите кнопку Найти и выделить, а затем выберите команду Перейти.
Нажмите кнопку Дополнительный.
Щелкните Текущий массив.
Нажмите кнопку Копировать .
Нажмите кнопку В .
Щелкните стрелку рядом с кнопкой Параметры в и выберите только значения.
В следующем примере показана формула в ячейке D2, которая умножает ячейки A2, B2 и скидку из ячейки C2 для расчета суммы счета для продажи. Чтобы скопировать фактическое значение вместо формулы из ячейки на другой книгу или на другой, можно преобразовать формулу в ячейку в ее значение, выстроив следующее:
Нажмите F2, чтобы изменить ячейку.
Нажмите F9, а затем ввод.
После преобразования ячейки из формулы в значение в области формул отображается значение 1932,322. Обратите внимание, что 1932,322 — фактическое вычисляемого значения, а 1932,32 — значение, отображаемого в ячейке в валютном формате.
Совет: При редактировании ячейки с формулой можно нажать F9, чтобы окончательно заменить формулу ее вычисляемой величиной.
Замена части формулы значением, полученным при ее вычислении
Иногда требуется заменить только часть формулы ее вычисляемой величиной. Например, вы хотите заблокировать значение, которое используется в качестве аванса по кредиту на автомобиль. Этот первый взнос вычислялся на основе процента от годового дохода компании. В настоящее время сумма дохода не изменится, поэтому вы хотите заблокировать первый взнос в формуле, которая вычисляет платеж на основе различных сумм ссуды.
При замене части формулы ее значением ее часть восстановить невозможно.
Щелкните ячейку с формулой.
В строка формул выберите часть формулы, которую нужно заменить ее вычисляемой величиной. При выборе части формулы, которую вы хотите заменить, убедитесь, что вы включили все операнд. Например, при выборе функции необходимо выбрать имя функции целиком, открываемую скобки, аргументы и закрываюю скобки.
Чтобы вычислить выбранную часть, нажмите F9.
Чтобы заменить выбранную часть формулы ее вычисляемой величиной, нажмите ввод.
В Excel в Интернете результаты уже отображаются в ячейке книги, а формула отображается только в .
Дополнительные сведения
Вы всегда можете задать вопрос специалисту Excel Tech Community или попросить помощи в сообществе Answers community.
Для поиска ошибок в вычислениях бывает очень полезно отобразить формулы, по которым происходят вычисления.
Давайте разберемся как показать формулы в Excel.
По умолчанию в Excel во всех ячейках показываются значения выполнения формул вместо самих формул.
Если мы хотим отобразить формулу в конкретной ячейке, то достаточно будет нажать F2 или посмотреть в строку формул, однако для просмотра всех формул листа такой способ не подходит.
Для включения режима отображения формул в Excel необходимо перейти на панель вкладок и выбрать Формулы -> Зависимости формул -> Показать формулы:
Также показать формулы можно воспользовавшись сочетанием клавиш Ctrl + `.
Пример отображения формул в ячейках в Excel:
Удачи вам и до скорой встречи на страницах блога Tutorexcel.ru!
Поделиться с друзьями:
Поиск по сайту:
Похожие статьи:
2 идей о “ Как показать формулы в Excel? ”
Как показать саму формулу в отдельной ячейке? Вот мы делаем вычисление и надо наглядно видеть по какой формуле рассчитано что-либо. Надо чтоб в одной ячейке формула давалась на вычисление, а в другой эта же формула как есть.
Виталий, можно воспользоваться функцией Ф.ТЕКСТ, писал отдельную статью как показать формулу в ячейке.
Преобразование формул в значения
Формулы – это хорошо. Они автоматически пересчитываются при любом изменении исходных данных, превращая Excel из «калькулятора-переростка» в мощную автоматизированную систему обработки поступающих данных. Они позволяют выполнять сложные вычисления с хитрой логикой и структурой. Но иногда возникают ситуации, когда лучше бы вместо формул в ячейках остались значения. Например:
- Вы хотите зафиксировать цифры в вашем отчете на текущую дату.
- Вы не хотите, чтобы клиент увидел формулы, по которым вы рассчитывали для него стоимость проекта (а то поймет, что вы заложили 300% маржи на всякий случай).
- Ваш файл содержит такое больше количество формул, что Excel начал жутко тормозить при любых, даже самых простых изменениях в нем, т.к. постоянно их пересчитывает (хотя, честности ради, надо сказать, что это можно решить временным отключением автоматических вычислений на вкладке Формулы – Параметры вычислений).
- Вы хотите скопировать диапазон с данными из одного места в другое, но при копировании «сползут» все ссылки в формулах.
В любой подобной ситуации можно легко удалить формулы, оставив в ячейках только их значения. Давайте рассмотрим несколько способов и ситуаций.
Способ 1. Классический
Этот способ прост, известен большинству пользователей и заключается в использовании специальной вставки:
- Выделите диапазон с формулами, которые нужно заменить на значения.
- Скопируйте его правой кнопкой мыши – Копировать(Copy) .
- Щелкните правой кнопкой мыши по выделенным ячейкам и выберите либо значок Значения (Values) :
либо наведитесь мышью на команду Специальная вставка (Paste Special) , чтобы увидеть подменю:
Из него можно выбрать варианты вставки значений с сохранением дизайна или числовых форматов исходных ячеек.
В старых версиях Excel таких удобных желтых кнопочек нет, но можно просто выбрать команду Специальная вставка и затем опцию Значения (Paste Special — Values) в открывшемся диалоговом окне:
Способ 2. Только клавишами без мыши
При некотором навыке, можно проделать всё вышеперечисленное вообще на касаясь мыши:
- Копируем выделенный диапазон Ctrl + C
- Тут же вставляем обратно сочетанием Ctrl + V
- Жмём Ctrl , чтобы вызвать меню вариантов вставки
- Нажимаем клавишу с русской буквой З или используем стрелки, чтобы выбрать вариант Значения и подтверждаем выбор клавишей Enter :
Способ 3. Только мышью без клавиш или Ловкость Рук
Этот способ требует определенной сноровки, но будет заметно быстрее предыдущего. Делаем следующее:
- Выделяем диапазон с формулами на листе
- Хватаем за край выделенной области (толстая черная линия по периметру) и, удерживая ПРАВУЮ клавишу мыши, перетаскиваем на пару сантиметров в любую сторону, а потом возвращаем на то же место
- В появившемся контекстном меню после перетаскивания выбираем Копировать только значения (Copy As Values Only) .
После небольшой тренировки делается такое действие очень легко и быстро. Главное, чтобы сосед под локоть не толкал и руки не дрожали 😉
Способ 4. Кнопка для вставки значений на Панели быстрого доступа
Ускорить специальную вставку можно, если добавить на панель быстрого доступа в левый верхний угол окна кнопку Вставить как значения. Для этого выберите Файл — Параметры — Панель быстрого доступа (File — Options — Customize Quick Access Toolbar) . В открывшемся окне выберите Все команды (All commands) в выпадающем списке, найдите кнопку Вставить значения (Paste Values) и добавьте ее на панель:
Теперь после копирования ячеек с формулами будет достаточно нажать на эту кнопку на панели быстрого доступа:
Кроме того, по умолчанию всем кнопкам на этой панели присваивается сочетание клавиш Alt + цифра (нажимать последовательно). Если нажать на клавишу Alt , то Excel подскажет цифру, которая за это отвечает:
Способ 5. Макросы для выделенного диапазона, целого листа или всей книги сразу
Если вас не пугает слово «макросы», то это будет, пожалуй, самый быстрый способ.
Макрос для превращения всех формул в значения в выделенном диапазоне (или нескольких диапазонах, выделенных одновременно с Ctrl) выглядит так:
Если вам нужно преобразовать в значения текущий лист, то макрос будет таким:
И, наконец, для превращения всех формул в книге на всех листах придется использовать вот такую конструкцию:
Код нужных макросов можно скопировать в новый модуль вашего файла (жмем Alt + F11 чтобы попасть в Visual Basic, далее Insert — Module). Запускать их потом можно через вкладку Разработчик — Макросы (Developer — Macros) или сочетанием клавиш Alt + F8 . Макросы будут работать в любой книге, пока открыт файл, где они хранятся. И помните, пожалуйста, о том, что действия выполненные макросом невозможно отменить — применяйте их с осторожностью.
Способ 6. Для ленивых
Если ломает делать все вышеперечисленное, то можно поступить еще проще — установить надстройку PLEX, где уже есть готовые макросы для конвертации формул в значения и делать все одним касанием мыши:
На чтение 4 мин Опубликовано 25.01.2021
Часто перед пользователями табличного редактора Эксель встает задача, когда необходимо реализовать замену формул на значения. Осуществить это процедуру можно различными способами. В статье мы разберем множество методов, позволяющих заменить формулу на значения в табличном документе.
Содержание
- Первый метод: стандартная замена формул на значения
- Второй метод: использование горячих клавиш табличного редактора
- Третий метод: замена при помощи мышки
- Четвертый метод: применение специальной кнопки для вставки значений
- Пятый метод: использование специальных макросов
- Заключение и выводы о быстрой замене формул на значения в табличном документе
Первый метод: стандартная замена формул на значения
Это самый известный и распространенный способ, позволяющий заменить формулы на значения. Подробная инструкция выглядит так:
- Первоначально производим выделение того диапазона данных, в котором мы желаем реализовать замену формул на значения.
- Реализуем копирование данных. Для этого нажимаем правой клавишей мышки по выбранному диапазону и в контекстном меню кликаем на элемент «Копировать». Альтернативный вариант – использование комбинации клавиш «Ctrl+C».
- Кликаем ПКМ по выбранному диапазону. Здесь можно выбрать иконку под названием «Значения».
- Следует навести мышку на элемент «Специальная вставка», чтобы раскрыть перечень функций.
- Здесь располагаются все возможные вариации вставки значений с сохранностью форматирования исходных ячеек.
Стоит отметить, что в ранних версиях табличного редактора отсутствуют такие дополнительные значки, поэтому все операции производятся через такое окно:
Второй метод: использование горячих клавиш табличного редактора
Все вышеприведенные манипуляции можно реализовать при помощи специальных горячих клавиш табличного редактора. Подробная инструкция выглядит так:
- Реализуем копирование нужного диапазона при помощи комбинации клавиш «Ctrl+C».
- Сюда же осуществляем обратную вставку при помощи комбинации клавиш «Ctrl+V».
- Щелкаем на «Ctrl», чтобы отобразить небольшое меню, в котором будут предложены вариации вставки.
- Щёлкаем на «З» на русской раскладке или же используем стрелочки для выбора параметра «Значения». Осуществляем подтверждение всех проделанных действий при помощи клавиши «Enter», расположенной на клавиатуре.
Третий метод: замена при помощи мышки
Этот метод позволяет осуществить процедуру замены формул на значения намного быстрее вышеприведенных методов. Здесь используется только компьютерная мышка. Подробная инструкция выглядит так:
- Производим выделение ячеек с формулами на рабочем листе табличного документа.
- Беремся за рамку выделенного фрагмента и, зажав ПКМ, осуществляем перетаскивание на два см в какую-либо сторону, а затем реализуем возврат на начальную позицию.
- После осуществления этой процедуры отобразилось небольшое специальное контекстное меню, в котором необходимо выбрать элемент, имеющий наименование «Копировать только значения».
Четвертый метод: применение специальной кнопки для вставки значений
Значительно ускорить процедуру специальной вставки можно при помощи добавления специальной кнопки «Вставить как значения» на панель быстрого доступа. Подробная инструкция по добавлению и использованию выглядит так:
- Передвигаемся в подраздел «Файл».
- Выбираем элемент, имеющий наименование «Параметры».
- Щёлкаем левой клавишей мышки на «Панель быстрого доступа».
- На экране отобразилось окошко, в котором можно добавить разнообразные элементы на панель быстрого доступа. Раскрываем перечень под названием «Все команды».
- В раскрывшемся перечне находим элемент под названием «Вставить значения» и добавляем его на панель быстрого доступа при помощи кнопки «Добавить».
- Готово! Мы добавили эту кнопку на панель быстрого доступа.
- Теперь остается только скопировать диапазон ячеек, в котором располагаются необходимые нам формулы, а затем нажать на только что добавленную кнопку на панели быстрого доступа.
Стоит заметить, что стандартно всем кнопку на панели быстрого доступа задается комбинация клавиш «Alt+цифра». После клика на «Alt» на верхней панели покажется цифра, обозначающая эту кнопку.
Пятый метод: использование специальных макросов
Использование макросов – самый быстрый способ, позволяющий заменить формулы на значения. Так выглядит макрос, позволяющий заменить все формулы на значения в выбранном диапазоне:
Так выглядит макрос, позволяющий заменить все формулы на значения на выбранном рабочем листике табличного документа:
Так выглядит макрос, позволяющий заменить все формулы на значения на всех рабочих листиках табличного документа:
Подробная инструкция по использованию макросов выглядит так:
- При помощи комбинации клавиш «Alt+F11» открываем редактор VBA.
- Открываем подраздел «Insert», а затем жмем левой клавишей мышки по элементу «Module».
- Сюда мы вставляем один из вышеприведенных кодов.
- Запуск пользовательских макросов осуществляется через подраздел «Макросы», располагающийся в разделе «Разработчик». Альтернативный вариант – использование комбинации клавиш «Alt+F8» на клавиатуре.
- Макросы работают в любом табличном документе.
Стоит помнить, что манипуляции, реализованные при помощи макроса, нельзя отменить.
Заключение и выводы о быстрой замене формул на значения в табличном документе
Мы выяснили, что существует множество вариантов, позволяющих реализовать замену формул на значения в табличном документе. Реализовать эту процедуру можно при помощи специальной вставки, комбинаций клавиш, компьютерной мышки, персональных макросов и специальной кнопки, добавляемой на панель быстрого доступа. Каждый метод имеет свои преимущества и недостатки. Пользователь может самостоятельно подобрать для себя наиболее удобный и быстрый метод, позволяющий реализовать замену формул на значения в табличном документе.
Оцените качество статьи. Нам важно ваше мнение:
Хитрости »
13 Сентябрь 2012 68139 просмотров
Отобразить в формулах вместо ссылок на ячейки значения ячеек
Попробую в двух словах описать суть статьи: предположим на листе есть формула: =A1*A14+(5+C13)*C14 /B11
В принципе все понятно и наглядно. Но иногда требуется понять, что за значения скрываются за ссылками на ячейки. Т.е. из приведенной выше формулы надо сделать: =10*5,2+(5+5)*10 /7,8
Одно дело, если ссылок на ячейки в формуле пара штук. Но вот когда их 10 и более, да еще и на разные листы/книги ссылаются — высматривать значение каждой достаточно утомительное занятие.
Выделять каждую формулу, чтобы посмотреть это — тоже не всегда удобно. И стандартными методами Excel заменить не получится. Поэтому в один прекрасный момент я решил написать код, приведенный в файле, который вместо ссылок на ячейки отображает их значения. Все функции и знаки при этом так же присутствуют. Таким образом формулу можно изучить более наглядно.
Прежде всего необходимо сделать следующее:
- скачать файл, приложенный к статье
- ознакомиться со статьей Что такое макрос и где его искать?, если еще не знакомы с макросами
- при необходимости коды из файла перенести в свой файл(перейти к просмотру кодов можно, нажав в файле кнопку «Посмотреть код»)
Как это работает:
- выделяем ячейки с формулами, которые необходимо «показать»;
- нажимаем кнопку
«Показать значения формулы в выделенных ячейках»;
- появится запрос
Если в какой-либо из ячеек не будет ссылок на другие ячейки, а просто текстовая формула, то как результат отобразится сама формула и за ней текст: «[ссылок на другие ячейки нет]»
Если в формуле применяются функции(ВПР, СЧЁТЕСЛИ, МИН, МАКС и т.д.), то их имена будут отображены без искажений(как во вложенном примере =СУММ(5,2;7,8)+ЦЕЛОЕ(5/11))
Если присутствуют ссылки на ячейки из других листов или книг, то они отображаются как и все остальные — просто значениями.
Если в формулах встречаются ссылки на массивы ячеек (A14:B16) — будут отображены все значения непустых ячеек массива(как и положено массиву в фигурных скобках: {5,2;4:6}, двоеточием разделяются строки, а точкой-с-запятой — столбцы).
В ближайшее время планирую сделать некую настройку данного кода, чтобы можно было рядом со значениями отображать названия листов и книг, с которых получены эти значения. Пока размышляю насколько это может быть полезно и нужно и как наиболее удобочитаемо это отображать.
Скачать пример

Статья помогла? Поделись ссылкой с друзьями!
Видеоуроки
Поиск по меткам
Access
apple watch
Multex
Power Query и Power BI
VBA управление кодами
Бесплатные надстройки
Дата и время
Записки
ИП
Надстройки
Печать
Политика Конфиденциальности
Почта
Программы
Работа с приложениями
Разработка приложений
Росстат
Тренинги и вебинары
Финансовые
Форматирование
Функции Excel
акции MulTEx
ссылки
статистика
Замена формул на вычисленные значения в Excel 2013
Смотрите также worksheet.Cells[5, «D»] = string text2; string а всего получается нить сделать можно?И еще решил,Ситуация: в ячейке чтобы выделить весь «Главная» в группе нас – такой формулу числа иФормула предписывает программе Excel нужное вхождение вПримечание: списке. значение предназначено для.Когда Вы открываете лист label20.Text != null str; string name1 более 20000 операцийПоясню для понимания.
что можно сделать D4 объединил значение столбец листа. А инструментов «Редактирование». вариант: операторы математических вычислений порядок действий с списке сделает ячейки В условиях поиска можно увеличения скорости обработкиОткройте выпадающее меню команды Excel и изменяете ? label20.Text.ToString() : = «C:\Baza\Info»; string нужно проделать, Мне нужно сделать так — что ячеек А1, В1 потом комбинация: CTRL+SHIFT+»=»,После нажатия на значокВспомним из математики: чтобы и сразу получать числами, значениями в
Как заменить всю формулу на константу
- active. Можно сортироватьФормулы использовать подстановочные знаки, больших электронных таблиц,Paste некоторые данные или «»; worksheet.Cells[5, «F»] name2 = «.xlsx»;а через поиск/замену 350 документов/карточек(эти документы
- чтобы поменять в и С1 с чтобы вставить столбец. «Сумма» (или комбинации найти стоимость нескольких результат. ячейке или группе результаты, например вопросительный знак содержащих множество формул,(Вставить) в группе формулы на листе,
- = label21.Text != private Excel.Application excelapp; тоже самое ток будут в дальнейшем этих формулах одно сохранением их значенияНазовем новую графу «№ клавиш ALT+«=») слаживаются единиц товара, нужноНо чаще вводятся адреса
- ячеек. Без формулНайтизначения (?) и звездочку или для того,Clipboard
- Excel автоматически пересчитывает null ? label21.Text.ToString() //программа Excel private путь длиннее…. активно использоваться со значение(цифру, номер строки) посредством формулы =(A1&» п/п». Вводим в
- выделенные числа и цену за 1 ячеек. То есть
электронные таблицы невсе, щелкнув заголовоки (*). чтобы скрыть формулы,
(Буфер обмена) и все эти формулы. : «»; worksheet.Cells[5, Excel.Workbook workbook; //книга(файл)Виктор Михалыч своими остальными даннымиможно сделать автоматическую («&B1&») «&C1). первую ячейку «1»,
Как заменить часть формулы на константу
отображается результат в единицу умножить на пользователь вводит ссылку нужны в принципе. столбца.примечанияЗвездочка используется для поиска
- лежащие в основе выберите пункт Это может занять «H»] = label22.Text Excel private Excel.Worksheet: А тот вариант и вычислениями.
подстановку(замену) этого числаТеперь я хочу во вторую – пустой ячейке. количество. Для вычисления на ячейку, соКонструкция формулы включает в
- Чтобы заменить текст илидоступны только на любой строки знаков. документа Excel, предназначенного
Values некоторое время, если != null ? worksheet; //рабочие листы что в файле?В этих документах в формуле. удалить ячейки А1, «2». Выделяем первыеСделаем еще один столбец,
стоимости введем формулу значением которой будет
себя: константы, операторы,
числа, введите знаки
вкладке
office-guru.ru
Поиск или замена текста и чисел на листе
Например, если ввести для общего доступа.(Значения) в разделе документ большой и label22.Text.ToString() : «»; public Form1() { Тут один раз есть порядка 11А вот как B1 и C1, две ячейки – где рассчитаем долю в ячейку D2: оперировать формула. ссылки, функции, имена для замены вПоискг*дУрок подготовлен для ВасPaste Values содержит много формул.
worksheet.Cells[7, «D»] = InitializeComponent(); } private прописать нужно и ссылок на базу написать эту формулу но в этом
-
«цепляем» левой кнопкой каждого товара в = цена заПри изменении значений в диапазонов, круглые скобки поле; на вкладке «
-
, то будут найдены командой сайта office-guru.ru
-
(Вставить значения). Однако, если часть label23.Text != null void Form1_Load(object sender,
-
все! с конкретными оригинальными не знаю. случае значение в мыши маркер автозаполнения
-
-
общей стоимости. Для единицу * количество. ячейках формула автоматически содержащие аргументы иЗаменить наЗаменить слова «год» иИсточник: http://www.howtogeek.com/164011/how-to-convert-a-formula-to-a-static-value-in-excel-2013/Вы также можете выбрать ячеек содержит формулы,
? label23.Text.ToString() : EventArgs e) {=ЗАМЕНИТЬ(A2;ДЛСТР(A2);1;C2) данными.Подскажите пожалуйста как
-
ячейке D1 исчезнет, – тянем вниз. этого нужно: Константы формулы – пересчитывает результат. другие формулы. На(или оставьте это
-
» доступны только «город».Перевел: Антон Андронов пункт значения которых никогда «»; worksheet.Cells[7, «I»] excelapp = new
SavraМне нужно 350 это написать, например останется просто недействующаяПо такому же принципуРазделить стоимость одного товара ссылки на ячейкиСсылки можно комбинировать в примере разберем практическое поле пустым, чтобыформулыВопросительный знак заменяет одинАвтор: Антон Андронов
-
-
Paste Special не изменятся, можно = label24.Text != Excel.Application(); //открываем программу: ага, сейчас, чуть
-
раз поменять все поменять(сопоставить) в формуле формула. можно заполнить, например, на стоимость всех с соответствующими значениями. рамках одной формулы применение формул для ничем не заменять.
-
любой знак. Например,Примечание:(Специальная вставка) в с легкостью преобразовать null ? label24.Text.ToString() Excel excelapp.Visible = попозже протестирую и формулы этих ссылок последние цифры 2
-
Вопрос: как формулу даты. Если промежутки товаров и результатНажимаем ВВОД – программа с простыми числами. начинающих пользователей. знаки), а затемДля поиска данных с если ввести Мы стараемся как можно нижней части выпадающего
их в константы. : «»; worksheet.Cells[1, false; //выключаем видимость отпишусь. и каждый новый на цифру 3 =(A1&» («&B1&») «&C1) между ними одинаковые умножить на 100. отображает значение умножения.Оператор умножил значение ячейкиЧтобы задать формулу для нажмите кнопку учетом регистра установитег?д
-
оперативнее обеспечивать вас меню. В этом уроке «H»] = label25.Text программы Excel }
-
Спасибо. документ сохранить отдельным из другой ячейки, заменить на то, – день, месяц, Ссылка на ячейку Те же манипуляции
-
-
В2 на 0,5. ячейки, необходимо активизироватьНайти далее флажок, то будут найдены актуальными справочными материаламиВ диалоговом окне мы покажем Вам != null ? private void textBox23_TextChanged(object
Savra файлом. так чтобы итоговая что истинно находится год. Введем в со значением общей необходимо произвести для Чтобы ввести в ее (поставить курсор)илиУчитывать регистр слова «гад», «гид» на вашем языке.Paste Special простой способ замены label25.Text.ToString() : «»; sender, EventArgs e)
-
: Попробовал, немного разобрался,Вот думаю, как
-
формула имела рабочий, в ячейке D1 первую ячейку «окт.15», стоимости должна быть всех ячеек. Как формулу ссылку на
и ввести равноНайти все. и «год». Эта страница переведена(Специальная вставка) выберите как целой, так worksheet.Cells[1, «K»] = { text1 = ссылки (их текстовый можно перед сохранением исполняемый вид? после удаления ячеек
-
во вторую – абсолютной, чтобы при в Excel задать ячейку, достаточно щелкнуть (=). Так же.Для поиска ячеек, содержащихСовет: автоматически, поэтому ее пункт и части формулы, label26.Text != null textBox23.Text; } private вид) получаются.
файлов менять ссылкиЗа ранее благодарю А1, В1 и «ноя.15». Выделим первые копировании она оставалась формулу для столбца:
по этой ячейке. можно вводить знакПримечание:
-
-
только символы, введенные Звездочки, знак вопроса и текст может содержатьValues на ее значение. ? label26.Text.ToString() : void textBox24_TextChanged(object sender,Но они почему
Советы
-
не в ручную,Savra С1??? две ячейки и неизменной. копируем формулу изВ нашем примере: равенства в строку Если поле в поле символы тильда (~) неточности и грамматические(Значения). Здесь такжеИмейте в виду, если «»; worksheet.Cells[1, «N»] EventArgs e) { то не функциональны, а как нибудь: добавлено: и можноВсем спасибо. «протянем» за маркерЧтобы получить проценты в первой ячейки вПоставили курсор в ячейку формул. После введения
-
Заменить наНайти можно найти в ошибки. Для нас предлагаются другие варианты
support.office.com
Работа в Excel с формулами и таблицами для чайников
Вы преобразовываете формулу = label27.Text != text2 = textBox24.Text; просто текст, и автоматизировать это дело. ли будет подставитьКазанский
вниз. Excel, не обязательно другие строки. Относительные В3 и ввели формулы нажать Enter.недоступно, откройте вкладку, установите флажок данных листа перед важно, чтобы эта
Формулы в Excel для чайников
вставки скопированных формул. в вычисленное значение null ? label27.Text.ToString() } private void даже из других Хотя могу и итоговое решение сразу: Скопировать — вставитьНайдем среднюю цену товаров. умножать частное на ссылки – в
=. В ячейке появится
| Заменить | Ячейка целиком | их с тильда |
| статья была вам | Теперь выделенные ячейки вместо | в одной и |
| : «»; worksheet.Cells[3, | button2_Click(object sender, EventArgs | ячеек ссылкой на |
| в ручную поменять | в основной лист | значение |
| Выделяем столбец с | 100. Выделяем ячейку | помощь. |
| Щелкнули по ячейке В2 | результат вычислений. | . |
| . | в поле | |
| полезна. Просим вас | ||
| формул содержат статические | той же ячейке, | |
| «M»] = label28.Text | ||
| e) { label6.Text | эти, возвращает только | |
| ссылки за пару | (без этого костыля) |
Z ценами + еще с результатом иНаходим в правом нижнем – Excel «обозначил»В Excel применяются стандартныеПри необходимости поиск можноЕсли вы хотите найти
Найти уделить пару секунд значения. позднее Вы не != null ? = label2.Text + текст.
тройку ночей. Но с например со: Сначала сохранить формулу одну ячейку. Открываем нажимаем «Процентный формат». углу первой ячейки
ее (имя ячейки математические операторы: отменить, нажав клавишу
текст или числа. Например, чтобы найти и сообщить, помогла
Запомните, если вы вставили сможете вернуться назад label28.Text.ToString() : «»; textBox23.Text; label20.Text =Виктор Михалыч можно наделать ошибок.
«скрытой ячейкой» значение
- как значение, а меню кнопки «Сумма» Или нажимаем комбинацию
- столбца маркер автозаполнения. появилось в формуле,Оператор ESC. с определенным форматированием, данные, которые содержат
- ли она вам, значения в те к формуле. Поэтому,
worksheet.Cells[5, «M»] = label9.Text + textBox23.Text;: Тогда макросом.Добавлено через 7 минут которой меняет все
- затем удалить значения
- — выбираем формулу
- горячих клавиш: CTRL+SHIFT+5
Нажимаем на эту вокруг ячейки образовалсяОперацияЧтобы заменить одно или нажмите кнопку
«?», вы введите
Как в формуле Excel обозначить постоянную ячейку
с помощью кнопок же самые ячейки, рекомендуется сохранять резервную label29.Text != null label21.Text = label10.TextSavraТуда же…
формулы на листе в ячейках - для автоматического расчетаКопируем формулу на весь точку левой кнопкой «мелькающий» прямоугольник).Пример все совпадения сФормат~?
- внизу страницы. Для исходных формул больше копию документа Excel ? label29.Text.ToString() :
- + textBox23.Text; label22.Text: ладно, сейчас что=ДВССЫЛ(АДРЕС(A$1;СТРОКА(A3);;;»C:Baza[baza.xlsx]Лист1″)) — не «одним кликом»? ручками, макросом… среднего значения. столбец: меняется только мыши, держим ееВвели знак *, значение+ (плюс) введенным текстом, нажмитеи выберите нужныекак критерии поиска.
- удобства также приводим нет. перед преобразованием формул. «»; worksheet.Cells[5, «Q»] = label11.Text + нибудь придумаем… работает с закрытымAlexMikaresЧтобы проверить правильность вставленной первое значение в и «тащим» вниз
0,5 с клавиатурыСложение кнопку параметры в диалоговомНажмите кнопку ссылку на оригиналЕсли необходимо преобразовать формулы Вы также можете
= label30.Text != textBox23.Text; label23.Text =Виктор Михалыч файлом базы: Формула для ячейки: Понял. Спасибо! формулы, дважды щелкните формуле (относительная ссылка).
по столбцу. и нажали ВВОД.
=В4+7Заменить окнеПараметры (на английском языке). в одной или скопировать и вставить
null ? label30.Text.ToString() label12.Text + textBox23.Text;: Два файла выложитеSavra А1 Код =ДВССЫЛ(АДРЕС(C$1;СТРОКА(A3);;;»[baza.xlsx]Лист1″))RAN по ячейке с
- Второе (абсолютная ссылка)Отпускаем кнопку мыши –Если в одной формуле- (минус)илиНайти формат, чтобы определить дополнительные
- Функции поиска и замены нескольких ячейках, можете формулы в другие : «»; string
- label24.Text = label13.Text без данных, укажите: Такое расположение ссылок. В С1 -: См. №2 результатом.
остается прежним. Проверим формула скопируется в применяется несколько операторов,ВычитаниеЗаменить все
- . условия поиска при в Excel используются воспользоваться следующим способом: ячейки, сохраняя исходные name = name1 + textBox23.Text; label25.Text цветом, где нужно Менять 350 раз 2, 3 или
- SavraТакая задача: нужно, чтобы правильность вычислений – выбранные ячейки с то программа обработает=А9-100.Совет:
- необходимости: для поиска в сначала двойной щелчок формулы. К тому + textBox24.Text + = label14.Text + поменять формулы, я всё, хлопотно… другой номер строки
: Здравствуйте! ячейка после того, найдем итог. 100%.
- относительными ссылками. То их в следующей* (звездочка)
- Microsoft Excel сохраняет параметры Чтобы найти ячейки, точно
- Для поиска данных на книге необходимой информации,
Как составить таблицу в Excel с формулами
мыши по ячейке, же, если в name2; worksheet.Protect(pass, false, textBox23.Text; label26.Text = вам сделаю макрос.Виктор Михалыч ссылки.Подскажите пожалуйста, не как через функцию
Все правильно. есть в каждой
- последовательности:Умножение форматирования, которые можно соответствующие определенному формату, листе или во например определенного числа затем клавиша вашей книге Excel true, false, false, label15.Text + textBox23.Text; Для примера.: А чем вам
- Savra получается что то ВПР получила значение,При создании формул используются ячейке будет своя%, ^;=А3*2 определить. Если вы можно удалить все
- всей книге выберите или текстовой строки.F9 настроен ручной подсчет false, false, false, label27.Text = label16.TextSavra не угодил стандартный: не могу понять реализовать такую задачу… присвоило ячейке это следующие форматы абсолютных
- формула со своими*, /;/ (наклонная черта) еще раз выполнить условия в поле в полеНа вкладке.

формул, не забудьте false, false, false, + textBox23.Text; label28.Text: Удалось реализовать задачу
exceltable.com
Excel: как заменить формулу на полученное значение (описание внутри)
поиск и замена? как это работает?1. Есть база(массив) значение. Поясняю, ячейка ссылок: аргументами.+, -.Деление поиск на листеНайти
ИскатьГлавнаяВ случае, когда только обновить их, нажав false, false, false, = label17.Text + с помощью формыВиктор Михалыч логика какая? данных в таблице получает значение, удаляет$В$2 – при копированииСсылки в ячейке соотнесеныПоменять последовательность можно посредством=А7/А8 данные и не
, а затем выбратьвариантв группе
Замена формулы на значение
часть формулы изменяется, клавишу
false, false); //включить
textBox23.Text; label29.Text = на сишарпе.: Еще, можете макросом,Хотя подходит и excel формулу и на остаются постоянными столбец
со строкой. круглых скобок: Excel^ (циркумфлекс) удается найти символы, ячейку с нужнымна листеРедактирование а остальная остается
F9 защиту листа workbook.SaveAs(@name); label18.Text + textBox23.Text;теперь в «скоростном» через VBA реализовать работает, но….2. Делаются выборки её месте сохраняет
и строка;
Формула с абсолютной ссылкой в первую очередьСтепень
которые вы знаете форматированием в качествеилинажмите кнопку постоянной, Вы можете.
workbook.Close(); excelapp.Visible = label30.Text = label19.Text
режиме формируются файлы. все что вам
planetaexcel.ru
Добавление(замена) числа в формулах(ссылках) по значению из другой ячейки
напишу отдельное сообщение… по шаблону из
значение (цифровое)B$2 – при копировании ссылается на одну
вычисляет значение выражения=6^2 содержал сведения, может
примера. Щелкните стрелкув книгеНайти и выделить преобразовать часть формулы
Выделите ячейки, содержащие формулы, false; //выключаем видимость + textBox23.Text; //код, может кому нужно.вот какая незадача…. этих данных вПолосатый жираф алик
неизменна строка; и ту же в скобках.= (знак равенства) потребоваться снимите нужные рядом с кнопкой.. в статическое значение. которые необходимо заменить программы Excel workbook label7.Text = name1
пригодится.Виктор МихалычЕсли файл с отдельные файлы excel: Выделить все ячейки,$B2 – столбец не
ячейку. То естьРавно
параметры форматирования изФорматДля поиска данных в
Выполните одно из указанных Для этого: на вычисленные значения. = excelapp.Workbooks.Open(baza); //открываем + textBox24.Text !=C# using System;: Можно так попробовать базой не открыт,Так вот, чтобы
в которых нужно
изменяется. при автозаполнении илиРазличают два вида ссылокМеньше предыдущего поиска. В, выберите пункт строках или столбцах ниже действий.Щелкните по ячейке, содержащей Вы можете выделить Excel файл базы
null ? textBox24.Text.ToString() using System.Collections.Generic; usingSavra то ссылки вида: сделать(подготовить) по шаблону заменить формулу наЧтобы сэкономить время при
копировании константа остается на ячейки: относительные> диалоговом окне
Выбрать формат из ячейки выберите в поле
Чтобы найти текст или
формулу, и выделите
смежный диапазон ячеек, worksheet = workbook.Sheets[«Лист1»]; : «temp» +
System.ComponentModel; using System.Data;
: через поиск дольше=’C:Baza[baza.xlsx]Лист1′!$C$2 — работает
много файлов(выборок) приходится значение. Схватить ПРАВОЙ
введении однотипных формул неизменной (или постоянной).
и абсолютные. ПриБольшеПоиск и замена, а затем щелкните
Просматривать числа, выберите пункт часть формулы, которую либо выделить ячейки
//открываетм лист с name2; label7.Text = using System.Drawing; using менять чем вручную,
=ДВССЫЛ(«‘C:Baza[baza.xlsx]Лист1’!$C$»&A1) — не в шаблоне менять кнопкой мыши это в ячейки таблицы,Чтобы указать Excel на копировании формулы этиМеньше или равно
перейдите на вкладку ячейку с форматированием,вариантНайти необходимо преобразовать в
по отдельности, используя базой str = name1 + textBox24.Text System.Linq; using System.Text; потому как ссылки работает
одну и туже выделение за любой применяются маркеры автозаполнения. абсолютную ссылку, пользователю ссылки ведут себя>=Поиск которое требуется найти.по строкам. константу. Затем нажмите
клавишу
textBox23.Text; worksheet.Cells[str, «Q»]
+ name2; } using System.Windows.Forms; using все разные и
=ДВССЫЛ(«[baza.xlsx]Лист1!$C$»&A1) — не цифру во многих край (когда курсор Если нужно закрепить
необходимо поставить знак по-разному: относительные изменяются,Больше или равнои нажмите кнопку
Выполните одно из указанныхилиЧтобы найти и заменитьF9Ctrl
= label7.Text != private void button3_Click(object
Excel = Microsoft.Office.Interop.Excel; в них нужно работает разных местах итогового(следующего) станет «крестиком»), сдвинуть ссылку, делаем ее доллара ($). Проще абсолютные остаются постоянными.
<>Параметры ниже действий.по столбцам текст или числа,.. null ? label7.Text.ToString()
sender, EventArgs e) using Word = менять только последнюю=ДВССЫЛ(АДРЕС(A$1;СТРОКА(A3);;;»[baza.xlsx]Лист1″)) — не листа(выборки). его в ЛЮБУЮ
абсолютной. Для изменения всего это сделатьВсе ссылки на ячейки
Не равно, чтобы открыть параметрыЧтобы найти текст или. выберите пунктВыделяя часть формулы, убедитесь,
На вкладке
: «»; // { excelapp.Visible = Microsoft.Office.Interop.Word; namespace Замена_ссылок цифру.
работает
Решил сделать так сторону и вернуть значений при копировании с помощью клавиши
программа считает относительными,Символ «*» используется обязательно форматирования. Щелкните стрелку числа, нажмите кнопкуДля поиска данных сЗаменить что Вы включаете
Home записываем в базу
true; //включаем видимость { public partialвыделил ячейку -
если открыть файл базы, — на втором на место. Отпустить относительной ссылки. F4. если пользователем не при умножении. Опускать
рядом с полемНайти все конкретными свойствами выберите.
всю операцию в(Главная) нажмите команду
ссылку на адрес программы Excel workbook
class Form1 : поставил курсор в то все 4 листе файла выборки кнопку и вПростейшие формулы заполнения таблицСоздадим строку «Итого». Найдем задано другое условие. его, как принятоФорматили в полеВ поле выделенный фрагмент. ЧастьCopy файла workbook.Save(); workbook.Close(); = excelapp.Workbooks.Open(shablon); //открываем Form { string строку формул - примера работают как все нужные формулы(ссылки появившемся меню выбрать в Excel: общую стоимость всех С помощью относительных во время письменныхи нажмите кнопкуНайти далееОбласть поискаНайти формулы, которую Вы(Копировать), которая располагается } } } Excel файл шаблон shablon = «C:\Baza\Info\!shablon.xlsx»; нажал 1, 2, надо. на базу) выписал «Копировать только значения».Перед наименованиями товаров вставим товаров. Выделяем числовые ссылок можно размножить арифметических вычислений, недопустимо.Очистить.вариантвведите текст или преобразуете, должна вычисляться в группеSavra worksheet = workbook.Sheets[«Лист1»]; //имя Excel файла или 3 разапримечание: в ячейке А1 в столбик(и сделал Всё. еще один столбец. значения столбца «Стоимость» одну и ту То есть запись.Совет:формулы числа, которые нужно до статического значения.Clipboard: в этой строке //открываетм лист с шаблона string baza дел — ввел этих примеров, ставится вид «показать формулы»),Алексей бушаков Выделяем любую ячейку плюс еще одну же формулу на (2+3)5 Excel неДля поиска текста или При нажатии кнопки, искать, или щелкнитеВыделенная часть формулы преобразуется(Буфер обмена), чтобы сайт почемуто убрал именем worksheet.Unprotect(pass); //снять = «C:\Baza\baza.xlsx»; //имя число — нажал число, которое изменяет а уже на: Спасибо! Долго мучился, в первой графе, ячейку. Это диапазон несколько строк или поймет. чисел на листеНайти всезначения стрелку в поле в константу. Нажмите скопировать выделенные ячейки. 2 крайних слеша защиту листа worksheet.Cells[1, Excel файла базы энтер все нужные ссылки. первый лист(основной) в теперь всё получилось! щелкаем правой кнопкой D2:D9 столбцов.Программу Excel можно использовать также можно использовать, каждого экземпляра условия,илиНайтиEnter Либо воспользуйтесь сочетаниемstring name1 = «D»] = label6.Text string pass =и того 11Подскажите как это нужные места сделалikares мыши. Нажимаем «Вставить».Воспользуемся функцией автозаполнения. КнопкаВручную заполним первые графы как калькулятор. То функции ПОИСК и которые вы ищетепримечанияи нажмите кнопку, чтобы сохранить результат. клавиш «C:\Baza\Info\»; //так должно != null ? «zzz»; //пароль на ссылок = 55+ побороть, или может ссылки на эти: Здравствуйте! Или жмем сначала находится на вкладке учебной таблицы. У есть вводить в НАЙТИ. указываются и щелкнув. последнего поиска вПреобразование формул в статическоеCtrl+C
быть label6.Text.ToString() : «»; защиту string text1; операций на лист,
по другому как ячейки.Помогите, пожалуйста, советом.
CyberForum.ru
комбинацию клавиш: CTRL+ПРОБЕЛ,
Одной из наиболее востребованных возможностей Excel является работа с формулами. Благодаря данной функции программа самостоятельно производит различного рода расчеты в таблицах. Но иногда случается так, что пользователь вписывает формулу в ячейку, но она не выполняет своего прямого назначения — вычисления результата. Давайте разберемся, с чем это может быть связано, и как решить данную проблему.
Содержание
Устранение проблем с вычислением
Причины проблем с вычислением формул в Экселе могут быть совершенно разными. Они могут быть обусловлены, как настройками конкретной книги или даже отдельного диапазона ячеек, так и различными ошибками в синтаксисе.
Способ 1: изменение формата ячеек
Одной из самых распространенных причин, по которой Эксель вообще не считает или не правильно считает формулы, является неверно выставленный формат ячеек. Если диапазон имеет текстовый формат, то расчет выражений в нем вообще не производится, то есть, они отображаются как обычный текст. В других случаях, если формат не соответствует сути рассчитываемых данных, результат, выводимый в ячейку, может отображаться некорректно. Давайте выясним, как решить эту проблему.
- Для того, чтобы посмотреть, какой формат имеет конкретная ячейка или диапазон, переходим во вкладку «Главная». На ленте в блоке инструментов «Число» имеется поле отображения текущего формата. Если там указано значение «Текстовый», то формула точно вычисляться не будет.
- Для того, чтобы произвести смену формата достаточно кликнуть по данному полю. Откроется список выбора форматирования, где можно выбрать значение, соответствующее сути формулы.
- Но выбор типов формата через ленту не такой обширный, как через специализированное окно. Поэтому лучше применить второй вариант форматирования. Выделяем целевой диапазон. Кликаем по нему правой кнопкой мыши. В контекстном меню выбираем пункт «Формат ячеек». Можно также после выделения диапазона нажать комбинацию клавиш Ctrl+1.
- Открывается окно форматирования. Переходим во вкладку «Число». В блоке «Числовые форматы» выбираем тот формат, который нам нужен. Кроме того, в правой части окна имеется возможность выбрать тип представления конкретного формата. После того, как выбор произведен, кликаем по кнопке «OK», размещенной внизу.
- Выделите поочередно ячейки, в которых функция не считалась, и для пересчета нажмите функциональную клавишу F2.
Теперь будет производиться расчет формулы в стандартном порядке с выводом результата в указанную ячейку.
Способ 2: отключение режима «Показать формулы»
Но возможно причина того, что вместо результатов расчета у вас отображаются выражения, состоит в том, что в программе включен режим «Показать формулы».
- Чтобы включить отображение итогов, переходим во вкладку «Формулы». На ленте в блоке инструментов «Зависимости формул», если кнопка «Показать формулы» активна, то кликаем по ней.
- После этих действий в ячейках снова вместо синтаксиса функций начнет отображаться результат.
Способ 3: исправление ошибки в синтаксисе
Формула также может отображаться как текст, если в её синтаксисе были допущены ошибки, например, пропущена или изменена буква. Если вы вводили её вручную, а не через Мастер функций, то такое вполне вероятно. Очень распространенной ошибкой, связанной с отображением выражения, как текста, является наличие пробела перед знаком «=».
В таких случаях нужно внимательно пересмотреть синтаксис тех формул, которые неправильно отображаются, и внести в них соответствующие коррективы.
Способ 4: включение пересчета формулы
Бывает и такая ситуация, что формула вроде и отображает значение, но при изменении связанных с ней ячеек сама не меняется, то есть, результат не пересчитывается. Это означает, что у вас неправильно настроены параметры вычислений в данной книге.
- Перейдите во вкладку «Файл». Находясь в ней, следует кликнуть по пункту «Параметры».
- Откроется окно параметров. Нужно перейти в раздел «Формулы». В блоке настроек «Параметры вычислений», который расположен в самом верху окна, если в параметре «Вычисления в книге», переключатель не установлен в позицию «Автоматически», то это и есть причина того, что результат вычислений неактуальный. Переставляем переключатель в нужную позицию. После выполнения вышеуказанных настроек для их сохранения в нижней части окна жмем на кнопку «OK».
Теперь все выражения в данной книге будут автоматически пересчитываться при изменении любого связанного значения.
Способ 5: ошибка в формуле
Если же программа все-таки производит расчет, но в результате показывает ошибку, то тут вероятна ситуация, что пользователь просто ошибся при вводе выражения. Ошибочными формулами считаются те, при расчете которых в ячейке появляются следующие значения:
- #ЧИСЛО!;
- #ЗНАЧ!;
- #ПУСТО!;
- #ДЕЛ/0!;
- #Н/Д.
В этом случае нужно проверить, правильно ли записаны данные в ячейках, на которые ссылается выражение, нет ли в них ошибок в синтаксисе или не заложено ли в самой формуле какое-либо некорректное действие (например, деление на 0).
Если функция сложная, с большим количеством связанных ячеек, то легче проследить вычисления с помощью специального инструмента.
- Выделяем ячейку с ошибкой. Переходим во вкладку «Формулы». На ленте в блоке инструментов «Зависимости формул» кликаем по кнопке «Вычислить формулу».
- Открывается окно, в котором представляется полный расчет. Нажимаем на кнопку «Вычислить» и просматриваем вычисление пошагово. Ищем ошибку и устраняем её.
Как видим, причины того, что Эксель не считает или не правильно считает формулы, могут быть совершенно различными. Если вместо расчета у пользователя отображается сама функция, тот в этом случае, скорее всего, либо ячейка отформатирована под текст, либо включен режим просмотра выражений. Также, возможна ошибка в синтаксисе (например, наличие пробела перед знаком «=»). В случае если после изменения данных в связанных ячейках результат не обновляется, то тут нужно посмотреть, как настроено автообновление в параметрах книги. Также, нередко вместо корректного результата в ячейке отображается ошибка. Тут нужно просмотреть все значения, на которые ссылается функция. В случае обнаружения ошибки следует устранить её.
Трюк №36. Как преобразовать формулы и функции Excel в значения
Большинство таблиц Excel содержат формулы. Иногда нужно, чтобы в ячейку был помещен только результат вычисления формулы, а не сама формула, которая изменяется, когда изменяются данные, на которые она ссылается. Это можно сделать вручную двумя способами или использовать макрос, который автоматически выполнит эту задачу. Давайте сначала изучим ручные методы.
Специальная вставка
При помощи инструмента Excel Специальная вставка (Paste Special) можно копировать результаты вычисления формулы, оставляя исходные формулы на месте. Предположим, у вас есть формулы в ячейках А1:А100. Выделите этот диапазон, выберите команду Копировать (Сору), а затем выделите начальную ячейку, куда будут помещены результаты. Выберите команду Главная → Вставка → Специальная вставка → Значения (Home → Paste → Paste Special → Values) и щелкните кнопку ОК.
Если вы хотите на место исходных формул поместить только результаты их вычисления, выделите диапазон с формулами и выберите команду Копировать (Сору). Теперь, когда диапазон все так же выделен, выберите команду Главная → Вставка → Специальная вставка → Значения (Home → Paste → Paste Special → Values) и щелкните кнопку ОК.
Копирование только значений
Скопировать результаты вычисления формул, оставив исходные формулы на месте, можно при помощи контекстного меню, о котором многие пользователи даже не подозревают.
Выделите диапазон ячеек с формулами и правой кнопкой мыши щелкните правую или левую границу выделения (другими словами, любое место, кроме маркера заполнения). Не отпуская правую кнопку мыши (или удерживая клавишу Ctrl и нажав кнопку мыши на Macintosh), перетащите диапазон в желаемое место, отпустите кнопку мыши и в раскрывшемся контекстном меню выберите команду Копировать только значения (Copy Here as Values Only).
Результаты вычисления формул можно также поместить вместо самих формул.
Выделите диапазон ячеек с формулами, затем снова правой кнопкой мыши щелкните правую или левую границу выделения (другими словами, любое место, кроме маркера заполнения). Не отпуская правую кнопку мыши (или удерживая клавишу Ctrl и нажав кнопку мыши на Macintosh), перетащите диапазон на один столбец вправо или влево, а затем обратно на исходное место, отпустите кнопку мыши и в раскрывшемся контекстном меню выберите команду Копировать только значения (Copy Here as Values Only).
Если вы часто преобразовываете ячейки, содержащие формулы и функции, в значения, можете использовать этот простой макрос, код которого приведен в листинге 2.4.
// Листинг 2.4 Sub ValuesOnly() Dim rRange As Range On Error Resume Next Set rRange = Application.InputBox(Prompt:=»Выберите формулы», Title:=»VALUES ONLY». Type:=8) If rRange Is Nothing Then Exit Sub rRange = rRange.Value End Sub
Чтобы применить его, выберите команду Разработчик → Макрос → Редактор Visual Basic (Developer → Macro → Visual Basic Editor) (Alt/Option+Fll). В VBE выберите команду Insert → Module, чтобы вставить стандартный модуль. В этот модуль введите предыдущий код. Щелкните кнопку Close этого окна или нажмите сочетание клавиш Alt/Apple+Q, чтобы вернуться обратно в Excel. Выберите команду Разработчик → Макрос → Макросы (Developer → Macro → Macros) (Alt/Option+F8), выберите ValuesOnly, а затем щелкните кнопку Параметры (Options), чтобы назначить макросу сочетание клавиш. Запустив этот макрос, вы увидите окно InputBox, в котором необходимо выбрать диапазон, содержащий формулы. Адрес выбранного диапазона автоматически появится в этом окне, и все, что останется сделать, — щелкнуть кнопку ОК.
Замена формулы на ее результат
Вы можете преобразовать содержимое ячейки, содержащей формулу, так, чтобы вычисленное значение заменило формулу. Если вы хотите закрепить только часть формулы, вы можете заменить только ту часть, которую вы не хотите пересчитать. Замена формулы на ее результат может быть полезной, если в книге есть большое количество или сложные формулы, и вы хотите повысить производительность, создав статические данные.
Вы можете преобразовать формулы в их значения на основе одной ячейки или преобразовать весь диапазон.
Важно: Убедитесь, что вы изучите влияние замены формулы на результаты, особенно если в формулах ссылаются другие ячейки, содержащие формулы. Перед заменой формулы ее результатом рекомендуется создать резервную копию книги.
В этой статье не рассматриваются параметры вычислений и способы их устранения. Сведения о том, как включить или отключить автоматическое перерасчет на листе, можно найти в разделе Изменение пересчета формул, итераций или точности.
Замена формул с помощью вычисляемых значений
При замене формул их значениями Excel навсегда удаляет формулы. Если вы случайно заменили формулу с помощью значения и хотите восстановить формулу, нажмите кнопку отменить 
Выделите ячейку или диапазон ячеек, содержащих формулы.
Если формула является формула массива, выделите диапазон ячеек, содержащих формулу массива.
Выбор диапазона, содержащего формулу массива
Щелкните ячейку в формуле массива.
На вкладке Главная в группе Редактирование нажмите кнопку Найти и выделить, а затем выберите команду Перейти.
Нажмите кнопку Дополнительный.
Нажмите кнопку Текущий массив.
Нажмите кнопку » копировать 
Нажмите кнопку вставить 
Щелкните стрелку рядом с пунктом Параметры вставки 
В следующем примере показана формула в ячейке D2, которая умножает ячейки a2, B2 и скидку, полученную из C2, для расчета суммы счета для продажи. Чтобы скопировать фактическое значение вместо формулы из ячейки на другой лист или в другую книгу, можно преобразовать формулу в ее ячейку в ее значение, выполнив указанные ниже действия.
Нажмите клавишу F2, чтобы изменить значение в ячейке.
Нажмите клавишу F9 и нажмите клавишу ВВОД.
После преобразования ячейки из формулы в значение оно будет отображено как 1932,322 в строке формул. Обратите внимание, что 1932,322 является фактическим вычисленным значением, а 1932,32 — значением, которое отображается в ячейке в денежном формате.
Совет: При редактировании ячейки, содержащей формулу, можно нажать клавишу F9, чтобы полностью заменить формулу вычисляемым значением.
Замена части формулы значением, полученным при ее вычислении
Иногда возникает необходимость заменить только часть формулы на вычисленное значение. Например, вы хотите закрепить значение, используемое в качестве платежа для ссуды за автомобиль. Этот платеж рассчитывается на основе процента годового дохода за заем. В течение этого времени сумма дохода не изменится, поэтому вы хотите заблокировать оплату вниз в формуле, которая вычисляет платеж на основе различных сумм займа.
При замене части формулы на ее значение ее часть не может быть восстановлена.
Щелкните ячейку, содержащую формулу.
В 
Чтобы вычислить выделенный фрагмент, нажмите клавишу F9.
Чтобы заменить выделенный фрагмент формулы на вычисленное значение, нажмите клавишу ВВОД.
В Excel Online результаты уже отображаются в ячейке книги, а формула отображается только в строке формул 
Дополнительные сведения
Вы всегда можете задать вопрос специалисту Excel Tech Community, попросить помощи в сообществе Answers community, а также предложить новую функцию или улучшение на веб-сайте Excel User Voice.
Примечание: Эта страница переведена автоматически, поэтому ее текст может содержать неточности и грамматические ошибки. Для нас важно, чтобы эта статья была вам полезна. Была ли информация полезной? Для удобства также приводим ссылку на оригинал (на английском языке).
Преобразование формул в значения
Формулы – это хорошо. Они автоматически пересчитываются при любом изменении исходных данных, превращая Excel из «калькулятора-переростка» в мощную автоматизированную систему обработки поступающих данных. Они позволяют выполнять сложные вычисления с хитрой логикой и структурой. Но иногда возникают ситуации, когда лучше бы вместо формул в ячейках остались значения. Например:
- Вы хотите зафиксировать цифры в вашем отчете на текущую дату.
- Вы не хотите, чтобы клиент увидел формулы, по которым вы рассчитывали для него стоимость проекта (а то поймет, что вы заложили 300% маржи на всякий случай).
- Ваш файл содержит такое больше количество формул, что Excel начал жутко тормозить при любых, даже самых простых изменениях в нем, т.к. постоянно их пересчитывает (хотя, честности ради, надо сказать, что это можно решить временным отключением автоматических вычислений на вкладке Формулы – Параметры вычислений).
- Вы хотите скопировать диапазон с данными из одного места в другое, но при копировании «сползут» все ссылки в формулах.
В любой подобной ситуации можно легко удалить формулы, оставив в ячейках только их значения. Давайте рассмотрим несколько способов и ситуаций.
Способ 1. Классический
Этот способ прост, известен большинству пользователей и заключается в использовании специальной вставки:
- Выделите диапазон с формулами, которые нужно заменить на значения.
- Скопируйте его правой кнопкой мыши – Копировать(Copy) .
- Щелкните правой кнопкой мыши по выделенным ячейкам и выберите либо значок Значения (Values) :

либо наведитесь мышью на команду Специальная вставка (Paste Special) , чтобы увидеть подменю:

Из него можно выбрать варианты вставки значений с сохранением дизайна или числовых форматов исходных ячеек.
В старых версиях Excel таких удобных желтых кнопочек нет, но можно просто выбрать команду Специальная вставка и затем опцию Значения (Paste Special — Values) в открывшемся диалоговом окне:

Способ 2. Только клавишами без мыши
При некотором навыке, можно проделать всё вышеперечисленное вообще на касаясь мыши:
- Копируем выделенный диапазон Ctrl + C
- Тут же вставляем обратно сочетанием Ctrl + V
- Жмём Ctrl , чтобы вызвать меню вариантов вставки
- Нажимаем клавишу с русской буквой З или используем стрелки, чтобы выбрать вариант Значения и подтверждаем выбор клавишей Enter :
Способ 3. Только мышью без клавиш или Ловкость Рук
Этот способ требует определенной сноровки, но будет заметно быстрее предыдущего. Делаем следующее:
- Выделяем диапазон с формулами на листе
- Хватаем за край выделенной области (толстая черная линия по периметру) и, удерживая ПРАВУЮ клавишу мыши, перетаскиваем на пару сантиметров в любую сторону, а потом возвращаем на то же место
- В появившемся контекстном меню после перетаскивания выбираем Копировать только значения (Copy As Values Only) .
После небольшой тренировки делается такое действие очень легко и быстро. Главное, чтобы сосед под локоть не толкал и руки не дрожали 😉
Способ 4. Кнопка для вставки значений на Панели быстрого доступа
Ускорить специальную вставку можно, если добавить на панель быстрого доступа в левый верхний угол окна кнопку Вставить как значения. Для этого выберите Файл — Параметры — Панель быстрого доступа (File — Options — Customize Quick Access Toolbar) . В открывшемся окне выберите Все команды (All commands) в выпадающем списке, найдите кнопку Вставить значения (Paste Values) и добавьте ее на панель:

Теперь после копирования ячеек с формулами будет достаточно нажать на эту кнопку на панели быстрого доступа:

Кроме того, по умолчанию всем кнопкам на этой панели присваивается сочетание клавиш Alt + цифра (нажимать последовательно). Если нажать на клавишу Alt , то Excel подскажет цифру, которая за это отвечает:

Способ 5. Макросы для выделенного диапазона, целого листа или всей книги сразу
Если вас не пугает слово «макросы», то это будет, пожалуй, самый быстрый способ.
Макрос для превращения всех формул в значения в выделенном диапазоне (или нескольких диапазонах, выделенных одновременно с Ctrl) выглядит так:
Если вам нужно преобразовать в значения текущий лист, то макрос будет таким:
И, наконец, для превращения всех формул в книге на всех листах придется использовать вот такую конструкцию:
Код нужных макросов можно скопировать в новый модуль вашего файла (жмем Alt + F11 чтобы попасть в Visual Basic, далее Insert — Module). Запускать их потом можно через вкладку Разработчик — Макросы (Developer — Macros) или сочетанием клавиш Alt + F8 . Макросы будут работать в любой книге, пока открыт файл, где они хранятся. И помните, пожалуйста, о том, что действия выполненные макросом невозможно отменить — применяйте их с осторожностью.
Способ 6. Для ленивых
Если ломает делать все вышеперечисленное, то можно поступить еще проще — установить надстройку PLEX, где уже есть готовые макросы для конвертации формул в значения и делать все одним касанием мыши:
- всё будет максимально быстро и просто
- можно откатить ошибочную конвертацию отменой последнего действия или сочетанием Ctrl + Z как обычно
- в отличие от предыдущего способа, этот макрос корректно работает, если на листе есть скрытые строки/столбцы или включены фильтры
- любой из этих команд можно назначить любое удобное вам сочетание клавиш в Диспетчере горячих клавиш PLEX
Excel. Превращение формул в значения
Если вам нужно преобразовать формулы в их текущие значения, можно пойти несколькими путями. Здесь представлены пять способов решения этой задачи. Одни методы покажутся более удобными тем, кто предпочитает использовать сочетания клавиш, другие – любителям применять мышь. [1]
Способ 1. Для любителей клавиатуры:
- Выделите диапазон, содержащий формулы. Встаньте в любую ячейку диапазона и нажмите Ctrl+Ф (выделить всё).
- Нажмите Ctrl+С, чтобы скопировать диапазон в буфер.
- Нажмите Alt. Вы перейдете в режим вызова меню с клавиатуры. Не отпуская Alt продолжайте последовательно набирать Я (меню ГЛАВНАЯ), М (Вставка), З (буква З – вставить Значения). [2] Нажмите Enter. Обратите внимание, что в момент «хождения» по меню, Excel выводит на экран подсказки (рис. 1).
Рис. 1. Вызов команд меню с клавиатуры: Alt+Я+М – Вставить
Скачать заметку в формате Word или pdf, примеры в формате Excel
Способ 2. Для любителей клавиатуры:
- Выделите диапазон, содержащий формулы.
- Нажмите Ctrl+C, чтобы скопировать диапазон.
- Нажмите кнопку Меню, расположенную справа от пробела на большинстве современных клавиатур (рис. 2). Откроется контекстное меню, как при нажатии правой кнопки мыши.
- Нажмите последовательно клавиши с русскими буквами Т, З (рис. 3).
Рис. 2. Клавиша Меню на клавиатуре
Рис. 3. Нажмите последовательно: Т (Специальная вставка), З (Значения)
Способ 3. Для любителей клавиатуры:
- Выделите диапазон, содержащий формулы.
- Нажмите Ctrl+C, чтобы скопировать диапазон.
- Нажмите Ctrl+V, чтобы вставить диапазон.
- Нажмите и отпустите клавишу CTRL, чтобы отобразить окно параметров вставки.
- Нажмите русскую букву З для выбора Вставить значения.
Способ 4. Для любителей клавиатуры:
- Выделите диапазон, содержащий формулы.
- Нажмите Ctrl+C, чтобы скопировать диапазон.
- Нажмите Ctrl+Alt+V, что соответствует команде Специальная вставка (рис. 4).
- В окне Специальная вставка выберите мышью Вставить значения или нажмите русскую букву З.
- Нажмите Enter.
Рис. 4. Специальная вставка
Способ 5. Для тех, кто предпочитает мышь:
- Выделите диапазон, содержащий формулы. Вы не должны ничего копировать при использовании этого метода.
- Перейдите к правому краю данных. Щелкните правой кнопкой мыши и перетащите границу вправо на один столбец (рис. 5), не отпуская мышь перетащите область выделения влево на один столбец (т.е., верните в исходное положение). Отпустить кнопку мыши.
- Появится новое «секретное» меню (так называемое альтернативное меню перетаскивания; Alternate Drag and Drop menu). Выберите команду Копировать только значения (рис. 6). Эту команду можно выбрать мышью или набрав с клавиатуры букву Ч.
Рис. 5. Кликните правой кнопкой мыши по правой границе диапазона и перетащите его вправо на один столбец
Рис. 6. «Секретное» меню
Это очень быстрый способ конвертировать формулы в значения. Кроме того, вы познакомились с альтернативным вариантом контекстного меню.
[2] Эта последовательность букв работает с версии Excel 2010. Есть другая последовательность, которая была еще в Excel 2003. Microsoft анонсировал, что сохранил старые клавиатурные сокращения. Но у меня она не работает. Попробуйте, может быть, вам повезет больше Alt+П+Е+З (правка–>специальная вставка–>значения).
Мои рабочие заметки
Подписаться на этот блог
Follow by Email
Excel. Преобразовать значение формулы в текст
- Получить ссылку
- Электронная почта
- Другие приложения
Для выполнения данной операции в Excel предусмотрен механизм копирования.
Для этого нужно воспользоваться помощью контекстного меню. Как?
Необходимо выделить ячейку(диапазон ячеек) с формулой, после чего правой кнопкой мыши вызвать контекстное меню и выбрать «Копировать только значения»(Copy Here as Values Only).
- Получить ссылку
- Электронная почта
- Другие приложения
Комментарии
Отправить комментарий
Популярные сообщения из этого блога
ГИС ГМП. Подключение, тестирование, работа.
ГИС ГМП 2.0 / СМЭВ 3.XX (Актуальные адреса для обращений к ЕСМЭВ 3.0)
TRUNCATE/ DELETE/ DROP. Или как очистить таблицу
Дано: Таблица MSG (сообщения) с большим количеством записей.
CREATETABLEmsg( idINTEGERNOTNULLPRIMARYKEY,descriptionCHAR(50)NOTNULL, date_createDATE);
Задача:
Необходимо очистить таблицу от данных/
Решение: Для решения данной задачи есть несколько способов. Ниже описание и пример каждого из них.
Самый простой способ (первый вариант) — выполнение оператора удаления записи. При его выполнении вы будете видеть результат (сколько записей удалено). Удобная штука когда необходимо точно знать и понимать правильные ли данные удалены. НО имеет недостатки перед другими вариантами решения поставленной задачи.
DELETE FROMmsg;—Удалит все строки в таблице—Удалит все строки у которых дата создания «2019.02.01» DELETE FROMmsg WHEREdate_create=’2019.02.01′;
Второй вариант. Использование оператораDML для очистки всех строк в таблице.
TRUNCATETABLEmsg;
При этом несколько особенностей использования данного оператора:
Его нет в Firebird, поэтому пользуемся первым и третьим вариантом.После выпо…