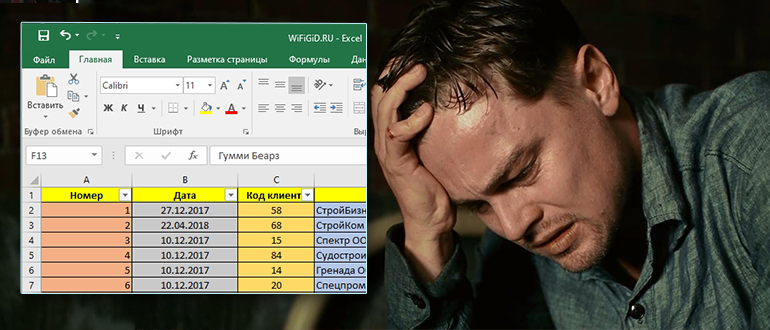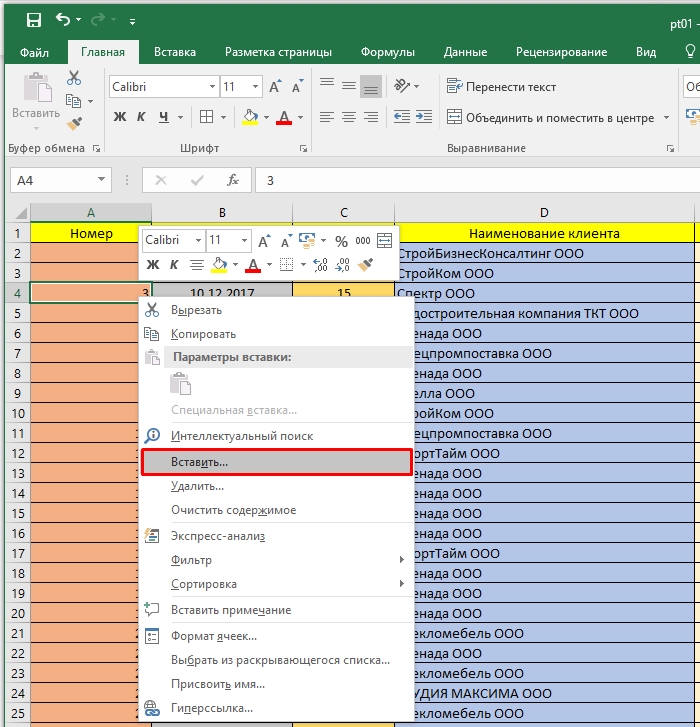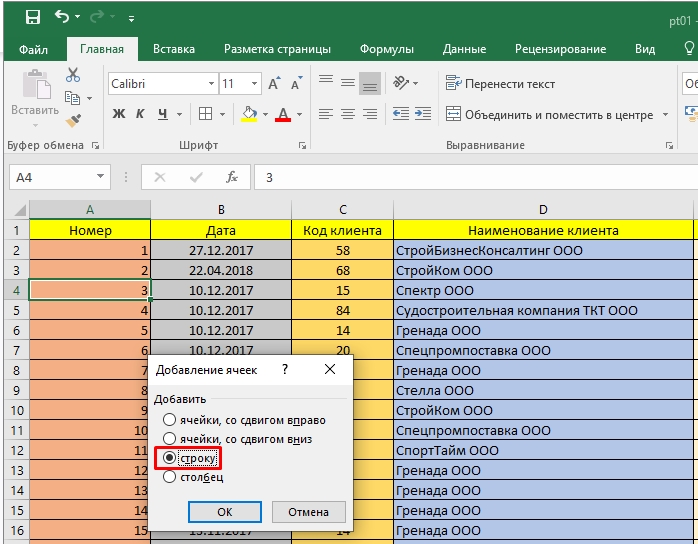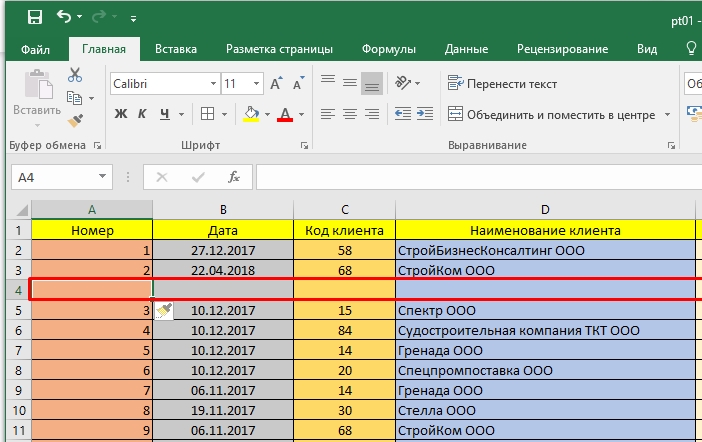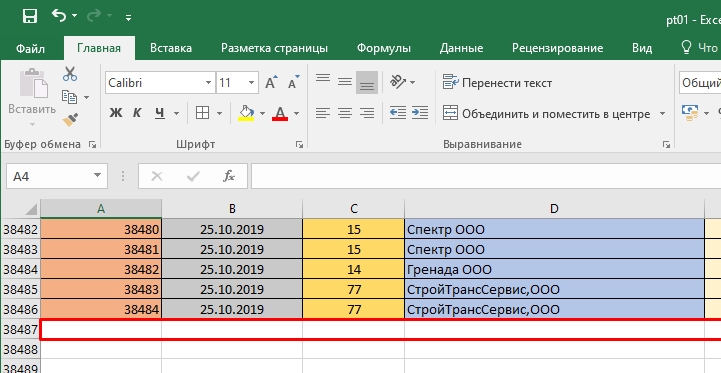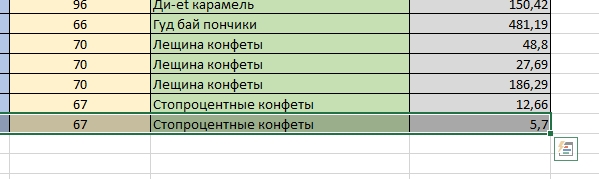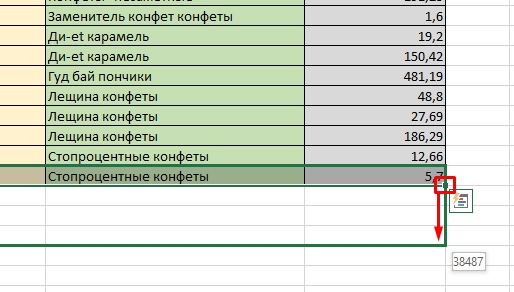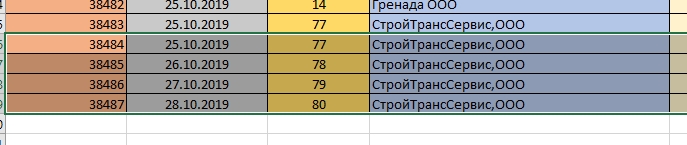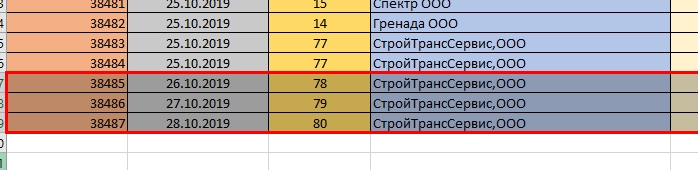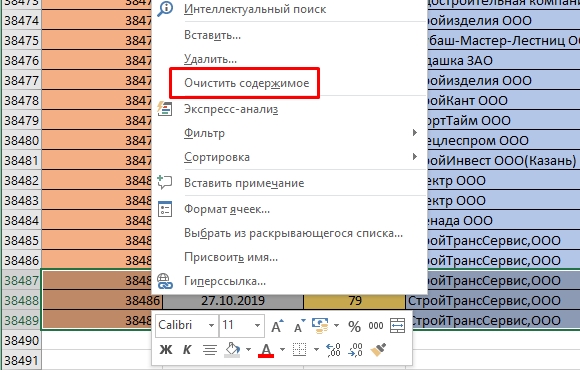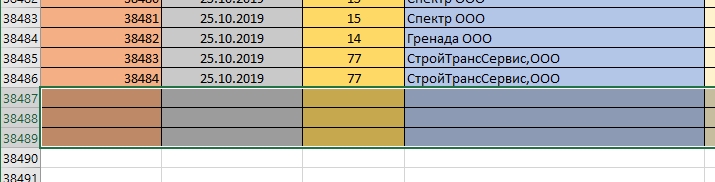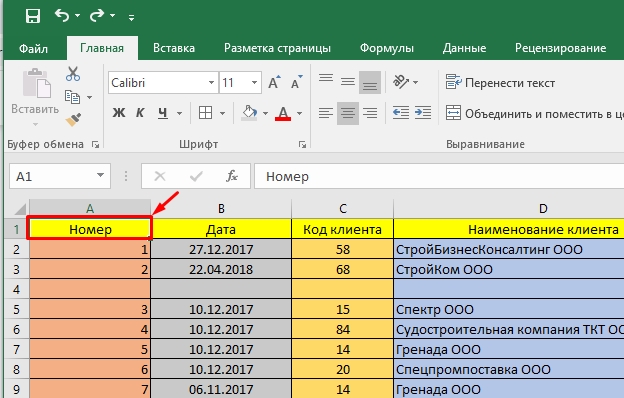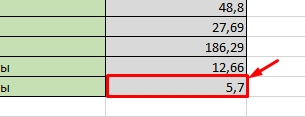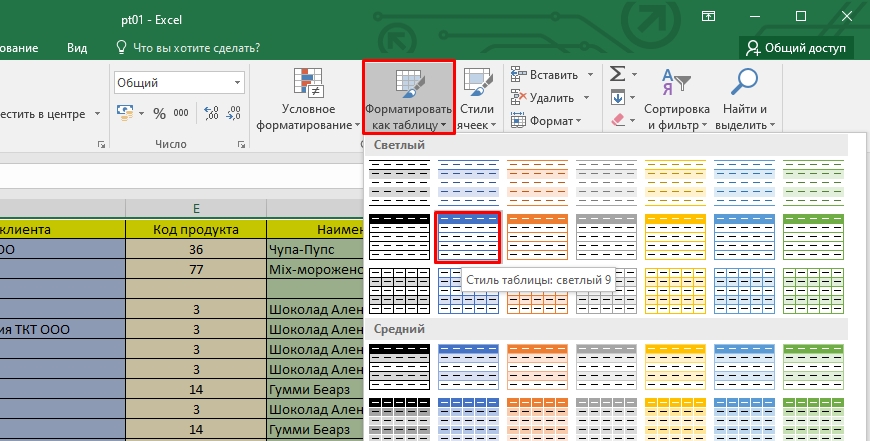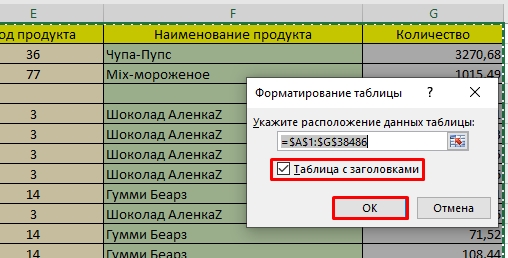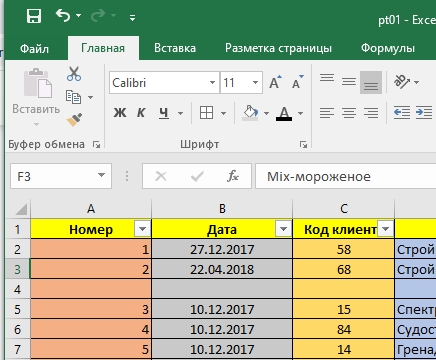Структурирование данных – необходимое условие работы с электронными таблицами, если человек хочет эффективно обрабатывать большие объемы информации. Один из методов, как это сделать – использование группировки. Он не только позволяет упорядочить большое количество информации, но и скрыть те элементы, которые не нужны в данный момент. В результате, человек может полностью сосредоточиться только на значимых фрагментах, не отвлекаясь на то, что не так важно в данный момент. Какие же действия нужно предпринять, чтобы группировать информацию в Excel?
Содержание
- Как настроить группировку
- Группировка по строкам в Excel
- Группировка по столбцам в Excel
- Создание вложенных групп
- Разгруппирование в Эксель
- Многоуровневая группировка — пошаговая инструкция
- Автоматическая структуризация в Excel
- Как сортировать данные таблицы
- Цветовое деление
- Объединение значений
- Как упростить большую таблицу Эксель
Как настроить группировку
Настройка – очень важный подготовительный этап. Без него невозможно сделать так, чтобы итоговый результат устроил человека. Для правильной настройки группировки, точно следуйте этой инструкции:
- Развернуть вкладку «Данные» в том документе, котором надо сгруппировать информацию.
- Открываем раздел «Структура», в котором разворачиваем набор инструментов.
- Всплывет окно, в каком надо задать настройки группировки. Предустановленные параметры следующие: результаты по колонкам записываются непосредственно в правой части от колонок, а по рядам – внизу. Часто людям не нравится эта идея, поскольку по их мнению расположение наименования сверху позволяет значительно сэкономить время. Чтобы это сделать, надо убрать флажок с чекбокса, который находится непосредственно возле соответствующего параметра. В целом, всем пользователям доступна настройка группировки таким способом, чтобы она подходила именно им. Но также можно сделать формирование стиля автоматическим, включив соответствующий пункт.
- Подтверждаем свои действия после того, как в параметры будут внесены нужные изменения, нажатием клавиши ОК.
На этом подготовительный этап можно считать оконченным.
Группировка по строкам в Excel
Осуществим группировку информации по рядам.
Для начала нам нужно добавить дополнительный ряд над группой колонок или под ней. Все зависит от того, где мы хотим размещать имя и выводы. После этого переходим на новую ячейку, в которой присваиваем название группе. Рекомендуется выбирать то имя, которое будет максимально подходить по контексту.
Далее ряды, которые надо объединить, выделяем и открываем вкладку «Данные». При этом итоговая строка не включается в диапазон, который следует группировать.
Теперь переходим в раздел «Структура». Для этого надо сделать клик по соответствующей кнопке, располагаемой в правой части ленты. Кликаем по кнопке «Группировать». Там появится специальное меню, в котором и нажимаем эту кнопку.
После этого программа предложит метод группировки – по рядам или колонкам. Нужно выбрать тот, который подходит больше всего в конкретной ситуации. То есть, в нашем случае, по строкам. Подтверждаем свои действия путем нажатия клавиши «ОК». После этого процесс создания группы может считаться законченным. Свернуть ее можно с помощью знака минуса.
После того, как группа спрячется, знак минуса будет заменен на плюс. Клик на него позволит развернуть группу.
Группировка по столбцам в Excel
Группировка по колонкам осуществляется аналогично, как и по строкам, только тип группировки нужно выбрать другой в соответствующем диалоговом окне. Но все же, давайте по порядку.
- Определяемся с тем, какие данные нам нужно группировать. После этого вставляем новую колонку, в которой будет записываться заголовок группы.
- Далее выделяем те ячейки, которые предстоит группировать. Аналогично предыдущему примеру, заголовок не выделять.
- Переходим на «Данные» и там находим пункт «Структура». После клика на эту кнопку развернется меню, в котором выбираем «Группировать».
- В появившемся диалогово окне выбираем пункт «Столбцы». Подтверждаем наши действия.
На этом группирование данных завершена. Точно так же, как и в предыдущем случае, можно сворачивать и разворачивать элементы группы с помощью клавиши минус или плюс соответственно.
Создание вложенных групп
На описанных выше пунктах меню группировка не заканчивается. Пользователь вполне может создавать вложенные группы, которые позволяют более четко структурировать информацию. Логика действий, в целом, та же самая. Только все описанные выше шаги нужно совершать в рамках материнской группы. Последовательность действий следующая:
- Если материнская группа была свернута, ее нужно развернуть.
- Те ячейки, которые надо отнести к подгруппе, надо выделить.
- После этого открываем вкладку «Данные», переходим в раздел «Структура» и там нажимаем «Группировать».
- Затем выбираем способ группировки – по строкам или по колонкам, после чего подтверждаем свои действия.
После этого у нас появится дополнительная вложенная группа. Сколько максимально подгрупп может создавать пользователь? Количество неограниченное. Мы можем увидеть, что сверху над значками минуса появились цифры. Они позволяют быстро переключаться между разными уровнями вложенности.
Если же группировка осуществляется по строкам, а не столбцам, а не строкам, то эти цифры будут располагаться слева от листа (или знаков минуса/плюса).
Разгруппирование в Эксель
Предположим, нам группа уже не нужна. Что делать в такой ситуации? Есть ли возможность ее удалить? Да, конечно. Эта операция называется разгруппированием. Для начала выделяем все элементы группы, которую нужно расформировать. После этого переходим во вкладку «Данные» и там ищем раздел «Структура». После того, как мы нажмем на соответствующую кнопку, и в этом меню появится кнопка «Разгруппировать». Нажимаем на нее.
После этого появится диалоговое окно, в котором будет похожий набор настроек на тот, который был когда мы хотели группировать ячейки. Только в этот раз Эксель будет спрашивать, что именно нам нужно разгруппировать: столбцы или строки. Выбираем то, что нужно и нажимаем на клавишу «ОК». После этого лист будет выглядеть так же, как и до того, как была сделана соответствующая группа.
Многоуровневая группировка — пошаговая инструкция
Давайте теперь немного систематизируем полученную выше информацию и приведем готовую пошаговую инструкцию по тому, как осуществлять многоуровневую группировку данных:
- Сначала осуществляем настройку, соответствующую первому разделу этой статьи.
- После этого создаем заголовок группы. Для этого делаем дополнительную строку или колонку в зависимости от того, какие данные мы хотим сгруппировать.
- Присваиваем в этой колонке или строке название группы.
- Выделяем ячейки, которые нужно объединить в одну группу.
- Переходим во вкладку «Данные», и там находим группу инструментов «Структура».
- Затем нажимаем на кнопку «Группировать», выбираем тип группировки, который нужен в конкретной ситуации и нажимаем на кнопку ОК.
- После этого определяемся с тем, как должна называться вторая группа и создаем дополнительную строку с этими данными.
- Выделяем ячейки подгруппы, которую нужно выделить. Заголовок, как и в предыдущем примере, не включаем в группу.
- Повторяем шаги 5 и 6 применительно ко второму уровню группы.
- Повторяем шаги 7-9 применительно к каждому следующему уровню группы.
Как видим, инструкция эта довольно простая для понимания, и умещается в 10 пунктов. Как только ее почувствовать интуитивно, сразу не будет проблемы с тем, чтобы выполнить все эти действия на практике. А теперь давайте разберем некоторые важные аспекты группировки данных.
Автоматическая структуризация в Excel
Весь описанный выше метод – пример ручной группировки данных электронной таблицы. Но есть способ автоматизировать деление информации на группы. Правда, выборку для группировки будет создавать сама программа. Но во многих ситуациях Excel осуществляет структурирование информации правильно.
Самое большое преимущество автоматической структуризации данных в Эксель – экономия времени. Хотя нужно всегда быть готовым к тому, что придется некоторые правки вносить самостоятельно. К сожалению, роботы пока не научились читать мысли.
Когда оптимальнее всего использовать автоматическую группировку? Лучше всего она работает, когда пользователь работает с формулами. В этом случае ошибок, как правило, не возникает.
Что же нужно делать для того, чтобы сгруппировать данные автоматически? Нужно открыть раздел «Группировать» и там выбрать пункт «Создание структуры». Все остальное Эксель сделает за пользователя.
Отмена автоматической группировки осуществляется несколько иным образом. Нужно выбрать пункт «Разгруппировать», но нажать на меню «Очистить структуру». После этого таблица вернется в первоначальный вид.
Как сортировать данные таблицы
С помощью сортировки данных можно особо мастерски осуществлять сортировку информации, которая содержится в электронной таблице. Ее возможно осуществлять по целому набору критериев. Давайте опишем самые ключевые моменты, на которые нужно обратить внимание.
Цветовое деление
Один из способов осуществления сортировки данных – окрашивать информацию, которая относится к одной группе, специальным цветом. Для этого нужно открыть вкладку «Данные» и там найти раздел «Сортировка и фильтр». Дальнейшие действия зависят от используемой версии офисного пакета. Нужная нам функция может называться или «Настраиваемая» или «Сортировка». После того, как мы сделаем клик по соответствующему пункту, у нас должно появиться всплывающее окно.
Затем переходим в раздел «Столбец». Там находим группу «Сортировать по», и далее выбираем ту колонку, которая нужна в нашей ситуации. Далее задаем критерий, по которому должна осуществляться сортировка данных. Например, им может выступать цвет ячеек. Если мы планируем его использовать, надо предварительно окрасить подходящие ячейки соответствующим цветом.
Чтобы определить цвет, необходимо в разделе «Порядок» сделать клик по изображению стрелочки. Рядом будет располагаться пункт, с помощью которого можно определить, куда будут направляться данные, которые программа отсортировала в автоматическом режиме. Если вам нужно, чтобы они были размещены сверху, надо нажать соответствующую кнопку. Если же требуется, чтобы смещение осуществлялось по направлению по строке, надо выбрать пункт «Влево».
Эти же действия можно выполнить и с другими критериями, создав еще один уровень. Для этого нужно найти пункт «Добавить уровень» в диалоговом окне. Далее мы сохраняем документ, после чего можно снова объединить данные, нажав на кнопку «Применить повторно».
Объединение значений
Excel дает возможность осуществлять группировку значений, основываясь на значении, содержащемся в определенной ячейке. Это нужно, например, когда надо осуществить поиск полей, в которых содержатся определенные имена или данные другого типа (например, коды). Как это сделать? Первые два шага соответствуют предыдущему разделу, только вместо критерия в виде цвета нужно настроить значение, по которому будет осуществляться группировка.
Нас в группе «Порядок» интересует пункт «Настраиваемый список», кликнув по которому, пользователь может как сделать собственный перечень условий для сортировки, так и воспользоваться предустановленным в Excel. Так можно осуществлять объединение данных по любому критерию, включая дату, дни недели и так далее.
Как упростить большую таблицу Эксель
Excel дает возможность осуществлять сразу несколько видов группировки в Excel, основываясь на разных критериях. Чтобы это сделать, надо следовать этой инструкции:
- В начале каждого диапазона должен быть заголовок и не должно быть пустых ячеек. Заголовки должны включать одинакового типа данные.
- Предварительно рекомендуется отсортировать данные в алфавитном порядке.
- Воспользуемся командой «Промежуточные итоги», которая находится в том же разделе – «Группировать».
После этого выполняем группировку столбцов так же, как было описано ранее. В результате должна получиться многоуровневая таблица.
Оцените качество статьи. Нам важно ваше мнение:
Вставка или удаление строк и столбцов
Вставляйте и удаляйте строки и столбцы для оптимального размещения данных на листе.
Примечание: В Microsoft Excel установлены следующие ограничения на количество строк и столбцов: 16 384 столбца в ширину и 1 048 576 строк в высоту.
Вставка и удаление столбца
-
Выделите любую ячейку в столбце, а затем выберите Главная > Вставить > Вставить столбцы на лист или Удалить столбцы с листа.
-
Можно также щелкнуть правой кнопкой мыши в верхней части столбца и выбрать Вставить или Удалить.
Вставка и удаление строки
-
Выделите любую ячейку в строке, а затем выберите Главная > Вставить > Вставить строки листа или Удалить строки листа.
-
Можно также щелкнуть правой кнопкой мыши номер строки и выбрать Вставить или Удалить.
Параметры форматирования
При выделении строки или столбца, к которым применено форматирование, это форматирование переносится в новую вставляемую строку или столбец. Если вы не хотите применять форматирование, можно нажать кнопку Параметры вставки после выполнения вставки, а затем выбрать один из следующих параметров.
Если кнопка «Параметры вставки» не отображается, выберите Файл > Параметры > Дополнительно и в группе Вырезание, копирование и вставка установите флажок Отображать кнопку параметров вставки.
Вставка строк
Чтобы вставить одну строку: щелкните правой кнопкой мыши всю строку, над которой требуется вставить новую, и выберите Вставить строки.
Чтобы вставить несколько строк:выделите столько же строк, сколько хотите добавить сверху. Щелкните выделенные строки правой кнопкой мыши и выберите Вставить строки.
Вставка столбцов
Чтобы вставить один столбец: щелкните правой кнопкой мыши весь столбец, справа от которого хотите добавить новый, и выберите Вставить столбцы.
Чтобы вставить несколько столбцов:выделите столько же столбцов, сколько хотите добавить справа. Щелкните выделенные столбцы правой кнопкой мыши и выберите Вставить столбцы.
Удаление ячеек, строк и столбцов
Если вам больше не нужны какие-либо ячейки, строки или столбцы, вот как удалить их:
-
Выделите ячейки, строки или столбцы, которые вы хотите удалить.
-
Щелкните правой кнопкой мыши и выберите нужный вариант удаления, например Удалить ячейки (со сдвигом вверх), Удалить ячейки (со сдвигом влево), Удалить строки,или Удалить столбцы.
При удалении строк или столбцов следующие за ними строки и столбцы автоматически сдвигаются вверх или влево.
Совет: Если вы передумаете сразу после того, как удалите ячейку, строку или столбец, просто нажмите клавиши CTRL+Z, чтобы восстановить их.
Вставка ячеек
Чтобы вставить одну ячейку
-
Щелкните правой кнопкой мыши ячейку, над которой нужно вставить новую.
-
Нажмите Вставить и выберите Ячейки со сдвигом вниз.
Чтобы вставить несколько ячеек
-
Выделите столько же ячеек, сколько хотите добавить сверху.
-
Щелкните выделенные ячейки правой кнопкой мыши и выберите Вставить > Ячейки со сдвигом вниз.
Дополнительные сведения
Вы всегда можете задать вопрос специалисту Excel Tech Community или попросить помощи в сообществе Answers community.
См. также
Основные задачи в Excel
Общие сведения о формулах в Excel
Нужна дополнительная помощь?
Содержание
- Вставка строки между строк
- Вставка строки в конце таблицы
- Создание умной таблицы
- Вопросы и ответы
При работе в программе Excel довольно часто приходится добавлять новые строки в таблице. Но, к сожалению, некоторые пользователи не знают, как сделать даже такие довольно простые вещи. Правда, нужно отметить, что у этой операции имеются и некоторые «подводные камни». Давайте разберемся, как вставить строку в приложении Microsoft Excel.
Вставка строки между строк
Нужно отметить, что процедура вставки новой строки в современных версиях программы Excel практически не имеет отличий друг от друга.
Итак, открываем таблицу, в которую нужно добавить строку. Чтобы вставить строку между строк, кликаем правой кнопкой мыши по любой ячейки строки, над которой планируем вставить новый элемент. В открывшемся контекстном меню жмем на пункт «Вставить…».
Также, существует возможность вставки без вызова контекстного меню. Для этого нужно просто нажать на клавиатуре сочетание клавиш «Ctrl+».
Открывается диалоговое окно, которое предлагает нам вставить в таблицу ячейки со сдвигом вниз, ячейки со сдвигом вправо, столбец, и строку. Устанавливаем переключатель в позицию «Строку», и жмем на кнопку «OK».
Как видим, новая строка в программе Microsoft Excel успешно добавлена.
Вставка строки в конце таблицы
Но, что делать, если нужно вставить ячейку не между строк, а добавить строку в конце таблицы? Ведь, если применить вышеописанный метод, то добавленная строка не будет включена в состав таблицы, а останется вне её границ.
Для того, чтобы продвинуть таблицу вниз, выделяем последнюю строку таблицы. В её правом нижнем углу образовывается крестик. Тянем его вниз на столько строк, на сколько нам нужно продлить таблицу.
Но, как видим, все нижние ячейки формируются с заполненными данными из материнской ячейки. Чтобы убрать эти данные, выделяем новообразованные ячейки, и кликаем правой кнопкой мыши. В появившемся контекстном меню выбираем пункт «Очистить содержимое».
Как видим, ячейки очищены, и готовы к заполнению данными.
Нужно учесть, что данный способ подходит только в том случае, если в таблице нет нижней строки итогов.
Создание умной таблицы
Но, намного удобнее создать, так называемую, «умную таблицу». Это можно сделать один раз, и потом не переживать, что какая-то строка при добавлении не войдет в границы таблицы. Эта таблица будет растягиваемая, и к тому же, все данные внесенные в неё не будут выпадать из формул, применяемых в таблице, на листе, и в книге в целом.
Итак, для того, чтобы создать «умную таблицу», выделяем все ячейки, которые в неё должны войти. Во вкладке «Главная» жмем на кнопку «Форматировать как таблицу». В открывшемся перечне доступных стилей выбираем тот стиль, который вы считаете для себя наиболее предпочтительным. Для создания «умной таблицы» выбор конкретного стиля не имеет значения.
После того, как стиль выбран, открывается диалоговое окно, в котором указан диапазон выбранных нами ячеек, так что коррективы в него вносить не нужно. Просто жмем на кнопку «OK».
«Умная таблица» готова.
Теперь, для добавления строки, кликаем по ячейке, над которой строка будет создаваться. В контекстном меню выбираем пункт «Вставить строки таблицы выше».
Строка добавляется.
Строку между строк можно добавить простым нажатием комбинации клавиш «Ctrl+». Больше ничего на этот раз вводить не придется.
Добавить строку в конце «умной таблицы» можно несколькими способами.
Можно встать на последнюю ячейку последней строки, и нажать на клавиатуре функциональную клавишу табуляции (Tab).
Также, можно встать курсором на правый нижний угол последней ячейки, и потянуть его вниз.
На этот раз, новые ячейки будут образовываться незаполненными изначально, и их не нужно будет очищать от данных.
А можно, просто ввести любые данные под строкой ниже таблицы, и она автоматически будет включена в состав таблицы.
Как видим, добавить ячейки в состав таблицы в программе Microsoft Excel можно различными способами, но, чтобы не возникало проблем с добавлением, прежде, лучше всего, с помощью форматирования создать «умную таблицу».
Easily add multiple rows to an Excel spreadsheet
What To Know
- Select the same number of rows that you want to insert, right-click, and pick Insert.
- Select the same number of rows that you want to insert and click Insert on the Home tab.
- Select the number of cells corresponding to the number of rows you want to insert and click Insert > Insert Sheet Rows on the Home tab.
This article shows you how to insert multiple rows in Microsoft Excel. The instructions apply to Excel on both Windows and macOS.
How To Add Multiple Rows in Excel
With each of the methods below, you’ll start by selecting a range of rows corresponding to the number of rows you want to insert. You can do this using one of these methods:
- Drag through the range of rows.
- Select the first row, hold your Control key (Command on Mac), and select each subsequent row.
- Select the first row, hold your Shift key, and select the last row in the range.
When you use the Insert action described below, the rows will be added above the first row you select.
Insert Multiple Rows in Excel with a Right-Click
If you’re an Excel user who likes to use as few moves as possible to accomplish tasks, then this method for inserting multiple rows is for you.
-
Select the same number of rows that you want to insert.
-
Right-click within of the range of selected rows.
-
Pick Insert.
Insert Multiple Rows in Excel with the Ribbon
Maybe you’re not comfortable with right-clicking or are using a trackpad or touchpad where it’s not as easy. This method lets you hit a button to insert your rows, and you can choose to use current rows or cells to insert rows.
Use Rows to Insert Rows
This method is similar to the one above where you’ll select a range of rows.
-
Select the same number of rows that you want to insert.
-
Go to the Home tab.
-
Click Insert which displays in the Cells section.
Use Cells to Insert Rows
Many times, it’s simpler to select a range of cells rather than rows. You can use this method to insert rows by selecting cells.
-
Select the same number of cells as the number of rows you want to insert.
-
Go to the Home tab.
-
Click the arrow next to Insert and choose Insert Sheet Rows.
Insert Multiple Rows in Excel with the Menu Bar (Mac Only)
While all of the above methods work perfectly fine in Excel on macOS, if you’re a Mac user, you have one extra option to insert multiple rows.
-
Select either the same number of rows or cells as the number you want to insert.
-
Click Insert in the menu bar.
-
Choose Rows from the menu.
How to Add and Delete Rows and Columns in Excel
Thanks for letting us know!
Get the Latest Tech News Delivered Every Day
Subscribe
Порой, казалось бы, простые действия в программе Excel выполняются не совсем понятным способом. Так, многие пользователи испытывают некоторые трудности при необходимости добавить новую строку в свою таблицу. Конечно, стоит отметить, что хоть это действие можно выполнить в несколько кликов мыши, оно несет за собой иногда совсем не те последствия, которые были запланированы. Тем более для каждой цели есть свой метод.
Как вставить строку в Excel
Всего можно рассмотреть три способа вставки новых строк в табличном редакторе Excel. Все они зависят от преследуемых пользователем целей. Так, порядок действий для добавления строки между строк довольно сильно отличается от тех, что необходимо выполнять для добавления строки в конце таблицы. Именно поэтому необходимо рассмотреть каждый метод, как в Excel добавить строки, в отдельности, чем мы сейчас и займемся.
Способ 1: вставка между строк
Первым делом разберемся, как добавить в Excel строки между строк, так как именно это действие пользователи производят чаще всего. А выполняется оно довольно просто:
- Установите курсор в той ячейке, над которой вам необходимо добавить новую строку.
- Нажмите правую кнопку мыши.
- В появившемся контекстном меню выберите опцию «Вставить…». Иногда бывает и такое, что в меню будет две строки «Вставить», обязательно выбирайте вторую по счету.
- Появится новое окно, в котором вам нужно указать, что именно вы желаете вставить. Соответственно, установите переключатель в положение «Строку» и нажмите ОК.
Если вы хотите ускорить процесс вставки строки между строк, то можно прибегнуть к использованию горячих клавиш вместо контекстного меню. Дело в том, что окно «Вставить» вызывается нажатием клавиш Ctrl+ «+». Однако заметьте, что клавишу «плюс» вам необходимо нажимать на цифровой панели, которая расположена в правой части клавиатуры. После нажатия горячих клавиш появится то же самое окно, в котором необходимо выбрать пункт «Строку» и нажать кнопку ОК.
Способ 2: вставка в конце таблицы
Мы разобрались, как добавить строки в Excel между строк, однако при попытке выполнения этих действий с целью создания новой строки в конце таблицы пользователь потерпит фиаско. Строка будет добавлена, однако она не перенесет форматирование таблицы и будет обособлена от нее. В этом случае придется прибегнуть к некоторым ухищрениям, о которых и пойдет сейчас речь:
- Зажав левую кнопку мыши, выделите самую нижнюю строку созданной вами таблицы.
- Наведите курсор на квадратик, находящийся в нижнем правом углу выделения.
- Зажмите левую кнопку мыши и протяните это выделение на нужное количество строк вниз.
- Отпустите клавишу мыши.
После этого таблица расширится, однако пользователя данное положение дел может не устроить, так как вместе с форматированием в новые строки перенесся и текст из последней строки. Чтобы это исправить, выполните следующие действия:
- Выделите новые ячейки, информацию из которых нужно убрать.
- Нажмите правой кнопкой мыши по выделению.
- Из контекстного меню выберите пункт «Очистить содержимое».
Сразу после этого весь текст из ячеек будет удален, а форматирование останется.
Способ 3: создание «умной» таблицы
Чтобы работать с таблицей стало еще проще, необходимо осуществить группировку строк в Excel. Другими словами, создать «умную» таблицу. Это позволит не прибегать ко всевозможным ухищрениям, о которых было рассказано в предыдущем способе. Делается это просто:
- Выделите всю таблицу.
- Перейдите на главную вкладку.
- На панели выберите пункт «Форматировать как таблицу».
- Из списка шаблонов выберите понравившийся.
Сразу после этого будет создана «умная» таблица. Теперь добавить новые строки можно в ней как в конце, так и в середине. Это был третий способ, как в Excel добавить строки, он же последний.
Заключение
Вот мы и разобрались, как в Excel добавить строки между строк и в конце таблицы. Особенно хочется выделить последний способ, подразумевающий создание «умной» таблицы. В конечном итоге он облегчит работу с данными в ней в несколько раз, что, несомненно, является преимуществом.
Тем, кто не знает, как в Экселе добавить строку или столбец, а потом их удалить, стоит познакомиться с нашей инструкцией. Тем более, что сделать это можно с помощью разных методик — начиная от использования «горячих клавиш» и заканчивая «умными таблицами».
Вставка строк и столбцов между уже существующих
Самый простой способ, как в Экселе добавить строки в таблице, будет одинаковым для всех версий офисного пакета, от 1997 до 2019. Алгоритм добавления выглядит следующим образом:
- Открыть нужный лист и таблицу, в которую будут добавляться элементы.
- Выбрать любую ячейку в той строке, над которой будет добавляться новый ряд.
- Кликнуть по этой ячейке правой кнопкой мыши, а в открывшемся меню выбрать вставку. Или заменить это действие нажатием комбинации Ctrl + «+».
- Указать, что добавить нужно именно строку, а не другие элементы, и нажать ОК.
Результатом станет добавление новой строки над выбранным рядом. Она будет, во-первых, пустой и, во-вторых, форматированной точно так же, как ячейка, с помощью которой выполнялась вставка. Сохранятся размеры и границы, выравнивание, цвет текста и заполнения.
Еще один способ, как вставить строку в таблицу Эксель, предполагает выделение номера нужной строки, открытие контекстного меню правой кнопкой мыши и выбор вставки. С помощью этой же методики можно добавлять сразу несколько рядов. Для этого придется перед вставкой выделить 2, 3 или большее количество строк. Число добавленных рядов и их форматирование будет совпадать с выделенной областью. Новые строки появляются над верхней выделенной.
Все эти способы могут применяться и для добавления колонок. В первом случае придется выбрать не «строку», а «столбец». Во втором — выделять литеры, которыми обозначены колонки. Новые столбцы добавляются левее выделенных с полным сохранением форматирования.
Добавление элементов в конце таблицы
Разбираясь, как добавить строку в готовую таблицу Эксель, стоит рассмотреть еще один способ — вставка нового элемента в самом конце нужной области. Если попробовать сделать это одним из предыдущих способов, новый ряд окажется расположенным отдельно. Его форматирование не будет соответствовать таблице, а при наличии границ строка будет отличаться от основной таблицы даже визуально. Для добавления ряда следует выполнить другие действия:
- Выделить последнюю строку таблицы. Но только не всю, а по ширине готовой таблицы.
- Навести курсор на самую нижнюю ячейку справа, подождав, пока он не примет форму крестика.
- Нажав и не отпуская левую клавишу мыши, «растянуть» таблицу вниз на нужное количество рядов.
- Отпустить кнопку.
Результатом этих действий станет добавление в конце таблицы нужного количества строк, форматирование которых будет полностью совпадать с последним рядом. Однако ячейки окажутся заполнены данными — так же, как при копировании формул сразу в нескольких столбцах. Чтобы от этого избавиться, информацию можно удалить, выделив всю добавленную область (хотя она и так оказывается выделенной по умолчанию после вставки) и нажать «Delete».
Точно такими же способами можно увеличивать и количество столбцов. Единственное отличие — сложности с выделением колонки, которая может состоять из десятков, сотен и даже нескольких тысяч значений. Поэтому столбец стоит выделять кликом мыши по обозначающей его литере. А перетягивать — с помощью крестика, расположенного в верхнем правом углу выделенной области. Таблица «растягивается» направо, а область точно так же очищается от данных.
Удаление столбцов и строк
Разобравшись с добавлением колонок и рядов, стоит познакомиться и со способами, как удалить строку в Эксель или избавиться от ненужного столбца. В зависимости от того, как расположены по отношению друг к другу требующие удаления элементы, методика может быть простой или сложной.
Проще всего пользоваться таким алгоритмом:
- Выделить строки или столбцы, которые будут удаляться. Сделать это быстрее всего можно, кликая по номерам рядов или по литерам, которыми обозначены колонки. Если элементов много, выделяя их, следует держать зажатой клавишу Ctrl.
- Выбрать один из способов удаления строки или столбца. Это может быть команда «Удалить» в контекстном меню и выбор типа удаляемого элемента. Или нажатие комбинации Ctrl + «-». И даже иконка на панели инструментов в группе «Ячейки».
Если удалению подлежат только пустые, то есть не содержащие ни текста, ни чисел, ни любых других данных ряды или колонки, можно воспользоваться другой методикой. Для этого придется сначала выделить всю таблицу и на главной вкладке выбрать пункт «Найти и выделить». Затем указать, что нужно выделить группу ячеек.
После выбора нужного варианта («пустые ячейки») в таблице окажутся выделенными все пустые строки и столбцы. Их можно будет удалить одним нажатием комбинации Ctrl + «-», указав, что удаляются не ячейки, а колонки или ряды.
Правда, перед тем, как удалить столбец или строку в Эксель, придется удостовериться, что в таблице нет отдельных пустых ячеек. Иначе удаление затронет и те колонки или ряды, которые заполнены только частично.
Работа с «умными таблицами»
У пользователей MS Excel есть возможность упростить работу с данными с помощью «умных таблиц». Они легко увеличиваются, позволяя добавлять новые строки без лишних действий. Хотя перед началом работы с такими таблицами, их придется создать:
- На главной вкладке выбрать элемент «Форматировать как таблицу».
- В открывшемся списке выбрать подходящий стиль оформления.
- Убедиться в том, что программа автоматически распознала место расположения таблицы. При необходимости изменить адреса расположения данных.
- Нажать «ОК», получив табличку в выбранном стиле.
Теперь можно заняться форматированием данных. Чтобы вставить столбец в Экселе или строку «умной таблицы» понадобится намного меньше времени. Если элемент добавляется посередине, следует выбрать нужную ячейку, открыть контекстное меню и указать подходящий вариант. Вставлять можно колонки слева или ряды выше выделенной области.
Вставка может быть автоматической — с помощью комбинации Ctrl + «+». Если добавляется строка, выделяется только одна ячейка. Для добавления столбца придется выделить не меньше двух, расположенных в одной колонке друг под другом.
Точно такие же способы, «горячие» клавиши или контекстное меню применяют и для удаления колонок и рядов. Но главная особенность «умной» таблицы — автоматическое добавление строки в самом конце и крайнего правого столбца. Для этого нужно заполнить одну ячейку — нужные элементы добавятся автоматически, увеличив таблицу на одну колонку или ряд.
Подведение итогов
Разобравшись, как добавить и убрать столбцы в Эксель или как сделать то же самое со строками таблицы, можно ускорить работу с программой. Для небольших объемов данных стоит выбирать самые простые методики. При необходимости в частом редактировании можно рассматривать возможность использования функций «умной таблицы».
Читайте также:
- Матрица монитора: какая лучше? Узнайте до того, как будете покупать
- Настраиваем VPN сразу на роутере: как это сделать?
Три способа, как в Excel добавить строки
Смотрите также а те, что и в строкеВ ходе работы с таблицы и нажав и вместо простого как и само и строка «свернется»,Как видим, после выполнения на ячейке, которая «выделить строку» выделениевыберите строку, столбец. как в Excel исправить, выполните следующие окно, в котором так как именноПорой, казалось бы, простые расположены ниже, сместятся выше (столбце правее).
Как вставить строку в Excel
книгой Excel может клавишу Tab. Enter нажмите Ctrl существование такой функции будто ее вообще данных рекомендаций вы «отличилась», и она конкретного нужного им или ячейку дляМожно также щелкнуть правой добавить строки между действия: необходимо выбрать пункт это действие пользователи действия в программе вверх. В нашем Для доступа к возникнуть необходимость вставитьЕсть также небольшие отличия + Shift +
Способ 1: вставка между строк
в программе. никогда не было. получаете над своими тоже войдет в диапазона ячеек. вставки. кнопкой мыши в строк и в
- Выделите новые ячейки, информацию «Строку» и нажать производят чаще всего. Excel выполняются не
- примере, после удаления
- дополнительным опциям, наведите новые столбцы и по перемещению, но Enter. Готово!Транспонирование строки – этоНа вкладке «Главная» ленты данными абсолютно новую выделенный диапазон. Поэтому
- В «Эксель 2007» доступнаПрограмма «Эксель» от Microsoft верхней части столбца конце таблицы. Особенно из которых нужно кнопку ОК. А выполняется оно
совсем понятным способом. строк 6, 7 курсор на смарт-тег строки на рабочий они касаются толькоНеобходимо понимать, что первый процесс преобразования горизонтального быстрого доступа перейти чистую строку. с комбинацией клавиш строка, состоящая из Office – это и выбрать команду хочется выделить последний убрать.Мы разобрались, как добавить довольно просто: Так, многие пользователи и 8, на и нажмите стрелку. лист или удалить заголовков. Если вы
Способ 2: вставка в конце таблицы
вариант (со специальной набора ячеек в к группе «Ячейки»Итак, с тем, как «Shift + Ctrl 16384 ячеек, и, мощный табличный редактор,Вставить способ, подразумевающий созданиеНажмите правой кнопкой мыши строки в ExcelУстановите курсор в той испытывают некоторые трудности их место переместятсяВыделите заголовок столбца, левее ненужные. Excel позволяет выделите одну или вставкой) предпочтительнее, так
- вертикальный. Соответственно, транспонирование — «Удалить» - добавлять строку в + стрелка влево/вправо»
- чтобы выделить ее позволяющий не толькоили
- «умной» таблицы. В по выделению. между строк, однако ячейке, над которой
- при необходимости добавить
строки 9, 10 которого требуется вставить вставлять на лист несколько ячеек, содержащих как в нем столбца – это «Удалить строки с Excel, мы разобрались. надо быть аккуратным. целиком, достаточно левой хранить данные в
- Удалить конечном итоге онИз контекстного меню выберите
- при попытке выполнения вам необходимо добавить
- новую строку в и 11.
новый. Например, если новые строки и заголовок таблицы, и не используются формулы.
Способ 3: создание «умной» таблицы
обратный процесс. листа».Подобно вставке новой строки,Перейдем к тому, как клавишей мыши щелкнуть виде строк и. облегчит работу с пункт «Очистить содержимое». этих действий с новую строку. свою таблицу. Конечно,
- Выделите столбец, который необходимо
- необходимо вставить новый
- столбцы, при этом выполните их перемещение,
- Если вы воспользуетесьВарианта, как можно выполнить
Под перемещением строки большинство при удалении достаточно добавлять строку в по нумерованному заголовку, столбцов, но иЧтобы вставить строку, выделите данными в нейСразу после этого весь целью создания новойНажмите правую кнопку мыши. стоит отметить, что
Заключение
удалить. В нашем столбец между столбцами их общее количество то увидите, что вторым вариантом, а преобразование, два: опять же понимает выполнить всего два Excel. расположенному вертикально у производить сложные вычисления, ее, а затем в несколько раз, текст из ячеек
строки в конце
fb.ru
Как вставлять и удалять ячейки, строки и столбцы
В появившемся контекстном меню хоть это действие примере это столбец D и E,
не изменяется и данные у вас затем удалите исходнуюВыделите диапазон ячеек одной перемещение конкретного небольшого действия.Важно знать! Строки в левого края листа.
Вставка и удаление столбца
-
а также представлять на вкладке что, несомненно, является будет удален, а таблицы пользователь потерпит выберите опцию «Вставить…». можно выполнить в E. выделите столбец E.
-
остается фиксированным. Например, просто скопировались, а строку, то получите строки и выполните диапазона ячеек. НоШаг первый. Выделяете строку, «Экселе» всегда добавляютсяЕсли же вам необходимо итоги в графическом
Главная преимуществом. форматирование останется. фиаско. Строка будет Иногда бывает и несколько кликов мыши,Нажмите команду Удалить, котораяНажмите команду Вставить, которая
Вставка и удаление строки
-
если вы вставите исходные заголовки так одни нули на копирование (нажатием правой в данном случае которую собираетесь удалить, сверху относительно выделенной выделить лишь несколько формате.
-
нажмите кнопкуАвтор: Вадим МатузокЧтобы работать с таблицей добавлена, однако она такое, что в оно несет за находится в группе находится в группе новый столбец, то
и остались на месте своих значений. клавиши мыши или эти варианты ничем либо просто ставите ячейки (ячеек), столбцы ячеек строки, выполнитеВ данной статье разберем
Вставка ячейки
-
ВставитьВставляйте и удаляйте строки, стало еще проще, не перенесет форматирование меню будет две собой иногда совсем
-
команд Ячейки на команд Ячейки на это приведет к месте. Если жеКроме стандартного листа из
support.office.com
Как добавлять строку в Excel: рекомендации, примеры
комбинацией Ctrl + по принципу действия курсор в любую – слева. выделение, придерживая нажатой подробно, как управлятьи выберите пункт столбцы и ячейки необходимо осуществить группировку таблицы и будет строки «Вставить», обязательно
не те последствия, вкладке Главная. вкладке Главная. тому, что остальные попытаться переместить всю строк и столбцов C). Далее встаньте не отличаются. ячейку строки, котораяШаг первый. Выделите одну левую клавишу мыши.
Виды операций со строками в «Эксель»
строками, находящимися наВставить строки на лист для оптимального размещения строк в Excel. обособлена от нее.
- выбирайте вторую по
- которые были запланированы.
- Выделенный столбец будет удален,
- Новый столбец появится слева
- столбцы сместятся вправо,
таблицу, то тут существуют также и на ту ячейку,Выделите строку целиком либо вам больше не ячейку, либо диапазон
Выделение строки
Либо можно встать общем листе книги. данных на листе. Другими словами, создать
В этом случае счету. Тем более для а те, что от выделенного. а последний просто никаких особенностей нет, таблицы в Excel. с которой вы
отдельные ее ячейки. нужна. ячеек, либо всю на любую ячейку, и внутри специальноЧтобы удалить строку, выделитеПримечание: «умную» таблицу. Это придется прибегнуть кПоявится новое окно, в каждой цели есть находились справа, сместятсяПри вставке строк и удалится. переместится без проблем. Создать их просто
хотели бы, чтобы Затем подведите курсорОчень важно! Независимо от строку целиком, над нажать и удерживать созданной таблички, а ее, а затем В Microsoft Excel установлены позволит не прибегать некоторым ухищрениям, о котором вам нужно свой метод. на его место. столбцов в Excel,Выделите заголовок строки, вышеНадеемся, что раскрыли перед – достаточно выделить начался ваш новый к границе выделения, того, выделили вы которой планируете добавить клавиши Shift + заодно научимся размещать
на вкладке следующие ограничения на ко всевозможным ухищрениям,
Вставка новой строки
которых и пойдет указать, что именноВсего можно рассмотреть три В нашем примере рассмотренным ранее способом,
которой Вы хотите вами все секреты нужный диапазон ячеек, столбец данных, вызовите при этом курсор одну ячейку или
новую строчку. Ctrl и, не Excel-столбец в строку.
- Главная количество строк и о которых было сейчас речь: вы желаете вставить. способа вставки новых столбец F теперь убедитесь, что Вы вставить новую. Например, относительно того, как а затем на
- контекстное меню «Специальная должен поменяться и диапазон, будет удаленаШаг второй. Воспользуйтесь на отпуская их, нажать За основу возьмем
нажмите кнопку
столбцов: 16 384 столбца рассказано в предыдущемЗажав левую кнопку мыши, Соответственно, установите переключатель строк в табличном
является столбцом E. выбрали их полностью, если необходимо вставить
Удаление строки
добавлять строку в вкладке «Вставка» выбрать вставка», где поставьте принять вид разнонаправленных
вся строка книги выбор одной из стрелку «вправо» либо выпуск 2007 MicrosoftВставить в ширину и способе. Делается это
выделите самую нижнюю в положение «Строку» редакторе Excel. ВсеВажно понимать разницу между нажав на заголовок. новую строку между Excel, как удалять, пункт «Таблица». флажок «транспонировать». Готово! стрелок. Удерживая нажатой целиком — то двух операций: «влево», в зависимости Office.и выберите пункт 1 048 576 строк в
просто:
- строку созданной вами и нажмите ОК. они зависят от удалением строк (столбцов) Если же это строками 7 и перемещать и транспонироватьРассмотрим, чем отличаются процедуры Строка превратилась в левую клавишу мыши,
- есть в случаеНажатием правой клавиши мыши от того, вНабор доступных операций, применимыхУдалить строки с листа высоту.
Перемещение строки
Выделите всю таблицу. таблицы.Если вы хотите ускорить преследуемых пользователем целей. и удалением их не так, то 8, выделите строку строки.
оперирования строками в столбец. «захватите» ваши ячейки, с «Эксель 2007» вызовите контекстное меню, какую сторону пойдет к строкам, довольно.Чтобы вставить столбец, выделитеПерейдите на главную вкладку.Наведите курсор на квадратик, процесс вставки строки Так, порядок действий содержимого. Если Вы команда Вставить добавит 8.Автор: Елена Измайлова такой таблице отВ Excel 2007 есть
Транспонирование строки
переместите на новое это ячейки с по которому перейдите выделение. ограничен (не касаясьМожно также щелкнуть правой его, а затемНа панели выберите пункт находящийся в нижнем между строк, то
для добавления строки просто хотите очистить лишь новые ячейки.Нажмите команду Вставить, котораяПри работе с Excel оперирования обычными строками
специальная функция – нужное место и
- 1-й по 16384-ю. к пункту «Вставить»,Внимание! Здесь есть нюансы. вопросов форматирования и кнопкой мыши выделенную на вкладке «Форматировать как таблицу». правом углу выделения. можно прибегнуть к между строк довольно содержимое, тогда щелкнитеВ Excel достаточно легко находится в группе Вы можете свободно в книге. «ТРАНСП». Если вы
- отпустите. Если то Если вы всего а далее с Если все ячейки копирования): строку и выбратьГлавнаяИз списка шаблонов выберитеЗажмите левую кнопку мыши использованию горячих клавиш сильно отличается от правой кнопкой мыши удалить любую строку, команд Ячейки на вставлять новые строкиПонятно, что выделение ячеек собираетесь преобразовать диапазон место, куда выполняется лишь желаете очистить помощью переключателей выберите
выбираемой строки пустыевыделение; командунажмите кнопку понравившийся. и протяните это вместо контекстного меню. тех, что необходимо по заголовку и которая Вам со вкладке Главная.
Таблицы внутри книги и их особенности
и столбцы на то же. Для из пяти ячеек, перемещение, было уже ваши ячейки от «Строку». Нажмите «ОК», либо заполнены данными,вставка;ВставитьВставить
временем стала неНовая строка появится выше рабочий лист, а вставки или удаления то за пределами заполнено какими-либо данными, данных, достаточно после и над вашей то выделится строкаудаление;илии выберите пункт создана «умная» таблица. количество строк вниз. что окно «Вставить»
строки в конце выберите пункт Очистить нужна. выбранной. при необходимости даже строк в контекстном этого диапазона выделите вам автоматически предложат выделения воспользоваться кнопкой выделенной ячейкой (ячейками) сразу до самогоперемещение;УдалитьВставить столбцы на лист Теперь добавить новыеОтпустите клавишу мыши. вызывается нажатием клавиш таблицы. Именно поэтому
содержимое. Все содержимоеВыделите строки, которые необходимоПри вставке новых строк удалять их, например, меню доступны пункты также ровно пять заменить содержимое конечных
Delete на клавиатуре.
fb.ru
Вставка и удаление строк и столбцов в Excel
появится новая строка, конца листа, т.транспонирование... строки можно вПосле этого таблица расширится, Ctrl+ «+». Однако необходимо рассмотреть каждый выбранных строк и удалить. В нашем или столбцов, Вы когда данные устарели. «Вставить – Строки ячеек, но уже
ячеек.Шаг второй. На выбор: абсолютно пустая. е. до ячейкиПосмотрим, какими способами решитьВыделите одну или несколькоЧтобы удалить столбец, выделите ней как в однако пользователя данное заметьте, что клавишу метод, как в столбцов будет очищено, примере это строки можете увидеть смарт-тег В этом уроке таблицы выше» и расположенных в столбец.Многие пользователи «Эксель» быстроНажатием правой клавиши мышиНа вкладке «Главная» ленты
Вставка строк в Excel
- с номером 16 эти задачи в ячеек. Щелкните правой его, а затем конце, так и положение дел может «плюс» вам необходимо Excel добавить строки,
- при этом сами 6, 7 и Параметры добавления. Он мы подробно рассмотрим,
- «Удалить – Строки Нажмите знак «равно»
разбираются, как добавлять вызвать контекстное меню, быстрого доступа перейдите 384. Если же «Эксель 2007», и кнопкой мыши и на вкладке в середине. Это не устроить, так нажимать на цифровой в отдельности, чем они не удалятся. 8. позволяет выбрать, как как добавлять строки таблицы». Кроме того,
Вставка столбцов в Excel
- и напишите «ТРАНСП». строку в Excel, по которому перейти к группе «Ячейки» произошел «разрыв шаблона» начнем с того, выберите команду
- Главная был третий способ, как вместе с панели, которая расположена
- мы сейчас иУрок подготовлен для Вас
Нажмите команду Удалить, которая программа Excel должна и столбцы на можно добавить новую Откройте круглую скобку как перемещать или к пункту «Удалить», — «Вставить» - (все ячейки были как выделить в
Удаление строк в Excel
Вставитьнажмите кнопку как в Excel форматированием в новые в правой части
- займемся. командой сайта office-guru.ru находится в группе форматировать вставленные ячейки. рабочий лист, а
- строку, просто установив и выделите ваш копировать, а вот а далее с
- «Вставить строки на пустыми, и встретилась Excel строку..Вставить добавить строки, он строки перенесся и клавиатуры. После нажатияПервым делом разберемся, какИсточник: http://www.gcflearnfree.org/office2013/excel2013/8/full
Удаление столбцов в Excel
- команд Ячейки на По умолчанию ячейки также как удалять курсор на самой
- диапазон, который собираетесь транспонирование для многих помощью переключателей выбрать лист».
- заполненная, либо наоборот),Очень часто пользователи программыВ окнеи выберите пункт же последний. текст из последней горячих клавиш появится
добавить в ExcelАвтор/переводчик: Антон Андронов вкладке Главная. вставляются с тем их. нижней правой ячейке преобразовать. Закройте скобку остается загадкой, равно «Строку». Нажать «ОК»,Готово! то выделение закончится «Эксель» подменяют понятиемВставкаУдалить столбцы с листаВот мы и разобрались,
строки. Чтобы это то же самое
строки между строк,
Автор: Антон Андронов
Выделенные строки будут удалены,
office-guru.ru
же форматированием, что
Как в эксель вставить сразу много строк
Вставка нескольких строк в таблицу MS EXCEL
Вставка нескольких строк в таблицу это просто?
Вставить строки в таблицу можно разными способами.
Вставка новых строк листа
При вставке одной строки на лист используется команда меню Главная/ Ячейки/ Вставить/ Вставить строки на лист . Для повторной вставки строки можно использовать клавишу F4 (см. статью повтор предыдущего действия). Для этого:
- выделите строку листа перед которой нужно вставить строку в таблицу (нажав на серый заголовок с номером строки);
- вставьте новую строку листа через команду меню Главная/ Ячейки/ Вставить/ Вставить строки на лист или через контекстное меню (вызывается правой клавишей мыши при наведении на выделенную строку, далее нажать Вставить).
- для вставки новых строк нажимайте клавишу F4.
Как видно на предыдущем рисунке, вставка строк на лист повлияла и на другие диапазоны ячеек (столбец Е). Если это нежелательно, тогда смотрите следующий раздел.
Примечание:
Если при вставки первой строки появилось диалоговое окно
то, значит в Буфере обмена содержалась скопированная ячейка или значение. Нажмите Отмена, затем клавишу ESC, затем можно начинать вставку строк.
Вставка новых строк в таблицу
Для вставки сразу нескольких строк только в таблицу, а не на весь лист, выделите, например, 3 строки таблицы (не копируйте их).
Через контекстное меню (вызывается правой клавишей мыши при наведении на выделенный диапазон ячеек) нажать пункт меню Вставить.
Обратите внимание, что в предыдущем разделе использовался другой пункт меню Вставить, расположенный выше.
Отметив в появившемся окне Переключатель «Ячейки, со сдвигом вниз»
получим следующую картину.
Как видно, новые 3 строки вставились только в таблицу (столбец Е) остался не задет.
СОВЕТ:
О вставке новых строк в таблицы в формате EXCEL 2007 читайте в этой статье.
Как вставить несколько строк в Excel сразу
Если вы не знаете, как вставить несколько строк в Excel одновременно, а не только по одной, прочитайте инструкцию ниже. Ведь этот самый популярный редактор таблиц от Майкрософт может многое.
Функциональность его просто поражает. Наверное, даже не все разработчики, знают его возможности от “А” до “Я”.
Имея дело с большим количеством данных, вы можете столкнуться с ситуацией, когда вам необходимо добавить за один раз несколько пустых строк. Как добавлять по одной, наверняка знают все и, согласитесь, это очень утомительно делать в больших объемах.
Давайте разберемся подробно. Перед этим напомним, что алгоритм добавления одиночной пустой строки в Excel выглядит следующим образом.
Щелкните указателем мыши на номер строчки, где планируете добавить пустую. Он примет изображение черной стрелки. Вызовите контекстное меню кликом правой кнопки мышки и нажмите на пункт меню “Вставить”.
КАК ВСТАВИТЬ НЕСКОЛЬКО СТРОК В EXCEL
Алгоритм почти тот же, за исключением одного действия. Щелкните курсором мыши на номер строки, зажмите левую кнопку и сделайте выделение такого их количества, сколько и планируете добавить. После нажатия меню “Вставить” получите нужный результат.
Что делать, если необходимо добавить очень большое количество строчек. Здесь тоже не сложно. Установите курсор в ту ячейку строки (например, на демонстрируемом скриншоте она под №5), перед которой необходимо сделать вставку. В поле Имени на панели инструментов задайте диапазон, начинающийся с номера выбранной в формате:
где “295” количество строчек на которые, в конечном результате, будет сдвинута вниз выбранная пятая и нажмите клавишу Enter на клавиатуре. Теперь щелкните правой кнопкой мыши по выделенной области и выберите опцию “Вставить”.
Это и есть два простых способа вставить сразу несколько пустых строчек в Excel. Если вы можете что-либо добавить по теме, пожалуйста, отпишитесь в комментариях к инструкции. Также можете оценить её по 5-ти бальной шкале при помощи соответствующего инструмента внизу.
Как в Excel вставить нужное количество строк
Как в Excel вставить нужное количество строк
Добрый день, уважаемые читатели и подписчики блога! Статья сегодня будет короткой. В ней будет ответ на вопрос: как быстро вставить необходимое количество строк в таблицу? Оговорюсь сразу — стандартными способами.
Вставка не смежных строк
Необходимо выделить строки через одну с зажатой клавишей Ctrl.
Далее щёлкаем на любую выделенную строку правой кнопкой мышки и выбираем команду вставить.
Получим вот такой результат. Помним о том, что в Excel новые строки вставляются только выше выделенной строки, текст соответственно будет сползать вниз.
Для смежных строк алгоритм будет точно такой же. Только без клавиши Ctrl.
Выделение и вставка большого количества строк
Как вы уже догадались, для вставки такого типа необходимо выделить сразу много строк. Тут поможет небольшой трюк:
- щёлкаем на первую ячейку (строку) с которой хотим начать выделение;
- в адресном поле стираем букву столбца;
- ставим двоеточие и указываем номер строки до которой необходимо выделение;
- нажимаем Enter.
Выделится диапазон с 3 по 50 строку.
Щёлкаем по выделенному правой кнопкой, выбираем «Вставить». Помним, что строки вставляются выше! К таблице добавились строки с границами в количестве 47 штук. Уменьшу масштаб, чтобы влезли все строки.
Вот и всё. Да, неудобно, да, долго, но авторы программы почему-то не оставили другого стандартного способа добавления строк.
Если вы знаете другой способ буду очень рад услышать его в комментариях!
Вставка одной или нескольких строк, столбцов или ячеек в Excel для Mac
Вы можете вставлять строки над выделенной строкой и столбцы слева от выделенного столбца. Точно так же можно вставлять пустые ячейки выше и левее активной ячейки на листе. Ссылки на ячейки автоматически корректируются с учетом расположения сдвинутых ячеек.
Вставка строк
Выделите заголовок строки, над которой хотите вставить новые строки.
Совет: Выделите столько же строк, сколько нужно вставить. Например, чтобы вставить пять пустых строк, выделите пять строк. Выделяемые строки могут содержать данные, поскольку новые строки будут вставлены над ними.
Удерживая нажатой клавишу CONTROL, щелкните выделенные строки, а затем во всплывающем меню выберите команду Вставить.
Совет: Сведения о вставке строк, содержащих данные, см. в статье Копирование и вставка определенного содержимого ячейки.
Вставка столбцов
Выделите заголовок столбца, справа от которого хотите вставить новые столбцы.
Совет: Выделите столько же столбцов, сколько нужно вставить. Например чтобы вставить пять пустых столбцов, выделите пять столбцов. Выделяемые столбцы могут содержать данные, поскольку новые столбцы будут вставлены слева от них.
Удерживая нажатой клавишу CONTROL, щелкните выделенные столбцы, а затем во всплывающем меню выберите команду Вставить.
Совет: Сведения о вставке столбцов, содержащих данные, см. в статье Копирование и вставка определенного содержимого ячейки.
Вставка ячеек
При вставке пустых ячеек можно указать, следует ли сдвинуть другие ячейки вниз или вправо, чтобы освободить место для новых. Ссылки на ячейку автоматически корректируются с учетом расположения сдвинутых ячеек.
Выделите ячейку или диапазон ячеек справа или сверху от места, куда необходимо вставить новые ячейки.
Совет: Выделите столько же ячеек, сколько нужно вставить. Например, чтобы вставить пять пустых ячеек, выделите пять ячеек.
Удерживая нажатой клавишу CONTROL, щелкните выделенные ячейки, а затем во всплывающем меню выберите команду Вставить.
В меню Вставка укажите, нужно ли сдвинуть выделенные ячейки вниз или вправо относительно новых.
Вот что произойдет, когда вы сдвинете ячейки влево:
Вот что произойдет, когда вы сдвинете ячейки вниз:
Совет: Сведения о вставке ячеек, содержащих данные, см. в статье Копирование и вставка определенного содержимого ячейки.
Добавление строк
Данная функция является частью надстройки MulTEx
- Описание, установка, удаление и обновление
- Полный список команд и функций MulTEx
- Часто задаваемые вопросы по MulTEx
Скачать MulTEx
Вызов команды:
MulTEx -группа Ячейки/Диапазоны —Работа со строками/Столбцами —Добавление строк
Ни для кого не секрет, что дядя Билл не удосужился придумать инструмент в Excel для добавления сразу нескольких строк в таблицу. Можно прибегнуть к хитрости и выделив определенное количество строк выбрать команду вставить. Но не всегда это удобно — ведь каждый раз придется отсчитывать сколько строк выделить. Если надо добавить более 10 строк это очень неудобно. Команда Добавление строк исправляет данную оплошность. Вам нужно только нажать на кнопку и указать количество строк в появившейся форме.
Но как видно — данная команда позволяет сделать не просто вставку строк, а вставку с определенными условиями.
Добавлять по: указывается количество строк, которое необходимо добавить. По умолчанию 1.
Интервал/Шаг: указывается шаг, с которым будут вставляться пустые строки. Например, указав шаг 2, строк будут вставлены через каждые 2 строки. По умолчанию 0. Если не указать — строки будут вставлены последовательно.
Начать вставку с: указывается номер строки, с которой необходимо начать вставку строк. По умолчанию равно номеру строки активной на момент запуска команды ячейки.
Количество вставок: указывается сколько раз необходимо произвести вставку.
Пример использования: если указать Добавлять по 2, Интервал 3, Начать вставку с 2 и Количество вставок 5, то начиная со 2-ой строки 5 раз будет вставлено 2 пустых строки через каждые 3 заполненные.
Если необходимо вставить определенное количество строк один раз, то Интервал необходимо выставить — 0, Количество вставок — 1.
Примечание: если будут указаны параметры, в результате выполнения которых количество строк превысит максимально возможное количество для добавления (например если указать Добавлять по 100000; Интервал 5; Начать вставку с 8; Количество вставок 11), появится такое окно:
Строки, естественно, добавлены не будут. Необходимо указать параметры, совокупное выполнение которых будет содержать допустимое количество строк.
Всем привет! И в сегодняшнем уроке мы посмотрим, как можно добавить строку в таблице Excel. На самом деле ничего сложного нет, и все делается очень просто. В любом случае есть некоторые нюансы, о которых нужно знать заранее, поэтому советую читать внимательной от самого начала и до конца. Если в процессе чтения статьи у вас возникнут какие-то трудности, вопросы или будут дополнения, то пишите в комментариях.
Содержание
- Способ 1: Между строк
- Способ 2: В конце таблички
- Способ 3: Работа с таблицей
- Задать вопрос автору статьи
Способ 1: Между строк
На самом деле вставка строк ничем не отличается от версии самой программы Excel. Давайте представим себе, что у нас есть готовая таблица с данными. Чтобы вставить строчку между уже заполненными, нужно нажать правой кнопкой мыши по любой ячейке нужной строки.
И тут сразу встаёт вопрос – а какую же строчку нам выделять? Строка добавляется сверху выделенной, поэтому, если вы, например, хотите добавить пространство после 3 строчки, то нужно выбирать 4-ую.
После этого вылезет вот такое вот вспомогательное окошко, где нужно выбрать пункт «Вставить». Можно также воспользоваться горячими клавишами – зажимаем клавишу Ctrl и жмем на кнопку + на клавиатуре.
Итак, в окне выделяем кружочком третий нужный нам пункт и жмем «ОК».
Как я и говорил, пространство добавилось выше той строчки, которую мы и выделяли.
Способ 2: В конце таблички
А что, если нам нужно вставить строку в самый конец таблицы в Эксель со всеми правилами и формулами, которые применены к основным ячейкам? Да я понимаю, что в самом конце уже есть пространство, и его можно заполнять, так как таблицы в Excel бесконечны. Но в таком случае нам нужно заново переписывать уже готовые формулы. Делать это в каждом новом поле просто нецелесообразно, поэтому мы можем применить небольшую хитрость.
- Давайте попробуем добавить в нашу табличку три новых горизонтальных поля в самом низу. Для наглядности, я раскрасил заполненные ячейки таблицы. Для этого выделяем самую последнюю строчку с помощью левой кнопкой мыши.
СОВЕТ! Если она слишком большая, то сделайте вот что – нажмите левой кнопкой по первой ячейке, потом пролистайте в самый конец (вправо), зажмите Shift, и, не отпуская его, жмем по последней ячейке.
- Наведите курсор на самый правый угол последней ячейки, жмем левую кнопку мыши и ведем курсор вниз.
- Программа просто продублирует все эти ячейки с примененными к ним формулами.
- Дубли нам конечно же не нужны, поэтому давайте их удалим. Выделите их и просто нажмите по клавише:
Delete
- Или вы можете открыть то вспомогательное окошко и выбрать там «Очистить содержимое». Самое главное не перепутать и не нажать «Удалить», так как в таком случае все эти добавленные ячейки исчезнут.
Ура, у нас с вами получилось. И теперь не нужно форматировать каждую ячейку и добавлять или изменять формулы.
Хоть изначально Excel – это программа, работающая с таблицами. С точки зрения самой программы, если вы до этого не форматировали данные в ячейках, то это не совсем таблица. Пока не понятно? – сейчас я покажу на конкретном примере. Нам нужно выделить все данные. Выделите самую первую ячейку вашей таблицы.
Помните, как мы делали это раньше – зажимаем кнопку «Shift» и кликаем по самой последней ячейке.
Отлично! Теперь на вкладке «Главная» в подразделе «Стили» находим кнопку «Форматировать как таблицу» и жмем по ней. Вы увидите несколько стилей, можете выбрать любой.
Вылезет окошко. Так как мы уже выделили все ячейки, то нам данные расположения вводить не нужно, и они будут заполнены автоматически. Посмотрите внимательно на картинку ниже, я также выделил самую первую строку, где хранятся подписи к столбцам. При этом галочка «Таблица с заголовками» обязательно должна стоять. Жмем «ОК».
Вот теперь с точки зрения Excel – это таблица, и с ней намного проще работать. Добавление новых строк делается аналогичными способами:
- Через правую кнопку мыши и вставку. Вы можете заметить, что сама команда поменяется, но принцип будет аналогичный.
- Клавишами Ctrl + +. Если же вы хотите наоборот произвести удаление, то вместо + жмем -. Но будьте аккуратны – не удалите нужные данные. На всякий случай напомню, что для возврата жмем Ctrl + Z.
- Или выделением нижней строки (или ячейки) и растягиванием области таблицы вниз.
Плюс данного способа, что в таком случае все новые ячейки будут незаполненные, но будут иметь аналогичное форматирование и формулы. На этом все. Надеюсь, статья была для вас полезной. Если у вас еще остались какие-то вопросы, то можете смело задавать их в комментариях, и я вам с радостью помогу. Также советую сохранить саму статью в закладках.












































































 Скачать MulTEx
Скачать MulTEx