Содержание:
- Отразить данные с помощью SORT и вспомогательного столбца
- Переверните данные по вертикали (обратный порядок вверх ногами)
- Отразить данные по горизонтали
- Отразить данные с помощью формул
- Использование функции СОРТБИ (доступно в Microsoft 365)
- Использование функции ИНДЕКС
- Перевернуть данные с помощью VBA
Иногда вам может потребоваться перевернуть данные в Excel, то есть изменить порядок данных вверх ногами в вертикальном наборе данных и слева направо в горизонтальном наборе данных.
Если вы думаете, что для этого в Excel должна быть встроенная функция, боюсь, вы будете разочарованы.
Хотя есть несколько способов перевернуть данные в Excel, встроенной функции нет. Но вы можете легко сделать это, используя простой трюк сортировки, формулы или VBA.
В этом руководстве я покажу вам, как переворачивать данные в строках, столбцах и таблицах в Excel.
Итак, приступим!
Отразить данные с помощью SORT и вспомогательного столбца
Один из самых простых способов изменить порядок данных в Excel — использовать вспомогательный столбец, а затем использовать этот вспомогательный столбец для сортировки данных.
Переверните данные по вертикали (обратный порядок вверх ногами)
Предположим, у вас есть набор данных с именами в столбце, как показано ниже, и вы хотите перевернуть эти данные:

Ниже приведены шаги, чтобы перевернуть данные по вертикали:
- В соседнем столбце введите «Помощник» в качестве заголовка столбца.
- В столбце помощника введите ряд чисел (1, 2, 3 и т. Д.). Вы можете использовать показанные здесь методы, чтобы сделать это быстро.
- Выберите весь набор данных, включая вспомогательный столбец
- Перейдите на вкладку «Данные«.
- Щелкните значок сортировки
- В диалоговом окне «Сортировка» выберите «Помощник» в раскрывающемся списке «Сортировать по».
- В раскрывающемся списке «Порядок» выберите «От наибольшего к наименьшему».
- Нажмите ОК.
Вышеупомянутые шаги будут отсортировать данные на основе значений вспомогательных столбцов, что также приведет к изменению порядка имен в данных на обратный.

После этого можете удалить вспомогательный столбец.
В этом примере я показал вам, как переворачивать данные, когда у вас всего один столбец, но вы также можете использовать тот же метод, если у вас есть вся таблица. Просто убедитесь, что вы выбрали всю таблицу, а затем использовали вспомогательный столбец для сортировки данных в порядке убывания.
Отразить данные по горизонтали
Вы также можете использовать ту же методику, чтобы перевернуть данные в Excel по горизонтали.
В Excel есть возможность сортировать данные по горизонтали с помощью диалогового окна «Сортировка» (функция «Сортировать слева направо»).
Предположим, у вас есть таблица, показанная ниже, и вы хотите перевернуть эти данные по горизонтали.

Ниже приведены шаги для этого:
- В строке ниже введите «Помощник» в качестве заголовка строки.
- Во вспомогательной строке введите ряд чисел (1, 2, 3 и т. Д.).
- Выберите весь набор данных, включая вспомогательную строку
- Перейдите на вкладку «Данные«.
- Щелкните значок сортировки
- В диалоговом окне «Сортировка» нажмите кнопку «Параметры«.
- В открывшемся диалоговом окне нажмите «Сортировать слева направо».
- Нажмите ОК.
- В раскрывающемся списке «Сортировать по» выберите строку 3 (или любую другую строку, в которой есть вспомогательный столбец).
- В раскрывающемся списке «Порядок» выберите «От наибольшего к наименьшему».
- Нажмите ОК.
Вышеупомянутые шаги перевернут всю таблицу по горизонтали.

После этого вы можете удалить вспомогательную строку.
Отразить данные с помощью формул
В Microsoft 365 появилось несколько новых формул, которые позволяют очень легко изменить порядок столбца или таблицы в Excel.
В этом разделе я покажу вам, как это сделать, используя формулу СОРТБИ (если вы используете Microsoft 365) или формулу ИНДЕКС (если вы не используете Microsoft 365).
Использование функции СОРТБИ (доступно в Microsoft 365)
Предположим, у вас есть таблица, показанная ниже, и вы хотите перевернуть данные в этой таблице:

Для этого сначала скопируйте заголовки и поместите их там, где вы хотите, чтобы перевернутая таблица.


Теперь используйте следующую формулу под ячейкой в крайнем левом заголовке:= СОРТИРОВАТЬ ($ A $ 2: $ B $ 12; СТРОКА (A2: A12); - 1)
Приведенная выше формула сортирует данные и использует результат функции СТРОКА в качестве основы для их сортировки.
Функция ROW в этом случае вернет массив чисел, который представляет номера строк между указанным диапазоном (который в этом примере будет серией чисел, таких как 2, 3, 4 и т. Д.).
А поскольку третий аргумент этой формулы равен -1, это заставит формулу сортировать данные в порядке убывания.
Запись с наивысшим номером строки будет наверху, а запись с наименьшим номером правила — внизу, что существенно меняет порядок данных.
После этого вы можете преобразовать формулу в значения, чтобы получить статическую таблицу.
Использование функции ИНДЕКС
Если у вас нет доступа к функции СОРТИРОВКА, не беспокойтесь — вы можете использовать удивительную функцию ИНДЕКС.
Предположим, у вас есть набор данных с именами, как показано ниже, и вы хотите перевернуть эти данные.


Ниже приведена формула для этого:= ИНДЕКС ($ A $ 2: $ A $ 12, СТРОКИ (A2: $ A $ 12))
Как работает эта формула?
В приведенной выше формуле используется функция ИНДЕКС, которая возвращает значение из ячейки на основе числа, указанного во втором аргументе.
Настоящая магия происходит во втором аргументе, где я использовал функцию ROWS.
Поскольку я заблокировал вторую часть ссылки в функции ROWS, в первой ячейке она вернет количество строк между A2 и A12, которое будет равно 11.
Но когда он идет вниз по строкам, первая ссылка изменится на A3, а затем на A4 и так далее, в то время как вторая ссылка останется как есть, потому что я заблокировал ее и сделал ее абсолютной.
По мере того, как мы спускаемся по строкам, результат функции ROWS будет уменьшаться на 1, с 11 до 10, до 9 и так далее.
А поскольку функция ИНДЕКС возвращает нам значение на основе числа во втором аргументе, это в конечном итоге даст нам данные в обратном порядке.
Вы можете использовать ту же формулу, даже если у вас есть несколько столбцов в наборе данных. однако вам нужно будет указать второй аргумент, который будет указывать номер столбца, из которого должны быть извлечены данные.
Предположим, у вас есть набор данных, показанный ниже, и вы хотите изменить порядок всей таблицы в обратном порядке:


Ниже приведена формула, которая сделает это за вас:= ИНДЕКС ($ A $ 2: $ B $ 12, СТРОКИ (A2: $ A $ 12), КОЛОННЫ ($ A $ 2: A2))
Это аналогичная формула, в которой я также добавил третий аргумент, определяющий номер столбца, из которого должно быть извлечено значение.
Чтобы сделать эту формулу динамической, я использовал функцию COLUMNS, которая продолжала бы изменять значение столбца с 1 на 2 до 3, когда вы копируете его вправо.
После этого вы можете преобразовать формулы в значения, чтобы получить статический результат.
Примечание. При использовании формулы для изменения порядка набора данных в Excel исходное форматирование не сохраняется. Если вам также нужно исходное форматирование для отсортированных данных, вы можете применить его вручную или скопировать и вставить форматирование из исходного набора данных в новый отсортированный набор данных.
Перевернуть данные с помощью VBA
Если перелистывание данных в Excel — это то, что вам нужно делать довольно часто, вы также можете попробовать метод VBA.
С помощью кода макроса VBA вы можете один раз скопировать и вставить его в книгу в редакторе VBA, а затем повторно использовать его снова и снова в той же книге.
Вы также можете сохранить код в личной книге макросов или как надстройку Excel и иметь возможность использовать его в любой книге в вашей системе.
Ниже приведен код VBA, который перевернет выбранные данные на листе по вертикали.Sub FlipVerically () 'Code by Sumit Bansal с TrumpExcel.com Dim TopRow As Variant Dim LastRow As Variant Dim StartNum As Integer Dim EndNum as Integer Application.ScreenUpdating = False StartNum = 1 EndNum = Selection.Rows.Count Do While StartNum <EndNum TopRow = Selection.Rows (StartNum) LastRow = Selection.Rows (EndNum) Selection.Rows (EndNum) = TopRow Selection.Rows (StartNum) = LastRow StartNum = StartNum + 1 EndNum = EndNum - 1 приложение цикла. ScreenUpdating = True End Sub
Чтобы использовать этот код, вам сначала нужно выбрать набор данных, который вы хотите отменить (исключая заголовки), а затем запустить этот код.
Как работает этот код?
Приведенный выше код сначала подсчитывает общее количество строк в наборе данных и присваивает его переменной EndNum.
Затем он использует цикл Do While, в котором происходит сортировка данных.
Он сортирует эти данные, беря первую и последнюю строки и меняя их местами. Затем он переходит во вторую строку во второй последней строке и меняет их местами. Затем он переходит в третий ряд в третьем последнем ряду и так далее.
Цикл заканчивается, когда вся сортировка завершена.
Он также использует свойство Application.ScreenUpdating и устанавливает для него значение FALSE во время выполнения кода, а затем возвращает его в значение TRUE, когда код завершает работу.
Это гарантирует, что вы не увидите изменений, происходящих в реальном времени на экране, а также ускоряет процесс.
Как пользоваться кодом?
Выполните следующие действия, чтобы скопировать и вставить этот код в редактор VB:
- Откройте файл Excel, в который вы хотите добавить код VBA.
- Удерживая клавишу ALT, нажмите клавишу F11 (вы также можете перейти на вкладку Разработчик и щелкнуть значок Visual Basic)
- В открывшемся редакторе Visual Basic в левой части редактора VBA будет Project Explorer. Если вы его не видите, перейдите на вкладку «Просмотр», а затем нажмите «Обозреватель проекта».
- Щелкните правой кнопкой мыши любой из объектов книги, в которую вы хотите добавить код.
- Перейдите к опции «Вставить» и нажмите «Модуль». Это добавит новый модуль в книгу
- Дважды щелкните значок модуля в проводнике проекта. Это откроет окно кода для этого модуля
- Скопируйте и вставьте приведенный выше код VBA в окно кода.
Чтобы запустить код макроса VBA, сначала выберите набор данных, который вы хотите перевернуть (за исключением заголовков).
Выбрав данные, перейдите в редактор VB и нажмите зеленую кнопку воспроизведения на панели инструментов или выберите любую строку в коде и затем нажмите клавишу F5.

Итак, это некоторые из методов, которые вы можете использовать для переворота данных в Excel (т. Е. Обратного порядка набора данных).
Все методы, которые я рассмотрел в этом руководстве (формулы, функция СОРТИРОВКИ и VBA), можно использовать для переворота данных по вертикали и горизонтали (вам нужно будет соответствующим образом настроить формулу и код VBA для горизонтального переворота данных).
Надеюсь, вы нашли этот урок полезным.
В некоторых особых случаях при работе с Excel мы можем захотеть перевернуть наши данные вверх ногами, что означает изменить порядок данных столбца, как показано ниже. Если вы вводите их один за другим в новом порядке, это займет много времени. Здесь я расскажу о нескольких быстрых способах перевернуть их вверх дном за короткое время.
Переверните данные вверх ногами с помощью столбца справки и выполните сортировку
Переверните данные с помощью формулы
Перевернуть данные с ног на голову с помощью Kutools for Excel
Вы можете создать столбец справки помимо своих данных, а затем отсортировать столбец справки, чтобы помочь вам изменить данные.
1. Щелкните ячейку рядом с вашими первыми данными, введите в нее 1 и перейдите к следующему типу ячейки 2. См. Снимок экрана:
2. Затем выберите числовые ячейки и перетащите дескриптор автозаполнения вниз, пока количество ячеек не станет равным количеству ячеек данных. Смотрите скриншот:
3. Затем нажмите Данные > Сортировать от большего к меньшему. Смотрите скриншот:
4. в Предупреждение о сортировке диалог, проверьте Расширить выбори нажмите Сортировать. Смотрите скриншот:
Теперь столбец справки и столбец данных поменяны местами.
Совет: вы можете удалить столбец справки, если он вам больше не нужен.
Если вы знакомы с формулой, здесь я могу рассказать вам формулу для изменения порядка данных в столбце.
1. Выберите пустую ячейку и введите эту формулу. = ИНДЕКС ($ A $ 1: $ A $ 8; ROWS (A1: $ A $ 8)) в это нажмите Enter нажмите клавишу, затем перетащите маркер автозаполнения, чтобы заполнить эту формулу, пока не появятся повторяющиеся данные заказа. Смотрите скриншот:
Теперь данные перевернуты, и вы можете удалить повторяющиеся данные.
С помощью вышеуказанных методов вы можете только изменить порядок значений. Если вы хотите отменить значения с их форматами ячеек, вы можете использовать Kutools for ExcelАвтора Отразить вертикальный диапазон утилита. С помощью утилиты «Отразить вертикальный диапазон» можно выбрать только значения зеркального отображения или значения зеркального отображения и формат ячейки вместе.
После бесплатная установка Kutools for Excel, вам просто нужно выбрать данные и нажать Кутулс > Диапазон > Отразить вертикальный диапазон, а затем укажите в подменю один тип переворачивания по своему усмотрению.
Если вы укажете Отразить все:
Если вы укажете Только перевернуть значения:
Работы С Нами Kutools for Excel, вы можете изменить порядок строки без форматирования или сохранения формата, вы можете поменять местами два непрерывных диапазона и так далее.
Лучшие инструменты для работы в офисе
Kutools for Excel Решит большинство ваших проблем и повысит вашу производительность на 80%
- Снова использовать: Быстро вставить сложные формулы, диаграммы и все, что вы использовали раньше; Зашифровать ячейки с паролем; Создать список рассылки и отправлять электронные письма …
- Бар Супер Формулы (легко редактировать несколько строк текста и формул); Макет для чтения (легко читать и редактировать большое количество ячеек); Вставить в отфильтрованный диапазон…
- Объединить ячейки / строки / столбцы без потери данных; Разделить содержимое ячеек; Объединить повторяющиеся строки / столбцы… Предотвращение дублирования ячеек; Сравнить диапазоны…
- Выберите Дубликат или Уникальный Ряды; Выбрать пустые строки (все ячейки пустые); Супер находка и нечеткая находка во многих рабочих тетрадях; Случайный выбор …
- Точная копия Несколько ячеек без изменения ссылки на формулу; Автоматическое создание ссылок на несколько листов; Вставить пули, Флажки и многое другое …
- Извлечь текст, Добавить текст, Удалить по позиции, Удалить пробел; Создание и печать промежуточных итогов по страницам; Преобразование содержимого ячеек в комментарии…
- Суперфильтр (сохранять и применять схемы фильтров к другим листам); Расширенная сортировка по месяцам / неделям / дням, периодичности и др .; Специальный фильтр жирным, курсивом …
- Комбинируйте книги и рабочие листы; Объединить таблицы на основе ключевых столбцов; Разделить данные на несколько листов; Пакетное преобразование xls, xlsx и PDF…
- Более 300 мощных функций. Поддерживает Office/Excel 2007-2021 и 365. Поддерживает все языки. Простое развертывание на вашем предприятии или в организации. Полнофункциональная 30-дневная бесплатная пробная версия. 60-дневная гарантия возврата денег.
Вкладка Office: интерфейс с вкладками в Office и упрощение работы
- Включение редактирования и чтения с вкладками в Word, Excel, PowerPoint, Издатель, доступ, Visio и проект.
- Открывайте и создавайте несколько документов на новых вкладках одного окна, а не в новых окнах.
- Повышает вашу продуктивность на 50% и сокращает количество щелчков мышью на сотни каждый день!
Комментарии (7)
Оценок пока нет. Оцените первым!
В учебнике показано несколько быстрых способов отразить таблицы в Excel по вертикали и горизонтали с сохранением исходного форматирования и формул.
Переворачивание данных в Excel звучит как тривиальная задача, выполняемая одним щелчком мыши, но на удивление такой встроенной опции нет. В ситуациях, когда вам нужно изменить порядок данных в столбце, расположенном в алфавитном порядке или от меньшего к большему, вы, очевидно, можете использовать функцию сортировки Excel. Но как перевернуть столбец с несортированными данными? Или как изменить порядок данных в таблице по горизонтали в строках? Вы получите все ответы в одно мгновение.
- Как отразить данные в Excel по вертикали
- Как отразить данные в Excel по горизонтали
Проявив немного творчества, вы можете разработать несколько различных способов отражения столбца в Excel: с помощью встроенных функций, формул, VBA или специальных инструментов. Подробные шаги по каждому методу следуют ниже.
Как перевернуть столбец в Excel
Чтобы изменить порядок данных в столбце по вертикали, выполните следующие действия:
- Добавьте вспомогательный столбец рядом со столбцом, который вы хотите перевернуть, и заполните этот столбец последовательностью чисел, начиная с 1. Этот совет показывает, как сделать это автоматически.
- Отсортируйте столбец чисел в порядке убывания. Для этого выделите любую ячейку во вспомогательном столбце, перейдите в Вкладка «Данные» > Сортировать и фильтровать группу и нажмите кнопку Сортировать от большего к меньшему (ZA).
Как показано на снимке экрана ниже, это отсортирует не только числа в столбце B, но и исходные элементы в столбце A с обратным порядком строк:
Теперь вы можете безопасно удалить вспомогательный столбец, так как он вам больше не нужен.
Совет: Как быстро заполнить столбец порядковыми номерами
Самый быстрый способ заполнить столбец последовательностью чисел — использовать функцию автозаполнения Excel:
- Введите 1 в первую ячейку и 2 во вторую ячейку (ячейки B2 и B3 на снимке экрана ниже).
- Выберите ячейки, в которые вы только что ввели числа, и дважды щелкните правый нижний угол выделения.
Вот и все! Excel автоматически заполнит столбец серийными номерами до последней ячейки с данными в соседнем столбце.
Как перевернуть таблицу в Excel
Приведенный выше метод также работает для изменения порядка данных в нескольких столбцах:
Иногда (чаще всего, когда вы выбираете весь столбец чисел перед сортировкой) Excel может отображать Предупреждение о сортировке диалог. В этом случае установите флажок Расширить выбор, а затем нажмите кнопку Сортировать.
Кончик. Если вы хотите повернуть данные из строк в столбцы или наоборот, используйте функцию транспонирования Excel или другие способы преобразования строк в столбцы, показанные в разделе Транспонирование в Excel.
Как перевернуть столбцы в Excel с помощью формулы
Другой способ перевернуть столбец вверх ногами — использовать эту общую формулу:
ИНДЕКС(диапазонСТРОКИ(диапазон))
Для нашего примера набора данных формула выглядит следующим образом:
=ИНДЕКС($A$2:$A$7,СТРОКИ(A2:$A$7))
…и безупречно переворачивает столбец A:
Как работает эта формула
В основе формулы лежит ИНДЕКС(массив,номер_строки, [column_num]), которая возвращает значение элемента в множество на основе указанных вами номеров строк и/или столбцов.
В массив вы загружаете весь список, который хотите перевернуть (в этом примере A2: A7).
Номер строки вычисляется функцией ROWS. В своей простейшей форме ROWS(массив) возвращает количество строк в множество. В нашей формуле умное использование относительных и абсолютных ссылок делает трюк с «переворотом столбца»:
- Для первой ячейки (B2) функция ROWS(A2:$A$7) возвращает 6, поэтому ИНДЕКС получает последний элемент в списке (6-й элемент).
- Во второй ячейке (B3) относительная ссылка A2 меняется на A3, следовательно, ROWS(A3:$A$7) возвращает 5, заставляя INDEX выбирать предпоследний элемент.
Другими словами, ROWS создает своего рода убывающий счетчик для INDEX, чтобы он перемещался от последнего элемента к первому элементу.
Совет: Как заменить формулы значениями
Теперь, когда у вас есть два столбца данных, вы можете заменить формулы вычисляемыми значениями, а затем удалить дополнительный столбец. Для этого скопируйте ячейки формулы, выберите ячейки, в которые вы хотите вставить значения, и нажмите Shift + F10, затем V, что является самым быстрым способом применения параметра Excel Special Paste > Values.
Дополнительные сведения см. в разделе Как заменить формулы значениями в Excel.
Как перевернуть столбцы в Excel с помощью VBA
Если у вас есть некоторый опыт работы с VBA, вы можете использовать следующий макрос, чтобы изменить порядок данных по вертикали в одном или нескольких столбцах:
Dim Rng As Range Dim WorkRng As Range Dim Arr As Variant Dim i As Integer, j As Integer, k As Integer On Error Resume Next xTitleId = «Отразить столбцы по вертикали» Set WorkRng = Application.Selection Set WorkRng = Application.InputBox(«Range «, xTitleId, WorkRng.Address, Type:=8) Arr = WorkRng.Formula Application.ScreenUpdating = False Application.Calculation = xlCalculationManual For j = 1 To UBound(Arr, 2) k = UBound(Arr, 1) For i = 1 To UBound(Arr, 1) / 2 xTemp = Arr(i, j) Arr(i, j) = Arr(k, j) Arr(k, j) = xTemp k = k — 1 Next Next WorkRng.Formula = Arr Application.ScreenUpdating = True Application.Calculation = xlCalculationAutomatic End Sub
Как использовать макрос «Перевернуть столбцы»
- Откройте окно Microsoft Visual Basic для приложений (Alt + F11).
- Нажмите Вставлять > Модульи вставьте приведенный выше код в окно кода.
- Запустите макрос (F5).
- Перевернуть столбцы Появится диалоговое окно с предложением выбрать диапазон для отражения:
Вы выбираете один или несколько столбцов с помощью мыши, не включая заголовки столбцов, щелкните ХОРОШО и получить результат в мгновение ока.
Чтобы сохранить макрос, обязательно сохраните файл как Книга Excel с поддержкой макросов.
Как перевернуть данные в Excel с сохранением форматирования и формул
С помощью описанных выше методов вы можете легко изменить порядок данных в столбце или таблице. Но что, если вы хотите поменять местами не только значения, но и форматы ячеек? Кроме того, что, если некоторые данные в вашей таблице основаны на формулах, и вы хотите, чтобы формулы не нарушались при переключении столбцов? В этом случае вы можете использовать функцию Flip, включенную в наш Ultimate Suite for Excel.
Предположим, у вас есть хорошо отформатированная таблица, как показано ниже, где некоторые столбцы содержат значения, а некоторые столбцы содержат формулы:
Вы хотите перевернуть столбцы в своей таблице, сохранив как форматирование (серое затенение для строк с нулевым количеством), так и правильно рассчитанные формулы. Это можно сделать в два быстрых шага:
- Выбрав любую ячейку в таблице, перейдите к Данные об аблебитах вкладка > Трансформировать группу и нажмите «Отразить» > «Отразить по вертикали».
- в Вертикальный флип диалоговом окне настройте следующие параметры:
- в Выберите диапазон поле, проверьте ссылку на диапазон и убедитесь, что строка заголовка не включена.
- Выберите параметр «Настроить ссылки на ячейки» и установите флажок «Сохранить форматирование».
- При желании выберите Создать резервную копию (выбрано по умолчанию).
- Нажмите кнопку «Перевернуть».
Сделанный! Порядок данных в таблице изменен на обратный, форматирование сохранено, а ссылки на ячейки в формулах изменены соответствующим образом:
Отразить данные в Excel по горизонтали
До сих пор в этом уроке мы переворачивали столбцы вверх ногами. Теперь давайте посмотрим, как изменить порядок данных по горизонтали, т.е. перевернуть таблицу слева направо.
Как перевернуть строки в Excel
Поскольку в Excel нет возможности сортировать строки, вам нужно сначала изменить строки на столбцы, затем отсортировать столбцы, а затем перенести таблицу обратно. Вот подробные шаги:
- Используйте функцию «Специальная вставка» > «Транспонировать», чтобы преобразовать столбцы в строки. В результате ваша таблица претерпит такое преобразование:
- Добавьте вспомогательный столбец с номерами, как в самом первом примере, а затем выполните сортировку по вспомогательному столбцу. Ваш промежуточный результат будет выглядеть примерно так:
- Использовать Специальная вставка > Транспонировать еще раз, чтобы повернуть таблицу назад:
Примечание. Если ваши исходные данные содержат формулы, они могут быть повреждены во время операции транспонирования. В этом случае вам придется восстанавливать формулы вручную. Или вы можете использовать инструмент Flip, включенный в наш Ultimate Suite, и он автоматически настроит все ссылки для вас.
Обратный порядок данных по горизонтали с помощью VBA
Вот простой макрос, который может быстро перевернуть данные в таблице Excel по горизонтали:
Sub FlipDataHorizontally() Dim Rng As Range Dim WorkRng As Range Dim Arr As Variant Dim i As Integer, j As Integer, k As Integer On Error Resume Next xTitleId = «Flip Data Horizontally» Set WorkRng = Application.Selection Set WorkRng = Application. InputBox(«Range», xTitleId, WorkRng.Address, Type:=8) Arr = WorkRng.Formula Application.ScreenUpdating = False Application.Calculation = xlCalculationManual For i = 1 To UBound(Arr, 1) k = UBound(Arr, 2 ) Для j = 1 To UBound(Arr, 2) / 2 xTemp = Arr(i, j) Arr(i, j) = Arr(i, k) Arr(i, k) = xTemp k = k — 1 Next Next WorkRng.Formula = Arr Application.ScreenUpdating = True Application.Calculation = xlCalculationAutomatic End Sub
Чтобы добавить макрос в книгу Excel, выполните следующие действия. эти шаги. Как только вы запустите макрос, появится следующее диалоговое окно, в котором вам будет предложено выбрать диапазон:
Вы выбираете всю таблицу, включая строку заголовка, и нажимаете ХОРОШО. Через мгновение порядок данных в строках меняется на противоположный:
Переворачивание данных в строках с помощью Ultimate Suite for Excel
Аналогично переворачивание столбцов, вы можете использовать наш Ultimate Suite для Excel, чтобы изменить порядок данных в строках. Просто выберите диапазон ячеек, которые вы хотите перевернуть, перейдите к Данные об аблебитах вкладка > Трансформировать группу и нажмите «Отразить» > «Отразить по горизонтали».
в Горизонтальный флип диалоговом окне выберите параметры, подходящие для вашего набора данных. В этом примере мы работаем со значениями, поэтому выбираем Вставить только значения а также Сохранить форматирование:
Нажмите кнопку Flip, и ваш стол будет перевернут слева направо в мгновение ока.
Вот как вы переворачиваете данные в Excel. Я благодарю вас за чтение и надеюсь увидеть вас в нашем блоге на следующей неделе!
Вас также могут заинтересовать
Выравнивание или поворот текста в ячейке
Если необходимо изменить внешний вид данных в ячейке, можно менять угол наклона шрифта или выравнивание текста.
Изменение ориентации текста в надписи
-
Выделите ячейку, строку, столбец или диапазон.
-
Нажмите Главная > Ориентация
, затем выберите нужный вариант.
Вы можете повернуть текст вверх, вниз, по часовой стрелке или против часовой стрелки, а также выровнять его по вертикали.
Поворот текста на точный угол
-
Выделите ячейку, строку, столбец или диапазон.
-
Нажмите Главная > Ориентация
> Формат выравнивания ячейки.
-
В разделе Ориентация справа в поле Градусов используйте стрелку вверх или вниз, чтобы установить точное количество градусов, на которое вы хотите повернуть выбранный текст ячейки.
Положительные числа поворачивают текст вверх. Отрицательные — вниз.
Выравнивание столбца или строки
Для начала выберите ячейку или ячейки, которые нужно выровнять. Текст можно выровнять по одной ячейке, диапазону ячеек, строке или строкам, столбцу или столбцам или по всей рабочей книге. (Чтобы выделить все ячейки, нажмите CTRL+A.)
-
Выделите ячейки, содержимое которых нужно выровнять.
-
На вкладке Главная в группе Выравнивание выберите параметр выравнивания по горизонтали:
Выровнять по левому краю
Выровнять по центру
Выровнять по правому краю
-
На вкладке Главная в группе Выравнивание выберите выравнивание по вертикали:
Выровнять по верхнему
Выровнять по середине
Выровнять по нижнему
Поворот текста
Приносим свои извинения.
В Excel в Интернете не предусмотрены параметры ориентации шрифта, позволяющие использовать вертикальные шрифты или поворачивать шрифты под углом.
Чтобы известить нас о желательности наличия этой функции в Excel в Интернете, перейдите в поле предложений Visio и нажмите кнопку Проголосовать.
Если у вас есть классическое приложение Excel, можно открыть книгу в нем и применить вращение текста.
Выравнивание текста
Параметры выравнивания определяют размещение текста в ячейке на горизонтальной и вертикальной осях.
-
Выделите ячейку, строку, столбец или диапазон.
-
На вкладке Главная в группе Выравнивание выберитевариант выравнивания:
-
Выровнять по верхнему
Выровнять по середине
Выровнять по нижнему
Выровнять по левому краю
Выровнять по центру
Выровнять по правому краю
Увеличение отступа текста
Вы можете ввести отступ в текст или отменить отступ.
-
Выделите ячейку, строку, столбец или диапазон.
-
На вкладке Главная в группе Выравнивание выберите вариант отступа:
-
Увеличить отступ
: текст сдвигается вправо.
-
Уменьшить отступ
: текст сдвигается влево
-
Если необходимо изменить внешний вид данных в ячейке, можно менять угол наклона шрифта или выравнивание текста.
Изменение ориентации текста в надписи
-
Выделите ячейку, строку, столбец или диапазон.
-
Нажмите Главная > Ориентация
, затем выберите нужный вариант.
Вы можете повернуть текст вверх, вниз, по часовой стрелке или против часовой стрелки, а также выровнять его по вертикали.
Поворот текста на точный угол
-
Выделите ячейку, строку, столбец или диапазон.
-
Нажмите Главная > Ориентация
> Формат выравнивания ячейки.
-
В разделе Ориентация справа в поле Градусов используйте стрелку вверх или вниз, чтобы установить точное количество градусов, на которое вы хотите повернуть выбранный текст ячейки.
Положительные числа поворачивают текст вверх. Отрицательные — вниз.
Выравнивание столбца или строки
Для начала выберите ячейку или ячейки, которые нужно выровнять. Текст можно выровнять по одной ячейке, диапазону ячеек, строке или строкам, столбцу или столбцам или по всей рабочей книге. (Чтобы выделить все ячейки, нажмите ⌘+A.)
-
Выделите ячейки, содержимое которых нужно выровнять.
-
На вкладке Главная выберите выравнивание по горизонтали:
Выровнять по левому краю
Выровнять по центру
Выровнять по правому краю
-
На вкладке Главная выберите выравнивание по вертикали:
Выровнять по верхнему
Выровнять по середине
Выровнять по нижнему
Дополнительные сведения
Вы всегда можете задать вопрос специалисту Excel Tech Community или попросить помощи в сообществе Answers community.
См. также
Изменение формата ячейки
Выделение содержимого ячеек
Форматирование текста в ячейках
Форматирование чисел
Пользовательское форматирование даты
Нужна дополнительная помощь?
По умолчанию весь текст в ячейках Microsoft Excel пишется горизонтально и в привычном направлении. Иногда требуется повернуть его вертикально или вовсе на 180 градусов. Для этого пользователь может задействовать один из четырех методов, выбрав нужный в зависимости от сложившейся ситуации.
Я разберу их все, а вы ознакомьтесь и решите, какой вам больше подойдет.
Способ 1: Контекстное меню «Формат ячеек»
Я рекомендую использовать следующую инструкцию в тех случаях, когда хотите сделать текст вертикальным и добавить его в документ не как вставку, а в виде обычной части ячейки. В настройке ячейки нет ничего сложного, достаточно только указать угол поворота.
-
Выделите ячейку с текстом и щелкните по ней правой кнопкой мыши. Из контекстного меню выберите пункт «Формат ячеек».
-
Перейдите на вкладку «Выравнивание» и обратите внимание на блок «Ориентация». В нем укажите градусы, на которые желаете повернуть текст.
-
Обратите внимание на представление. Так вы сможете понять, как именно будет отображаться надпись в ячейке.
-
Подтвердите изменения и вернитесь к таблице. На следующем скриншоте вы видите то, что операция выполнена успешно, но выравнивание не совсем удачное.
Для решения проблемы с выравниванием надписи после поворота откройте ту же вкладку «Выравнивание» и укажите удобное значение отступа по горизонтали или вертикали.
Комьюнити теперь в Телеграм
Подпишитесь и будьте в курсе последних IT-новостей
Подписаться
Способ 2: Кнопка «Ориентация»
Для более быстрого внесения изменений, касающихся отображения текста, в Excel есть кнопка «Ориентация». Ее можно использовать в тех случаях, когда поворот осуществляется не на стандартное число градусов или это нужно сделать сразу для нескольких ячеек.
-
На следующем скриншоте вы видите ту самую кнопку в блоке «Выравнивание». Предварительно выделите ячейку с текстом, после чего разверните этот список.
-
Из перечня выберите подходящий варианта поворота, отталкиваясь от описания и миниатюры. Ознакомьтесь с результатом, при необходимости нажмите Ctrl + Z, чтобы отменить последнее действие.
-
Вы можете повернуть неограниченное количество ячеек с текстом, изменив при этом и их форму, как это показано на следующем изображении. В некоторых случаях это бывает крайне полезно не только в визуальном плане, но и функциональном.
Как видно, данная кнопка предлагает пять вариантов выравнивания текста. Соответственно, любой пользователь найдет подходящий вариант. Если это не так, приступите к изучению следующих методов.
Способ 3: Команда «Камера»
Для поворота вы можете использовать нестандартную функцию «Камера». Она фотографирует ячейку и создает копию ее содержимого в виде вставки. Соответственно, сам блок вставки можно повернуть на 180 градусов, чем я и предлагаю воспользоваться.
-
Откройте список настроек панели быстрого доступа и из меню выберите пункт «Другие команды».
-
В окне отобразите все команды, найдите камеру, выделите строку и нажмите «Добавить». После этого подтвердите внесение изменений.
-
Активируйте инструмент «Камера» с панели быстрого доступа, зажмите левую кнопку мыши и поместите в блок надпись, которую хотите перевернуть.
-
Сам блок можно передвинуть в любое положение, после чего изменить его размер или нажать соответствующую кнопку для изменения выравнивания.
-
Двигайте картинку так, чтобы в итоге надпись стала отображаться так, как это задумано.
Вы явно заметили, что это довольно нестандартный метод переворота текста, который может оказаться полезным только в некоторых случаях. При этом создается дубликат содержимого ячейки в новом формате. Внимательно прочитайте инструкцию и решите, подходит ли вам такой метод.
Способ 4: Вставка текста
Текст в Excel можно вставить как объемную фигуру, получив при этом дополнительные инструменты редактирования. Среди них есть прямоугольник для настройки фигуры и меню, где можно выбрать градус поворота. Разберу этот метод с самого начала – с момента создания самой вставки.
-
Перейдите на вкладку «Вставка», найдите блок «Текст» и выберите вариант «Надпись».
-
Добавьте содержимое и отредактируйте его при помощи появившегося на экране квадрата. Уже сейчас вы можете установить подходящий наклон для текста.
-
Для более точных изменений щелкните по блоку правой кнопкой мыши и из появившегося меню выберите «Формат фигуры».
-
Разверните список настроек «Поворот объемной фигуры» и редактируйте вращение так, как это нужно лично вам.
Надеюсь, четырех методов поворота надписи вам будет достаточно для того, чтобы определиться с подходящим. Тем более, ничего не мешает использовать разные варианты в зависимости от того, какой тип редактирования документа вас интересует.


















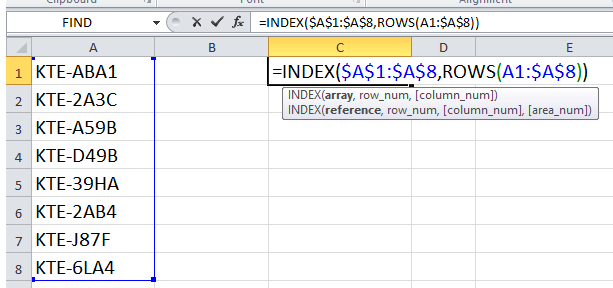


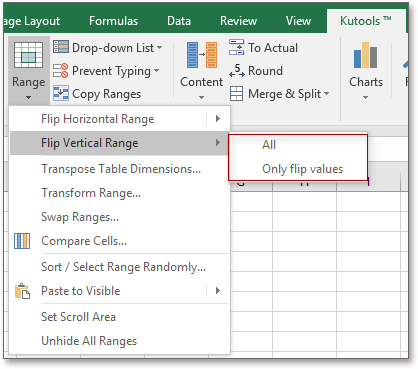
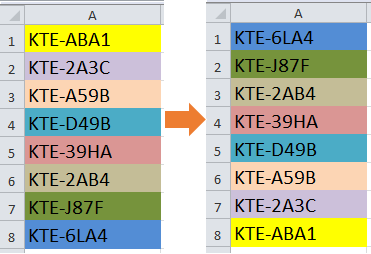
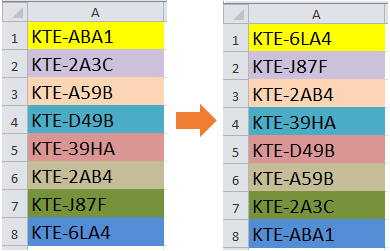



 , затем выберите нужный вариант.
, затем выберите нужный вариант.






 : текст сдвигается вправо.
: текст сдвигается вправо. : текст сдвигается влево
: текст сдвигается влево














