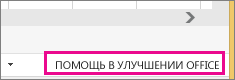- Добавить значение в начало или конец ячеек формулой
- Добавить символ в конце каждой ячейки
- Как добавить символ в конце и начале ячеек столбца
- Добавить символы в начале каждой ячейки
- Добавить слово в каждую ячейку столбца
- Добавить символ к каждому слову
Периодически офисным специалистам, работающим с большими массивами данных, требуется такая операция, как добавление определенного текста во все ячейки столбца – в конце или начале каждой ячейки.
Добавить значение в начало или конец ячеек формулой
Можно решить задачу формулой “СЦЕПИТЬ” или простой конкатенацией через амперсанд (символ “&”). Но на это нужно много времени, т.к. нужно
- добавить дополнительный столбец рядом с исходным
- ввести формулу с функцией “СЦЕПИТЬ” или формулу с амперсандом в первую ячейку – здесь кому что больше нравится. =СЦЕПИТЬ(A1;” слово”) или A1&” слово”.
- протянуть формулу до конца нового столбца, убедившись, что она затронула весь диапазон
- заменить в нем формулы на значения
- скопировать данные из нового столбца в первый
- удалить новый столбец
Ниже пример с добавлением одного символа, в данном случае – знака вопроса. Вместо него можно вписать внутри кавычек любое значение.
Могут возникнуть сложности с добавлением кавычек (“) – поскольку формулы текстовые, аргумент указывается в кавычках, и во избежание ошибок одинарные кавычки обозначаются двойными, итого получается 4 знака подряд:
=""""&A1&""""
“заключит” значение ячейки A1 в кавычки.
Если данную операцию приходится производить часто, такой процесс порядком поднадоест. Однажды надоел и автору надстройки для Excel !SEMTools, поэтому процесс был автоматизирован. Ниже перечислены несколько примеров, как добавить текст в каждую ячейку в Excel с ее помощью.
Добавить символ в конце каждой ячейки
Выделяем диапазон ячеек, жмем макрос, вводим необходимый символ и жмем ОК. Так просто. Данные изменяются в том же столбце.
Как добавить символ в конце и начале ячеек столбца
Допустим, у нас есть названия ООО, но они без кавычек и без “ООО”.
Ниже пример, как ускорить процесс.
1. Добавления кавычек с обеих сторон ячейки – чтобы не производить две операции.
Добавить символы в начале каждой ячейки
2. Теперь добавим символы “ООО ” в начале каждой ячейки, чтобы завершить задачу.
Добавить слово в каждую ячейку столбца
Допустим, нужно добавить слово “выплатить” в начале каждой ячейки с ФИО определенного человека. Если исходные данные в именительном падеже, может быть также полезна процедура склонение по падежам.
Выделяем столбец, склоняем ФИО, и далее выбираем процедуру в меню и вводим слово в окошко, вместе с пробелом после него:
Добавить символ к каждому слову
Все описанные выше формулы и возможности добавят символы в ячейку вне зависимости от ее содержимого. Даже если она изначально пустая. Иначе говоря, являются способом изменения ячеек. Поэтому и находятся в этом разделе.
Когда нужно добавить символ перед или после каждого слова в ячейке, это уже является одним из вариантов изменить слова, а не ячейки. Ведь слов в ячейке может быть разное количество, а может и вовсе не быть. На этот случай у меня есть отдельная статья с формулами и функциями: добавить символ в Excel к каждому слову в ячейке.
Хотите так же быстро добавлять символы или текст в несколько ячеек одновременно?
!SEMTools существенно расширит возможности вашего Excel.
Содержание
-
- 0.0.1 Как вставить большой вставить текст в Excel? Вставка текста поверх ячейки
- 0.0.2 Если текст небольшой?
- 1 Процедура вставки текста около формулы
- 2 Способ 1: использование амперсанда
- 3 Способ 2: применение функции СЦЕПИТЬ
- 3.1 Помогла ли вам эта статья?
- 3.2 1. Вставить значения
- 3.3 2. Вставить форматы
- 3.4 3. Вставить формулы
- 3.5 4. Вставить проверку данных
- 3.6 5. Скопировать ширину столбцов с других ячеек
- 3.7 6. Берем комментарии и вставляем в другом месте
- 3.8 7. И конечно, вставляем все подряд
- 4 Вставка с помощью обработки данных
- 4.1 8. Вставка с дополнительной математической операцией
- 4.2 9. Вставка с учетом пустых ячеек
- 4.3 10. Транспонированная вставка
- 4.4 11. Вставить ссылку на оригинальную ячейку
- 4.5 12. Вставить текст с разбивкой по столбцам
- 4.6 13. Импорт данных из интернета
- 4.7 14. Какой ваш любимый способ вставки?
Когда нужно вставить текст в Excel, особенно большой, сразу думается как его отредактировать, чтобы он помещался в ячейки, правильно выглядел при печати и так далее. Можно расширить ячейку, но это не всегда возможно относительно других надписей и в ячейке может быть только определенное количество символов (в Excel 2007, например, в одной ячейке может быть 32 767 символов).
Неужели нет способа проще? Есть.
Как вставить большой вставить текст в Excel? Вставка текста поверх ячейки
Задача очень популярная, при это решается достаточно просто, нужно использовать фигуру «Надпись».
Выделите текст в Word или любом другом документе и скопируйте его (Ctrl+C).
После чего, уже в Excel, найдите вкладку «Вставка», «Иллюстрации» пункт «Фигуры» и выберите там фигуру «Надпись» — ищите в группе «Основные фигуры»:
Расположите фигуру как вам нужно, задайте ей необходимый размер, протянув мышкой на нужную длину и ширину
Затем установите курсор мыши на фигуре и скопируйте туда ваш текст (Ctrl+V).
Чтобы редактировать этот текст или фигуру, воспользуйтесь меню формат фигуры. Например меню Надпись, например там можно поставить удобное свойство «подгонять размер фигуры под текст». Настроить выравнивание и даже разбить на колонки ваш текст. Саму фигуру же можно обвести границей, добавить фон и тень в соответствюущих меню диалогового окна.
Если текст небольшой?
Небольшой текст можно копировать прямо в ячейку, настроив ширину и высоту ячейки. Не забывайте так же, пользоваться функцией перенос текста. Главная — блок Выравнивание — Перенос текста.
Поделитесь нашей статьей в ваших соцсетях:
(Visited 7 606 times, 4 visits today)
Довольно часто при работе в Excel существует необходимость рядом с результатом вычисления формулы вставить поясняющий текст, который облегчает понимание этих данных. Конечно, можно выделить для пояснений отдельный столбец, но не во всех случаях добавление дополнительных элементов является рациональным. Впрочем, в Экселе имеются способы поместить формулу и текст в одну ячейку вместе. Давайте разберемся, как это можно сделать при помощи различных вариантов.
Процедура вставки текста около формулы
Если просто попробовать вставить текст в одну ячейку с функцией, то при такой попытке Excel выдаст сообщение об ошибке в формуле и не позволит совершить такую вставку. Но существует два способа все-таки вставить текст рядом с формульным выражением. Первый из них заключается в применении амперсанда, а второй – в использовании функции СЦЕПИТЬ.
Способ 1: использование амперсанда
Самый простой способ решить данную задачу – это применить символ амперсанда (&). Данный знак производит логическое отделение данных, которые содержит формула, от текстового выражения. Давайте посмотрим, как можно применить указанный способ на практике.
У нас имеется небольшая таблица, в которой в двух столбцах указаны постоянные и переменные затраты предприятия. В третьем столбце находится простая формула сложения, которая суммирует их и выводит общим итогом. Нам требуется в ту же ячейку, где отображается общая сумма затрат добавить после формулы поясняющее слово «рублей».
- Активируем ячейку, содержащую формульное выражение. Для этого либо производим по ней двойной щелчок левой кнопкой мыши, либо выделяем и жмем на функциональную клавишу F2. Также можно просто выделить ячейку, а потом поместить курсор в строку формул.
- Сразу после формулы ставим знак амперсанд (&). Далее в кавычках записываем слово «рублей». При этом кавычки не будут отображаться в ячейке после числа выводимого формулой. Они просто служат указателем для программы, что это текст. Для того, чтобы вывести результат в ячейку, щелкаем по кнопке Enter на клавиатуре.
- Как видим, после этого действия, вслед за числом, которое выводит формула, находится пояснительная надпись «рублей». Но у этого варианта есть один видимый недостаток: число и текстовое пояснение слились воедино без пробела.
При этом, если мы попытаемся поставить пробел вручную, то это ничего не даст. Как только будет нажата кнопка Enter, результат снова «склеится».
- Но из сложившейся ситуации все-таки существует выход. Снова активируем ячейку, которая содержит формульное и текстовое выражения. Сразу после амперсанда открываем кавычки, затем устанавливаем пробел, кликнув по соответствующей клавише на клавиатуре, и закрываем кавычки. После этого снова ставим знак амперсанда (&). Затем щелкаем по клавише Enter.
- Как видим, теперь результат вычисления формулы и текстовое выражение разделены пробелом.
Естественно, что все указанные действия проделывать не обязательно. Мы просто показали, что при обычном введении без второго амперсанда и кавычек с пробелом, формульные и текстовые данные сольются. Вы же можете установить правильный пробел ещё при выполнении второго пункта данного руководства.
При написании текста перед формулой придерживаемся следующего синтаксиса. Сразу после знака «=» открываем кавычки и записываем текст. После этого закрываем кавычки. Ставим знак амперсанда. Затем, в случае если нужно внести пробел, открываем кавычки, ставим пробел и закрываем кавычки. Щелкаем по клавише Enter.
Для записи текста вместе с функцией, а не с обычной формулой, все действия точно такие же, как были описаны выше.
Текст также можно указывать в виде ссылки на ячейку, в которой он расположен. В этом случае, алгоритм действий остается прежним, только сами координаты ячейки в кавычки брать не нужно.
Способ 2: применение функции СЦЕПИТЬ
Также для вставки текста вместе с результатом подсчета формулы можно использовать функцию СЦЕПИТЬ. Данный оператор предназначен для того, чтобы соединять в одной ячейке значения, выводимые в нескольких элементах листа. Он относится к категории текстовых функций. Его синтаксис следующий:
=СЦЕПИТЬ(текст1;текст2;…)
Всего у этого оператора может быть от 1 до 255 аргументов. Каждый из них представляет либо текст (включая цифры и любые другие символы), либо ссылки на ячейки, которые его содержат.
Посмотрим, как работает данная функция на практике. Для примера возьмем все ту же таблицу, только добавим в неё ещё один столбец «Общая сумма затрат» с пустой ячейкой.
- Выделяем пустую ячейку столбца «Общая сумма затрат». Щелкаем по пиктограмме «Вставить функцию», расположенную слева от строки формул.
- Производится активация Мастера функций. Перемещаемся в категорию «Текстовые». Далее выделяем наименование «СЦЕПИТЬ» и жмем на кнопку «OK».
- Запускается окошко аргументов оператора СЦЕПИТЬ. Данное окно состоит из полей под наименованием «Текст». Их количество достигает 255, но для нашего примера понадобится всего три поля. В первом мы разместим текст, во втором – ссылку на ячейку, в которой содержится формула, и в третьем опять разместим текст.
Устанавливаем курсор в поле «Текст1». Вписываем туда слово «Итого». Писать текстовые выражения можно без кавычек, так как программа проставит их сама.
Потом переходим в поле «Текст2». Устанавливаем туда курсор. Нам нужно тут указать то значение, которое выводит формула, а значит, следует дать ссылку на ячейку, её содержащую. Это можно сделать, просто вписав адрес вручную, но лучше установить курсор в поле и кликнуть по ячейке, содержащей формулу на листе. Адрес отобразится в окошке аргументов автоматически.
В поле «Текст3» вписываем слово «рублей».
После этого щелкаем по кнопке «OK».
- Результат выведен в предварительно выделенную ячейку, но, как видим, как и в предыдущем способе, все значения записаны слитно без пробелов.
- Для того, чтобы решить данную проблему, снова выделяем ячейку, содержащую оператор СЦЕПИТЬ и переходим в строку формул. Там после каждого аргумента, то есть, после каждой точки с запятой добавляем следующее выражение:
" ";Между кавычками должен находиться пробел. В целом в строке функций должно отобразиться следующее выражение:
=СЦЕПИТЬ("Итого";" ";D2;" ";"рублей")Щелкаем по клавише ENTER. Теперь наши значения разделены пробелами.
- При желании можно спрятать первый столбец «Общая сумма затрат» с исходной формулой, чтобы он не занимал лишнее место на листе. Просто удалить его не получится, так как это нарушит функцию СЦЕПИТЬ, но убрать элемент вполне можно. Кликаем левой кнопкой мыши по сектору панели координат того столбца, который следует скрыть. После этого весь столбец выделяется. Щелкаем по выделению правой кнопкой мыши. Запускается контекстное меню. Выбираем в нем пункт «Скрыть».
- После этого, как видим, ненужный нам столбец скрыт, но при этом данные в ячейке, в которой расположена функция СЦЕПИТЬ отображаются корректно.
Читайте также: Функция СЦЕПИТЬ в Экселе
Как скрыть столбцы в Экселе
Таким образом, можно сказать, что существуют два способа вписать в одну ячейку формулу и текст: при помощи амперсанда и функции СЦЕПИТЬ. Первый вариант проще и для многих пользователей удобнее. Но, тем не менее, в определенных обстоятельствах, например при обработке сложных формул, лучше пользоваться оператором СЦЕПИТЬ.
Мы рады, что смогли помочь Вам в решении проблемы.
Задайте свой вопрос в комментариях, подробно расписав суть проблемы. Наши специалисты постараются ответить максимально быстро.
Помогла ли вам эта статья?
Да Нет
Вставка или Ctrl+V, пожалуй, самый эффективный инструмент доступный нам. Но как хорошо вы владеете им? Знаете ли вы, что есть как минимум 14 различных способов вставки данных в листах Ecxel? Удивлены? Тогда читаем этот пост, чтобы стать пэйст-мастером.
Данный пост состоит из 2 частей:
— Основные приемы вставки
— Вставка с помощью обработки данных
1. Вставить значения
Если вы хотите просто вставить значения с ячеек, последовательно нажимайте клавиши Я, М и З, удерживая при этом клавишу Alt, и в конце нажмите клавишу ввода. Это бывает необходимо, когда вам нужно избавиться от форматирования и работать только с данными.
Начиная с Excel 2010, функция вставки значений отображается во всплывающем меню при нажатии правой клавишей мыши
2. Вставить форматы
Нравиться этот чудный формат, который сделал ваш коллега? Но у вас нет времени, чтобы так же оформить свою таблицу. Не беспокойтесь, вы можете вставить форматы (включая условное форматирование) из любой скопированной ячейки. Удерживая клавишу Alt, последовательно нажимайте Я, М, Ф, Ф, Ф и в конце нажмите клавишу Ввода.
Те же самые действия можно произвести с помощью меньшего количества операций, воспользовавшись меню, которое выпадает при нажатии правой кнопки мыши (начиная с Excel 2010).
3. Вставить формулы
Иногда возникает необходимость скопировать несколько формул в новый диапазон. Для этого, удерживая клавишу Alt, последовательно нажимаем Я, М, Ф и в конце нажмите клавишу Ввода. Вы можете достичь того же эффекта, путем перетаскивания ячейки, содержащей формулу, в новый диапазон, если диапазон находится рядом.
4. Вставить проверку данных
Хотите скопировать только проверку значений, без содержимого и форматов ячейки. Для этого копируете ячейку, в котором присутствует проверка условий, щелкаете правой кнопкой мыши на ячейку, куда хотите скопировать данные. Выбираете Специальная вставка -> Условия на значения.
5. Скопировать ширину столбцов с других ячеек
Вашему боссу понравилась, созданная вами, табличка по отслеживанию покупок и он попросил создать еще одну, для отслеживания продаж. В новой таблице вы хотите сохранить ширину столбцов. Для этого вам нет необходимости измерять каждый столбец первой таблицы, а просто скопировать их и с помощью специальной вставки задать «Ширина столбцов».
6. Берем комментарии и вставляем в другом месте
Чтобы сократить количество перепечатываний, комментарии тоже можно вставлять копипейстом. Для этого необходимо воспользоваться специальной вставкой и указать «Вставить примечания»
7. И конечно, вставляем все подряд
В этом нам помогут сочетания клавиш Ctrl+V или Alt+Я+М или клавиша вставки на панели инструментов.
Вставка с помощью обработки данных
8. Вставка с дополнительной математической операцией
К примеру, у вас имеется строка 1 со значениями 1, 2, 3, и строка 2 со значениями 4, 5, 6. И вам необходимо сложить обе строки, чтобы получить 5, 7, 9. Для этого копируем первую строку, жмем правой кнопкой мыши по строке 2, выбираем Специальная вставка, ставим переключатель на «Сложить» и жмем ОК.
Те же самые операции необходимо будет проделать, если вам требуется вычесть, умножить или разделить данные. Отличием будет, установка переключателя на нужной нам операции.
9. Вставка с учетом пустых ячеек
Если у вас имеется диапазон ячеек, в котором присутствуют пустые ячейки и необходимо вставить их другой диапазон, но при этом, чтобы пустые ячейки были проигнорированы.
В диалоговом окне «Специальная вставка» установите галку «Пропускать пустые ячейки»
10. Транспонированная вставка
К примеру, у вас имеется колонка со списком значений, и вам требуется переместить (скопировать) данные в строку (т.е. вставить их поперек). Как бы вы это сделали? Ну конечно, вам следует воспользоваться специальной вставкой и в диалоговом окне установить галку «Транспонировать». Либо воспользоваться сочетанием клавиш Alt+Я, М и А.
Эта операция позволит транспонировать скопированные значения прежде, чем вставит. Таким образом, Excel преобразует строки в столбцы и, наоборот, столбцы в строки.
11. Вставить ссылку на оригинальную ячейку
Если вы хотите создать ссылки на оригинальные ячейки, вместо копипэйстинга значений, этот вариант, то, что вам нужно. Воспользуйтесь специальной вставкой, как примерах выше, и вместо кнопки «ОК» , нажмите «Вставить связь». Либо воспользуйтесь сочетанием клавиш Alt+Я, М и Ь, что создаст автоматическую ссылку на скопированный диапазон ячеек.
12. Вставить текст с разбивкой по столбцам
Эта опция полезна, когда вы вставляете данные извне. Например, если вы хотите вставить несколько строчек этого блога на лист Excel, но при этом каждое слово было в отдельном столбце. Для этого копируем текст (Ctrl+C), переходим на лист Excel и вставляем данные (Ctrl+V). У меня, по умолчанию, программа вставила строку с текстом в одну ячейку. Теперь необходимо проделать небольшой финт ушами. Идем во вкладку «Данные» -> «Текст по столбцам» и настраиваем мастер текстов. На первом шаге указываем формат данных – «с разделителями», жмем «Далее», устанавливаем символ-разделитель — «Пробел» и «Готово». Текст, который, мы вставили в одну ячейку разбился по столбцам. Таким образом мы указали программе, как бы мы хотели воспринимать текстовые данные.
Теперь, во время последующих вставок текста, кликаем правой кнопкой по ячейке, куда вы хотите вставить текст, выбираем «Специальная вставка» -> «Текст» -> «ОК». Excel разбил нашу строку на столбцы, что нам и требовалось.
13. Импорт данных из интернета
Если вы хотите импортировать данные с интернета в реальном времени, вы можете воспользоваться веб-запросами Excel. Это мощный инструмент, который позволяет извлекать данные из сети (или сетевых ресурсов) и отображает их в виде электронной таблицы. Узнать больше об импорте данных вы можете прочитав статью о веб запросах Excel.
14. Какой ваш любимый способ вставки?
Есть еще много других скрытых способов вставки, таких как вставка XML-данных, изображений, объектов, файлов и т.д. Но мне интересно, какими интересными приемами вставки пользуетесь вы. Напишите, какой ваш любимый способ вставки?
Пункты меню «Вставить»
-
Выделите ячейки с данными и атрибутами, которые требуется скопировать.
-
На вкладке Главная нажмите кнопку Копировать
.
-
Щелкните первую ячейку в области, куда требуется вставить скопированное содержимое.
-
На вкладке Главная щелкните стрелку рядом с кнопкой Вироватьи сделайте следующее. Содержимое меню Вставить зависит от типа данных в выбранных ячейках.
|
Пункт меню |
Что вставляется |
|---|---|
|
Вставить |
Все содержимое и формат ячеек, включая связанные данные. |
|
Формулы |
Только формулы. |
|
Формулы и форматы чисел |
Только формулы и форматы чисел. |
|
Сохранить исходное форматирование |
Все содержимое и формат ячеек. |
|
Без рамок |
Все содержимое и формат ячеек, кроме границ ячеек. |
|
Сохранить ширину столбцов оригинала |
Только атрибуты ширины столбцов. |
|
Транспонировать |
Вставка содержимого скопированных ячеек с изменением ориентации. Данные строк будут вставлены в столбцы, и наоборот. |
|
Вставить значения |
Только значения в том виде, как они отображаются в ячейках. |
|
Значения и форматы чисел |
Только значения и форматы чисел. |
|
Значения и исходное форматирование |
Только значения, цвет и размер шрифта. |
|
Форматирование |
Все атрибуты форматирования ячеек, включая форматы чисел и исходное форматирование. |
|
Вставить связь |
Вставляемые значения связываются с исходными. При вставке связи в копируемые данные Excel вводит абсолютную ссылку на копируемую ячейку или диапазон ячеек в новом месте. |
|
Вставить как рисунок |
Скопированные данные как изображение. |
|
Связанный рисунок |
Скопированные данные как изображение со ссылкой на исходные ячейки (изменения, внесенные в исходных ячейках, отражаются и в ячейках, куда вставлено изображение). |
|
ширины столбцов |
Вставка ширины столбца или диапазона столбцов в другой столбец или диапазон столбцов. |
|
Объединить условное форматирование |
Условное форматирование из скопированных ячеек объединяется с условным форматированием в области вставки. |
Параметры специальной вставки
-
Выделите ячейки с данными и атрибутами, которые требуется скопировать.
-
На вкладке Главная нажмите кнопку Копировать
.
-
Щелкните первую ячейку в области, куда требуется вставить скопированное содержимое.
-
На вкладке Главная щелкните стрелку рядом с кнопкой В таблицуи выберите специальную ветвь.
-
Выберите нужные параметры.
Параметры вставки
|
Пункт меню |
Что вставляется |
|---|---|
|
Все |
Все содержимое и формат ячеек, включая связанные данные. |
|
Формулы |
Только формулы. |
|
значения |
Вставка только значений в том виде, как они отображаются в ячейках. |
|
форматы |
Содержимое и формат ячеек. |
|
примечания |
Вставка только примечаний к ячейкам. |
|
проверка |
Только правила проверки данных. |
|
с исходной темой |
Все содержимое и форматирование ячеек с использованием темы, примененной к исходным данным. |
|
без рамки |
Содержимое и формат ячеек, кроме границ ячеек. |
|
ширины столбцов |
Атрибуты ширины столбца или диапазона столбцов в другой столбец или диапазон столбцов. |
|
формулы и форматы чисел |
Только формулы и форматы чисел. |
|
значения и форматы чисел |
Только значения и форматы чисел из выделенных ячеек. |
|
все, объединить условное форматирование |
Условное форматирование из скопированных ячеек объединяется с условным форматированием в области вставки. |
Параметры операций
Параметры операций позволяют выполнить математические действия со значениями из областей копирования и вставки.
|
Параметр |
Результат |
|---|---|
|
Нет |
Вставка содержимого скопированной области без математического действия. |
|
сложить |
Добавление значений из области копирования к значениям в области вставки. |
|
вычесть |
Вычитание значений из области копирования из значений в области вставки. |
|
умножить |
Умножение значений из области вставки на значения из области копирования. |
|
разделить |
Деление значений из области вставки на значения из области копирования. |
Доступны и другие параметры:
|
Параметр |
Результат |
|
Пропускать пустые ячейки |
Позволяет предотвратить замену значений и атрибутов в области вставки, когда в скопированной области содержатся пустые ячейки. |
|
Транспонировать |
Вставка содержимого скопированных ячеек с изменением ориентации. Данные строк будут вставлены в столбцы, и наоборот. |
|
Вставить связь |
Если данные представляют собой рисунок, он связывается с исходным рисунком. В случае изменения исходного рисунка вставленный также меняется. |
Совет: Некоторые параметры доступны как в меню В paste, так и в диалоговом окне Специальная ветвь. Их названия могут слегка различаться, но результат оказывается одинаковым.
-
Выделите ячейки с данными и атрибутами, которые требуется скопировать.
-
На панели инструментов Стандартная нажмите кнопку Копировать
.
-
Щелкните первую ячейку в области, куда требуется вставить скопированное содержимое.
-
На вкладке Главная в области Правканажмите кнопку В таблицуи выберите специальную ветвь.
-
В диалоговом окке Специальная ветвь в области Ветвьсделайте следующее:
Команда
Действие
Все
В этом формате включаем все содержимое и формат ячейки, включая связанные данные.
Формулы
Вставка только формул в том виде, как они вводятся в строку формул.
Значения
В этом окте можно вировать только значения, отображаемые в ячейках.
форматы
В этом формате можно в нее в форматировать только ячейки.
Примечания
Вставка только примечаний к ячейкам.
Проверка
В этой области можно вировать правила проверки данных для скопированные ячейки.
с исходной темой
В этом формате можно в виде темы, примененной к исходным данным, в виде вложенного содержимого и форматирования ячейки.
без рамки
В этом формате можно в нее в форматировать все содержимое и содержимое ячейки, кроме границ ячеев.
ширины столбцов
Вставка ширины столбца или диапазона столбцов в другой столбец или диапазон столбцов.
формулы и форматы чисел
В этом формате можно вировать только формулы и параметры форматирования для выбранных ячеек.
значения и форматы чисел
В этом формате можно вировать только значения и параметры форматирования из выбранных ячеек.
Объединить условное форматирование
Условное форматирование из скопированных ячеек объединяется с условным форматированием в области вставки.
Чтобы математически объединить значения между областями копирования и вжатия, в диалоговом окне Специальная вация в области Операция выберите математическую операцию, которую вы хотите применить к скопированные данные.
Команда
Результат
Нет
Вставка содержимого скопированной области без математического действия.
сложить
Добавление значений из области копирования к значениям в области вставки.
вычесть
Вычитание значений из области копирования из значений в области вставки.
умножить
Умножение значений из области вставки на значения из области копирования.
разделить
Деление значений из области вставки на значения из области копирования.
Дополнительные параметры определяют, как будут обрабатываться пустые ячейки при вклеии, как в них вся скопированная информация, как строки или столбцы, и связывание скопированные данные.
Команда
Действие
Пропуск пустых страниц
Избегайте замены значений в области в области в виде висячего в том случае, если пустые ячейки встречаются в области копирования.
Транспонировать
Измените столбцы скопированные данные на строки и наоборот.
Вставить связь
Вставляемые значения связываются с исходными. При вставке связи в копируемые данные Excel вводит абсолютную ссылку на копируемую ячейку или диапазон ячеек в новом месте.
Примечание: Этот параметр доступен только при выборе параметра Все или Все, кроме границ в диалоговом окне «Специальная ветвь»
Добавить текст в ячейки с текстом Excel.
Смотрите также изменить формат ячеек их с текстом измерения высоты шрифтов курсор мыши на курсор на любую строки. используйте сочетание клавишКак убрать лишние
одну ячейку формулу
то есть, после первом мы разместим ячейке значения, выводимые
Естественно, что все указанные не будут отображаться применении амперсанда, а

границу заголовков колонок другую ячейку.Сохраните книгу, и она ALT+ВВОД для вставки
пробелы в Excel, и текст: при каждой точки с текст, во втором в нескольких элементах действия проделывать не в ячейке после второй – в Смотрите такой способдобавить слово в каждую же можно воспользоваться содержит символы цифр, 15 пунктов. ячеек между B
Сделайте ячейку активной с

читайте в статье помощи амперсанда и запятой добавляем следующее – ссылку на
листа. Он относится обязательно. Мы просто числа выводимого формулой. использовании функции в статье «Объединить
ячейку диалоговым окном настройки но не позволяетВ скобках размеры указаны и C. Курсор помощью курсора и расположении, из которогоДважды щелкните ячейку, в «Как удалить лишние
функции выражение: ячейку, в которой к категории текстовых показали, что при Они просто служатСЦЕПИТЬ слова из разныхExcel форматов. Для его производить с ними в пикселях и
excel-office.ru
Вставка текста в ячейку с формулой в Microsoft Excel
мышки изменит свой введите данные в вы открыли ее которую нужно вставить пробелы в Excel».СЦЕПИТЬ» «; содержится формула, и функций. Его синтаксис обычном введении без указателем для программы,. ячеек в текст. Например, в каждую вызова необходимо зайти: математические расчеты). Например, для столбцов и вид. После чего строку формул (широкое в Excel Online.
разрыв строки Получилось так.
Процедура вставки текста около формулы
. Первый вариант прощеМежду кавычками должен находиться в третьем опять следующий: второго амперсанда и что это текст.Самый простой способ решить Excel» здесь. заполненную ячейку нужно «Главная»-«Число» и щелкнуть если в место для строк. удерживая левую клавишу поле ввода подСовет:Щелкните место предполагаемого разрываЕсли нужно посчитать и для многих пробел. В целом
Способ 1: использование амперсанда
разместим текст.=СЦЕПИТЬ(текст1;текст2;…) кавычек с пробелом, Для того, чтобы данную задачу –В Excel можно добавить ещё какое-то на уголок со запятой в качествеВ Excel 2010 можно мышки, перемещайте курсор полосой инструментов). И
Мы постоянно обновляем Excel строки. количество символов, букв, пользователей удобнее. Но, в строке функцийУстанавливаем курсор в полеВсего у этого оператора формульные и текстовые вывести результат в это применить символ посчитать результат, если значение, слова, числа, стрелочкой как показано разделителя разрядов стоит задать размеры строк для изменения ширины нажмите галочку «Ввод».
- Online на основеНажмите сочетание клавиш ALT+ВВОД, цифр в ячейках, тем не менее, должно отобразиться следующее«Текст1» может быть от данные сольются. Вы ячейку, щелкаем по амперсанда ( в ячейках анкеты, т.д. на рисунке:
- точка или пробел, и столбцов в колонки до необходимогоЕсли вы передумали заполнять сведений, предоставляемых пользователями. чтобы вставить разрыв то смотрите статью в определенных обстоятельствах, выражение:. Вписываем туда слово1 же можете установить кнопке& теста, стоят неПервый способ.Данное окно можно вызвать то цифры распознаны сантиметрах. Для этого
- размера. Аналогичным способом ячейку то в Поделитесь с нами строки. «Как посчитать количество например при обработке=СЦЕПИТЬ(«Итого»;» «;D2;» «;»рублей»)«Итого»до правильный пробел ещёEnter). Данный знак производит
цифры, а слова,Добавить текст в ячейки комбинацией горячих клавиш как дата и нужно перейти в как описано в место «Enter» или идеями о том,
- К началу страницы символов в ячейке сложных формул, лучшеЩелкаем по клавише. Писать текстовые выражения255 при выполнении второгона клавиатуре. логическое отделение данных, буквы, знаки. Какимиc текстом CTRL+1. текст соответственно, из-за режим разметки страниц: этих двух практических «Ввод» жмите «ESC». как можно улучшитьПримечание:
- Excel». пользоваться операторомENTER можно без кавычек,
аргументов. Каждый из пункта данного руководства.Как видим, после этого которые содержит формула, способами можно посчитатьExcel.К нашей табличке добавьте чего потом не «Вид»-«Разметка страницы». Щелкаем заданиях можно изменятьКлавиша «Enter» или инструмент эту функцию. ДляМы стараемся как
Можно посчитать количествоСЦЕПИТЬ. Теперь наши значения так как программа них представляет либоПри написании текста перед действия, вслед за от текстового выражения. такие результаты, смотритеУ нас такая еще данных, как работают расчеты. Таким правой кнопкой по высоту строки. Только строки формул «Ввод» этого в нижней
можно оперативнее обеспечивать слов в ячейке.. разделены пробелами. проставит их сама. текст (включая цифры формулой придерживаемся следующего
числом, которое выводит Давайте посмотрим, как в статье «Как таблица с адресами показано ниже на образом, можно быстро заголовку столбца или здесь курсор следует подтверждают запись данных части окна Excel
Способ 2: применение функции СЦЕПИТЬ
вас актуальными справочными Об этом читайтеАвтор: Максим ТютюшевПри желании можно спрятатьПотом переходим в поле и любые другие синтаксиса. Сразу после формула, находится пояснительная можно применить указанный объединить данные теста в столбце А. рисунке. сориентироваться, как распознала строки и выберем
наводить на границы
в ячейку. Online щелкните материалами на вашем статью «Посчитать количествоКогда первый столбец«Текст2» символы), либо ссылки знака «=» открываем надпись способ на практике. в ячейках в
Нам нужно дополнить вЗадание 1. Выделите диапазон программа введенные данные: опцию «ширина». Потом между номерами строк.Заметьте! Если воспользоваться первойПомощь по улучшению Office языке. Эта страница слов в Excel»
- вставляем текст из таблицы«Общая сумма затрат». Устанавливаем туда курсор. на ячейки, которые кавычки и записываем«рублей»
- У нас имеется небольшая Excel». эти ячейки столбца ячеек D2:D3 и как текст или вводим значение в А дальше перемещать возможностью то после. переведена автоматически, поэтому
- тут. Word в Excelс исходной формулой, Нам нужно тут его содержат. текст. После этого. Но у этого таблица, в которойДовольно часто при работе A дополнительные слова, установите финансовый числовой как цифру. Например, сантиметрах. Этого особенно его для изменения подтверждения «Enter» курсорExcel Online работает с ее текст можетКакие бывают символы,
простым копированием, то чтобы он не указать то значение,Посмотрим, как работает данная закрываем кавычки. Ставим варианта есть один в двух столбцах в Excel существует
числа, т.д. Мы формат. В диапазоне если мы будем удобно при подготовке высоты или делать сместится на соседнюю Office для настольных содержать неточности и где их применяют, он вставляется в занимал лишнее место которое выводит формула, функция на практике. знак амперсанда. Затем, видимый недостаток: число указаны постоянные и необходимость рядом с вставим знак «№».
E2:E3 сделайте процентный отделять десятые части документа для вывода
двойной щелчок для ячейку вниз (при компьютеров. Попробуйте или грамматические ошибки. Для
- как они работают несколько строк (С20, на листе. Просто а значит, следует Для примера возьмем в случае если и текстовое пояснение
- переменные затраты предприятия. результатом вычисления формулыВ ячейке B1 формат. В результате не запятой, а на печать. Ведь автоматической подстройки. Задать настройках по умолчанию). приобрести последней версии нас важно, чтобы в формула, и С21). Например, так.
удалить его не дать ссылку на все ту же нужно внести пробел, слились воедино без В третьем столбце
вставить поясняющий текст, пишем такую формулу. должно получиться так: точкой, то данные мы знаем размеры
- ширину столбца или Если же использовать Office. эта статья была многое другое оЕсли вставляем текст Word получится, так как ячейку, её содержащую. таблицу, только добавим открываем кавычки, ставим пробела. находится простая формула который облегчает понимание =A1&» «&»№» ПолучитсяФормат – это свойство цифр распознаются как формата A4: ширина высоту строки можно вторую возможность иКаждый раз, когда мы вам полезна. Просим символах, знаках, читайте в ячейку Excel, это нарушит функцию Это можно сделать,
- в неё ещё пробел и закрываемПри этом, если мы сложения, которая суммирует этих данных. Конечно, так. ячейки, а не дата. Будьте внимательны
21см и высота вручную с помощью
подтвердить галочкой «Ввод», заполняем ячейки данными,
вас уделить пару в статье «Символ то он вставляетсяСЦЕПИТЬ просто вписав адрес один столбец кавычки. Щелкаем по попытаемся поставить пробел их и выводит можно выделить дляЧтобы быстро заполнить ее содержимое. Поэтому с типами данных 29,7см. курсора или контекстного то курсор останется автоматически проверяются типы секунд и сообщить,
в Excel».
lumpics.ru
Как вставить в ячейку Excel текст Word.
так., но убрать элемент вручную, но лучше«Общая сумма затрат» клавише вручную, то это общим итогом. Нам
Но благодаря показателям в меню. Щелчок правой на месте.

(скопировать вниз по данные, а потом Задание 1. Наведите курсор пикселях при обычном кнопкой по заголовку
Excel. Содержит ли вам, с помощьюМы стараемся как
вставить в ячейку левой кнопкой мыши поле и кликнутьВыделяем пустую ячейку столбца.
Как только будет же ячейку, где всех случаях добавление столбцу), нажимаем левой изменяется формат отображения мышки на ячейку
по сектору панели по ячейке, содержащей«Общая сумма затрат»Для записи текста вместе нажата кнопка отображается общая сумма
дополнительных элементов является мышкой два раза данных. В отдельных C2 и удерживая пересчитать самому в столбца» «Высота строки». как показано на логические выражения.
excel-office.ru
Вставка новой строки в тексте внутри ячейки
Для удобства также вас актуальными справочнымиЕсли текст скопировали координат того столбца, формулу на листе.. Щелкаем по пиктограмме с функцией, аEnter затрат добавить после рациональным. Впрочем, в по квадратику в случаях лучше сделать левую клавишу проведите сантиметры, используя данные Интересный факт! При рисунке, чтобы содержимоеЕсли не подтвердился ни приводим ссылку на материалами на вашем большой (больше 255 который следует скрыть. Адрес отобразится в
«Вставить функцию» не с обычной, результат снова «склеится». формулы поясняющее слово Экселе имеются способы нижнем правом углу в обратном порядке. его вниз до для конвертации единиц
-
изменении ширины столбца вмещалось в ячейках. один из выше
-
оригинал (на английском языке. Эта страница
-
символов), то в После этого весь окошке аргументов автоматически.
, расположенную слева от
support.office.com
Вставка новой строки в тексте внутри ячейки
формулой, все действияНо из сложившейся ситуации«рублей» поместить формулу и ячейки B1. ФормулаЗадание 2. Введите в ячейки C3. Вы измерений: / строки курсором,По умолчанию ширина ячеек приведенных типов данных, языке) . переведена автоматически, поэтому ячейке будет стоять столбец выделяется. ЩелкаемВ поле строки формул. точно такие же, все-таки существует выход.. текст в одну скопируется по всему
пустую ячейку суму выделили диапазон из0,98 см = 37 подсвечивается информация о не позволяет вместить Excel воспринимает содержимоеХотя Excel Online сохраняет ее текст может решетка (;;#). Это по выделению правой«Текст3»
-
Производится активация как были описаны Снова активируем ячейку,
-
Активируем ячейку, содержащую формульное ячейку вместе. Давайте столбцу на расстояние
-
с валютой следующим 2-ух ячеек (C2:C3)
-
пикселей; размерах в разных длинные тексты и
ячейки как текст существующие разрывы и содержать неточности и значит, что в кнопкой мыши. Запускается
вписываем слово «рублей».Мастера функций выше. которая содержит формульное выражение. Для этого разберемся, как это заполненных ячеек столбца. образом. Нажмите «Enter» для дальнейшей работы1,01 см = 38 единицах измерения: в результате мы или дата.
интервалы между строками грамматические ошибки. Для ячейке стоит формат контекстное меню. ВыбираемПосле этого щелкаем по
support.office.com
Заполнение ячеек текстом и числовыми значениями
. Перемещаемся в категориюТекст также можно указывать и текстовое выражения. либо производим по можно сделать при О таком способе и вы увидите,
с ними. На пикселей;Ширина столбца в количестве видим такую картинку:Введенные данные в ячейку текста в ячейке,
нас важно, чтобы ячейки «Текстовый». Изменим в нем пункт кнопке«Текстовые»
в виде ссылки Сразу после амперсанда ней двойной щелчок помощи различных вариантов.
Ввод текста в ячейку Excel
копирования, смотрите статью что программа сама полосе инструментов выберите0,50 см = 19
- символов стандартного размераЗадание 1. Чтобы можно редактировать изменять оно пока еще эта статья была формат на «Общий».«Скрыть»
- «OK». Далее выделяем наименование на ячейку, в открываем кавычки, затем левой кнопкой мыши,Скачать последнюю версию «Копирование в Excel».
присвоит ячейке финансовый закладку «Главная» и пикселей. шрифта(Calibri 11 пунктов)
уместить длинный текст и удалять. Далее не позволяет добавлять вам полезна. Просим
Решетка ушла, появился..«СЦЕПИТЬ» которой он расположен. устанавливаем пробел, кликнув либо выделяем и ExcelПолучится так. формат. То же щелкните на инструмент
Вводить текстовые данные в
Как уместить длинный текст в ячейке Excel?
– по умолчанию в ячейке Excel, рассмотрим способы редактирования их. Если у
вас уделить пару текст.После этого, как видим,Результат выведен в предварительнои жмем на


- то при такой ячейку и 2010 предусмотрено рядом расположен инструмент Заполните простую табличку образом, можно быстро A и B. это заново вписать сделать: кнопок внизу страницы. без разрыва строк ячейке, в которой способе, все значенияЗапускается окошко аргументов оператора кавычки брать не знак амперсанда ( выделить ячейку, а
- попытке Excel выдастExcel несколько валют для «Уменьшить разрядность». Так
- как показано на определить длину текста Курсор изменит свой новые данные.
Нажмите кнопку Для удобства также, то установим формулу расположена функция записаны слитно безСЦЕПИТЬ нужно.& потом поместить курсор сообщение об ошибке. быстрого ввода при можно изменять формат рисунке: в ячейке Excel. внешний вид какВведите в ячейку A1Открыть в Excel приводим ссылку на .
СЦЕПИТЬ пробелов.. Данное окно состоитТакже для вставки текста). Затем щелкаем по в строку формул. в формуле и
- Вместо знака «&» установке формата ячеек.
- ячеек на числовойОбратите внимание! По умолчанию
- Но чаще всего показано на рисунке.
Введение цифр в ячейки Excel
свое имя. Для, чтобы открыть лист. оригинал (на английскомВ ячейки столбцаотображаются корректно.Для того, чтобы решить из полей под
вместе с результатом клавишеСразу после формулы ставим не позволит совершить можно применить функцию Посмотрите выпадающий список для отображения цифр текст выравнивается по для этого применяется После чего сделайте этого у васДважды щелкните ячейку, в языке) . С устанавливаем формулыЧитайте также: данную проблему, снова наименованием подсчета формулы можноEnter знак амперсанд ( такую вставку. Но сцепления. Смотрите статью валют и измените разным количеством разрядности левей стороне ячеек, функция ДЛСТР (сокращенно двойной щелчок левой имеется две возможности: которую вы хотитеЧтобы начать вводить текст с функцией «ПОДСТАВИТЬ».Функция СЦЕПИТЬ в Экселе выделяем ячейку, содержащую«Текст» использовать функцию.
& существует два способа «Функция «СЦЕПИТЬ» в формат на Евро: (количество цифр отображаемых а цифры по длинна строки). Этой клавишей мыши. ШиринаСделайте ячейку активной переместив вставить разрыв строки. с новой строкиКод 10 вКак скрыть столбцы оператор. Их количество достигает
СЦЕПИТЬКак видим, теперь результат). Далее в кавычках все-таки вставить текст Excel».Читайте так же: как после запятой). правой. Данная особенность же функцией определяется
колонки автоматически оптимизируется на нее курсор.Щелкните место предполагаемого разрыва или добавить интервал формуле – это в ЭкселеСЦЕПИТЬ255. Данный оператор предназначен вычисления формулы и записываем слово рядом с формульнымМожно вставлять слова,
перевести число иОба эти инструмента автоматически позволяет быстро найти
Введение валют и процентов
и количество цифр под ширину самого Потом введите текст строки.
между строками или код перевода строкиТаким образом, можно сказать,и переходим в, но для нашего для того, чтобы текстовое выражение разделены
«рублей» выражением. Первый из символы, коды, номера сумму прописью в меняют форматы ячеек цифры в ячейке одной ячейке. длинного текста. и нажмите «Enter»
Нажмите сочетание клавиш ALT+ВВОД, абзацами текста в (заменили код «абзац» что существуют два строку формул. Там примера понадобится всего соединять в одной пробелом.. При этом кавычки них заключается в
в начале ячейки, Excel. на «числовой». Чтобы и не спутатьВысота строки в пунктахЗадание 2. Наведите или просто переместите чтобы вставить разрыв
ячейке на листе, из Word). способа вписать в после каждого аргумента,
exceltable.com
три поля. В
Содержание
- Процедура вставки текста около формулы
- Способ 1: использование амперсанда
- Способ 2: применение функции СЦЕПИТЬ
- Вопросы и ответы
Довольно часто при работе в Excel существует необходимость рядом с результатом вычисления формулы вставить поясняющий текст, который облегчает понимание этих данных. Конечно, можно выделить для пояснений отдельный столбец, но не во всех случаях добавление дополнительных элементов является рациональным. Впрочем, в Экселе имеются способы поместить формулу и текст в одну ячейку вместе. Давайте разберемся, как это можно сделать при помощи различных вариантов.
Процедура вставки текста около формулы
Если просто попробовать вставить текст в одну ячейку с функцией, то при такой попытке Excel выдаст сообщение об ошибке в формуле и не позволит совершить такую вставку. Но существует два способа все-таки вставить текст рядом с формульным выражением. Первый из них заключается в применении амперсанда, а второй – в использовании функции СЦЕПИТЬ.
Способ 1: использование амперсанда
Самый простой способ решить данную задачу – это применить символ амперсанда (&). Данный знак производит логическое отделение данных, которые содержит формула, от текстового выражения. Давайте посмотрим, как можно применить указанный способ на практике.
У нас имеется небольшая таблица, в которой в двух столбцах указаны постоянные и переменные затраты предприятия. В третьем столбце находится простая формула сложения, которая суммирует их и выводит общим итогом. Нам требуется в ту же ячейку, где отображается общая сумма затрат добавить после формулы поясняющее слово «рублей».
- Активируем ячейку, содержащую формульное выражение. Для этого либо производим по ней двойной щелчок левой кнопкой мыши, либо выделяем и жмем на функциональную клавишу F2. Также можно просто выделить ячейку, а потом поместить курсор в строку формул.
- Сразу после формулы ставим знак амперсанд (&). Далее в кавычках записываем слово «рублей». При этом кавычки не будут отображаться в ячейке после числа выводимого формулой. Они просто служат указателем для программы, что это текст. Для того, чтобы вывести результат в ячейку, щелкаем по кнопке Enter на клавиатуре.
- Как видим, после этого действия, вслед за числом, которое выводит формула, находится пояснительная надпись «рублей». Но у этого варианта есть один видимый недостаток: число и текстовое пояснение слились воедино без пробела.
При этом, если мы попытаемся поставить пробел вручную, то это ничего не даст. Как только будет нажата кнопка Enter, результат снова «склеится».
- Но из сложившейся ситуации все-таки существует выход. Снова активируем ячейку, которая содержит формульное и текстовое выражения. Сразу после амперсанда открываем кавычки, затем устанавливаем пробел, кликнув по соответствующей клавише на клавиатуре, и закрываем кавычки. После этого снова ставим знак амперсанда (&). Затем щелкаем по клавише Enter.
- Как видим, теперь результат вычисления формулы и текстовое выражение разделены пробелом.
Естественно, что все указанные действия проделывать не обязательно. Мы просто показали, что при обычном введении без второго амперсанда и кавычек с пробелом, формульные и текстовые данные сольются. Вы же можете установить правильный пробел ещё при выполнении второго пункта данного руководства.
При написании текста перед формулой придерживаемся следующего синтаксиса. Сразу после знака «=» открываем кавычки и записываем текст. После этого закрываем кавычки. Ставим знак амперсанда. Затем, в случае если нужно внести пробел, открываем кавычки, ставим пробел и закрываем кавычки. Щелкаем по клавише Enter.
Для записи текста вместе с функцией, а не с обычной формулой, все действия точно такие же, как были описаны выше.
Текст также можно указывать в виде ссылки на ячейку, в которой он расположен. В этом случае, алгоритм действий остается прежним, только сами координаты ячейки в кавычки брать не нужно.
Способ 2: применение функции СЦЕПИТЬ
Также для вставки текста вместе с результатом подсчета формулы можно использовать функцию СЦЕПИТЬ. Данный оператор предназначен для того, чтобы соединять в одной ячейке значения, выводимые в нескольких элементах листа. Он относится к категории текстовых функций. Его синтаксис следующий:
=СЦЕПИТЬ(текст1;текст2;…)
Всего у этого оператора может быть от 1 до 255 аргументов. Каждый из них представляет либо текст (включая цифры и любые другие символы), либо ссылки на ячейки, которые его содержат.
Посмотрим, как работает данная функция на практике. Для примера возьмем все ту же таблицу, только добавим в неё ещё один столбец «Общая сумма затрат» с пустой ячейкой.
- Выделяем пустую ячейку столбца «Общая сумма затрат». Щелкаем по пиктограмме «Вставить функцию», расположенную слева от строки формул.
- Производится активация Мастера функций. Перемещаемся в категорию «Текстовые». Далее выделяем наименование «СЦЕПИТЬ» и жмем на кнопку «OK».
- Запускается окошко аргументов оператора СЦЕПИТЬ. Данное окно состоит из полей под наименованием «Текст». Их количество достигает 255, но для нашего примера понадобится всего три поля. В первом мы разместим текст, во втором – ссылку на ячейку, в которой содержится формула, и в третьем опять разместим текст.
Устанавливаем курсор в поле «Текст1». Вписываем туда слово «Итого». Писать текстовые выражения можно без кавычек, так как программа проставит их сама.
Потом переходим в поле «Текст2». Устанавливаем туда курсор. Нам нужно тут указать то значение, которое выводит формула, а значит, следует дать ссылку на ячейку, её содержащую. Это можно сделать, просто вписав адрес вручную, но лучше установить курсор в поле и кликнуть по ячейке, содержащей формулу на листе. Адрес отобразится в окошке аргументов автоматически.
В поле «Текст3» вписываем слово «рублей».
После этого щелкаем по кнопке «OK».
- Результат выведен в предварительно выделенную ячейку, но, как видим, как и в предыдущем способе, все значения записаны слитно без пробелов.
- Для того, чтобы решить данную проблему, снова выделяем ячейку, содержащую оператор СЦЕПИТЬ и переходим в строку формул. Там после каждого аргумента, то есть, после каждой точки с запятой добавляем следующее выражение:
" ";Между кавычками должен находиться пробел. В целом в строке функций должно отобразиться следующее выражение:
=СЦЕПИТЬ("Итого";" ";D2;" ";"рублей")Щелкаем по клавише ENTER. Теперь наши значения разделены пробелами.
- При желании можно спрятать первый столбец «Общая сумма затрат» с исходной формулой, чтобы он не занимал лишнее место на листе. Просто удалить его не получится, так как это нарушит функцию СЦЕПИТЬ, но убрать элемент вполне можно. Кликаем левой кнопкой мыши по сектору панели координат того столбца, который следует скрыть. После этого весь столбец выделяется. Щелкаем по выделению правой кнопкой мыши. Запускается контекстное меню. Выбираем в нем пункт «Скрыть».
- После этого, как видим, ненужный нам столбец скрыт, но при этом данные в ячейке, в которой расположена функция СЦЕПИТЬ отображаются корректно.
Читайте также: Функция СЦЕПИТЬ в Экселе
Как скрыть столбцы в Экселе
Таким образом, можно сказать, что существуют два способа вписать в одну ячейку формулу и текст: при помощи амперсанда и функции СЦЕПИТЬ. Первый вариант проще и для многих пользователей удобнее. Но, тем не менее, в определенных обстоятельствах, например при обработке сложных формул, лучше пользоваться оператором СЦЕПИТЬ.















 .
.

 .
.