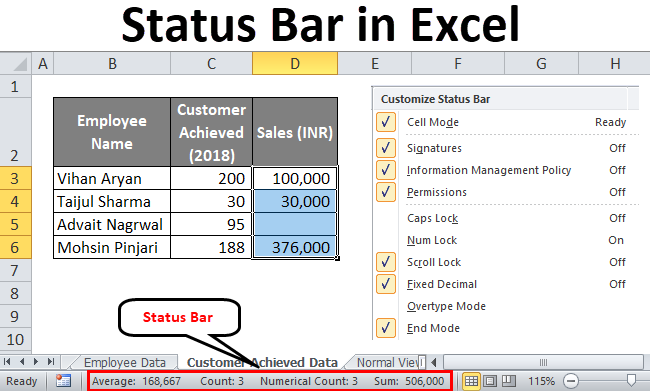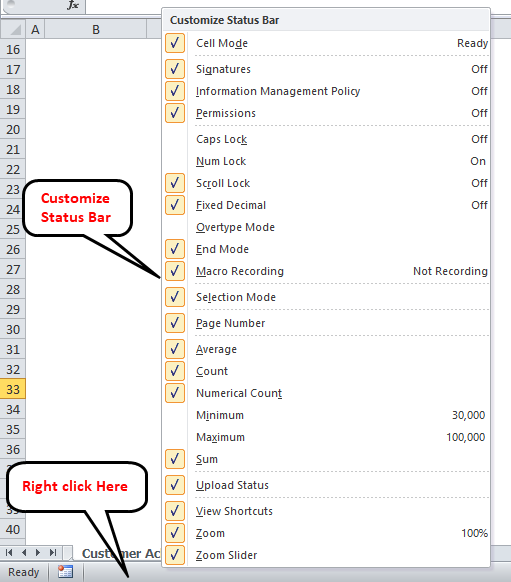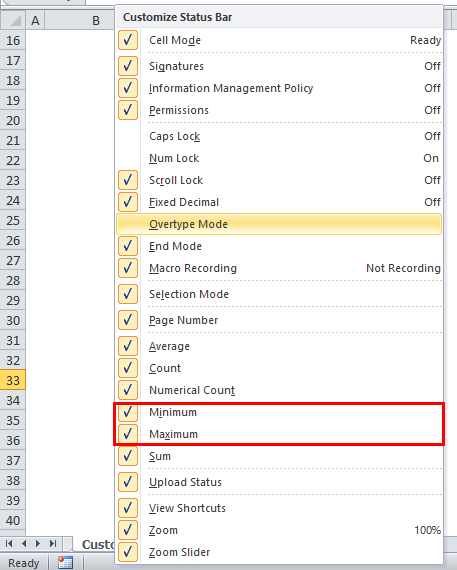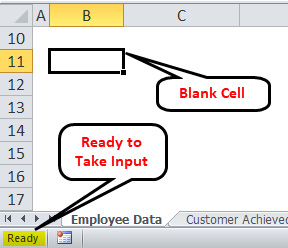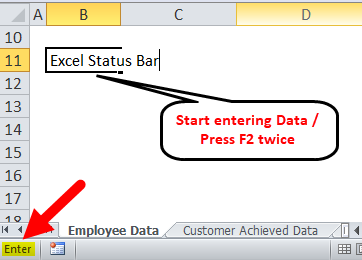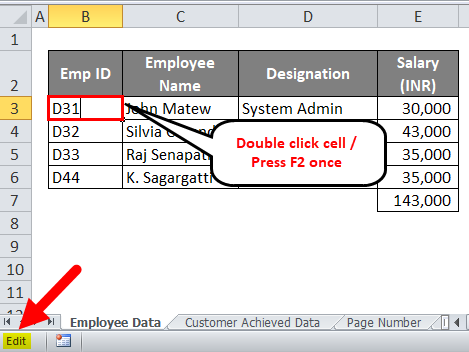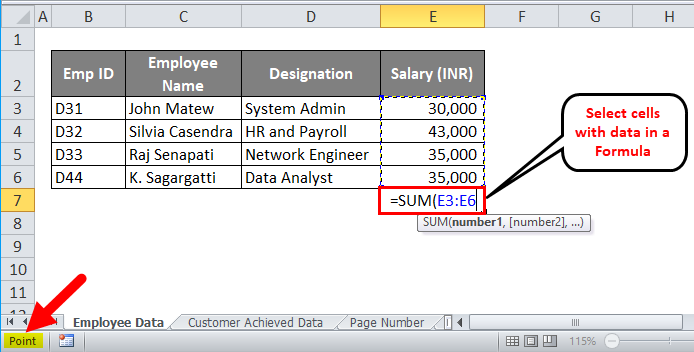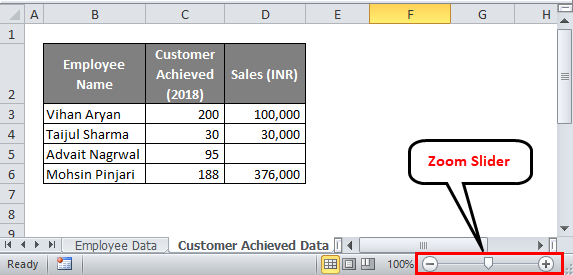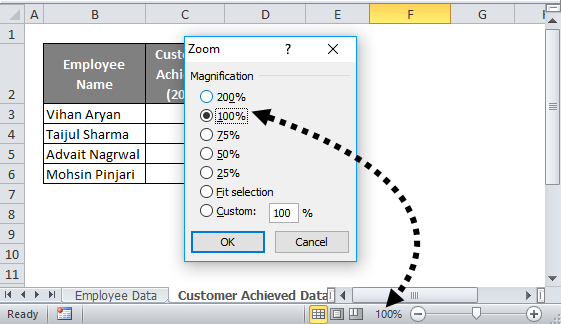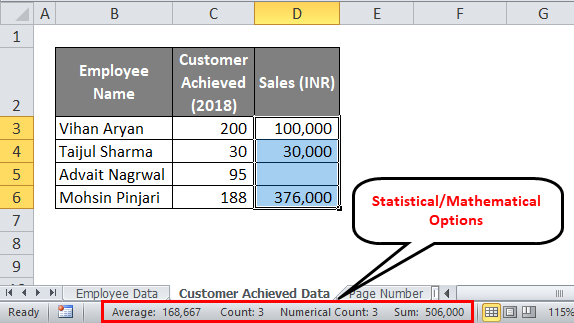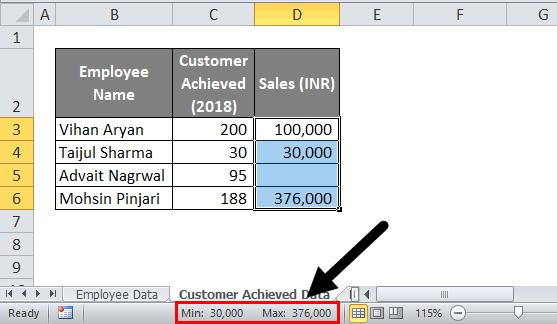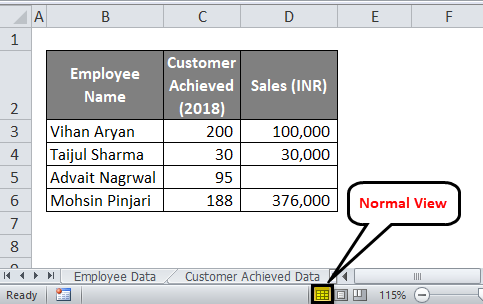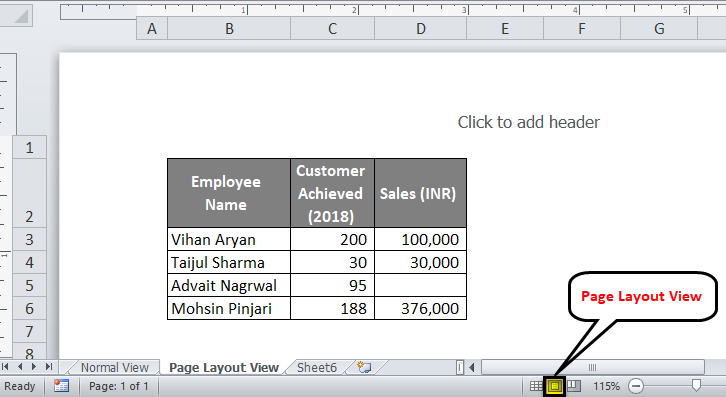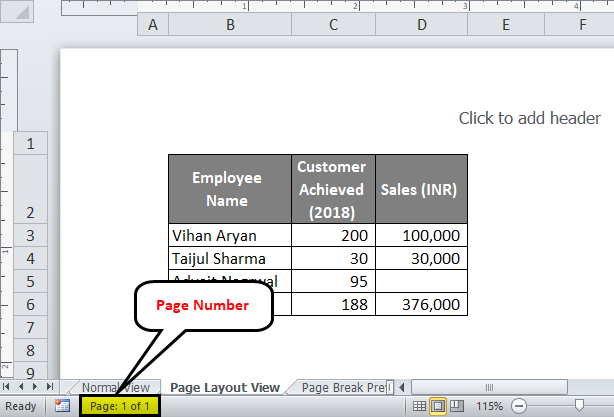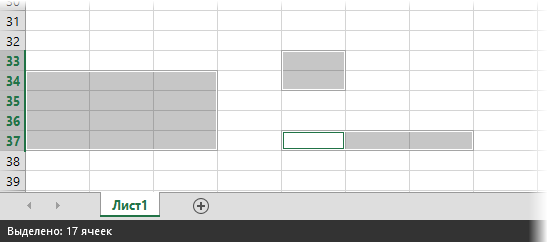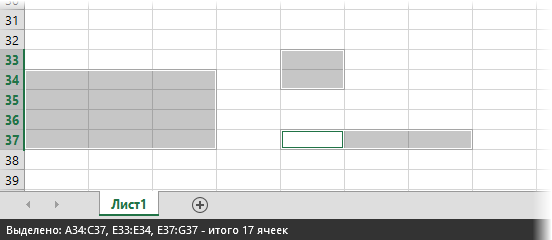Хитрости »
26 Февраль 2016 56351 просмотров
Отобразить процесс выполнения
Часто при создании кодов в VBA используется обращение к ячейкам, листам, книгам и т.д. и их обработка в циклах. Пара примеров подобных циклов:
- Просмотреть все файлы в папке — цикл по файлам в папке — Do While sFiles <> «» и For Each objFile In objFolder.Files
- Массовая замена слов — цикл по ячейкам(массивам) — For lr = 1 To UBound(avArr, 1)
- Не работают/пропали меню — цикл по всем панелям — For Each cmdBar In Application.CommandBars
Если операция в цикле выполняется за пару секунд — это вполне приемлемо и отражать графически подобные действия нет нужды. Но, если циклы «крутятся» по полчаса — вполне неплохо иметь возможность видеть на какой стадии цикл. Здесь есть один нюанс: циклы могут быть как с заранее известным кол-вом итераций, так и без этого понимания.
Цикл Do While из первого кода статьи Просмотреть все файлы в папке является циклом условия. Т.е. заранее неизвестно сколько файлов будет обработано и следовательно невозможно отразить прогресс выполнения задачи в процентах.
Циклы вроде For Each и For … Next как правило дают возможность определить общее кол-во элементов к обработке, т.к. применяются как правило к коллекциям и объектам, у которых есть свойство .Count. Углубляться в этой статье не стану — это лишь предисловие, чтобы было ясно, почему и зачем далее в статье продемонстрированы разные подходы отображения процесса выполнения.
Отобразить же процесс можно двумя способами:
- Использование Application.StatusBar
- Использование UserForm
Использование Application.StatusBar
Самый простой вариант отображения процесса выполнения кода. Он может быть без проблем использован на любом ПК.
Application.StatusBar
— это специальный элемент интерфейса, расположенный в левой нижней части окна Excel и который может показывать дополнительную информацию в зависимости от действий пользователя. Все не раз видели его в работе. Например, после того как мы скопировали ячейки StatusBar покажет нам доп.информацию:
И из VBA есть доступ к этому элементу. Чтобы написать слово привет в StatusBar надо выполнить всего одну строку кода:
Application.StatusBar = "Привет"
Чтобы сбросить значения StatusBar и передать управление им обратно самому Excel необходимо выполнить строку:
Application.StatusBar = False
делать это обязательно, т.к. в противном случае вместо системных доп.сообщений будет постоянно показываться то значение, которое мы задали. Конечно, можно перезапустить Excel, но куда правильнее дописать в код строку, приведенную выше.
Как я уже упоминал — циклы могут быть с заранее неизвестным кол-вом итераций. В таких случаях очень удобно показывать стадию выполнения хотя бы из тех побуждений, чтобы пользователь видел, что программа не «зависла». на примере кода из статьи Просмотреть все файлы в папке:
Sub Get_All_File_from_Folder() Dim sFolder As String, sFiles As String 'диалог запроса выбора папки с файлами With Application.FileDialog(msoFileDialogFolderPicker) If .Show = False Then Exit Sub sFolder = .SelectedItems(1) End With sFolder = sFolder & IIf(Right(sFolder, 1) = Application.PathSeparator, "", Application.PathSeparator) 'отключаем обновление экрана, чтобы наши действия не мелькали Application.ScreenUpdating = False sFiles = Dir(sFolder & "*.xls*") Do While sFiles <> "" 'показываем этап выполнения Application.StatusBar = "Обрабатывается файл '" & sFiles & "'" 'открываем книгу Workbooks.Open sFolder & sFiles 'действия с файлом 'Запишем на первый лист книги в ячейку А1 - www.excel-vba.ru ActiveWorkbook.Sheets(1).Range("A1").Value = "www.excel-vba.ru" 'Закрываем книгу с сохранением изменений ActiveWorkbook.Close True 'если поставить False - книга будет закрыта без сохранения sFiles = Dir Loop 'возвращаем ранее отключенное обновление экрана Application.ScreenUpdating = True 'сбрасываем значение статусной строки Application.StatusBar = False End Sub
Если запустить код, то перед открытием каждой книги в строке StatusBar будет показано какой именно файл отрывается и обрабатывается. И так с каждым файлом:
В случае же с циклами, количество итераций которых есть возможность определить, можно показывать этап выполнения в процентах. Например, цикл по всем выделенным ячейкам:
Sub ShowProgressBar() Dim lAllCnt As Long, lr as Long Dim rc As Range 'кол-во ячеек в выделенной области lAllCnt = Selection.Count 'цикл по всем ячейкам в выделенной области For Each rc In Selection 'прибавляем 1 при каждом шаге lr = lr + 1 Application.StatusBar = "Выполнено: " & Int(100 * lr / lAllCnt) & "%" DoEvents 'чтобы форма перерисовывалась Next 'сбрасываем значение статусной строки Application.StatusBar = False End Sub
В строке статуса это будет выглядеть так:
Но можно показывать информацию и в чуть более изощренных формах:
Вариант отображения % и блоками-цифрами от 1 до 10(1 = 10% выполнения)
Sub StatusBar1() Dim lr As Long, lrr As Long, lp As Double Dim lAllCnt As Long 'кол-во итераций Dim s As String lAllCnt = 10000 'основной цикл For lr = 1 To lAllCnt lp = lr 100 'десятая часть всего массива s = "" 'формируем строку символов(от 1 до 10) For lrr = 10102 To 10102 + lp 10 s = s & ChrW(lrr) Next 'выводим текущее состояние выполнения Application.StatusBar = "Выполнено: " & lp & "% " & s: DoEvents DoEvents Next 'очищаем статус-бар от значений после выполнения Application.StatusBar = False End Sub
Вариант отображения % и стрелками ->(1 стрелка = 10% выполнения)
Sub StatusBar2() Dim lr As Long, lp As Double Dim lAllCnt As Long 'кол-во итераций Dim s As String lAllCnt = 10000 For lr = 1 To lAllCnt lp = lr 100 'десятая часть всего массива 'формируем строку символов(от 1 до 10) s = String(lp 10, ChrW(10152)) & String(11 - lp 10, ChrW(8700)) Application.StatusBar = "Выполнено: " & lp & "% " & s: DoEvents DoEvents Next 'очищаем статус-бар от значений после выполнения Application.StatusBar = False End Sub
Вариант отображения % и квадратами (кол-во квадратов можно изменять. Если lMaxQuad=20 — каждый квадрат одна 20-я часть всего массива)
Sub StatusBar3() Dim lr As Long Dim lAllCnt As Long 'кол-во итераций Const lMaxQuad As Long = 20 'сколько квадратов выводить lAllCnt = 10000 For lr = 1 To lAllCnt Application.StatusBar = "Выполнено: " & Int(100 * lr / lAllCnt) & "%" & String(CLng(lMaxQuad * lr / lAllCnt), ChrW(9632)) & String(lMaxQuad - CLng(lMaxQuad * lr / lAllCnt), ChrW(9633)) DoEvents Next 'очищаем статус-бар от значений после выполнения Application.StatusBar = False End Sub
Этот вариант мне нравится больше всего.
При желании можно сделать и иные варианты — главное найти символы, которые будут показываться и определить их числовой код.
Использование UserForm
Использование стандартного элемента ProgressBar
Для Userform можно использовать стандартный контрол ProgressBar, но я лично не люблю добавлять на формы элементы, которые надо подключать отдельно. Потому как впоследствии контрол может отказаться работать, т.к. нужной версии не окажется на конечном ПК пользователя. Например в моем офисе 2010 для 64-битных систем его нет.
Поэтому про него кратко и в файле примере его нет. Как его создать:
- создаем UserForm (в меню VBE —Insert —UserForm. Подробнее про вставку модулей и форм — Что такое модуль? Какие бывают модули?)
- отображаем окно конструктора(если не отображено): View —Toolbox
- далее в меню Tools —Additional Controls
- там ищем что-то имеющее в названии ProgressBar и отмечаем его. Жмем Ок.
Теперь в окне Toolbox появится элемент ProgressBar. Просто перетаскиваем его на форму. В свойствах можно задать цвет и стиль отображения полосы прогресса. Останется лишь при необходимости программно показывать форму и задавать для элемента ProgressBar значения минимума и максимума. Примерно это выглядеть будет так:
Практический код
Например, надо обработать все выделенные ячейки. Если форма называется UserForm1, а ProgressBar — ProgressBar1, то код будет примерно такой:
Sub ShowProgressBar() Dim lAllCnt As Long Dim rc As Range 'кол-во ячеек в выделенной области lAllCnt = Selection.Count 'показываем форму прогресс-бара UserForm1.Show UserForm1.ProgressBar1.Min = 1 UserForm1.ProgressBar1.Max = lAllCnt 'цикл по всем ячейкам в выделенной области For Each rc In Selection 'прибавляем 1 при каждом шаге UserForm1.ProgressBar1.Value = UserForm1.ProgressBar1.Value + 1 DoEvents 'чтобы форма перерисовывалась Next 'закрываем форму Unload UserForm1 End Sub
Использование своего собственного прогресс-бара
Я использую в своих приложениях свой прогресс-бар с процентами. Для этого я использую стандартную UserForm, на которой располагаю два элемента Caption. Первый отвечает за визуальную составляющую в виде синей полосы заполнения, а так же за отображение процентов белыми цифрами на синем фоне. Второй Caption прозрачный и на нем в том же месте, что и у первого, отображаются проценты цифрами, но уже черным шрифтом. В результате в работе это выглядит так:
Как использовать эту форму и коды
Первоначально надо скачать файл, приложенный к статье, и в свой проект перенести форму frmStatusBar и модуль mCustomProgressBarModule.
Далее просто внедряем нужные строки в свои коды с циклами:
- До начала цикла необходимо вызывать процедуру инициализации формы:
Call Show_PrBar_Or_No(lAllCnt, «Обрабатываю данные…»)
первым аргументом задается общее кол-во обрабатываемых элементов, а вторым заголовок формы. Если второй аргумент не указан, то по умолчанию будет показан заголовок «Выполнение…». Так же внутри кодов есть кусок кода, отвечающий за минимальное кол-во элементов к обработке. По умолчанию задано 10. Это значит, что если обрабатывается менее 10 ячеек, то форма прогресс-бара показана не будет. Нужно для случаев, когда производятся разные действия над ячейками, но неизвестно сколько их будет. Но зато известно, что с ними будет делать код. Часто для кол-ва ячеек менее 100 нет смысла отображать прогресс выполнения, т.к. это и так секундное дело.
Чтобы изменить минимальное кол-во достаточно в строке bShowBar = (lCnt > 10) заменить 10 на нужное число. - Далее в каждом проходе цикла вызвать перерисовку формы под новое значение цикла:
If bShowBar Then Call MyProgresBar - и в конце не забыть закрыть форму, чтобы не висела:
If bShowBar Then Unload frmStatusBar
Пример применения формы:
Sub Test_ProgressForm() Dim lr As Long Dim lAllCnt As Long 'кол-во итераций lAllCnt = 10000 'инициализируем форму прогресс-бара Call Show_PrBar_Or_No(lAllCnt, "Обрабатываю данные...") 'сам цикл For lr = 1 To lAllCnt If bShowBar Then Call MyProgresBar Next 'закрываем форму, если она была показана If bShowBar Then Unload frmStatusBar End Sub
Так же все описанные примеры и коды можно найти в приложенном файле:
Скачать пример:

Статья помогла? Поделись ссылкой с друзьями!
Видеоуроки
Поиск по меткам
Access
apple watch
Multex
Power Query и Power BI
VBA управление кодами
Бесплатные надстройки
Дата и время
Записки
ИП
Надстройки
Печать
Политика Конфиденциальности
Почта
Программы
Работа с приложениями
Разработка приложений
Росстат
Тренинги и вебинары
Финансовые
Форматирование
Функции Excel
акции MulTEx
ссылки
статистика
Excel Status Bar (Table of Contents)
- Status Bar in Excel
- How to Customize Status Bar in Excel?
Status Bar in Excel
Status Bar in Excel is located at the down below the Sheet names in an Excel worksheet where we can see the short description of selected data and worksheet such as current page number, number of pages selected, number of selected cells with data, Count of cells, Sum of the numbers, Average and sometimes Maximum and Minimum values as well which are normally not seen until we activate this. Such Status Bar is also available in other Microsoft tool as well such as Word, PowerPoint, etc. To customize the status bar, right-click on anywhere in the status bar and select the required option which we want to see in Status Bar.
How to Customize Status Bar in Excel?
By default, some of the options are already active in the excel status bar like Count, Sum, Average, etc. However, what if we need some of them which are not active by default, like Minimum, Maximum, etc.? We need to customize the status bar so that these options can be active as well.
- Right-click anywhere on the status bar, and the customization bar will pop up like in the image shown below.
- Now check (√) the options you want to display on the status bar (Like Minimum and Maximum).
- All the options having a check (√) in front of them are now active on the excel status bar.
- You can also deselect/uncheck some of the options which you don’t want to see on the status bar.
Note: If you want to come out of the Customized status bar, simply click anywhere in the sheet outside the popped-up menu.
Quite simple, yeah?
In this tutorial, I will cover some of the options that are enabled by default in the excel status bar and some of those that are not enabled by default but could be handy if added in there.
Cell Mode Option in Excel Status Bar
The “Cell Mode” option is enabled by default in excel and can be seen at the extreme left side of the status bar. It has different modes listed below:
Ready – It means the cell on which you have your cursor currently is ready to take user input from you. It can also be considered as in the general state, where the cell has no input data.
Enter – It means that the user has either started typing the data in the cell or pressed F2 twice to edit the cell. Word entered itself suggests that input entering has been started.
Edit – It is quite like Enter. It means the cell is being edited (new data are replacing old data). It is displayed when the user double-clicks the cell or presses F2 once.
Point – It gets activated when the user enters a formula in a cell while providing other cells (which have data in them) as input to the formula.
Please see the attached sample image for your reference.
Zoom Slider in Excel Status Bar
- If you are working on excel frequently, you might be well known to this option which is provided at the rightmost corner of the status bar.
- The zoom slider allows you to quickly zoom in or zoom out of the excel worksheet you are working on.
- Moreover, it has (+) (-) keys that can be used for “Zoom In” and “Zoom Out”, respectively. Using Zoom In, you can magnify the current worksheet and have a closer look at the data. Zoom Out helps you reduce the worksheet’s magnification, and you can see more data in a single shot.
See the below sample image for your reference.
Zoom Percentage
- Zoom percentage can also magnify the worksheet and be considered functioning the same as that of the zoom slider.
- It is situated next to the zoom slider on the left-hand side of the status bar.
- Once you click on zoom percentage, the zoom dialog box gets open, from where you can select magnification percentage for a current worksheet.
Statistical/Mathematical Options
There are some statistical/mathematical options for a quick calculative view of the numeric data in the Excel status bar. These options are enabled by default. Let’s get through those.
- Count – It counts the number of non-empty cells from columns/rows. (irrespective of data type Numeric/Character).
- Average – It gives an average of all the non-empty cells from columns/rows.
- Sum – It does what exactly the word suggests, sums up all the numeric values.
- Numerical Count – This option is not enabled by default, so you must enable it through excel status bar customization. This option allows you to capture a number of numeric entities in a column. It becomes more useful when you have mixed data values (Numeric + Character/String) in cells.
Note: Please note that the Average and Sum options can only be used on those cells which have numeric values.
Minimum and Maximum
- These two are again some of the useful options for mathematical/statistical calculations.
- What if you have a large amount of numeric data (for ex. 20,000 cells), and you wanted to have a look at the Minimum and Maximum values from the same? Would it be possible to have a judgment with naked eyes? Not possible. That’s the reason these two options are there in a customized status bar (Not enabled by default).
- Minimum – If enabled, the Minimum option shows a minimum value on the status bar from given non-empty numeric cells.
- If enabled, the maximum option gives us a maximum value on the status bar from given nonempty numeric cells.
Note: Have you noted that there is one cell that is blank. However, Excel has not considered it while calculating the minimum as well as the maximum. The reason behind the same is, a blank cell is always considered as a cell with no data (don’t assume that empty cell means cell with zero value)
Worksheet Views
This feature is enabled by default and can be handy to switch between different worksheet views like Normal View, Page Layout View, Page Break Preview. This option can be found at the bottom right of the Excel status bar (before Zoom Slider).
Normal View:
Page Layout View:
Page Break Preview
Page Number
- The Page number option is very useful when you are in Page Layout View in your worksheet.
- It is enabled by default and gives a number of pages that are currently being in use (A page in a workbook is said to be in use if a user is editing that page).
That’s all from my end, guys; we will take a moment to quickly wrap up the things with some Things to Remember.
Things to Remember About Status Bar in Excel
- Status Bar in Excel gives the status of some simple but frequently used options like Sum, Average, etc.
- Some of the options are only feasible with numeric data Eg. Average, Sum, Minimum, Maximum, etc.
- Some of the options are feasible with numeric as well as string (character) data. E.g. Count.
- Not all the options are active/enabled by default; you can customize the status bar in excel options anytime you feel.
Recommended Articles
This has been a guide to Status Bar in Excel. Here we discuss how to customize and use the status bar in excel with practical examples. You can also go through our other suggested articles –
- Excel Solver Tool
- Excel Format Painter
- Auto Fill in Excel
- Excel Trendline
Полезная информация в строке состояния
Кому-как, а мне лично строка состояния бывает нужна только в 2-3 случаях:
- после фильтрации в ней отображается количество оставшихся после отбора значений
- при выделении диапазона в ней отображается сумма, среднее и количество выделенных ячеек
- в случае тяжелых файлов в ней можно увидеть прогресс по пересчету формул в книге.
Не так уж и много для строки, которая занимает почти всю ширину экрана и висит на нем постоянно. Давайте попробуем расширить этот скромный список и прикрутить к ней еще несколько полезных функций 
Общие принципы управления строкой состояния
Управление строкой состояния с помощью Visual Basic очень несложно. Чтобы вывести в нее свой текст, можно использовать простой макрос:
Sub MyStatus()
Application.StatusBar = "Привет!"
End Sub
После его запуска получим:
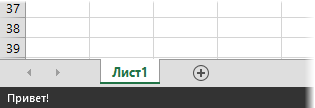
Чтобы восстановить исходное состояние строки статуса нужен будет такой же короткий «антимакрос»:
Sub MyStatus_Off()
Application.StatusBar = False
End Sub
В базовом варианте, как видите, все очень просто. Теперь давайте попробуем развить идею…
Адрес выделенного диапазона в строке состояния
В левом верхнем углу окна Excel в строке формул всегда можно увидеть адрес текущей ячейки. Но если выделен целый диапазон, то адреса выделения мы там, к сожалению, не увидим — отображается все та же одна единственная активная ячейка:
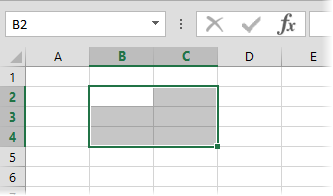
Для решения этой задачи можно использовать простой макрос, который будет выводить адрес выделенной области в строку состояния. Причем запускаться этот макрос должен автоматически, при любом изменении выделения на любом листе — для этого разместим его в обработчике события SelectionChange нашей книги.
Откройте редактор Visual Basic с помощью одноименной кнопки на вкладке Разработчик (Developer) или сочетания клавиш левый Alt+F11. Найдите в левом верхнем углу на панели Project свою книгу и откройте в ней двойным щелчком модуль ЭтаКнига (ThisWorkbook):
В открывшееся окно скопируйте и вставьте следующий код макроса:
Private Sub Workbook_SheetSelectionChange(ByVal Sh As Object, ByVal Target As Range)
Application.StatusBar = "Выделено: " & Selection.Address(0, 0)
End Sub
Теперь при выделении любого диапазона (в том числе и не одного!), в строке состояния будет отображаться его адрес:
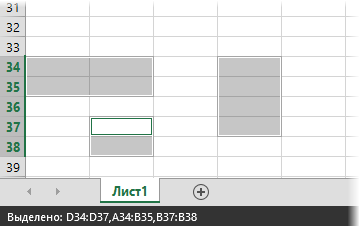
Чтобы адреса нескольких выделенных с Ctrl диапазонов не сливались, можно добавить небольшое улучшение — заменить с помощью функции Replace запятую на запятую с пробелом:
Private Sub Workbook_SheetSelectionChange(ByVal Sh As Object, ByVal Target As Range)
Application.StatusBar = "Выделено: " & Replace(Selection.Address(0, 0), ",", ", ")
End Sub
Количество выделенных ячеек в строке состояния
При выделении любого диапазона в правой части строки состояния стандартно отображается количество непустых выделенных ячеек. Иногда же нужно знать количество выделенных. Эту задачу также можно решить с помощью простого макроса обработки события книги SelectionChange, как в предыдущем примере. Нужен будет макрос вида:
Private Sub Workbook_SheetSelectionChange(ByVal Sh As Object, ByVal Target As Range)
Dim CellCount As Variant, rng As Range
For Each rng In Selection.Areas 'перебираем все выделенные области
RowsCount = rng.Rows.Count 'число строк
ColumnsCount = rng.Columns.Count 'число столбцов
CellCount = CellCount + RowsCount * ColumnsCount 'накапливаем общее число ячеек
Next
'выводим в строку состояния
Application.StatusBar = "Выделено: " & CellCount & " ячеек"
End Sub
Этот макрос перебирает все выделенные с Ctrl области (если их несколько), сохраняет количество строк и столбцов в каждой области в переменных RowsCount и ColumnsCount и накапливает количество ячеек в переменной CellCount, которая затем и выводится в строку состояния. В работе это будет выглядеть следующим образом:
Само-собой, можно соединить этот и предыдущий макросы, чтобы выводить и адрес выделенного диапазона и количество ячеек одновременно. Понадобится изменить лишь одну предпоследнюю строку на:
Application.StatusBar = "Выделено: " & Replace(Selection.Address(0, 0), ",", ", ") & " - итого " & CellCount & " ячеек"
Тогда картина будет совсем замечательная:
Ну, я думаю, вы поняли идею. Предлагайте в комментариях — что еще полезного можно было бы отобразить в строке состояния?
Ссылки по теме
- Что такое макросы, как они работают, как их использовать и создавать
- Удобное координатное выделение на листе Excel
- Как сделать сложные формулы более наглядными
Excel’s Status bar which is found on the bottom of the application window (like in some other Windows applications), displays additional information about various details, such as some workbook operations, statistical and aggregated values for a selected cell range, or Caps Lock key status. Note that Excel doesn’t show this type of key information by default, but you can easily enable this following the steps in this article. In this guide, we’re going to show you how to customize your Excel Status bar.
The Defaul Excel Status Bar
By default, Excel uses the Status Bar to show the following information:
- Cell Mode which displays the editing mode of the active cell
- Numbers of cells affected by Flash Fill
- Signature information if the file is digitally signed
- Whether the End key is pressed
- Macro Record button and recording indicator if the Developer tab is active(Click to learn how to enable Developer tab)
- The selection mode
- The Page Number if you are in Page Layout view
- Average, Count, and Sum of numerical values for the selected cells
- Quick access to some Shortcut buttons
- Zoom information and a slider to set zoom level
Customizing the Status Bar
You can see the list of options and customize them by right-clicking on the Status Bar. Excel marks enabled options with a check mark (✔) next to them.
Additional information about specific items in some of categories is available on the right side of the list.
All you need to do is to click on the items you want to display or hide. You will see the results immediately once you enable or disable these items.
You can also see information about an ongoing operation such as “Calculating” or “Loading Data Model”. For more information about Excel Status Bar elements please see: Excel status bar options
- Строка состояния в Excel
Панель состояния Excel (Содержание)
- Строка состояния в Excel
- Как настроить строку состояния в Excel?
Строка состояния в Excel
«Строка состояния», как следует из слова, возвращается со статусом некоторых простых опций в Excel. Строка состояния находится горизонтально внизу любой рабочей книги Excel. Строка состояния дает быстрый просмотр некоторых параметров, таких как номер страницы (количество страниц в рабочей книге при работе в представлении «Макет страницы» или «Просмотр печати»), Количество ячеек, Сумма, Среднее, Минимальное и максимальное (по умолчанию отключено) ), Числовой счетчик (количество числовых значений в выбранном диапазоне ячеек) и т. Д. Строка состояния одинакова для всех офисных приложений (MS Word, MS PowerPoint, MS Access).
Как настроить строку состояния в Excel?
По умолчанию некоторые параметры уже активны в строке состояния Excel, такие как «Счет», «Сумма», «Среднее» и т. Д. Однако, что если нам понадобятся некоторые из них, которые по умолчанию не активны, например «Минимум», «Максимум» и т. Д.? Нам нужно настроить строку состояния, чтобы эти параметры также были активными.
- Щелкните правой кнопкой мыши в любом месте строки состояния, и панель настройки появится, как показано на рисунке ниже.
- Теперь проверьте (√) параметры, которые вы хотите отображать в строке состояния (как минимальные и максимальные).
- Все опции с галочкой (√) перед ними теперь активны в строке состояния Excel.
- Вы также можете отменить выбор / отменить выбор некоторых параметров, которые вы не хотите видеть в строке состояния.
Примечание. Если вы хотите выйти из настраиваемой строки состояния, просто щелкните в любом месте листа за пределами всплывающего меню.
Довольно просто, да?
В этом уроке я расскажу о некоторых опциях, которые по умолчанию включены в строке состояния Excel, а также о некоторых опциях, которые не включены по умолчанию, но могут быть полезны, если их добавить туда.
Параметр «Режим ячейки» в строке состояния Excel
Опция «Режим ячейки» включена по умолчанию в Excel и отображается в крайней левой части строки состояния. Он имеет различные режимы, перечисленные ниже:
Готово — означает, что ячейка, в которой находится курсор, готова принять от вас пользовательский ввод. Это также можно рассматривать как общее состояние, когда ячейка не имеет входных данных.
Enter — это означает, что пользователь либо начал вводить данные в ячейку, либо дважды нажал F2, чтобы отредактировать ячейку. Введенное слово само по себе говорит о том, что ввод был начат.
Редактировать — это очень похоже на Enter. Это означает, что ячейка редактируется (старые данные заменяются новыми). Он отображается, когда пользователь дважды щелкает ячейку или нажимает клавишу F2 один раз.
Точка — активируется, когда пользователь вводит формулу в ячейку, предоставляя в качестве входных данных другие ячейки (в которых есть данные).
Пожалуйста, смотрите прикрепленный образец изображения для вашей справки.
Слайдер масштабирования в строке состояния Excel
- Если вы часто работаете в Excel, вам, возможно, хорошо известен этот параметр, который находится в крайнем правом углу строки состояния.
- Ползунок масштабирования позволяет быстро увеличивать или уменьшать рабочий лист Excel, над которым вы работаете.
- Кроме того, он имеет (+) (-) клавиши, которые можно использовать для « Zoom In » и « Zoom Out » соответственно. Используя Zoom In, вы можете увеличить текущую рабочую таблицу и более внимательно посмотреть на данные. Уменьшить помогает вам уменьшить увеличение листа, и вы можете увидеть больше данных в одном кадре.
Смотрите пример изображения ниже для вашей справки.
Процент увеличения
- Процент масштабирования также можно использовать для увеличения листа и можно считать, что он работает так же, как и в слайдере масштабирования.
- Он расположен рядом с ползунком масштабирования в левой части строки состояния.
- После того, как вы нажмете на процент увеличения, откроется диалоговое окно масштабирования, откуда вы сможете выбрать процент увеличения для текущего рабочего листа.
Статистические / Математические Варианты
Есть несколько статистических / математических опций для быстрого расчета числовых данных в строке состояния Excel. Эти параметры включены по умолчанию. Давайте пройдем через это.
- Количество — подсчитывает количество непустых ячеек из столбцов / строк. (независимо от типа данных Числовой / Символический).
- Среднее — дает среднее значение по всем непустым ячейкам из столбцов / строк.
- Sum — делает то, что предлагает слово, суммирует все числовые значения.
- Числовой счетчик — эта опция не включена по умолчанию, поэтому вы должны включить ее через настройку строки состояния Excel. Эта опция позволяет вам захватывать количество числовых объектов в столбце. Это становится более полезным, когда у вас есть смешанные значения данных (Числовые + Символ / Строка) в ячейках.
Примечание. Обратите внимание, что параметры «Среднее» и «Сумма» можно использовать только для тех ячеек, которые имеют числовые значения.
Минимум и максимум
- Эти два снова являются некоторыми из полезных опций для математических / статистических расчетов.
- Что если у вас есть большое количество числовых данных (например, 20 000 ячеек), и вы хотите взглянуть на минимальное и максимальное значения из одного и того же? Можно ли судить невооруженным глазом? Невозможно. Вот почему эти две опции есть в настраиваемой строке состояния (по умолчанию не включено).
- Минимум — если этот параметр включен, параметр «Минимум» отображает минимальное значение в строке состояния из заданных непустых числовых ячеек.
- Максимум — если этот параметр включен, параметр максимума дает нам максимальное значение в строке состояния из заданных непустых числовых ячеек.
Примечание : Вы заметили, что есть одна ячейка, которая является пустой. Однако Excel не учел это при расчете как минимума, так и максимума. Причина этого в том, что пустая ячейка всегда рассматривается как ячейка без данных (не думайте, что пустая ячейка означает ячейку с нулевым значением)
Представления рабочего листа
- Эта функция включена по умолчанию и может быть удобной для переключения между различными видами листа, такими как « Обычный вид», « Вид макета страницы», «Просмотр разрыва страницы» . Эту опцию можно найти в правом нижнем углу строки состояния Excel (перед ползунком масштабирования).
Нормальный вид:
Вид макета страницы:
Предварительный просмотр разрыва страницы
Номер страницы
- Параметр Номер страницы очень полезен, когда вы находитесь в представлении макета страницы на рабочем листе.
- Он включен по умолчанию и дает количество страниц, которые используются в данный момент (говорят, что страница в рабочей книге используется, если пользователь редактирует эту страницу).
Это все с моей стороны, ребята, мы воспользуемся моментом, чтобы быстро обернуть вещи некоторыми вещами, которые нужно запомнить.
Что нужно помнить о строке состояния в Excel
- Строка состояния в Excel дает статус некоторых простых, но часто используемых опций, таких как сумма, среднее и т. Д.
- Некоторые варианты возможны только с числовыми данными, например. Среднее, Сумма, Минимум, Максимум и т. Д.
- Некоторые параметры возможны как для числовых, так и для строковых (символьных) данных. Например. Граф.
- Не все параметры активны / включены по умолчанию, в любое время вы можете настроить строку состояния в параметрах Excel.
Рекомендуемые статьи
Это было руководство к строке состояния в Excel. Здесь мы обсудим, как настроить и использовать строку состояния в Excel с практическими примерами. Вы также можете просмотреть наши другие предлагаемые статьи —
- Как использовать Solver Tool в Excel?
- Excel Format Painter
- Автозаполнение в Excel
- Руководство по Excel Trendline
What is the Status Bar in Excel?
As the name suggests, the status bar displays the status in the bottom right corner of Excel. It is a customizable bar that we can customize per the user’s needs. The status bar default has a page layout and setup view available. To customize it, we need to right-click on the status bar, and we will find various options.
In Microsoft, every application has a status bar at the bottom of the window, which displays various options. In addition, in every application of Microsoft, there is a parent bar with all the other options of the “File,” “Insert,” etc., and a status bar on the far bottom of the window.
Like any other window application, Excel has its status bar at the bottom of the parent window.
Refer to the screenshot below,
With the help of the status bar, we can quickly view various things such as average, sum, minimum, maximum, etc.
For a layman, the person’s status bar is very helpful as a person need not know the equations in excelIn Excel, equations are the formulas we type into cells. We begin by writing an equation with an equals to symbol (=), which Excel knows as calculate.read more for evaluating various calculations and have a quick view while looking just at the status bar.
We can also customize the status bar. Please right-click on the status bar and click on the options we need to view quickly.
The above screenshot currently checks the average count, sum, and other options.
Table of contents
- What is Status Bar in Excel?
- How to Use Status Bar in Excel? (with Examples)
- Example #1
- Example #2
- Example #3 – Customize Status Bar
- Example #4 – Zoom Option
- Things to Remember
- Recommended Articles
- How to Use Status Bar in Excel? (with Examples)
How to Use Status Bar in Excel? (with Examples)
Let us learn the use of the status bar by a few examples.
You can download this Status Bar Excel Template here – Status Bar Excel Template
Example #1
We will consider that the user has very little knowledge about the formulas to calculate the total marks and the average marks scored by the student in his exams.
Below are the steps of calculation of the total marks and average marks of students:
- First, select the marks, which is cell B2:B7.
- Now, have a look at the status bar. It shows us the sum and average of the marks, as we had this option checked in our status bar.
- Now, while looking at this status bar, the user can input the average and total marks’ values.
- Let us calculate the average and sum by the formulas to check whether the values shown by the status bar are correct or not.
- Insert the SUM function in cell C8, write down =SUM(select the range B2:B7, and press the “Enter” key.)
- Also, in cell C9 write =AVERAGE( select the range B2:B7 and press the “Enter” key).
- We can check that the values shown in the status bar are correct.
Example #2
Consider the following data,
It is the data for sales done by the employees of a company. Suppose the boss is having a quick look at the raw data and wants to know the sales done by each employee either in total or in a respective month or the total sales made by them in any month. Let us find out.
- To know the total sales made by Anand, select cell B2:D2 and see the status bar.
- Now, let us calculate the total sales done in January. So, choose cells B2:B6 and see the status bar.
- Let us find out the average sales done in all the months combined. Then, select cells B2:D6 and look at the status bar.
The status bar not only shows the sum and average or the count of selected cells. It does even show more, which we will learn in further examples.
Example #3 – Customize Status Bar
Consider the following data, which shows the total sales done by the employees of a company.
Suppose we want to know the minimum and maximum sales done.
- Step 1: Enable maximum and minimum in the status bar, right-click on the status bar, and the customize dialog box appears.
- Step 2: Click on “Minimum” and “Maximum.” A tick mark appears, showing that these options have been enabled.
- Step 3: Now, we have the minimum and maximum options enabled. Select the data, B2:B7.
- Step 4: Now, if we look at the status bar, we can see that it also shows the maximum value and minimum value selected.
Example #4 – Zoom Option
One of the very useful tools in the status bar is the zoom option. It allows the user to zoom in or zoom out the data for a better view. Any user can adjust it according to their convenience.
Consider the following same data,
- Step 1: There is a zoom slider in the bottom right of the status bar.
- Step 2: If we click on the “plus” sign, it zooms the text in the worksheet.
- Step 3: For example, take it to 150% and have a look at the data.
- Step 4: Now, decrease it to 85% and look at the data.
- Step 5: Any user can increase or decrease the data size. Well, the usual normal size is 100%.
Things to Remember
- We must select the appropriate options to view like, sum, average, minimum, and maximum.
- To customize the data, we must right-click on the status bar.
- We must select the range of data to view any status we desire.
Recommended Articles
This article has been a guide to Status Bar in Excel. Here, we discuss how to customize and use the status bar in Excel with practical examples and a downloadable Excel template. You may learn more about Excel from the following articles:-
- VBA Status Bar
- Calculate Age in ExcelIn Excel, the DATEDIF and TODAY functions can be used to calculate age. The DATEDIF function accepts three arguments: the year, the month, and the day.read more
- Fractions in ExcelFractions in excel are number formats where the fractions are displayed as the actual fractions rather than the decimals. It could be accessed from the format tab of the excel and then from the category list you can choose fraction.read more
- Checklist in Excel?In Excel, a checklist is a checkbox that represents whether or not a given task has been completed. Normally, the value returned by the checklist is either true or false, but we may improvise the results. For example, when the checklist is ticked, the result is true; when it is blank, the result is false. The insert option on the developer’s tab allows you to insert a checklist.read more
- Linear Programming in ExcelLinear programming in excel helps implement this applied mathematics aspect to excel worksheet for solving business problems through resource optimization. For this purpose, the user can opt for the «Excel Solver».read more
Содержание
- 1 Цветовой статус
- 2 Ограничения условного форматирования
- 3 Фигуры
- 4 Цель
- 5 Пример
-
- 5.0.1 Скачать
-
- 6 Последовательность шагов
- 6.1 Общие принципы управления строкой состояния
- 6.2 Адрес выделенного диапазона в строке состояния
- 6.3 Количество выделенных ячеек в строке состояния
- 6.4 Ссылки по теме
Выпадающий список в Excel это, пожалуй, один из самых удобных способов работы с данными. Использовать их вы можете как при заполнении форм, так и создавая дашборды и объемные таблицы. Выпадающие списки часто используют в приложениях на смартфонах, веб-сайтах. Они интуитивно понятны рядовому пользователю.
Кликните по кнопке ниже для загрузки файла с примерами выпадающих списков в Excel:
Видео-урок Как создать выпадающий список в Экселе на основе данных из перечня
Представим, что у нас есть перечень фруктов:
Для создания выпадающего списка нам потребуется сделать следующие шаги:
- Выбрать ячейку, в которой мы хотим создать выпадающий список;
- Перейти на вкладку “Данные” => раздел “Работа с данными” на панели инструментов => выбираем пункт “Проверка данных“.
- Во всплывающем окне “Проверка вводимых значений” на вкладке “Параметры” в типе данных выбрать “Список“:
- В поле “Источник” ввести диапазон названий фруктов =$A$2:$A$6 или просто поставить курсор мыши в поле ввода значений “Источник” и затем мышкой выбрать диапазон данных:
Если вы хотите создать выпадающие списки в нескольких ячейках за раз, то выберите все ячейки, в которых вы хотите их создать, а затем выполните указанные выше действия. Важно убедиться, что ссылки на ячейки являются абсолютными (например, $A$2), а не относительными (например, A2 или A$2 или $A2).
Как сделать выпадающий список в Excel используя ручной ввод данных
На примере выше, мы вводили список данных для выпадающего списка путем выделения диапазона ячеек. Помимо этого способа, вы можете вводить данные для создания выпадающего списка вручную (необязательно их хранить в каких-либо ячейках).
Например, представим что в выпадающем меню мы хотим отразить два слова “Да” и “Нет”. Для этого нам потребуется:
- Выбрать ячейку, в которой мы хотим создать выпадающий список;
- Перейти на вкладку “Данные” => раздел “Работа с данными” на панели инструментов => выбрать пункт “Проверка данных“:
- Во всплывающем окне “Проверка вводимых значений” на вкладке “Параметры” в типе данных выбрать “Список“:
- В поле “Источник” ввести значение “Да; Нет”.
- Нажимаем “ОК“
После этого система создаст раскрывающийся список в выбранной ячейке. Все элементы, перечисленные в поле “Источник“, разделенные точкой с запятой будут отражены в разных строчках выпадающего меню.
Если вы хотите одновременно создать выпадающий список в нескольких ячейках – выделите нужные ячейки и следуйте инструкциям выше.
Как создать раскрывающийся список в Эксель с помощью функции СМЕЩ
Наряду со способами описанными выше, вы также можете использовать формулу СМЕЩ для создания выпадающих списков.
Например, у нас есть список с перечнем фруктов:
Для того чтобы сделать выпадающий список с помощью формулы СМЕЩ необходимо сделать следующее:
- Выбрать ячейку, в которой мы хотим создать выпадающий список;
- Перейти на вкладку “Данные” => раздел “Работа с данными” на панели инструментов => выбрать пункт “Проверка данных“:
- Во всплывающем окне “Проверка вводимых значений” на вкладке “Параметры” в типе данных выбрать “Список“:
- В поле “Источник” ввести формулу: =СМЕЩ(A$2$;0;0;5)
- Нажать “ОК“
Система создаст выпадающий список с перечнем фруктов.
Как эта формула работает?
На примере выше мы использовали формулу =СМЕЩ(ссылка;смещ_по_строкам;смещ_по_столбцам;;).
Эта функция содержит в себе пять аргументов. В аргументе “ссылка” (в примере $A$2) указывается с какой ячейки начинать смещение. В аргументах “смещ_по_строкам” и “смещ_по_столбцам” (в примере указано значение “0”) – на какое количество строк/столбцов нужно смещаться для отображения данных. В аргументе “” указано значение “5”, которое обозначает высоту диапазона ячеек. Аргумент “” мы не указываем, так как в нашем примере диапазон состоит из одной колонки.
Используя эту формулу, система возвращает вам в качестве данных для выпадающего списка диапазон ячеек, начинающийся с ячейки $A$2, состоящий из 5 ячеек.
Как сделать выпадающий список в Excel с подстановкой данных (с использованием функции СМЕЩ)
Если вы используете для создания списка формулу СМЕЩ на примере выше, то вы создаете список данных, зафиксированный в определенном диапазоне ячеек. Если вы захотите добавить какое-либо значение в качестве элемента списка, вам придется корректировать формулу вручную. Ниже вы узнаете, как делать динамический выпадающий список, в который будут автоматически загружаться новые данные для отображения.
Для создания списка потребуется:
- Выбрать ячейку, в которой мы хотим создать выпадающий список;
- Перейти на вкладку “Данные” => раздел “Работа с данными” на панели инструментов => выбрать пункт “Проверка данных“;
- Во всплывающем окне “Проверка вводимых значений” на вкладке “Параметры” в типе данных выбрать “Список“;
- В поле “Источник” ввести формулу: =СМЕЩ(A$2$;0;0;СЧЕТЕСЛИ($A$2:$A$100;””))
- Нажать “ОК“
В этой формуле, в аргументе “” мы указываем в качестве аргумента, обозначающего высоту списка с данными – формулу СЧЕТЕСЛИ, которая рассчитывает в заданном диапазоне A2:A100 количество не пустых ячеек.
Примечание: для корректной работы формулы, важно, чтобы в списке данных для отображения в выпадающем меню не было пустых строк.
Как создать выпадающий список в Excel с автоматической подстановкой данных
Для того чтобы в созданный вами выпадающий список автоматически подгружались новые данные, нужно проделать следующие действия:
- Создаем список данных для отображения в выпадающем списке. В нашем случае это список цветов. Выделяем перечень левой кнопкой мыши:
- На панели инструментов нажимаем пункт “Форматировать как таблицу“:
- Из раскрывающегося меню выбираем стиль оформления таблицы:
- Нажав клавишу “ОК” во всплывающем окне, подтверждаем выбранный диапазон ячеек:
- Затем, выделим диапазон данных таблицы для выпадающего списка и присвоим ему имя в левом поле над столбцом “А”:
Таблица с данными готова, теперь можем создавать выпадающий список. Для этого необходимо:
- Выбрать ячейку, в которой мы хотим создать список;
- Перейти на вкладку “Данные” => раздел “Работа с данными” на панели инструментов => выбрать пункт “Проверка данных“:
- Во всплывающем окне “Проверка вводимых значений” на вкладке “Параметры” в типе данных выбрать “Список“:
- В поле источник указываем =”название вашей таблицы”. В нашем случае мы ее назвали “Список“:
- Готово! Выпадающий список создан, в нем отображаются все данные из указанной таблицы:
- Для того чтобы добавить новое значение в выпадающий список – просто добавьте в следующую после таблицы с данными ячейку информацию:
- Таблица автоматически расширит свой диапазон данных. Выпадающий список соответственно пополнится новым значением из таблицы:
Как скопировать выпадающий список в Excel
В Excel есть возможность копировать созданные выпадающие списки. Например, в ячейке А1 у нас есть выпадающий список, который мы хотим скопировать в диапазон ячеек А2:А6.
Для того чтобы скопировать выпадающий список с текущим форматированием:
- нажмите левой клавишей мыши на ячейку с выпадающим списком, которую вы хотите скопировать;
- нажмите сочетание клавиш на клавиатуре CTRL+C;
- выделите ячейки в диапазоне А2:А6, в которые вы хотите вставить выпадающий список;
- нажмите сочетание клавиш на клавиатуре CTRL+V.
Так, вы скопируете выпадающий список, сохранив исходный формат списка (цвет, шрифт и.т.д). Если вы хотите скопировать/вставить выпадающий список без сохранения формата, то:
- нажмите левой клавишей мыши на ячейку с выпадающим списком, который вы хотите скопировать;
- нажмите сочетание клавиш на клавиатуре CTRL+C;
- выберите ячейку, в которую вы хотите вставить выпадающий список;
- нажмите правую кнопку мыши => вызовите выпадающее меню и нажмите “Специальная вставка“;
- В появившемся окне в разделе “Вставить” выберите пункт “условия на значения“:
- Нажмите “ОК“
После этого, Эксель скопирует только данные выпадающего списка, не сохраняя форматирование исходной ячейки.
Как выделить все ячейки, содержащие выпадающий список в Экселе
Иногда, сложно понять, какое количество ячеек в файле Excel содержат выпадающие списки. Есть простой способ отобразить их. Для этого:
- Нажмите на вкладку “Главная” на Панели инструментов;
- Нажмите “Найти и выделить” и выберите пункт “Выделить группу ячеек“:
- В диалоговом окне выберите пункт “Проверка данных“. В этом поле есть возможность выбрать пункты “Всех” и “Этих же“. “Всех” позволит выделить все выпадающие списки на листе. Пункт “этих же” покажет выпадающие списки схожие по содержанию данных в выпадающем меню. В нашем случае мы выбираем “всех“:
- Нажмите “ОК“
Нажав “ОК“, Excel выделит на листе все ячейки с выпадающим списком. Так вы сможете привести за раз все списки к общему формату, выделить границы и.т.д.
Как сделать зависимые выпадающие списки в Excel
Иногда нам требуется создать несколько выпадающих списков, причем, таким образом, чтобы, выбирая значения из первого списка, Excel определял какие данные отобразить во втором выпадающем списке.
Предположим, что у нас есть списки городов двух стран Россия и США:
Для создания зависимого выпадающего списка нам потребуется:
- Создать два именованных диапазона для ячеек “A2:A5” с именем “Россия” и для ячеек “B2:B5” с названием “США”. Для этого нам нужно выделить весь диапазон данных для выпадающих списков:
- Перейти на вкладку “Формулы” => кликнуть в разделе “Определенные имена” на пункт “Создать из выделенного“:
- Во всплывающем окне “Создание имен из выделенного диапазона” поставьте галочку в пункт “в строке выше“. Сделав это, Excel создаст два именованных диапазона “Россия” и “США” со списками городов:
- Нажмите “ОК“
- В ячейке “D2” создайте выпадающий список для выбора стран “Россия” или “США”. Так, мы создадим первый выпадающий список, в котором пользователь сможет выбрать одну из двух стран.
Теперь, для создания зависимого выпадающего списка:
- Выделите ячейку E2 (или любую другую ячейку, в которой вы хотите сделать зависимый выпадающий список);
- Кликните по вкладке “Данные” => “Проверка данных”;
- Во всплывающем окне “Проверка вводимых значений” на вкладке “Параметры” в типе данных выберите “Список“:
- В разделе “Источник” укажите ссылку: =INDIRECT($D$2) или =ДВССЫЛ($D$2);
- Нажмите “ОК“
Теперь, если вы выберите в первом выпадающем списке страну “Россия”, то во втором выпадающем списке появятся только те города, которые относятся к этой стране. Также и в случае, когда выбираете “США” из первого выпадающего списка.
Цветовой статус
Часто возникает необходимость в отчётах акцентировать статус какого-либо процесса при помощи цвета. При этом довольно популярна метафора светофора. Если всё хорошо — зелёный статус, что-то настораживает — жёлтый, всё плохо — красный. Таким образом, тот, кто смотрит ваши отчёты, имеет возможность по цвету сразу обращаться к проблемным цифрам. Отчёты становятся более наглядными, интуитивно понятными и экономят время просматривающих.
Ограничения условного форматирования
В Excel есть стандартный инструмент, который решает эту задачу, — условное форматирование при помощи набора значков. Инструмент отличный, но в некоторых ситуациях вам его может быть недостаточно. Я, например, вижу следующую проблему: данные значки довольно мелкие и хорошо выглядят только в своём оригинальном размере. Если вам потребуется значок побольше и/или поинтересней, то придётся его делать самому при помощи фигур.
Фигуры
Фигурами в MS Office можно нарисовать всё, что угодно. Серьёзно. Любой сложный рисунок «собирается» из простых элементов. Это вопрос только времени и стараний. В этой статье мы будем управлять вот такими несложными, но достаточно привлекательными светофорами, которые легко делаются из фигур овал (круг — частный случай овала/эллипса) и кольцо.
Цель
Мы хотим визуализировать соотношение фактических и плановых расходов по проектам при помощи наших светофоров. Вот так:
Пример
Скачать
Последовательность шагов
-
Для начала подготовим данные, на основе которых будем вычислять статусы. На нашем примере это столбцы: Проект, Бюджет, Факт.
-
Подготовим вспомогательную таблицу, на основе которой будем присваивать значения статусов. В нашем случае эта таблица располагается на листе Настройки, оформлена в виде умной таблицы с названием Шкала. Статус G означает Green (зеленый), Y — Yellow (жёлтый), R — Red (красный).
-
В ячейку E3 листа Статусы введена формула
=ЕСЛИОШИБКА(ВПР((D3-C3)/C3;Шкала;2);»D»).
Как видите, мы находим разницу между фактом и бюджетом и делим её на бюджет. Минимальное значение этого соотношения -1 (минус единица) достигается при нулевых фактических затратах. Этот факт определяет пороговое значение (-1 = -100%) для статуса G в таблице Шкала. Порог начала жёлтого цвета вы определяете сами — у меня он 0%. То есть зелёный цвет должен быть у всего, что в диапазоне от -100% до 0%. Жёлтый — от 0% до 15%. Красный — 15% и выше. Для выбора значения из Шкалы идеально подходит формула ВПР в своей диапазонной версии, которая ищёт диапазон, в который попадает значение ((D3-C3)/C3) в справочнике (Шкала), и возвращает из справочника содержимое ячейки на пересечении найденной строки и указанного столбца (2). Если вычисление функции ВПР (VLOOKUP) оканчивается ошибкой (например, когда Бюджет=0), то формула ЕСЛИОШИБКА (IFERROR) её перехватывает и возвращает в ячейку значение D, что будет означать, что светофор не горит (серый). Формулу из E3 распространяем на E4:E5. -
Формат данных диапазона E3:E5 устанавливаем в «;;;», что предотвращает появление значений ячеек на экране, чтобы цифры не выглядывали из-за светофоров, которые мы поместим над этими ячейками.
-
Создаём именованный диапазон rngTrafLight для ячеек E3:E5.
-
Создаём из фигур наши светофоры. Круги, цвет которых мы будем менять, называем именами figTL1 для E3, figTL2 для E4 и figTL3 для E5. Располагаем фигуры, там где они должны находиться.
-
В редакторе Visual Basic for Application (Alt+F11) вставляем module с любым именем (у меня TL). Для этого щёлкните правой кнопкой по папке Modules и выберите Insert -> Module. Вставьте в модуль этот код:
-
В редакторе VBA в лист Лист1 (Статусы) поместите код:
-
Проверьте как всё работает.
Попробуйте! Это не сложно, но эффектно.
Кому-как, а мне лично строка состояния бывает нужна только в 2-3 случаях:
- после фильтрации в ней отображается количество оставшихся после отбора значений
- при выделении диапазона в ней отображается сумма, среднее и количество выделенных ячеек
- в случае тяжелых файлов в ней можно увидеть прогресс по пересчету формул в книге.
Не так уж и много для строки, которая занимает почти всю ширину экрана и висит на нем постоянно. Давайте попробуем расширить этот скромный список и прикрутить к ней еще несколько полезных функций 🙂
Общие принципы управления строкой состояния
Управление строкой состояния с помощью Visual Basic очень несложно. Чтобы вывести в нее свой текст, можно использовать простой макрос:
Sub MyStatus() Application.StatusBar = "Привет!" End Sub
После его запуска получим:
Чтобы восстановить исходное состояние строки статуса нужен будет такой же короткий «антимакрос»:
Sub MyStatus_Off() Application.StatusBar = False End Sub
В базовом варианте, как видите, все очень просто. Теперь давайте попробуем развить идею…
Адрес выделенного диапазона в строке состояния
В левом верхнем углу окна Excel в строке формул всегда можно увидеть адрес текущей ячейки. Но если выделен целый диапазон, то адреса выделения мы там, к сожалению, не увидим — отображается все та же одна единственная активная ячейка:
Для решения этой задачи можно использовать простой макрос, который будет выводить адрес выделенной области в строку состояния. Причем запускаться этот макрос должен автоматически, при любом изменении выделения на любом листе — для этого разместим его в обработчике события SelectionChange нашей книги.
Откройте редактор Visual Basic с помощью одноименной кнопки на вкладке Разработчик (Developer) или сочетания клавиш левый Alt+F11. Найдите в левом верхнем углу на панели Project свою книгу и откройте в ней двойным щелчком модуль ЭтаКнига (ThisWorkbook):
В открывшееся окно скопируйте и вставьте следующий код макроса:
Private Sub Workbook_SheetSelectionChange(ByVal Sh As Object, ByVal Target As Range) Application.StatusBar = "Выделено: " & Selection.Address(0, 0) End Sub
Теперь при выделении любого диапазона (в том числе и не одного!), в строке состояния будет отображаться его адрес:
Чтобы адреса нескольких выделенных с Ctrl диапазонов не сливались, можно добавить небольшое улучшение — заменить с помощью функции Replace запятую на запятую с пробелом:
Private Sub Workbook_SheetSelectionChange(ByVal Sh As Object, ByVal Target As Range) Application.StatusBar = "Выделено: " & Replace(Selection.Address(0, 0), ",", ", ") End Sub
Количество выделенных ячеек в строке состояния
При выделении любого диапазона в правой части строки состояния стандартно отображается количество непустых выделенных ячеек. Иногда же нужно знать количество выделенных. Эту задачу также можно решить с помощью простого макроса обработки события книги SelectionChange, как в предыдущем примере. Нужен будет макрос вида:
Private Sub Workbook_SheetSelectionChange(ByVal Sh As Object, ByVal Target As Range) Dim CellCount As Variant, rng As Range For Each rng In Selection.Areas 'перебираем все выделенные области RowsCount = rng.Rows.Count 'число строк ColumnsCount = rng.Columns.Count 'число столбцов CellCount = CellCount + RowsCount * ColumnsCount 'накапливаем общее число ячеек Next 'выводим в строку состояния Application.StatusBar = "Выделено: " & CellCount & " ячеек" End Sub
Этот макрос перебирает все выделенные с Ctrl области (если их несколько), сохраняет количество строк и столбцов в каждой области в переменных RowsCount и ColumnsCount и накапливает количество ячеек в переменной CellCount, которая затем и выводится в строку состояния. В работе это будет выглядеть следующим образом:
Само-собой, можно соединить этот и предыдущий макросы, чтобы выводить и адрес выделенного диапазона и количество ячеек одновременно. Понадобится изменить лишь одну предпоследнюю строку на:
Application.StatusBar = "Выделено: " & Replace(Selection.Address(0, 0), ",", ", ") & " - итого " & CellCount & " ячеек"
Тогда картина будет совсем замечательная:
Ну, я думаю, вы поняли идею. Предлагайте в комментариях — что еще полезного можно было бы отобразить в строке состояния?
Ссылки по теме
- Что такое макросы, как они работают, как их использовать и создавать
- Удобное координатное выделение на листе Excel
- Как сделать сложные формулы более наглядными
Внизу окна, под горизонтальной полосой прокрутки, располагается полоса строки состояния, на которой отображается текущие изменения документа (режим разметки, страничный или обычный), а также специальная информация — вычисленное среднее значение, сумма и т. д., символы NUM (включения боковой цифровой клавиатуры), SCRL (включения режима прокрутки), CAPS (включения заглавных букв).
- В окне открытой книги щелкните правой кнопкой на свободном месте строки состояния.
- В контекстном меню активируйте нужные пункты (рис. 1.33):
Рис. 1.33. Контекстное меню строки состояния
- «Режим ячейки» (используется по умолчанию) — для отображения режима правки текущей ячейки. При его активации в левой части строки состояния отображается один из следующих режимов.
- «Готово» – общее состояние ячейки.
- «Ввод» – режим ввода содержимого в ячейку. Включается при выделении ячейки и начале ввода данных, а также при нажатии клавиши F2 два раза.
- «Правка» – режим правки данных внутри ячейки. Включается при двойном щелчке левой кнопкой мыши на ячейке или же после одинарного нажатия клавиши F2.
- «Укажите» – режим создания формулы в ячейке. Включается при начале ввода формулы и выборе очередной ячейки для создания формулы.
- «Подписи» (используется по умолчанию) – сообщает, что активная книга имеет цифровую подпись.
- «Политика управления данными» (используется по умолчанию) – сообщает, что используется управление правами на доступ к данным (IRM) для ограничения доступа к содержимому в выбранной книге.
- «Разрешения» (используется по умолчанию) – для отображения специального значка (рядом с индикатором «Режим ячейки»), с помощью которого можно просматривать разрешения на чтение и правку активного документа. При этом данный значок отображается только при ограничении доступа к документу (об этом подробнее смотрите главу про параметры безопасности Excel).
- «CAPS LOCK», «NUM LOCK» и «SCROLL LOCK» — для отображения соответствующих режимов — ввода символов в верхнем регистре, включения боковой цифровой клавиатуры и прокрутки листов с помощью клавиш со стрелками.
- «Фиксированный десятичный формат» (используется по умолчанию) — для указания при вводе, что все численные значения, которые вводятся на листе, будут отображаться в фиксированном десятичном формате.
ПримечаниеДанный формат используется, если активировать настройку «Автоматическая вставка десятичной запятой».
- «Режим замены» — для отображения режима «Замена», который включается клавишей INS при редактировании содержимого ячейки.
- «Режим перехода в конец» (используется по умолчанию) – для отображения режима перехода в конец документа.
- «Запись макроса» (используется по умолчанию) — для отображения кнопка рядом с индикатором «Режим ячейки», которая запускает начало записи макроса.
- «Режим выделения» (используется по умолчанию) — для отображения различный режимов выделения ячейки.
- «Номер страницы» (используется по умолчанию) — для отображения номера выделенной страницы листа и число страниц листа при работе в режиме «Разметка страницы» или «Предварительный просмотр».
- «Среднее» (используется по умолчанию) – для отображения среднего значения выделенных ячеек, содержащих численные значения.
- «Количество» (используется по умолчанию) — для отображения числа выделенных ячеек.
- «Количество чисел» – для отображения числа выделенных ячеек, содержащих численные значения.
- «Минимальное значение» – для отображения минимального значения в выделенных ячейках.
- «Максимальное значение» — для отображения максимального значения в выделенных ячейках.
- «Сумма» – для отображения суммы численных значений в выделенных ячейках.
- «Ярлыки просмотра» – для отображения значка режимов просмотра табличного поля.
- «Масштаб» – для отображения значения масштаба.
- «Ползунок масштаба» — для отображения ползунка изменения масштаба.
Со строкой состояния
Без строки состояния
Строка состояния случайно пропадает из окна Microsoft Excel? Вы хотите скрыть строку состояния в Microsoft Excel? Следующие приемы помогут вам быстро отобразить или скрыть строку состояния в Microsoft Excel.
Отображение или скрытие строки состояния в Microsoft Excel с помощью VBA
Отображение или скрытие строки состояния в Microsoft Excel с помощью Kutools for Excelрабочая область
Отображение или скрытие строки состояния в Microsoft Excel с помощью Kutools for Excel’ Варианты просмотра
 Отображение или скрытие строки состояния в Microsoft Excel с помощью VBA
Отображение или скрытие строки состояния в Microsoft Excel с помощью VBA
Если у вас есть опыт работы с Microsoft Excel, макрос VBA поможет вам легко отобразить или скрыть строку состояния в Microsoft Excel.
Шаг 1: Удерживайте другой + F11 ключи в Excel, и он открывает Microsoft Visual Basic для приложений окно.
Шаг 2: нажмите Вставить > Модулии вставьте следующий макрос в окно модуля.
VBA для отображения строки состояния в Microsoft Excel
Sub Show_Status_Bar ()
Application.DisplayStatusBar = Истина
End Sub
VBA для скрытия строки состояния в Microsoft Excel
Sub Hide_Status_Bar ()
Application.DisplayStatusBar = Ложь
End Sub
Шаг 3: нажмите F5 ключ для запуска этого макроса. И вы получите желаемый результат.
 Отображение или скрытие строки состояния в Microsoft Excel с помощью Kutools for Excelрабочая область
Отображение или скрытие строки состояния в Microsoft Excel с помощью Kutools for Excelрабочая область
Если вы хотите быстро переключать отображение и скрывать строку состояния в окне Excel, Kutools for ExcelАвтора Рабочая зона Утилита может оказать вам услугу.
После установки Kutools for Excel, пожалуйста, сделайте следующее:(Бесплатная загрузка Kutools for Excel Сейчас!)
Нажмите Кутулс > > Показать спрятать > Рабочая зона включить Размер рабочей зоны утилита. Смотрите скриншот:
Щелкните эту область, чтобы скрыть только строку состояния
Щелкните эту область, чтобы скрыть строку состояния и строку формул
Щелкните эту область, чтобы скрыть строку состояния, строку формул и ленту
Если вы хотите отобразить все полосы, просто нажмите кнопку Кутулс > Рабочая зона снова, чтобы восстановить окно.
Наконечник. Если вы хотите получить бесплатную пробную версию функции рабочей области, пожалуйста, перейдите к бесплатной загрузке Kutools for Excel сначала, а затем перейдите к применению операции в соответствии с вышеуказанными шагами.
 Переключить рабочую область
Переключить рабочую область
 Отображение или скрытие строки состояния в Microsoft Excel с помощью Kutools for Excelпараметры просмотра
Отображение или скрытие строки состояния в Microsoft Excel с помощью Kutools for Excelпараметры просмотра
Если вы не знакомы с макросами VBA, следующий метод будет лучше. Kutools for Excel‘s параметры просмотра Инструмент может помочь вам отобразить или скрыть строку состояния в Microsoft Excel одним щелчком мыши.
После установки Kutools for Excel, пожалуйста, сделайте следующее:(Бесплатная загрузка Kutools for Excel Сейчас!)
Шаг 1: нажмите Кутулс > Показать / Скрыть > параметры просмотра. Смотрите скриншот:
Шаг 2: в параметры просмотра диалоговом окне установите или снимите флажок Параметр строки состояния. Смотрите скриншот:
Если вы хотите показать строку состояния в Microsoft Excel, установите флажок Status Bar вариант; Если вы хотите скрыть строку состояния в Microsoft Excel, снимите флажок Status Bar опцию.
Наблюдения и советы этой статьи мы подготовили на основании опыта команды параметры просмотра of Kutools for Excel позволяет быстро показать или скрыть большинство настроек Microsoft Excel, например Внутренние вкладки, строка формул, строка состояния, окна на панели задач, линии сетки, разрывы страниц, отображение нулей, вертикальная полоса прокрутки, горизонтальная полоса прокрутки, вкладка листа,… И т. Д. Это сэкономит ваше время на поиске этих настроек, когда вам нужно их показать или скрыть. Нажмите, чтобы узнать больше…
 Установить параметры Excel
Установить параметры Excel
Относительные статьи
- Показать или скрыть строку формул
- Отображение или скрытие заголовков строк и столбцов
- Отобразить панель выбора
- Отображение или скрытие вкладок листа
- Показать или скрыть горизонтальную / вертикальную полосу прокрутки
- Показать и скрыть линии сетки
- Скрыть разрывы страниц
- Отображение или скрытие нулевых значений в ячейках Microsoft Excel
Лучшие инструменты для работы в офисе
Kutools for Excel Решит большинство ваших проблем и повысит вашу производительность на 80%
- Снова использовать: Быстро вставить сложные формулы, диаграммы и все, что вы использовали раньше; Зашифровать ячейки с паролем; Создать список рассылки и отправлять электронные письма …
- Бар Супер Формулы (легко редактировать несколько строк текста и формул); Макет для чтения (легко читать и редактировать большое количество ячеек); Вставить в отфильтрованный диапазон…
- Объединить ячейки / строки / столбцы без потери данных; Разделить содержимое ячеек; Объединить повторяющиеся строки / столбцы… Предотвращение дублирования ячеек; Сравнить диапазоны…
- Выберите Дубликат или Уникальный Ряды; Выбрать пустые строки (все ячейки пустые); Супер находка и нечеткая находка во многих рабочих тетрадях; Случайный выбор …
- Точная копия Несколько ячеек без изменения ссылки на формулу; Автоматическое создание ссылок на несколько листов; Вставить пули, Флажки и многое другое …
- Извлечь текст, Добавить текст, Удалить по позиции, Удалить пробел; Создание и печать промежуточных итогов по страницам; Преобразование содержимого ячеек в комментарии…
- Суперфильтр (сохранять и применять схемы фильтров к другим листам); Расширенная сортировка по месяцам / неделям / дням, периодичности и др .; Специальный фильтр жирным, курсивом …
- Комбинируйте книги и рабочие листы; Объединить таблицы на основе ключевых столбцов; Разделить данные на несколько листов; Пакетное преобразование xls, xlsx и PDF…
- Более 300 мощных функций. Поддерживает Office/Excel 2007-2021 и 365. Поддерживает все языки. Простое развертывание на вашем предприятии или в организации. Полнофункциональная 30-дневная бесплатная пробная версия. 60-дневная гарантия возврата денег.
Вкладка Office: интерфейс с вкладками в Office и упрощение работы
- Включение редактирования и чтения с вкладками в Word, Excel, PowerPoint, Издатель, доступ, Visio и проект.
- Открывайте и создавайте несколько документов на новых вкладках одного окна, а не в новых окнах.
- Повышает вашу продуктивность на 50% и сокращает количество щелчков мышью на сотни каждый день!